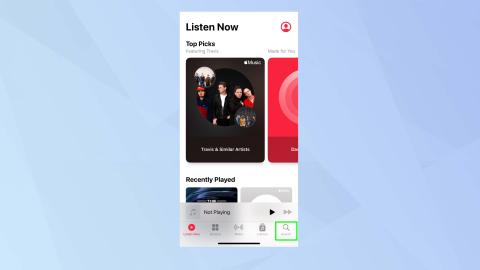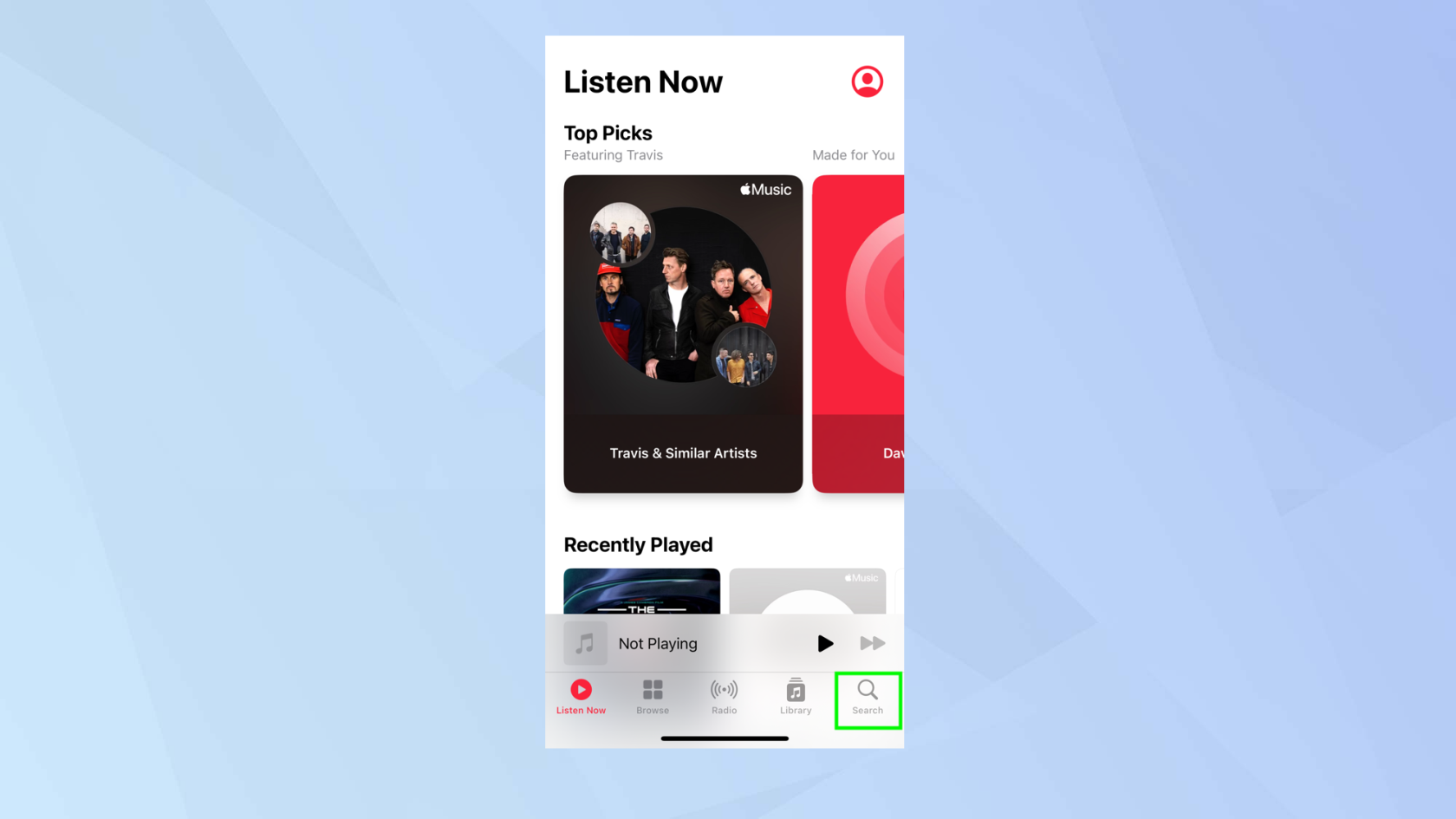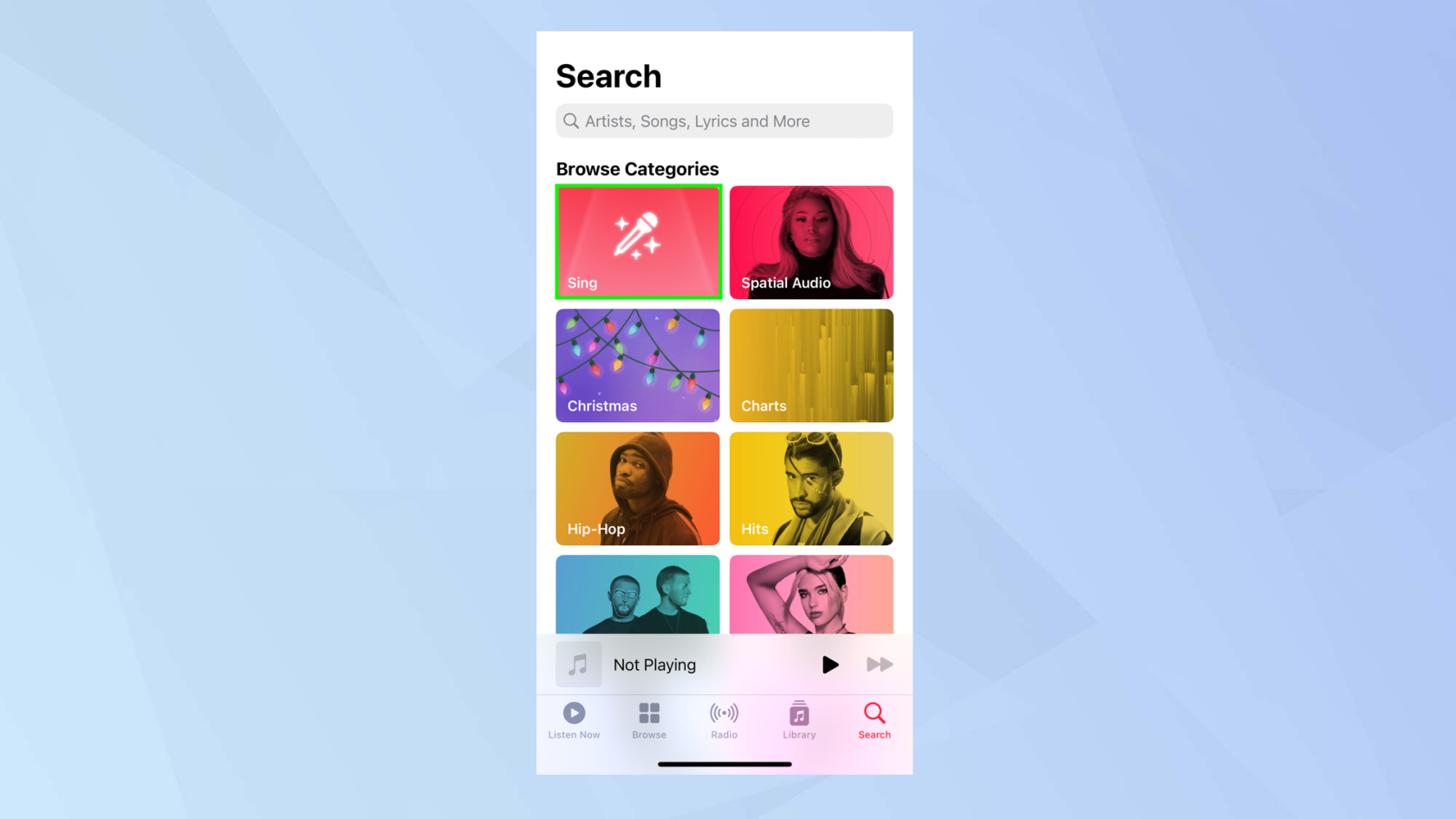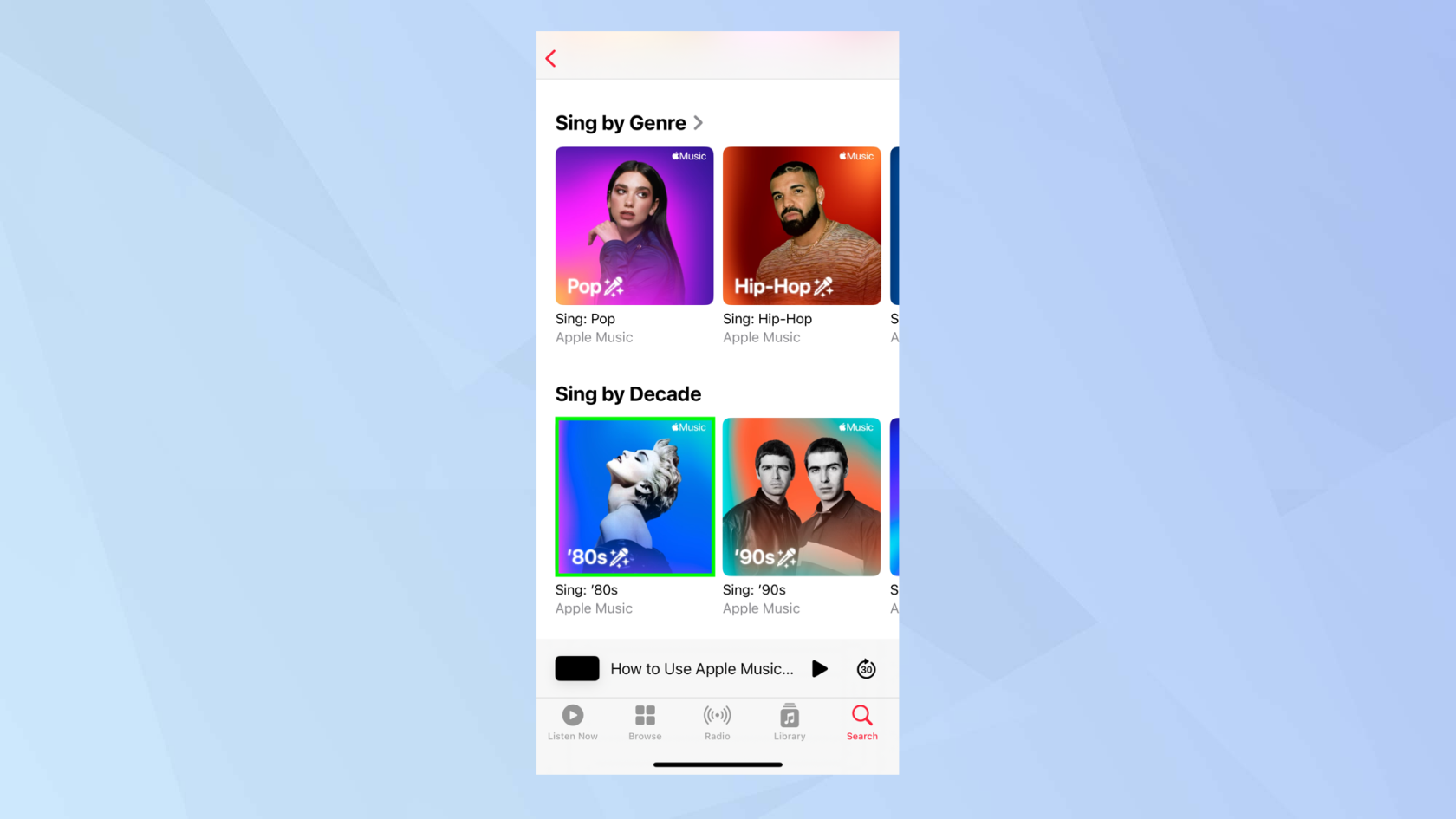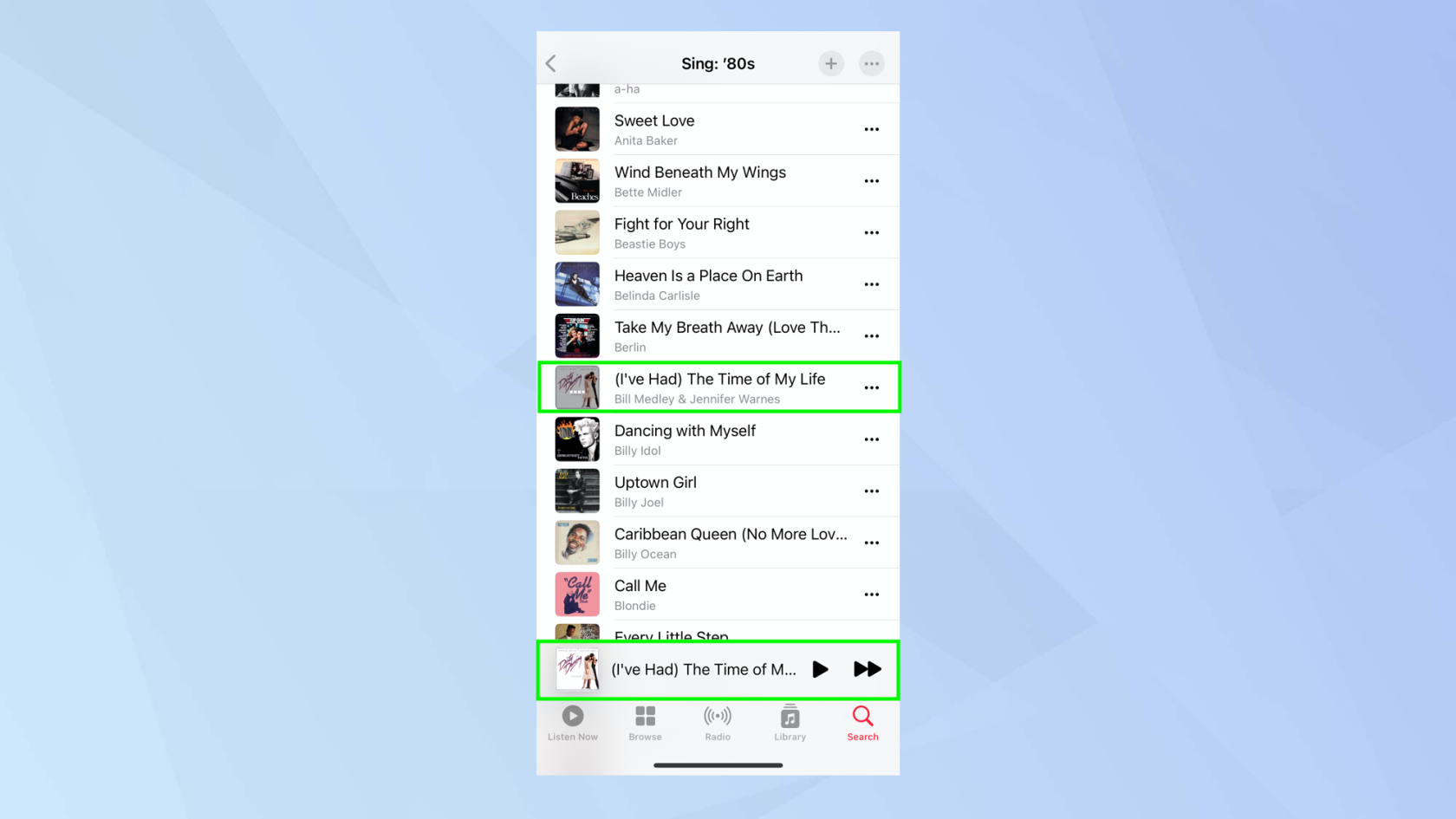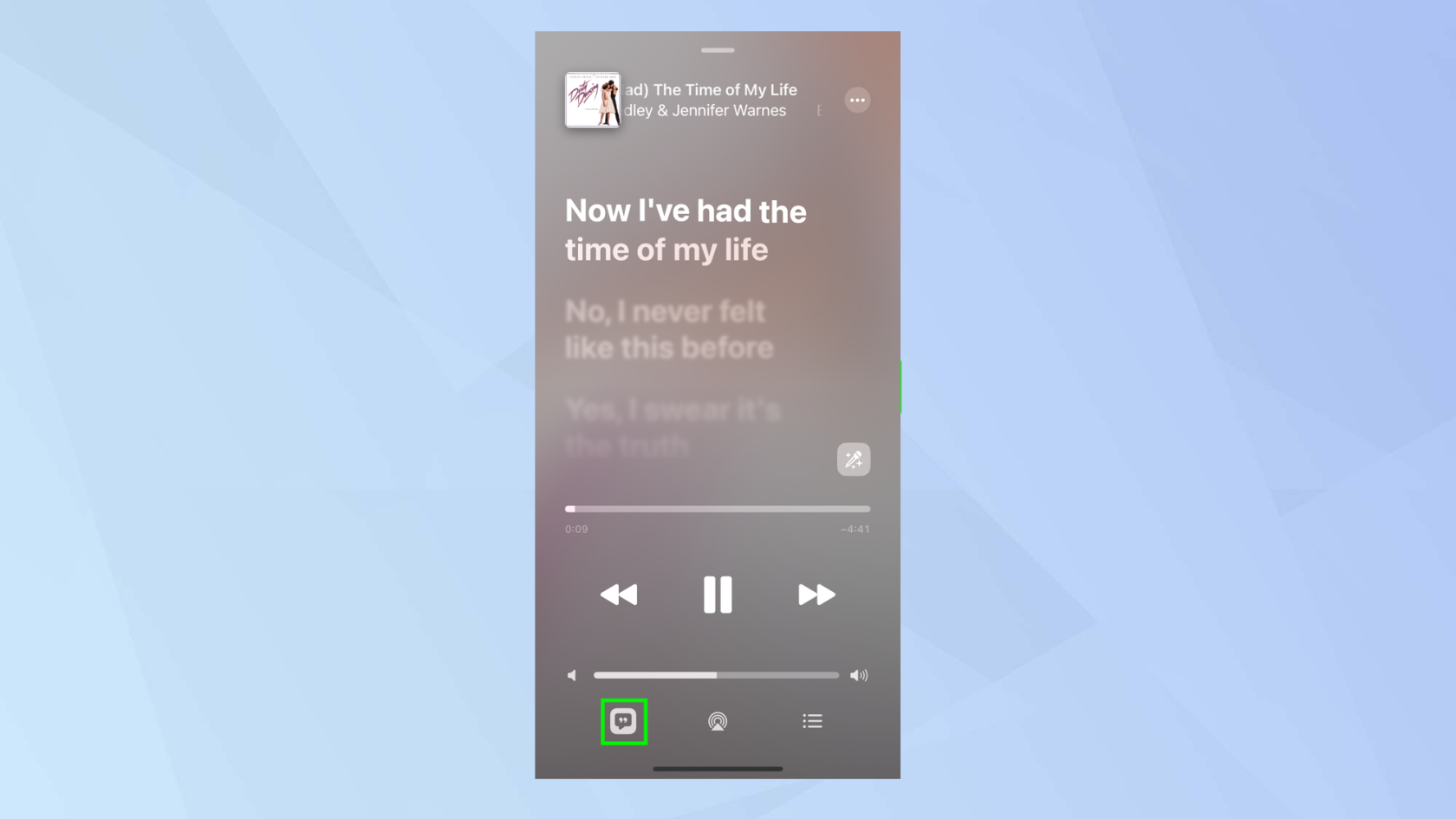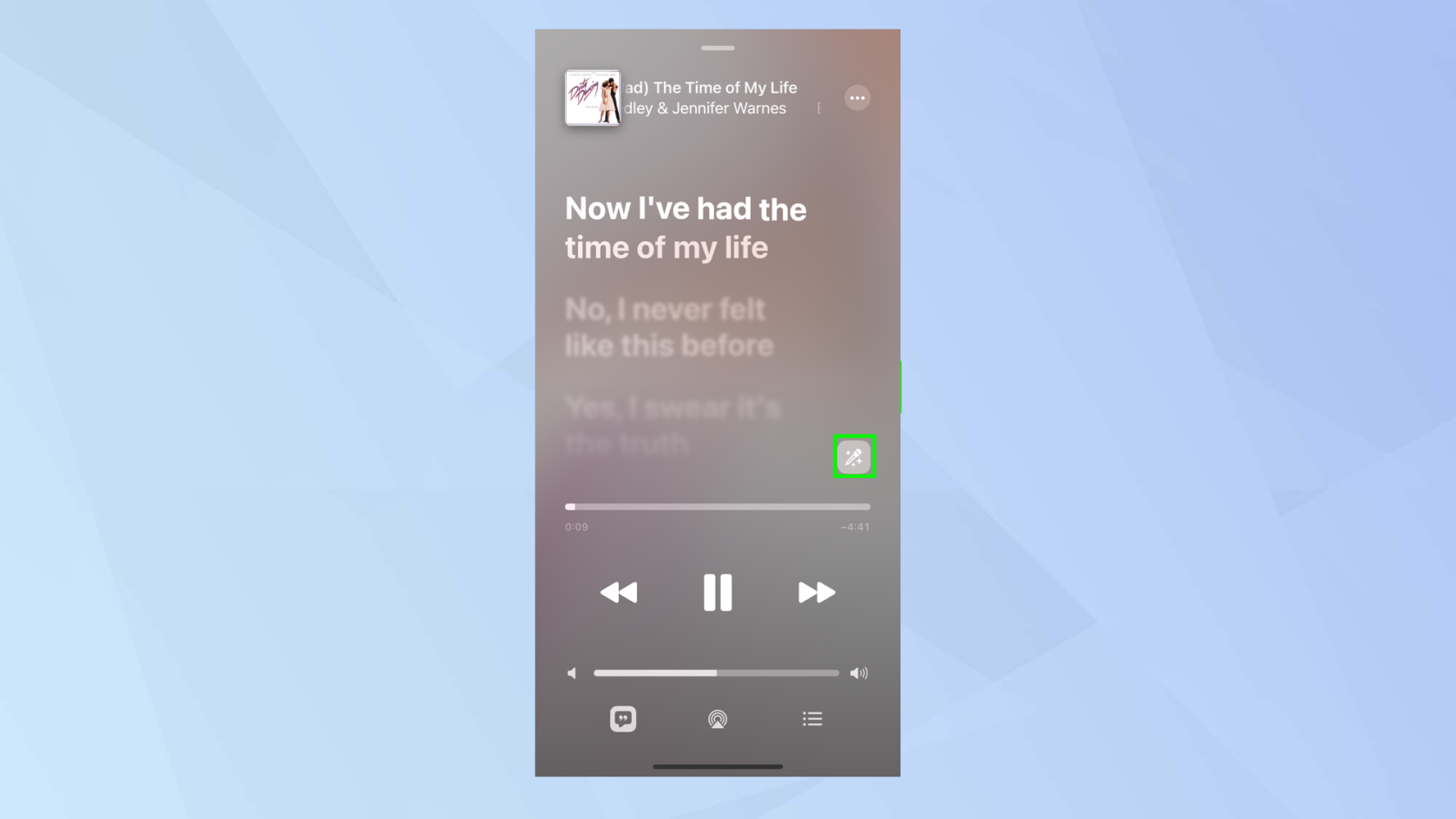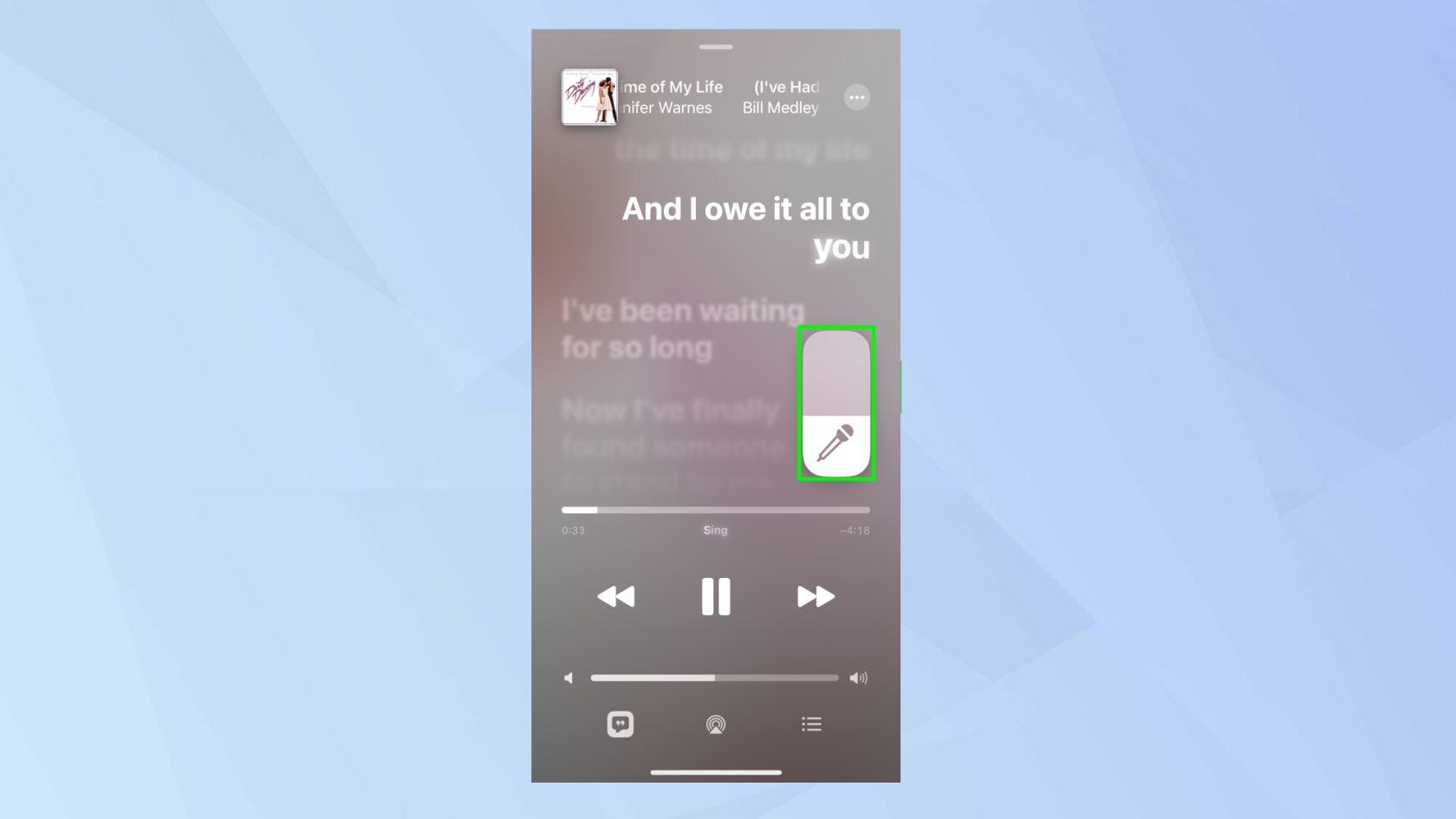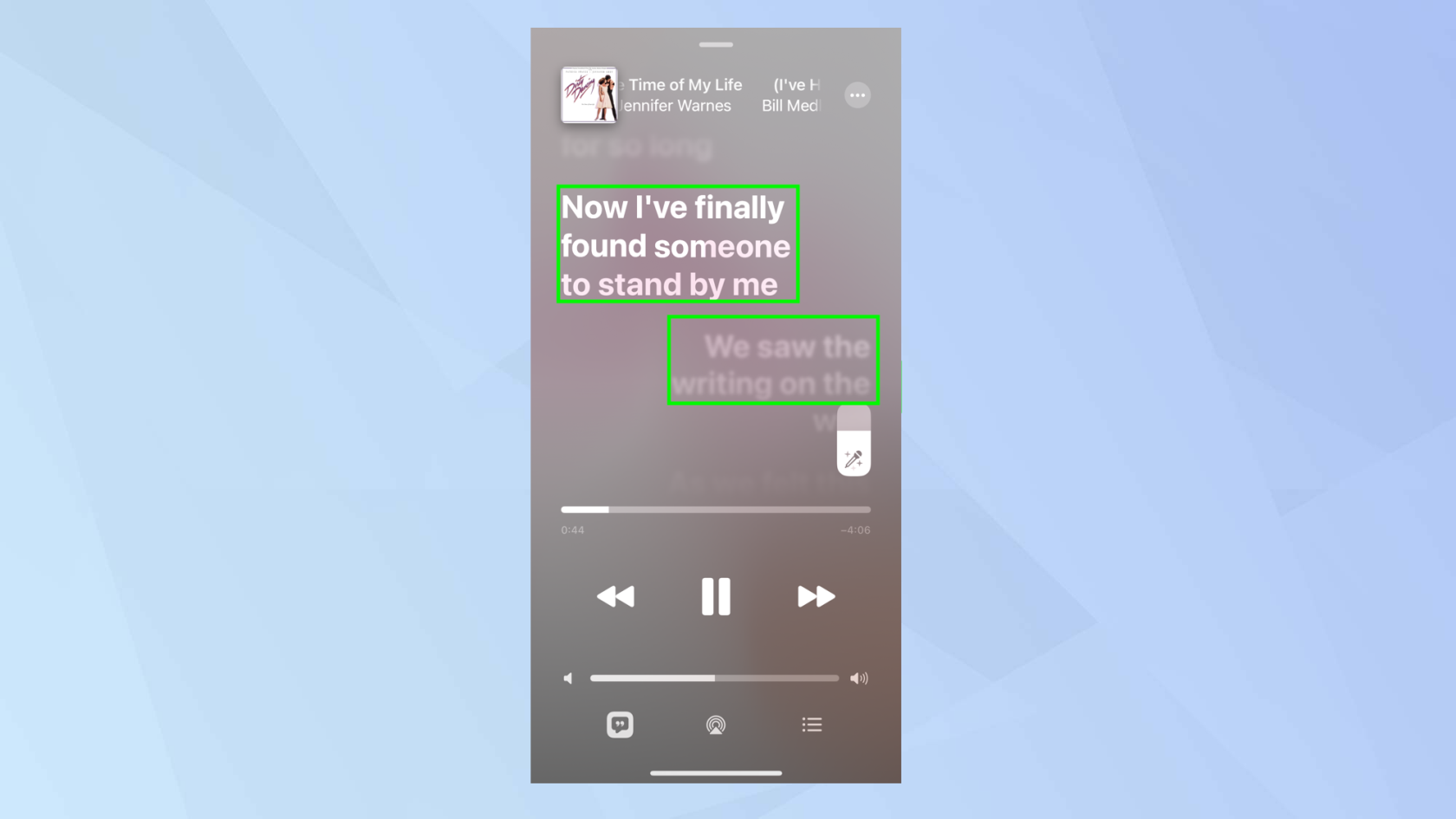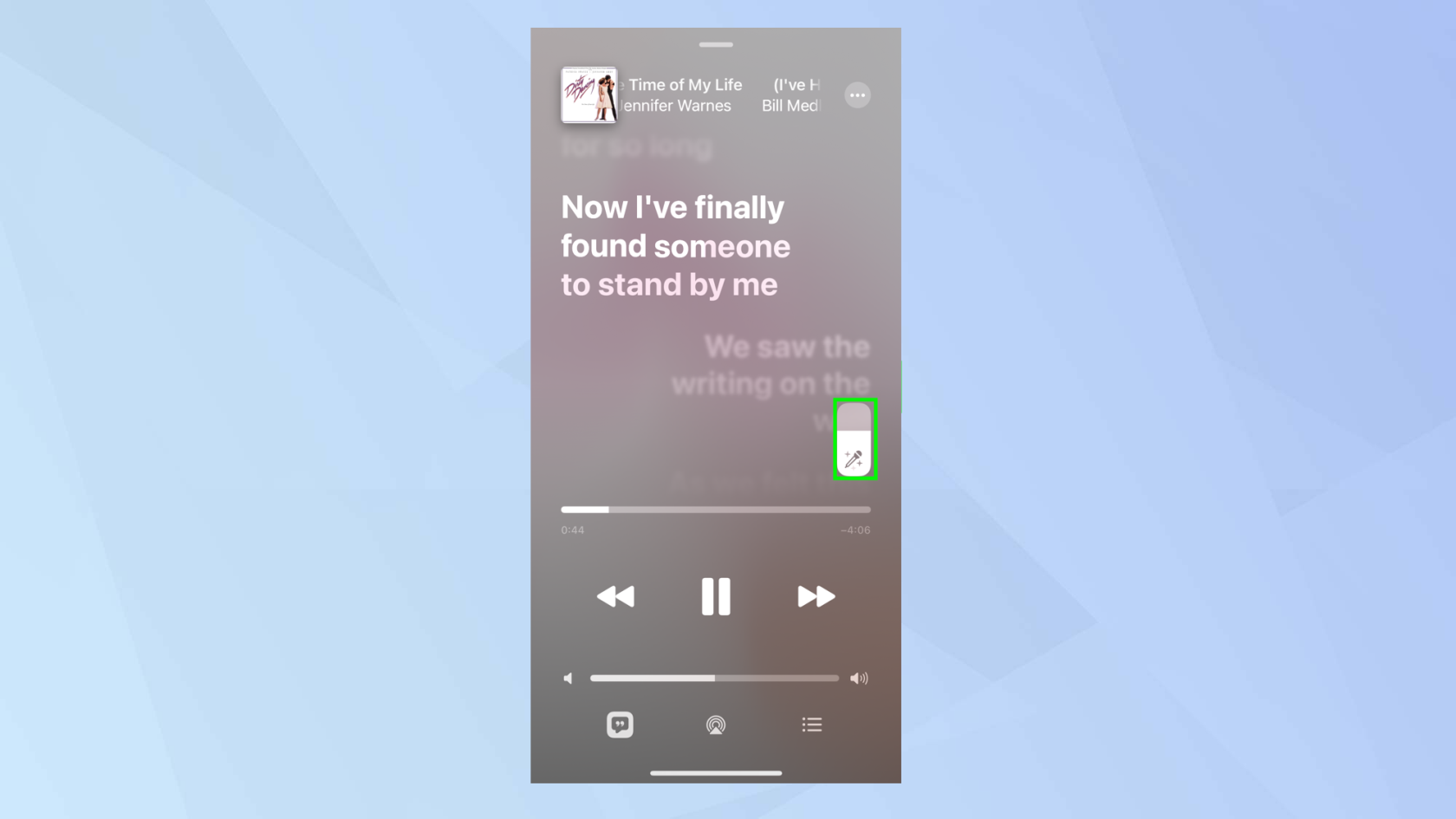Wenn Sie ein Karaoke-Fan sind, möchten Sie wissen, wie Sie Apple Music Sing auf dem iPhone mit iOS 16.2 verwenden. Apple hat die neue Funktion in der integrierten Musik-App eingeführt, die den Echtzeit-Lyrics eines Liedes noch angenehmer macht. Tolle Neuigkeiten angesichts der Jahreszeit – schließlich liebt jeder das Mitsingen.
Apple Music Sing ist für Dutzende Millionen Songs verfügbar und definitiv einen Versuch wert. Der Zugriff ist supereinfach, die Liedtexte sind für einfache Duette klar positioniert und das Beste ist: Sie können den Gesang eines Songs leiser stellen, um Ihre eigene Stimme besser zu hören! Es ist die letzte Apple Music Sing-Funktion, die wir am meisten lieben und die diese Singalong-Funktion dem Karaoke-Modus von Spotify übertrifft .
Apple Music Sing ist Teil von Apple Music, dem Abonnement-Musikdienst von Apple. Was aber, wenn Sie die monatliche Apple Music-Gebühr von 10,99 US-Dollar nicht bezahlen? Nun, Sie können herausfinden, wie Sie Apple Music kostenlos erhalten, um es auszuprobieren. Erfahren Sie auch, warum Apple Music günstiger ist als Spotify .
So verwenden Sie Apple Music Sing auf dem iPhone mit iOS 16.2
Apple Music Sing ist für iPhone 11 und neuer verfügbar, einschließlich iPhone SE 2022.
1. Installieren Sie zunächst iOS 16.2 oder höher auf Ihrem iPhone – erfahren Sie , wie Sie ein iPhone aktualisieren , wenn Sie sich nicht sicher sind – öffnen Sie dann die Musik-App und tippen Sie auf das Suchsymbol in der unteren rechten Ecke des Bildschirms.
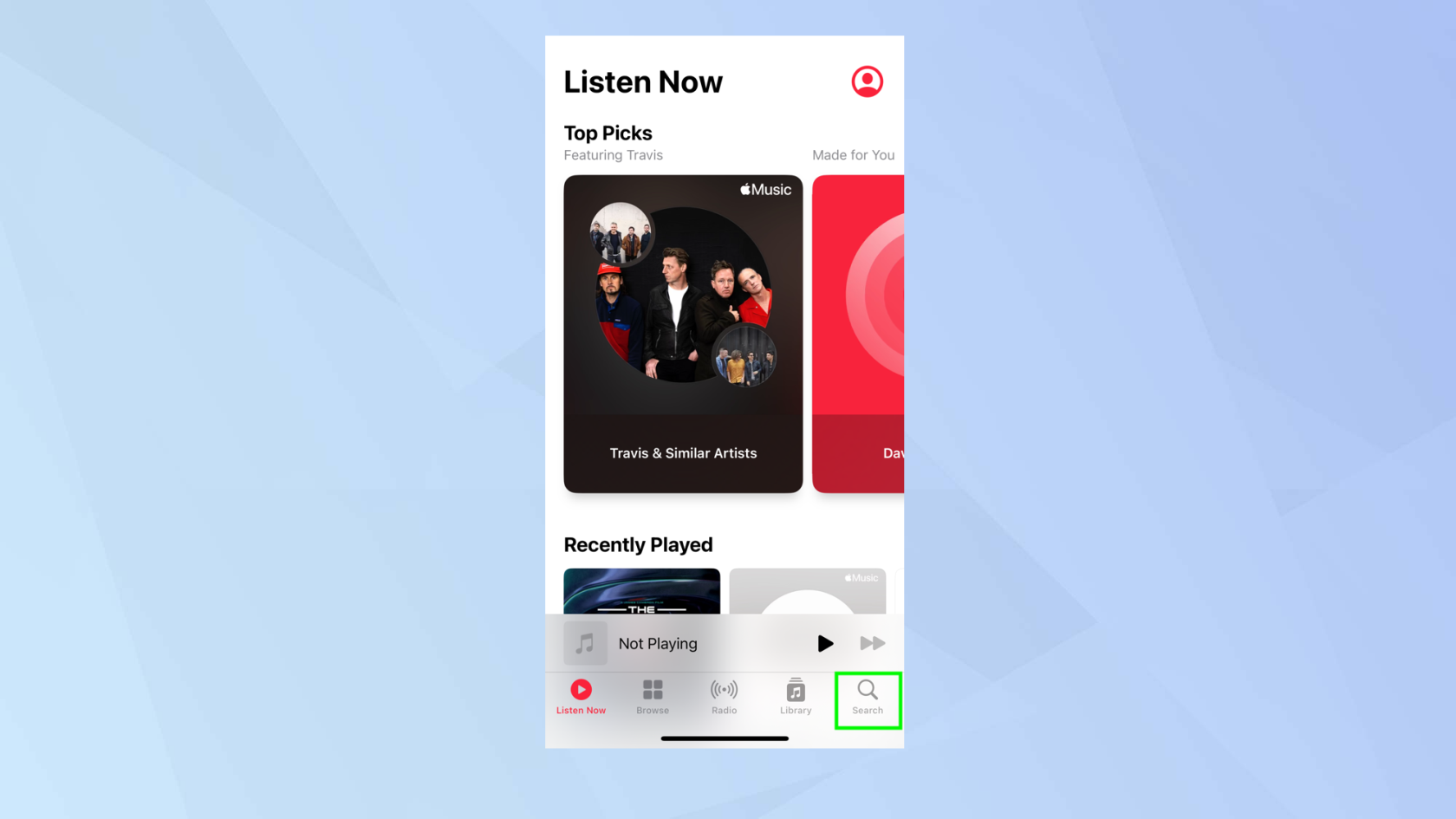
(Bildnachweis: Zukunft)
2. Wählen Sie nun „Singen“ aus der Liste der Kategorien aus (dies ist der einfachste Weg, um sicherzustellen, dass ein Song mit Apple Music Sing kompatibel ist, aber Sie können manuell nach jedem beliebigen Song suchen – Millionen davon werden funktionieren. Fahren Sie in diesem Fall einfach direkt mit Schritt vier fort).
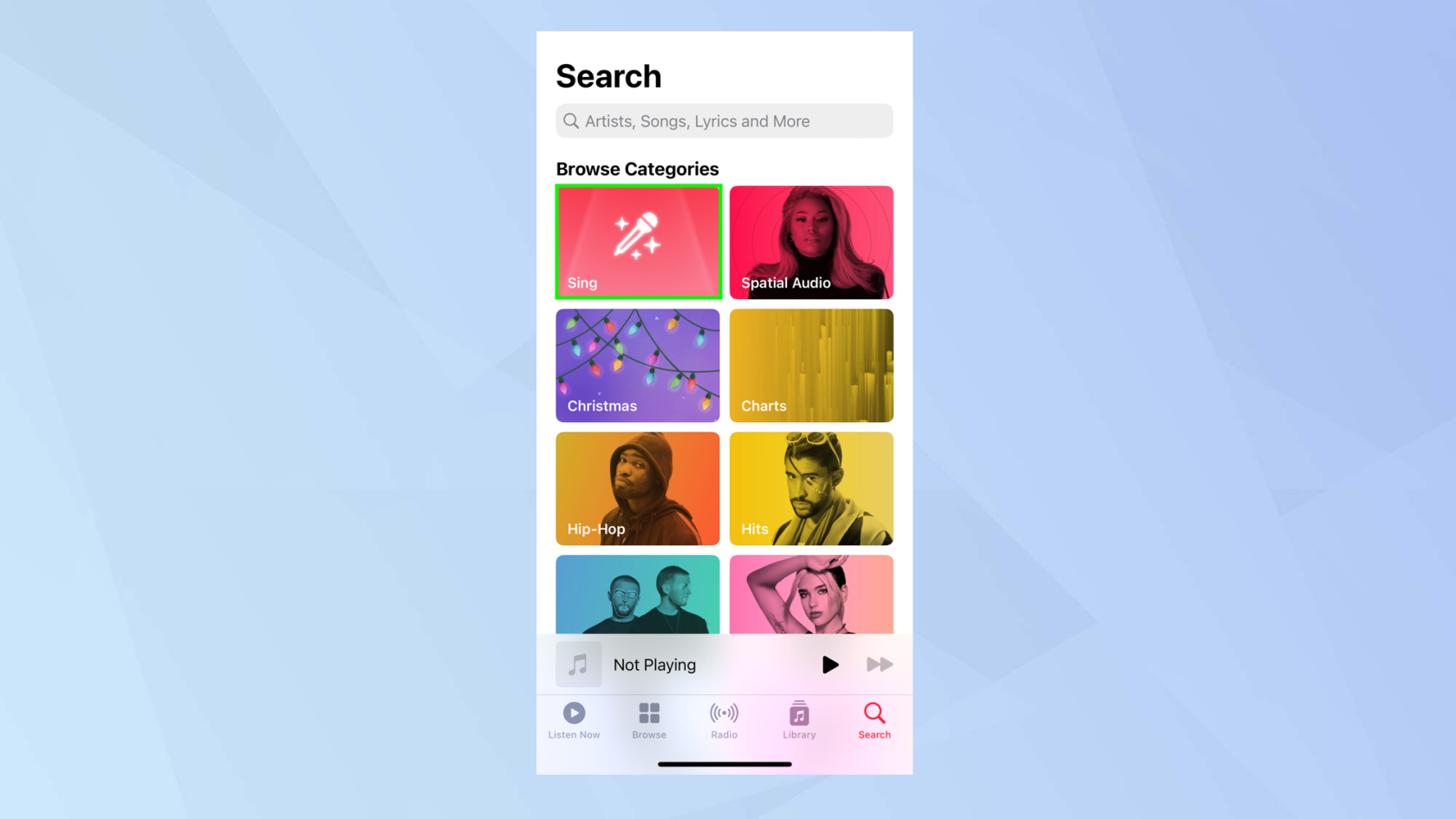
(Bildnachweis: Zukunft)
3. Scrollen Sie nach unten und wählen Sie eine der Song-Playlists aus .
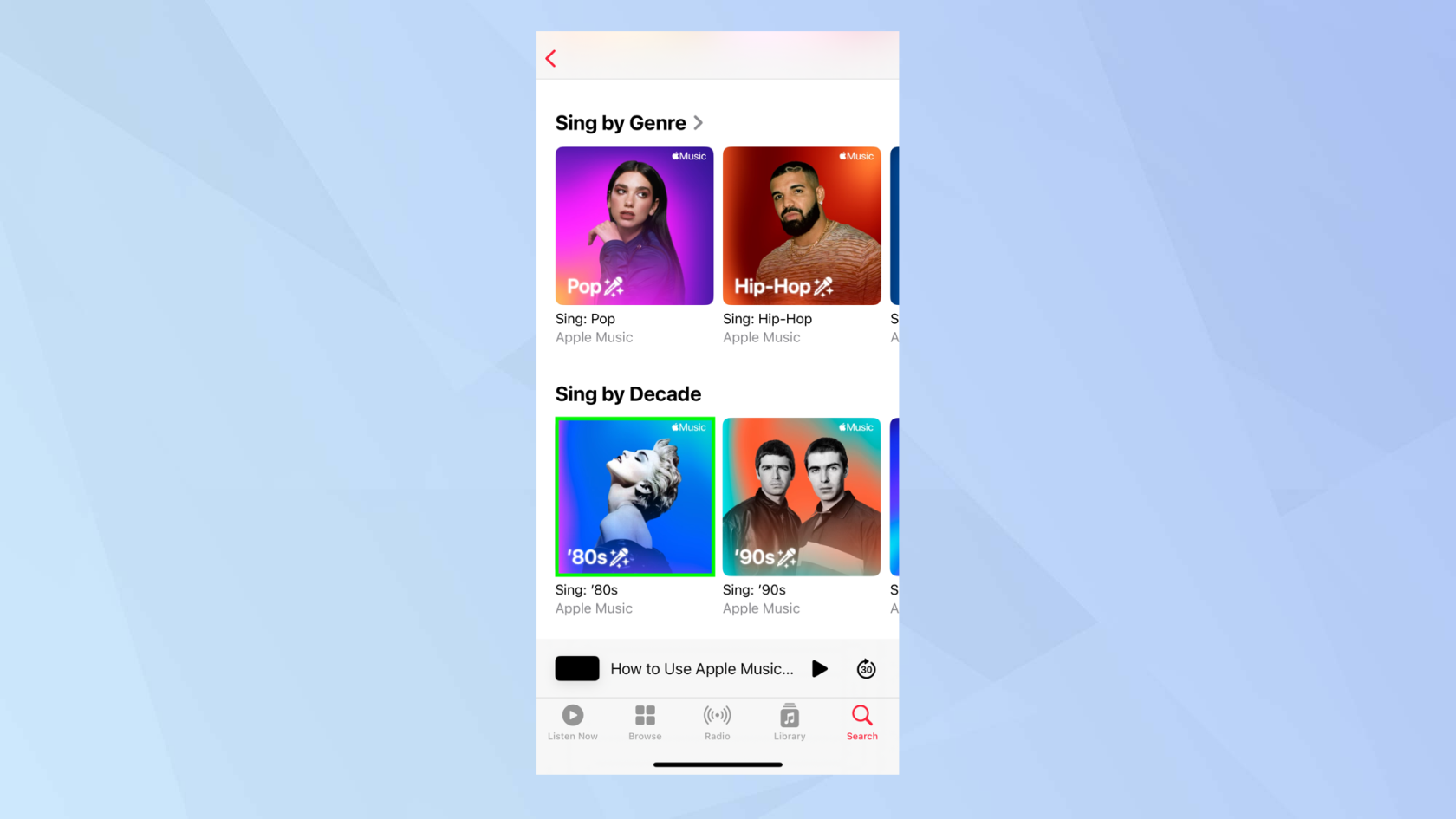
(Bildnachweis: Zukunft)
4. Wählen Sie nun ein Lied aus , zu dem Sie mitsingen möchten, und tippen Sie unten auf dem Bildschirm auf die Melodie , damit sie vollständig auf Ihrem iPhone-Display angezeigt wird.
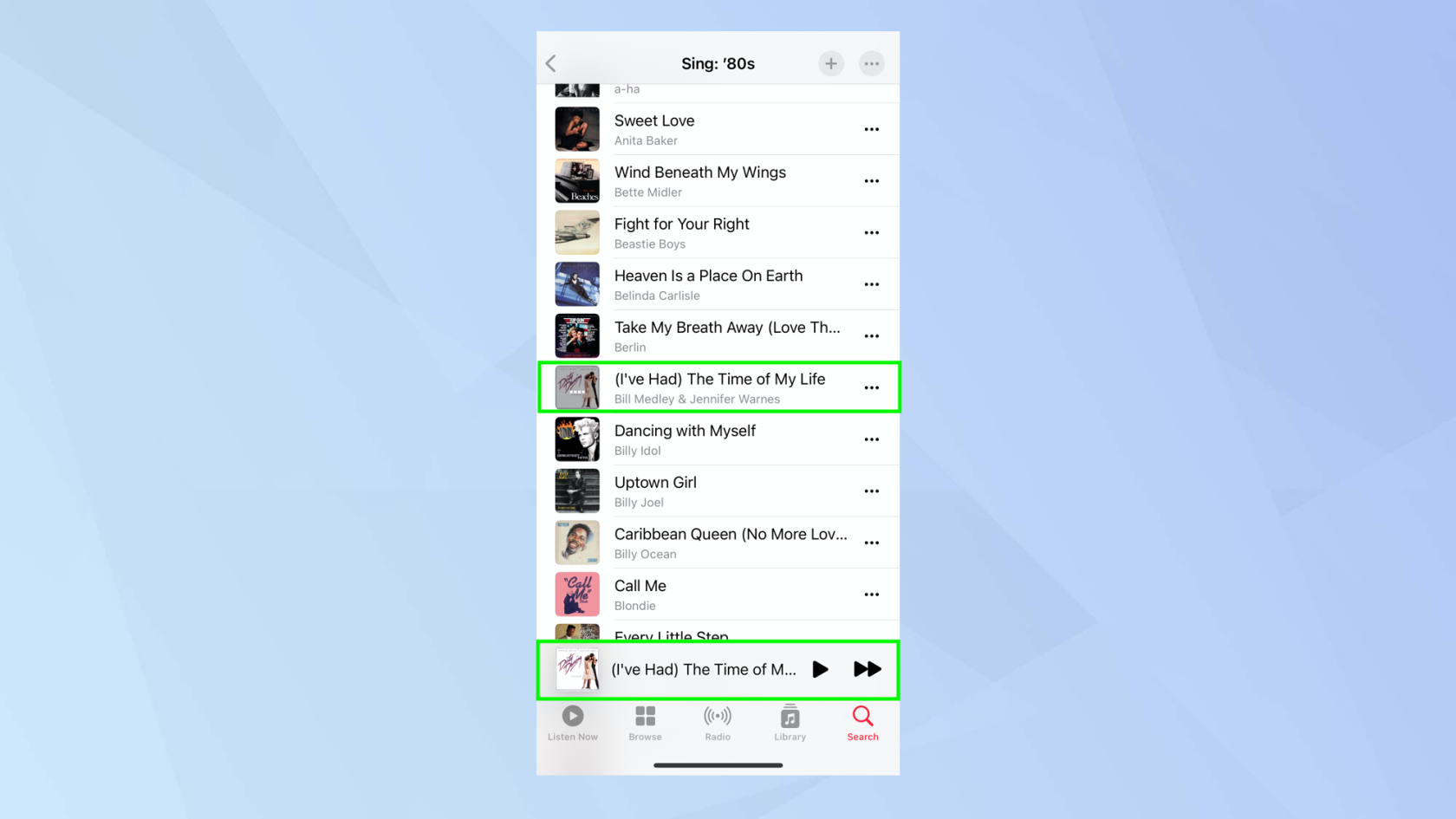
(Bildnachweis: Zukunft)
5. Tippen Sie auf die Schaltfläche „Lyrics“ , die sich in der unteren linken Ecke des Bildschirms befindet. Wenn Sie auf „Play“ tippen, um das Lied anzuhören, können Sie ihm Schlag für Schlag folgen und mitsingen.
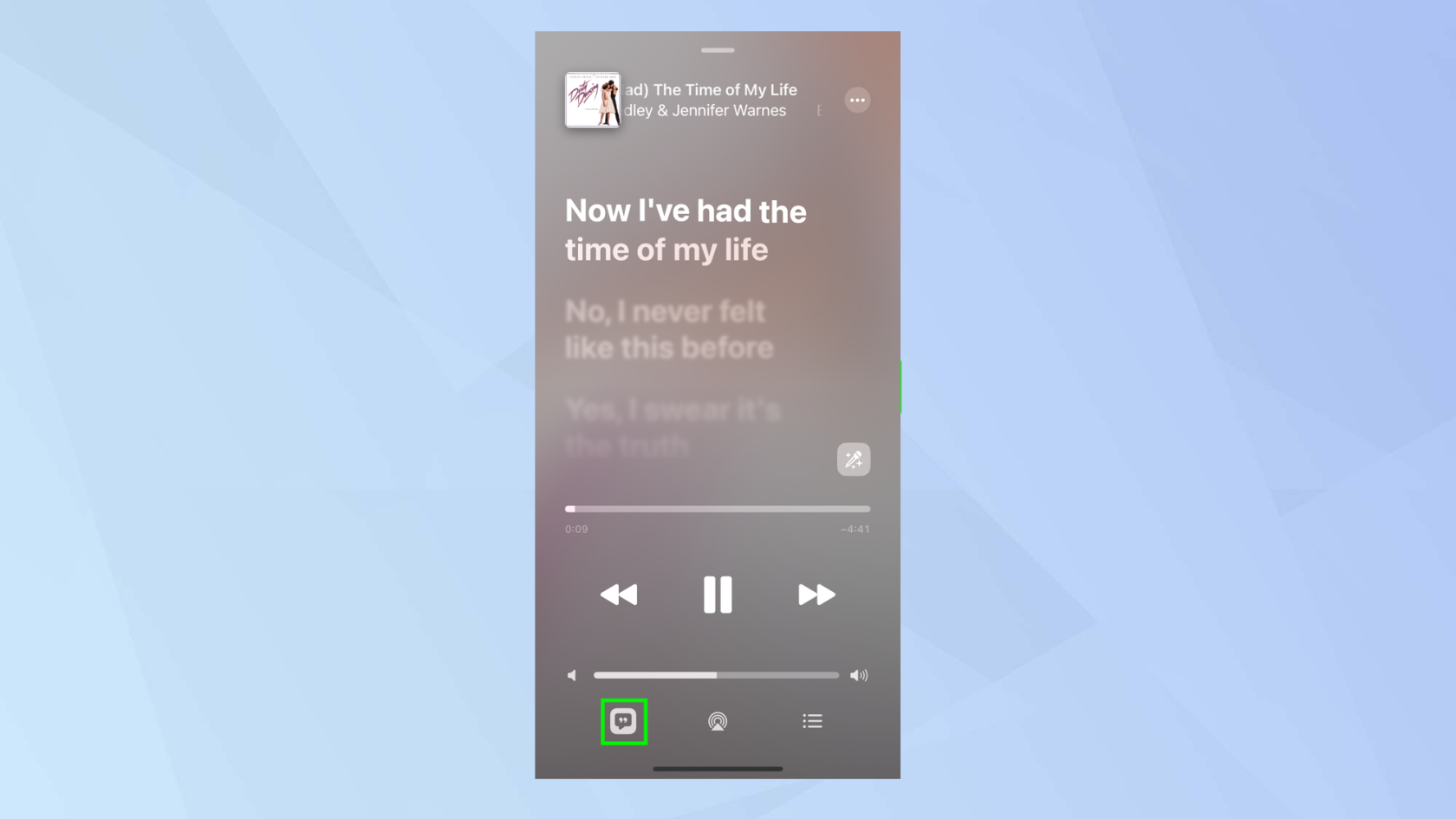
(Bildnachweis: Zukunft)
6. Aber hier ist die Magie. Tippen und halten Sie das Apple Sing-Symbol . Es sieht aus wie ein Mikrofon.
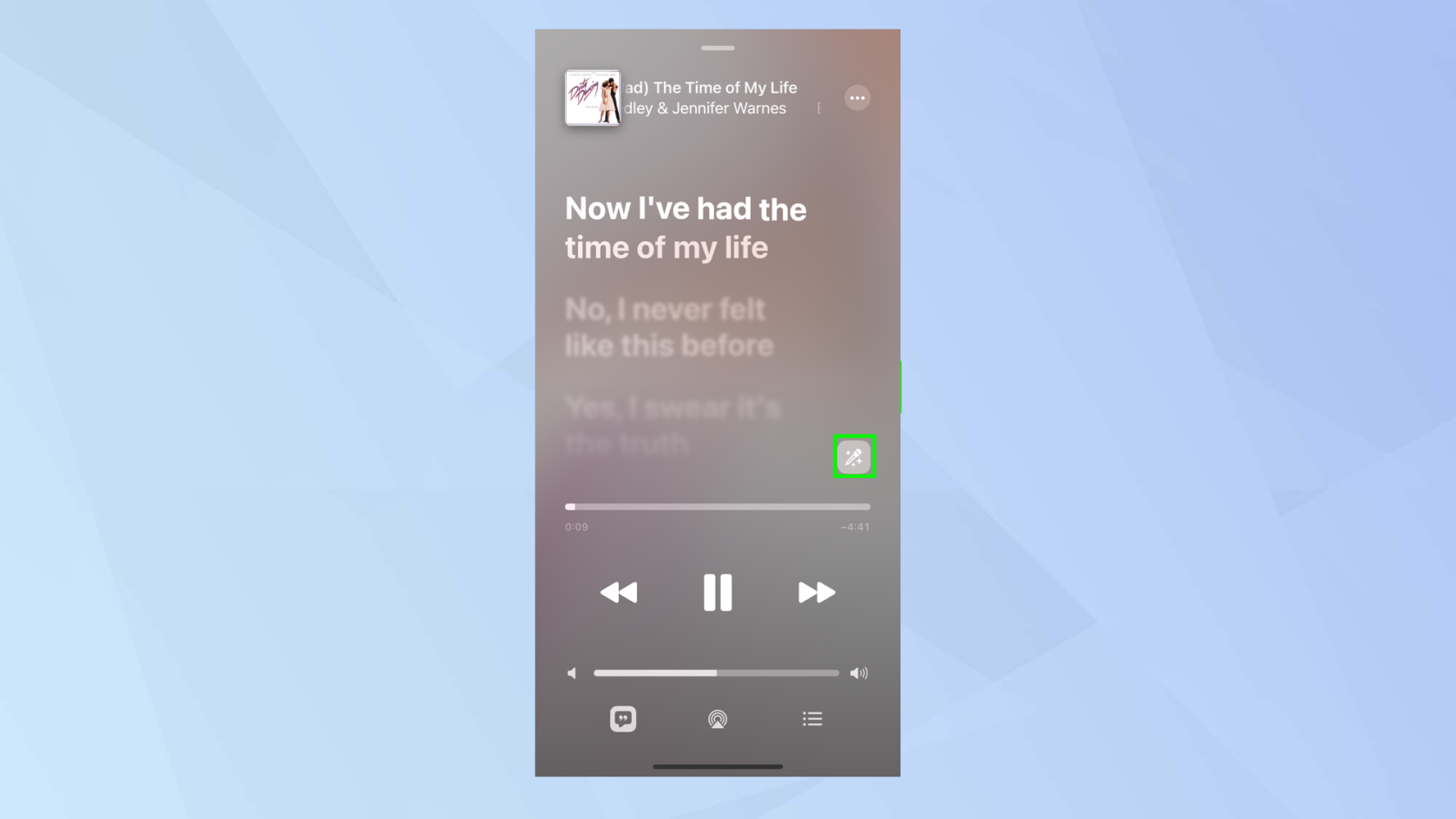
(Bildnachweis: Zukunft)
7. Dabei können Sie die Stimmlautstärke anpassen . Wenn Sie nach unten schieben, wird die Lautstärke des Gesangs verringert, und wenn Sie nach oben schieben, wird sie erhöht. Um sich selbst besser singen zu hören, schieben Sie ihn nach unten .
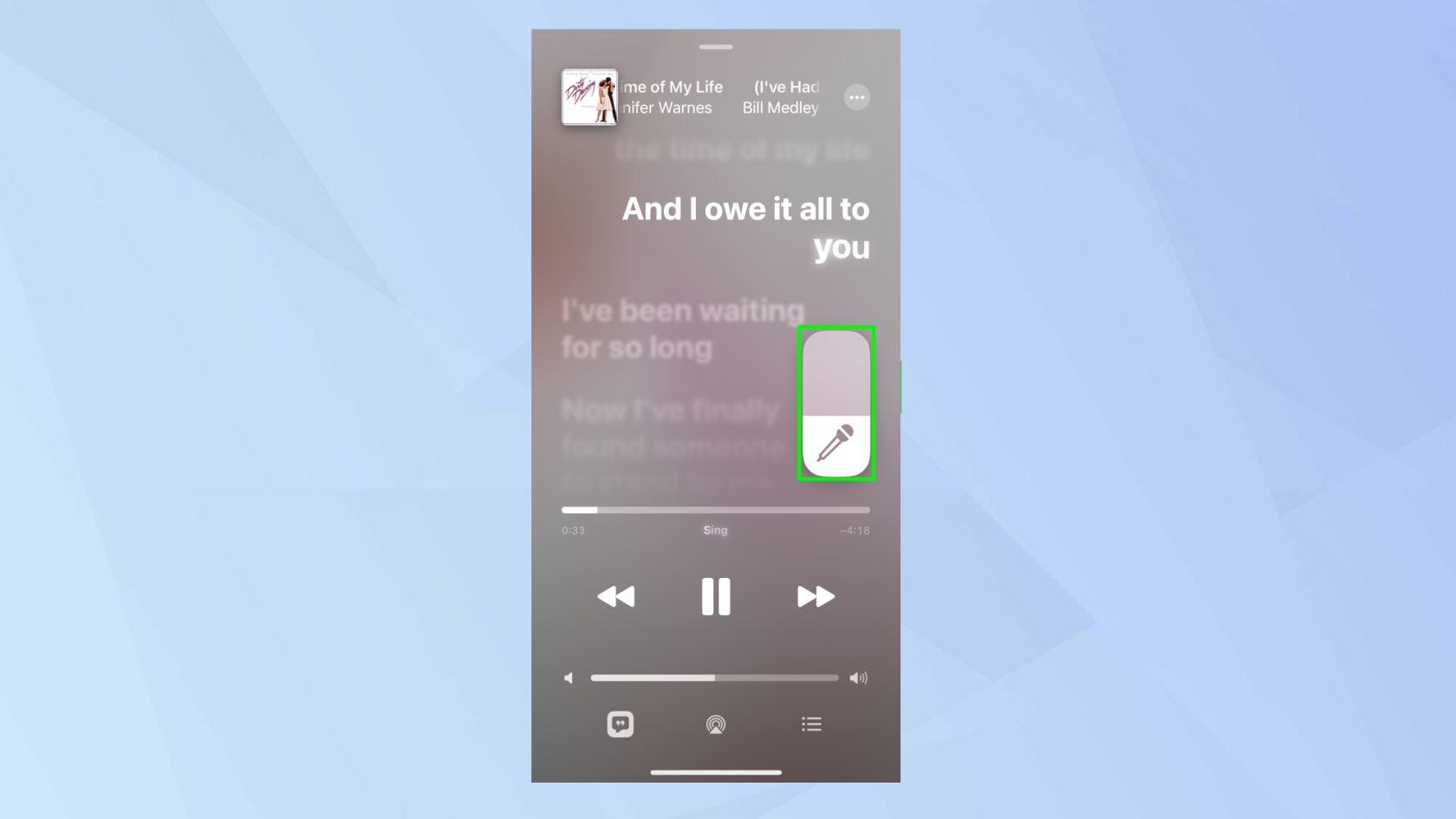
(Bildnachweis: Zukunft)
8. Wenn es sich bei einem Song um ein Duett handelt, sehen Sie links den Gesang eines Sängers und rechts den Gesang des anderen Sängers .
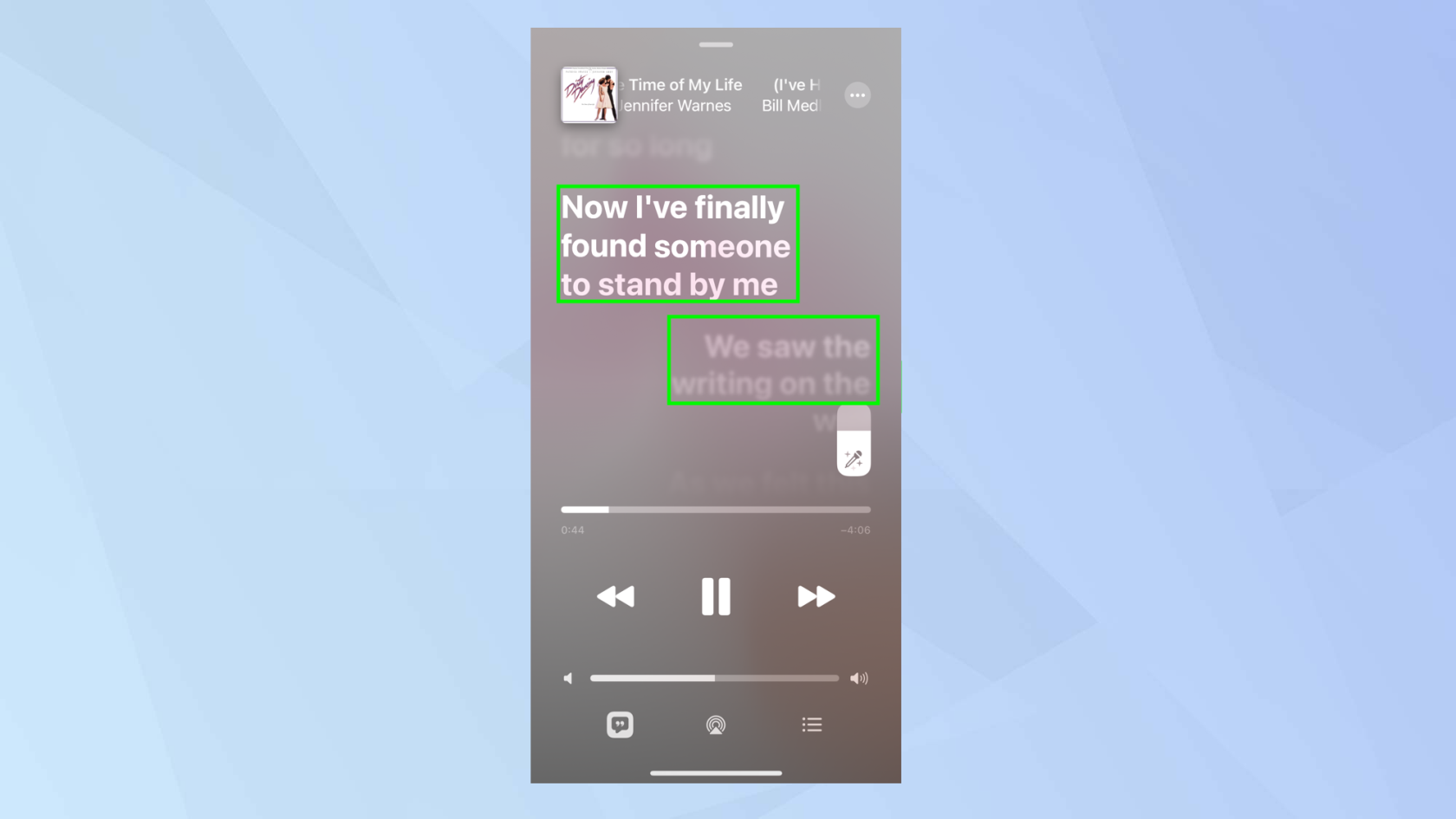
(Bildnachweis: Zukunft)
9. Jetzt haben Sie die Zeit Ihres Lebens und singen! Um Apple Sing auszuschalten, tippen Sie auf den Schieberegler , sodass er ausgegraut ist.
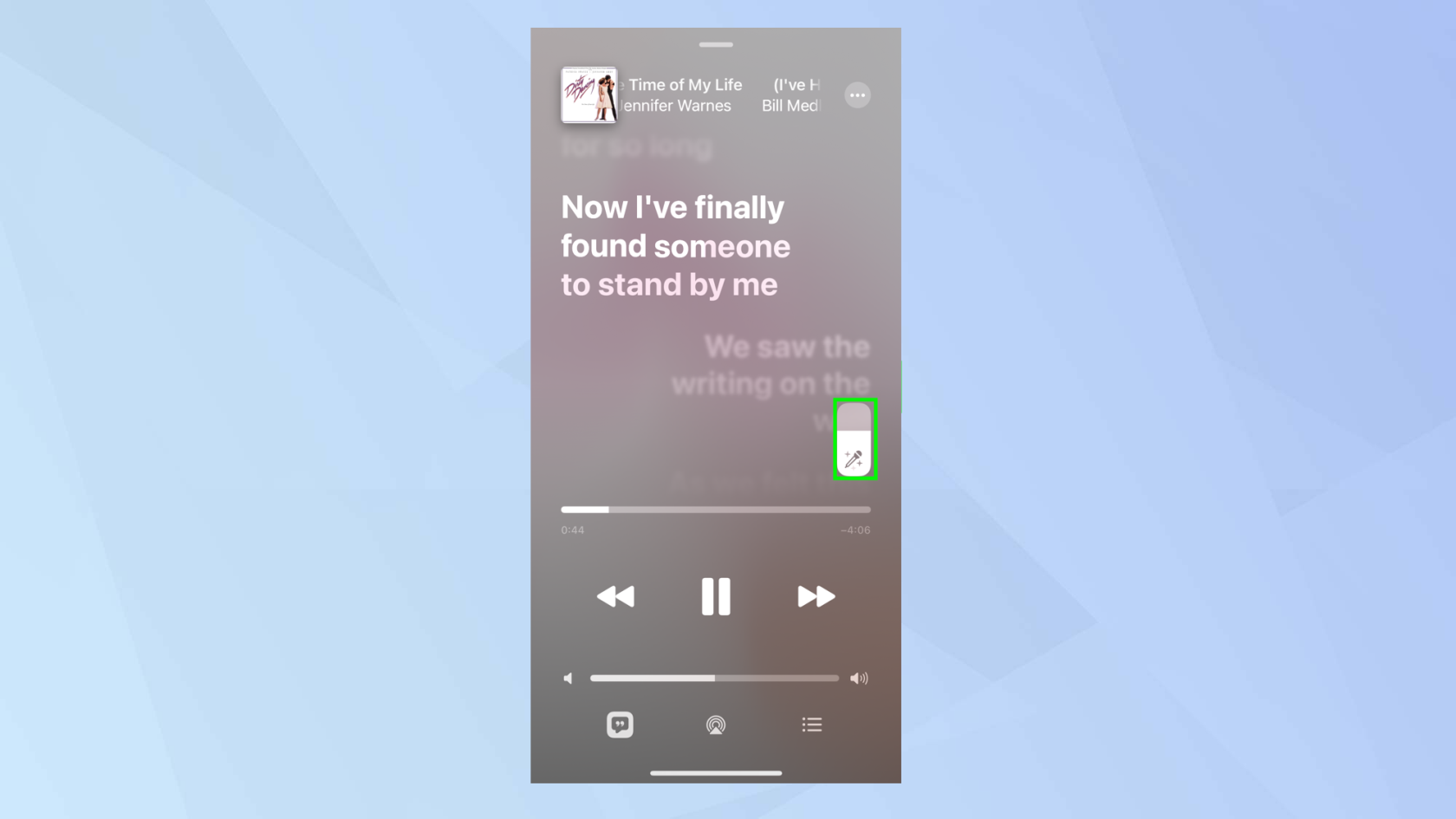
(Bildnachweis: Zukunft)
Und los geht's. Sie wissen jetzt, wie Sie die neue Apple Music Sing-Funktion verwenden.
Wir haben eine Reihe weiterer hilfreicher Anleitungen, die Ihnen helfen, das Beste aus Ihrem iPhone herauszuholen. Auf ein neues iPhone upgraden? Erfahren Sie , wie Sie Daten von iPhone zu iPhone übertragen und alles sicher übertragen. iPhone etwas träge? Erfahren Sie , wie Sie den Arbeitsspeicher auf dem iPhone löschen, um ihm ein wenig Glanz zu verleihen. Das Kontaktbuch ist voll? Hier finden Sie eine Anleitung zum Löschen mehrerer Kontakte auf dem iPhone, damit Sie diese schnell löschen können. Haben Sie Ihr Telefon in die Toilette fallen lassen? Lernen Sie lieber schnell, wie man Wasser aus einem iPhone ausstößt ! Ist die Akkulaufzeit Ihres iPhone 14 Pro schlecht? Erfahren Sie , wie Sie das Hintergrundbild vom Always On Display Ihres iPhone 14 Pro entfernen , da dies dazu beitragen kann, dass Ihr Telefon beim Aufladen länger hält.