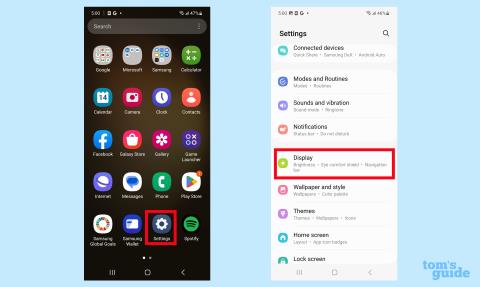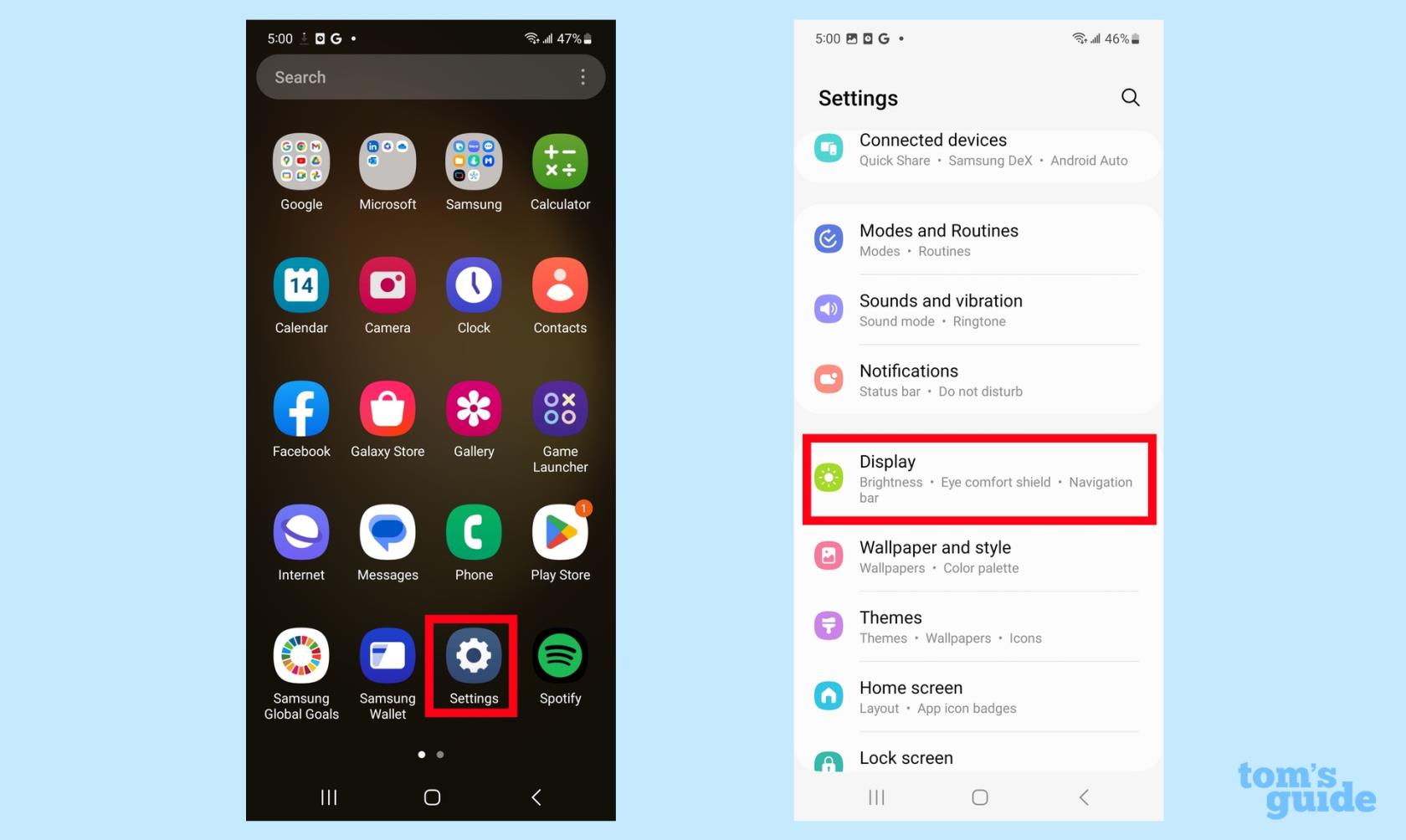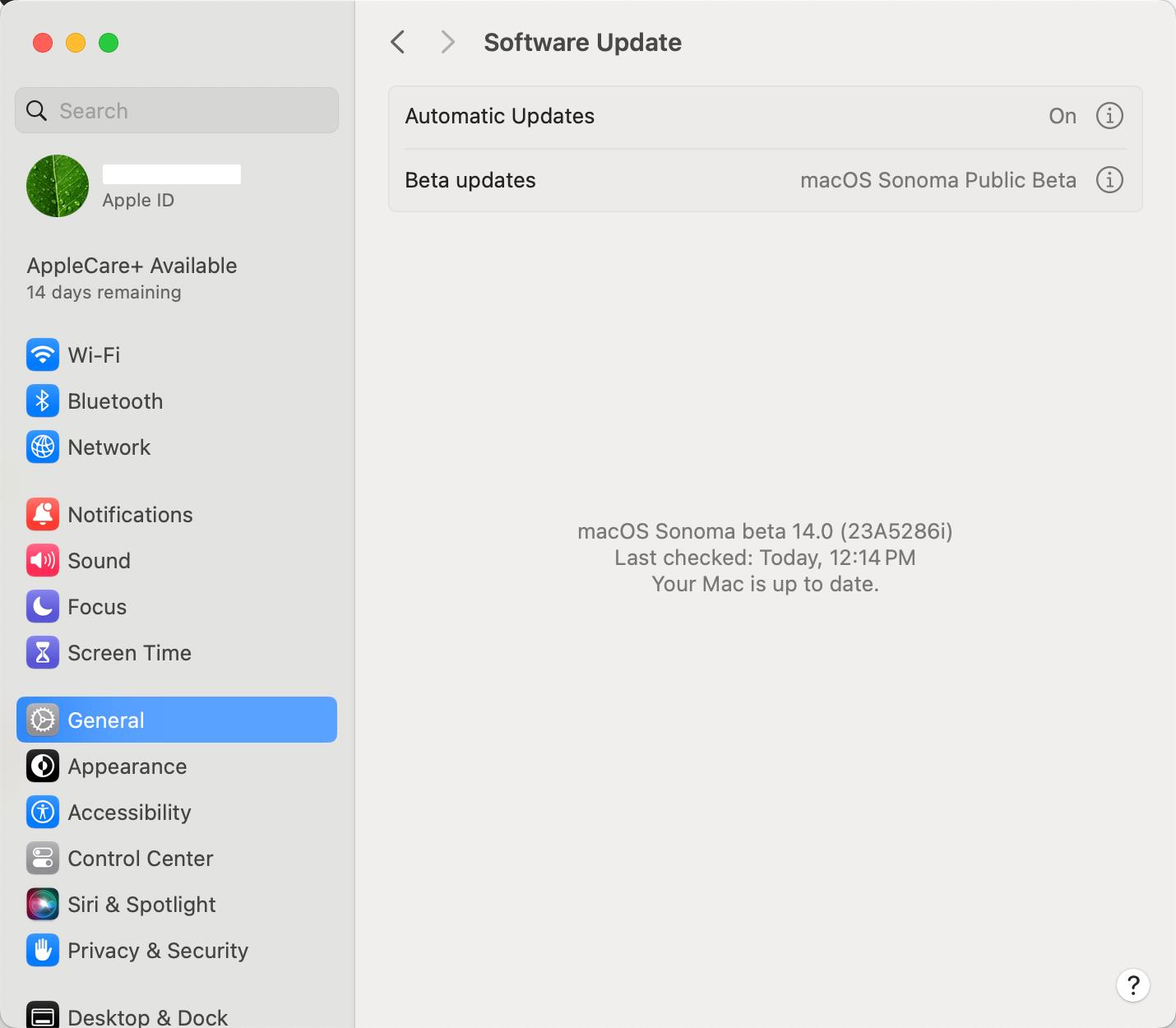Wenn Sie wissen, wie Sie den Dunkelmodus auf Ihrem Samsung Galaxy S23 verwalten , können Sie sowohl Ihre Augen als auch den Akku Ihres Telefons erheblich schonen. Der Dunkelmodus kehrt die normale Bildschirmkonfiguration um und ändert den Hintergrund von hell nach dunkel und den Text von schwarz nach weiß.
Nachts kann der Dunkelmodus besonders hilfreich sein, wenn es darum geht, die Belastung der Augen zu reduzieren, obwohl manche Leute es vorziehen, die Funktion ständig zu nutzen. Da das Galaxy S23 ein AMOLED-Panel als Bildschirm verwendet, verbrauchen dunklere Pixel weniger Strom, da sie nicht wie weiße Pixel beleuchtet werden müssen. ( Nicht, dass die S23-Telefone nicht über eine hervorragende Akkulaufzeit verfügen , aber jedes kleine bisschen hilft, Strom zu sparen.)
Wenn Sie wissen, wie Sie den Dunkelmodus verwalten, können Sie mehr tun, als die Funktion nur ein- und auszuschalten. Sie können auch festlegen, wann der Dunkelmodus automatisch aktiviert wird. Dies ist eine besonders nützliche Funktion, wenn Sie das Aussehen Ihres Displays lieber in den Abendstunden ändern möchten.
Hier finden Sie eine Kurzanleitung zur Verwaltung des Dunkelmodus auf dem Galaxy S23, einschließlich der Planung, wann der Dunkelmodus aktiviert wird.
So verwalten Sie den Dunkelmodus auf dem Galaxy S23
Die folgenden Schritte funktionieren auf dem Samsung Galaxy S23 Plus und Samsung Galaxy S23 Ultra genauso einfach wie auf dem Galaxy S23, mit dem wir diese Anleitung zur Verwaltung des Dunkelmodus erstellt haben.
1. Gehen Sie zum Abschnitt „Anzeige“ der Einstellungen
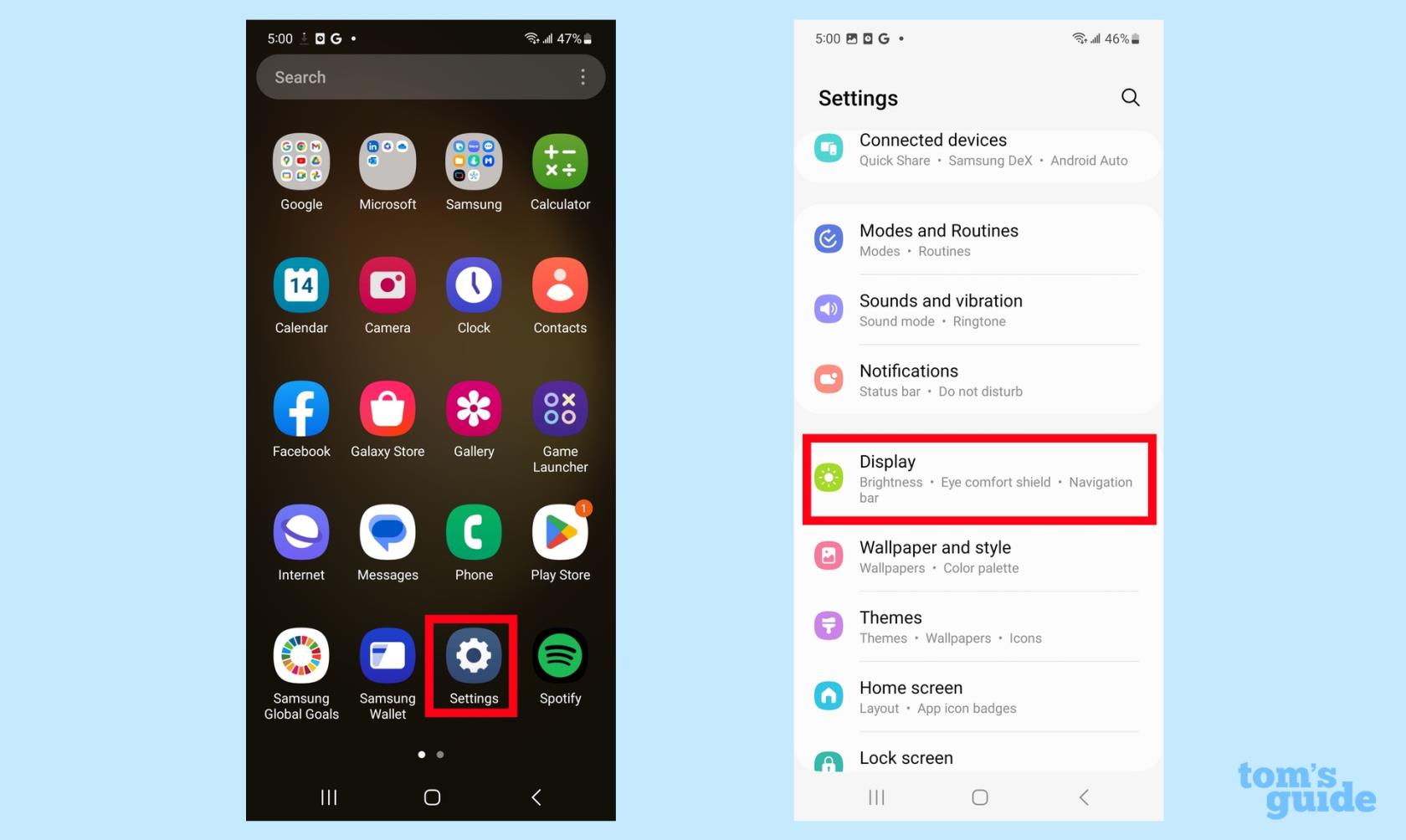
(Bild: © Unser Guide)
Starten Sie die App „Einstellungen“ und wählen Sie „Anzeige“ .
2. Wählen Sie aus, ob Sie den Hell- oder Dunkelmodus wünschen

(Bild: © Unser Guide)
Ganz oben im Abschnitt „Anzeige“ der Einstellungen sehen Sie zwei Optionen für den Hell- und den Dunkelmodus. Wählen Sie den gewünschten Modus aus , indem Sie auf die Schaltfläche darunter tippen.
3. Legen Sie Ihre Dunkelmodus-Einstellungen fest

(Bild: © Unser Guide)
Wenn Sie den Dunkelmodus auswählen, erhalten Sie die Option, Einstellungen für den Dunkelmodus festzulegen , auf die Sie tippen können. Auf dem folgenden Bildschirm haben Sie die Möglichkeit zu planen, wann der Dunkelmodus aktiviert wird. Beachten Sie, dass Sie die Standortdaten aktivieren müssen, wenn der Dunkelmodus zwischen Sonnenuntergang und Sonnenaufgang aktiviert werden soll. (Das Standortmenü ist auch über den Hauptbildschirm der Einstellungen-App zugänglich.)
4. Planen Sie den Dunkelmodus
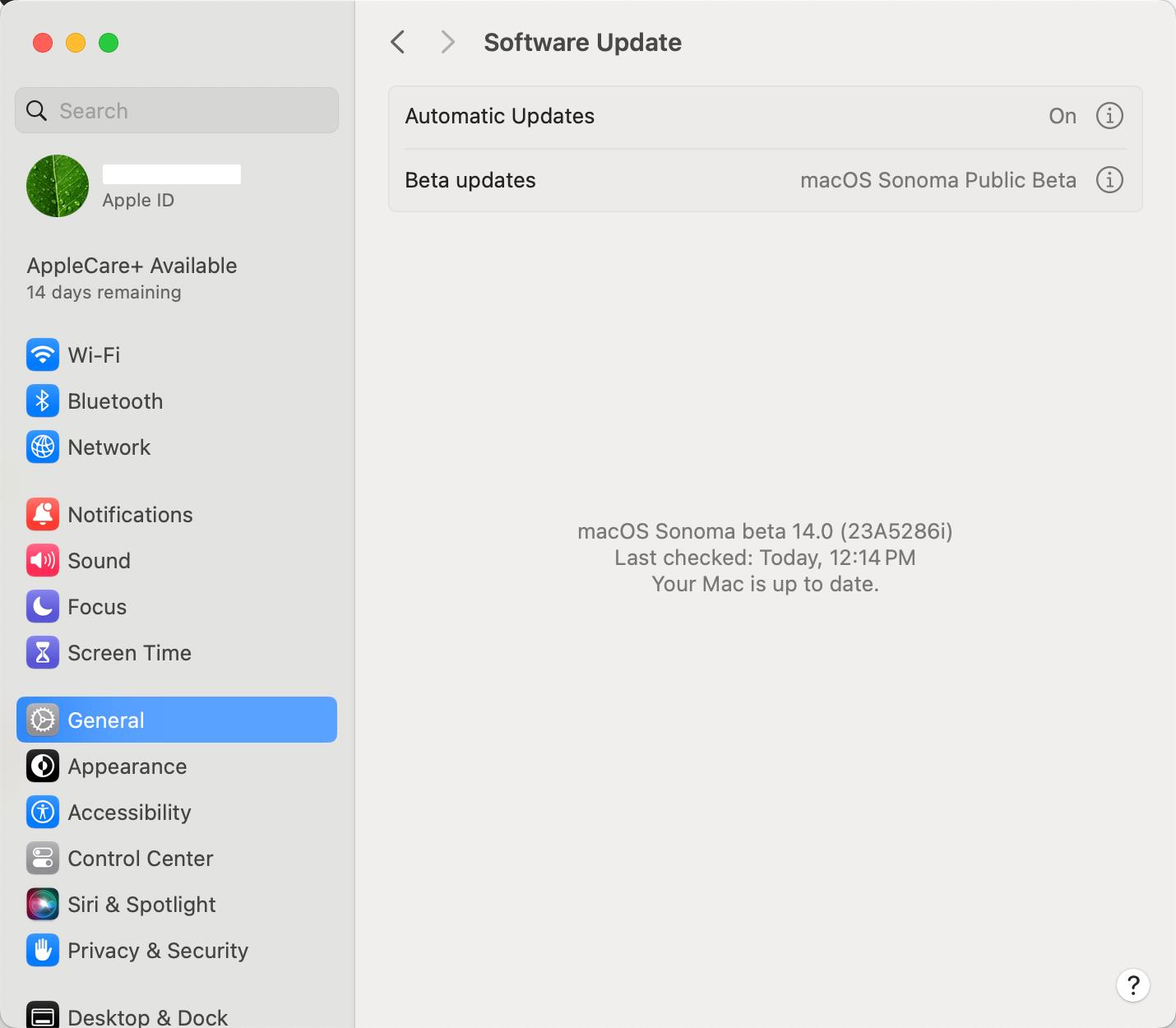
(Bild: © Unser Guide)
Tippen Sie auf den Schieberegler neben „Nach Zeitplan einschalten“ . Auf dem folgenden Bildschirm haben Sie die Möglichkeit, Ihren Dunkelmodus von Sonnenuntergang bis Sonnenaufgang zu aktivieren oder einen benutzerdefinierten Zeitplan festzulegen . Wenn Sie sich für Letzteres entscheiden, werden Sie aufgefordert, einen Zeitpunkt für das Ein- und Ausschalten des Dunkelmodus auszuwählen.
Und das ist alles, was Sie brauchen, um den Dunkelmodus auf dem Galaxy S23 zu verwalten. Wenn Sie weitere Tipps zum Galaxy S23 benötigen, zeigen wir Ihnen, wie Sie den Fingerabdruckleser auf dem Galaxy S23 einrichten und die Bildwiederholfrequenz auf dem Display des Telefons ändern. Wir haben auch eine Anleitung zum Verwalten von Sperrbildschirmbenachrichtigungen auf dem Galaxy S23.
Unser versteckter Leitfaden zu Samsung Galaxy-Funktionen kann Sie zu einem Experten für die besten Samsung-Handys machen . Sie können sich auch über einige versteckte Android-Funktionen informieren , die Ihnen helfen, mehr aus Ihrem Telefon herauszuholen.