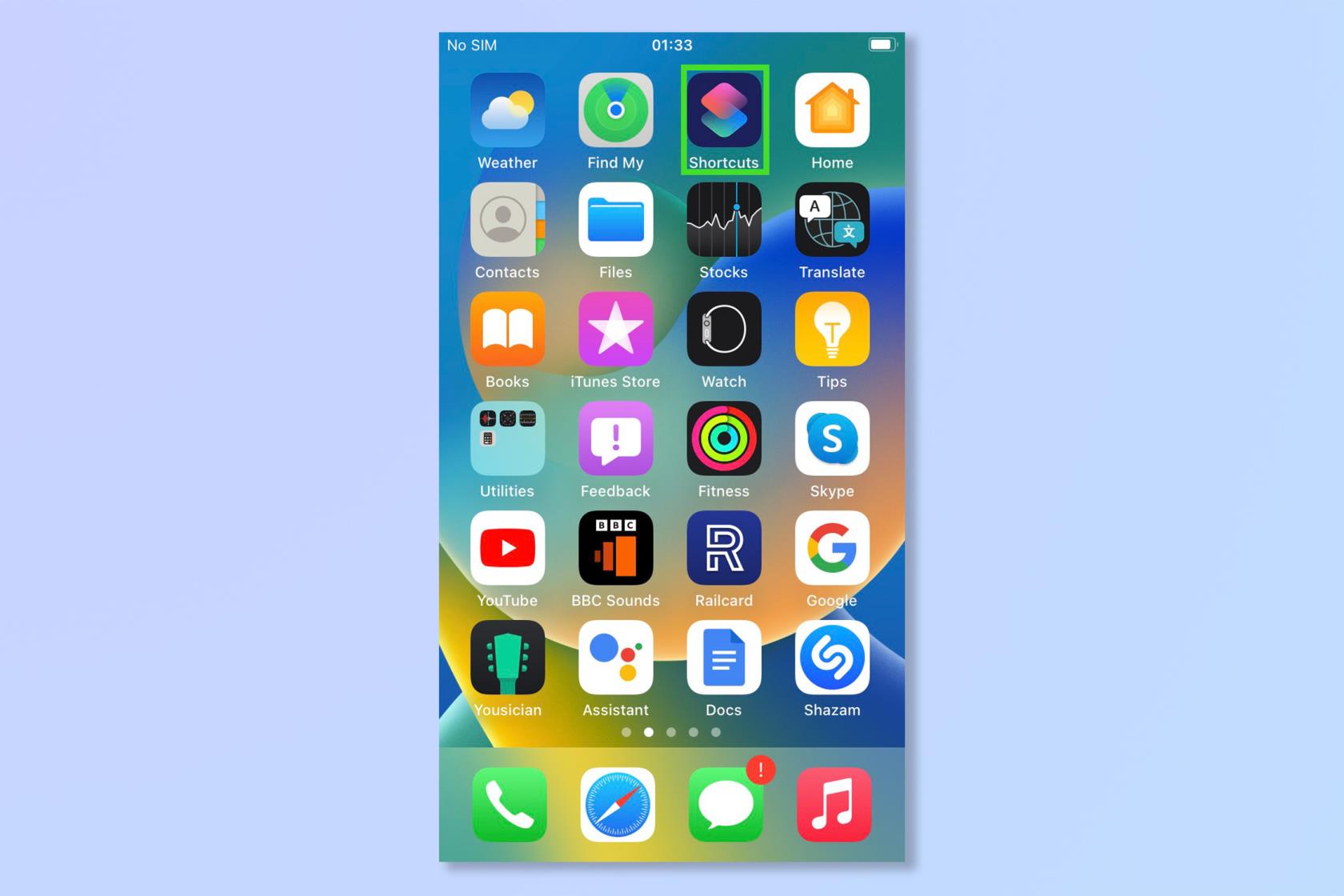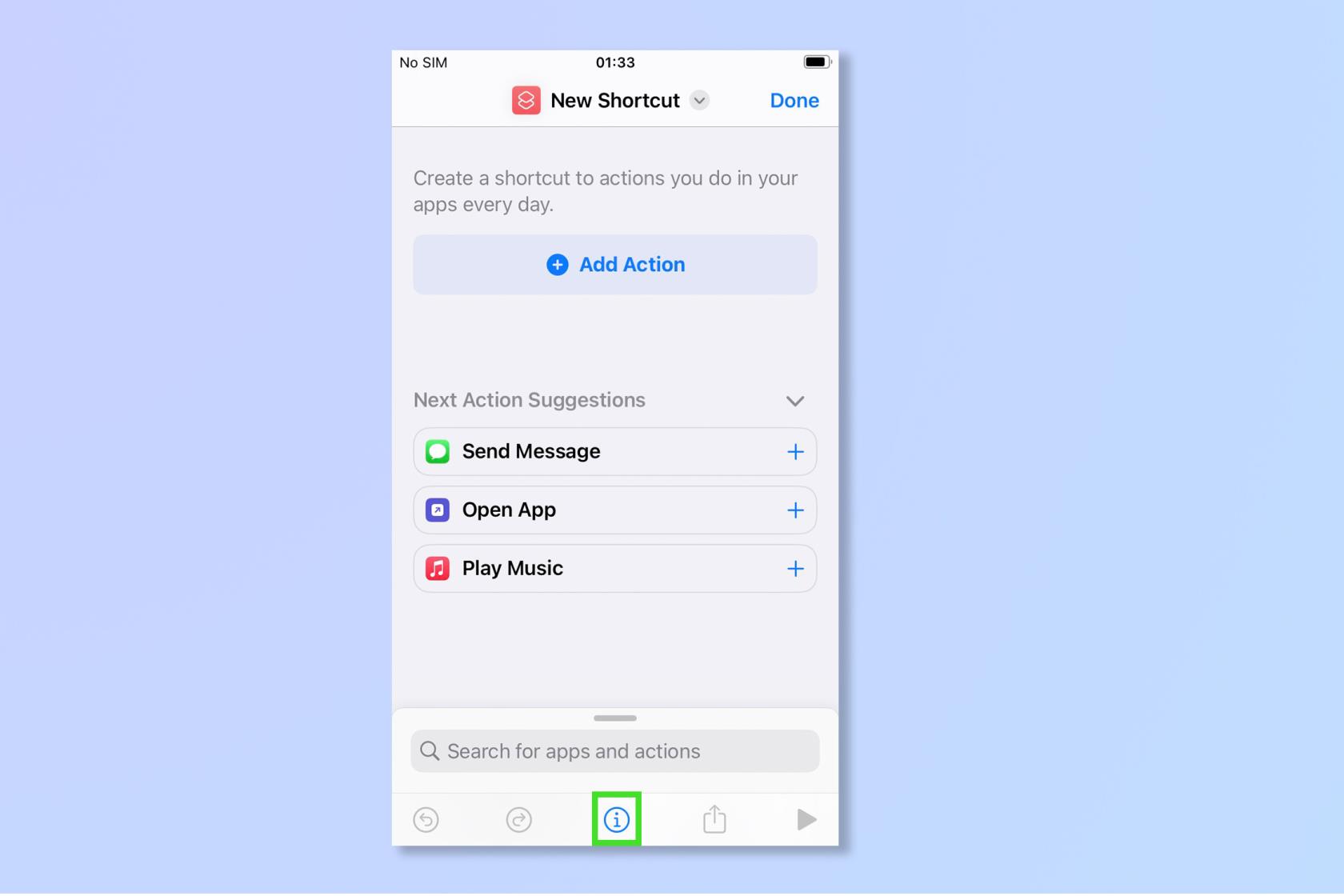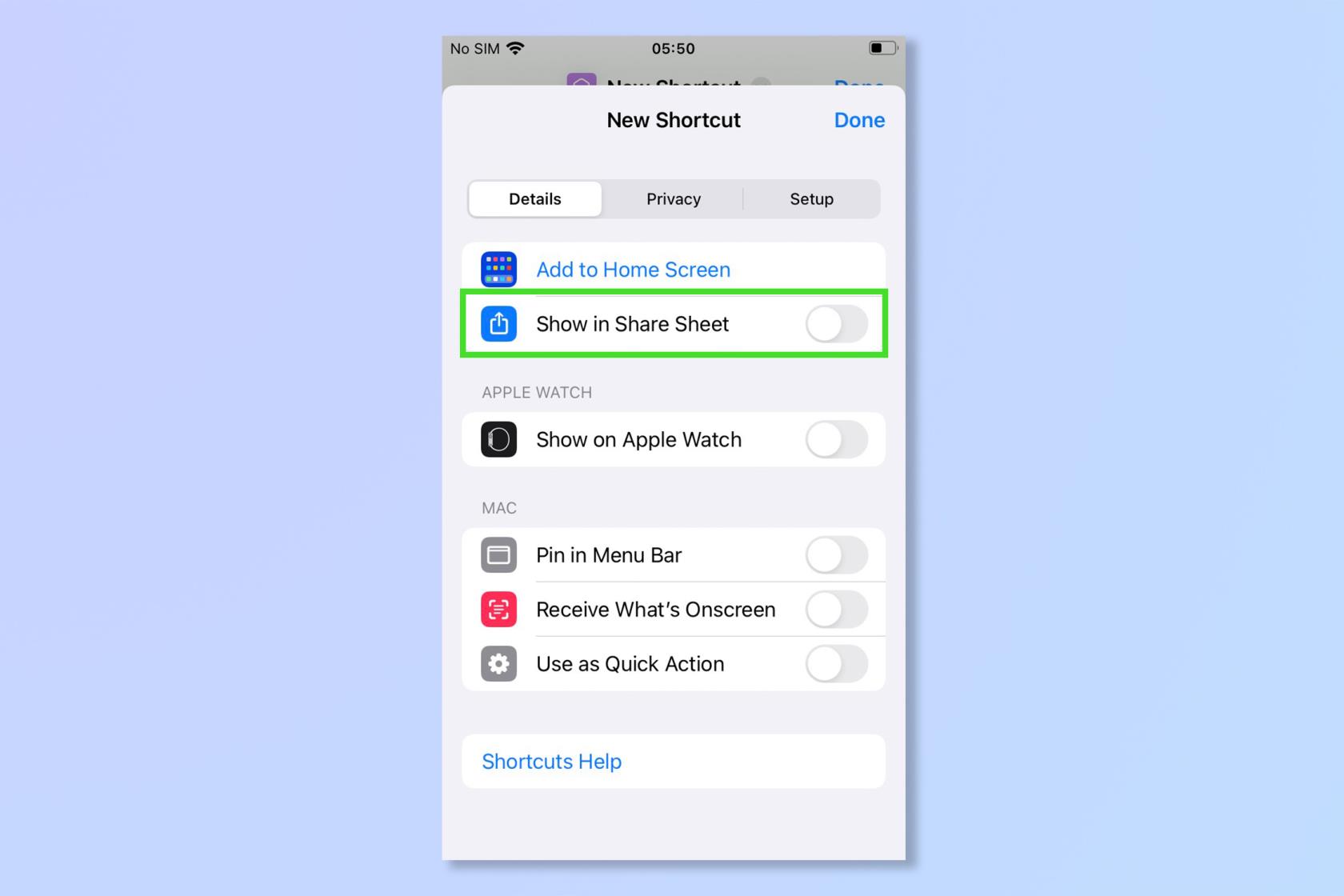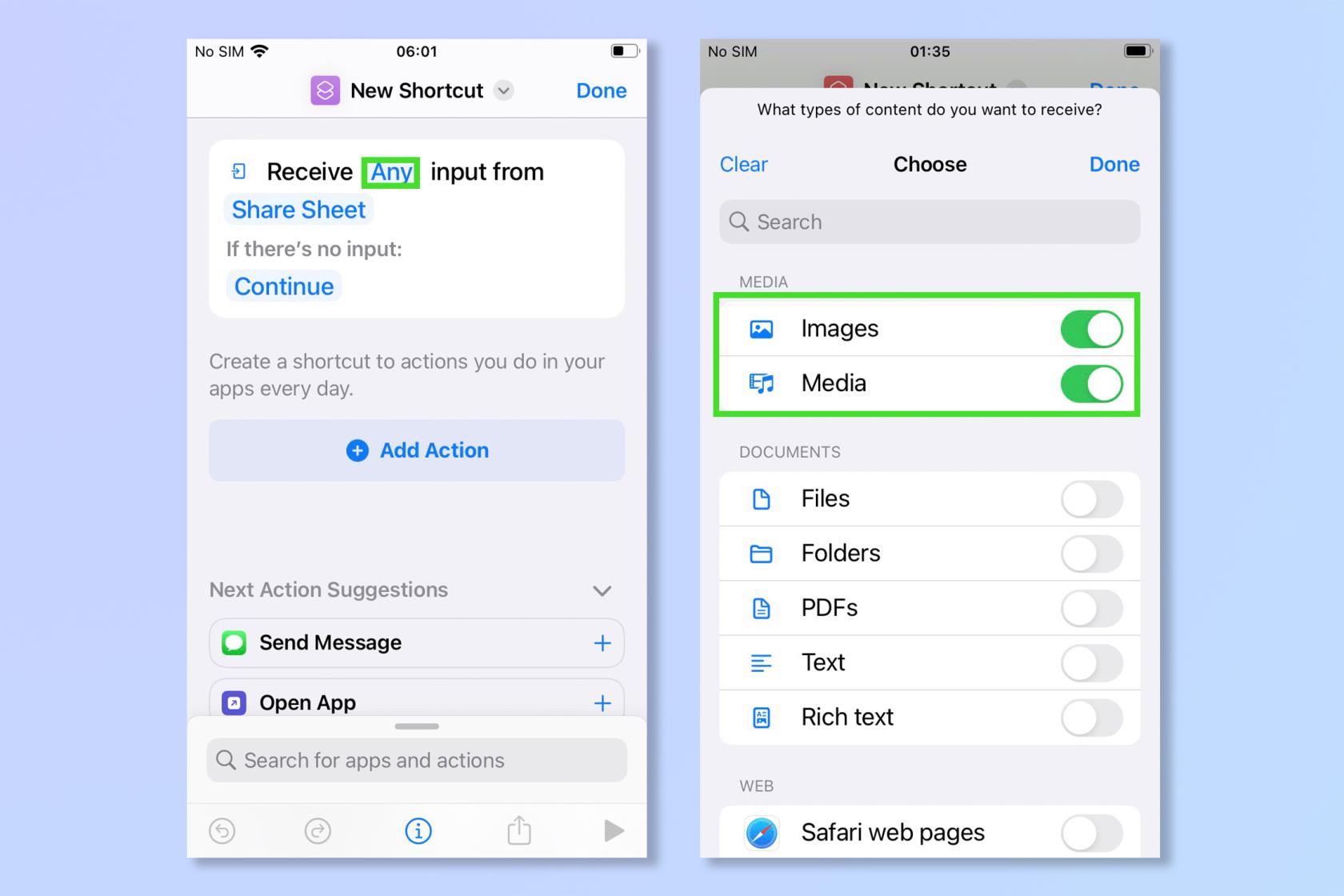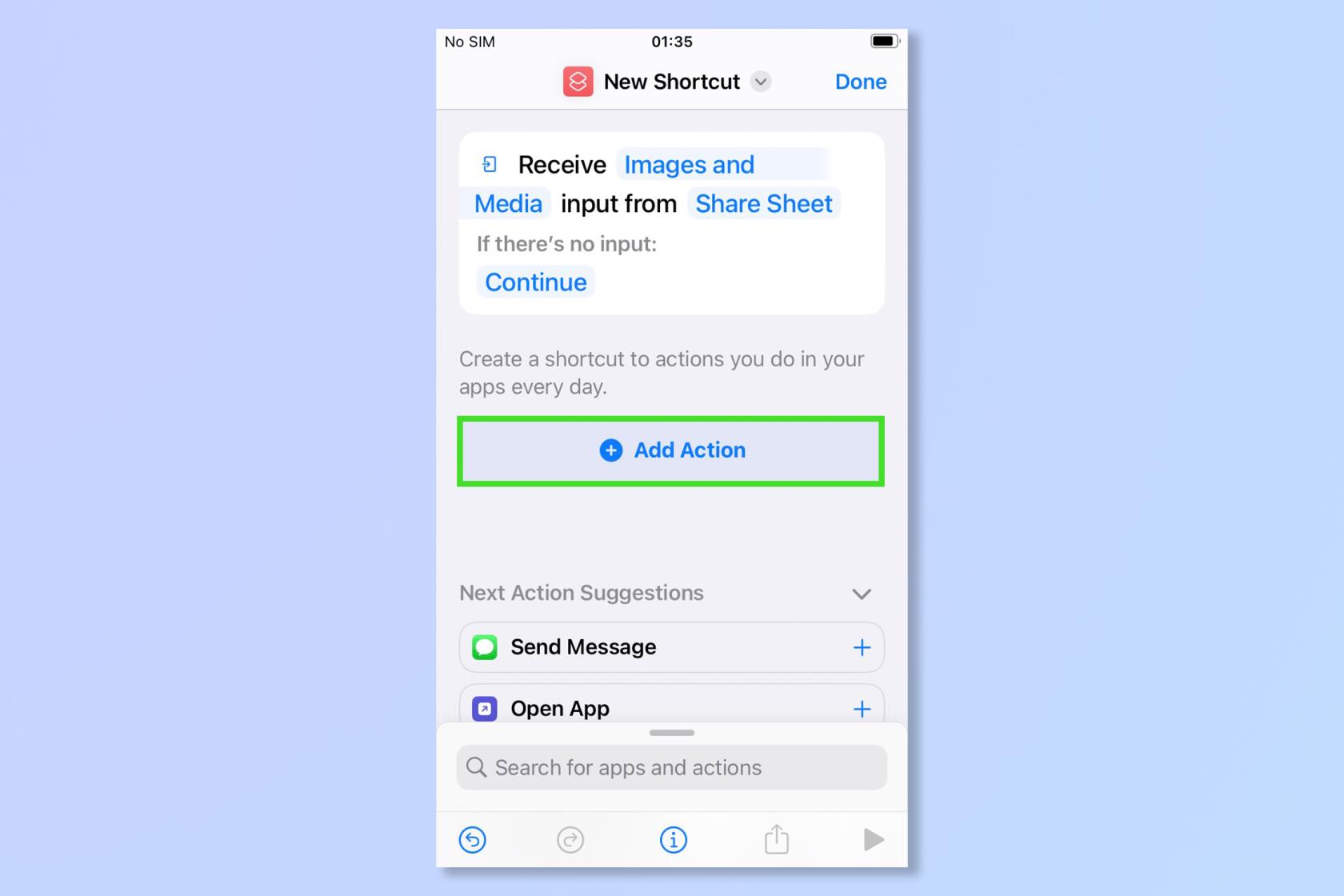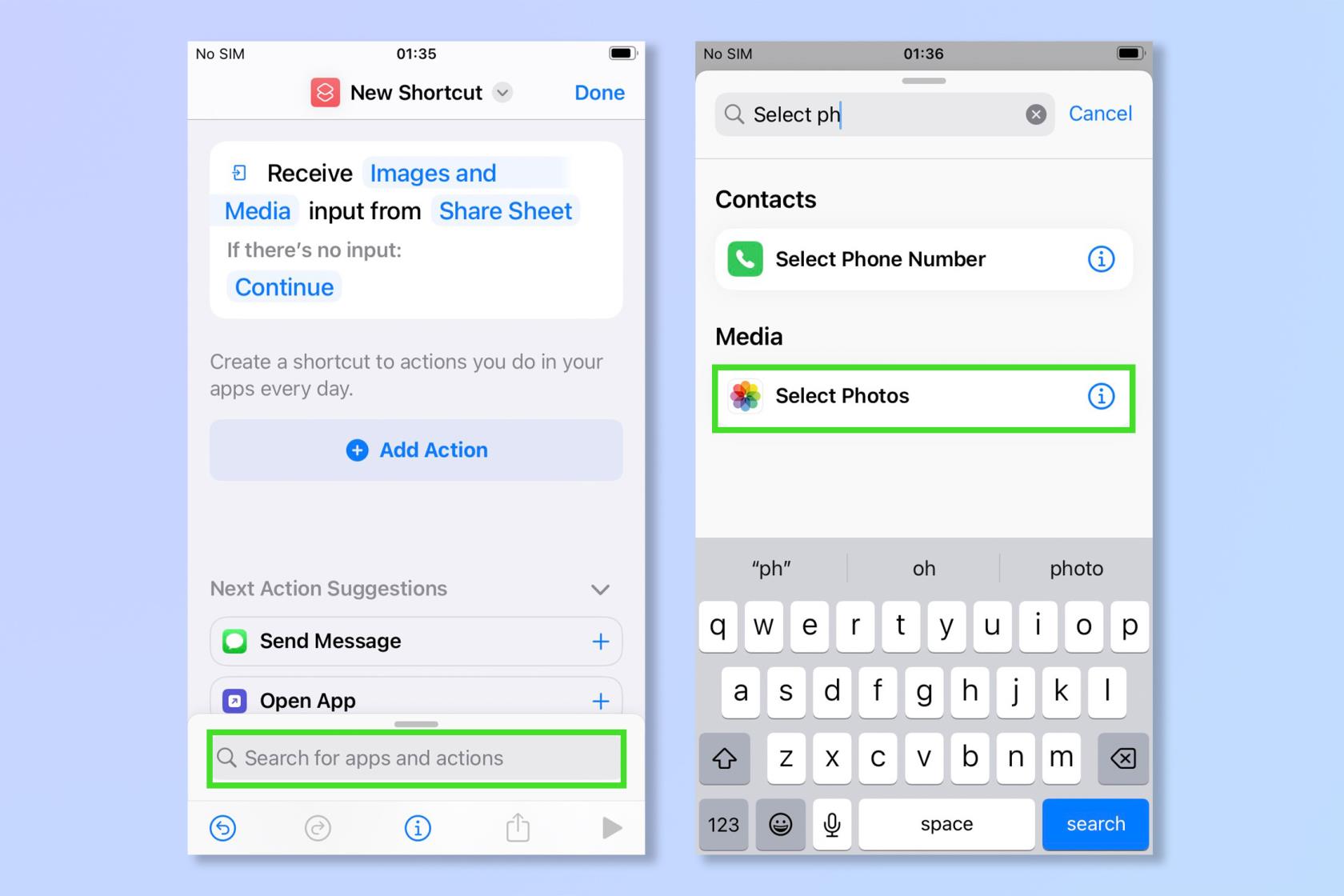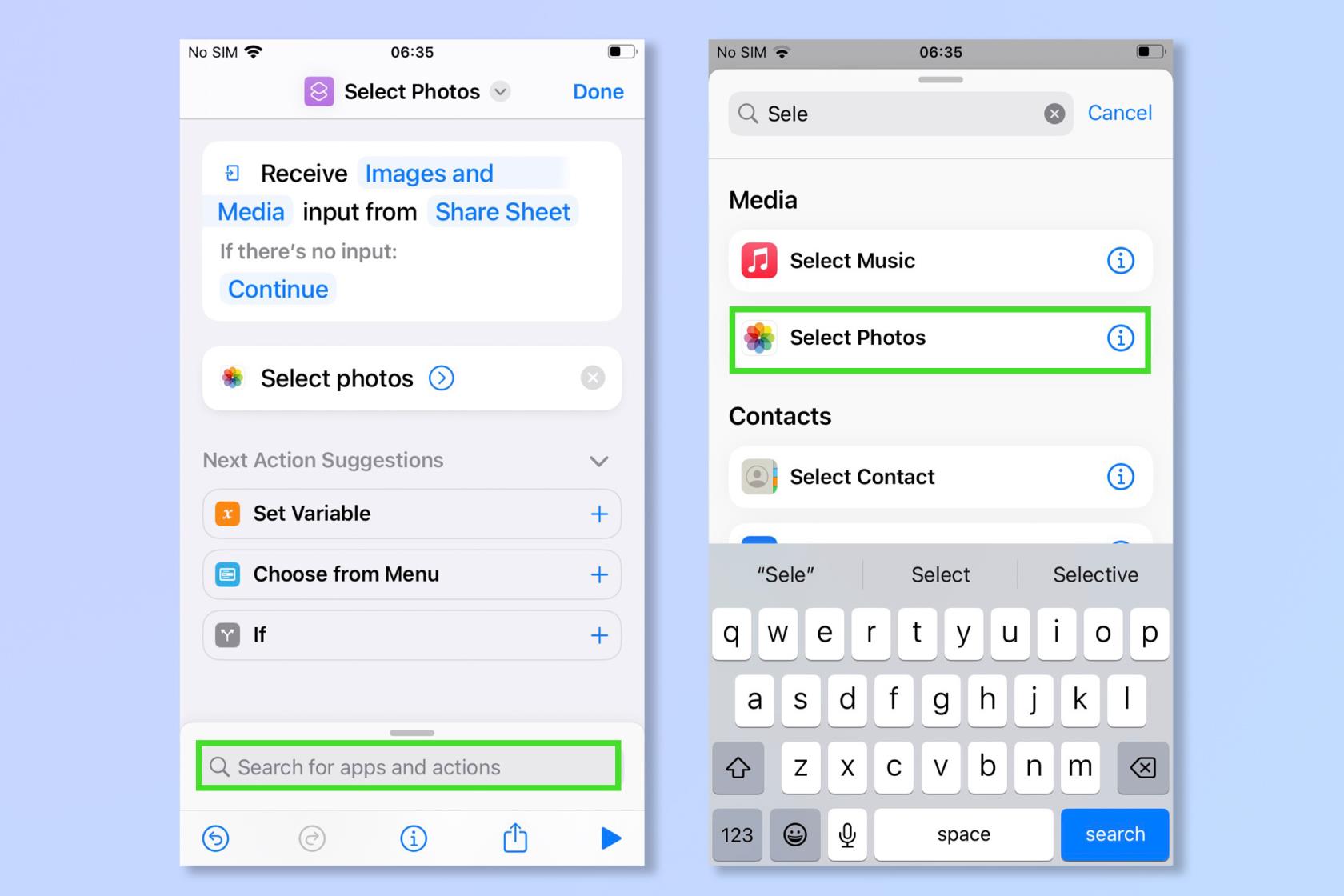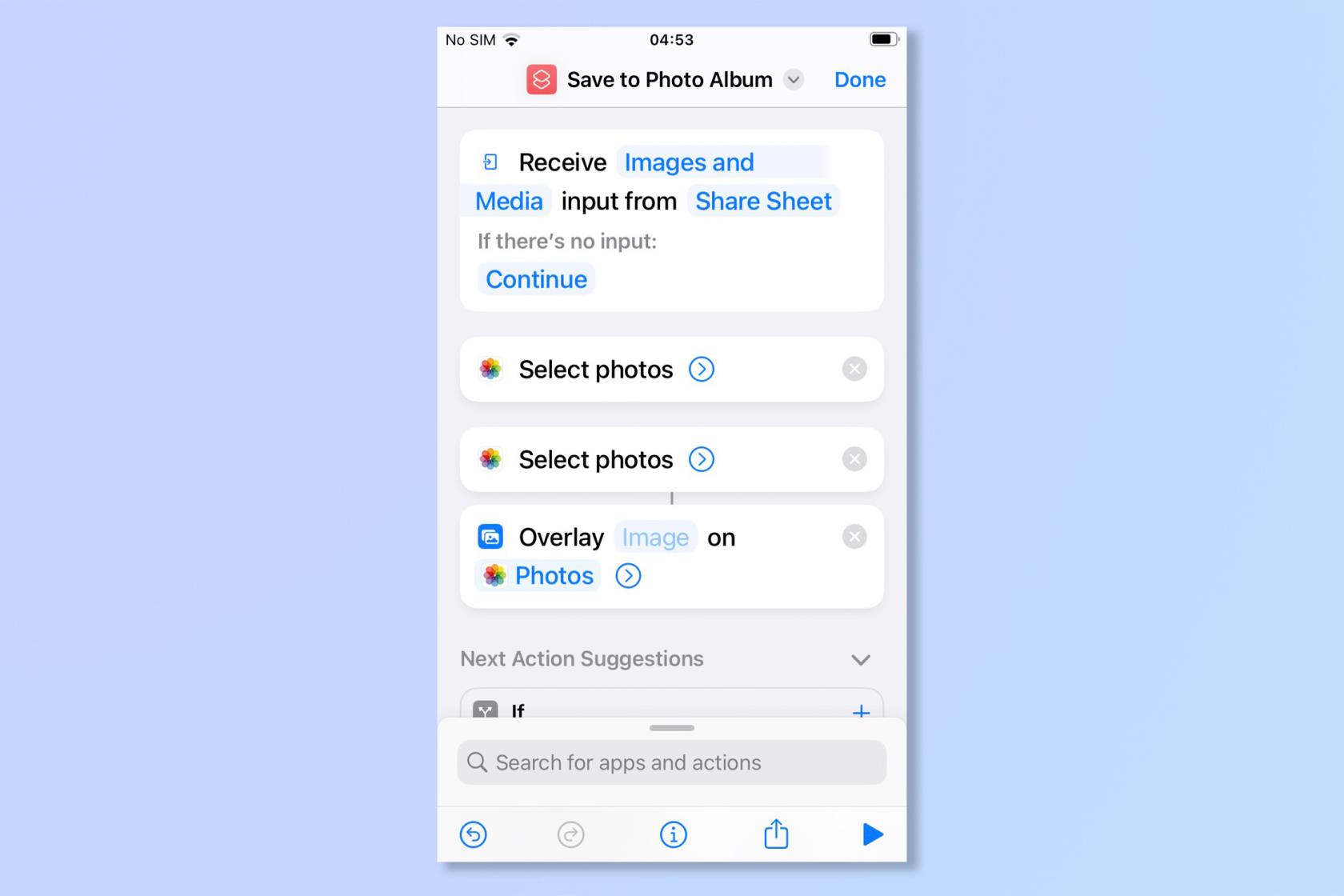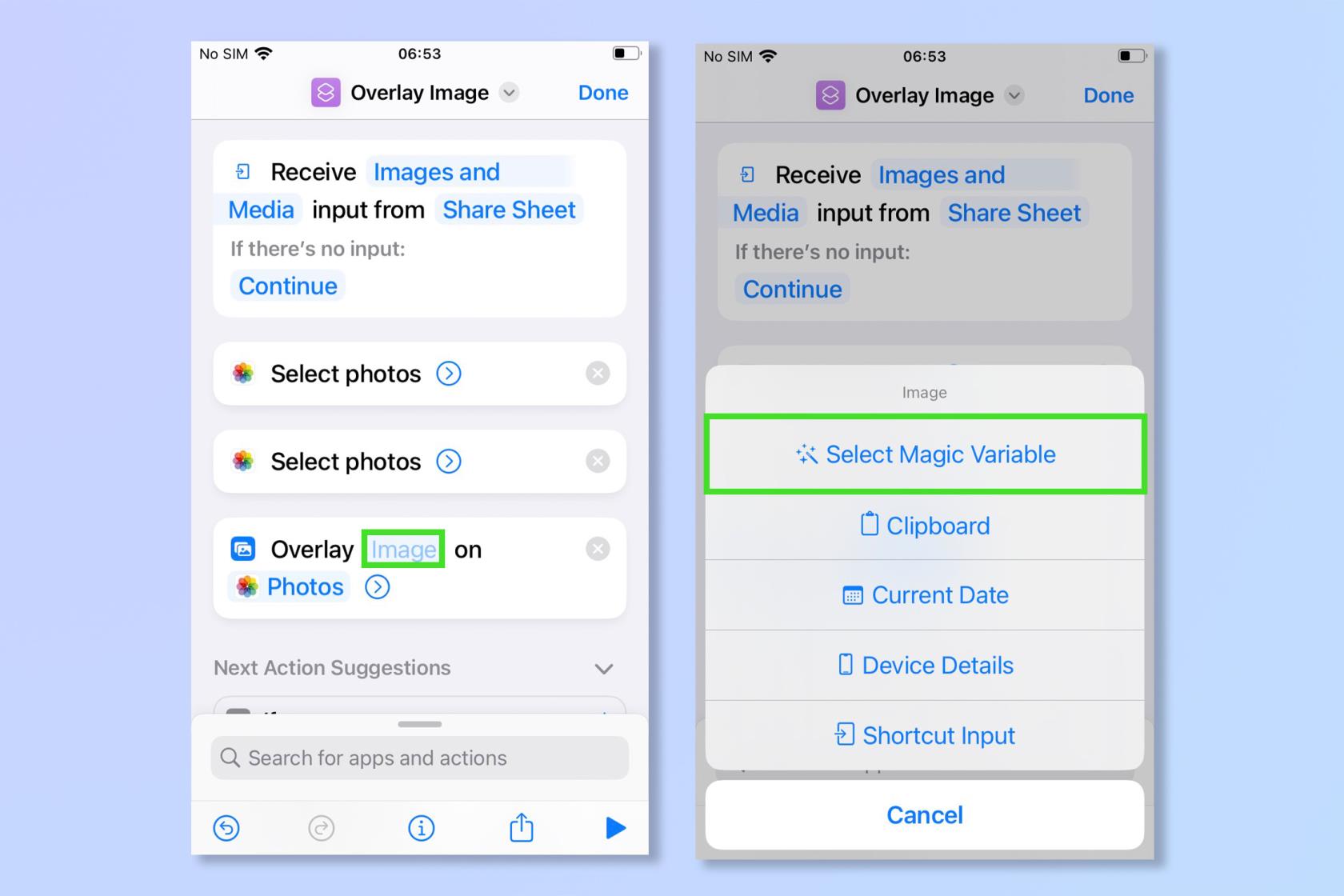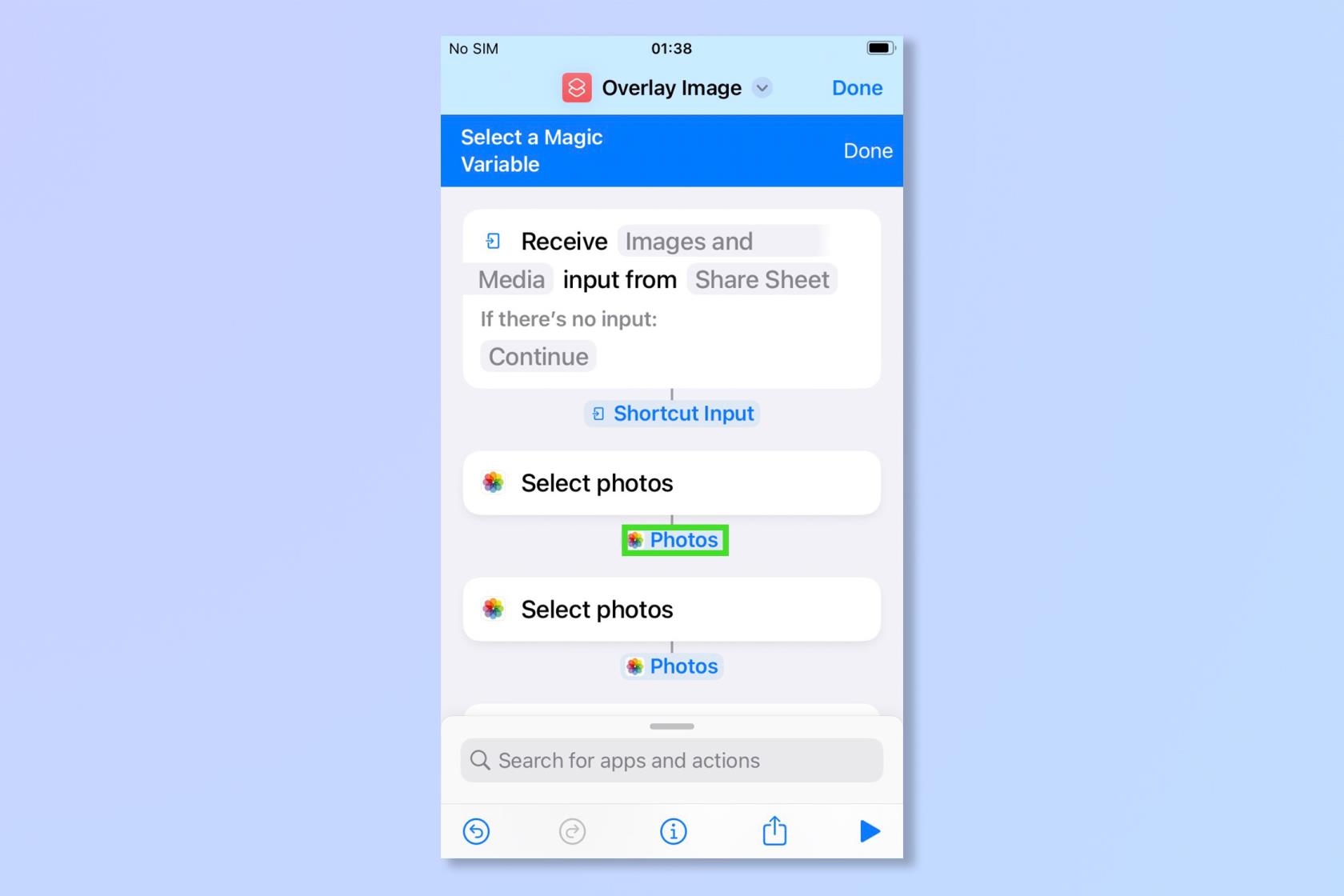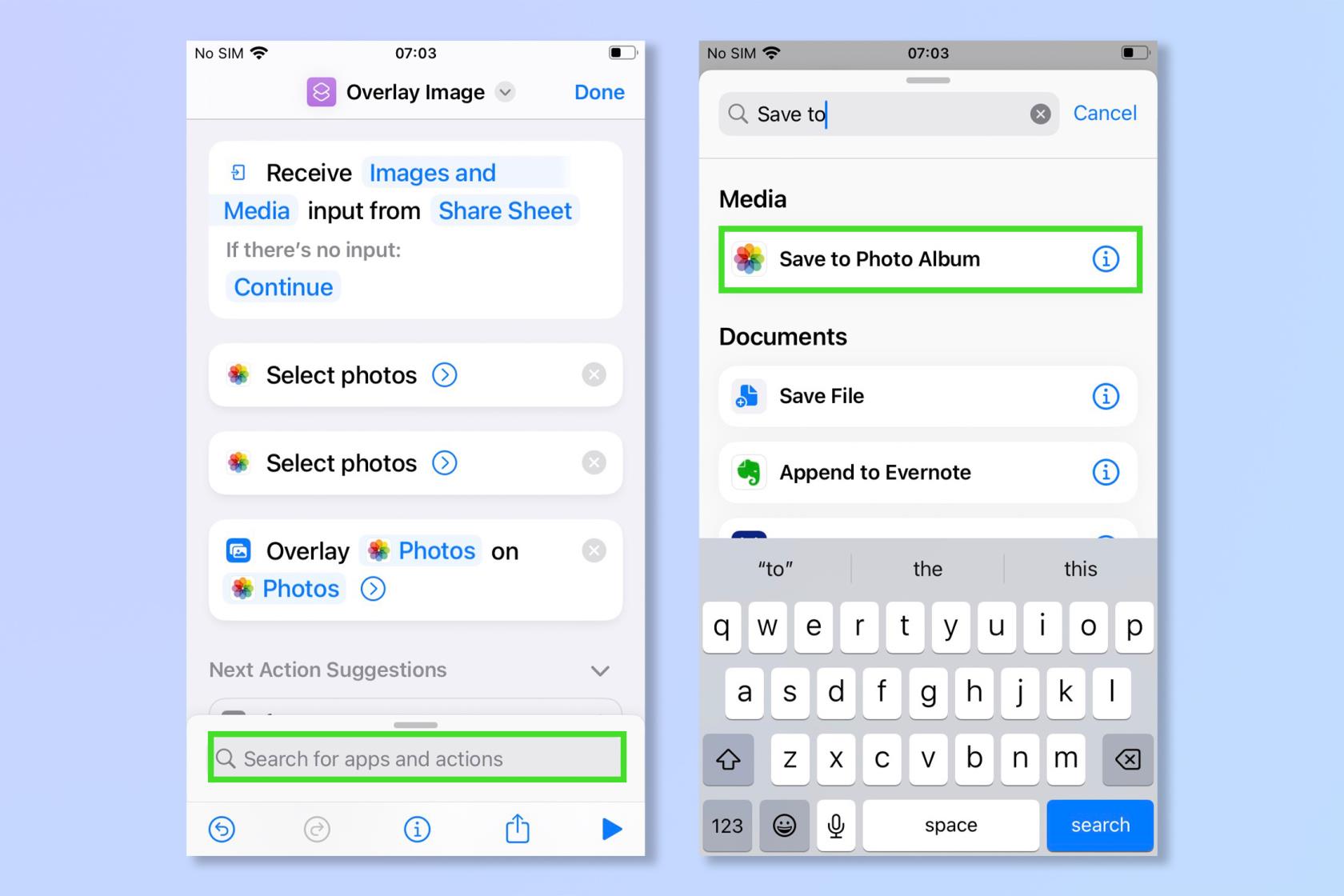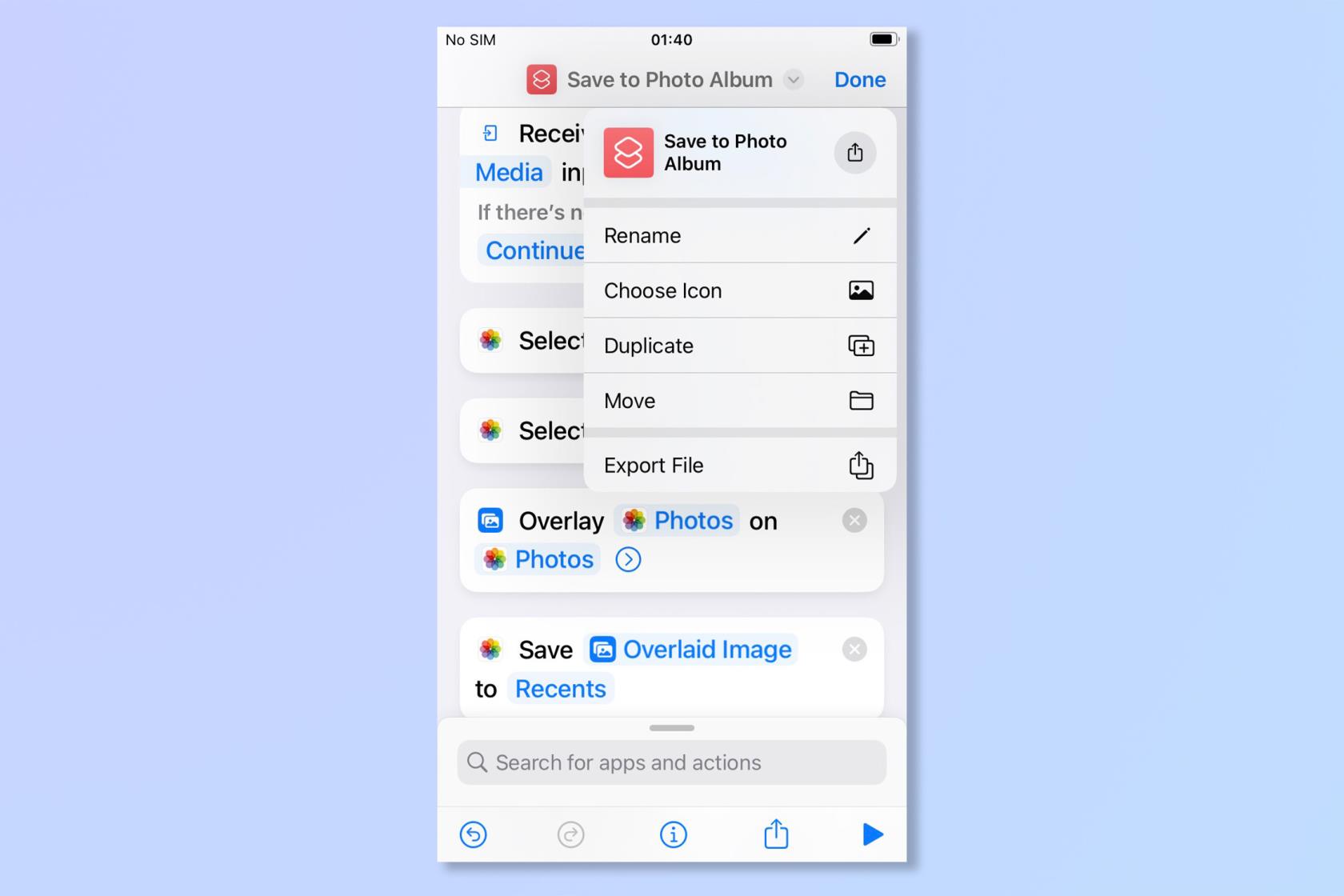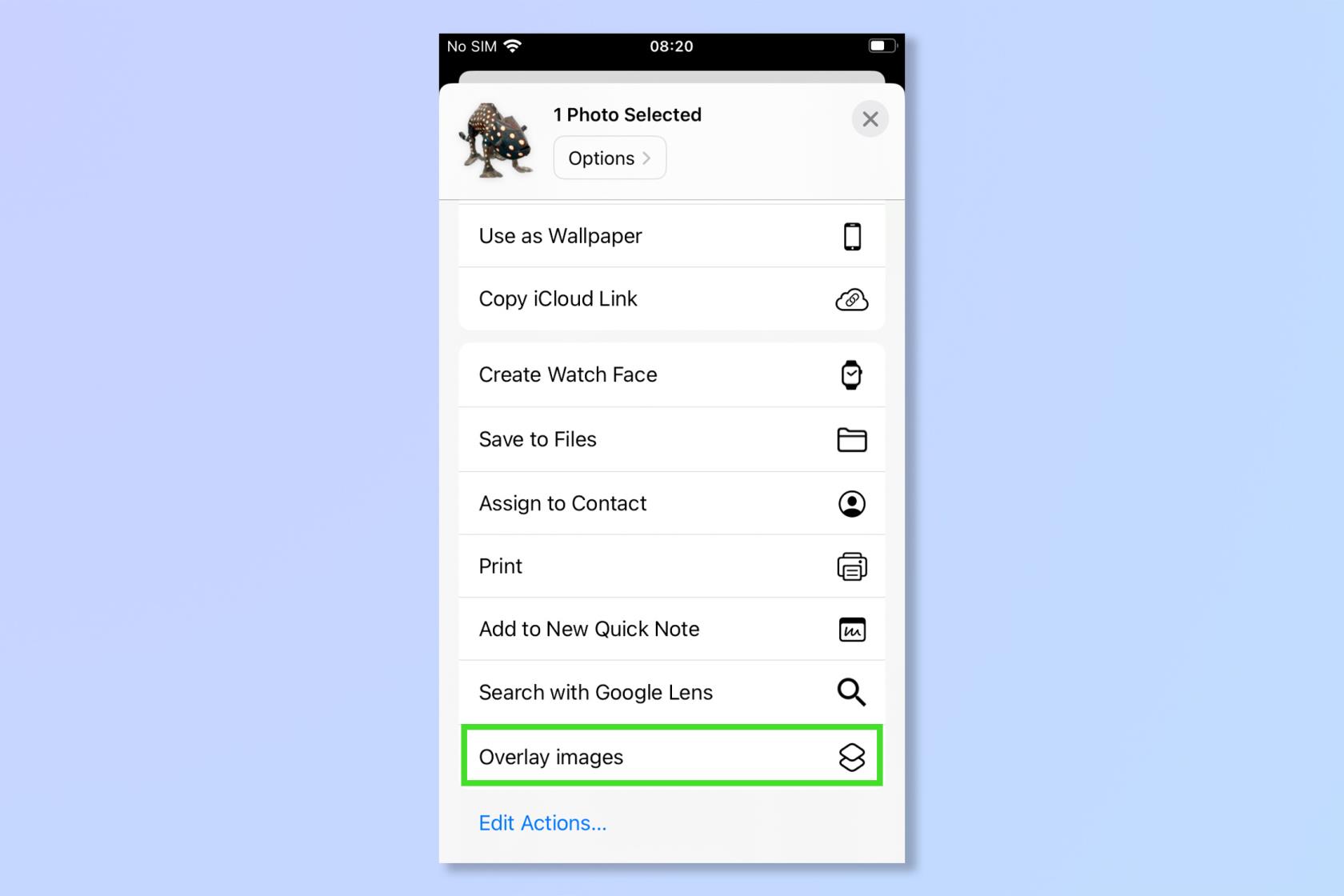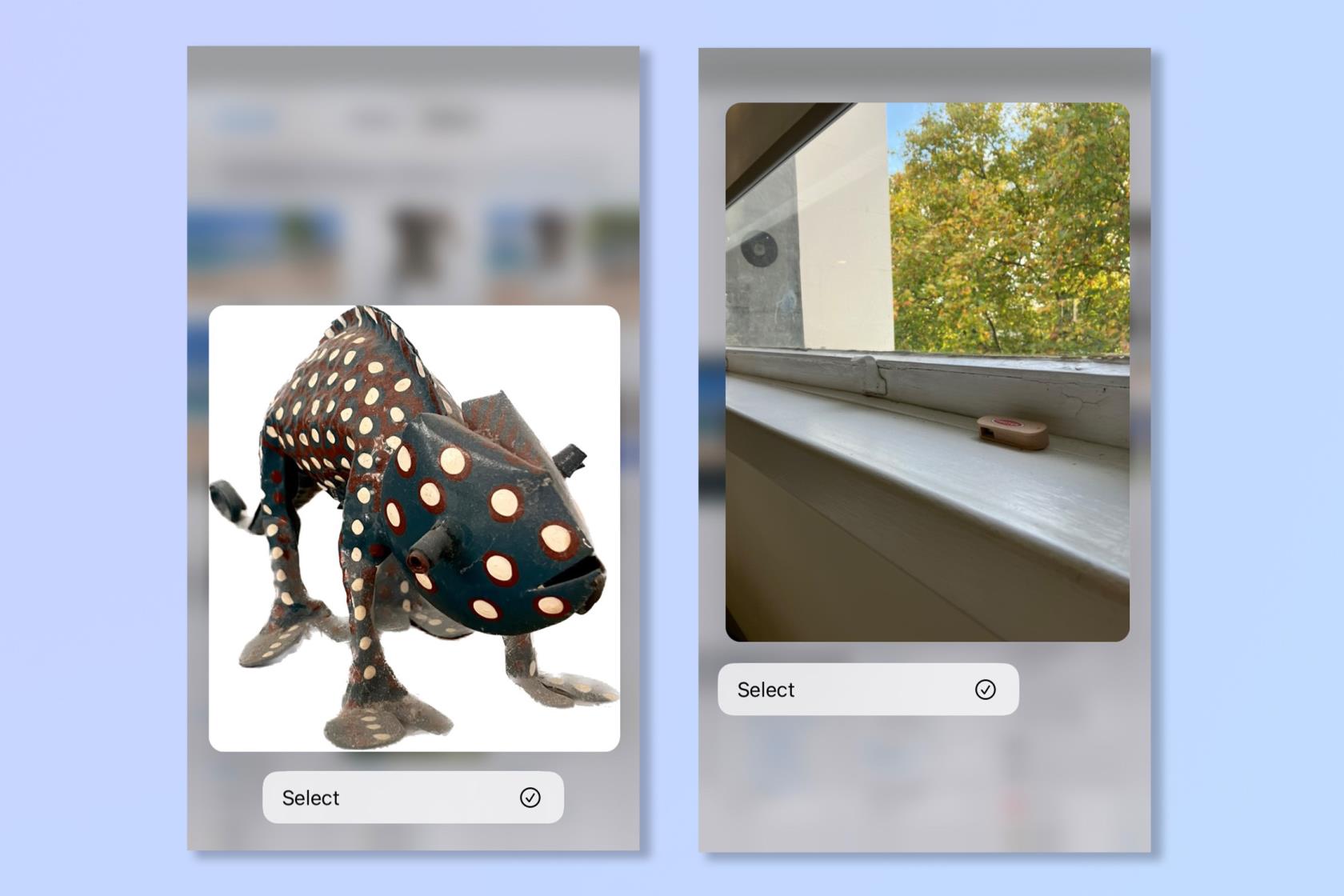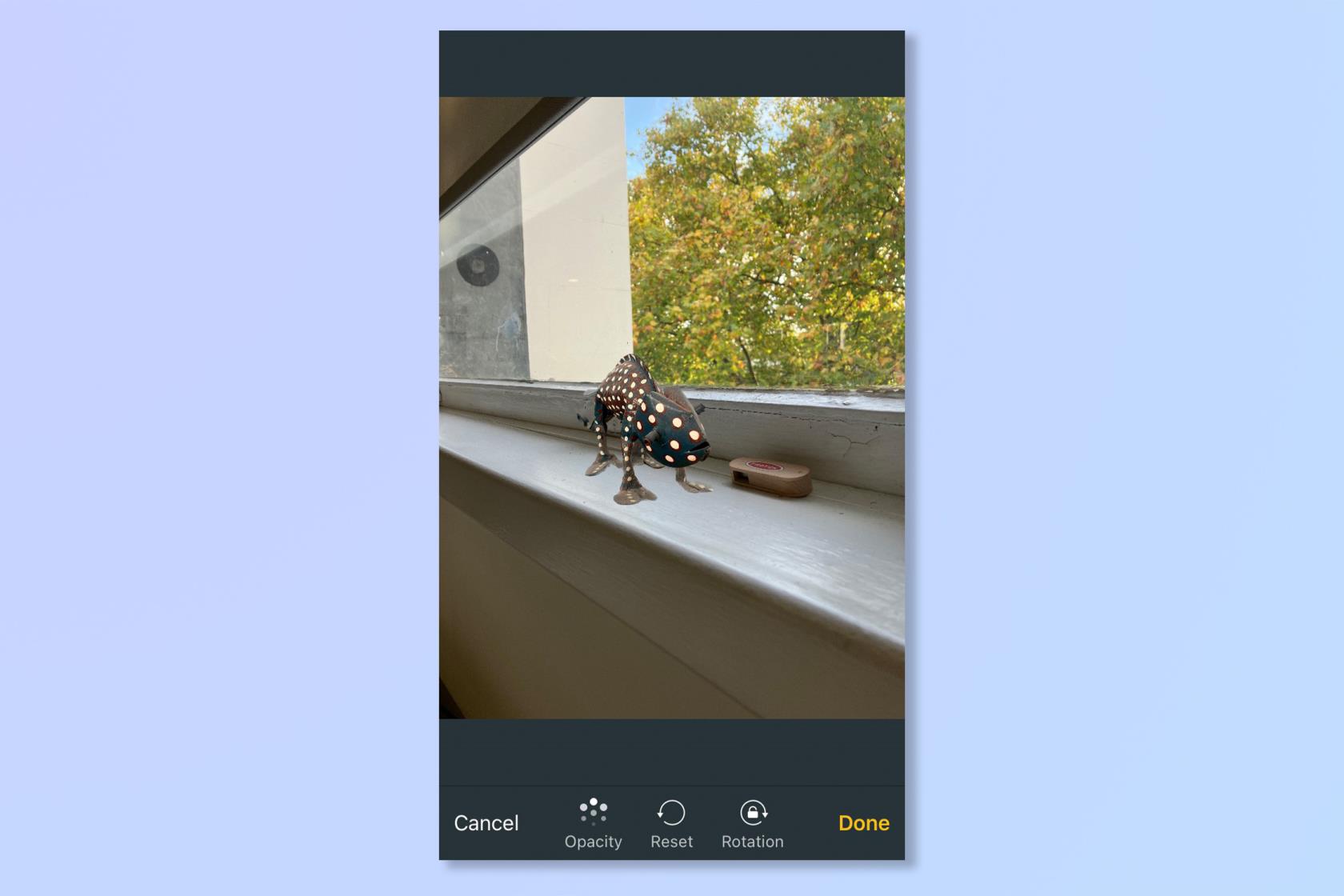Wenn Sie wissen, wie man Bilder auf dem iPhone überlagert, ist es ganz einfach, Ihre künstlerische Seite auszuleben und etwas Frisches und Schönes zu schaffen. Das Hintergrundbild Ihres iPhones wird nie wieder dasselbe sein!
Das Überlagern eines Bildes mit einem anderen ist normalerweise ein Werkzeug, das der besten Bearbeitungssoftware auf PCs vorbehalten ist. Daher sind es Funktionen wie diese, die dazu beitragen, das iPhone zu einem der besten Telefone zu machen .
Mit der Shortcuts-App des iPhones können Benutzer ihre eigenen benutzerdefinierten Befehle erstellen, um komplexe Aktionen wie das Überlagern von Bildern mit einem Tastendruck auszuführen. Dies ist der schwierigste Teil bei der Verwendung von Overlay-Bildern auf dem iPhone, aber sobald es eingerichtet ist, müssen Sie sich nie wieder darum kümmern und können mit der Erstellung unglaublicher benutzerdefinierter Hintergrundbilder beginnen, wie es TikToker imobie hier tut ...
@imobie
♬ MADELINE - INJI
Sie fragen sich, wie Sie es selbst machen können? Im Folgenden erklären wir Ihnen den Prozess Schritt für Schritt. Danach müssen Sie Ihrer eigenen Kreativität freien Lauf lassen! Ohne weitere Umschweife erfahren Sie hier, wie Sie Bilder auf dem iPhone überlagern.
So überlagern Sie Bilder auf dem iPhone
1. Öffnen Sie die Shortcuts-App . Dies ist standardmäßig installiert und befindet sich möglicherweise auf Ihrem Startbildschirm. Alternativ können Sie vom Startbildschirm nach unten wischen, um die Suche zu öffnen, und „Verknüpfungen“ eingeben .
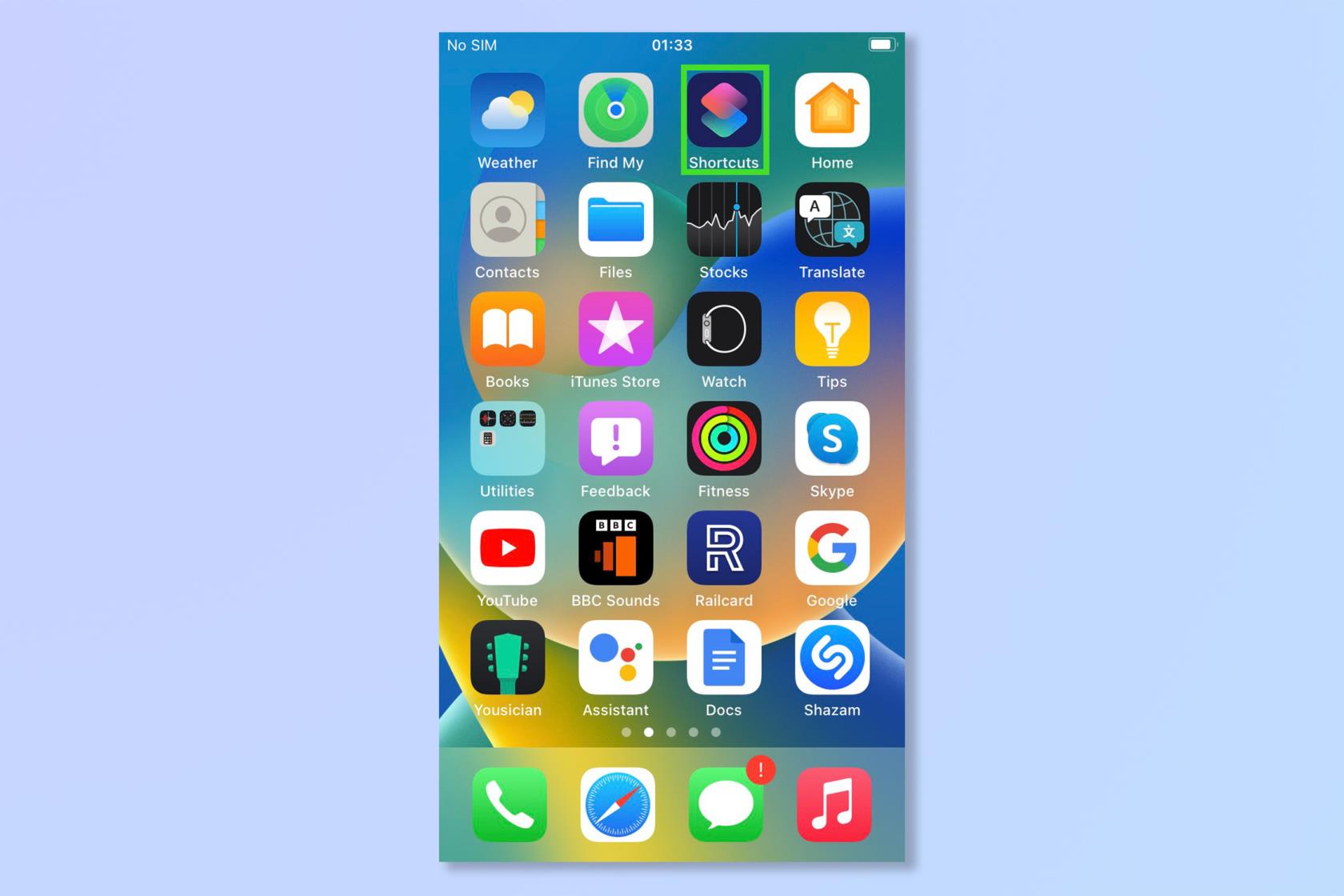
(Bildnachweis: Zukunft)
2. Tippen Sie oben rechts auf das „+“-Symbol , um eine neue Verknüpfung zu erstellen.

(Bildnachweis: Zukunft)
3. Tippen Sie auf das „i“-Symbol unten auf dem Bildschirm.
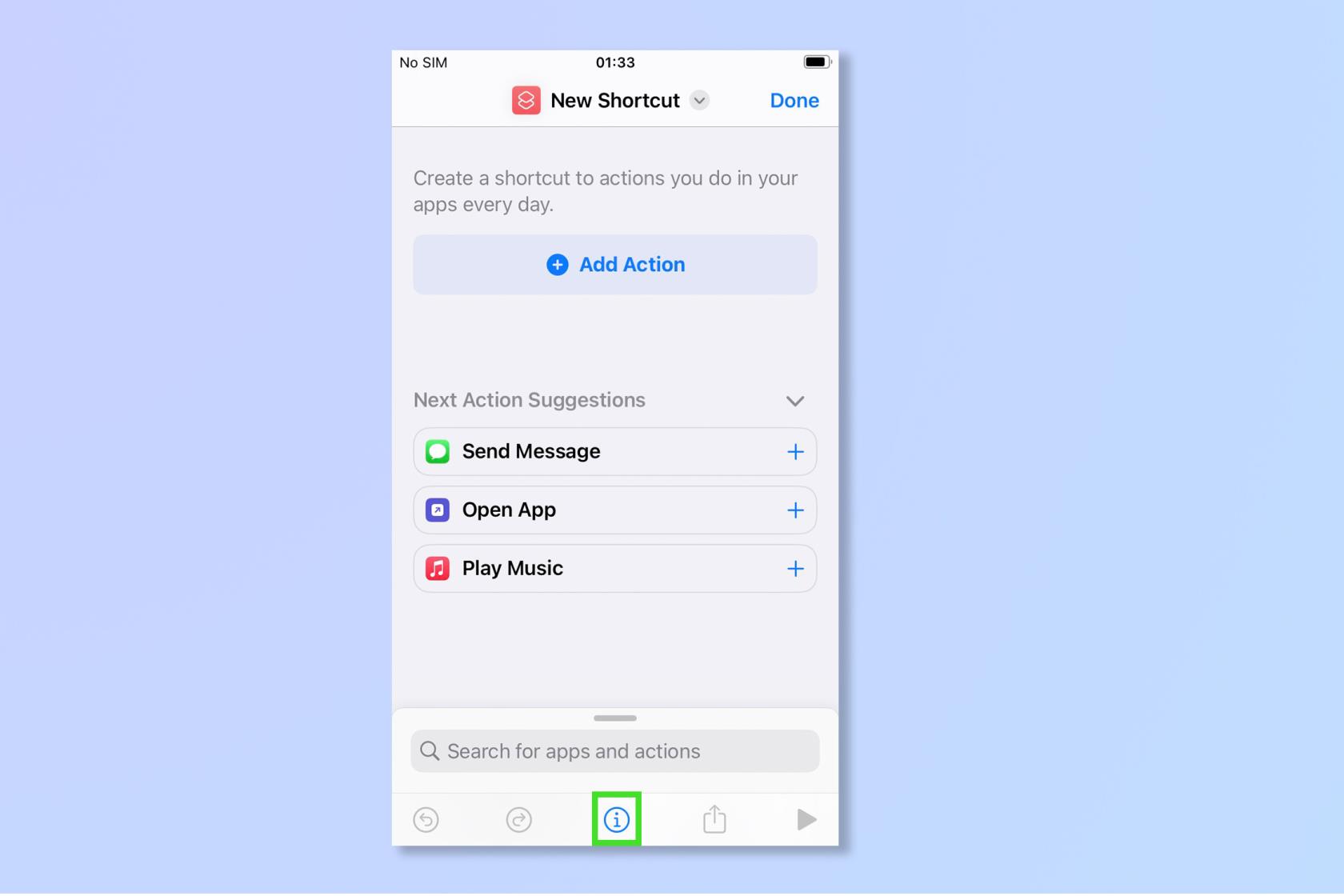
(Bildnachweis: Zukunft)
4. Wählen Sie hier die Option „In Freigabeblatt anzeigen “. Dadurch können Sie die Überlagerungsfunktion schnell und einfach nutzen, indem Sie sie zum Teilen-Menü in der Fotos-App hinzufügen.
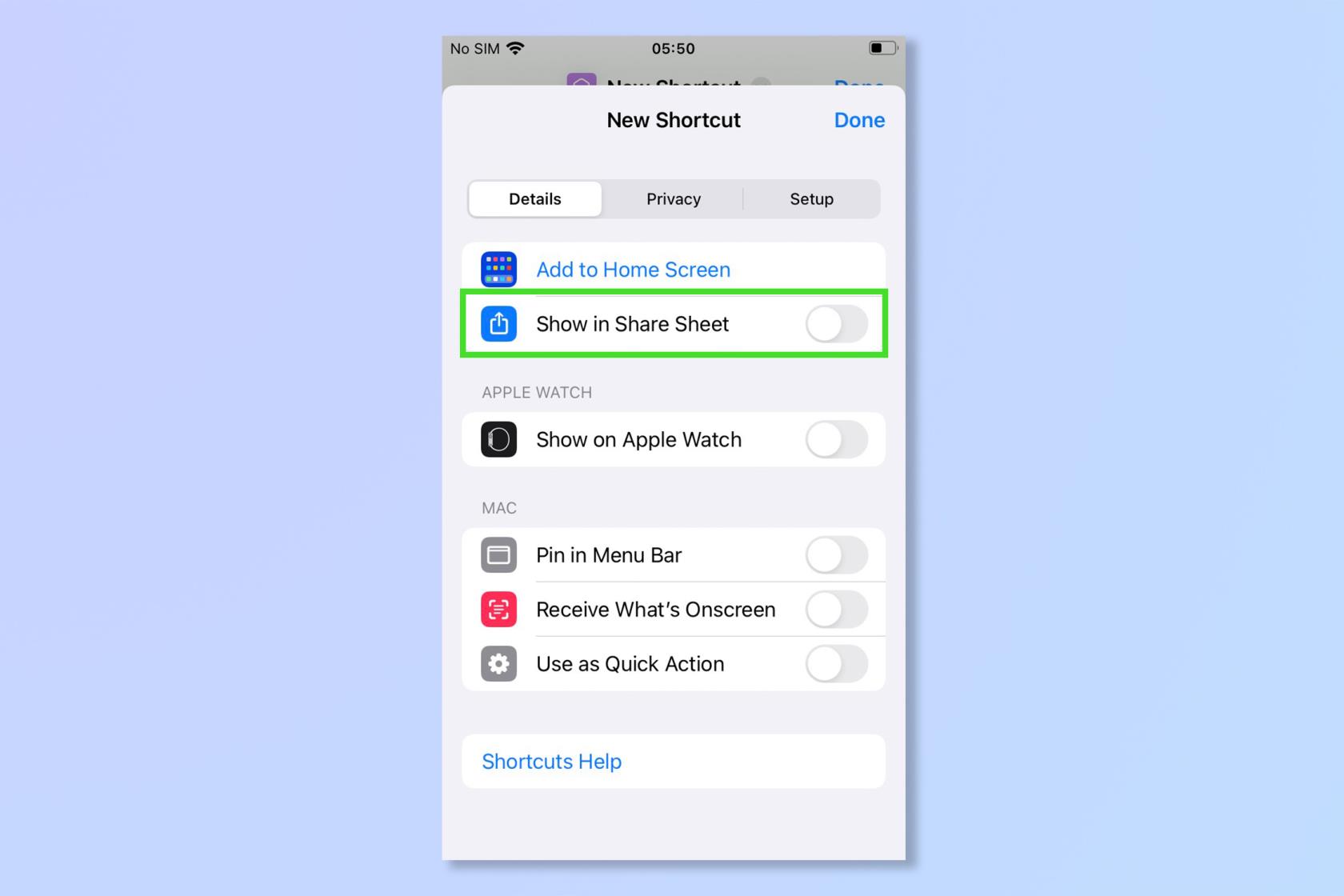
(Bildnachweis: Zukunft)
5. Gehen Sie zurück zum vorherigen Bildschirm und tippen Sie auf das Wort „Beliebig“ . Deaktivieren Sie dann alles außer „Bilder“ und „Medien“ .
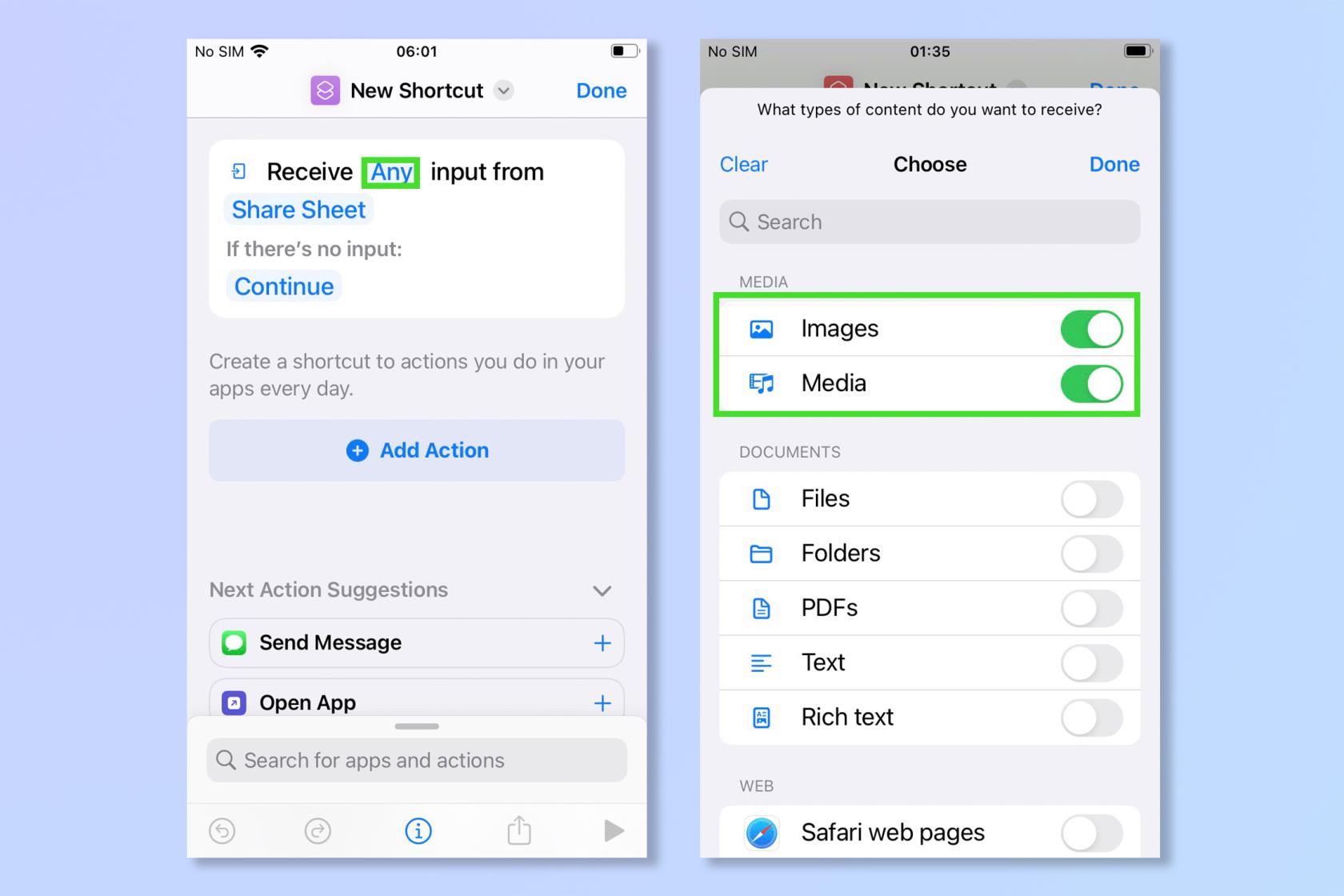
(Bildnachweis: Zukunft)
6. Tippen Sie im neuen Verknüpfungsbildschirm auf Aktion hinzufügen .
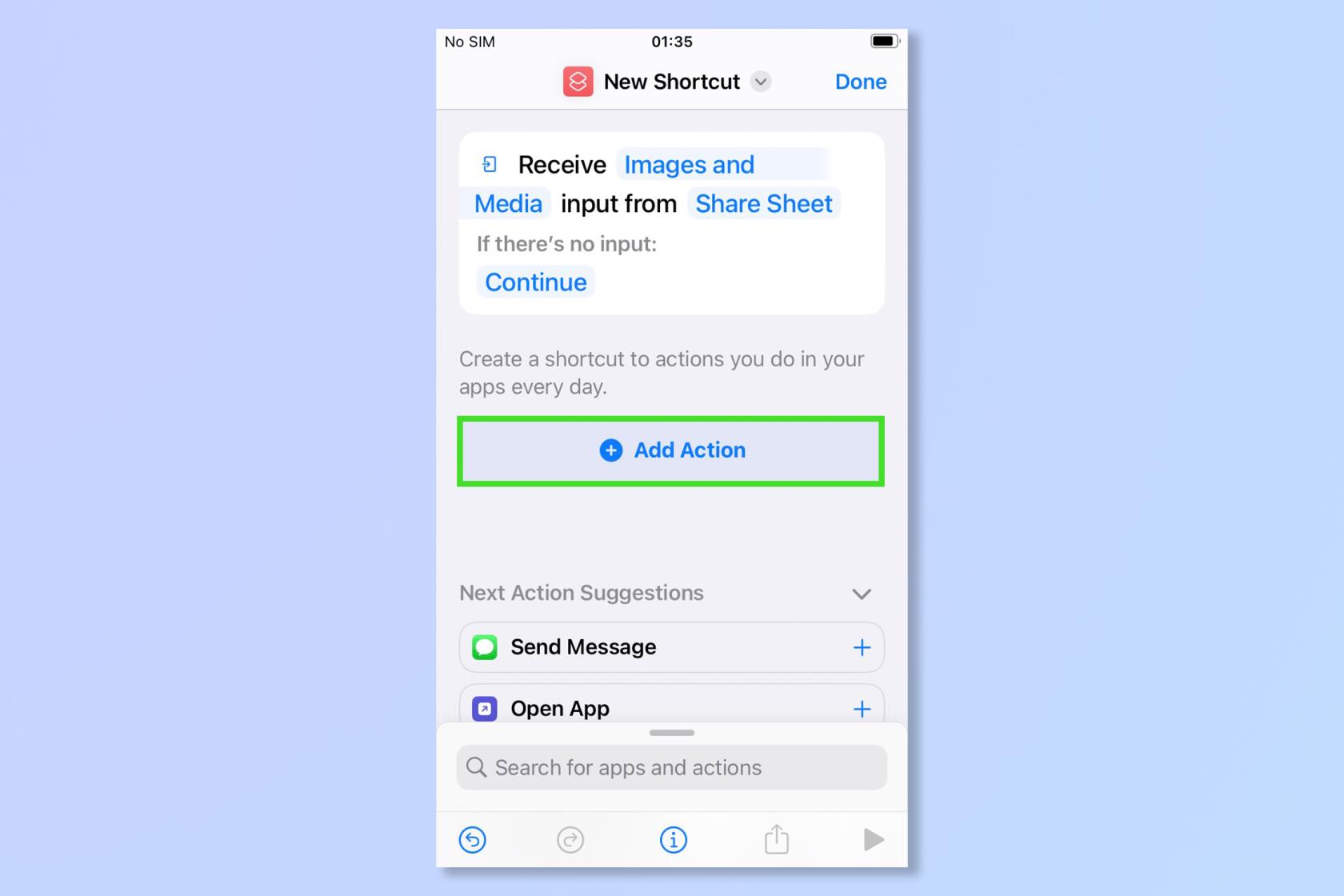
(Bildnachweis: Zukunft)
7. Tippen Sie auf die Suchleiste unten auf dem Bildschirm und geben Sie „Fotos auswählen“ ein . Wenn die Option angezeigt wird, tippen Sie auf „Fotos auswählen“ .
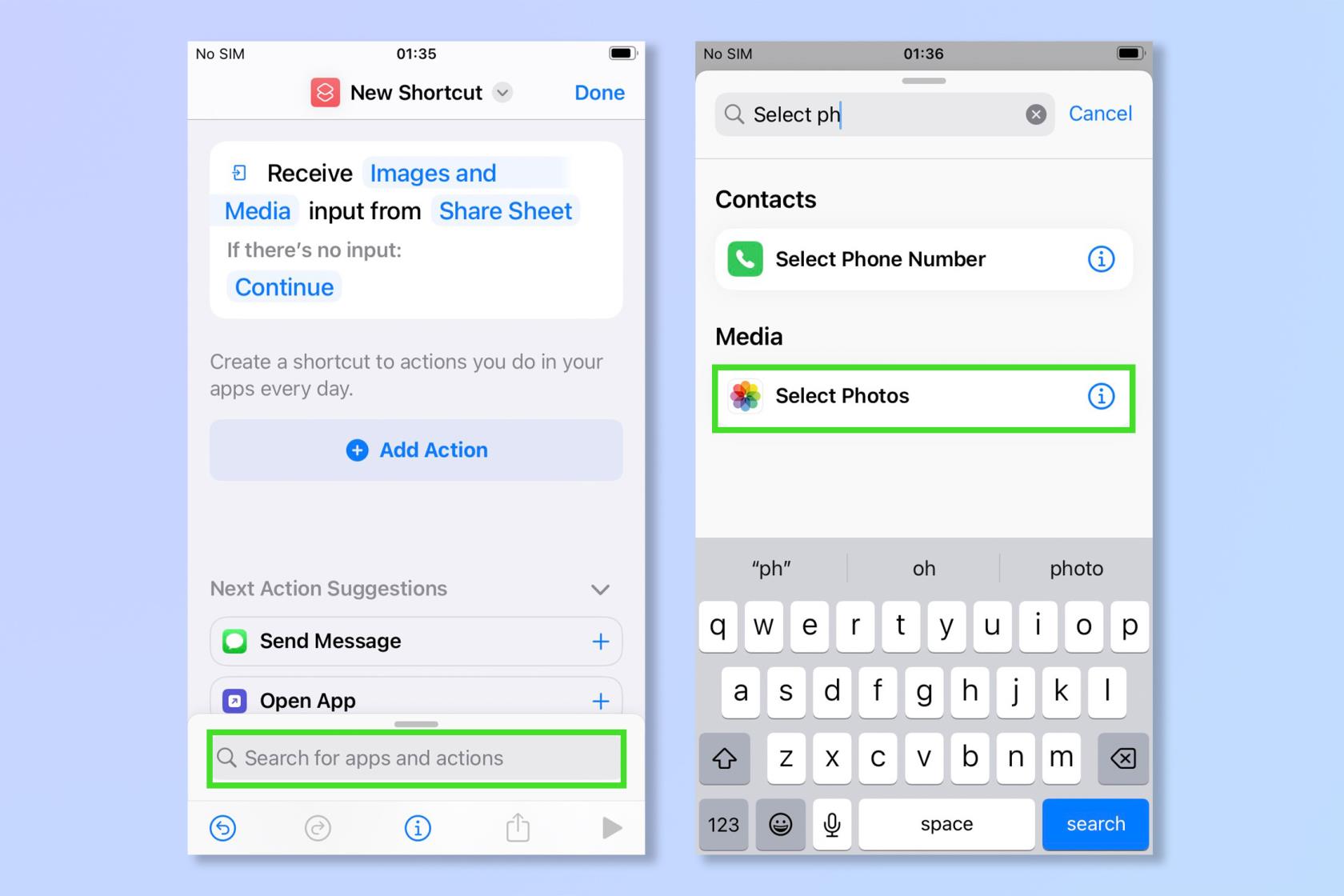
(Bildnachweis: Zukunft)
8. Wiederholen Sie Schritt 7, um eine zweite Aktion „Fotos auswählen“ hinzuzufügen . Auf diese Weise können Sie zwei Fotos gleichzeitig auswählen.
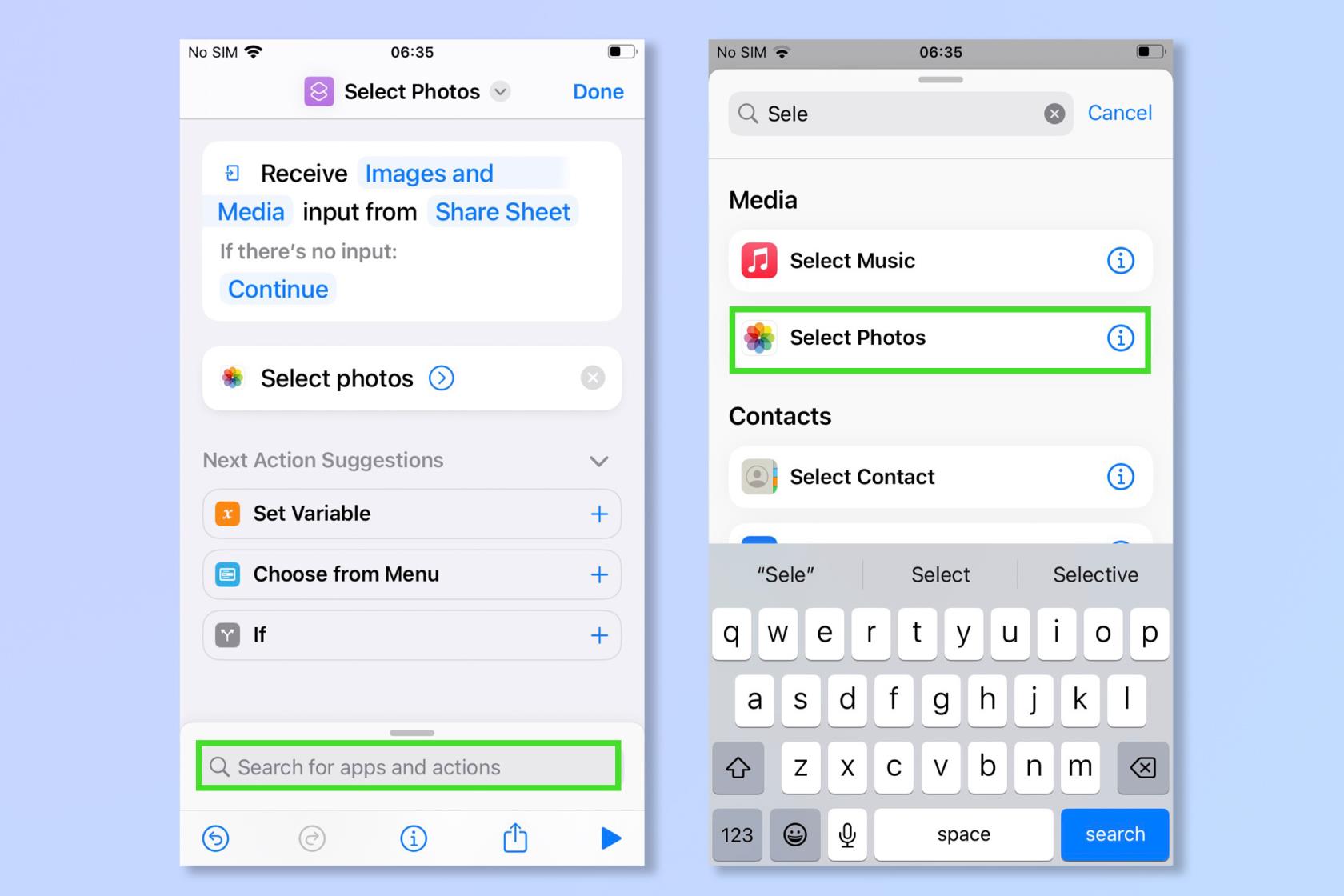
(Bildnachweis: Zukunft)
9. Tippen Sie erneut auf die Suchleiste, um eine dritte Aktion hinzuzufügen. Geben Sie „Bilder überlagern“ ein und tippen Sie dann auf „Bilder überlagern“ , sobald es angezeigt wird. Sie sollten jetzt eine Verknüpfung haben, die wie im Screenshot unten aussieht.
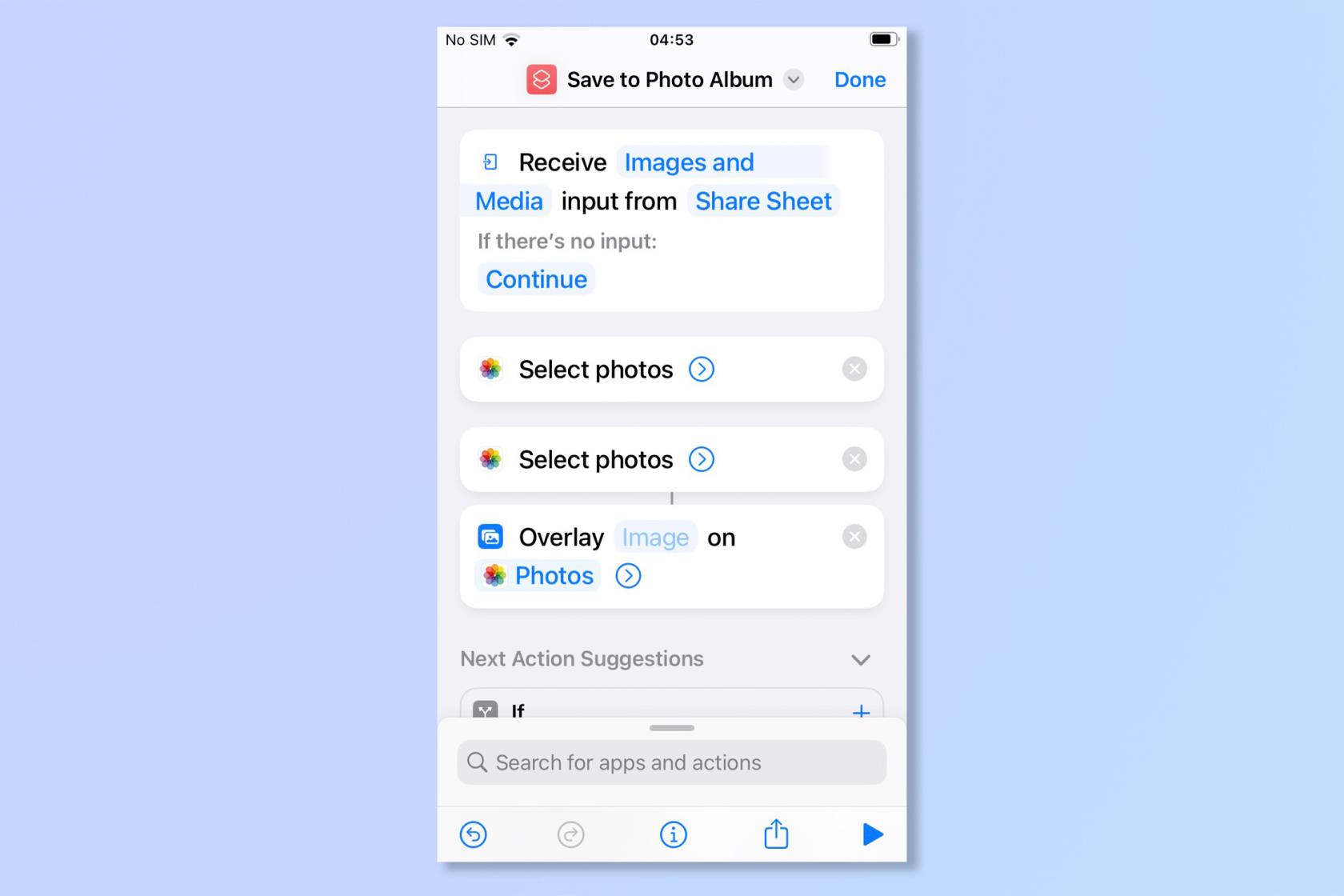
(Bildnachweis: Zukunft)
10. Tippen Sie auf das Wort „Bild“ (möglicherweise müssen Sie es lange drücken) und dann auf „Magische Variable auswählen “ .
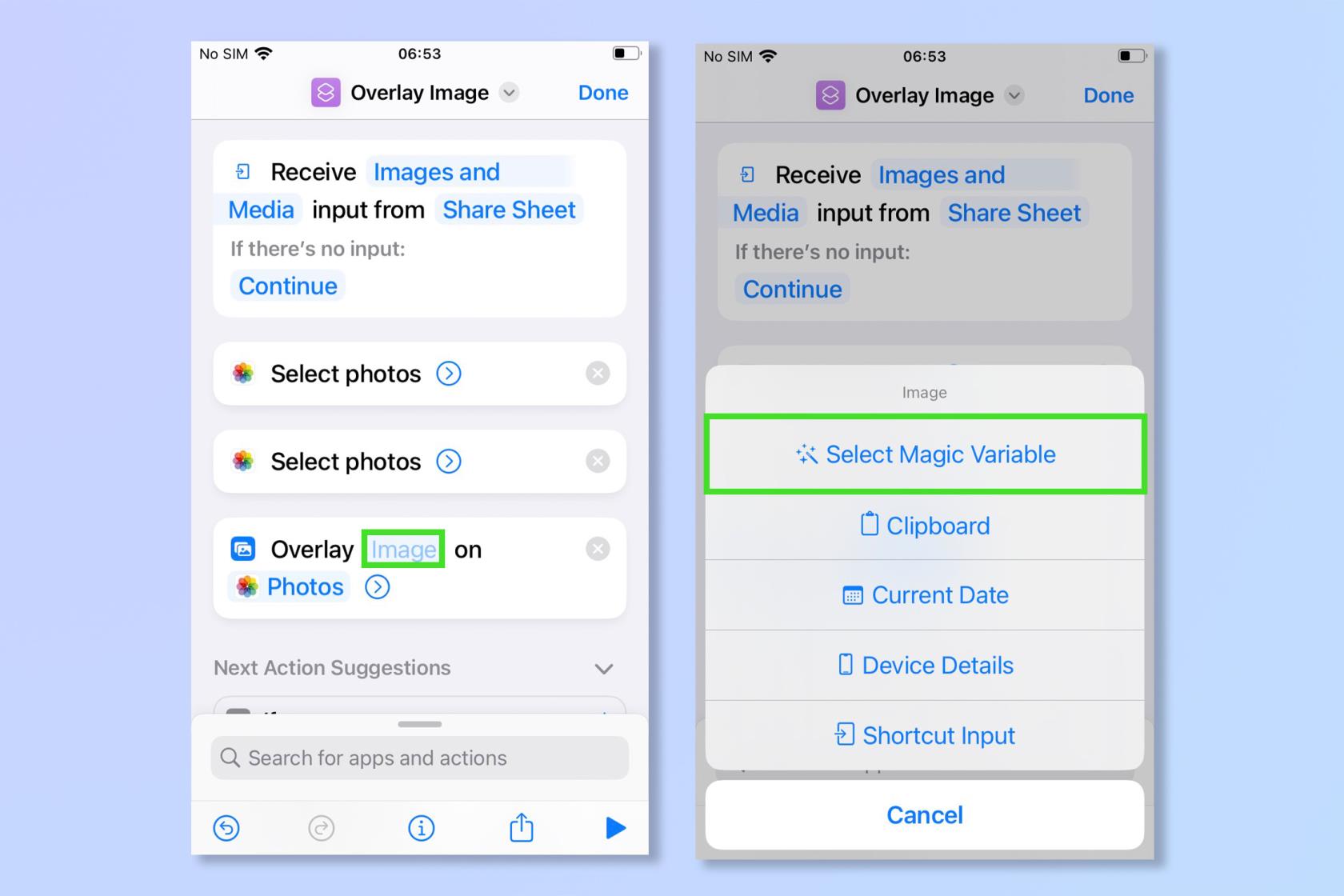
(Bildnachweis: Zukunft)
11. Tippen Sie nun auf das erste „Fotos“ .
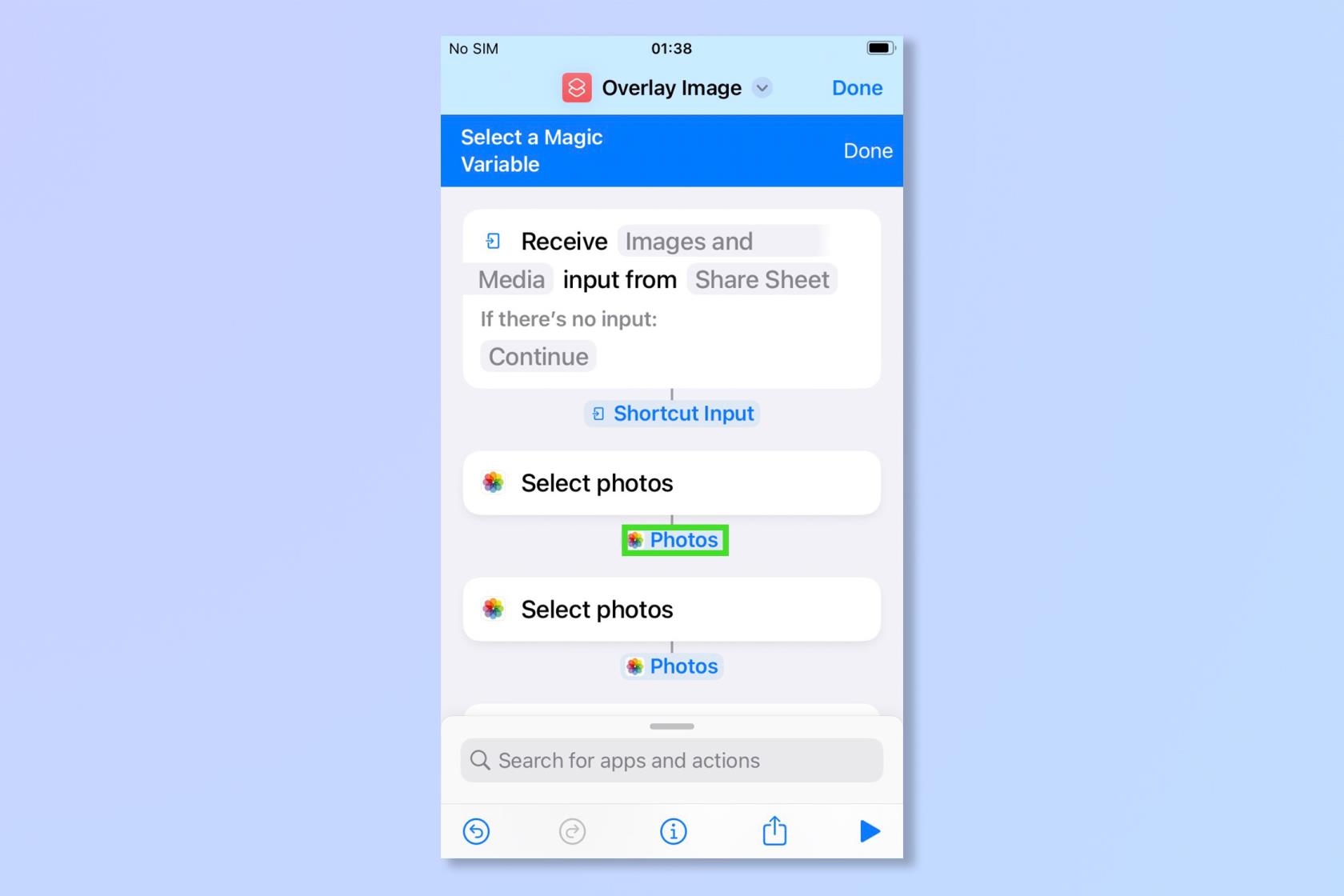
(Bildnachweis: Zukunft)
12. Tippen Sie auf die Suchleiste und geben Sie „ Im Fotoalbum speichern“ ein . Tippen Sie dann auf „Im Fotoalbum speichern“ , sobald es angezeigt wird.
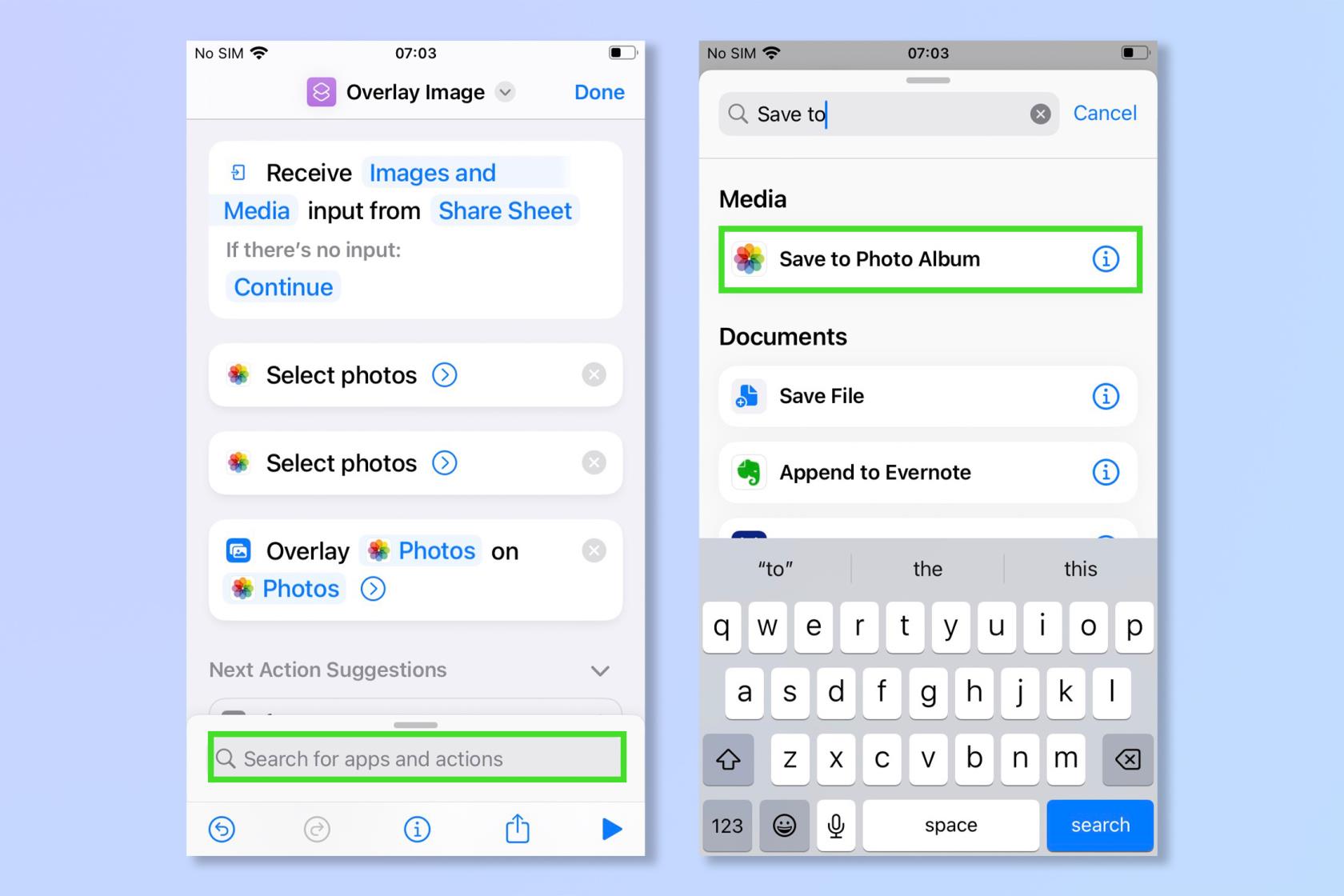
(Bildnachweis: Zukunft)
13. Wählen Sie den Namen Ihrer Verknüpfung aus und benennen Sie sie in einen passenden Namen um, z. B. „Bilder überlagern“ – dieser Name wird beim Bearbeiten von Bildern unter dem Freigabeblatt angezeigt.
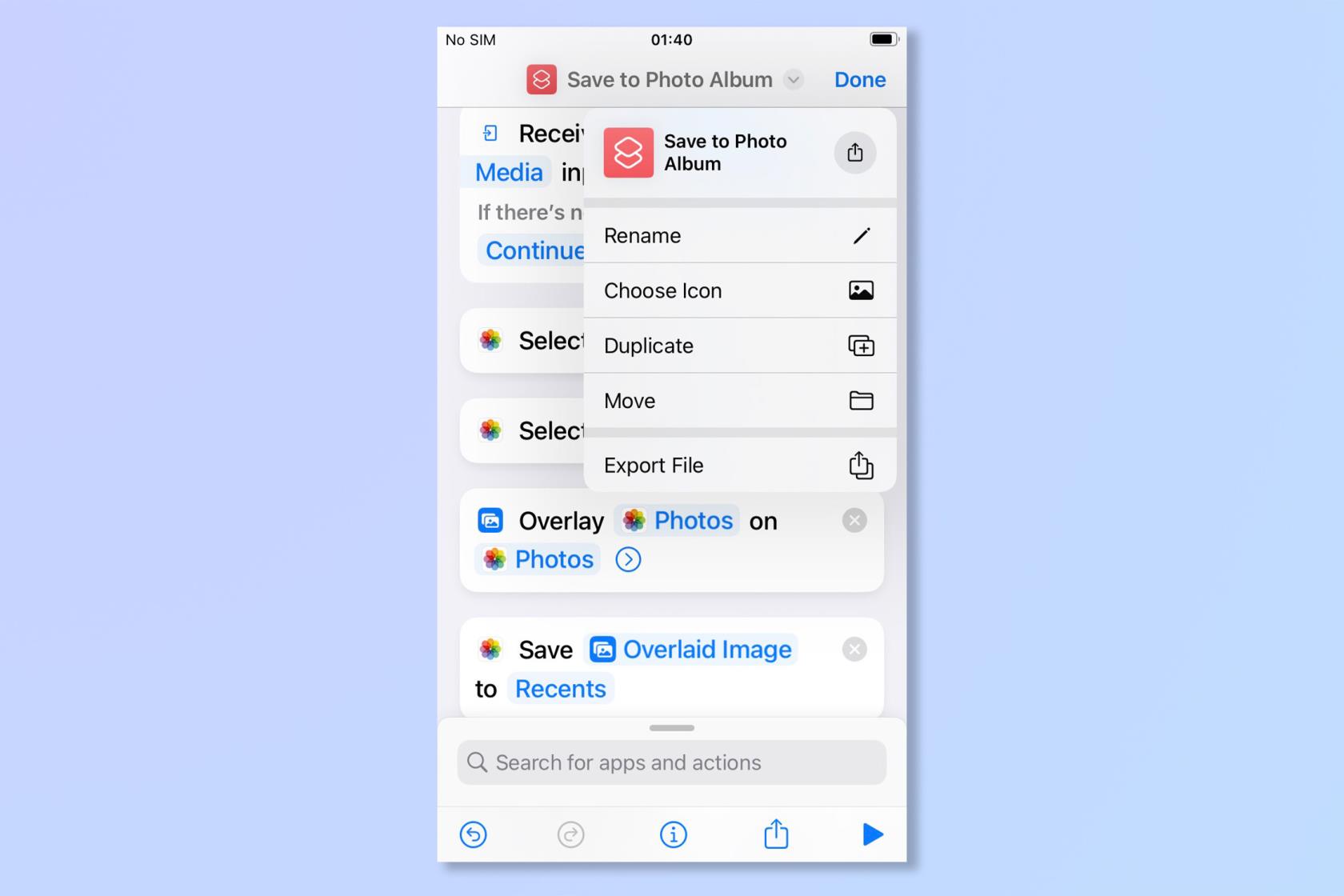
(Bildnachweis: Zukunft)
14. Tippen Sie in der Fotos-App auf das Freigabeblatt (unten links) und Sie finden Ihre neue Verknüpfung.
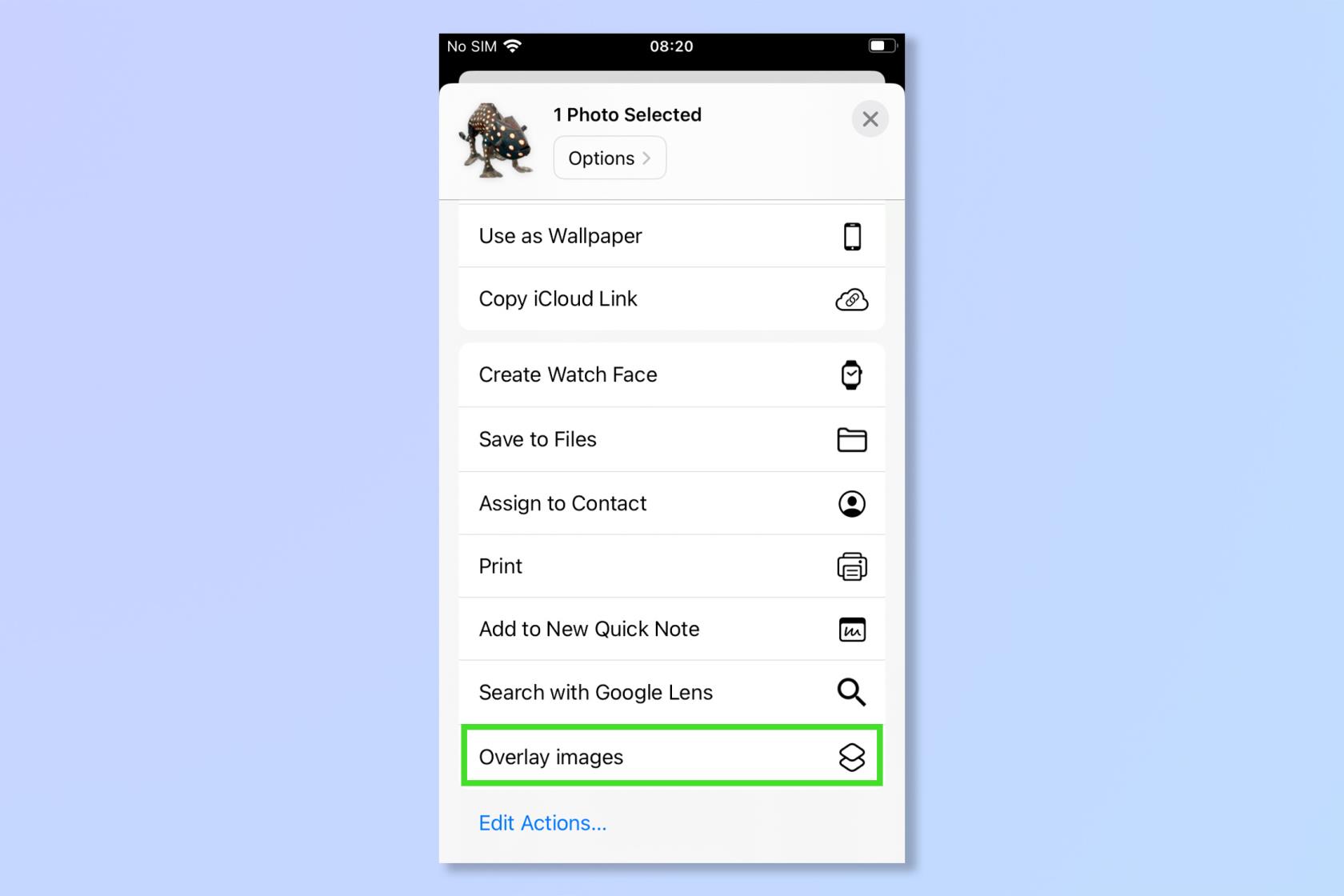
(Bildnachweis: Zukunft)
15. Nachdem Sie die Funktion ausgewählt haben, werden Sie aufgefordert, zwei Bilder aus Ihrer Foto-App auszuwählen, um sie übereinander zu legen. Das erste Bild dient als Overlay und das zweite als Hintergrund.
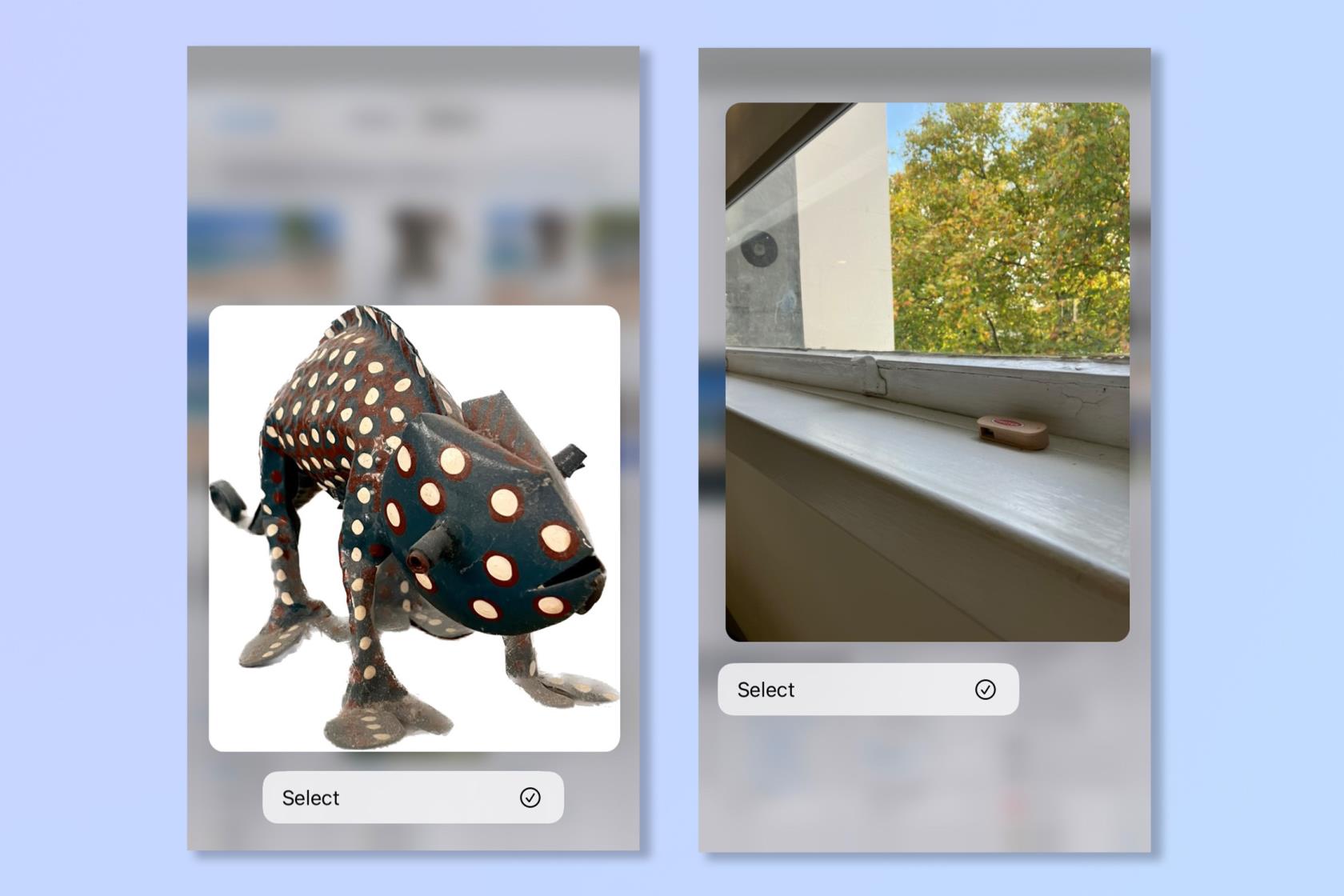
(Bildnachweis: Zukunft)
16. Viel Spaß beim Verwenden von Overlays auf Ihrem iPhone!
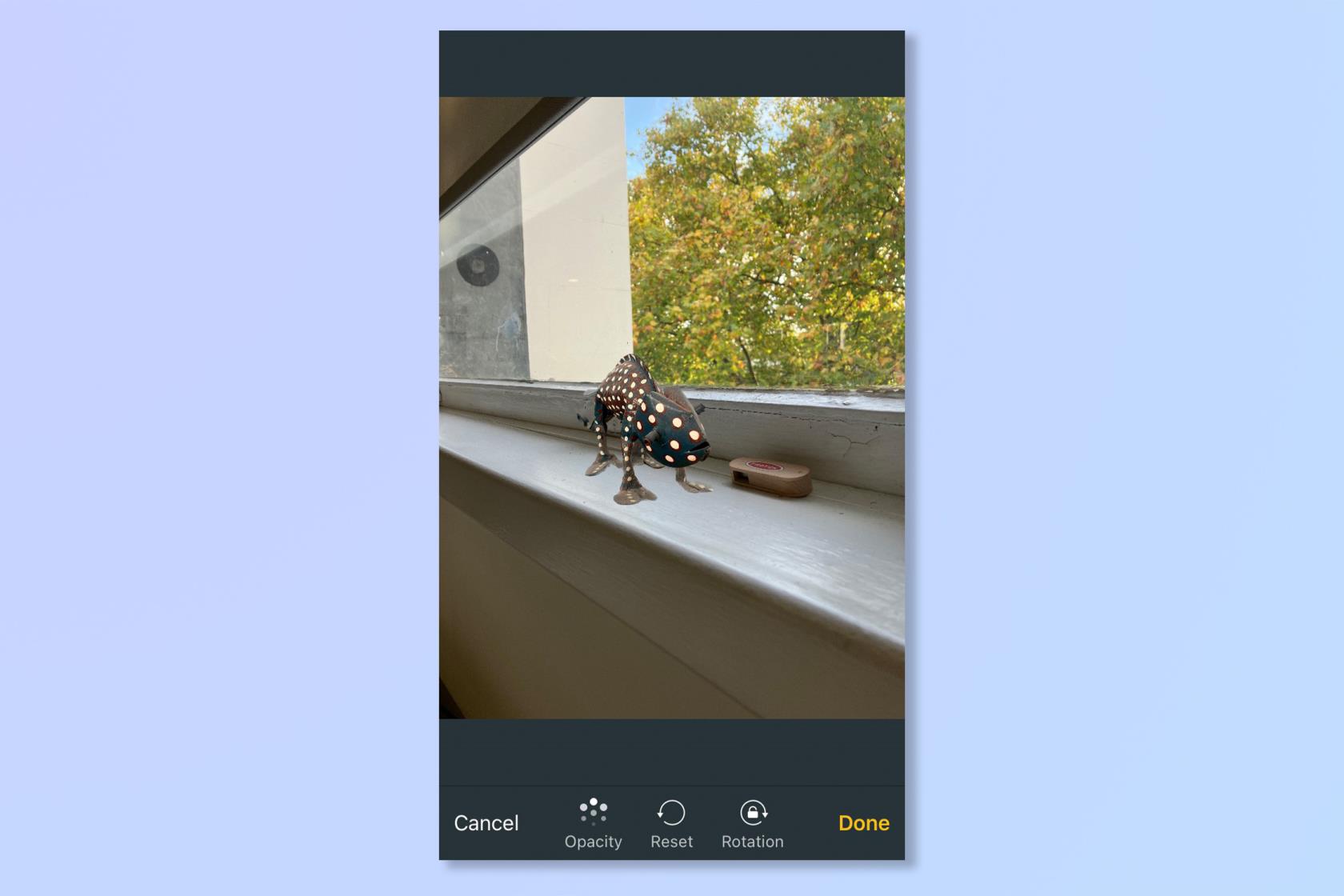
(Bildnachweis: Zukunft)
Und wir sind fertig! Jetzt kann Ihrer Fantasie nichts mehr im Wege stehen. Beginnen Sie mit dem Fotografieren und spielen Sie mit Überlagerungen.
Nachdem Sie gelernt haben, wie man Bilder auf dem iPhone überlagert, suchen Sie vielleicht nach anderen Möglichkeiten, Ihre Bilder einzigartig zu machen. Schauen Sie sich doch die besten Fotobearbeitungs-Apps an , die auf Ihrem Telefon verfügbar sind. Wenn Sie schnell eine Reihe von Fotos auf Ihrem iPhone bearbeiten möchten, lesen Sie hier, wie Sie Änderungen in iOS-Fotos kopieren und einfügen . Wenn Sie mehr auf Videos stehen, erfahren Sie, wie Sie Videos auf dem iPhone bearbeiten . Weitere allgemeine iPhone-Tipps und -Tricks finden Sie hier: Erfahren Sie, wie Sie die Dvorak-Tastatur auf dem iPhone für schnelleres und einfacheres Tippen aktivieren. Sie haben gerade ein neues iPhone bekommen? Erfahren Sie , wie Sie Daten von iPhone zu iPhone übertragen und sicherstellen, dass Ihre Daten sicher übertragen werden.