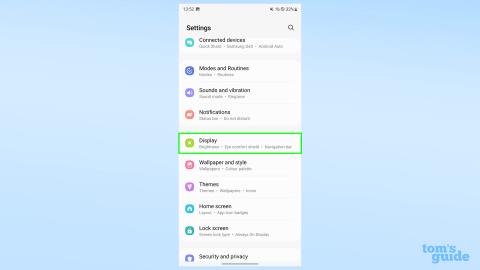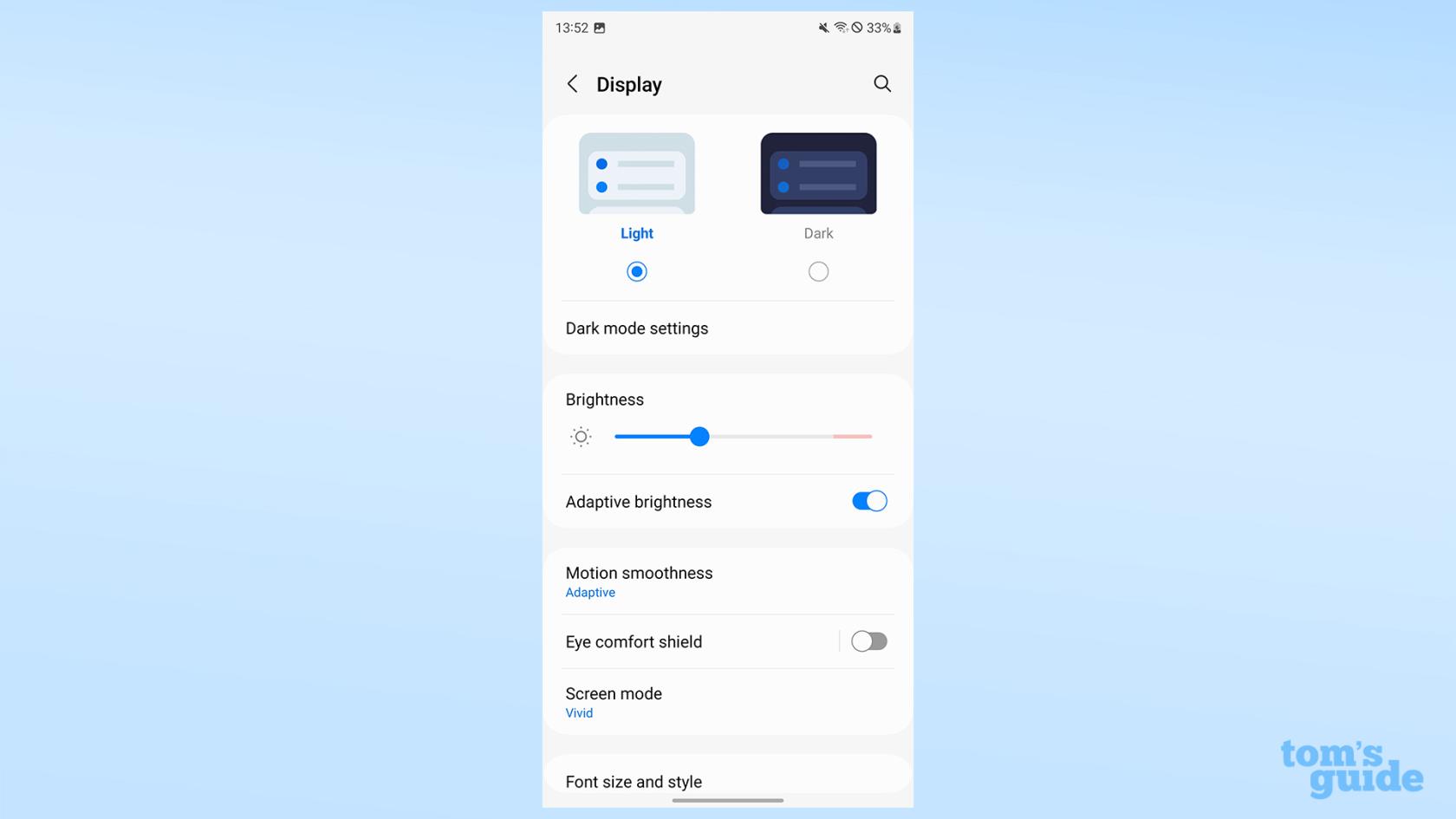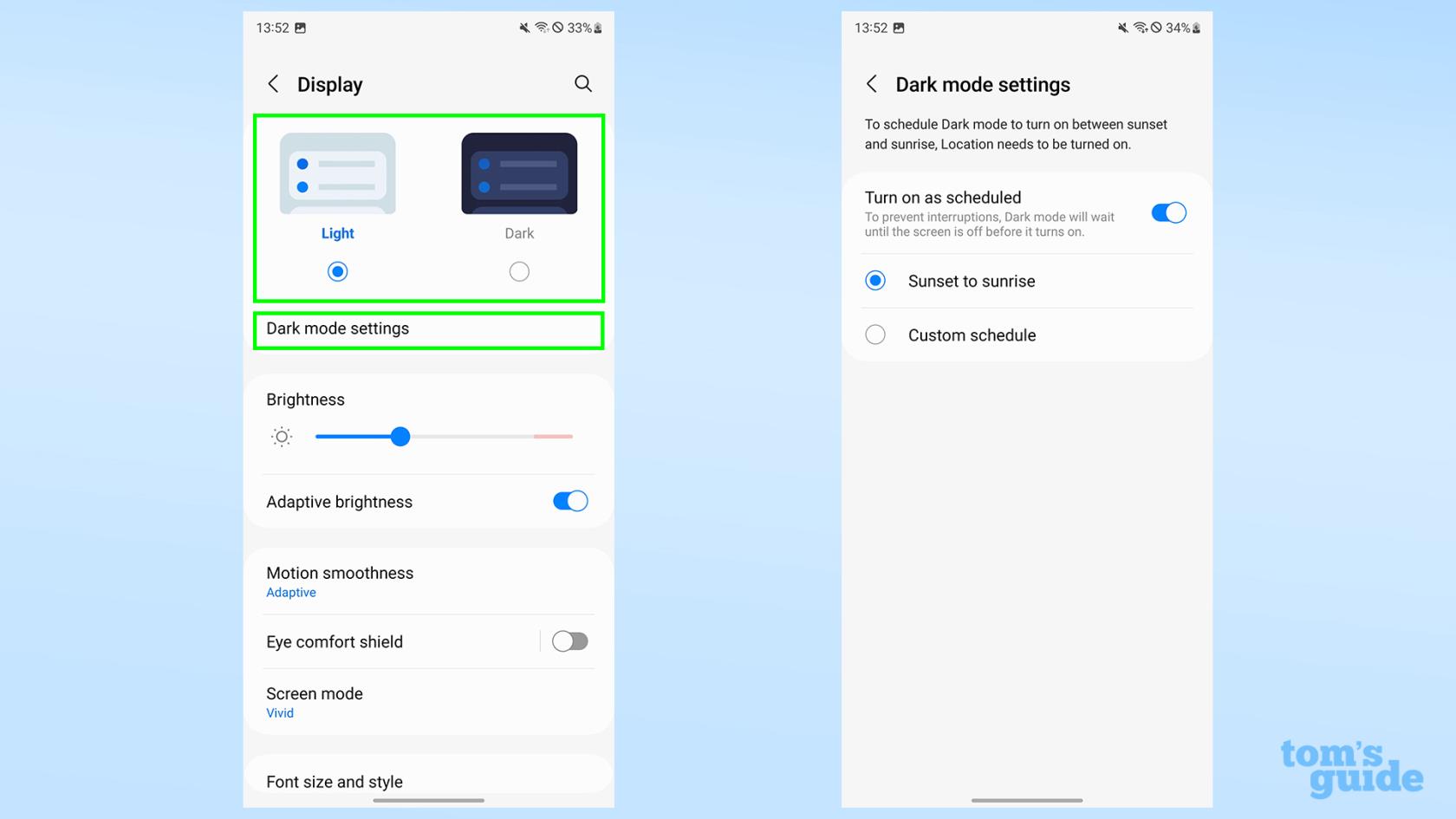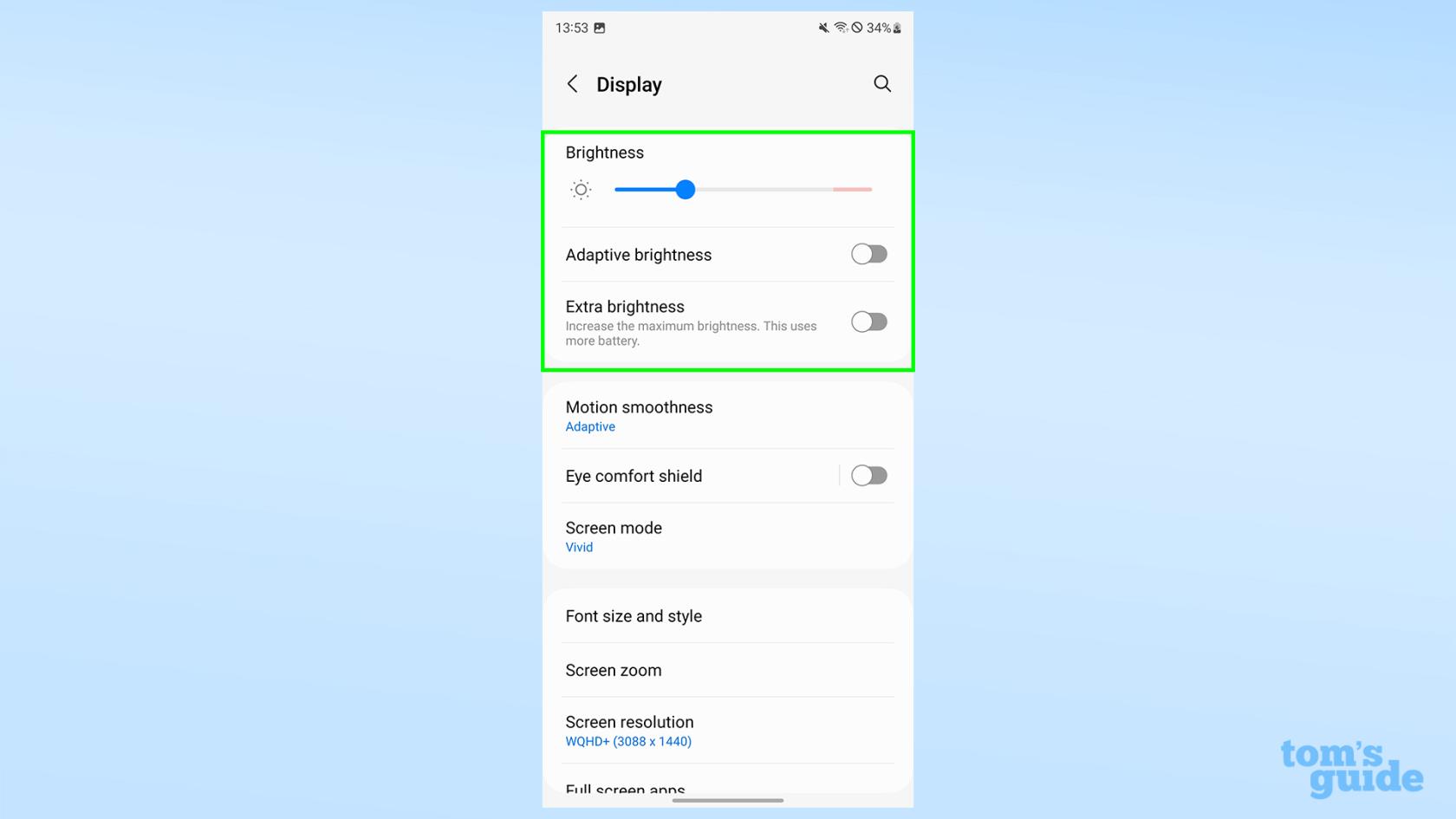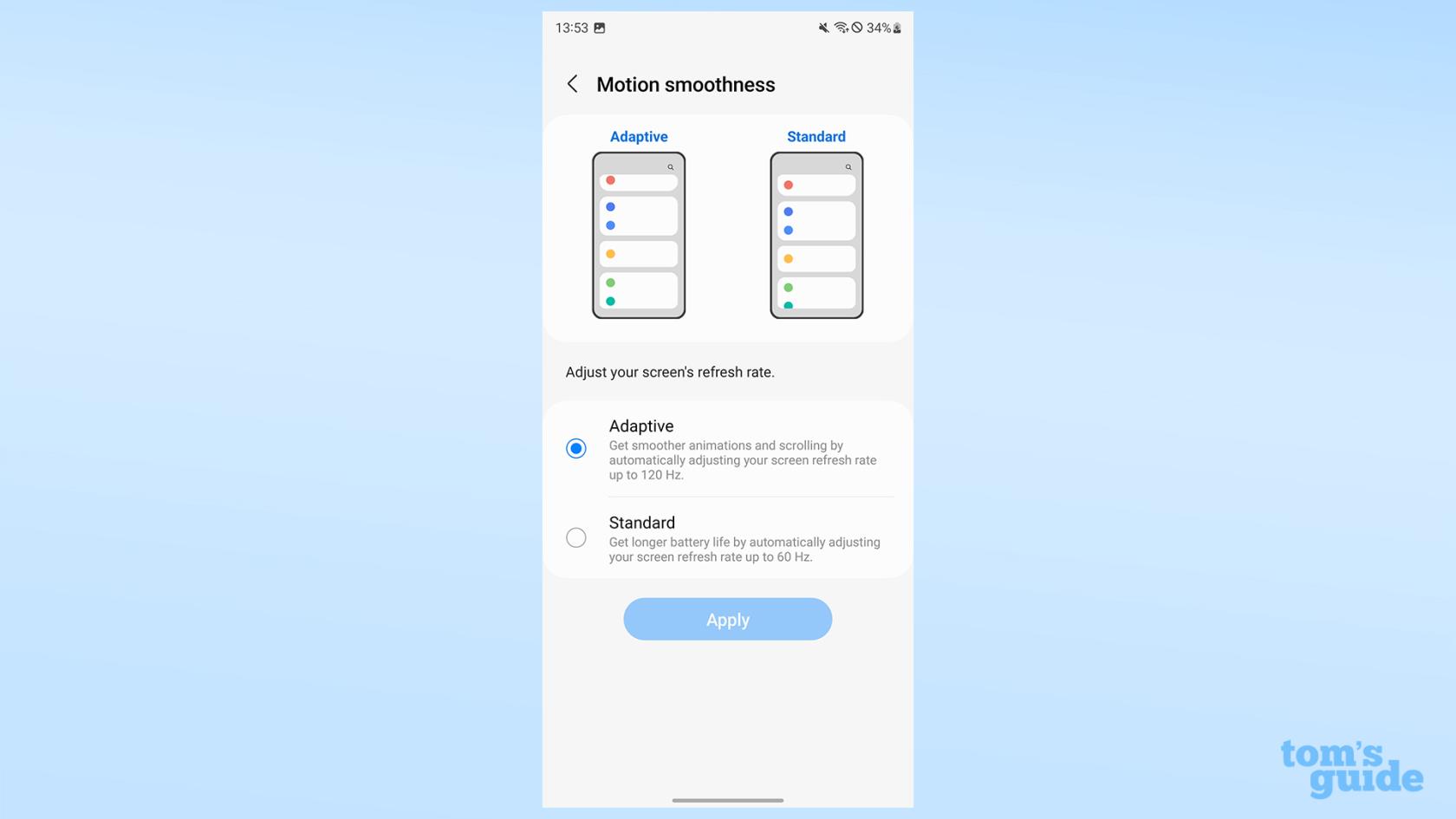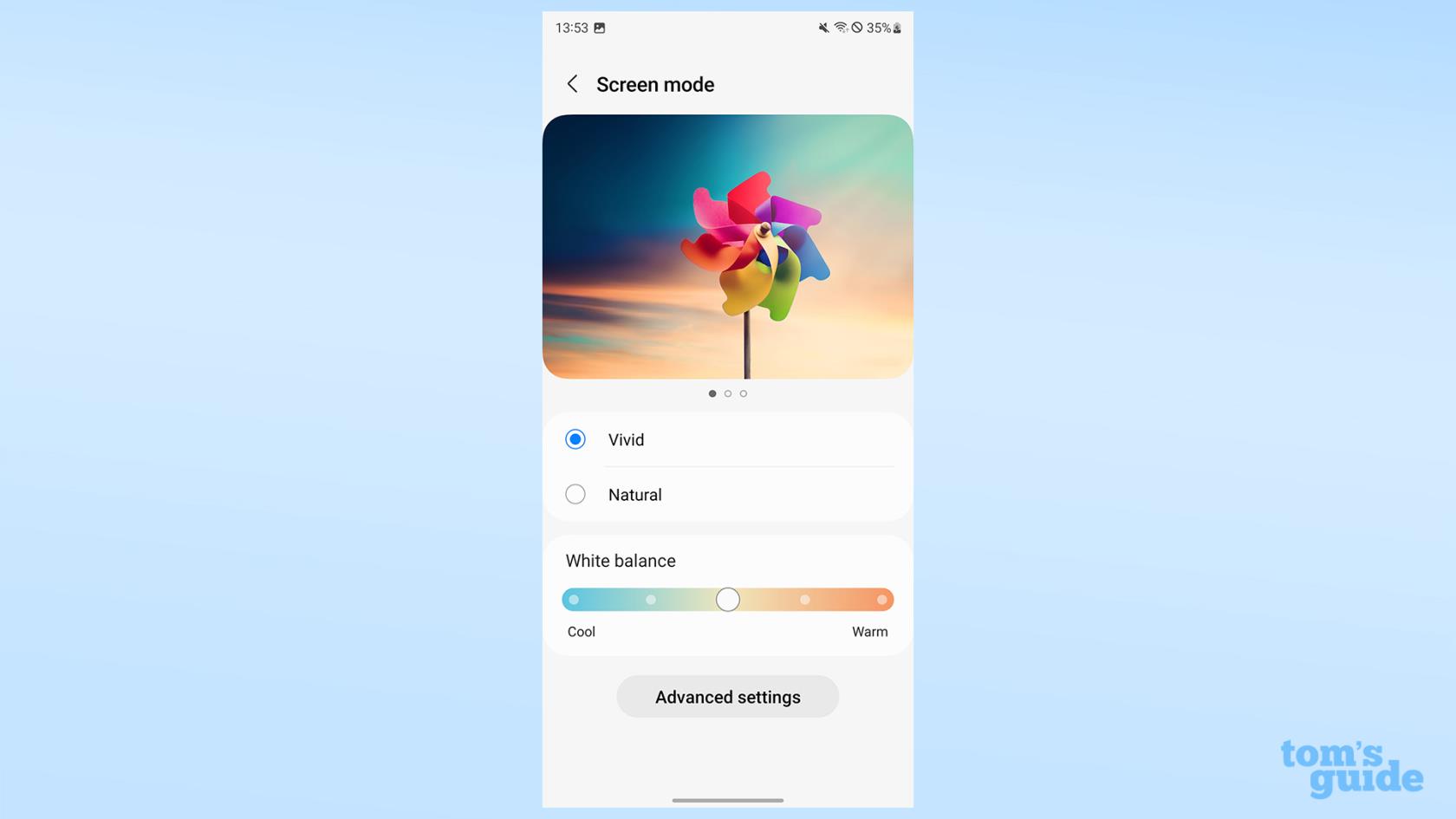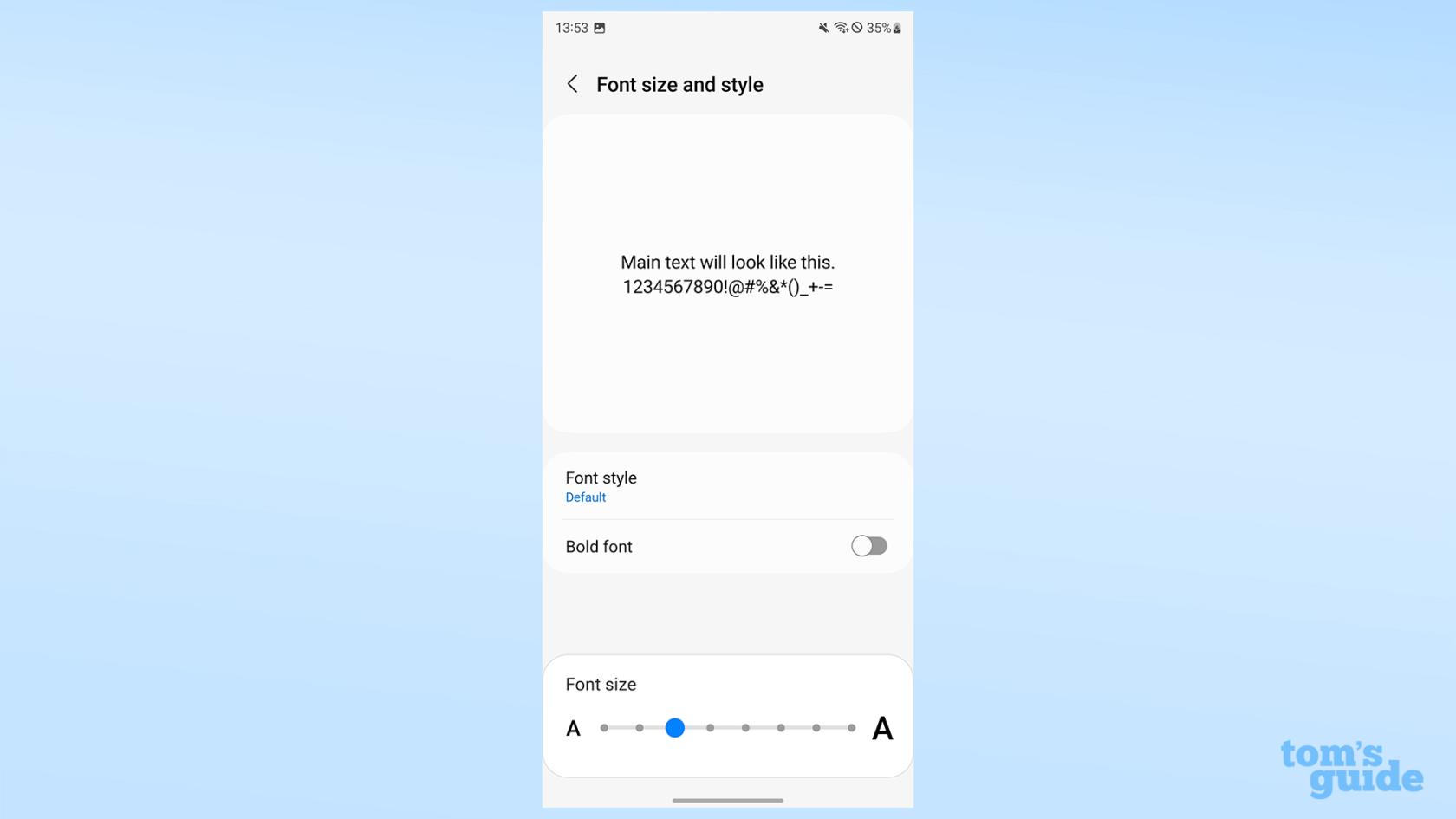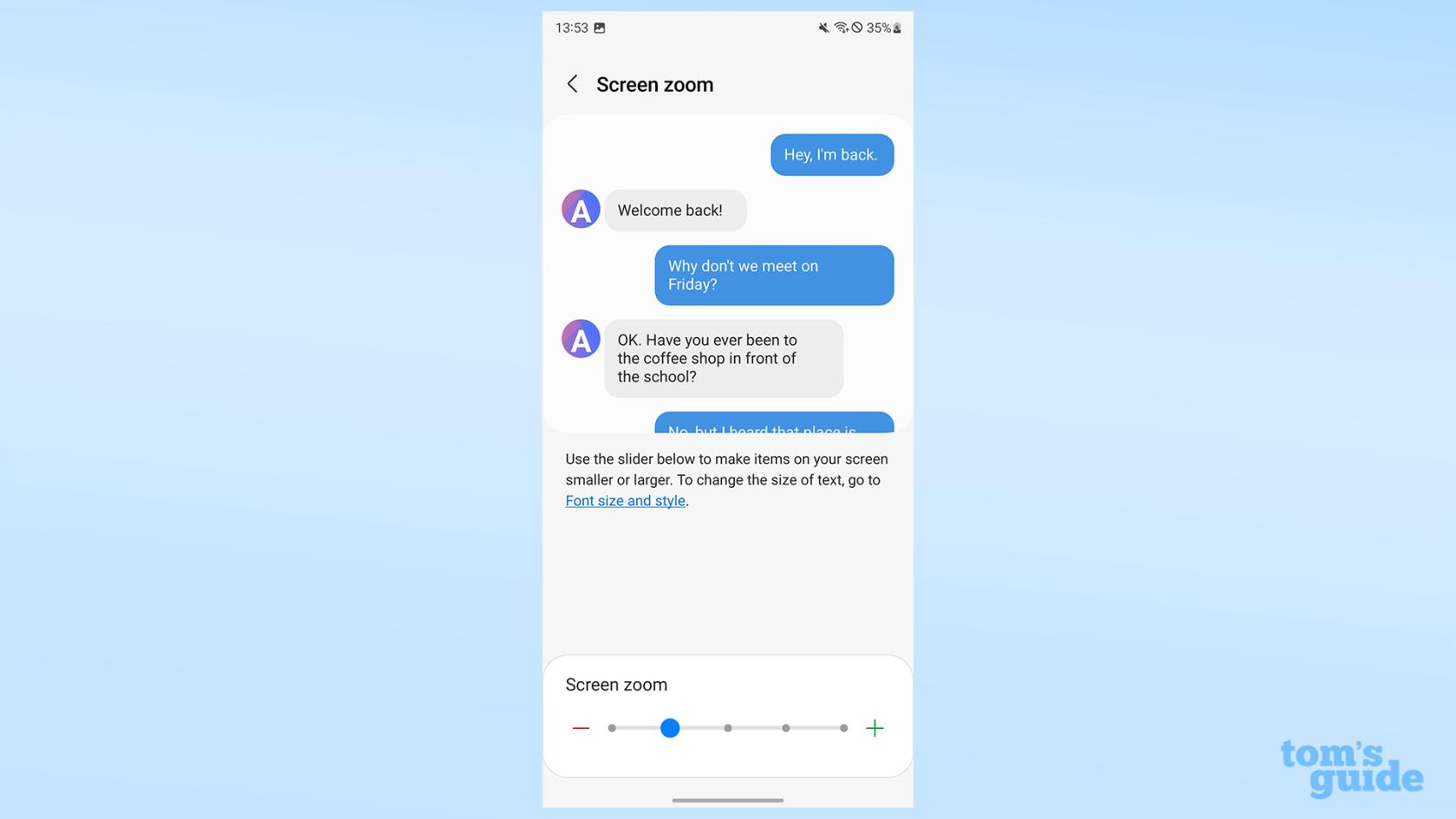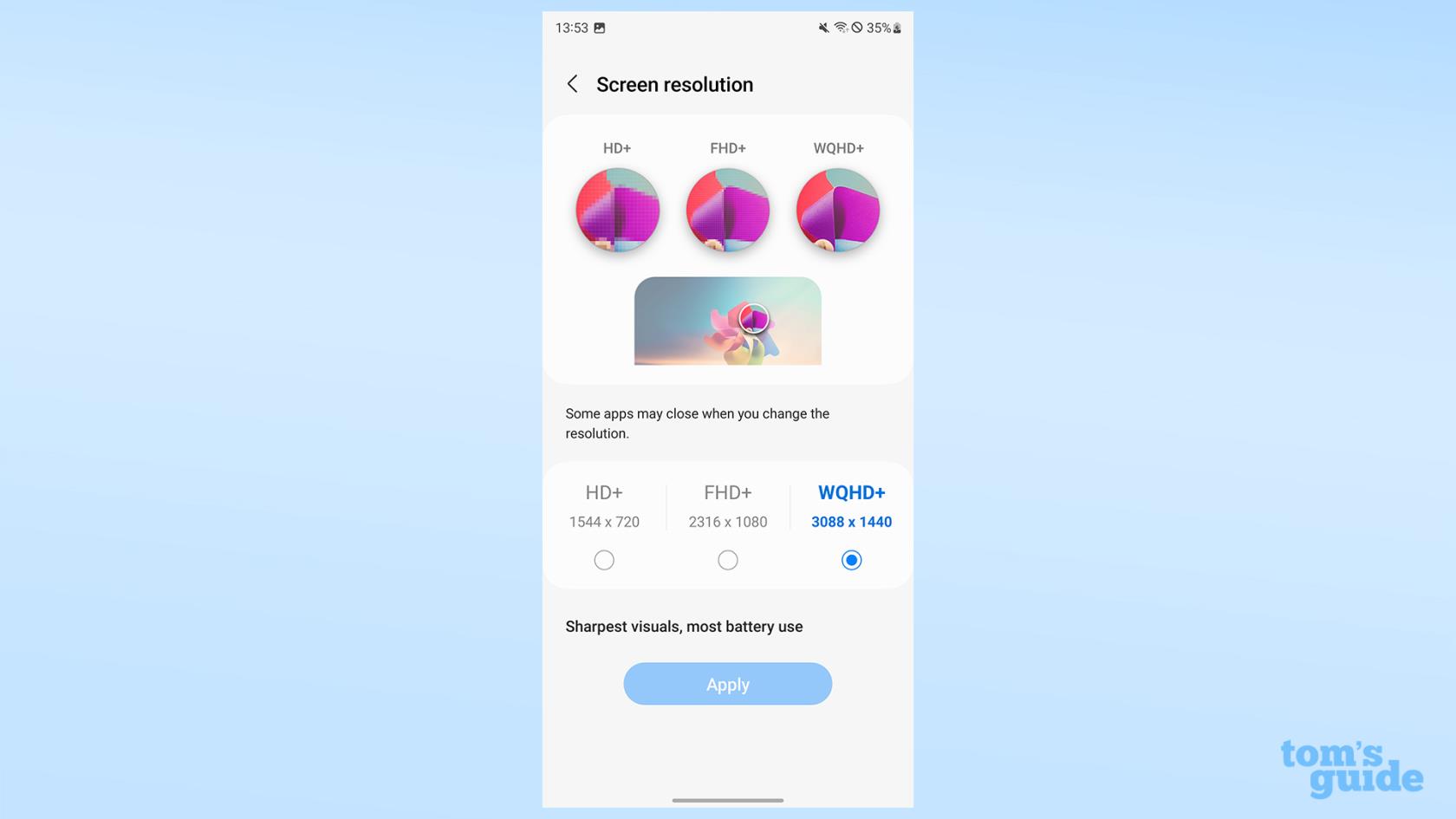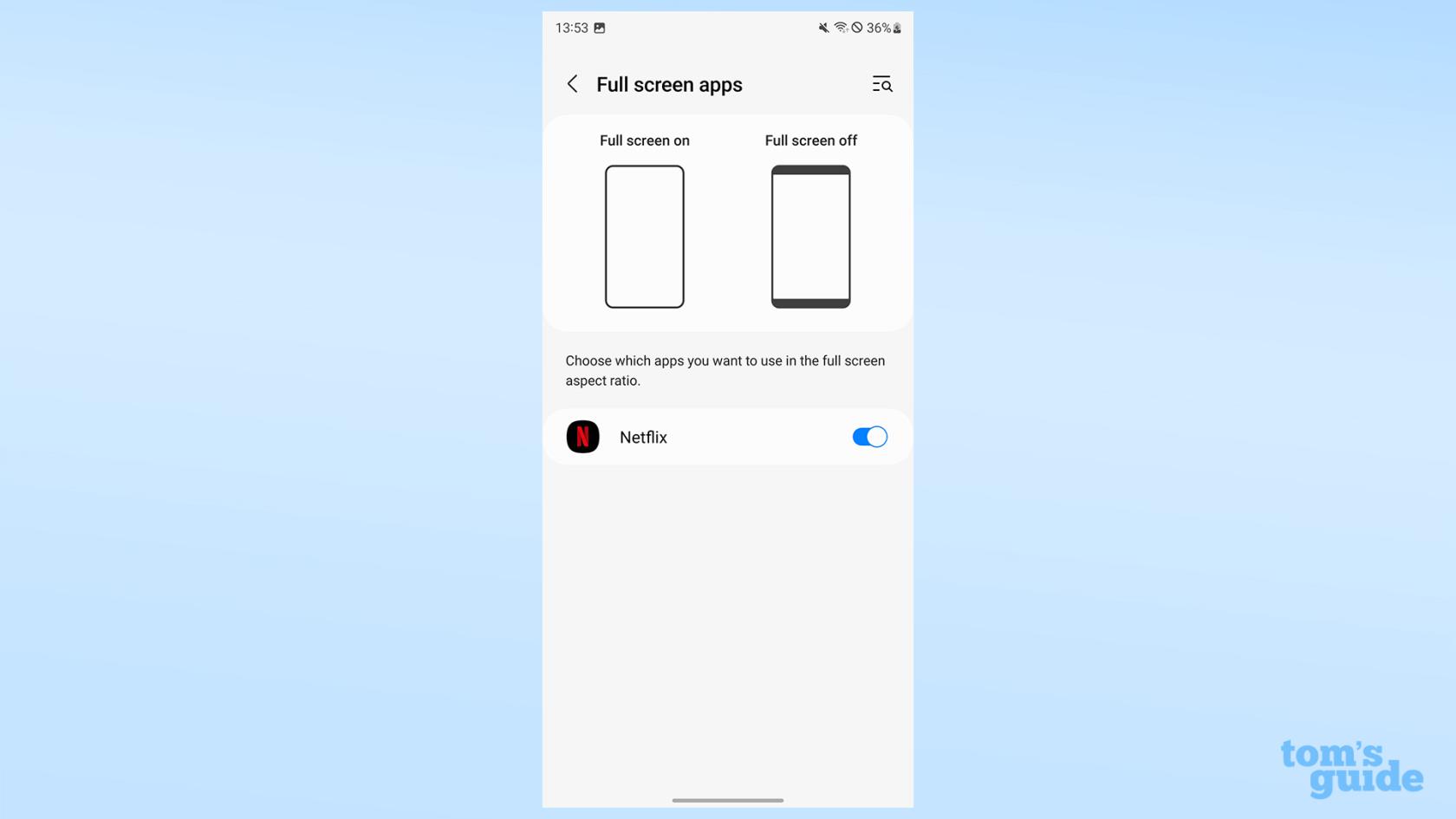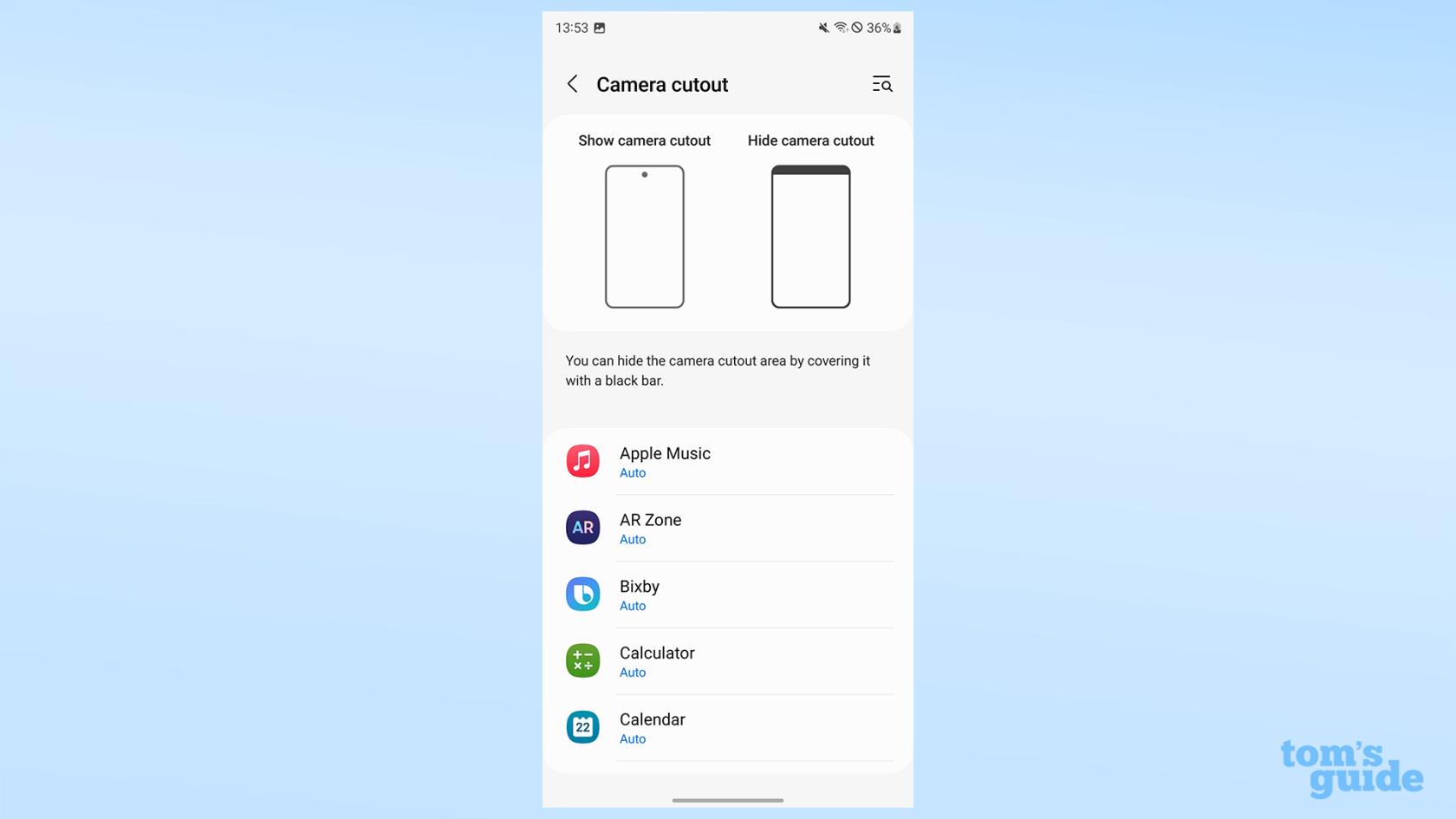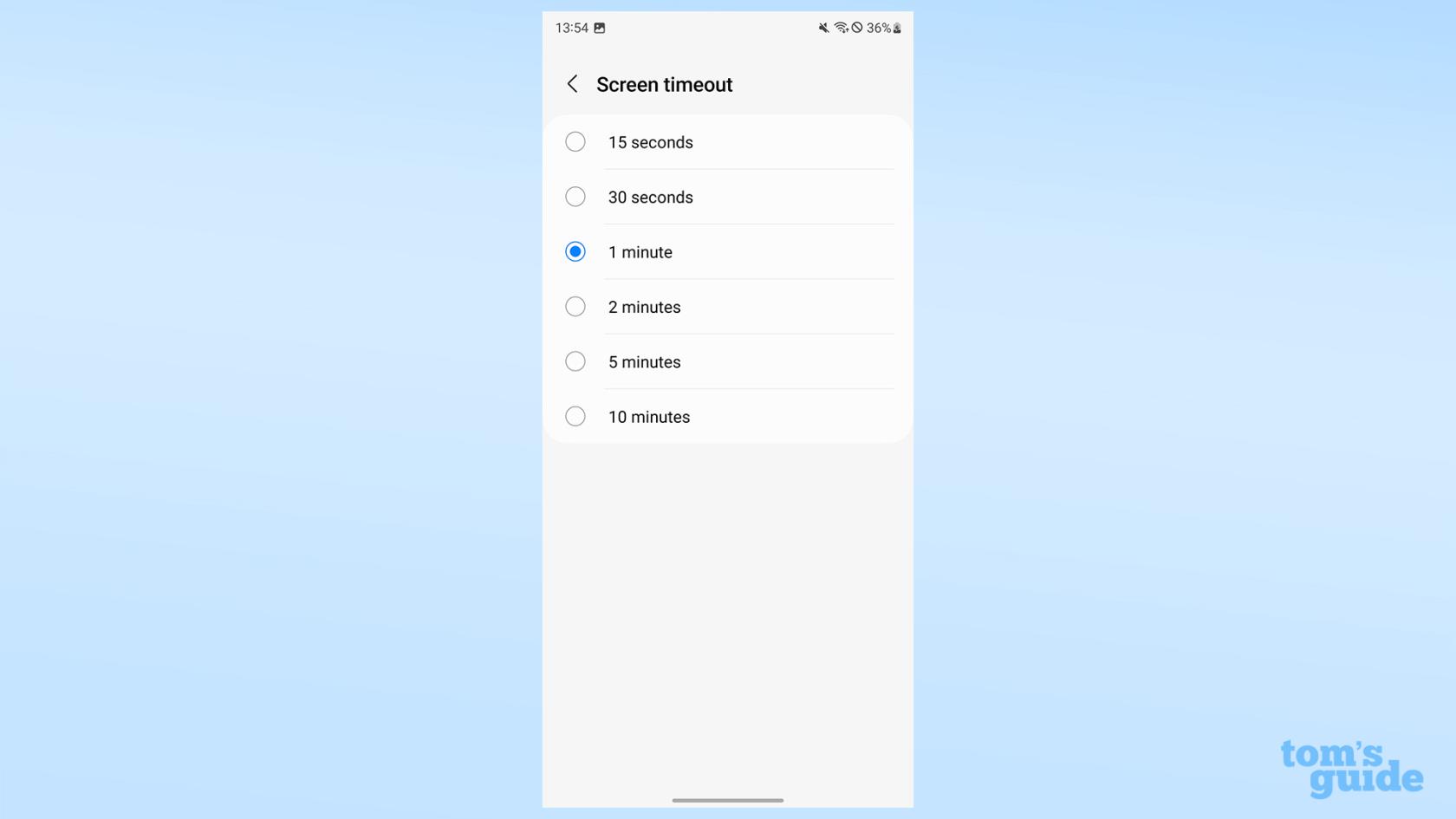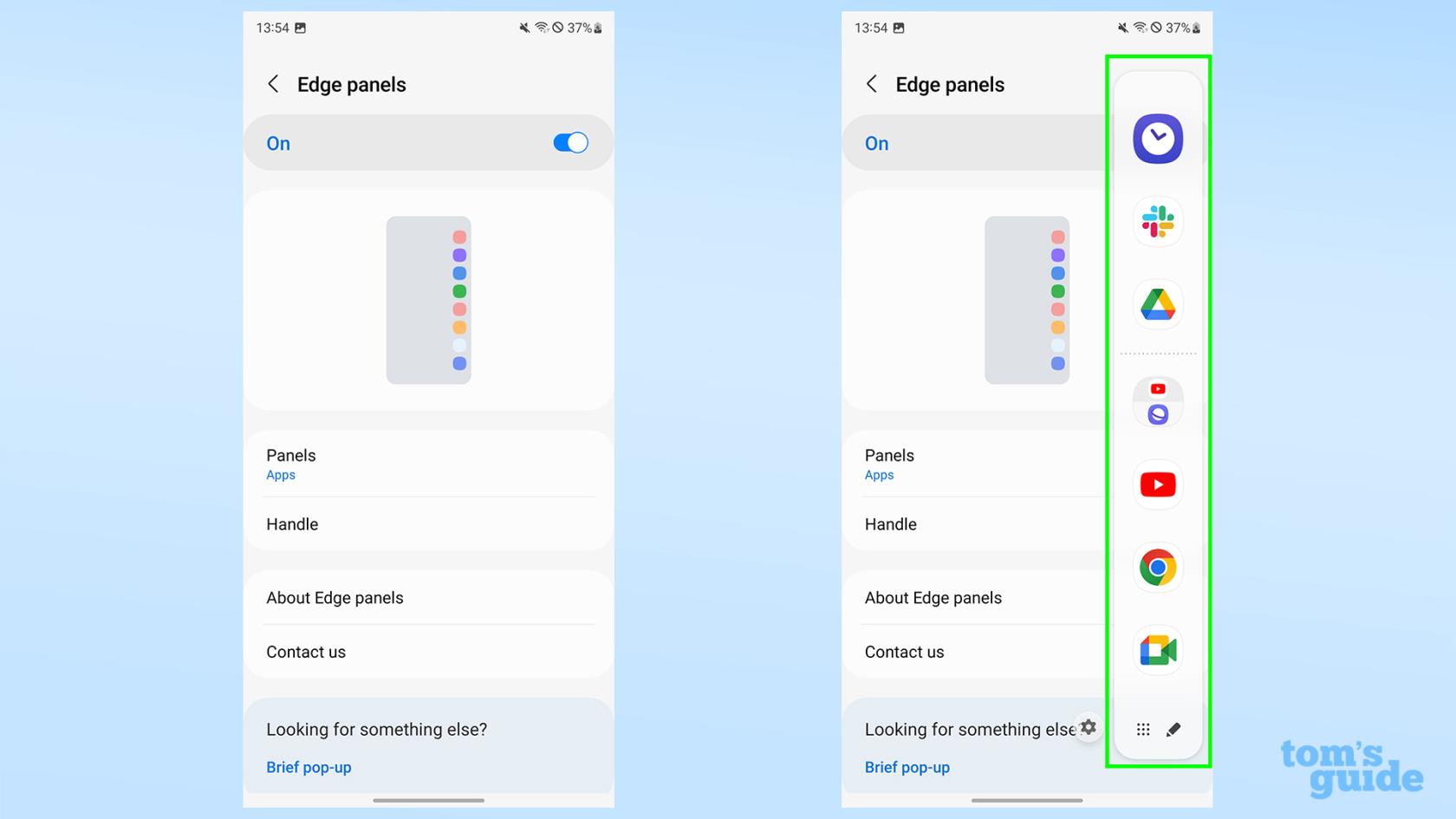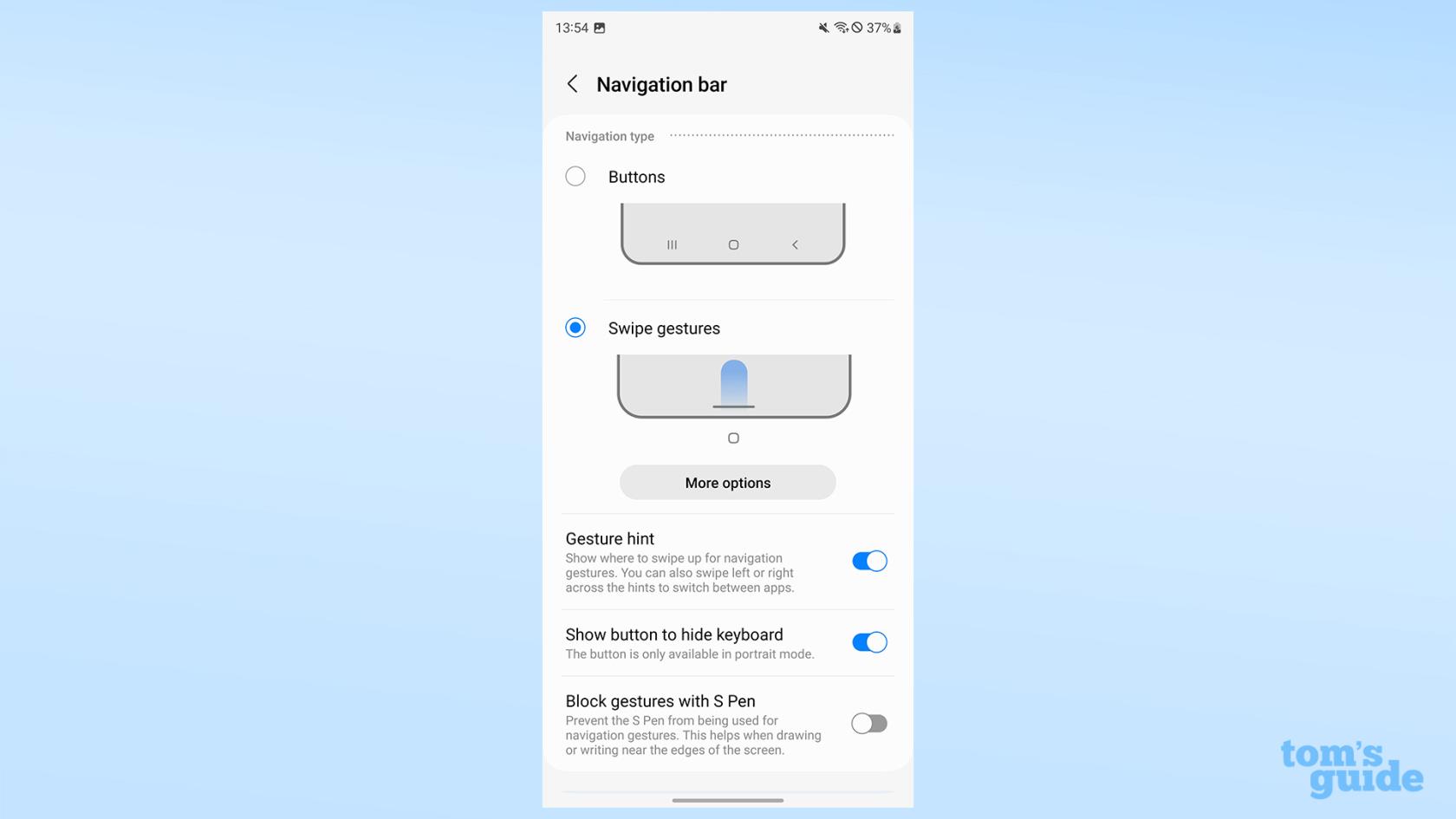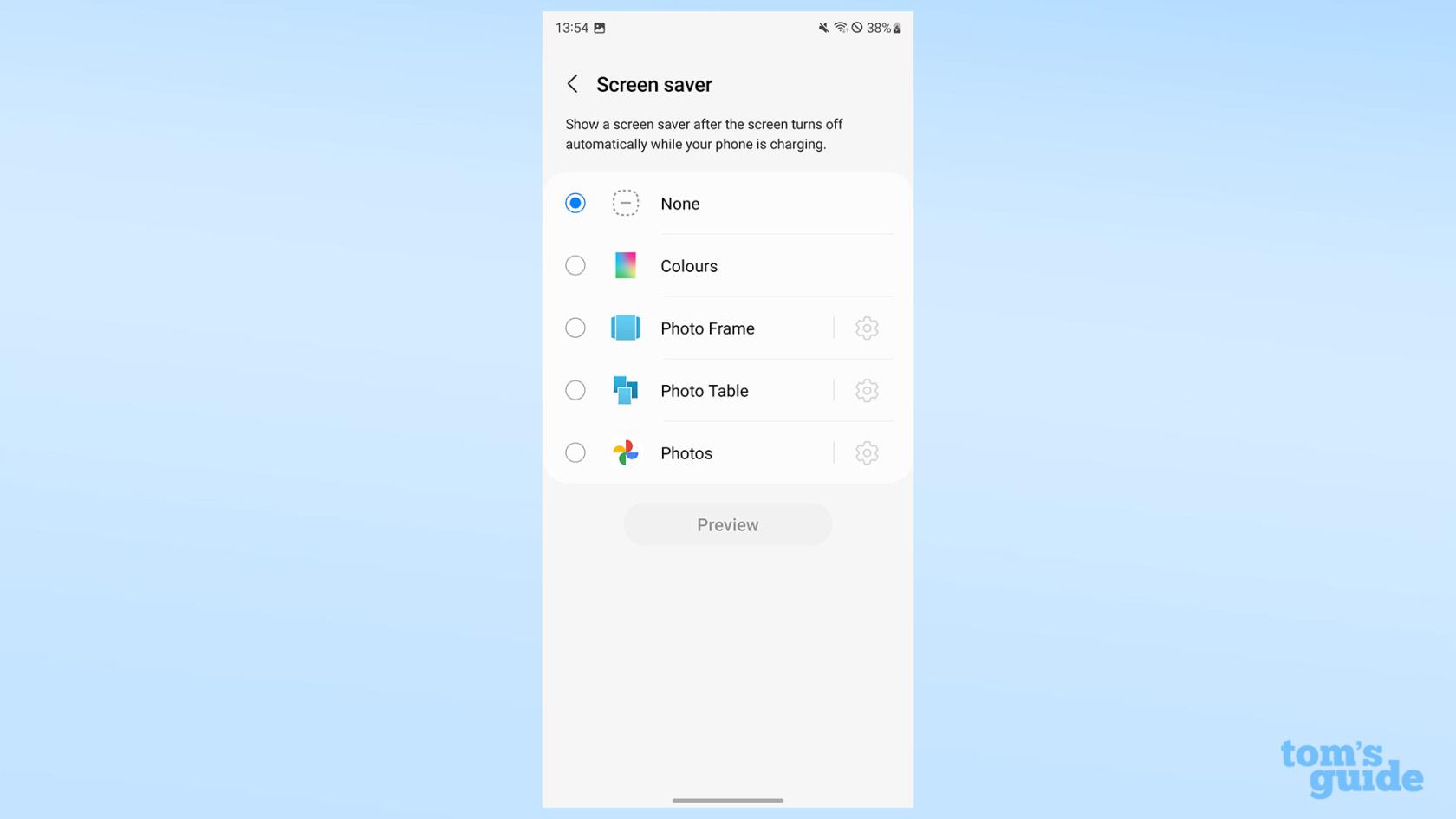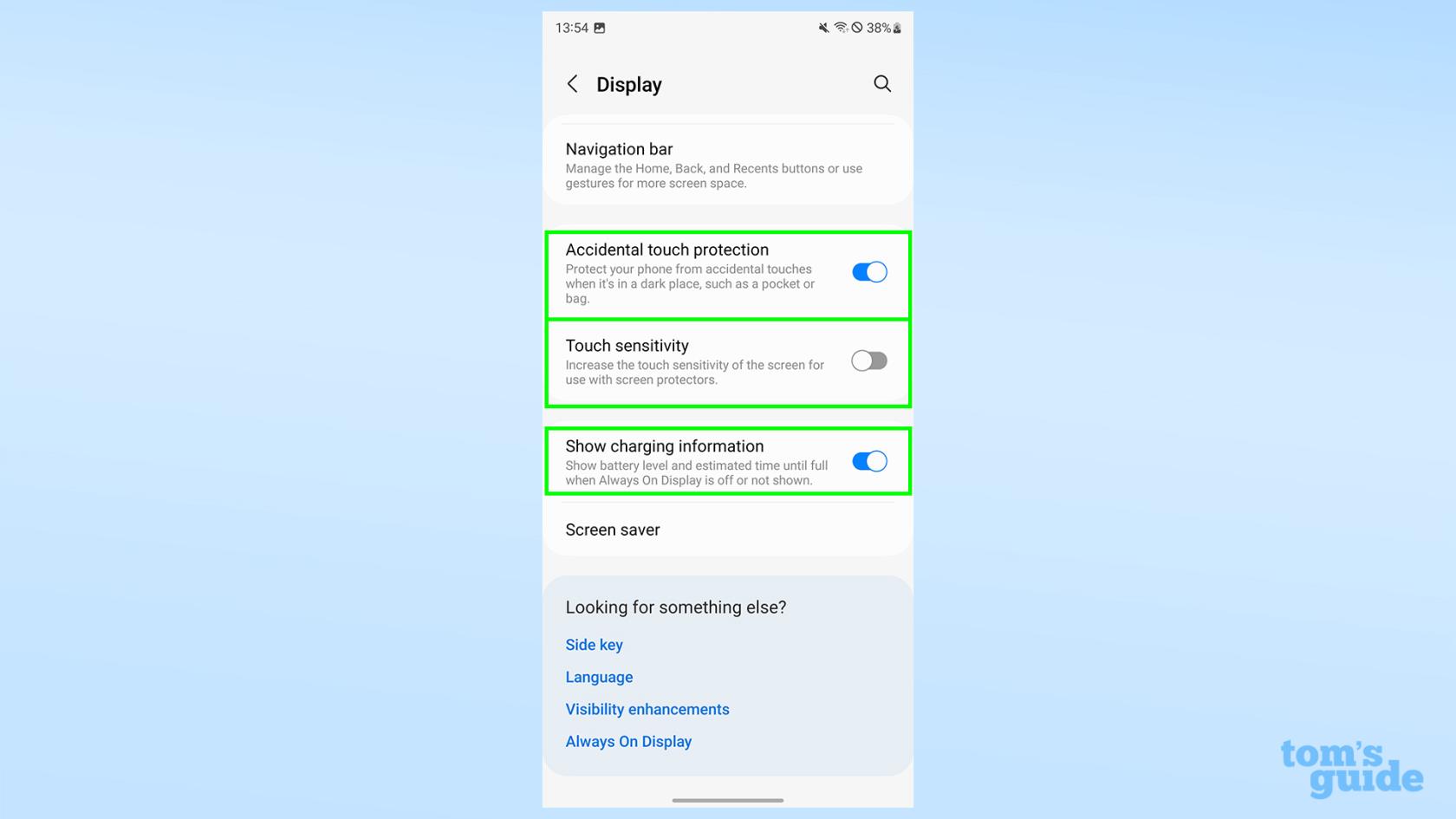Es überrascht uns nicht, dass Sie wissen möchten, wie Sie die Anzeigeeinstellungen auf dem Samsung Galaxy S23 ändern können, da bei der Einrichtung eines neuen Telefons so viele Variablen zu berücksichtigen sind. Von der Helligkeitsstufe bis zur Schriftgröße stehen Ihnen viele potenzielle Elemente des grundlegenden Telefonerlebnisses zur Verfügung, die Sie nach Herzenslust ändern können.
Glücklicherweise sind alle diese Einstellungen dort, wo Sie es erwarten würden, gebündelt in einem eigenen Abschnitt in der Einstellungen-App. Es stehen jedoch viele verschiedene Optionen zur Auswahl, daher möchten wir Ihnen helfen, alles zu zeigen und zu erklären, was sie tun. Wenn Sie also nicht wissen, wo Sie Einstellungen wie „Extra Helligkeit“ finden, wissen möchten, was der Easy-Modus bewirkt, oder wissen möchten, welche Optionen Sie für die Bewegungsglätte haben, gehen wir auf all das ein.
Wir beginnen mit den grundlegenden Schritten, die Sie zum Öffnen der Anzeigeeinstellungen auf Ihrem Galaxy S23 benötigen . Anschließend fassen wir alle verschiedenen Einstellungen zusammen, die Sie in der App anpassen können, damit Sie wissen, wohin Sie gehen müssen, wenn Sie eine bestimmte Einstellung ändern möchten. Also nichts wie los!
So ändern Sie die Anzeigeeinstellungen auf dem Galaxy S23
Dieser erste Abschnitt ist eine Anleitung, wo Sie die Anzeigeeinstellungen für das Galaxy S23 in der Einstellungen-App finden. Der Rest dieses Leitfadens enthält dann eine Zusammenfassung aller verschiedenen Optionen, mit denen Sie experimentieren können, erklärt deren Funktion und gibt bei Bedarf Ratschläge zur Verwendung.
1. Gehen Sie zu Einstellungen und dann zu Anzeige

(Bild: © Unser Guide)
Öffnen Sie die App „Einstellungen“ , scrollen Sie von oben ein wenig nach unten und tippen Sie auf „Anzeige“ .
2. Passen Sie die Anzeigeoptionen an
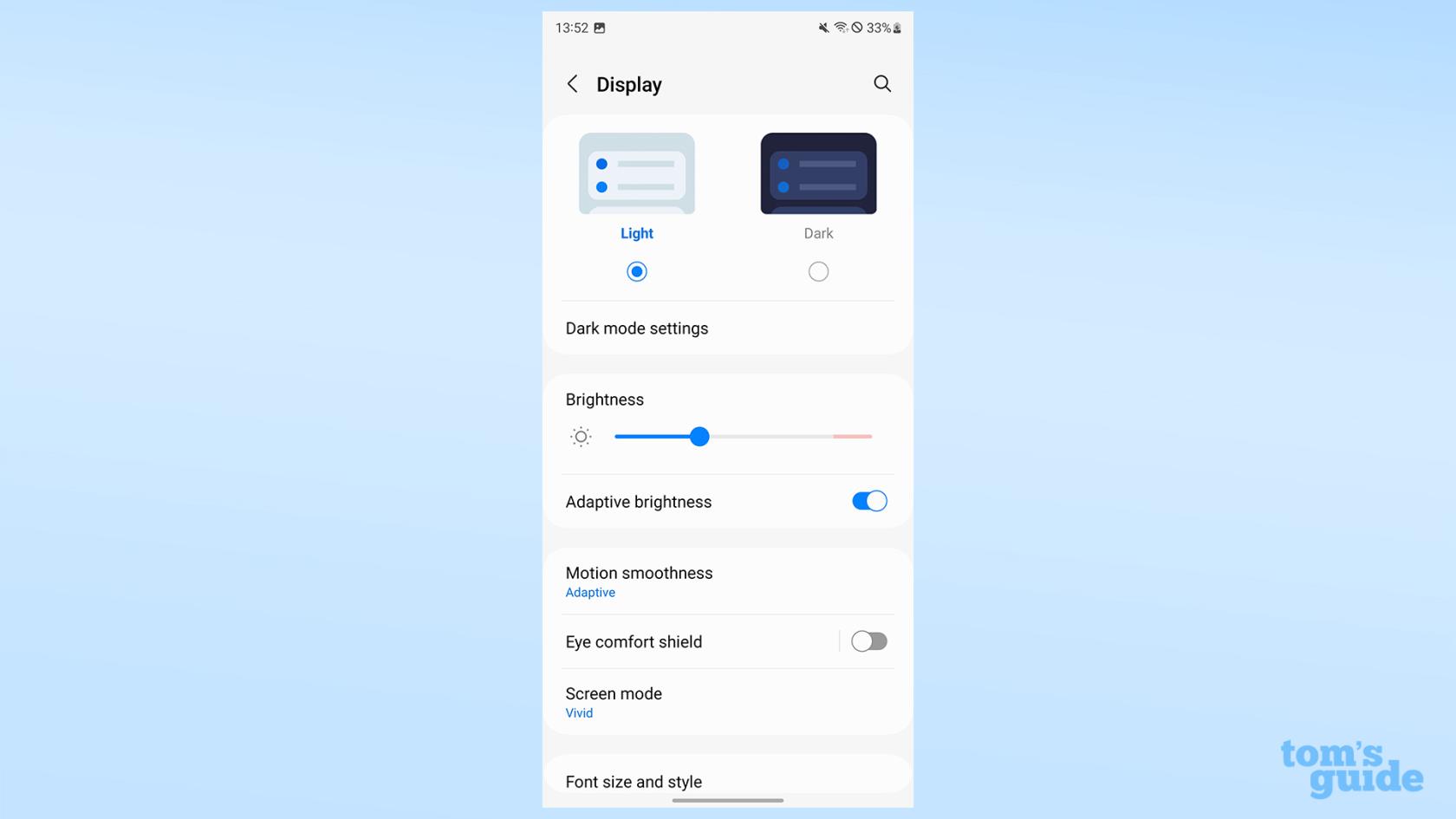
(Bild: © Unser Guide)
Durchsuchen Sie die Optionen und ändern Sie Ihre Anzeigeeinstellungen nach Bedarf mithilfe der Schieberegler und Schalter. Im Folgenden führen wir Sie durch alle diese Einstellungen.
So passen Sie den Dunkelmodus auf dem Galaxy S23 an
Verwenden Sie den Schalter für den Dunkelmodus oder legen Sie einen Zeitplan fest
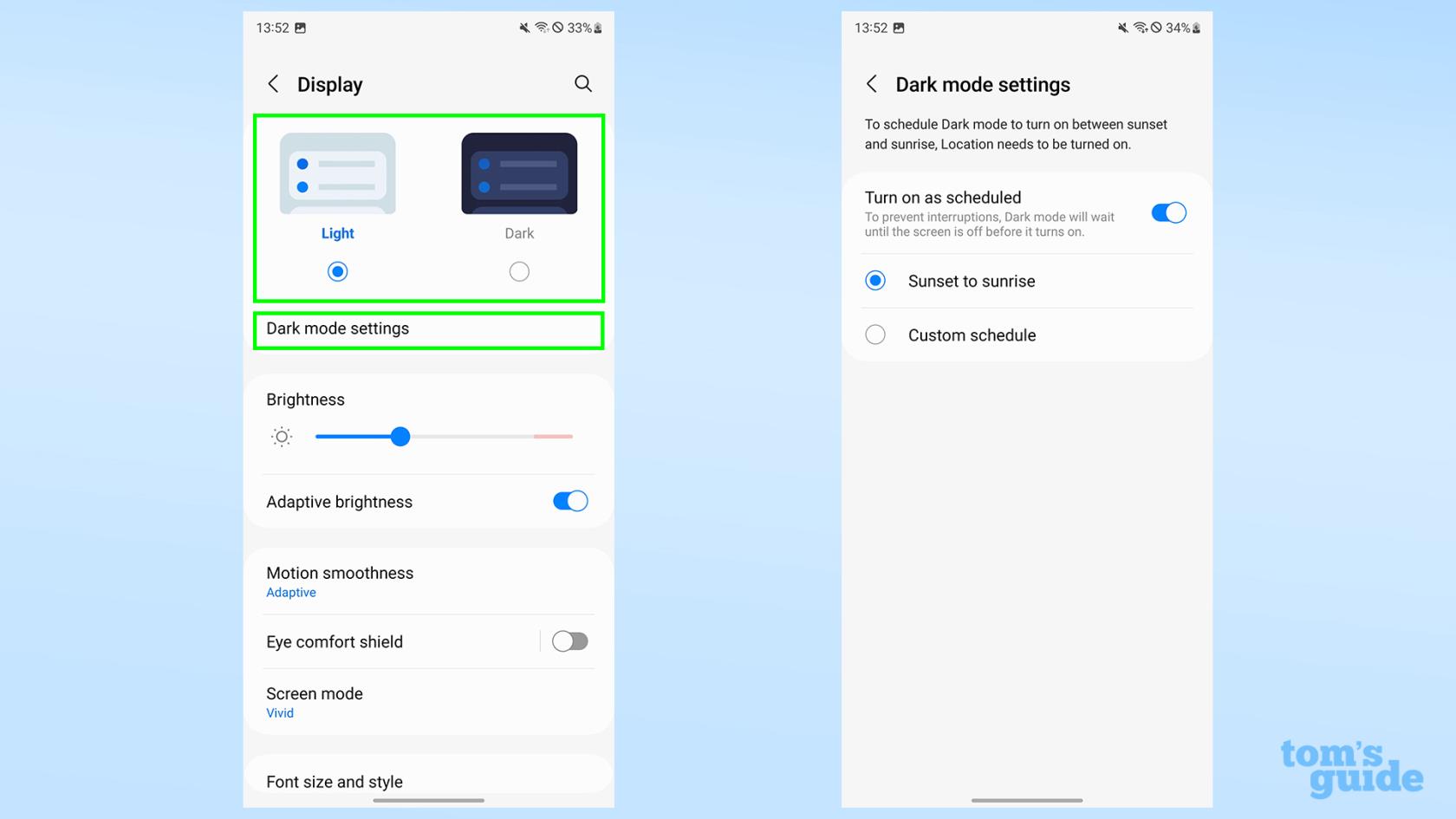
(Bild: © Unser Guide)
Sie können im Hauptanzeigemenü zwischen Hell- und Dunkelprofilen wechseln oder die Einstellungen für den Dunkelmodus öffnen.
Wenn Sie in die Einstellungen für den Dunkelmodus wechseln, können Sie einen Zeitplan für den Moduswechsel des Telefons aktivieren, sei es die Standardeinstellung von Sonnenaufgang bis Sonnenuntergang oder bestimmte Stunden, die Sie selbst festlegen.
So passen Sie die Displayhelligkeit beim Galaxy S23 an
Verwenden Sie den Helligkeitsregler
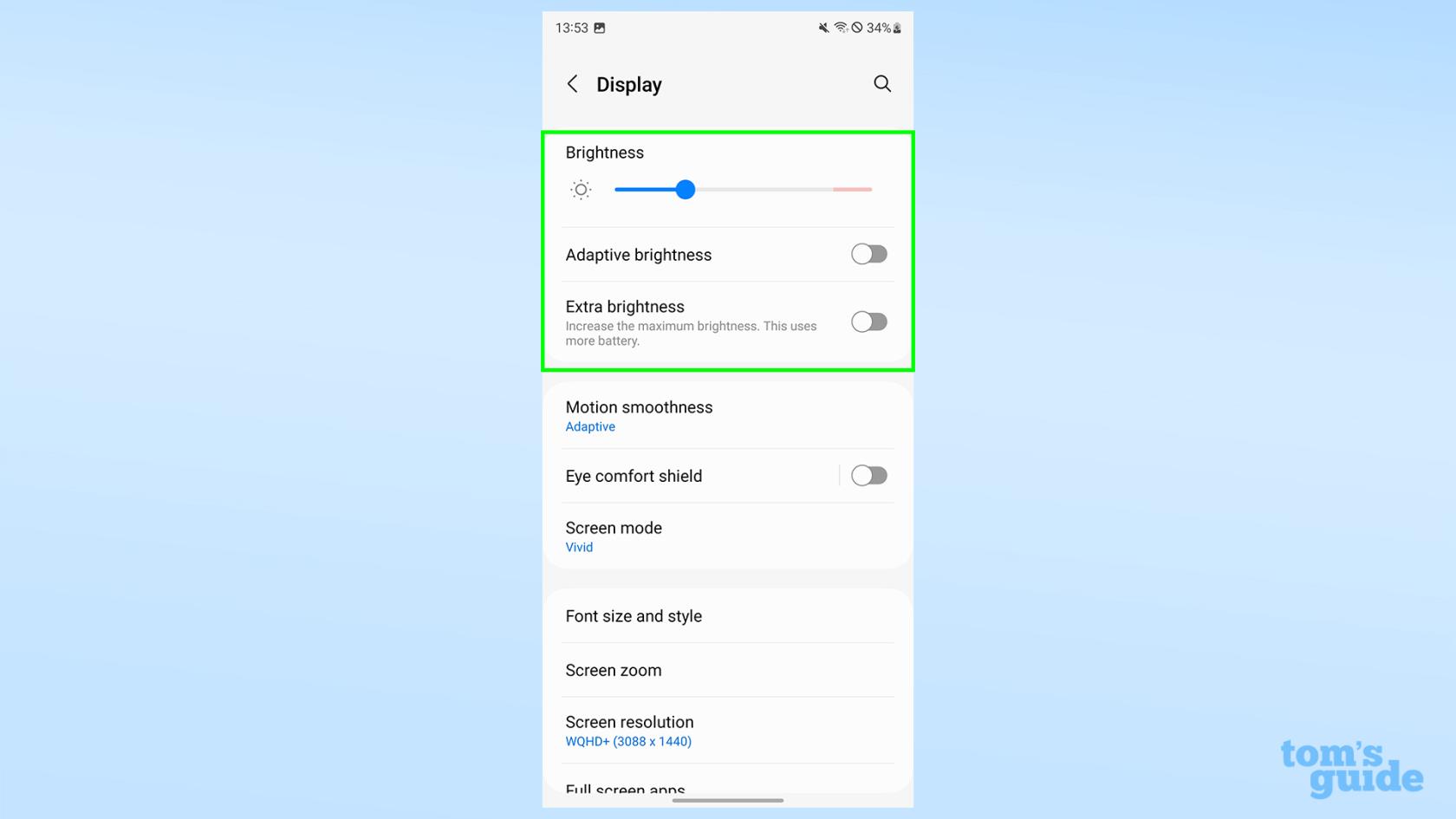
(Bild: © Unser Guide)
Mit dem Helligkeitsregler im Hauptmenü „Anzeige“ können Sie die Helligkeit Ihres Displays ändern.
Durch das Umschalten der adaptiven Helligkeit kann sich das Telefon automatisch an die Umgebungslichtbedingungen um Sie herum anpassen. Wenn Sie diese Einstellung deaktiviert lassen, können Sie „Extra Helligkeit“ verwenden, wodurch die maximale mögliche Helligkeit erhöht wird, allerdings auf Kosten einer schnelleren Batterieentladung.
So passen Sie die Bildschirmaktualisierungsrate auf dem Galaxy S23 an
Wählen Sie Adaptive oder Standard-Bewegungsglätte
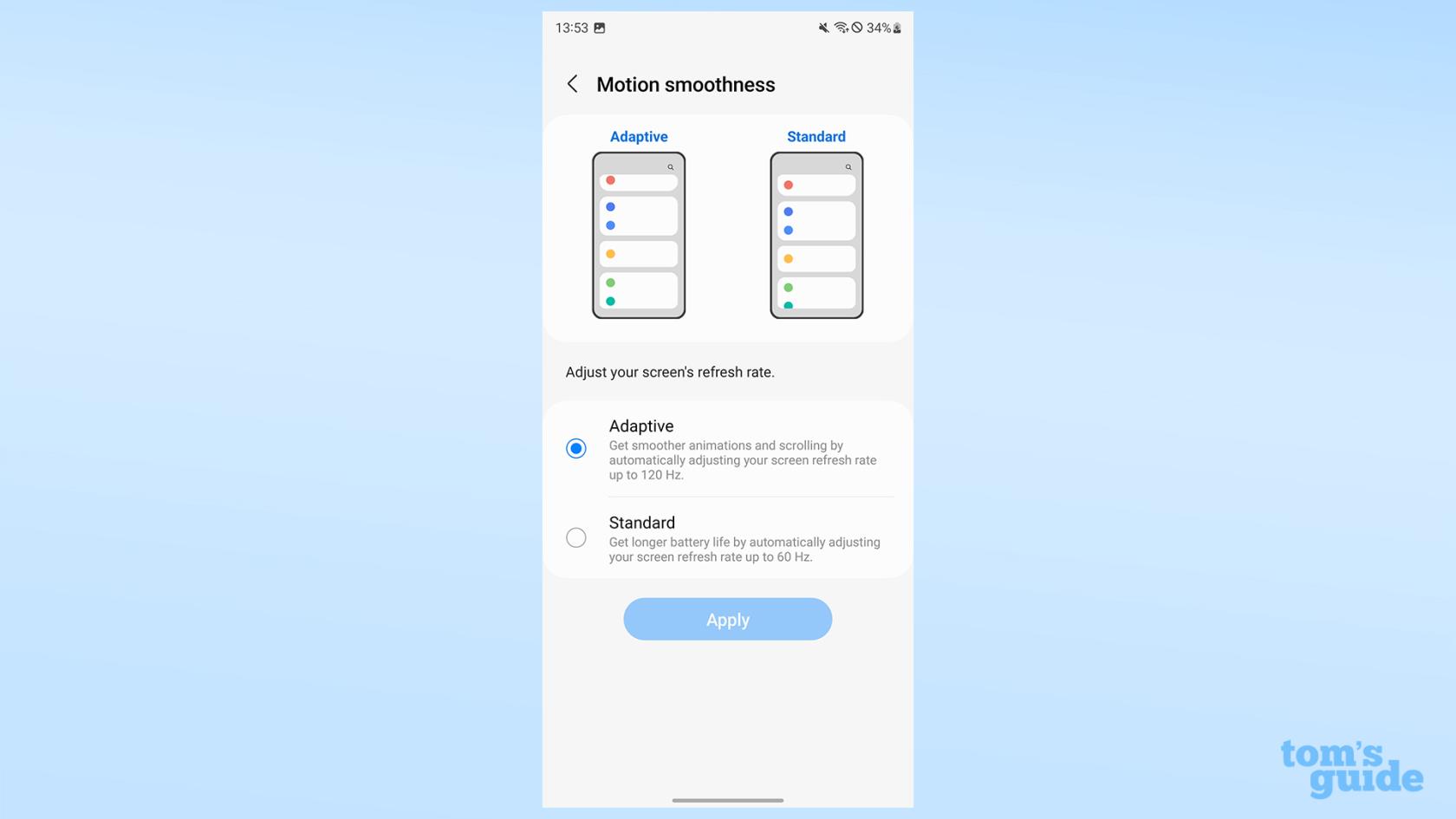
(Bild: © Unser Guide)
Die Bewegungsglätte wirkt sich auf die Bildwiederholfrequenz Ihres Displays aus. Tippen Sie auf die Option, die Sie verwenden möchten, und tippen Sie dann auf „Übernehmen“ .
Bei Adaptive bewegt sich die Anzeige irgendwo zwischen 1 Hz und den maximalen 120 Hz, während sie standardmäßig auf 60 Hz festgelegt wird, um eine längere Akkulaufzeit, aber eine weniger gleichmäßige Leistung zu erreichen.
Weitere Informationen finden Sie in unserer Anleitung zum Ändern der Bildwiederholfrequenz auf dem Galaxy S23 .
So passen Sie die Blaulichteinstellungen auf dem Galaxy S23 an
Verwenden Sie die Einstellungen für den Augenschutz

(Bild: © Unser Guide)
Der Eye Comfort Shield steuert die Farbe des von Ihrem Display ausgestrahlten Lichts, um Ihnen zu helfen, besser zu schlafen, indem das blaue Licht am Ende des Tages reduziert wird. Hier können Sie es auf „adaptiv“ einstellen , um sich automatisch anzupassen, einen benutzerdefinierten Zeitplan einzurichten oder den erweiterten Komfortmodus zu aktivieren , der das Farbprofil des Displays weiter ändert.
So passen Sie den Anzeigefarbmodus auf dem Galaxy S23 an
Passen Sie die Einstellungen für den Bildschirmmodus an
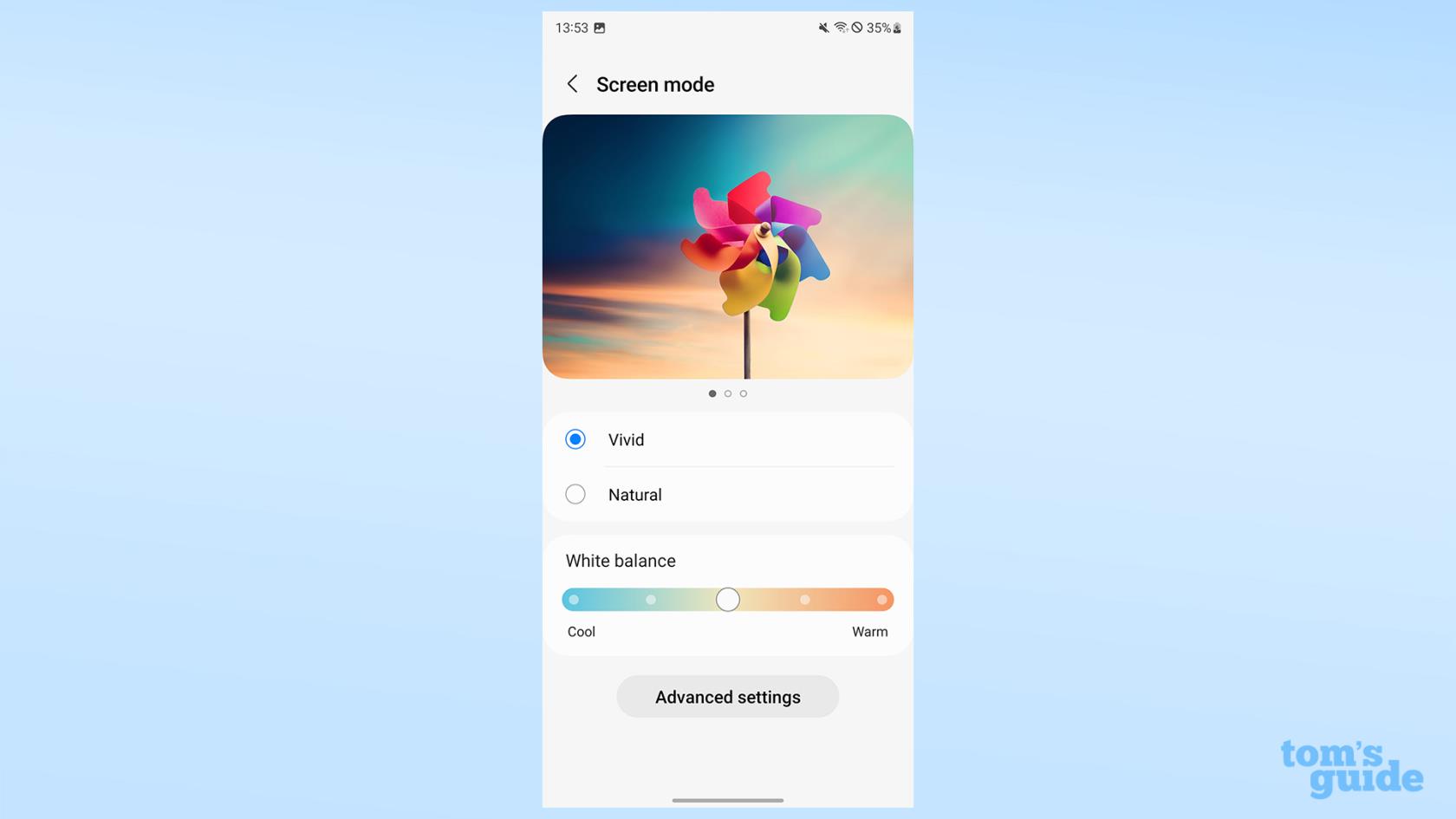
(Bild: © Unser Guide)
Im Bildschirmmodus können Sie steuern, wie Ihr Telefon Farben anzeigt. Mit den Standardmodi „Lebhaft“ und „Natürlich“ können Sie zwischen einer mehr oder weniger lebendigen Farbpalette wechseln.
Sie können im Vivid-Modus auch den Weißabgleich des Displays anpassen oder unter „Erweiterte Einstellungen“ eine benutzerdefinierte RGB-Mischung einrichten
So passen Sie Schriftart und Schriftgröße auf dem Galaxy S23 an
Verwenden Sie Schriftgröße und -stil
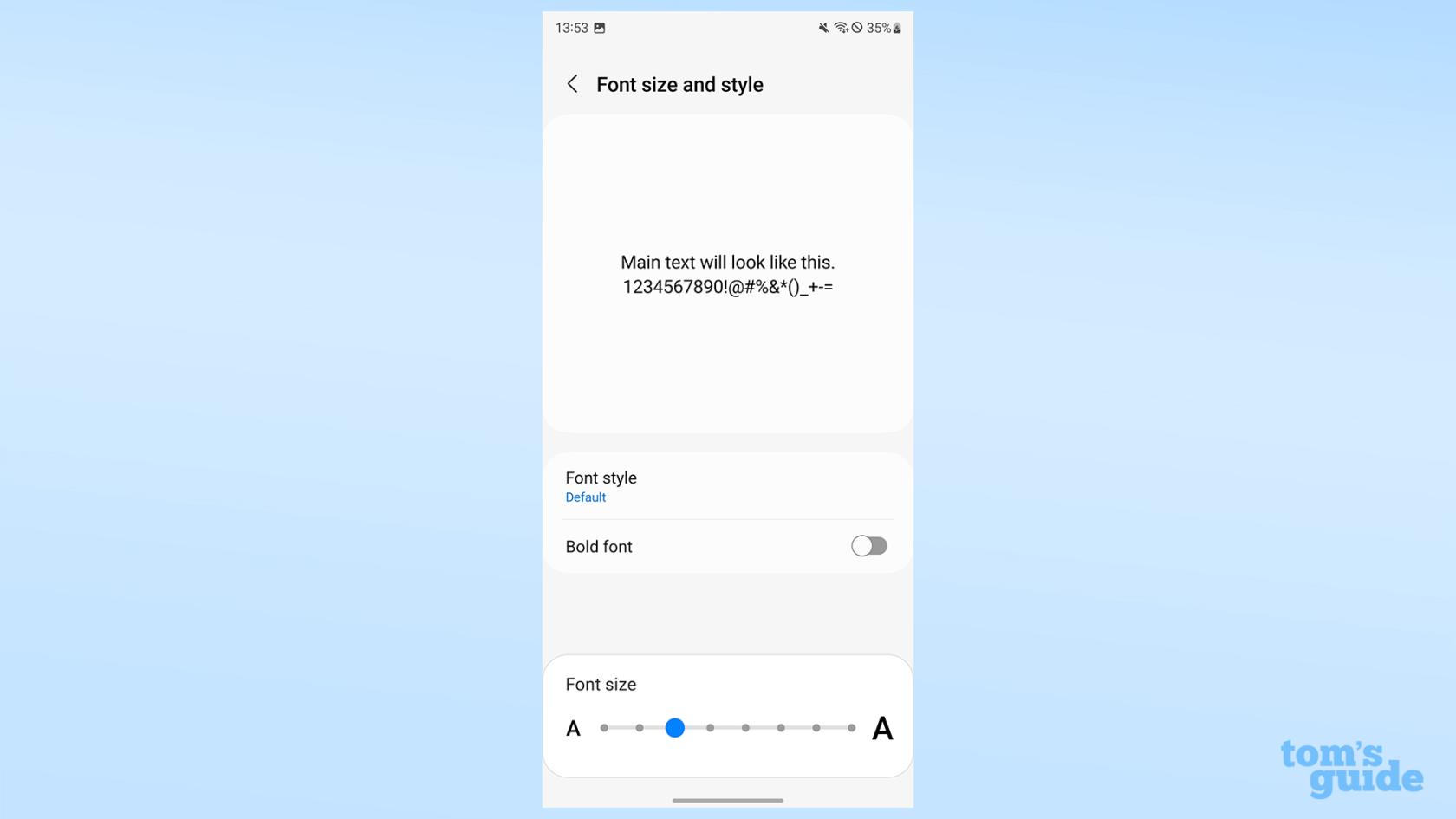
(Bild: © Unser Guide)
Mit Schriftgröße und -stil können Sie eine Schriftart für den Text auf Ihrem Telefon auswählen, unabhängig davon, ob er fett gedruckt ist und wie groß er ist. Standardmäßig stehen drei Schriftarten zur Auswahl, Sie können jedoch auch andere herunterladen.
Wenn Sie oder der Benutzer des Telefons sehbehindert sind, kann dies eine unschätzbar wertvolle Einstellung sein.
So ändern Sie die Größe von Anzeigeelementen auf dem Galaxy S23
Verwenden Sie den Bildschirmzoom, um die Größe von Nicht-Text-Elementen zu ändern
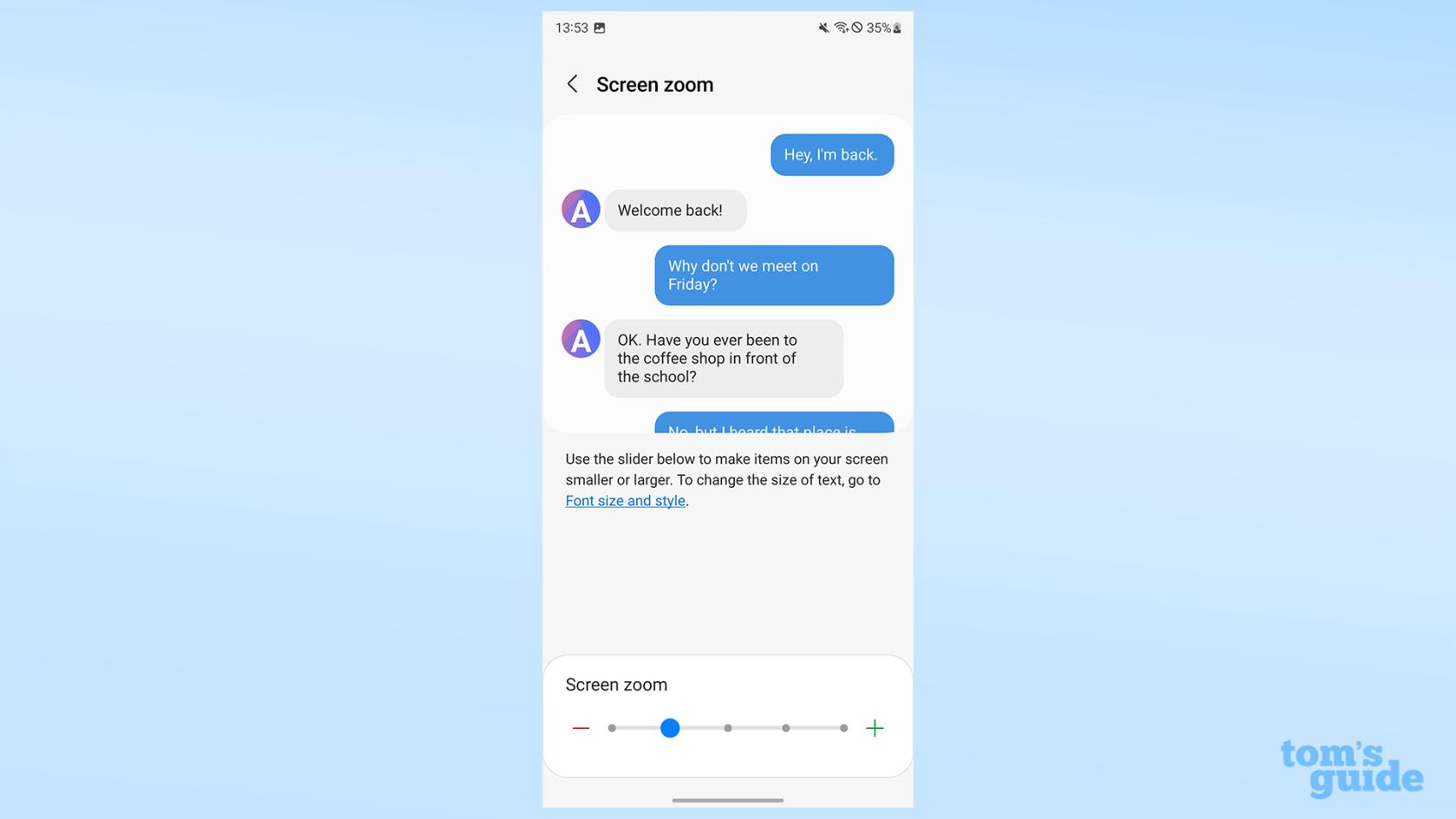
(Bild: © Unser Guide)
Der Bildschirmzoom ändert die Größe anderer Nicht-Text-Elemente auf Ihrem Telefon mithilfe von Voreinstellungen entlang eines Schiebereglers. Dies ist eine weitere Einstellung, mit der Benutzer mit Sehbehinderung möglicherweise experimentieren können.
So ändern Sie Bilddetails auf dem Galaxy S23
Passen Sie die Einstellungen für die Bildschirmauflösung an
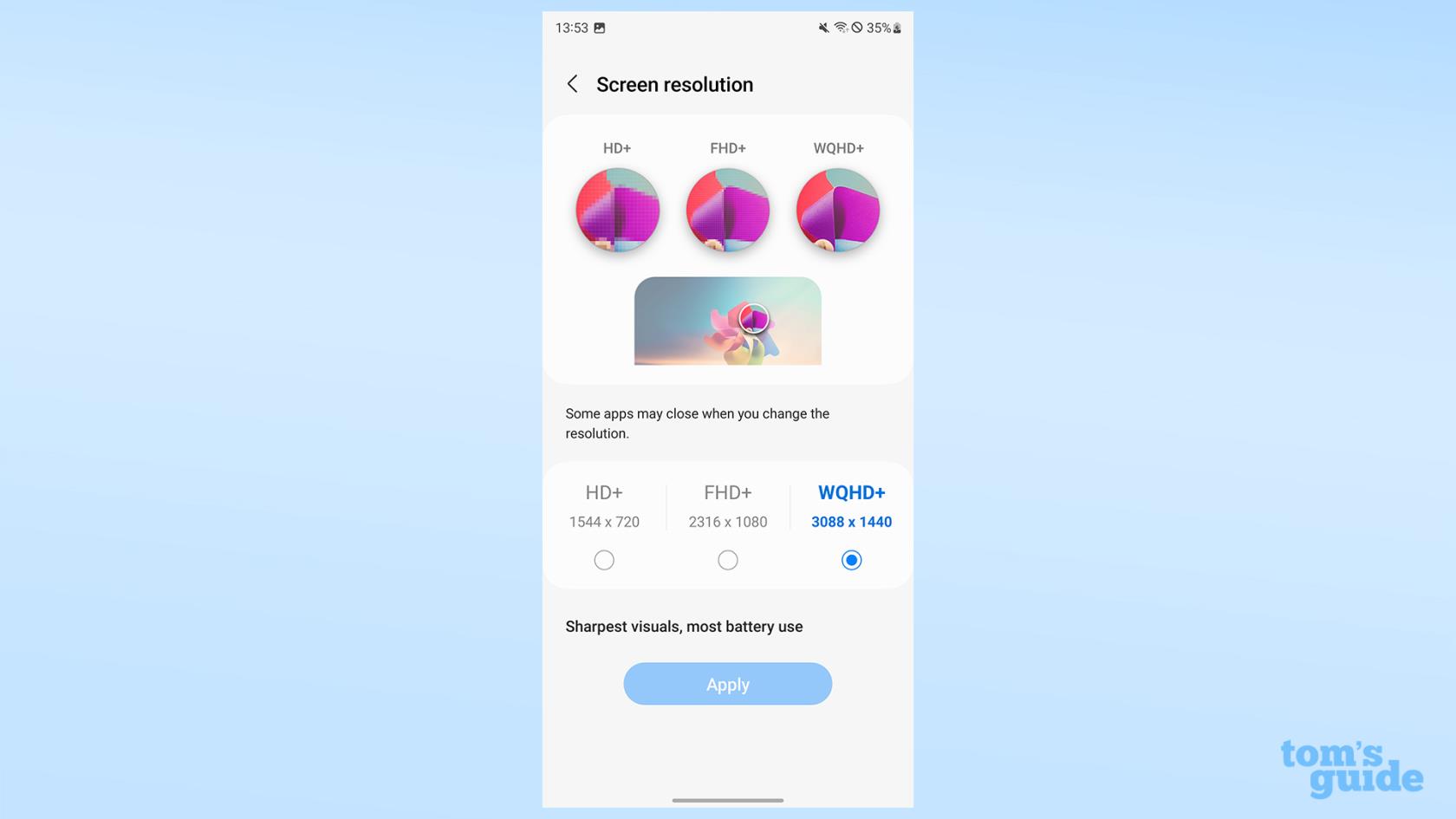
(Bild: © Unser Guide)
Die Bildschirmauflösung ändert, wie detailliert Ihre Anzeige ist. Die Standardeinstellung ist FHD, Sie können jedoch auch ein Downgrade auf HD durchführen, um den Akku zu schonen, oder auf das volle QHD des Telefons upgraden, um eine bessere Schärfe zu erzielen.
So aktivieren Sie Vollbild-Apps auf dem Galaxy S23
Vollbild-Apps umschalten
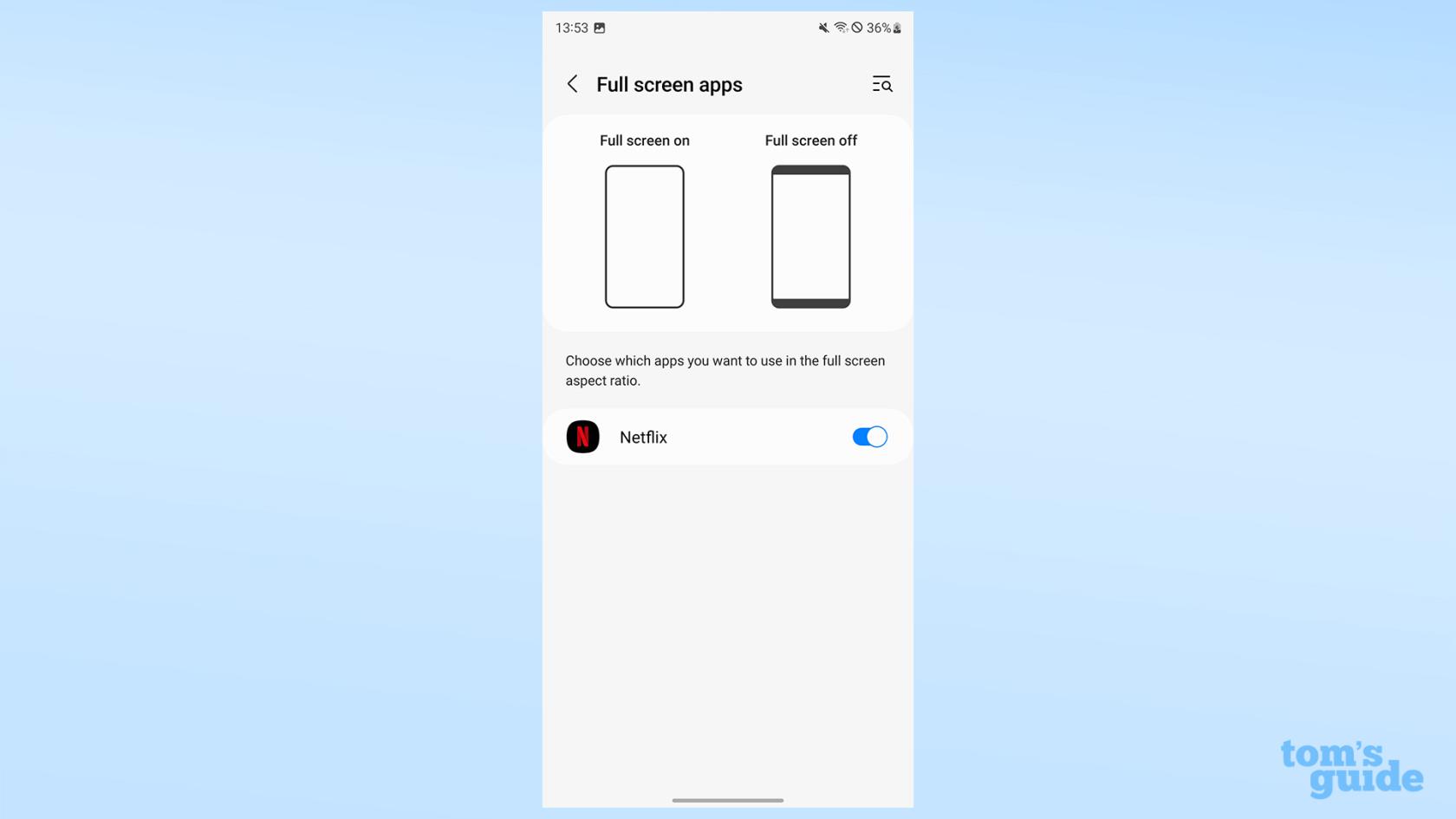
(Bild: © Unser Guide)
Mit Vollbild-Apps können Sie auswählen, welche Apps vergrößert werden sollen, um die gesamte Anzeige auszufüllen, anstatt schwarze Balken am Rand zu hinterlassen. Dies ist nur mit bestimmten Apps kompatibel, wie Sie in diesem Beispiel sehen können, wo meine einzige Option Netflix ist.
So verstecken Sie die Lochkamera beim Galaxy S23
Blenden Sie die Selfie-Kamera mit den Kameraausschnitt-Einstellungen ein oder aus
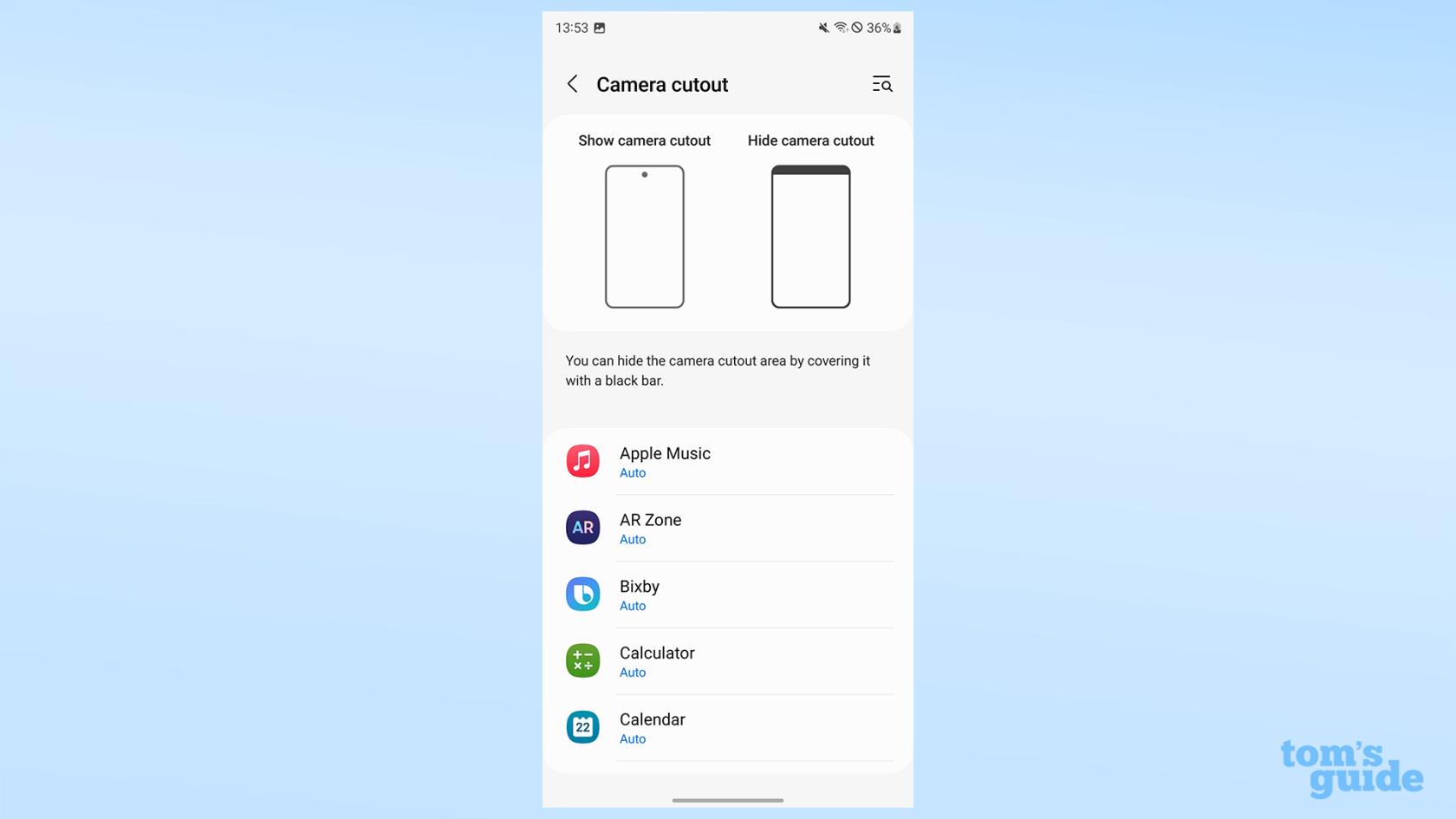
(Bild: © Unser Guide)
Mit dem Kameraausschnitt können Sie die Lochkerbe in einer künstlichen schwarzen Blende verbergen. Sie können es für bestimmte Apps festlegen, falls Sie lieber nichts von der Benutzeroberfläche unter dem Punch-Hole verlieren möchten.
So ändern Sie, wie lange der Bildschirm beim Galaxy S23 eingeschaltet bleibt
Wählen Sie eine Bildschirm-Timeout-Dauer aus
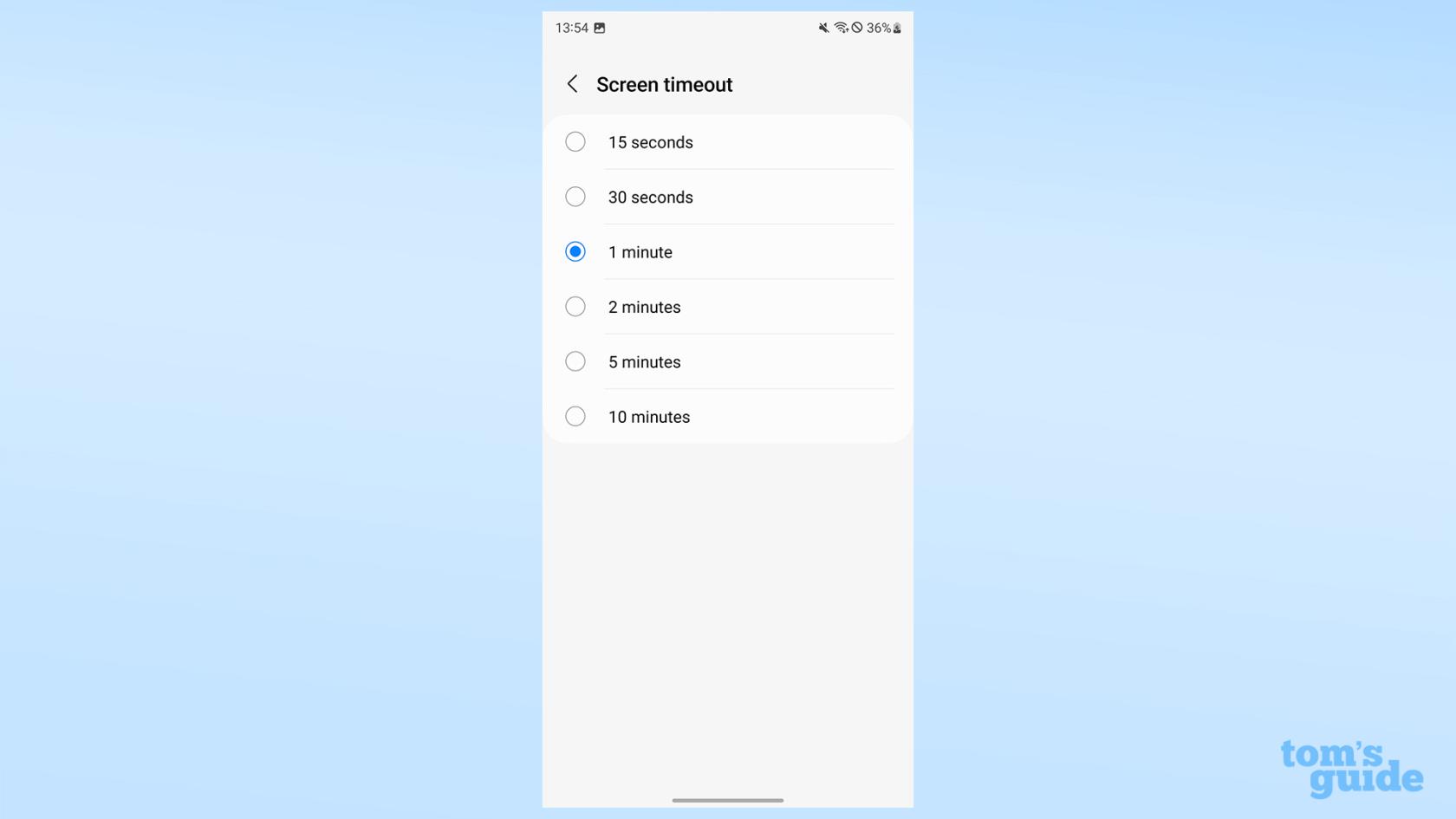
(Bild: © Unser Guide)
Das Bildschirm-Timeout steuert, wie lange Ihr Display eingeschaltet bleibt, wenn Sie keine Eingabe vornehmen. Der Standardwert beträgt 30 Sekunden, Sie können ihn jedoch bei Bedarf auf bis zu zehn Minuten einstellen.
So aktivieren Sie den Easy-Modus auf dem Galaxy S23
Schalten Sie den einfachen Modus um

(Bild: © Unser Guide)
Der Easy-Modus vereinfacht den Startbildschirm Ihres Galaxy S23. Dadurch werden die Symbole größer, die Tastatur besser lesbar und Sie können länger auf das Display tippen und es gedrückt halten, bevor der Befehl registriert wird. Es ist ideal für Benutzer, die weniger sicher sind oder nicht in der Lage sind, auf dem typischen Smartphone-Startbildschirm zu navigieren.
Sehen Sie sich unsere vollständige Anleitung zum Einrichten des Easy Mode auf Samsung Galaxy-Geräten an .
So aktivieren Sie Edge-Panels auf dem Galaxy S23
Aktivieren Sie das Edge-Panel und tauschen Sie die Edge-Panel-Optionen aus
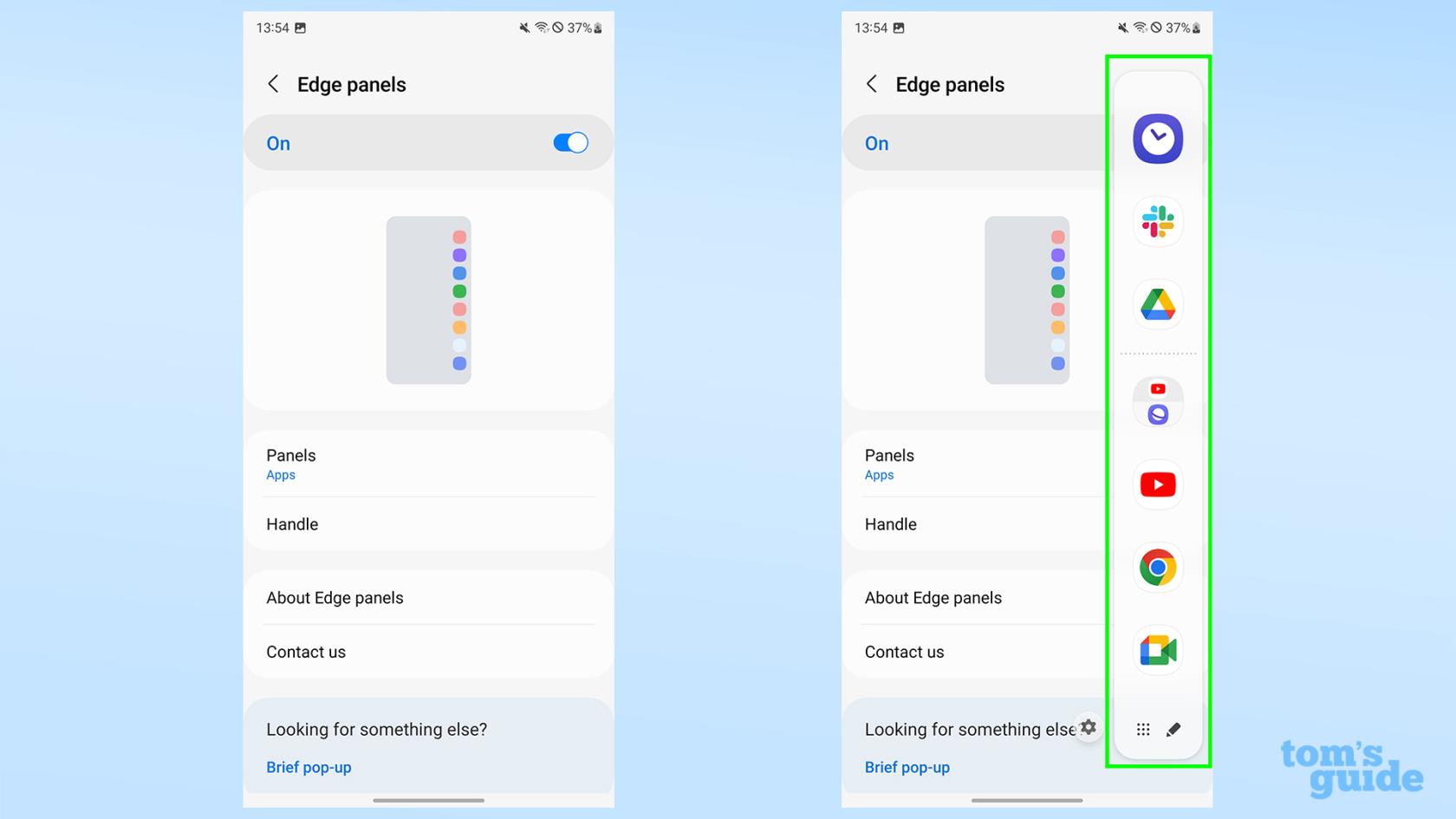
(Bild: © Unser Guide)
Randfelder sind optionale Symbolleisten mit Verknüpfungen, auf die Sie zugreifen können, indem Sie vom Rand des Displays nach innen wischen. Für diese Panels gibt es verschiedene Optionen wie Apps, Kontakte, Wetteraktualisierungen und Erinnerungen, die Sie nach Belieben aktivieren und deaktivieren können.
Die Griffoption steuert die Position, Größe und Farbe des langen, dünnen Symbols, das am Rand Ihres Displays hängt und anzeigt, wohin Sie wischen müssen, um die Randfelder zu aktivieren.
So schalten Sie die Gestennavigation auf dem Galaxy S23 ein/aus
Wählen Sie eine virtuelle Schaltfläche oder eine Gesten-Navigationsleiste aus
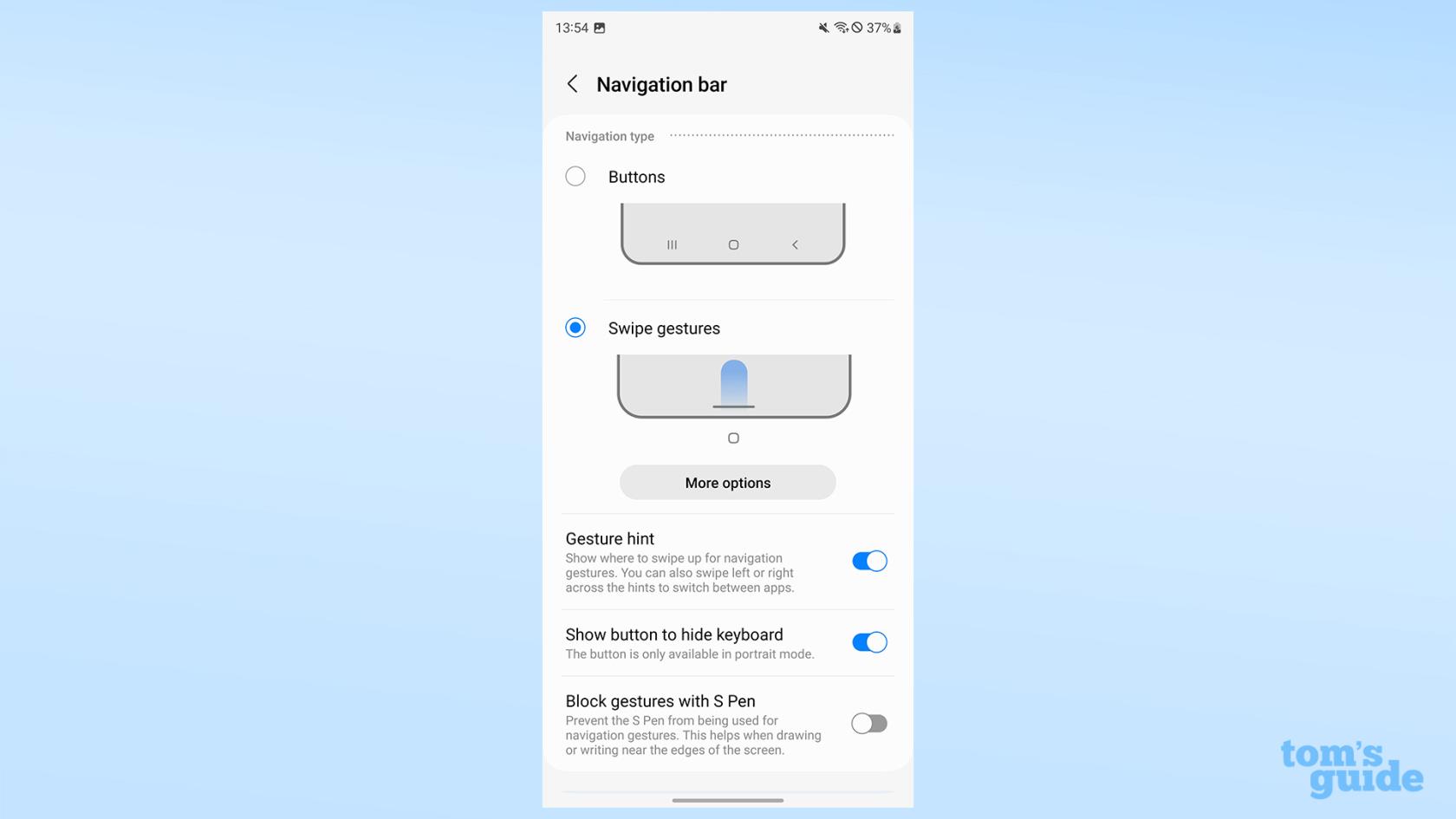
(Bild: © Unser Guide)
In der Navigationsleiste können Sie unter „Weitere Optionen“ zwischen virtuellen Schaltflächen- und Gestennavigationsmethoden sowie Hybriden aus beiden wechseln. Außerdem können Sie auswählen, ob am unteren Rand des Displays eine Gestenhinweisleiste angezeigt werden soll und ob der S Pen beim Ultra-Modell Gesten ausführen soll oder nicht.
So ändern Sie den Bildschirmschoner auf dem Galaxy S23
Richten Sie eine Foto-Diashow oder einen Farb-Bildschirmschoner ein
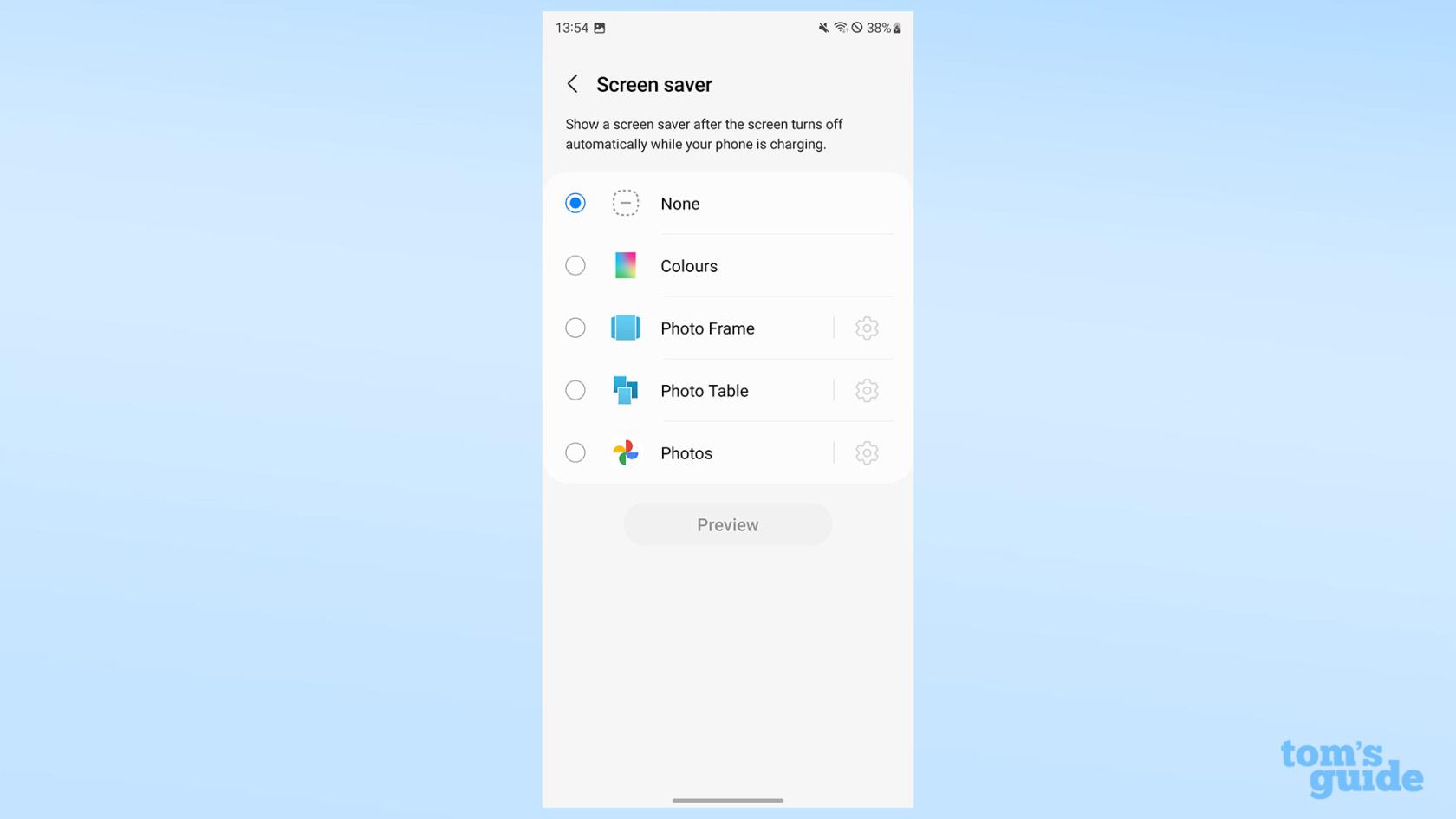
(Bild: © Unser Guide)
Mit der Bildschirmschoner-Option können Sie auswählen, ob auf dem Display nichts angezeigt werden soll, während Ihr Telefon aufgeladen wird, oder ob Sie wirbelnde Farben oder eine Foto-Diashow wünschen.
Drei weitere kleine Optionen, die Sie unten im Anzeigemenü finden, sind Schutz vor versehentlicher Berührung, Berührungsempfindlichkeit und Ladeinformationen anzeigen. Dadurch können Sie verhindern, dass versehentlich mit dem Display interagiert wird, die Verwendung mit einer Displayschutzfolie erleichtert werden oder der Ladestand und die geschätzte Fertigstellungszeit angezeigt werden.
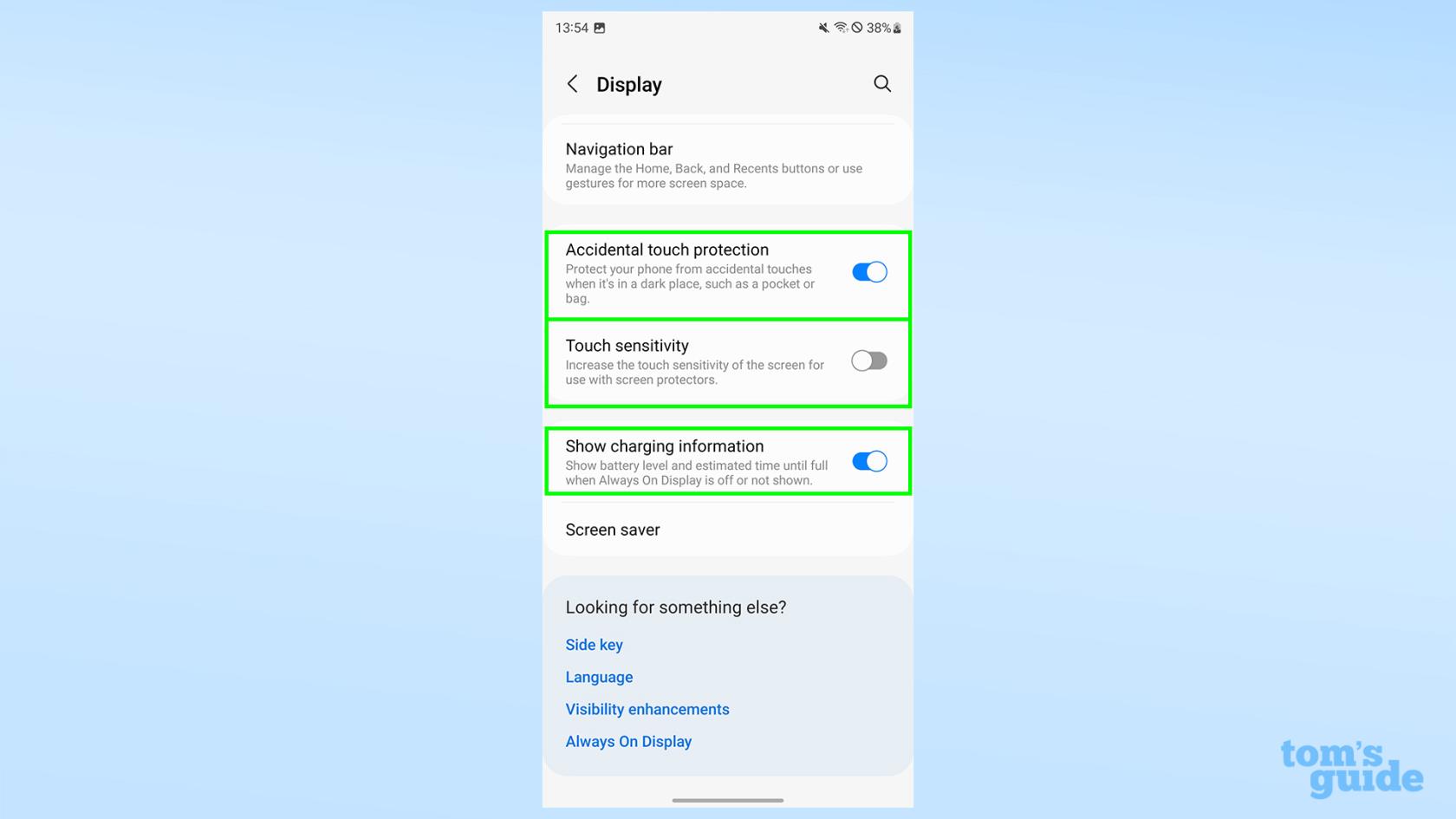
(Bildnachweis: Unser Leitfaden)
Diese Einstellungen und die Möglichkeiten, sie zu ändern, sind ab One UI 5.1 korrekt. Möglicherweise nimmt Samsung in zukünftigen Versionen seines Android-Skins Änderungen vor, aber die Chancen stehen gut, dass die meisten dieser Einstellungen an derselben Stelle bleiben und dieselben Funktionen ausführen.
Ihr Galaxy S23 birgt mehr Geheimnisse und Funktionen, als wir in einem Artikel behandeln können. Wenn Sie weitere Tipps benötigen, werfen Sie einen Blick auf unsere Anleitungen zum Leeren des Caches auf einem Galaxy S23 , zur Verwendung von Bixby Text Call auf dem Galaxy S23 und zum Aufnehmen von RAW-Fotos auf dem Samsung Galaxy S23 Ultra . Wenn Sie ein begeisterter Handyfotograf sind, sollten Sie unbedingt lernen, wie Sie Fotos auf Samsung Galaxy-Handys remastern .
Für allgemeinere Android-Tipps können wir Ihnen dabei helfen, herauszufinden, wie Sie 10-Bit-Farbfotos auf Android aktivieren , wie Sie die Bildschirmaufzeichnung auf Android durchführen oder wie Sie einfach Ihre Nummer auf Android finden .