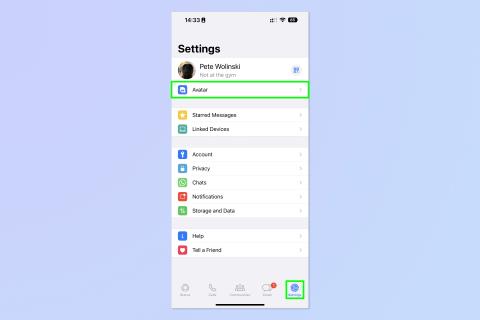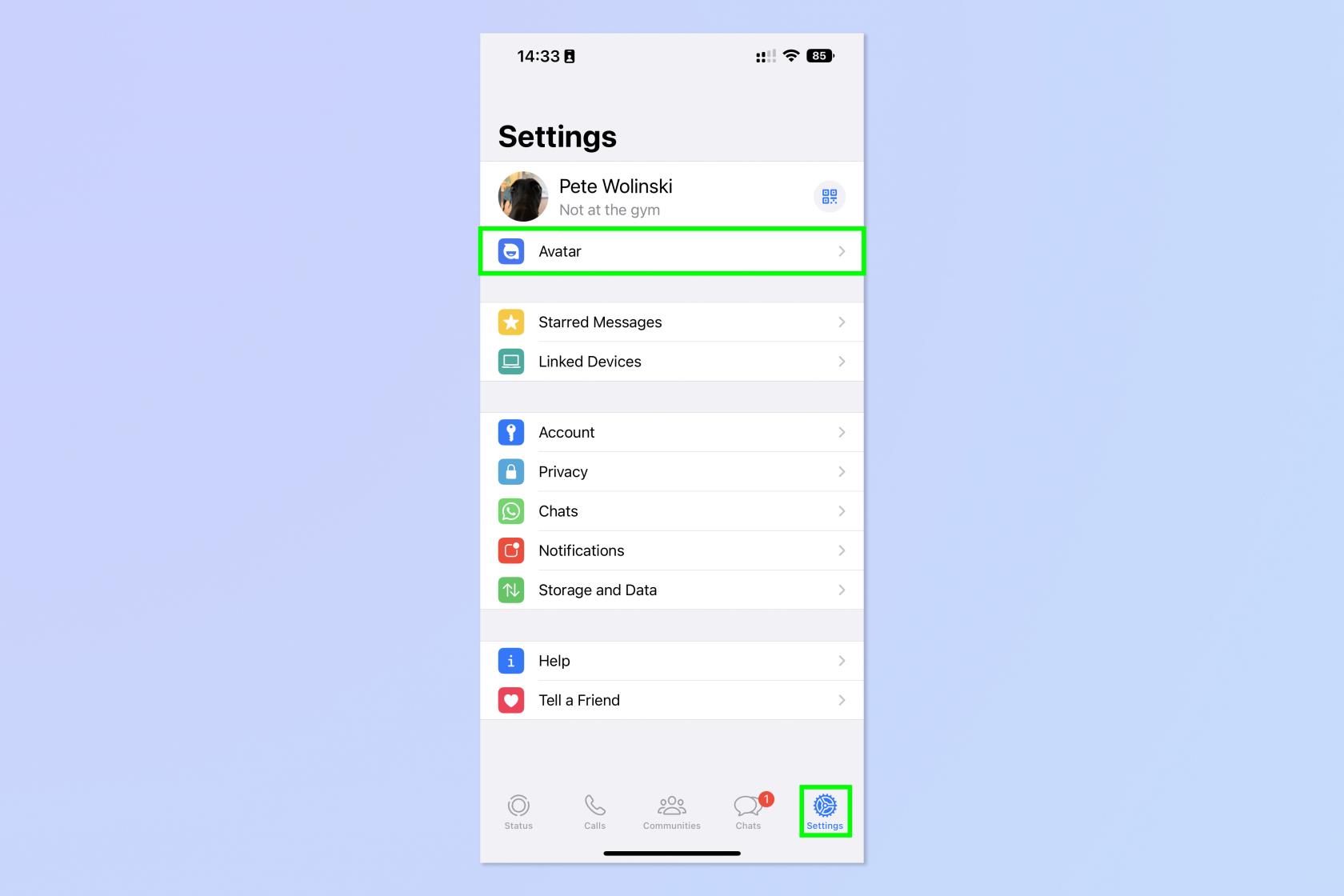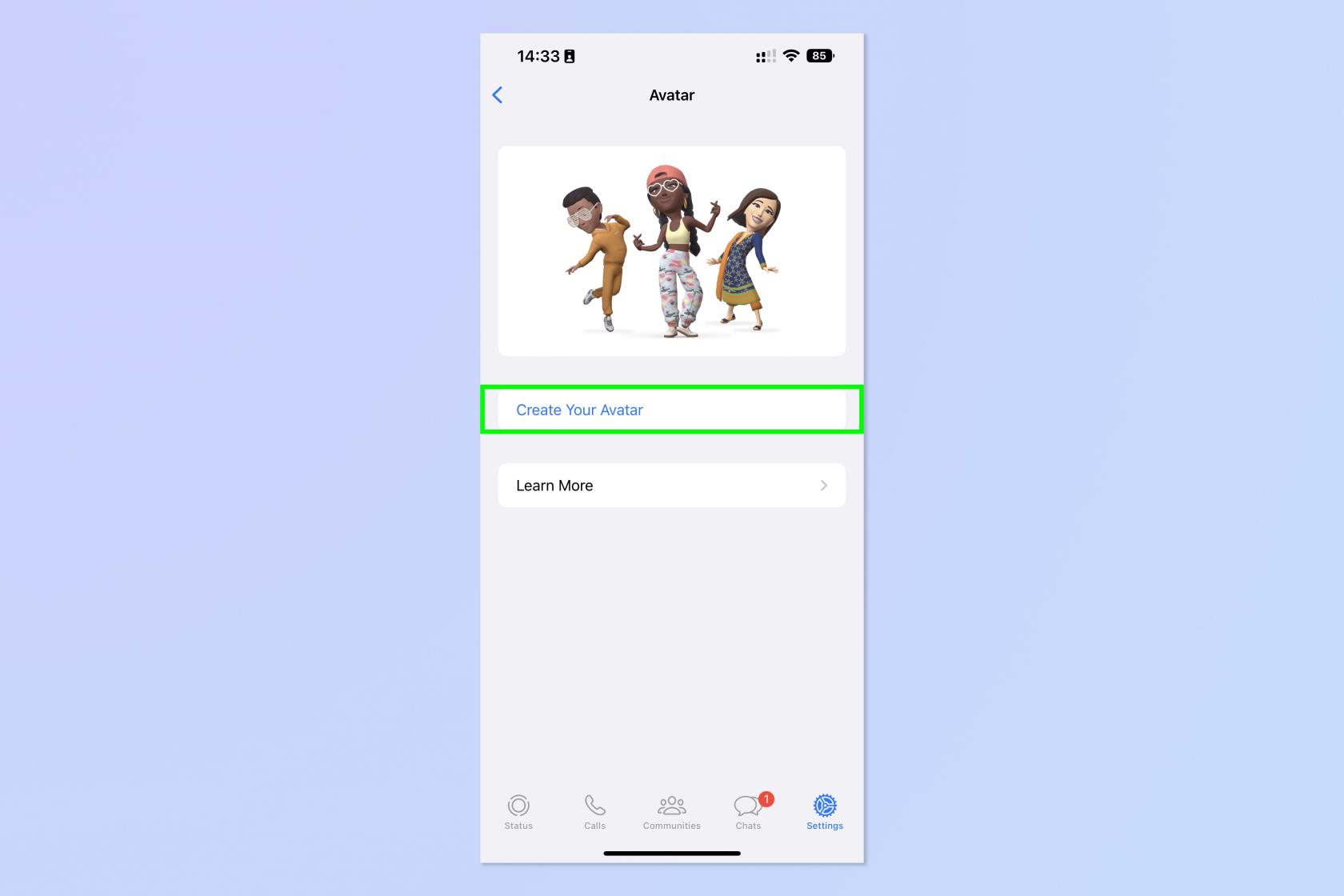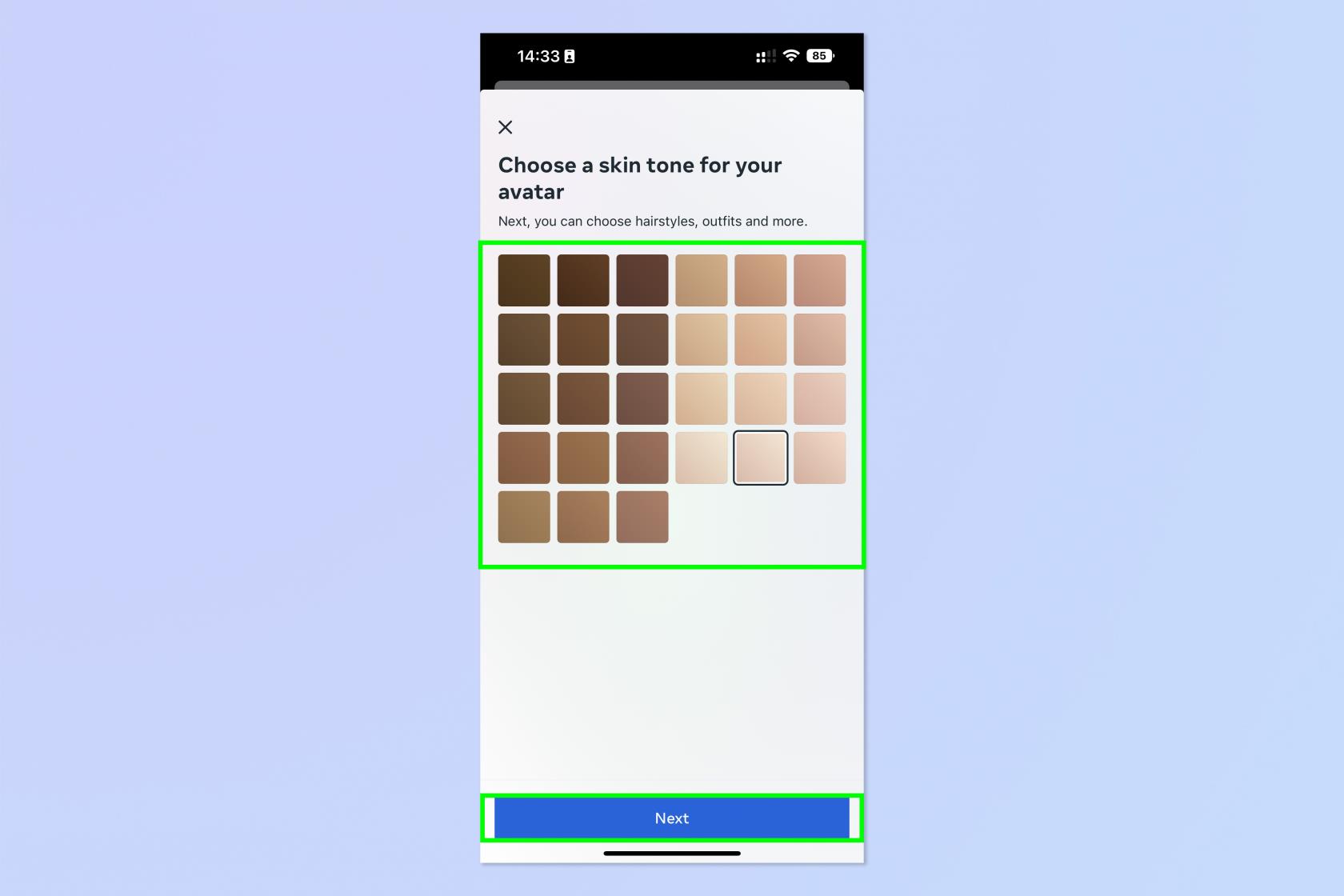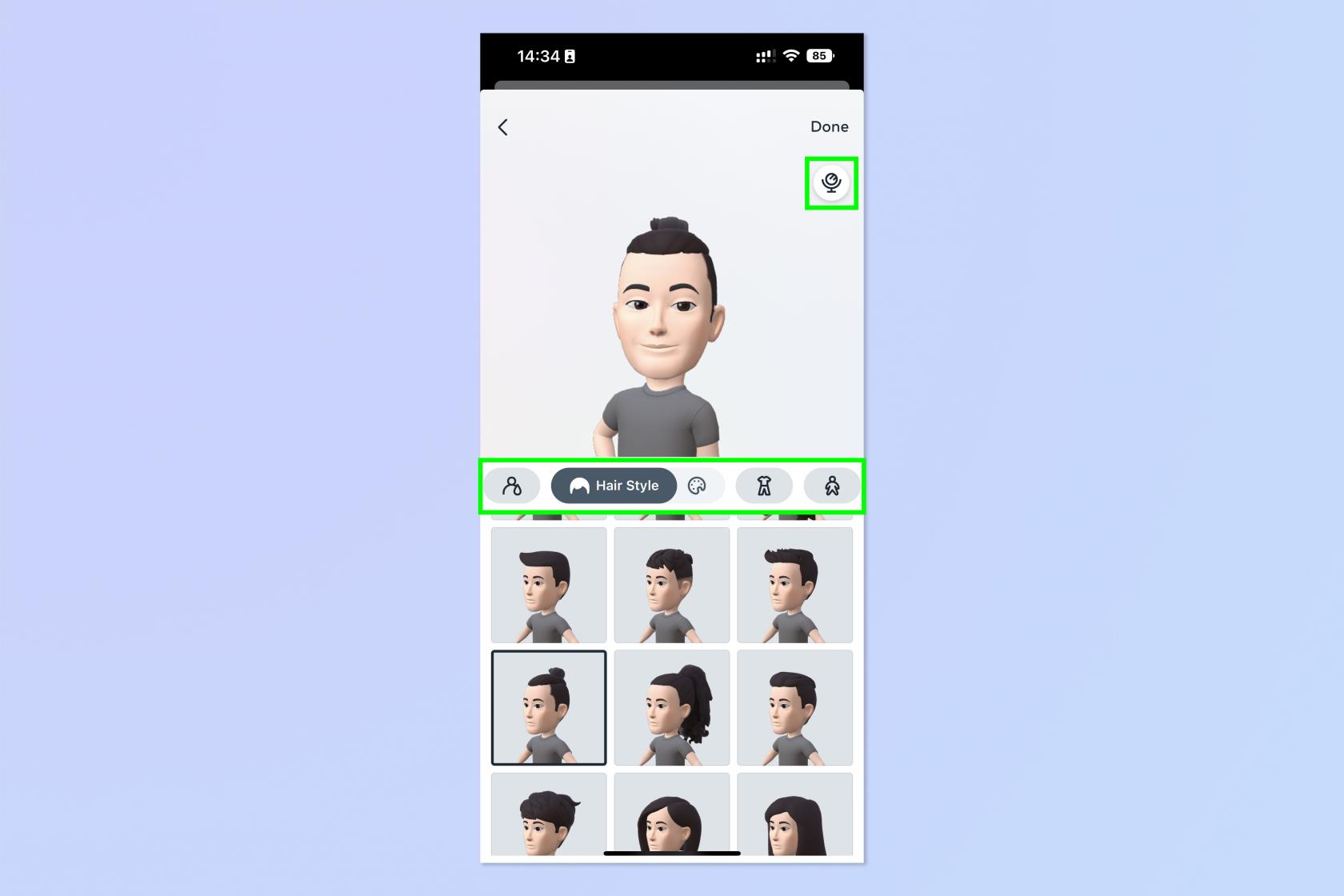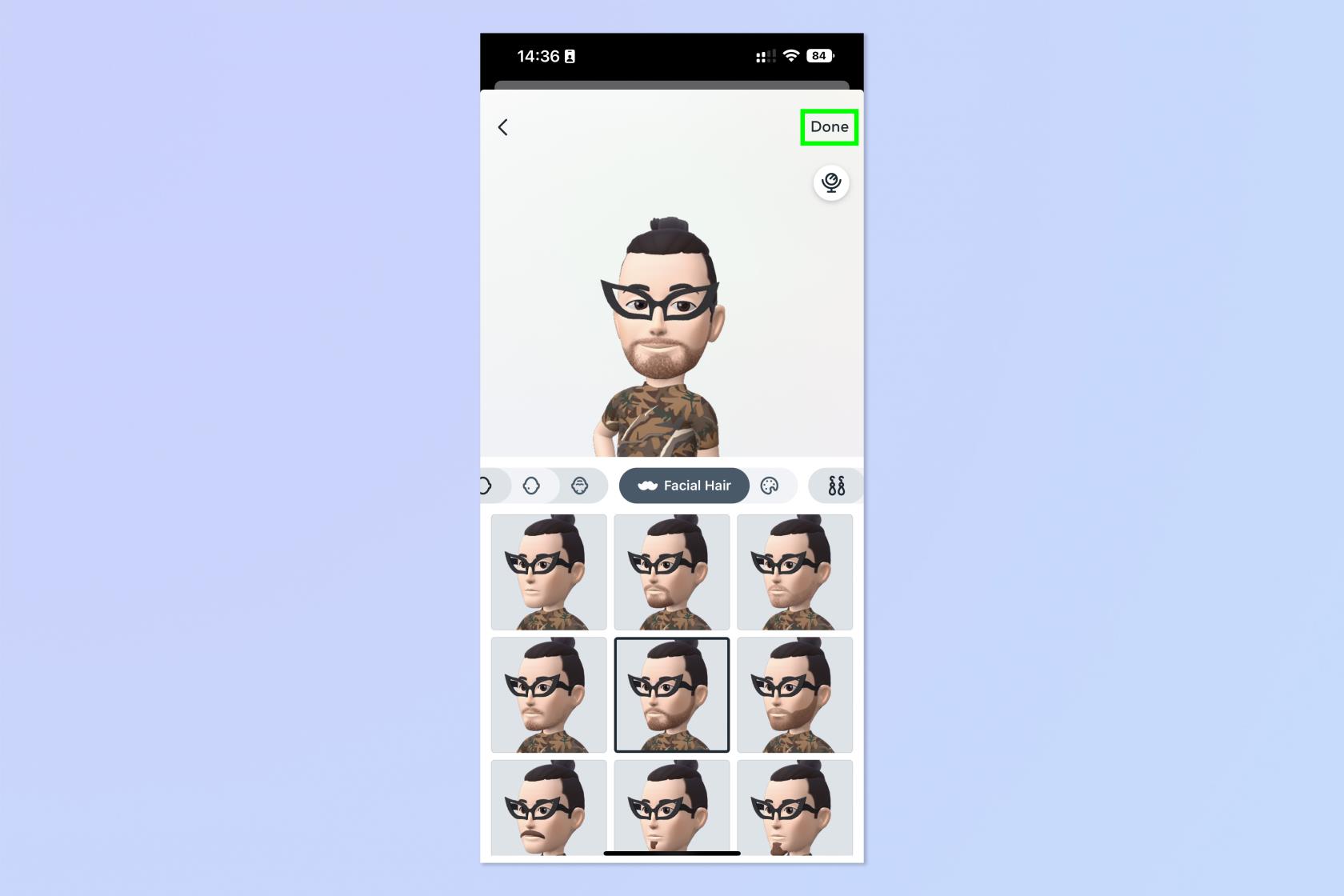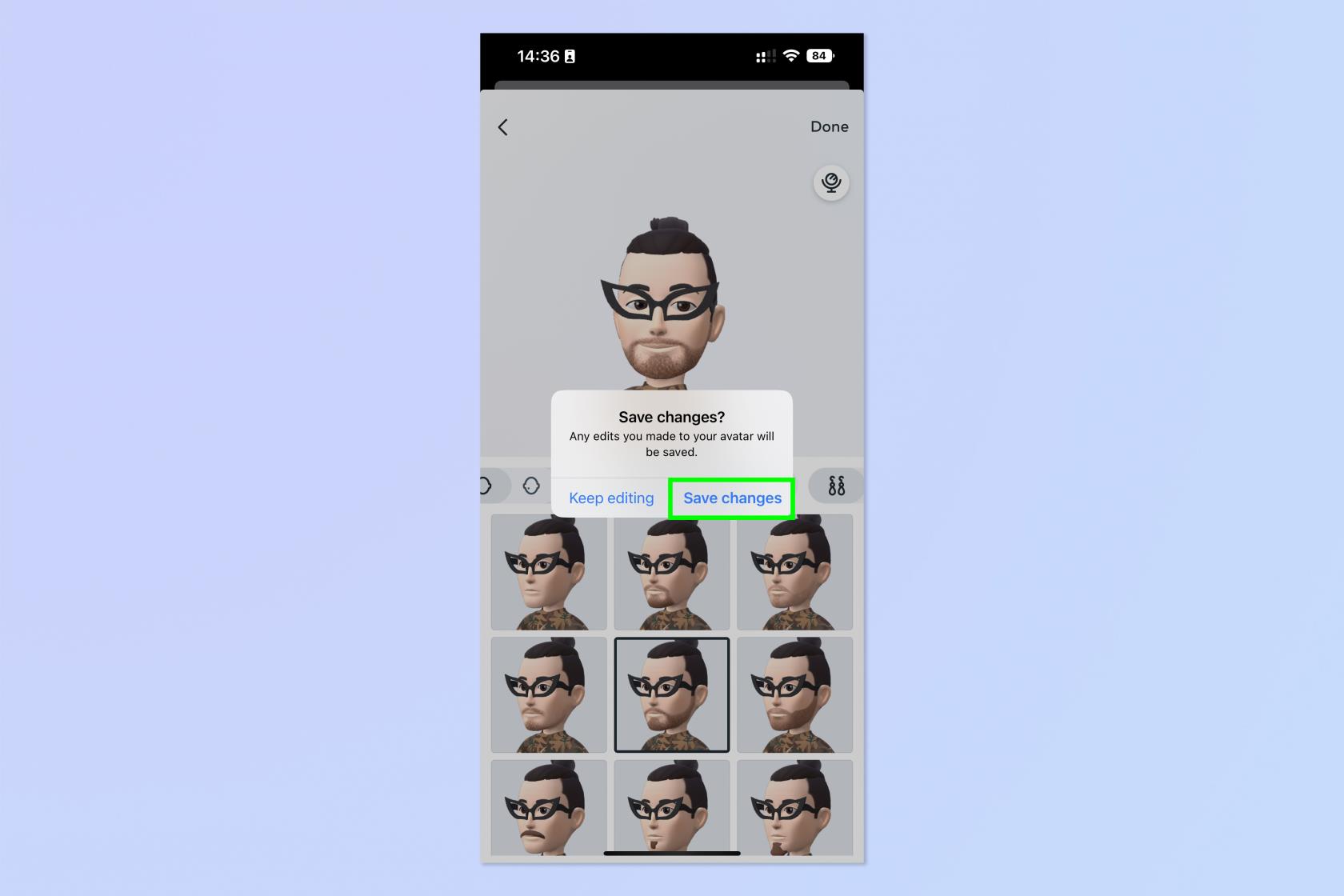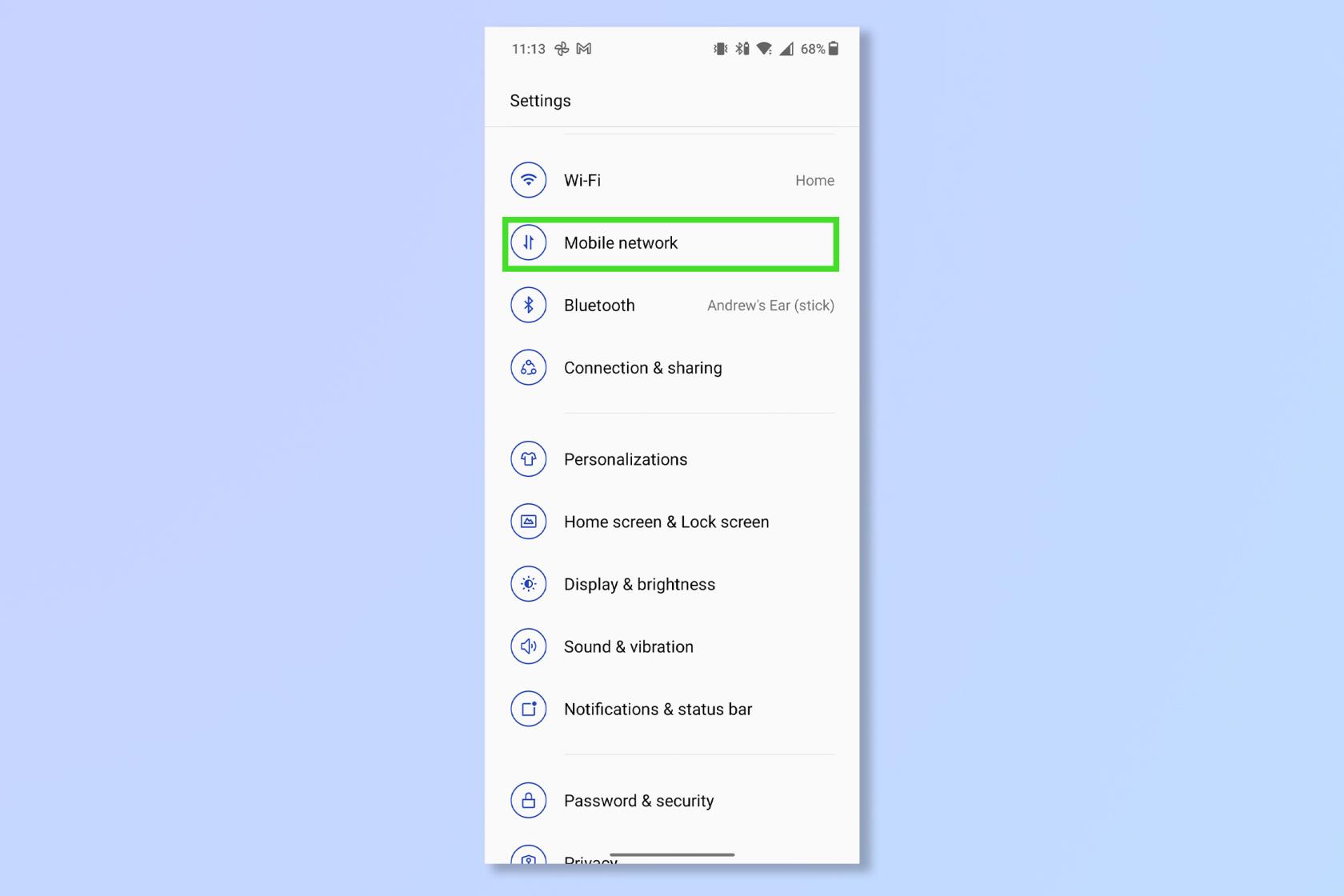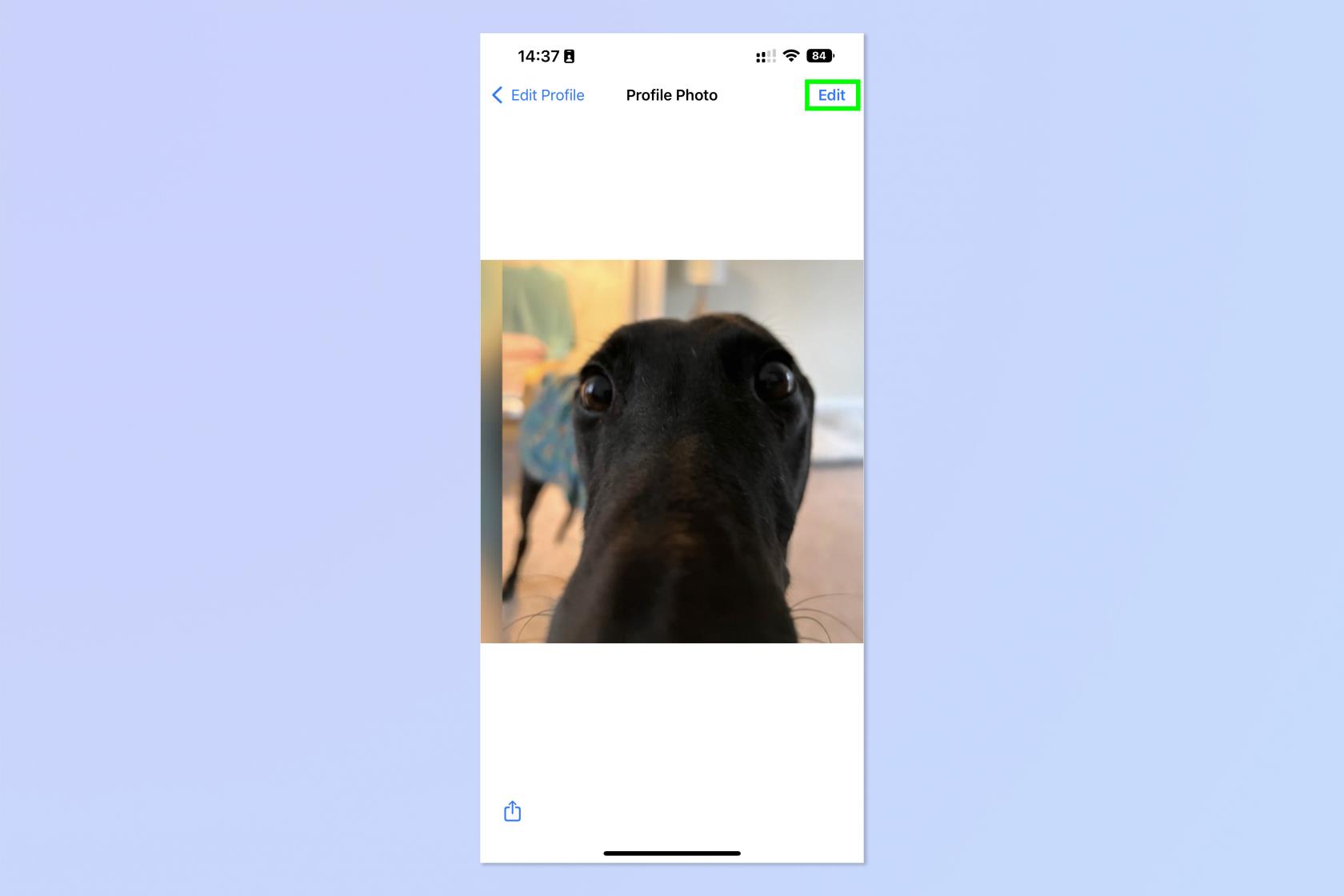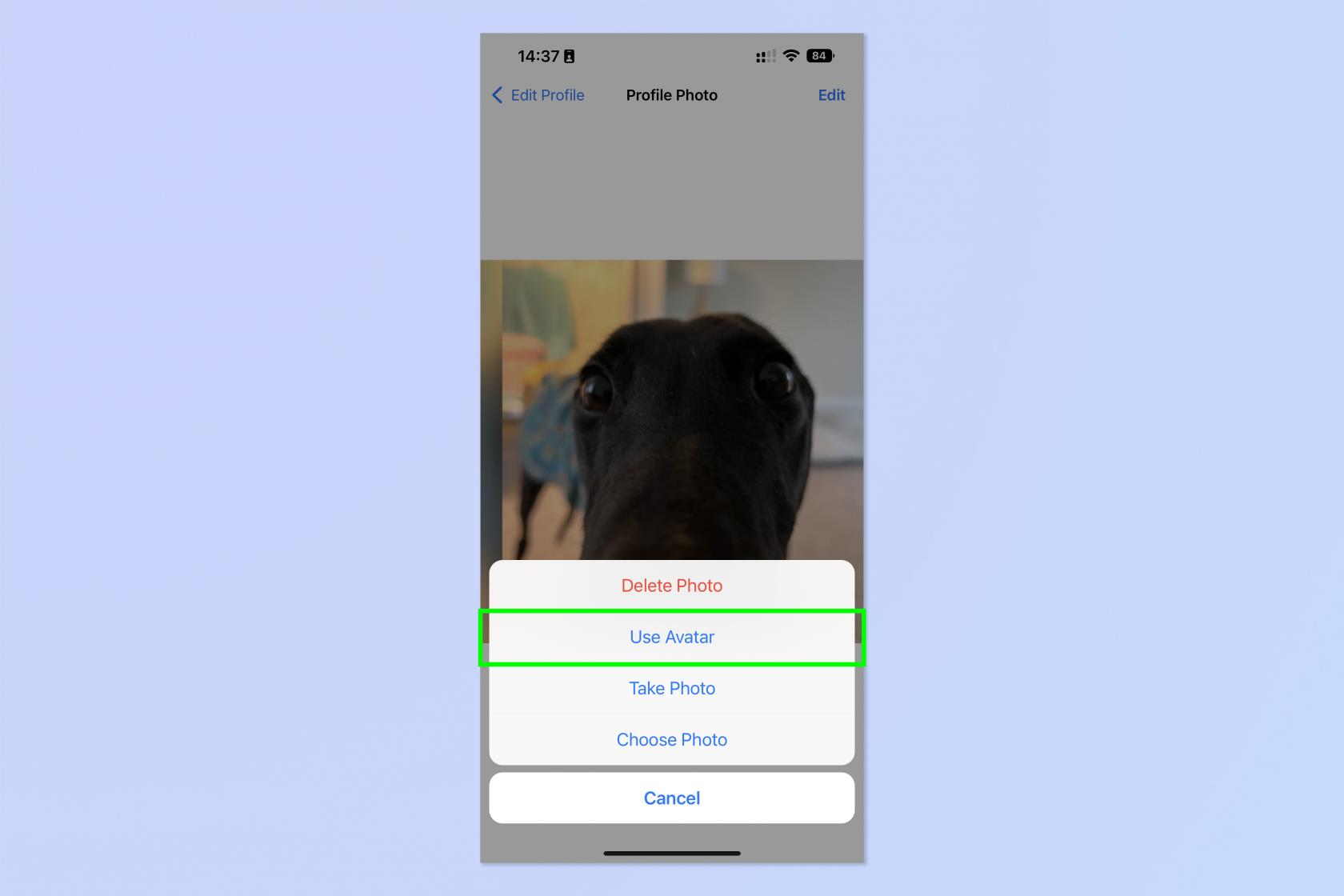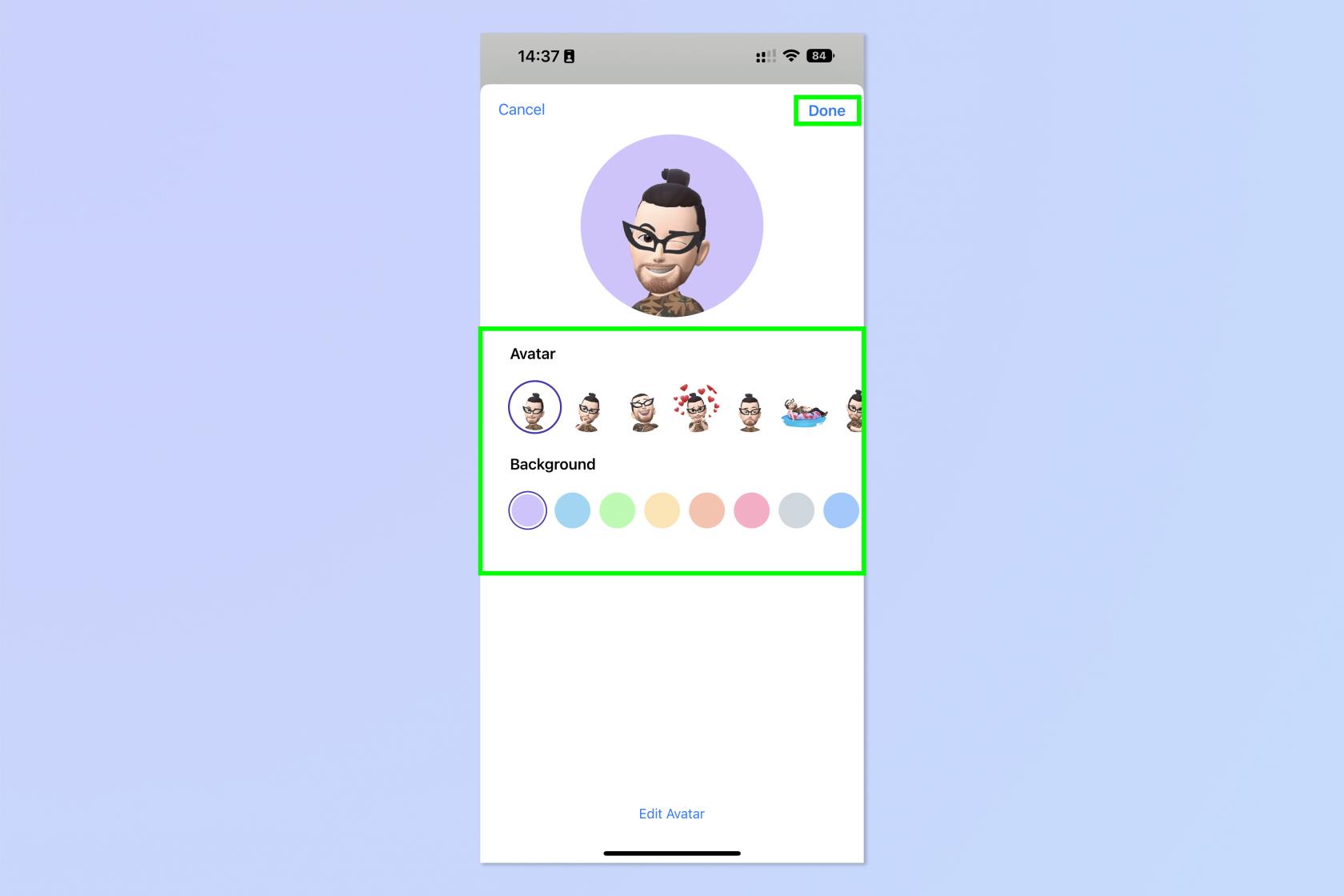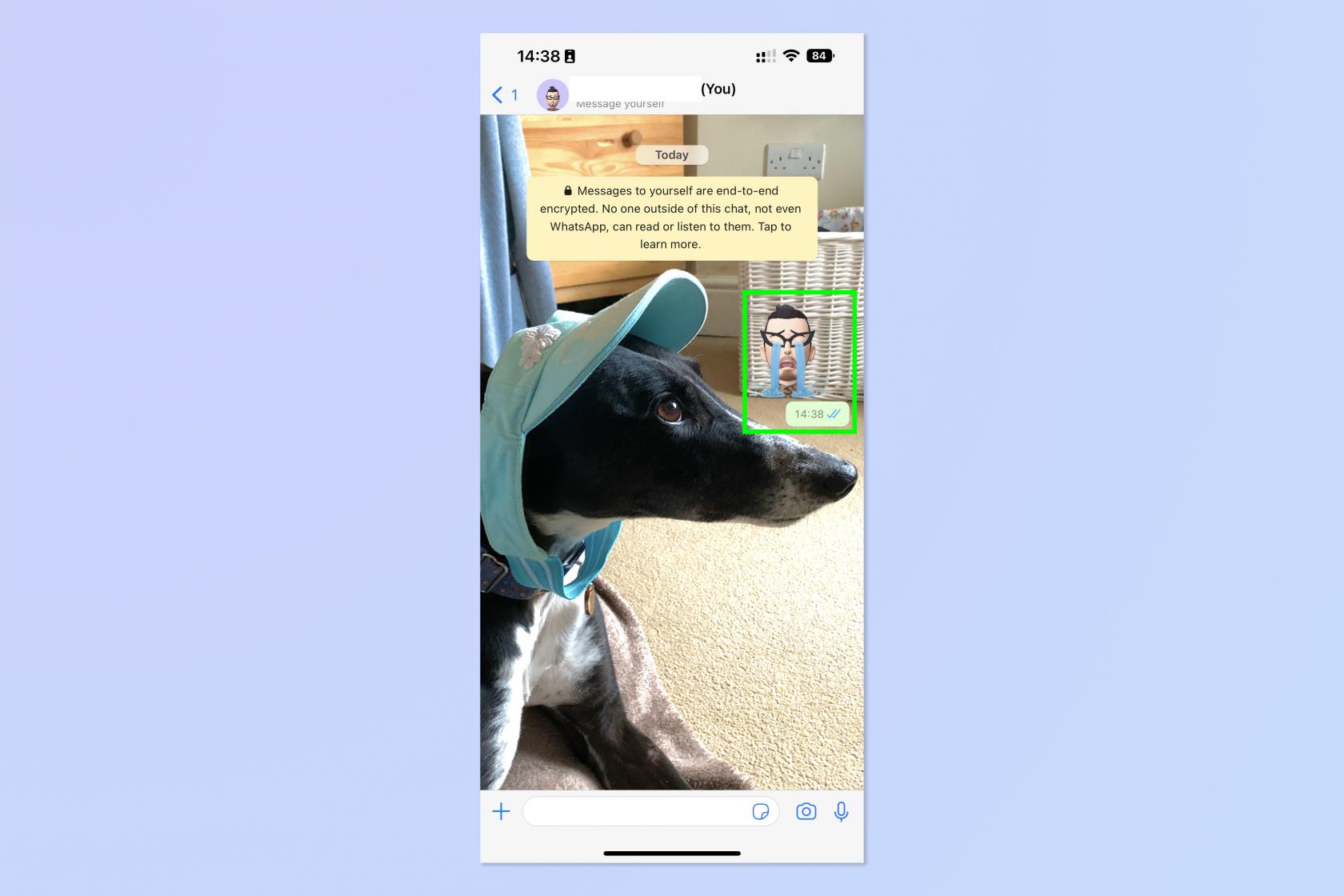Dank des neuesten Updates können Sie jetzt einen WhatsApp-Avatar erstellen, der als Ihr Profilbild auf WhatsApp fungiert oder als Aufkleber in Chats an Freunde verschickt.
Angesichts der endlosen Bemühungen von Meta, das von Avataren geführte Metaverse populär zu machen, ist es keine Überraschung, dass das Unternehmen, zu dem auch WhatsApp gehört, nun versucht, Avatare in seine anderen Produkte zu integrieren. Vermutlich werden die in WhatsApp erstellten Avatare irgendwann im Metaverse nutzbar sein.
Sie können Ihren Freunden und Ihrer Familie jetzt auf WhatsApp einen Aufkleber von Ihnen schicken, der überhaupt nicht wie Sie aussieht, und 36 ganze Aufkleber verwenden, um komplexe menschliche Emotionen auf die deutlichste Art und Weise auszudrücken. Es ist revolutionäres Zeug.
Da die Avatare gelandet sind, möchten Sie vielleicht wissen, wie man einen erstellt.
So erstellen Sie einen WhatsApp-Avatar
1. Tippen Sie in WhatsApp unten rechts auf das Zahnrad „Einstellungen“ und dann auf „Avatar“ .
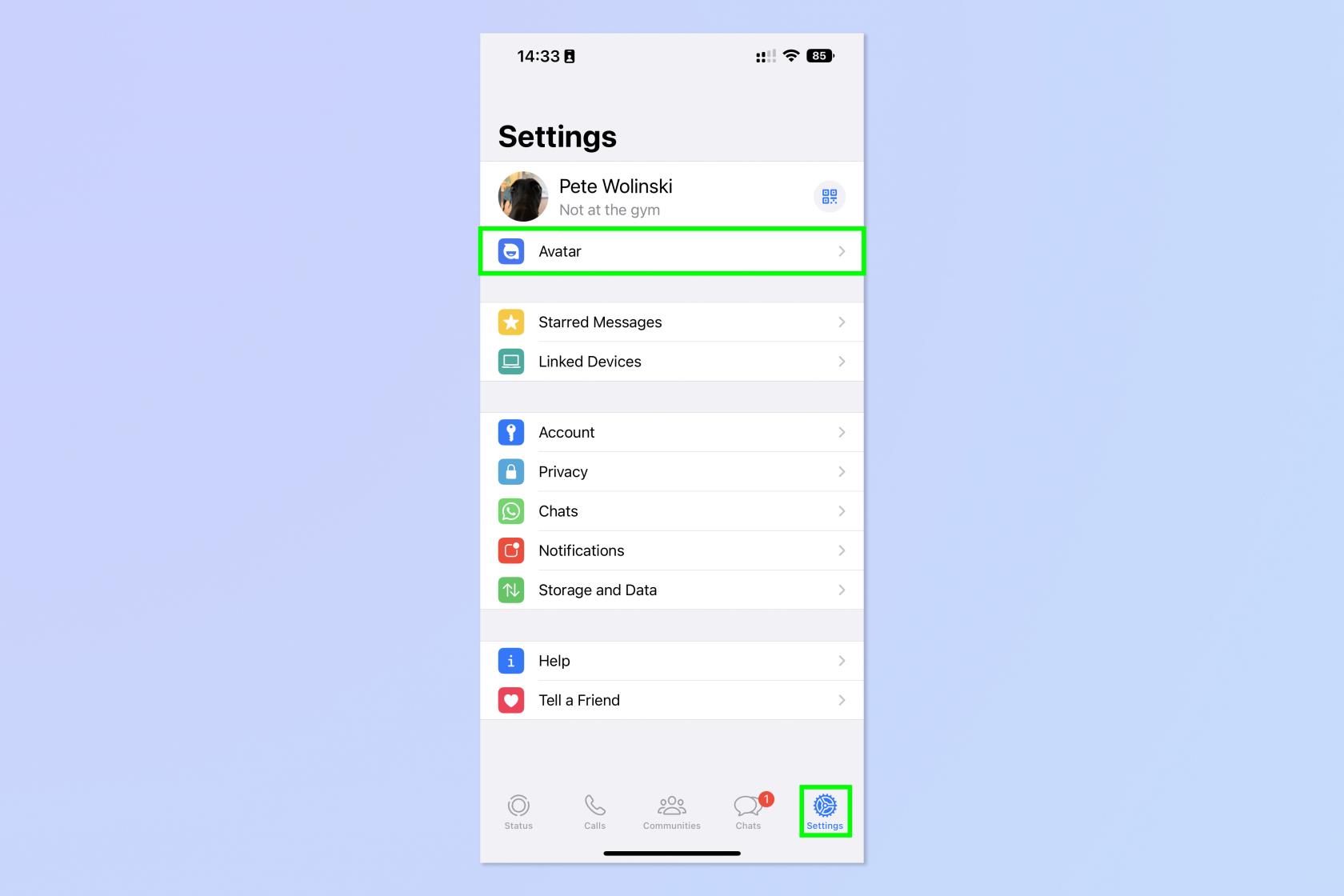
(Bildnachweis: Zukunft)
2. Tippen Sie auf „Avatar erstellen“ .
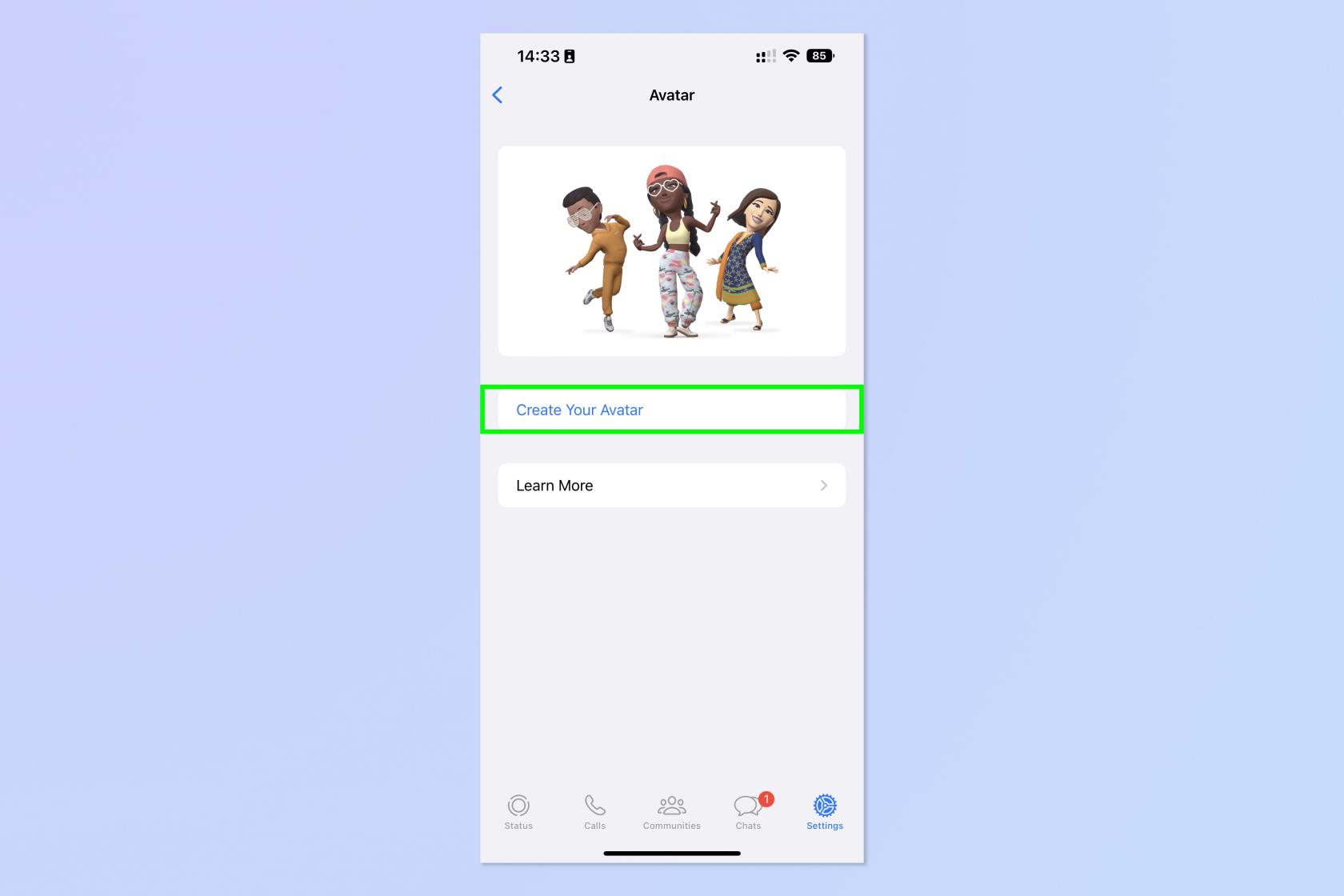
(Bildnachweis: Zukunft)
3. Tippen Sie auf „Erste Schritte“ .

(Bildnachweis: Zukunft)
4. Wählen Sie einen Hautton und tippen Sie dann auf Weiter .
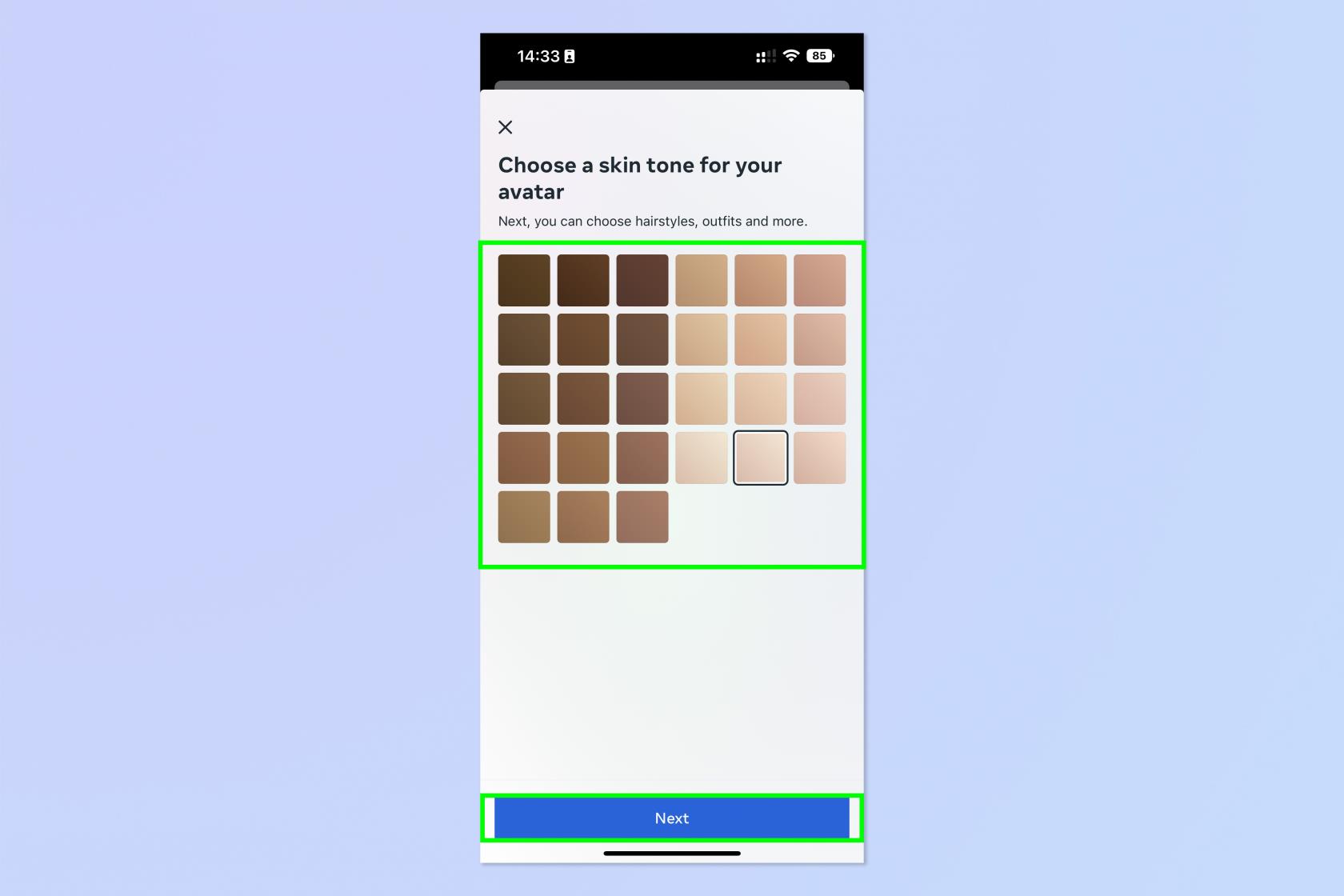
(Bildnachweis: Zukunft)
5. Verwenden Sie die Leiste in der Mitte des Bildschirms, um durch die Avatar-Elemente wie Frisur und Farbe, Körperform, Kleidung, Augen usw. zu blättern. Tippen Sie auf das Spiegelsymbol oben rechts, um Ihre Frontkamera zu öffnen, wenn Sie auf Genauigkeit Wert legen.
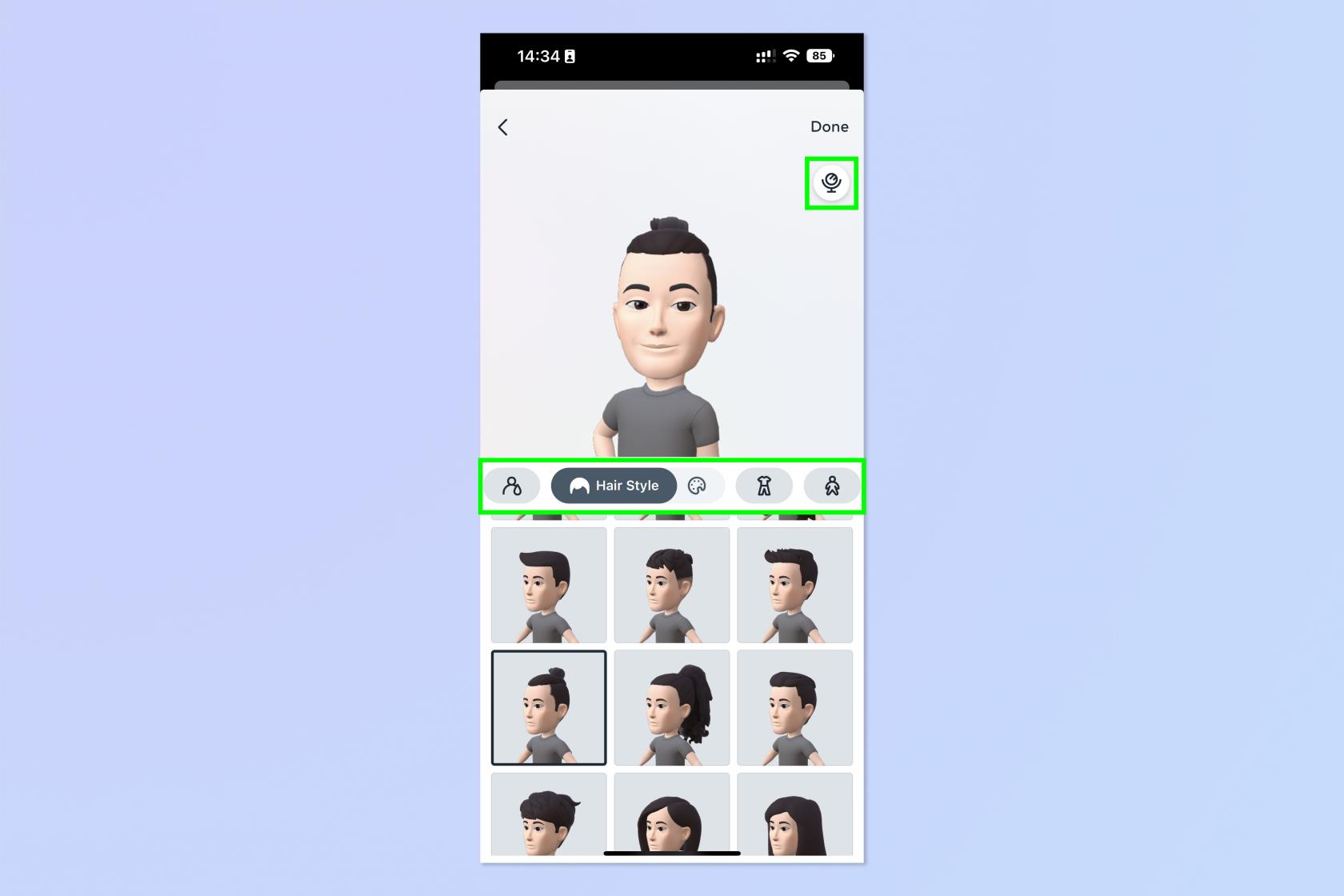
(Bildnachweis: Zukunft)
6. Tippen Sie auf Fertig, wenn Sie fertig sind.
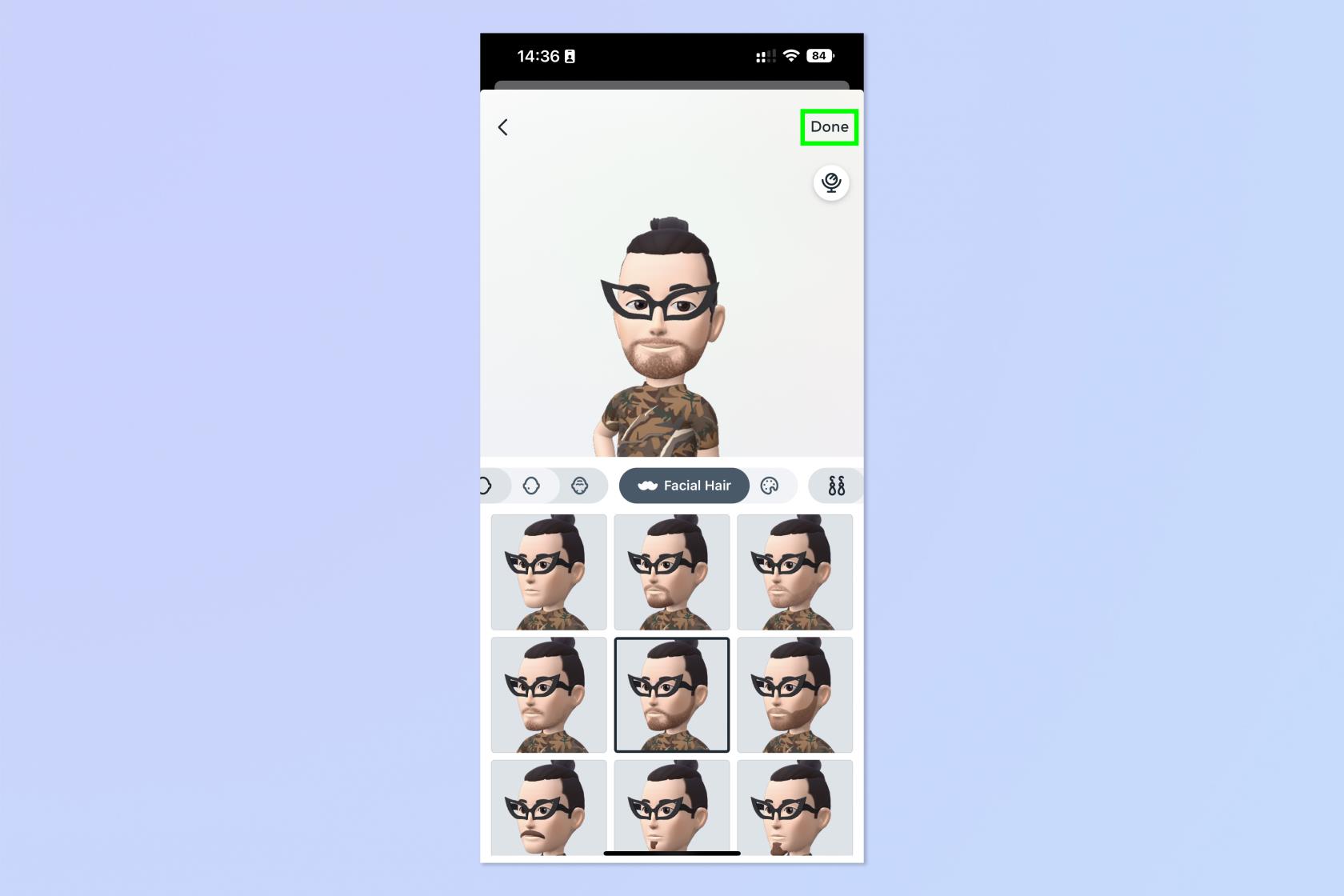
(Bildnachweis: Zukunft)
7. Tippen Sie zur Bestätigung auf Änderungen speichern .
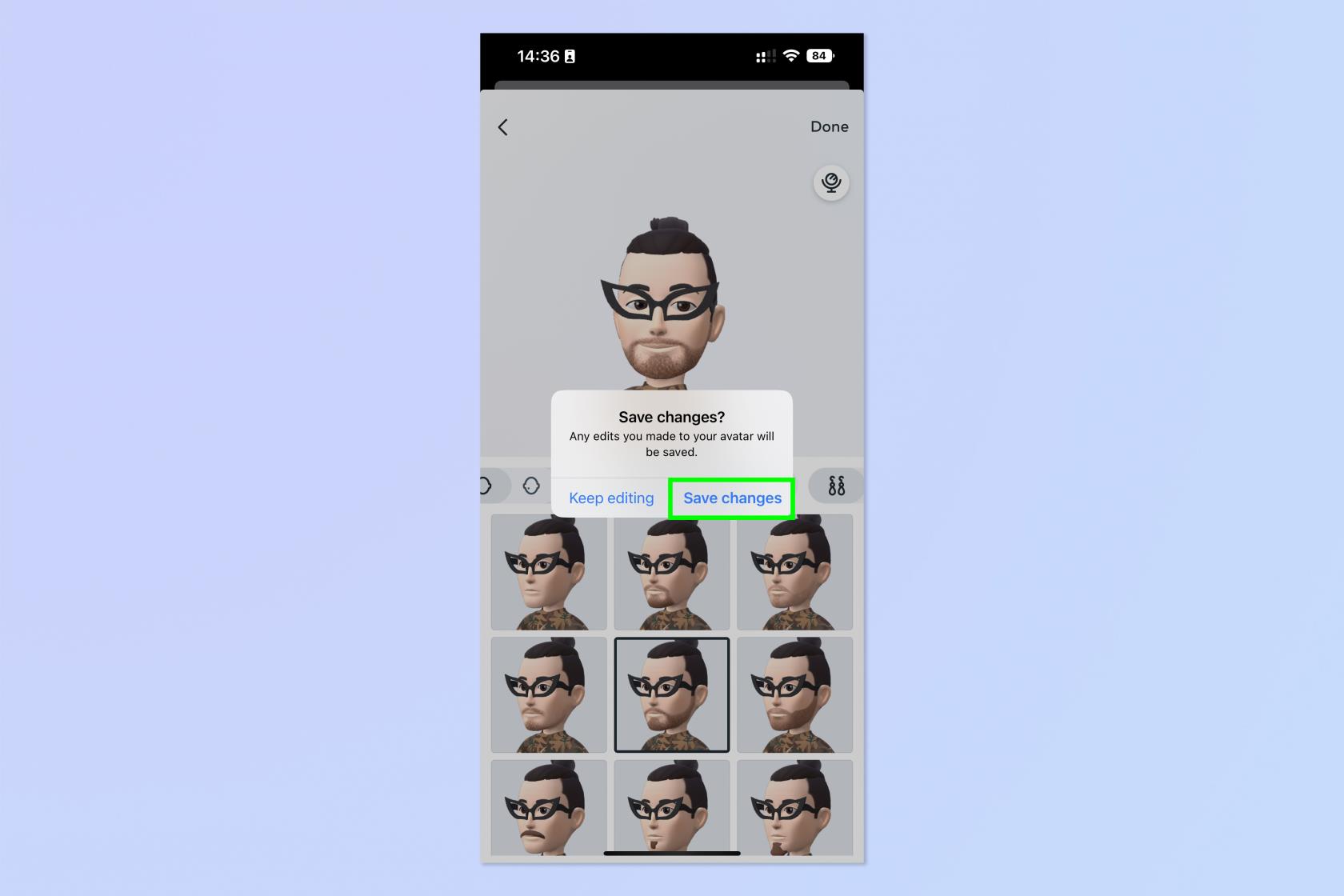
(Bildnachweis: Zukunft)
8. Tippen Sie auf Weiter .
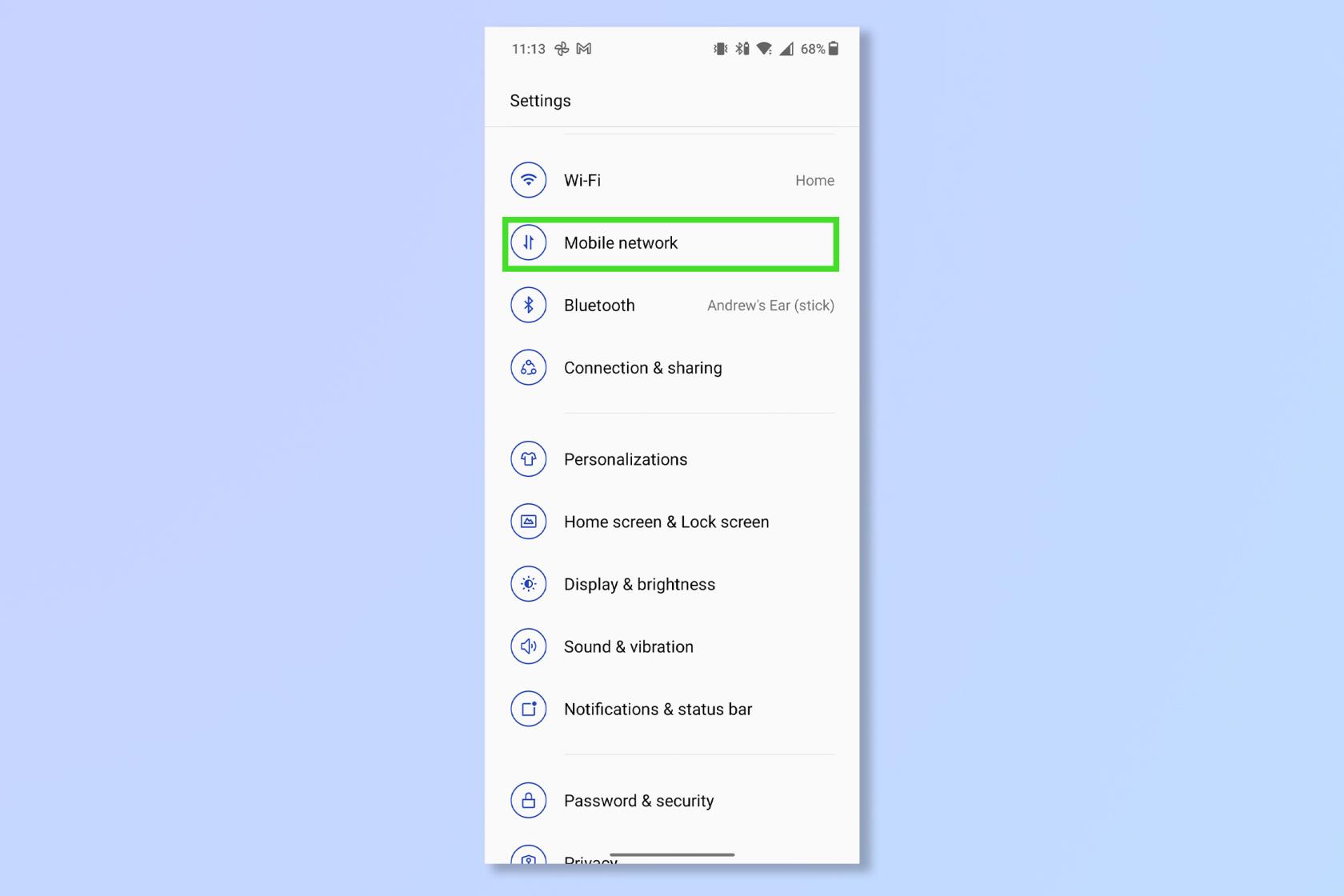
(Bildnachweis: Zukunft)
9. Sie gelangen nun zurück zum Avatar-Menü. Tippen Sie auf „Avatar bearbeiten“ , um zurückzugehen und Änderungen vorzunehmen.

(Bildnachweis: Zukunft)
So legen Sie Ihren WhatsApp-Avatar als Profilbild fest
1. Tippen Sie in den Einstellungen auf Ihr Profilbild, um Ihr Profil zu bearbeiten, und tippen Sie dann auf Bearbeiten .

(Bildnachweis: Zukunft)
2. Tippen Sie auf Bearbeiten .
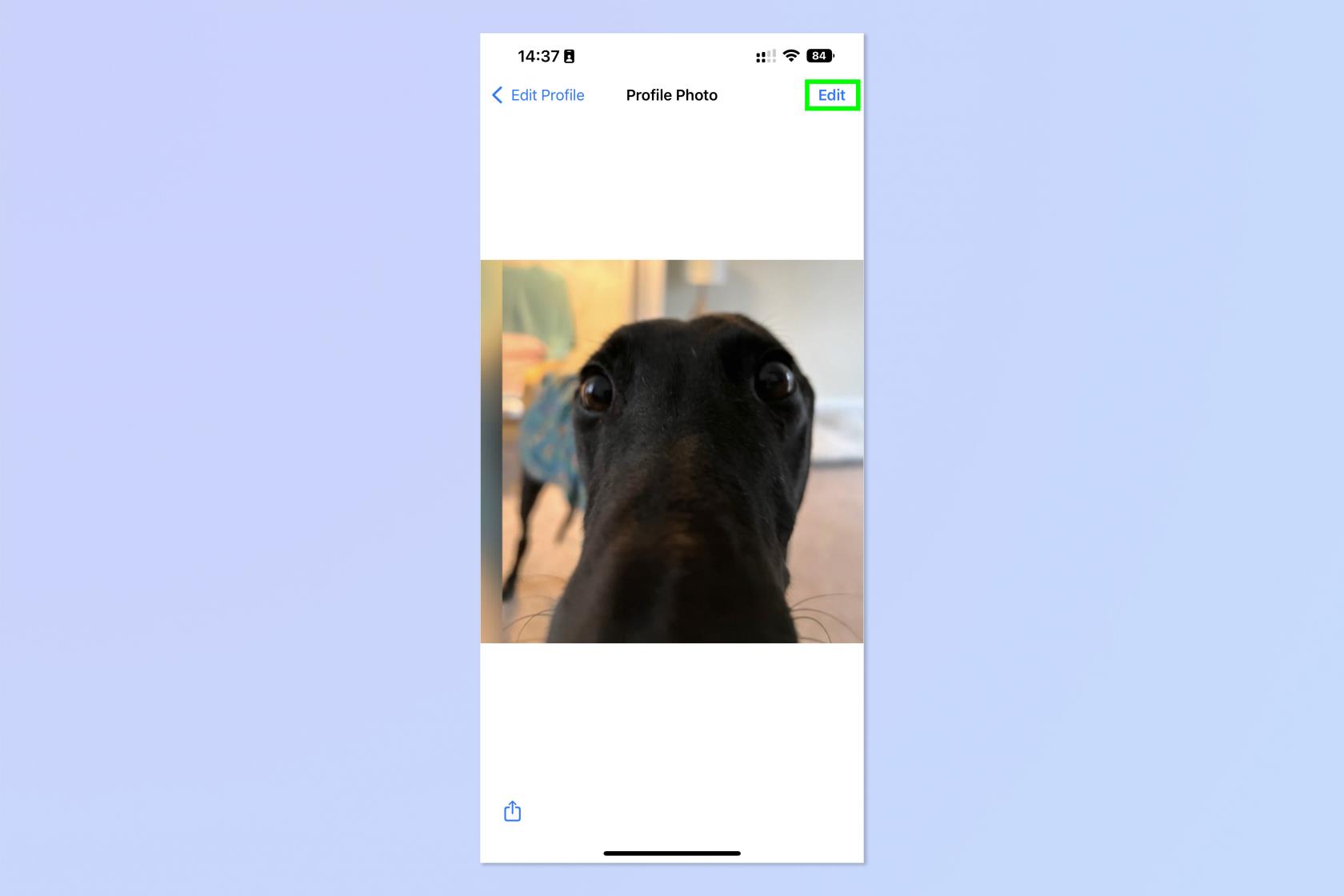
(Bildnachweis: Zukunft)
3. Tippen Sie auf Avatar verwenden .
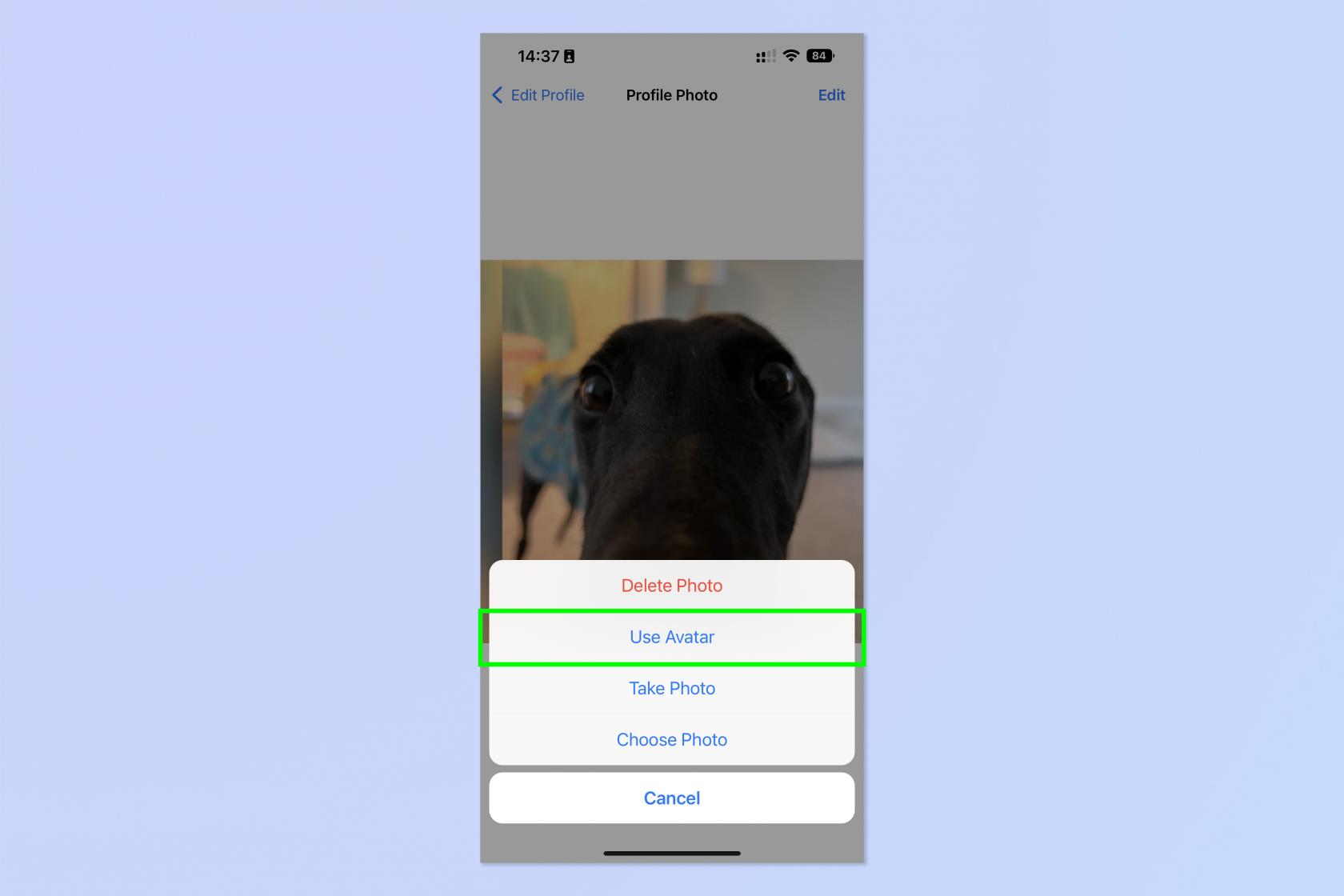
(Bildnachweis: Zukunft)
4. Wählen Sie einen Avatar-Stil und eine Hintergrundfarbe . Tippen Sie anschließend auf „Fertig“ , wenn Sie fertig sind.
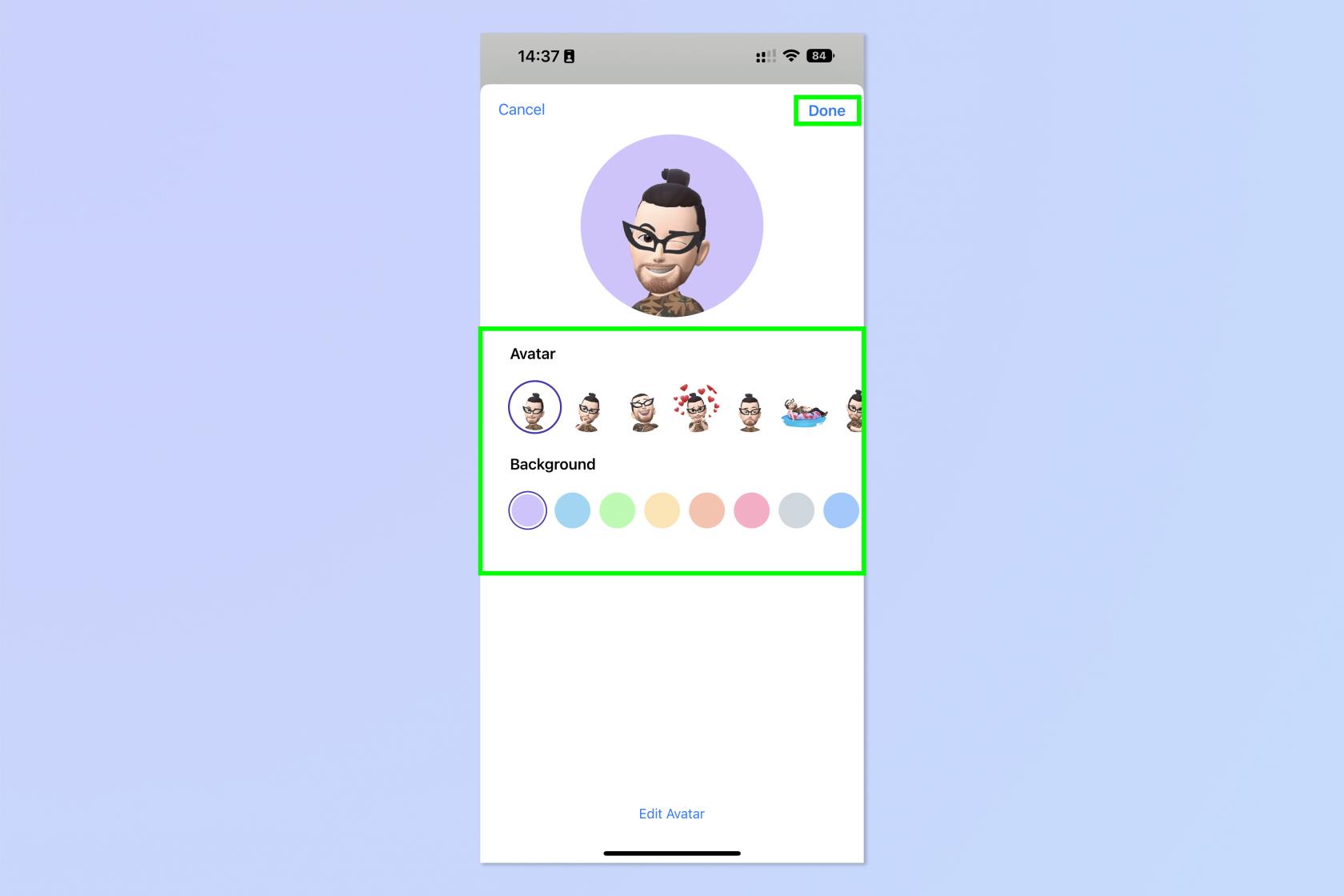
(Bildnachweis: Zukunft)
So versenden Sie Ihren WhatsApp-Avatar als Aufkleber
1. Tippen Sie in einem Chat auf das Aufklebersymbol und dann auf das Avatar-Symbol .

(Bildnachweis: Zukunft)
2. Tippen Sie auf den Avatar-Aufkleber, den Sie senden möchten, und er wird an den Chat gesendet.
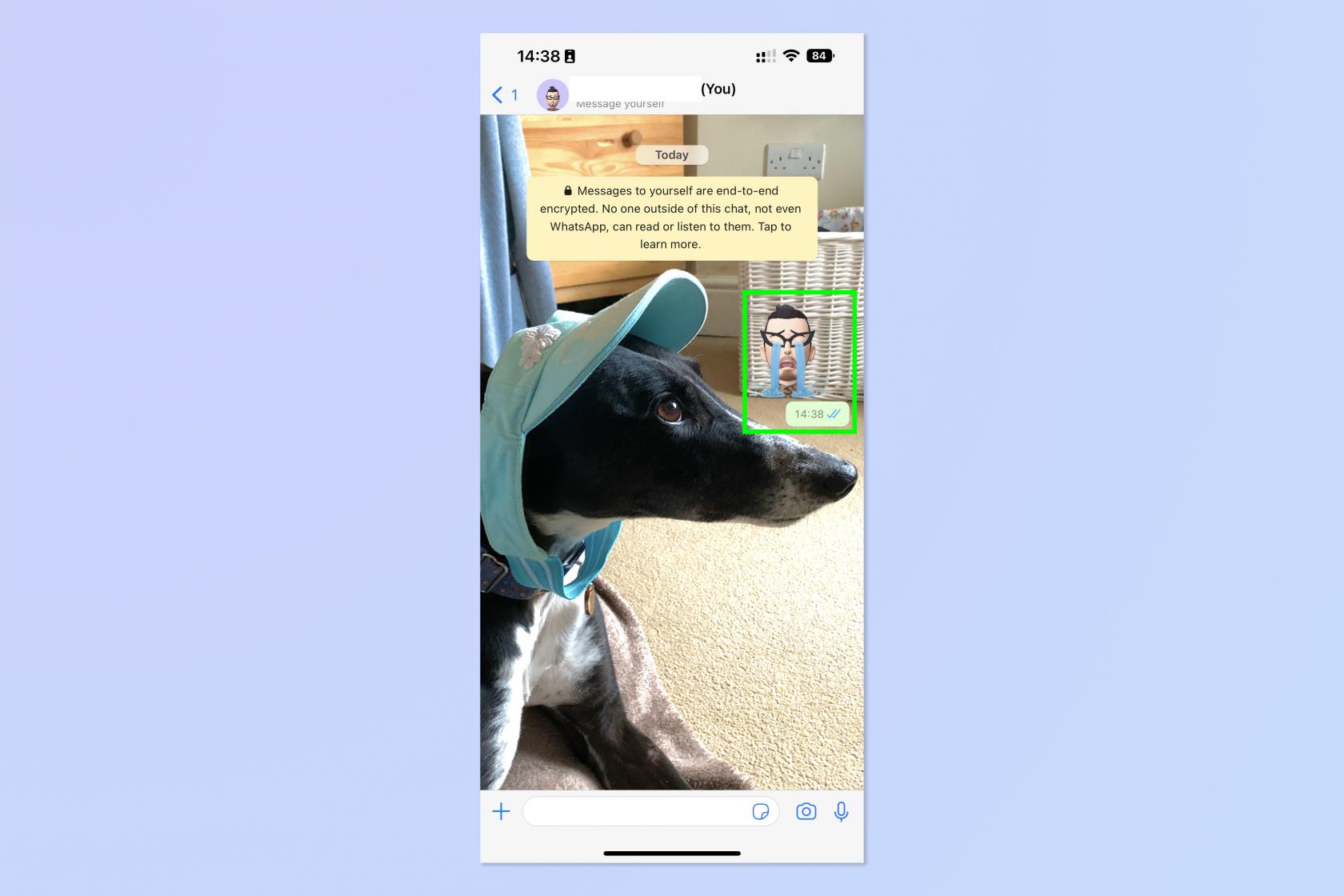
(Bildnachweis: Zukunft)
Da haben Sie es: Sie haben Ihren WhatsApp-Avatar erstellt und verwendet. Ich bin sicher, die Ähnlichkeit ist unheimlich. Wenn Sie weitere WhatsApp-Tutorials lesen möchten, schauen Sie sich unbedingt an, wie Sie eine Umfrage auf WhatsApp erstellen , wie Sie Lesebestätigungen auf WhatsApp deaktivieren und wie Sie sich selbst auf WhatsApp Nachrichten senden .