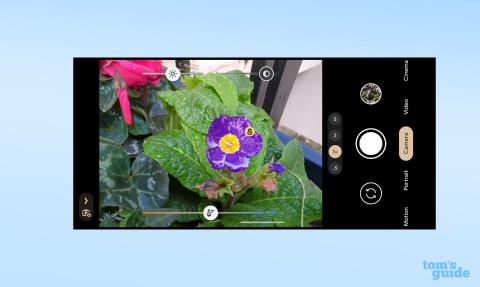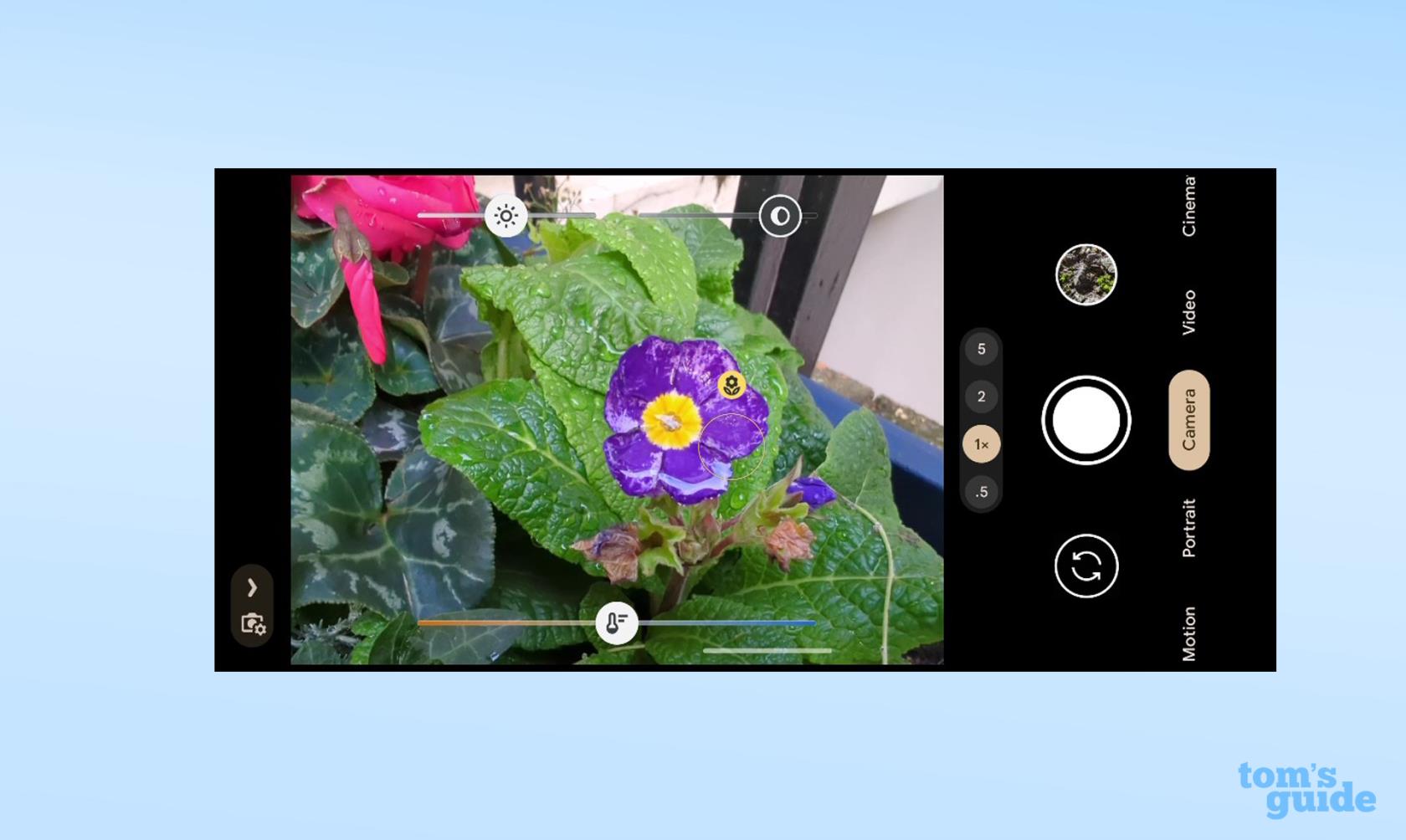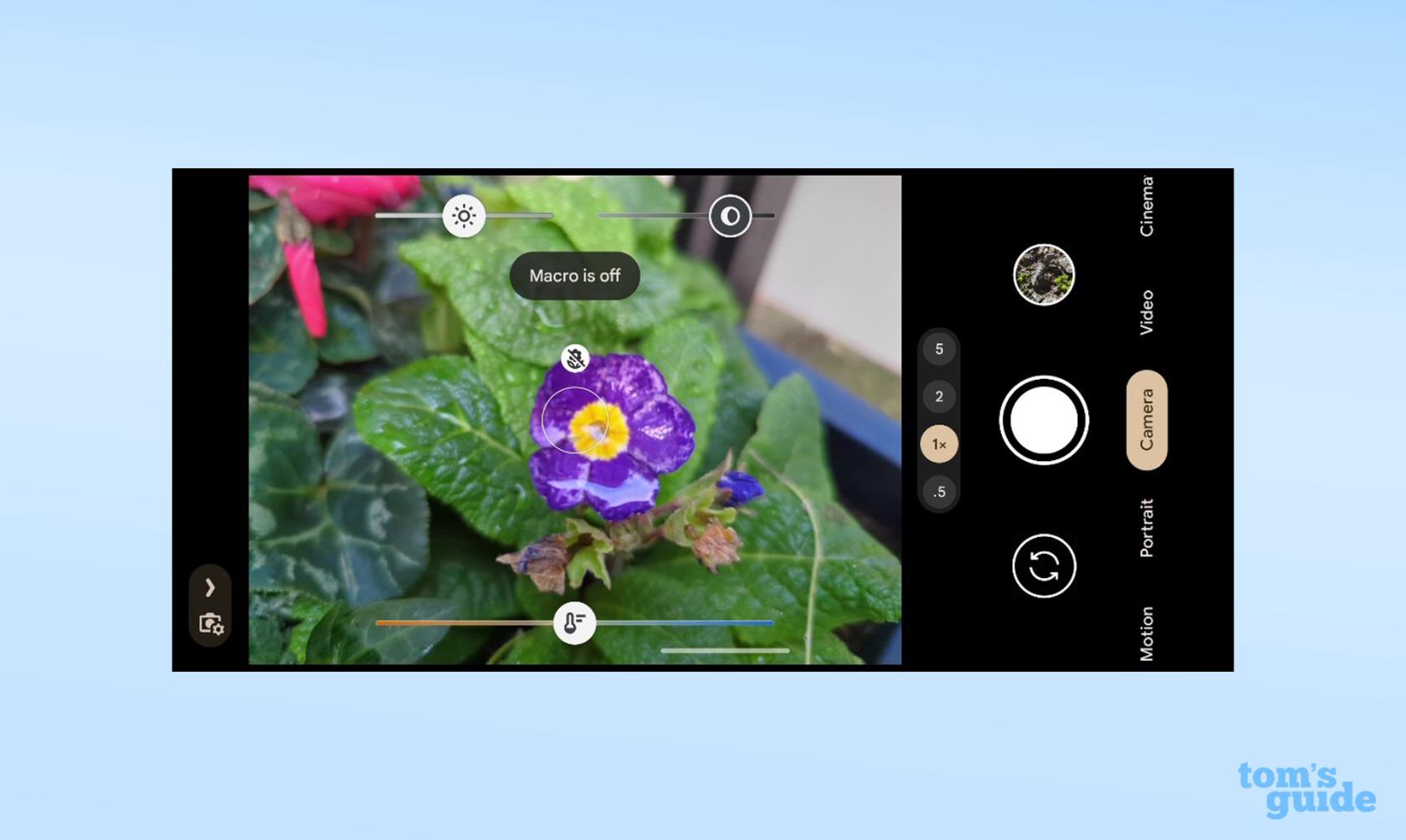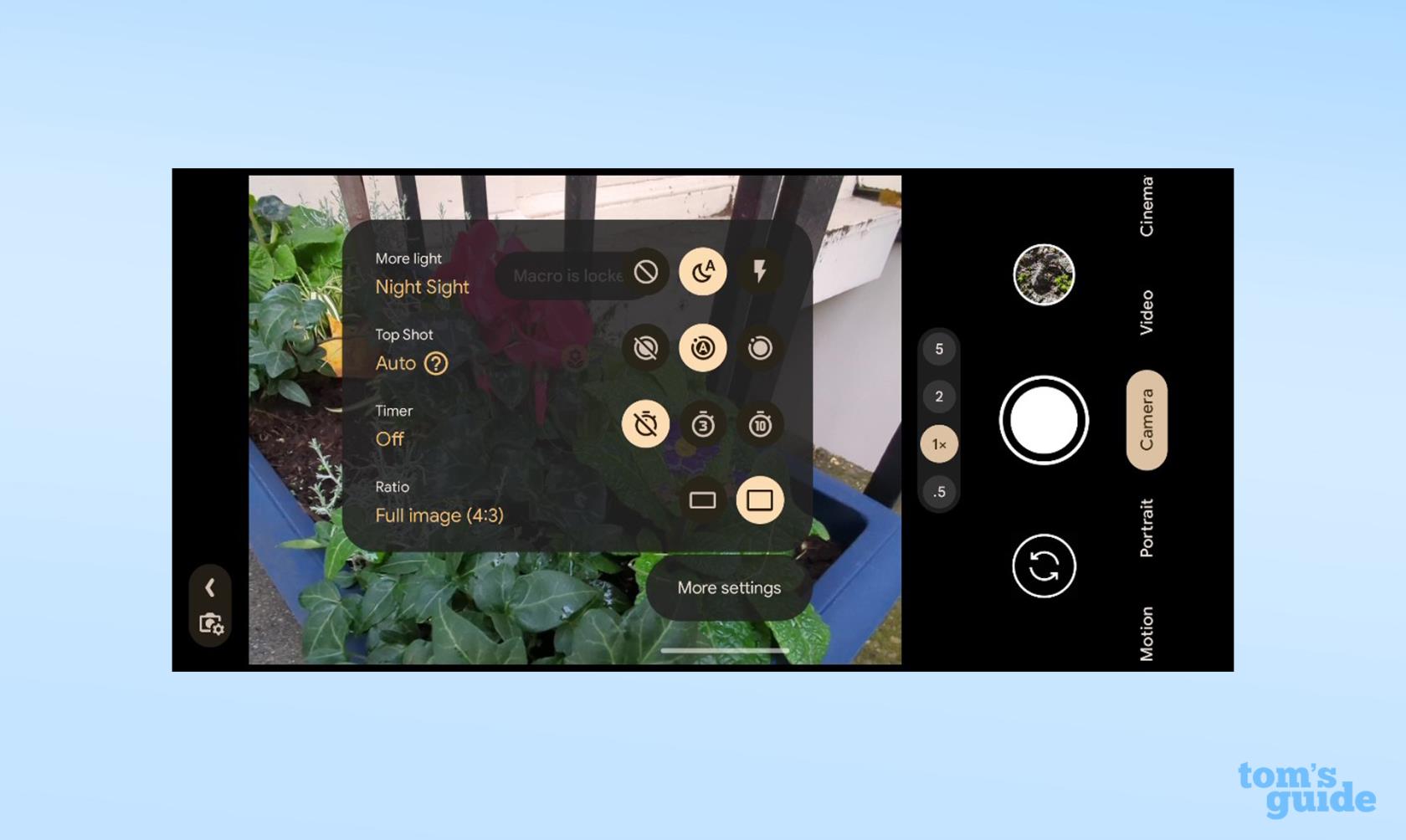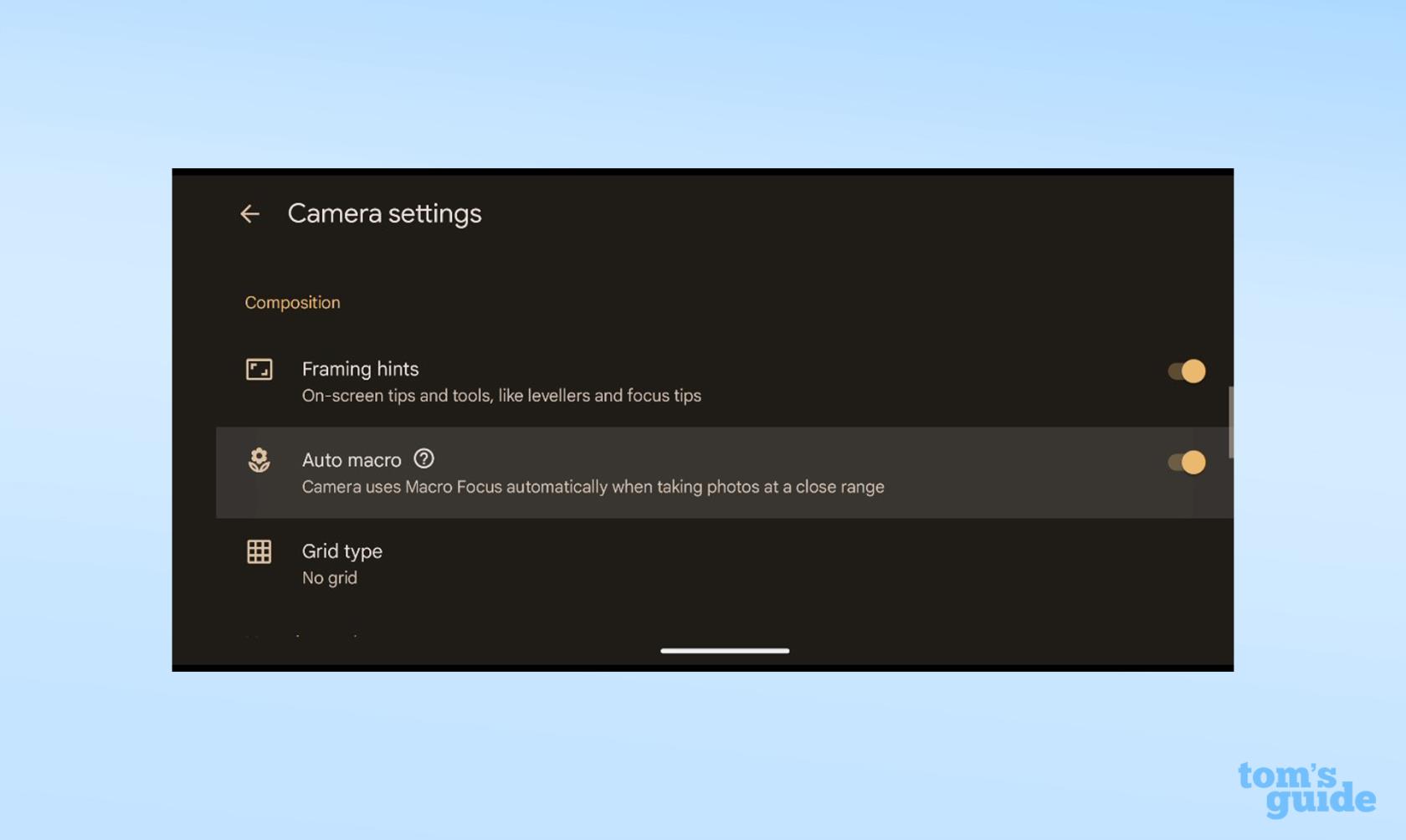Sie müssen lernen, wie Sie den Makromodus auf dem Google Pixel 7 Pro verwenden , wenn Sie gerade das neue Google-Telefon in die Hand genommen haben. Es ist genau das, was Sie brauchen, wenn Sie einen Einblick in die seltsame und schöne Welt der Super-Nahaufnahme-Fotografie erhalten möchten.
Als Teil der beeindruckenden Kamerapalette des Google Pixel 7 Pro haben Sie jetzt Zugriff auf einen Makrofokusmodus, der Ihnen hilft, Objekte in unmittelbarer Nähe der Kamera aufzunehmen. Es ähnelt den Funktionen, die andere führende Smartphones bieten, aber mit der hervorragenden Fotoverarbeitung von Google werden Sie wahrscheinlich jeden anderen schlagen, der versucht, die gleichen extremen Nahaufnahmen zu machen.
Nachfolgend finden Sie eine Anleitung zur Verwendung des Makrofokus sowie einige Einstellungen, mit denen Sie experimentieren können, wenn Sie sich sicher fühlen oder die Funktion einfach ausschalten möchten. Wir glauben, dass Sie etwas verpassen würden, wenn Sie den Makromodus vollständig deaktivieren würden, aber das ist das Schöne an Einstellungsmenüs – es liegt ganz bei Ihnen.
So verwenden Sie den Makromodus auf Google Pixel 7 Pro
Um den Makromodus zu verwenden, müssen Sie lediglich die Standard-Google-Kamera-App auf dem Pixel 7 Pro starten. Der Makromodus nutzt die Ultrawide-Kamera auf der Rückseite Ihres Pixel 7 Pro (die in der Mitte der hinteren Kameraleiste). Stellen Sie sicher, dass es während der Aufnahme nicht blockiert ist, da dies sonst nicht funktioniert.
Wir müssen uns hier von allen Pixel 7-Besitzern traurig verabschieden, da Ihr Modell nicht über die Makrofokus-Funktion verfügt, obwohl es über die gleiche Ultrawide-Kamera verfügt, die das Pro-Modell verwendet.
Angenommen, Ihr Pixel 7 Pro ist in der Nähe und Sie möchten ein Makrofoto machen, dann sind hier die Schritte, die Sie befolgen müssen.
1. Starten Sie die Kamera-App des Pixel 7 Pro und bewegen Sie das Telefon in Richtung des Motivs Ihres Fotos . Wenn es näher kommt, sollte das Telefon automatisch in den Makromodus wechseln – Sie können erkennen, ob die App einen Kreis mit einem kleinen Blumensymbol über dem Motiv anzeigt.
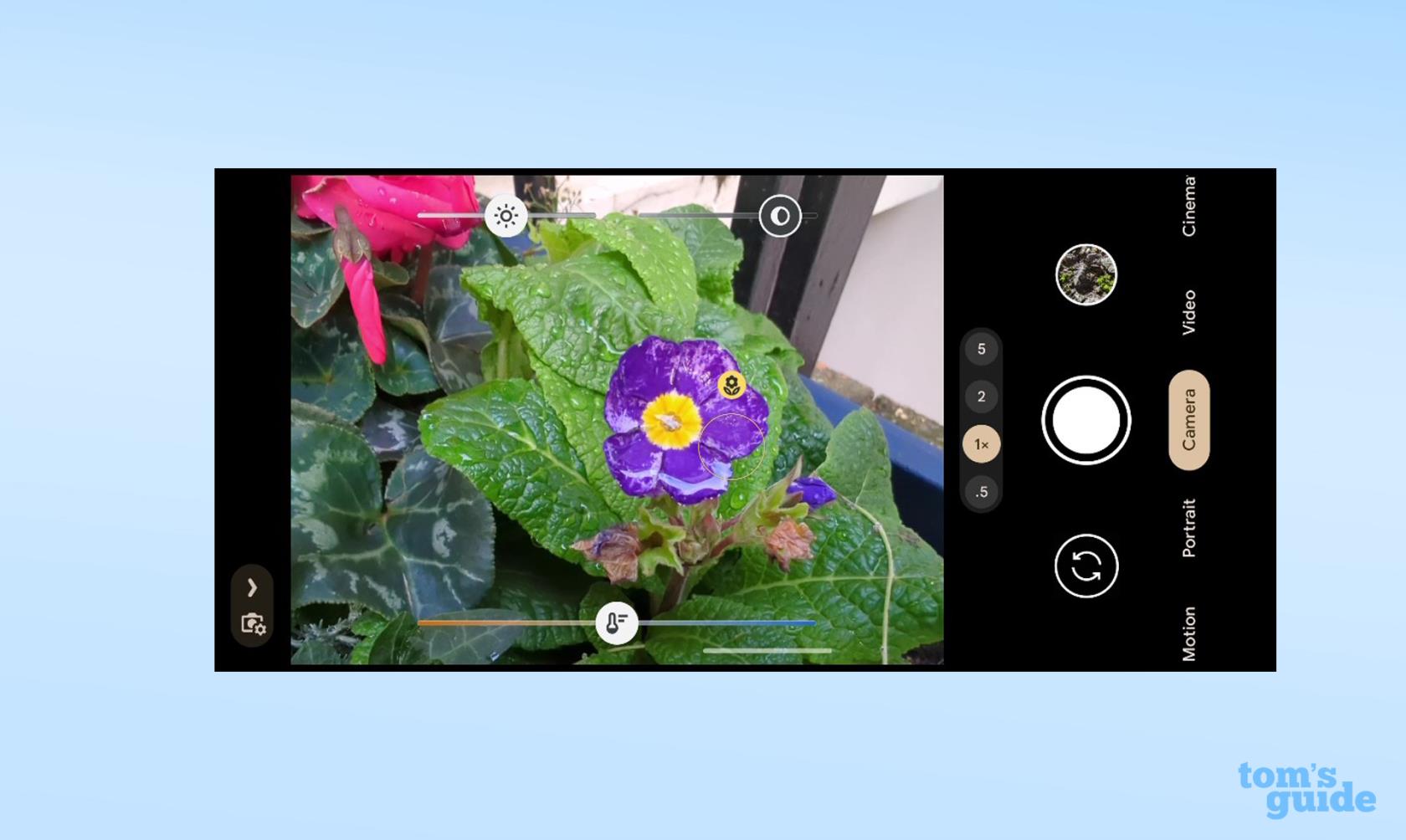
(Bildnachweis: Unser Leitfaden)
2. Tippen Sie bei Bedarf auf den Bildschirm, um den Fokuspunkt zu verschieben . Möglicherweise müssen Sie eine Sekunde warten, bis die Kamera richtig fokussiert hat. Seien Sie also geduldig!
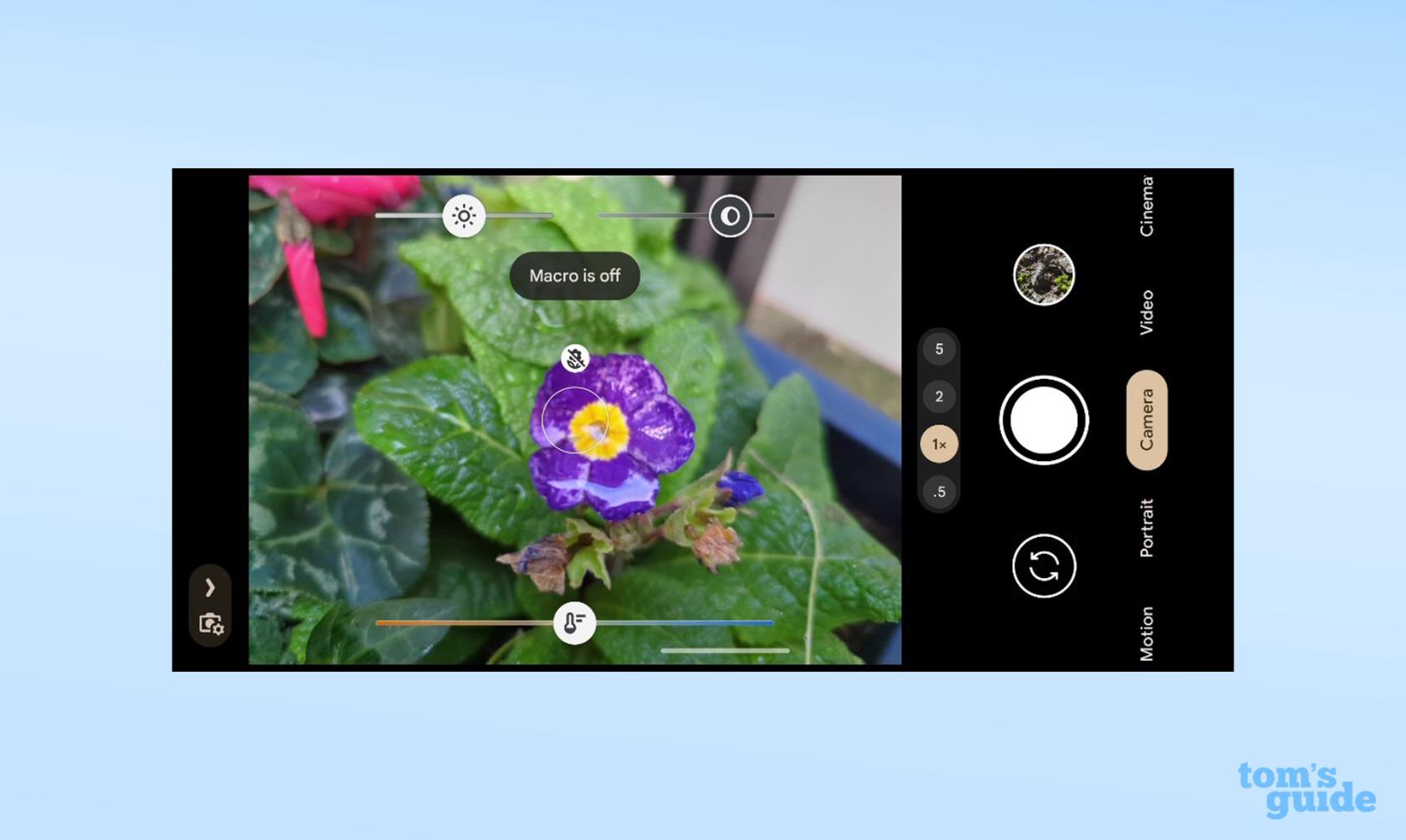
(Bildnachweis: Unser Leitfaden)
Sie können auch einmal auf den Kreis tippen, um den Makromodus zu deaktivieren , oder zweimal darauf tippen, um den Makrofokus aktiviert zu lassen , sodass Sie den Rahmen für Ihre Aufnahme festlegen können, ohne dass das Telefon in der Zwischenzeit versucht, den Fokus anzupassen.

(Bildnachweis: Unser Leitfaden)
3. Tippen Sie auf den Auslöser, um Ihr Bild aufzunehmen. Jetzt steht Ihnen eine Makroaufnahme zur Verfügung, die Sie in der Google Fotos-App ansehen und bearbeiten können.
Makrofotos benötigen eine gute Beleuchtung, um optimal zur Geltung zu kommen. Stellen Sie sicher, dass Sie nicht versehentlich einen Schatten auf Ihr Motiv werfen, und erwägen Sie, wenn möglich, zusätzliches Licht hinzuzufügen. Der Makrofokus funktioniert jedoch mit dem Nachtsicht-Low-Light-Modus von Google, sodass Sie sich keine allzu großen Sorgen machen müssen, wenn Sie Aufnahmen machen, wenn es dunkel ist.
So deaktivieren Sie den Makromodus bei Google Pixel
Wenn Sie feststellen, dass die automatische Makrooption beim Versuch, normale Aufnahmen zu machen, im Weg steht, können Sie auf das Makrosymbol tippen, um sie zu deaktivieren, bis Sie die Kamera-App beenden und erneut öffnen.
Um es dauerhaft zu deaktivieren:
1. Öffnen Sie die Kamera-App und wischen Sie entweder in Richtung des Auslösers oder tippen Sie auf das Kamera- und Zahnradsymbol in der oberen linken Ecke, um das Optionsmenü zu öffnen.
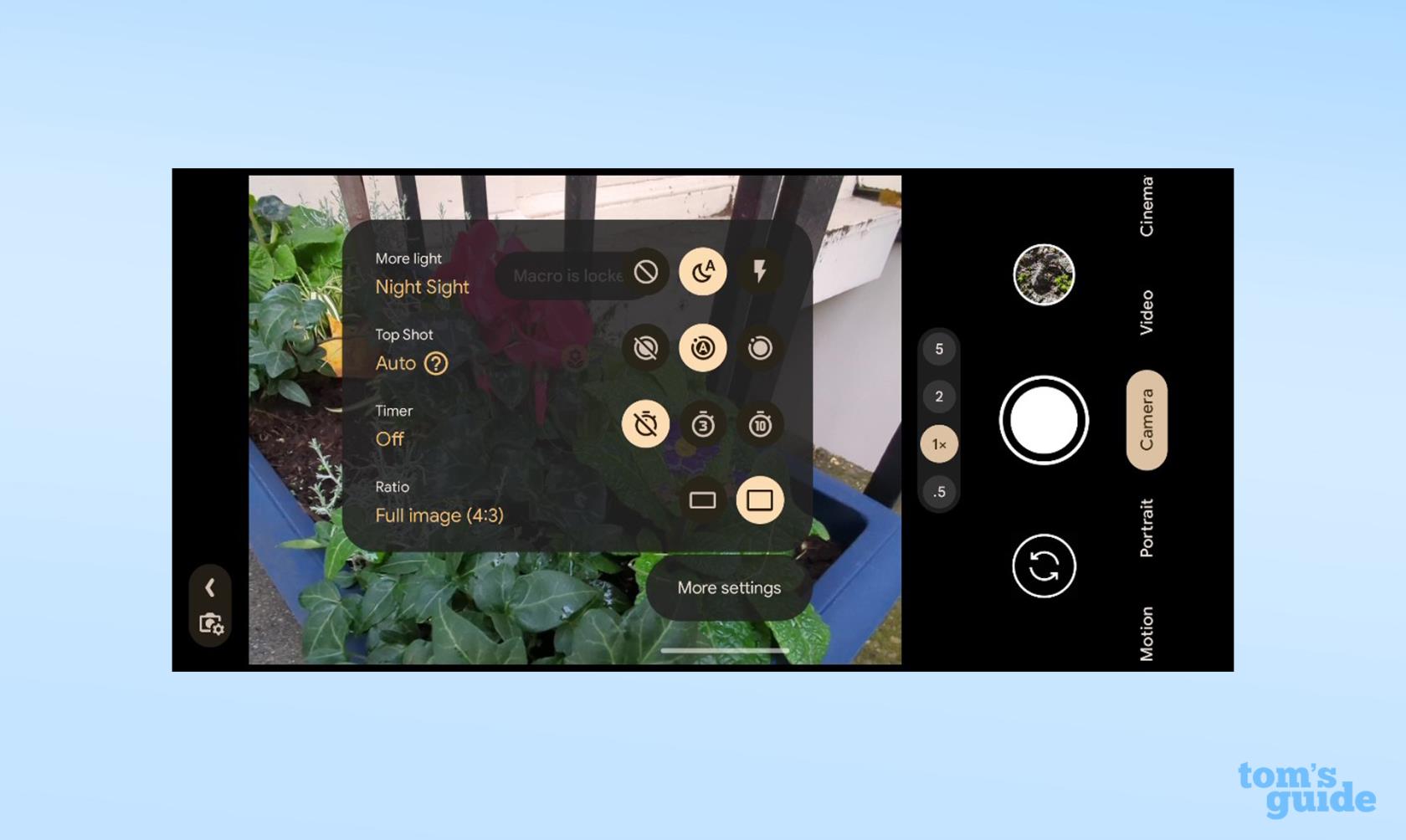
(Bildnachweis: Unser Leitfaden)
2. Tippen Sie auf die Schaltfläche „Weitere Einstellungen“ , um die vollständige Auswahl der Kamera-App-Optionen zu öffnen
3. Scrollen Sie nach unten zu „Auto-Makro“ (ungefähr in der Mitte des Menüs unter „Komposition“) und schalten Sie es aus .
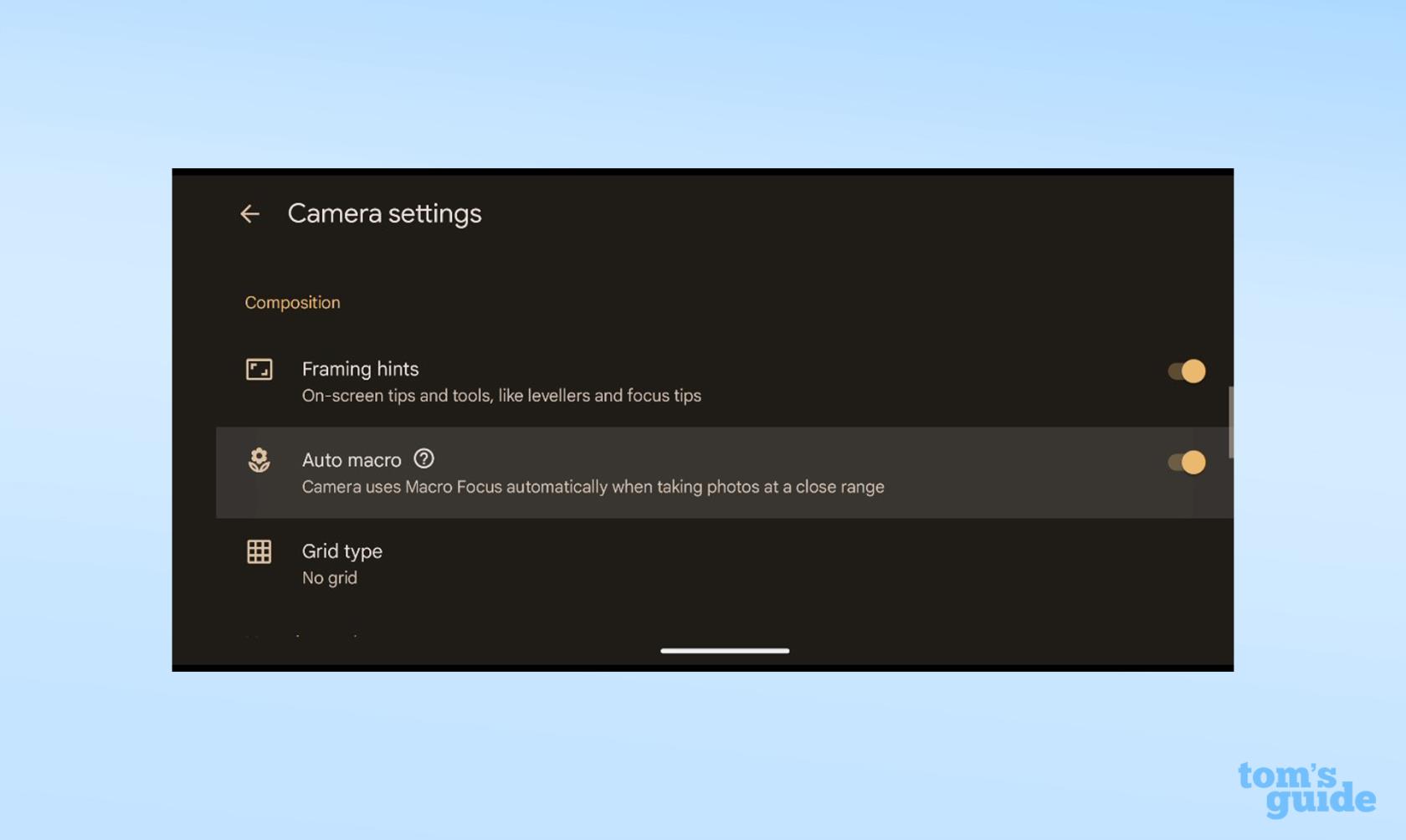
(Bildnachweis: Unser Leitfaden)
Ihr Pixel 7 kann neben Makroaufnahmen noch viele weitere clevere Dinge tun. Wir zeigen Ihnen, wie Sie Photo Unblur auf Google Pixel verwenden, damit Sie Fotos, die Sie für unbrauchbar hielten, deutlich schärfer machen können.
Wenn Sie nach allgemeineren Tipps für Android-Telefone suchen, können wir Ihnen helfen, zu erfahren, wie Sie den Akkuladestand auf Android-Telefonen anzeigen können , damit Sie immer wissen, wie viel Energie Sie haben, wie Sie Ihr Android-Telefon beschleunigen, damit es die beste Leistung erbringt, und wie Sie alle Anrufe auf Android blockieren, wenn Sie die Welt für eine ruhige Zeit ausschließen möchten.