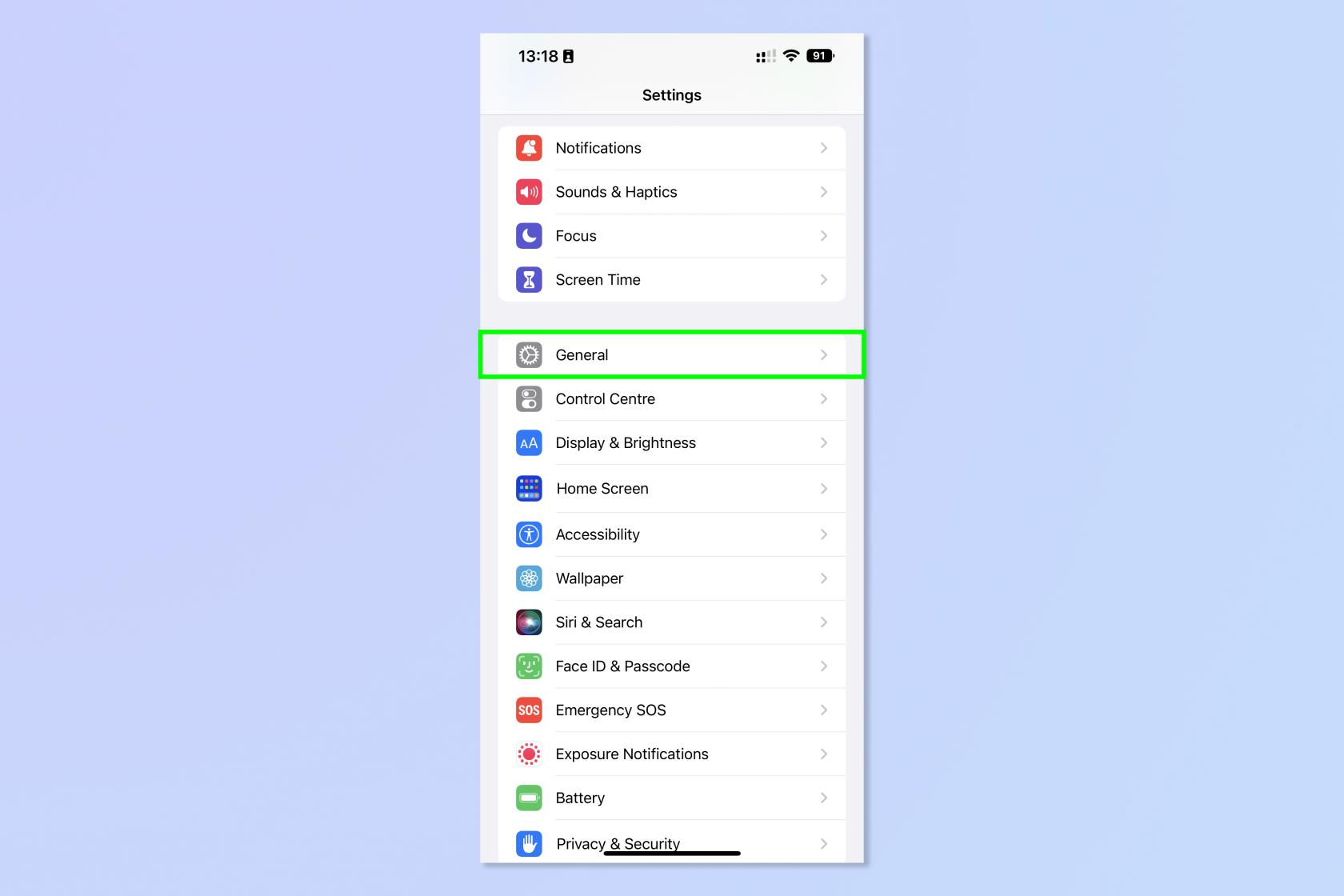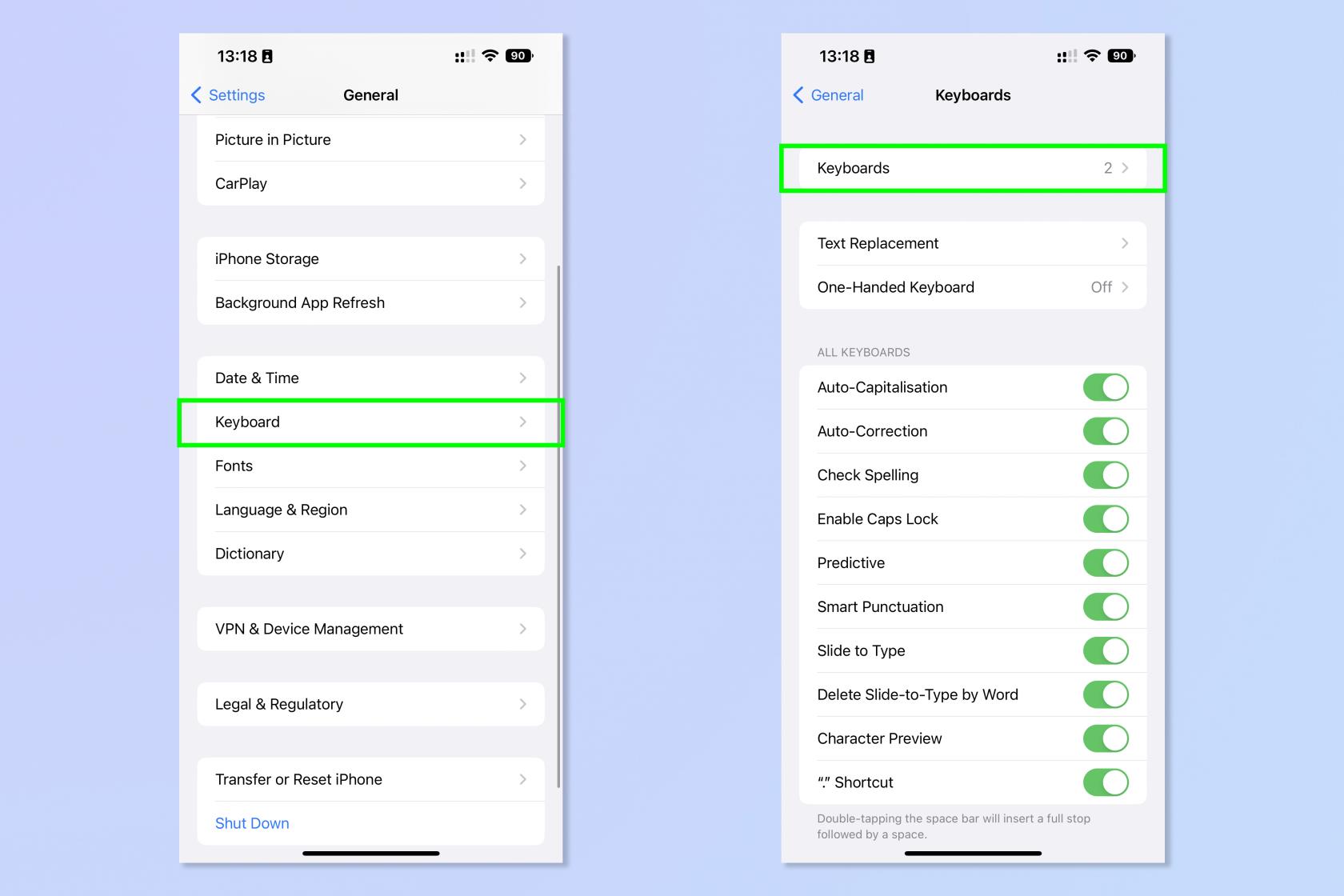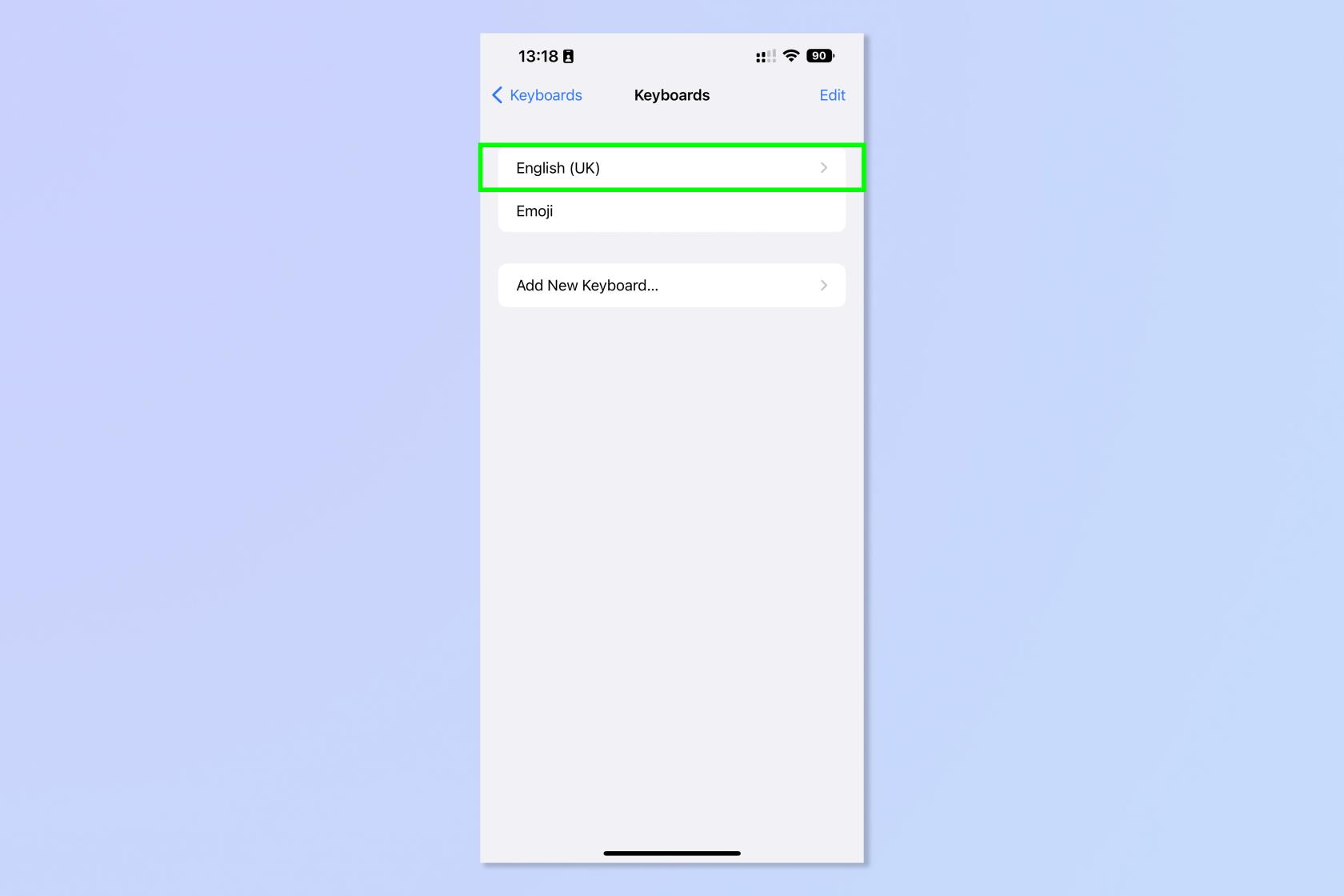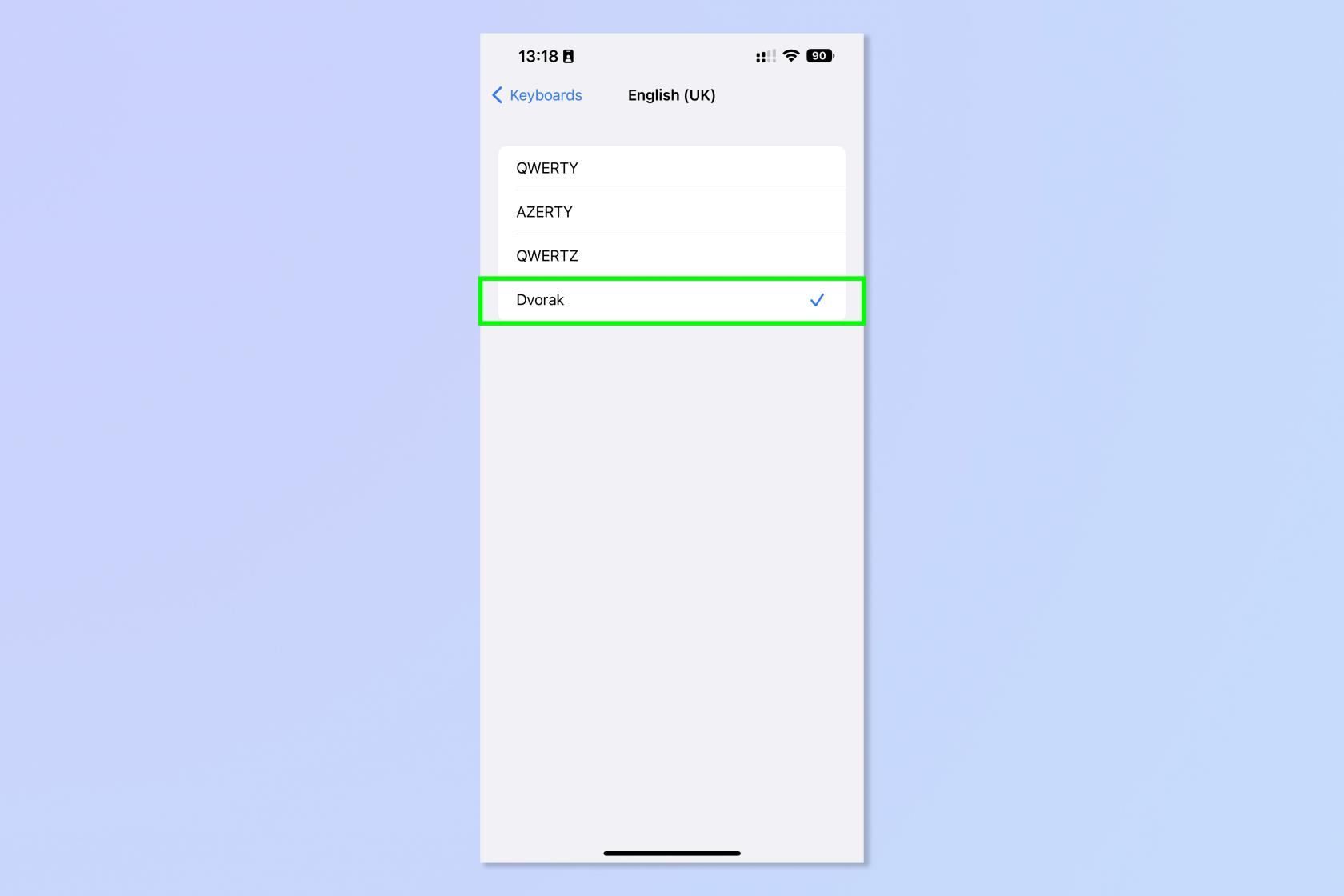Die Aktivierung der Dvorak-Tastatur auf dem iPhone ist eine großartige Möglichkeit, komfortabler zu tippen und gleichzeitig die Ausgabe zu beschleunigen. Wenn Sie regelmäßig telefonieren, E-Mails schreiben oder arbeiten – insbesondere über längere Zeiträume –, lohnt es sich, dies zu tun.
Das englische Tastaturlayout von Dvorak ist eine Alternative zum gängigen QWERTY-Layout, das auf englischen Tastaturen und Geräten allgegenwärtig ist. Dvorak wurde entwickelt, um das Tippen einfacher und schneller zu machen. Dies geschieht, indem alle Vokale links nebeneinander angeordnet werden und die Konsonanten in der Reihenfolge ihrer Häufigkeit in der englischen Sprache links und rechts verteilt angeordnet werden. Dies führt zu einem Layout, das weniger Handbewegungen über die Tastatur erfordert, was das Tippen komfortabler macht und die Produktivität erhöht.
Ich weiß nicht, wie es Ihnen geht, aber je älter ich werde, desto stärker spüren meine Handgelenke und Finger die Auswirkungen der ständigen, schnellen Hin- und Herbewegung auf dem Bildschirm meines Telefons. Für mich klingt die Verwendung der besser gestalteten Dvorak-Tastatur unter iOS nach einer ziemlich guten Idee. Zum Glück ist das Dvorak-Tastaturlayout in iOS integriert und lässt sich ganz einfach aktivieren. Hier ist wie.
Hinweis: Die Anpassung an ein neues Tastaturlayout erfordert Zeit und Mühe, insbesondere nach Jahren der Touch-Eingabe auf einem QWERTZ-Layout. Mit Dvorak werden Sie anfangs langsam sein, aber mit zunehmender Nutzung werden Sie schneller. Rom wurde nicht an einem Tag erbaut.
So aktivieren Sie die Dvorak-Tastatur auf dem iPhone
- Öffnen Sie die App „Einstellungen“ und tippen Sie auf „Allgemein“.
- Tippen Sie auf Tastatur und wählen Sie dann Tastaturen aus
- Tippen Sie auf eine englischsprachige Tastatur
- Tippen Sie auf Dvorak
Lesen Sie weiter, um detaillierte Anweisungen für jeden Schritt zu erhalten.
1. Öffnen Sie die App „Einstellungen“ und tippen Sie dann auf „Allgemein“ .
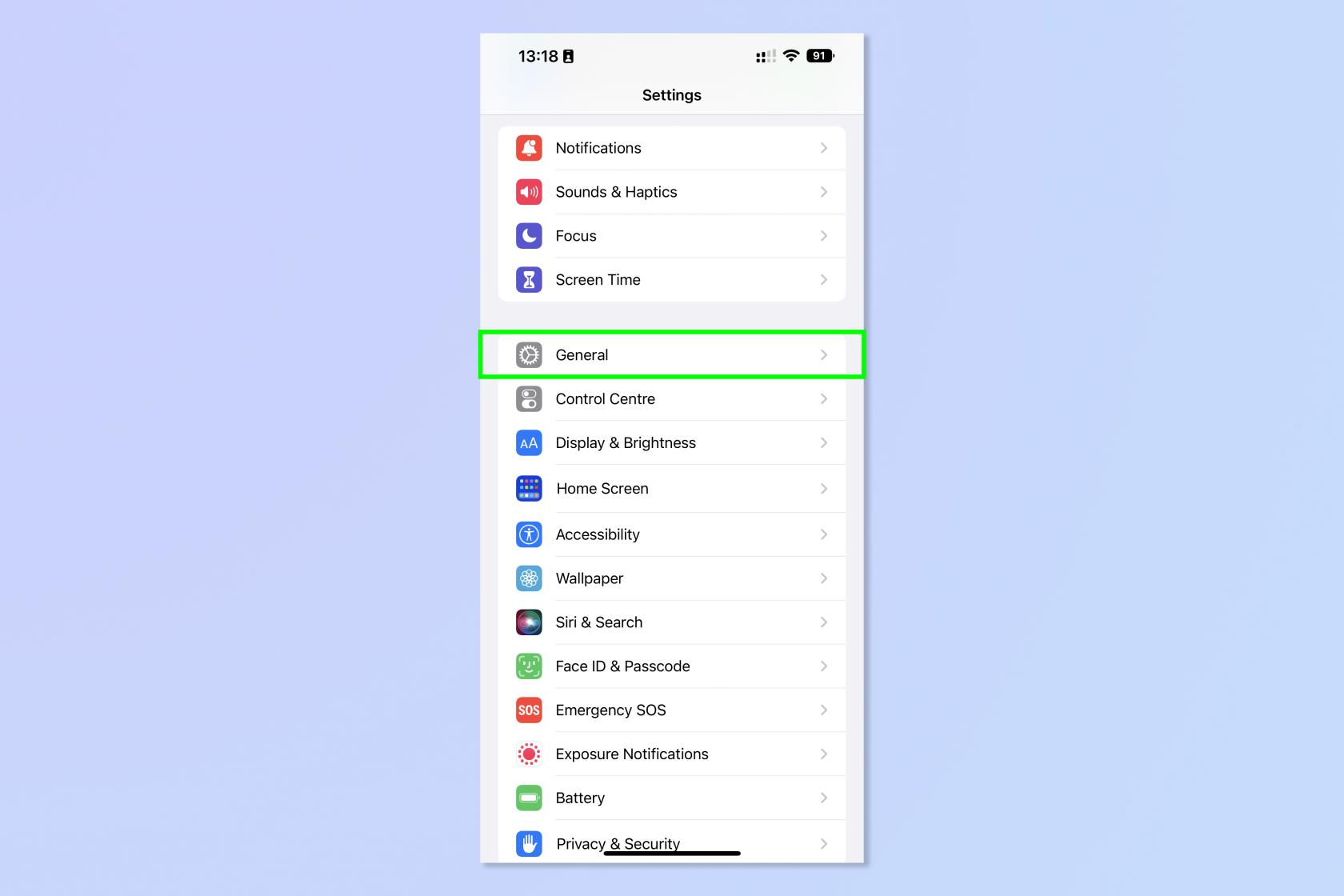
(Bildnachweis: Zukunft)
2. Tippen Sie auf Tastatur und wählen Sie dann Tastaturen aus .
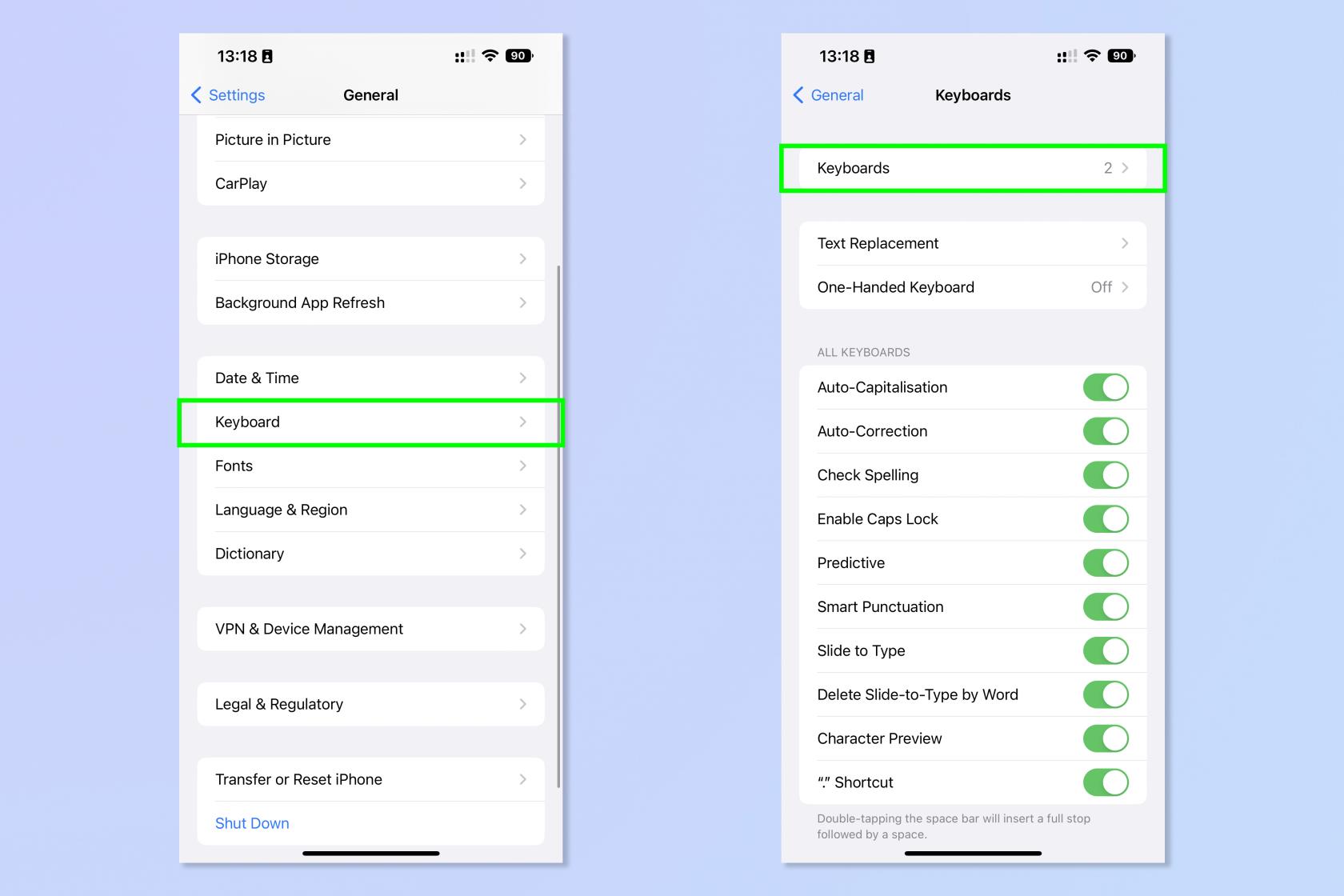
(Bildnachweis: Zukunft)
3. Tippen Sie auf eine englischsprachige Tastatur . Zum Beispiel: Englisch (UK), Englisch (USA) oder Englisch (Australien). Das, was Sie sehen, hängt wahrscheinlich von der Region ab, die Sie beim Einrichten Ihres iPhones ausgewählt haben.
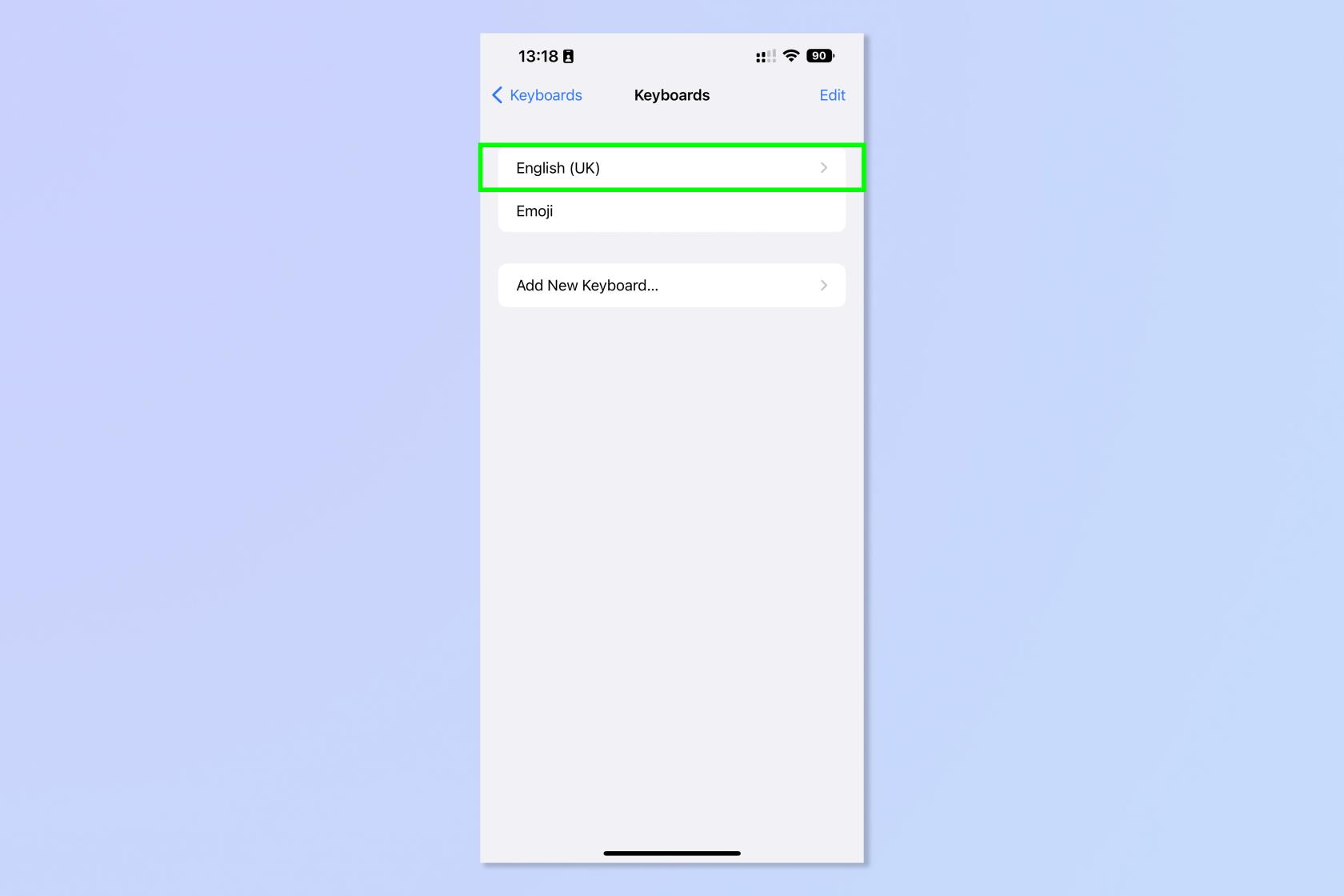
(Bildnachweis: Zukunft)
4. Tippen Sie auf Dvorak .
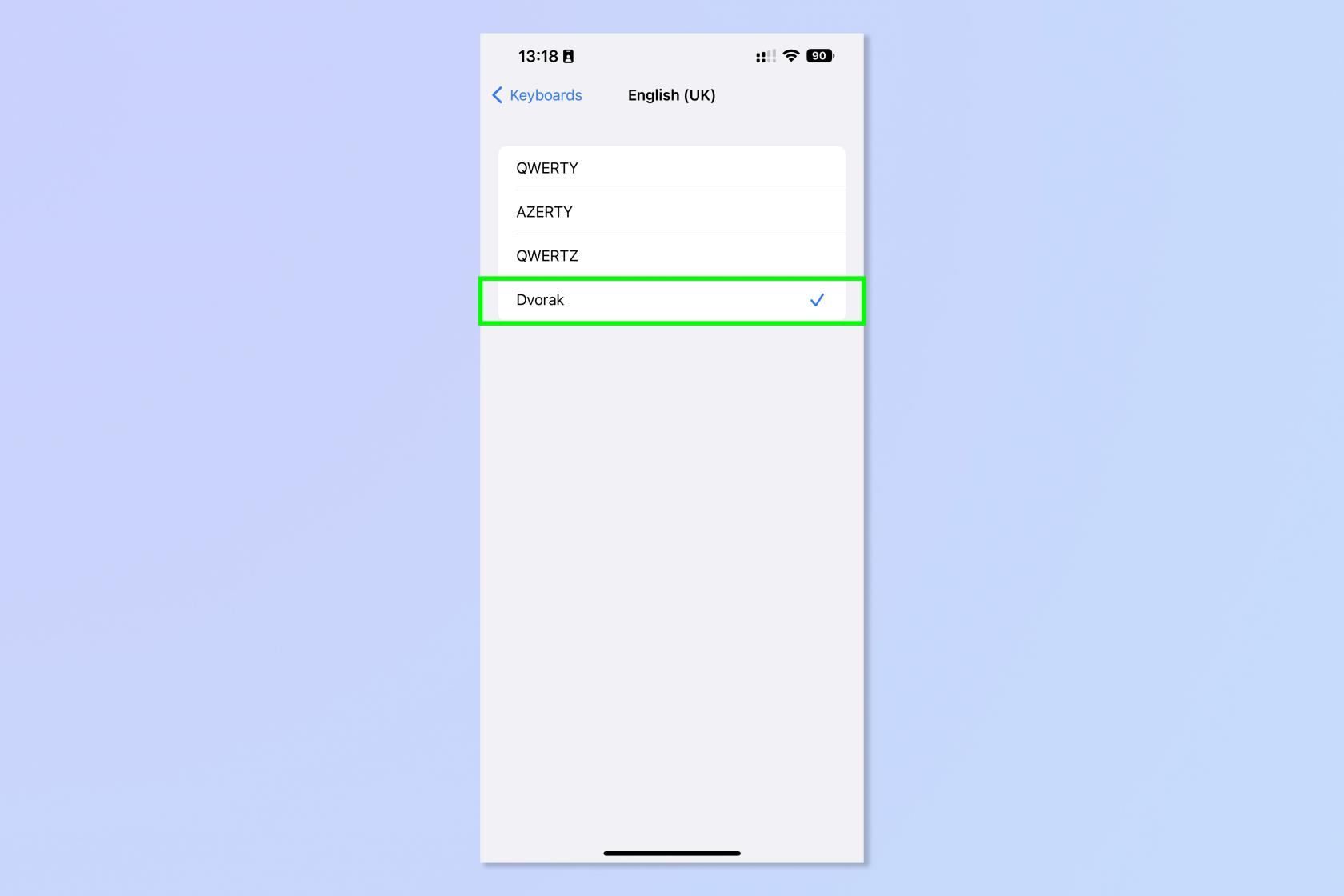
(Bildnachweis: Zukunft)
Das ist es! Du bist fertig. Dank des ergonomischen Dvorak-Layouts können Sie Ihre Finger- und Handgelenke jetzt noch ein paar Jahre lang erfreuen.
Wenn Sie weitere iPhone-Tutorials lesen möchten, sind Sie bei uns genau richtig. Gerade ein neues iPhone gekauft? Stellen Sie sicher, dass Sie lernen, wie Sie Daten von iPhone zu iPhone übertragen , um sicherzustellen, dass Sie alle Ihre Daten sicher übertragen. War Ihr iPhone in letzter Zeit etwas träge? Finden Sie besser heraus, wie Sie den RAM auf dem iPhone löschen, um es zu beschleunigen. Kontaktbuch überfüllt? So löschen Sie mehrere Kontakte auf dem iPhone, damit Sie sich auf die wirklich wichtigen Personen konzentrieren können. Keine Lust mehr auf lästige SMS? Zu wissen, wie man Spam-Texte auf dem iPhone stoppt, wird wirklich hilfreich sein.