この iPhone の隠れた機能は、すばやくメモを取る最も簡単な方法です

テキスト、リンク、写真をすばやく簡単に保存したい場合に、iPhone でクイックメモを作成する方法を学びましょう。
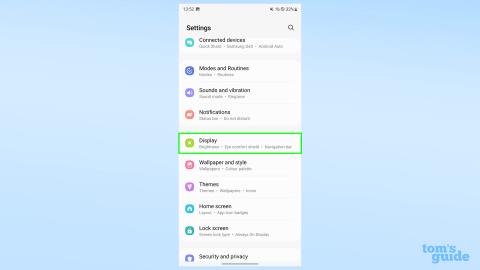
新しい携帯電話をセットアップする際には考慮すべき変数が非常に多いため、Samsung Galaxy S23 のディスプレイ設定を変更する方法を知りたいと思われるのも不思議ではありません。明るさのレベルからフォント サイズまで、電話の基本的なエクスペリエンスには、思う存分変更できる潜在的な要素がたくさんあります。
幸いなことに、これらの設定はすべて、設定アプリの独自のセクションにまとめられており、ご想像どおりの場所にあります。ただし、選択できるさまざまなオプションがたくさんあるので、すべてを示し、それらが何をするのかを説明するのに役立ちます。したがって、「追加の明るさ」などの設定をどこで見つけるか混乱している場合、イージー モードの機能を知りたい場合、またはモーションの滑らかさの選択内容を知りたい場合は、そのすべてについて説明します。
Galaxy S23のディスプレイ設定を開くために必要な基本的な手順から始めます。その後、アプリで調整できるさまざまな設定をすべてまとめます。これにより、特定の設定を変更する場合にどこに行く必要があるかがわかります。それでは、いきましょう!
Galaxy S23のディスプレイ設定を変更する方法
この最初のセクションは、設定アプリ内で Galaxy S23 のディスプレイ設定を見つける場所に関するガイドです。このガイドの残りの部分では、調整できるすべてのさまざまなオプションの概要を説明し、それらの機能について説明し、必要に応じて使用方法についてのアドバイスを提供します。
1. [設定]、[ディスプレイ] の順に移動します。

(画像:©ガイド)
設定アプリ を開き、上から少し下にスクロールして、 [ディスプレイ] をタップします。
2. 表示オプションを調整する
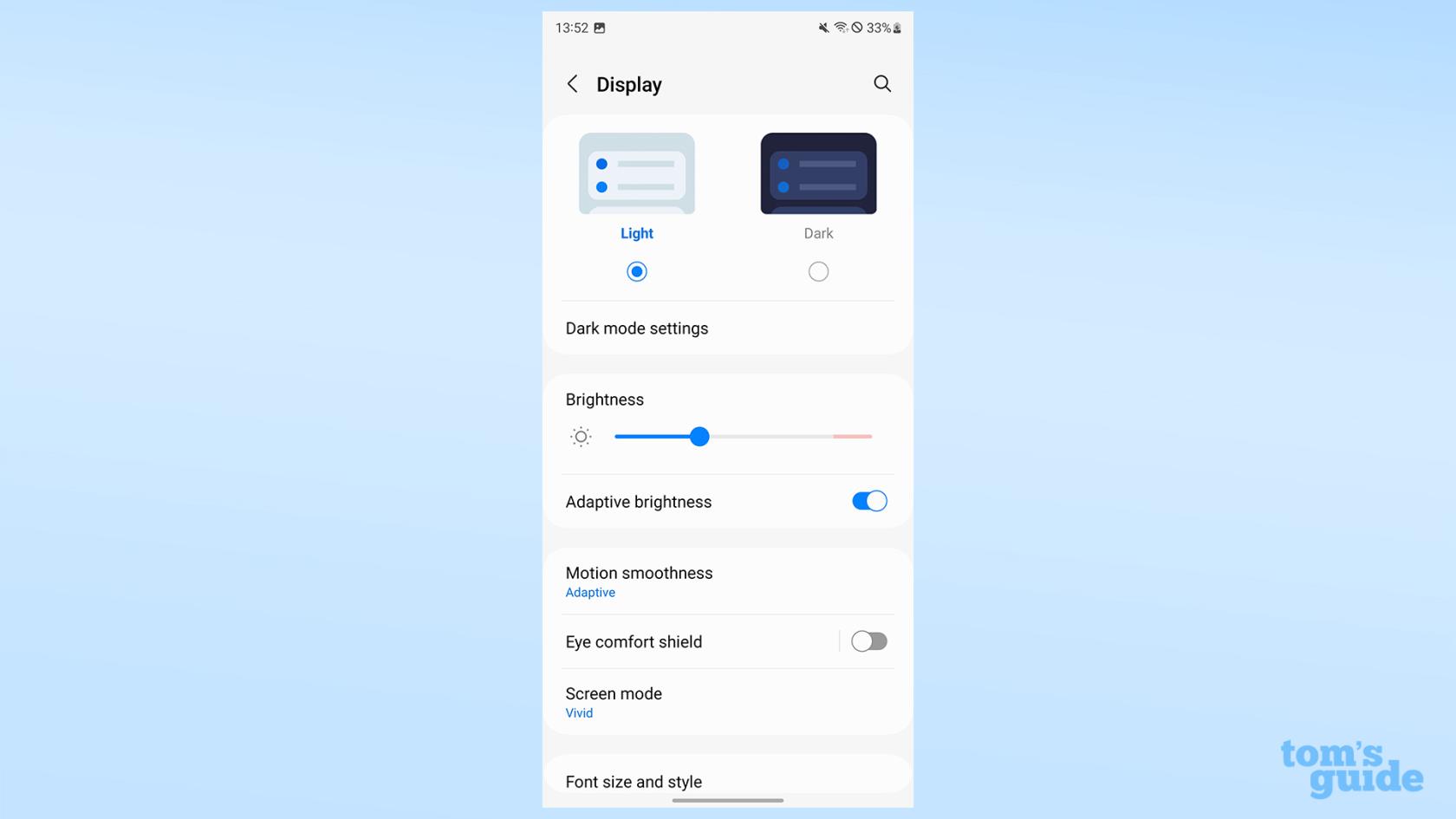
(画像:©ガイド)
オプションを参照し、スライダーとトグルを使用して必要に応じて表示設定を変更します。以下では、これらすべての設定について説明します。
Galaxy S23でダークモードを調整する方法
ダークモードの切り替えを使用するか、スケジュールを設定します
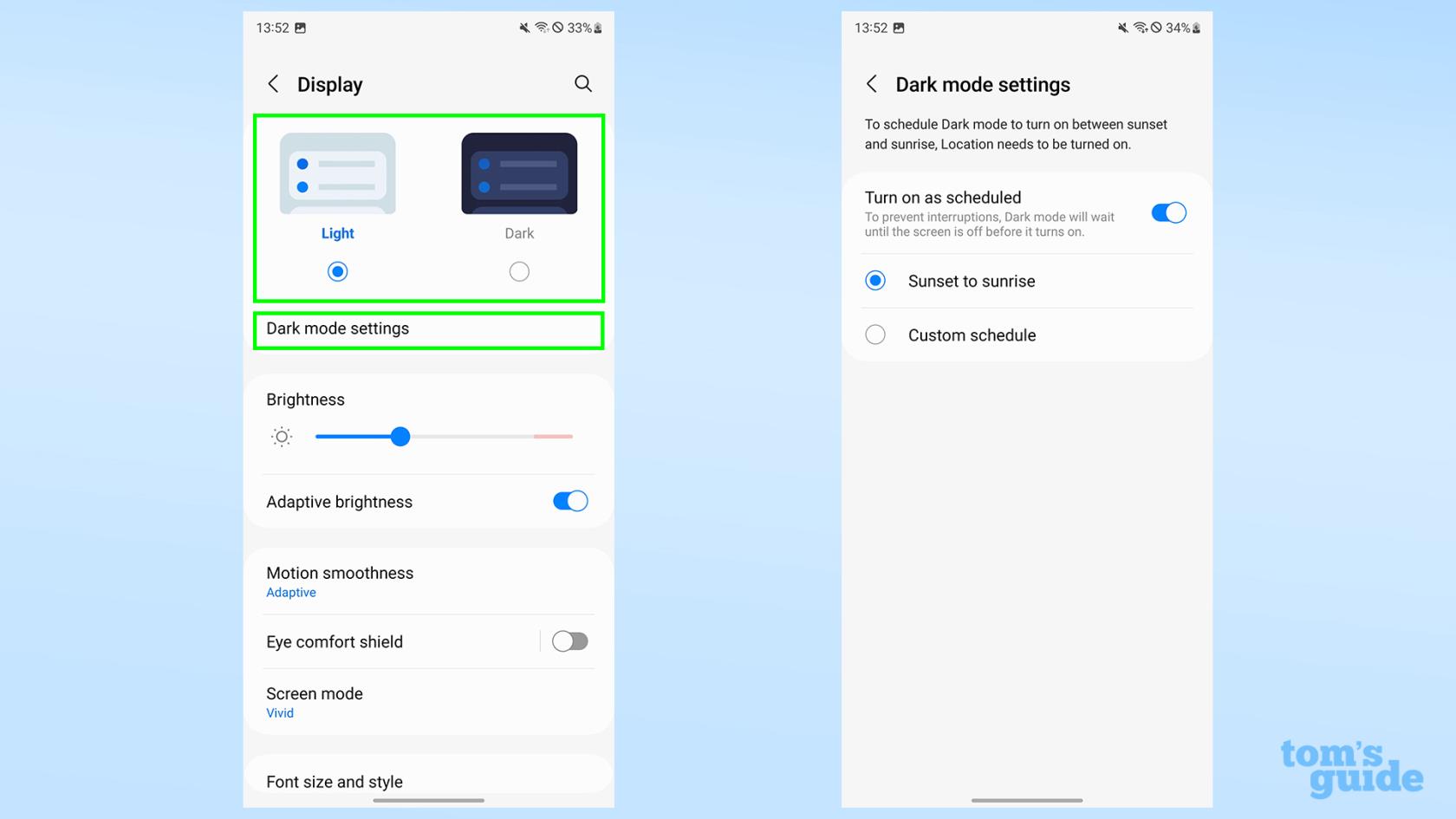
(画像:©ガイド)
メインの [表示] メニューからライト プロファイルとダーク プロファイルを切り替えるか、ダーク モード設定を開くことができます。
ダーク モード設定に移行すると、日の出から日没までのデフォルトでも、自分で設定した特定の時間でも、電話機がモードを切り替えるスケジュールを有効にすることができます。
Galaxy S23でディスプレイの明るさを調整する方法
明るさスライダーを使用する
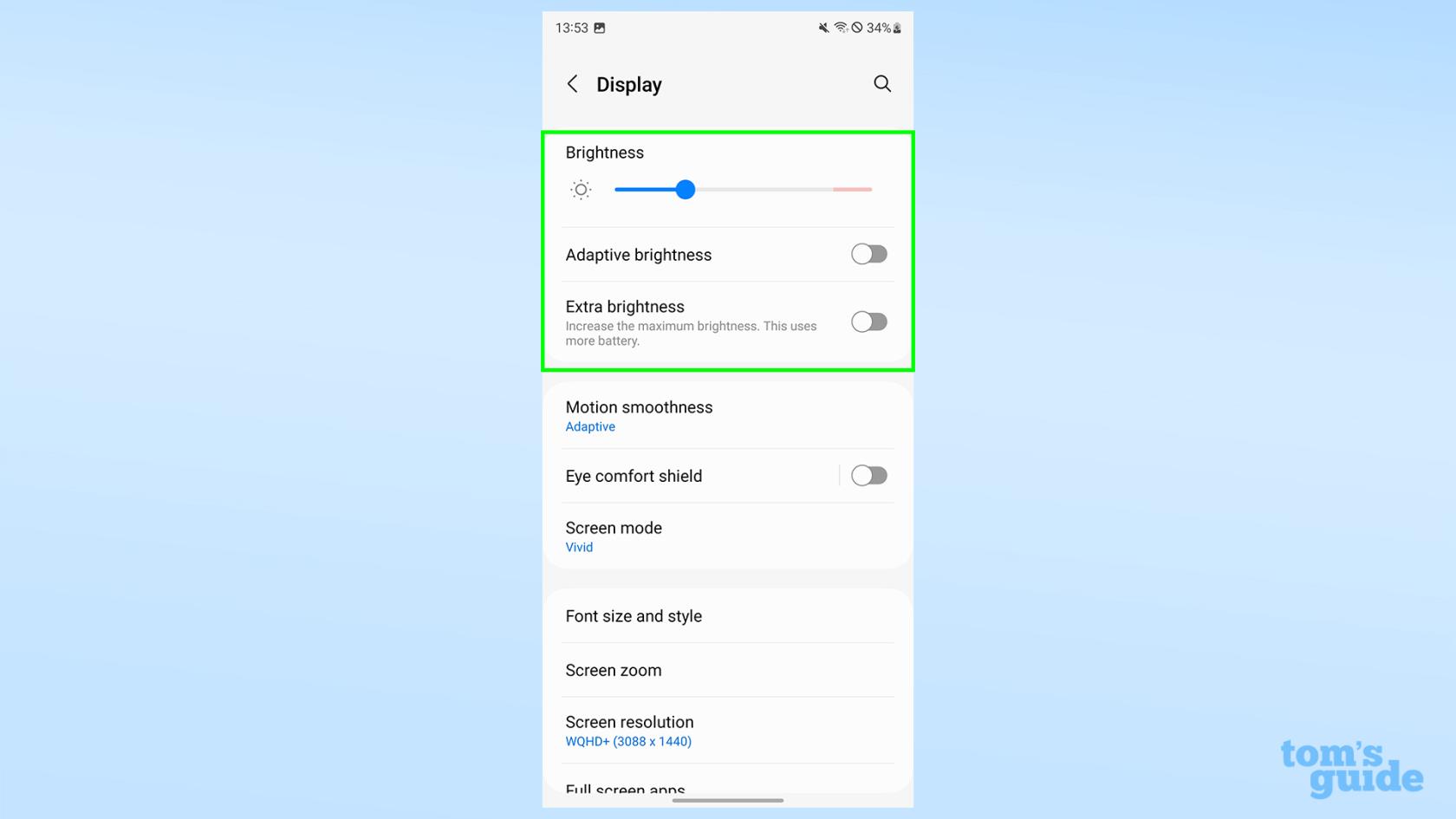
(画像:©ガイド)
メインの [表示] メニューにある明るさスライダーを使用すると、ディスプレイの明るさを変更できます。
適応輝度を切り替えると、周囲の環境光の状況に合わせて電話機が自動的に調整されます。この設定をオフのままにすると、追加の明るさを使用できるようになり、使用可能な最大の明るさが増加しますが、バッテリーの消耗が早くなります。
Galaxy S23でディスプレイのリフレッシュレートを調整する方法
アダプティブまたは標準モーションの滑らかさを選択します
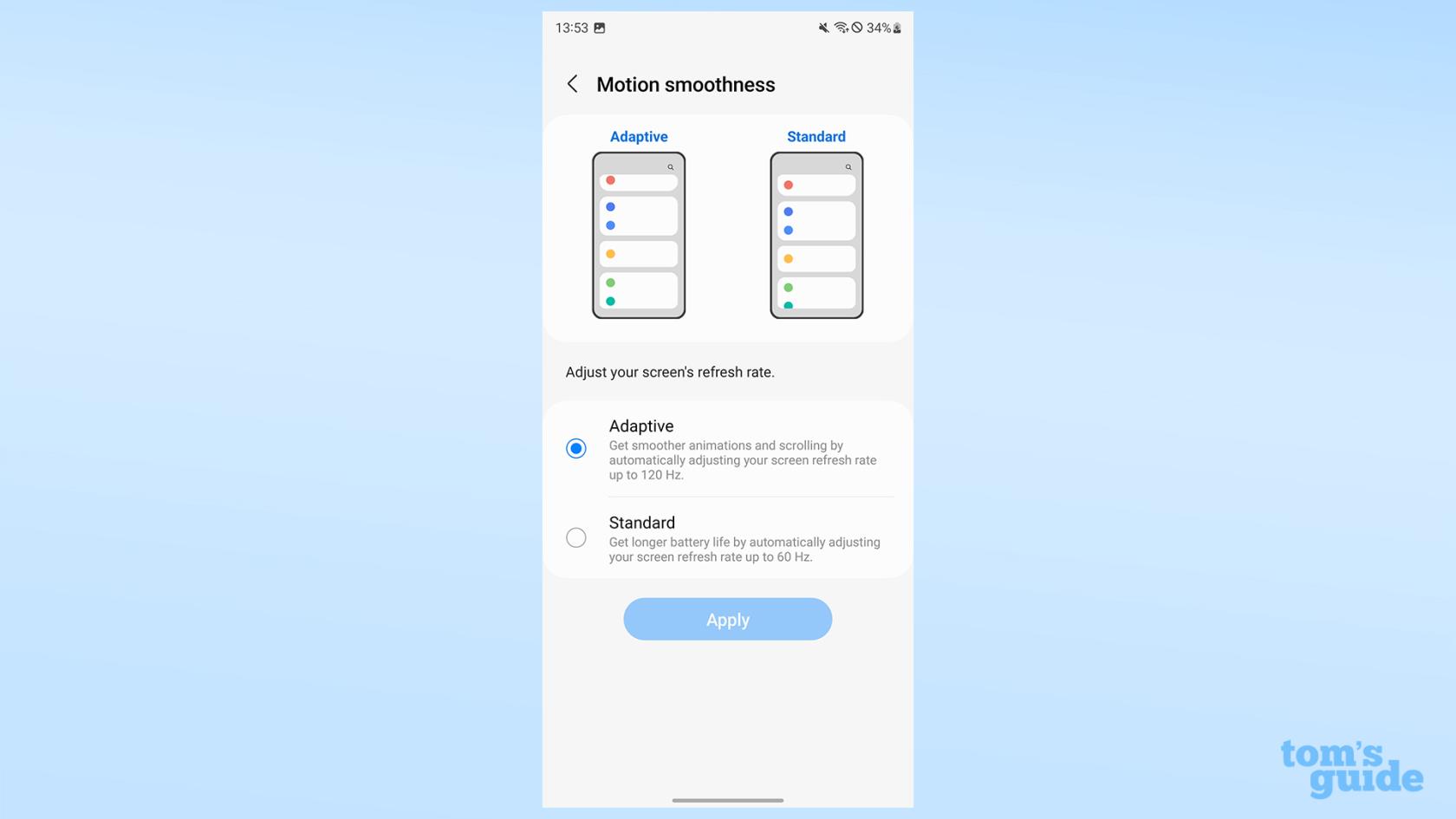
(画像:©ガイド)
動きの滑らかさはディスプレイのリフレッシュ レートに影響します。使用するものをタップし、「適用」をタップします。
アダプティブではディスプレイを 1 Hz から最大 120 Hz の間で移動できますが、標準では 60 Hz にロックされるため、バッテリー寿命は長くなりますが、スムーズなパフォーマンスは低下します。
詳細については、「Galaxy S23 でリフレッシュ レートを変更する方法」ガイドを参照してください。
Galaxy S23でブルーライト設定を調整する方法
EyeComfortシールド設定を使用する

(画像:©ガイド)
アイ コンフォート シールドは、1 日の終わりにブルーライトを軽減することで睡眠の質を向上させるために、ディスプレイから発せられる光の色を制御します。ここでは、適応型に設定して自動的に調整したり、カスタム スケジュールを設定したり、ディスプレイのカラー プロファイルをさらに変更する 拡張快適モードを有効にしたりできます。
Galaxy S23でディスプレイのカラーモードを調整する方法
画面モード設定を微調整する
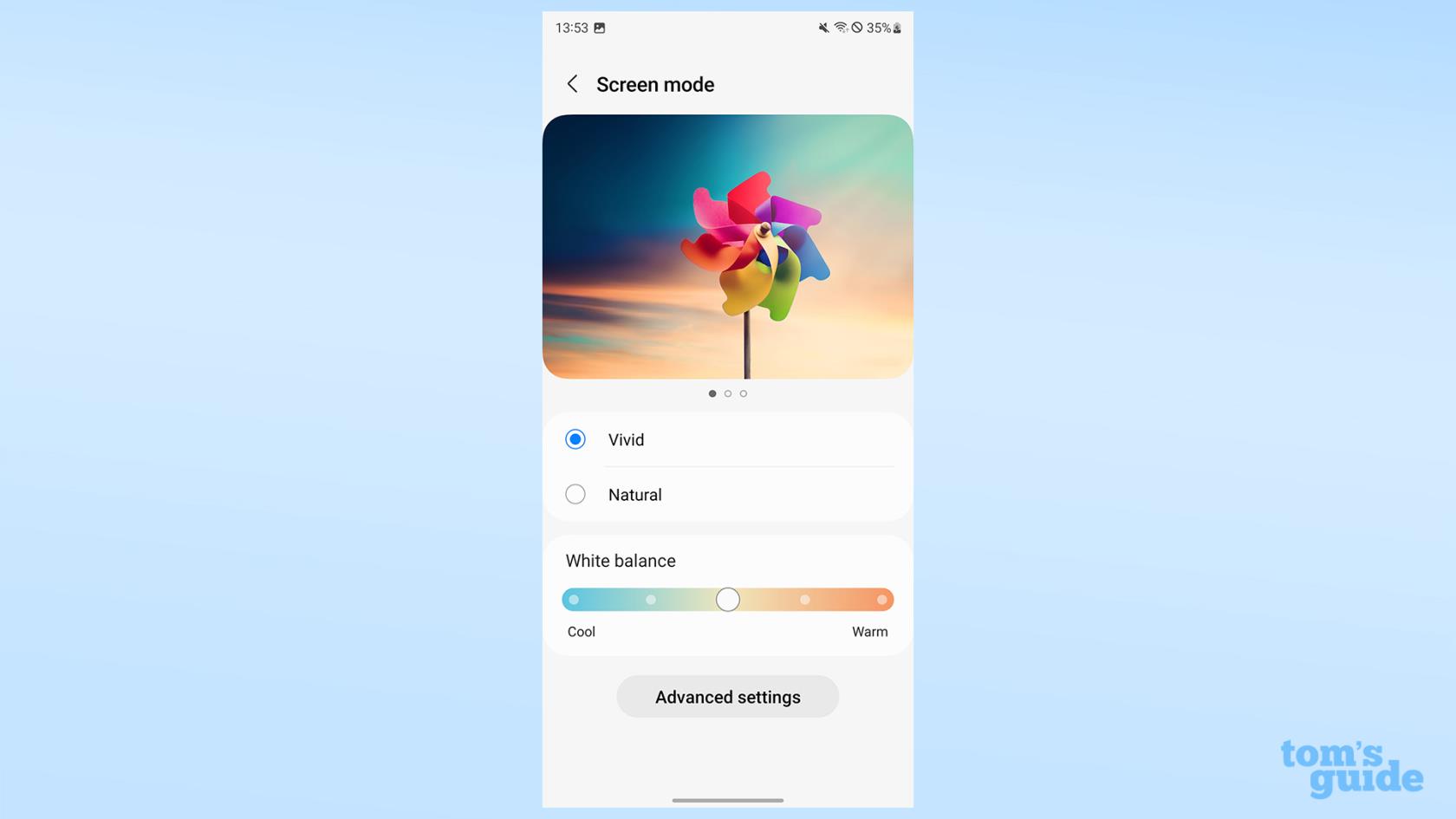
(画像:©ガイド)
画面モードでは、携帯電話の色の表示方法を制御できます。デフォルトの Vivid モードと Natural モードでは、多かれ少なかれ鮮やかなカラー パレットを切り替えることができます。
Vivid モードのときにディスプレイのホワイト バランスを調整したり、詳細設定でカスタム RGB ミックスを設定したりすることもできます。
Galaxy S23でフォントとフォントサイズを調整する方法
フォントのサイズとスタイルを使用する
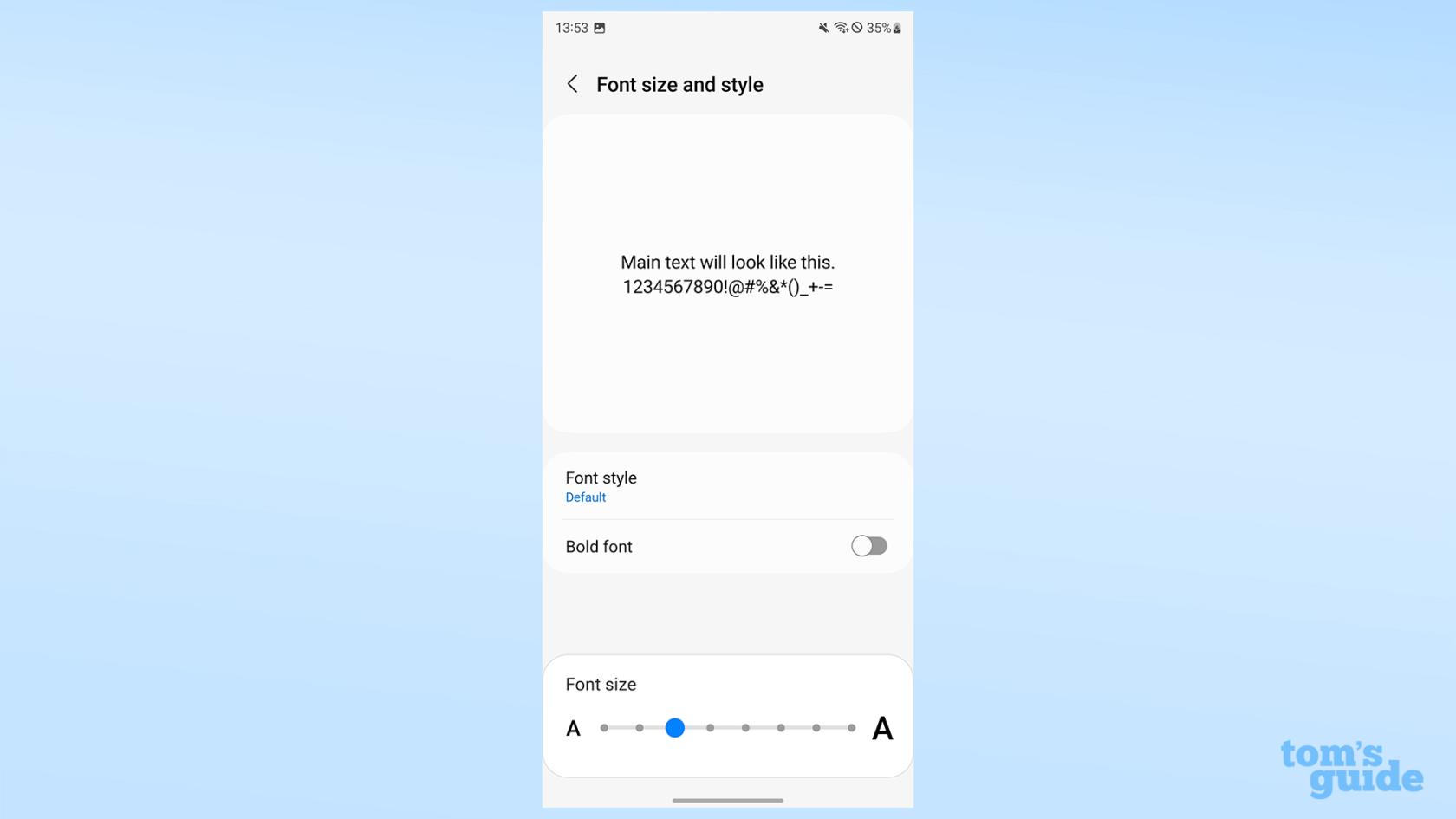
(画像:©ガイド)
フォントのサイズとスタイルを使用すると、携帯電話上のテキストのフォント、太字かどうか、およびその大きさを選択できます。デフォルトでは 3 つのフォントから選択できますが、他のフォントをダウンロードすることもできます。
あなたまたは携帯電話のユーザーが視覚に障害がある場合、これは非常に貴重な設定となる可能性があります。
Galaxy S23で表示要素のサイズを変更する方法
画面ズームを使用して非テキスト要素のサイズを変更する
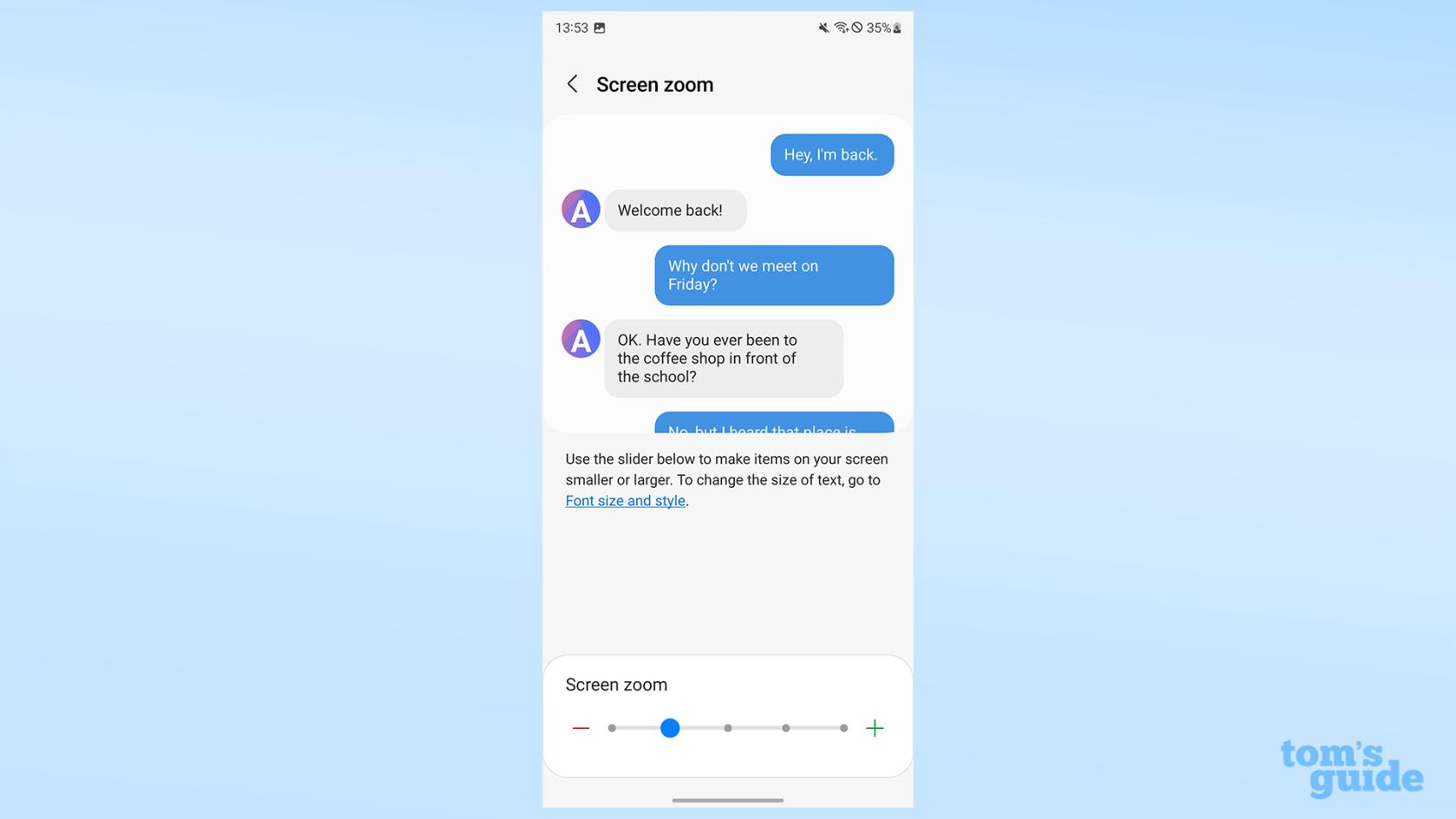
(画像:©ガイド)
画面ズームでは、スライダーに沿ったプリセットを使用して、携帯電話上の他の非テキスト要素のサイズを変更します。これは、視覚障害のあるユーザーが試してみると役立つ可能性があるもう 1 つの設定です。
Galaxy S23で写真の詳細を変更する方法
画面解像度設定を調整する
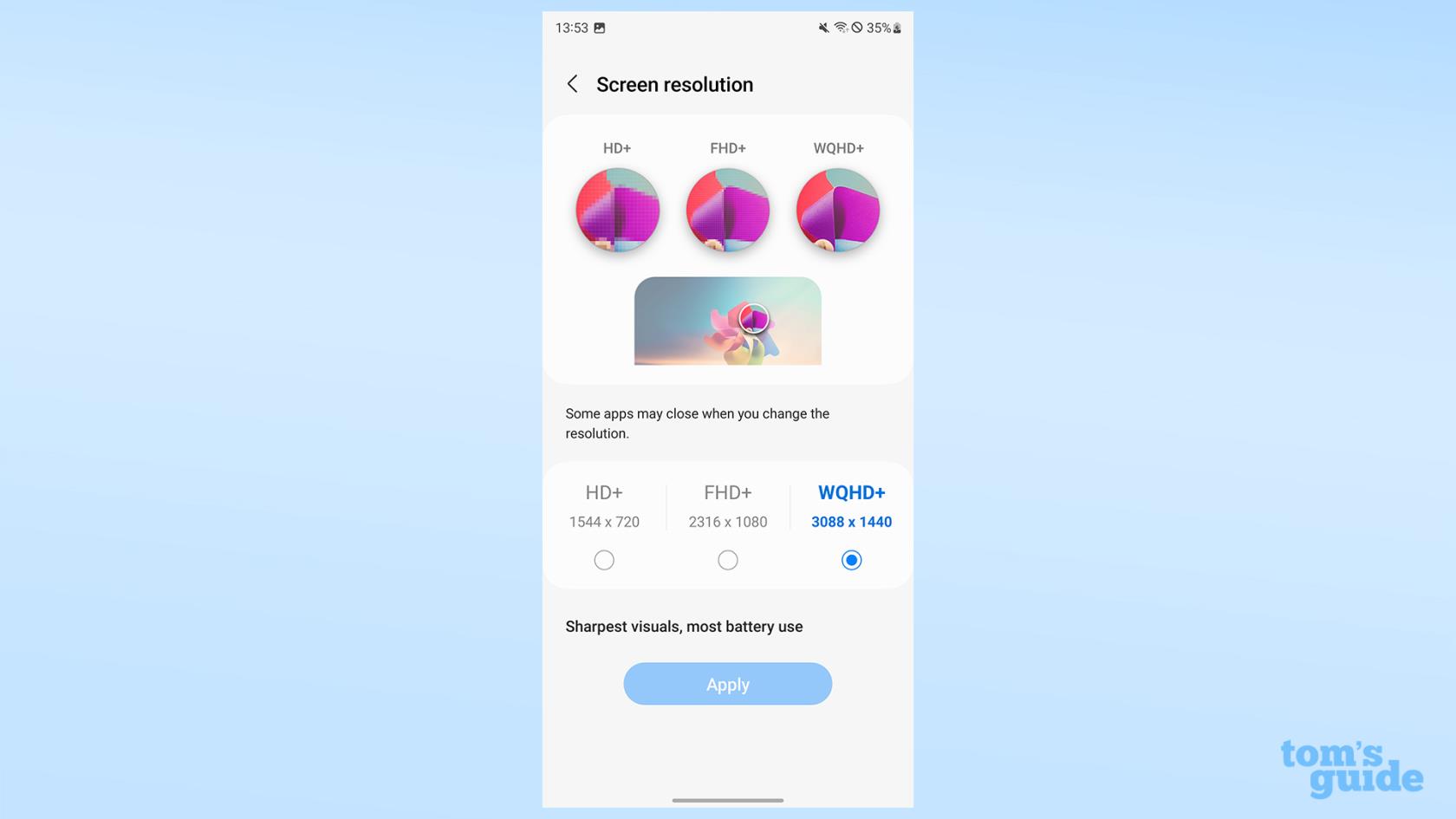
(画像:©ガイド)
画面解像度によって、ディスプレイの詳細度が変わります。デフォルトは FHD ですが、HD にダウングレードしてバッテリーを節約したり、携帯電話のフル QHD にアップグレードして鮮明さを高めることもできます。
Galaxy S23 で全画面アプリを有効にする方法
全画面アプリを切り替える
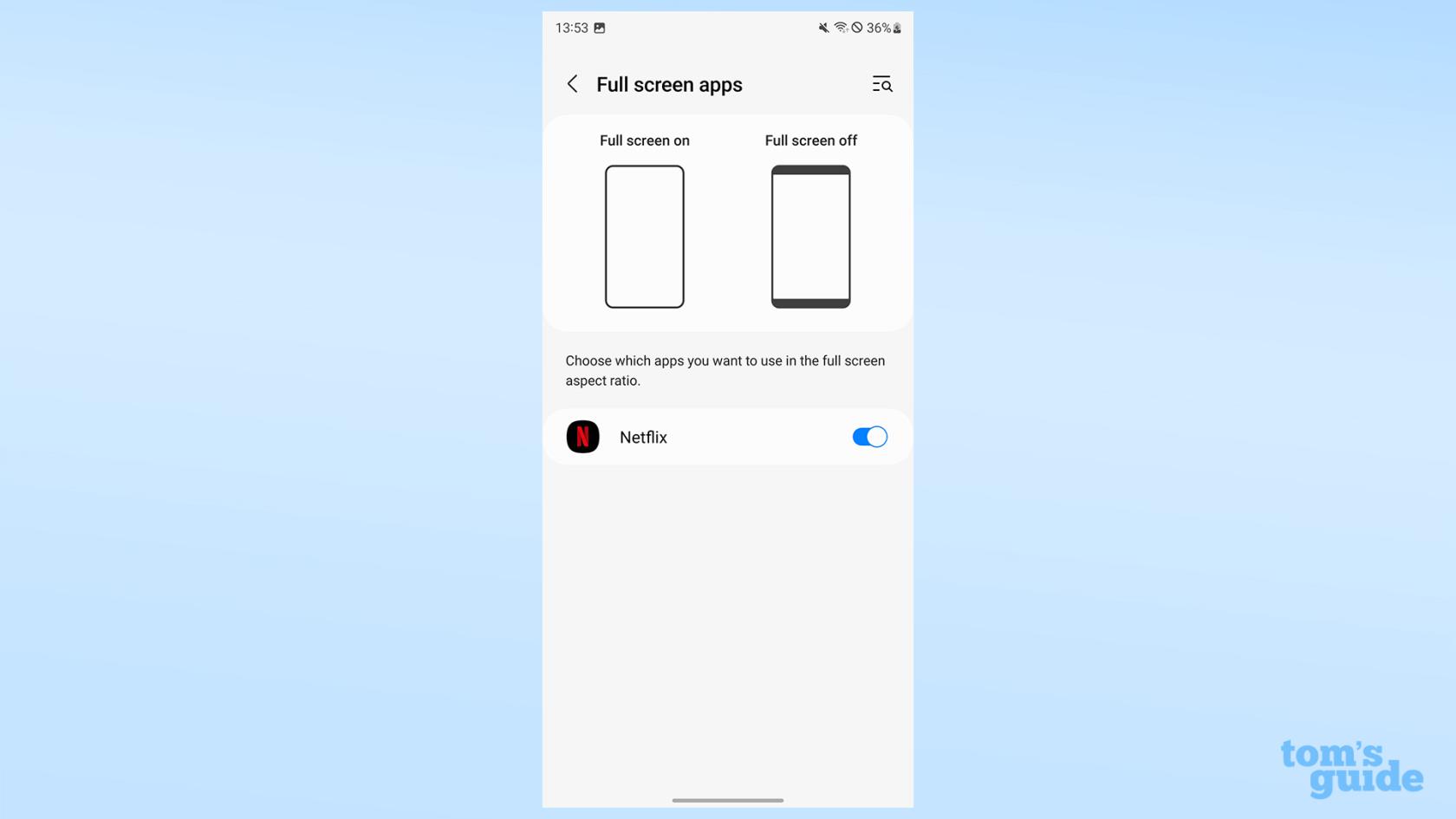
(画像:©ガイド)
全画面アプリでは、端に黒いバーを残すのではなく、ディスプレイ全体にズームインするアプリを選択できます。この例でわかるように、これは特定のアプリとのみ互換性があります。唯一の選択肢は Netflix です。
Galaxy S23のパンチホールカメラを非表示にする方法
カメラカットアウト設定を使用して自撮りカメラを非表示または表示する
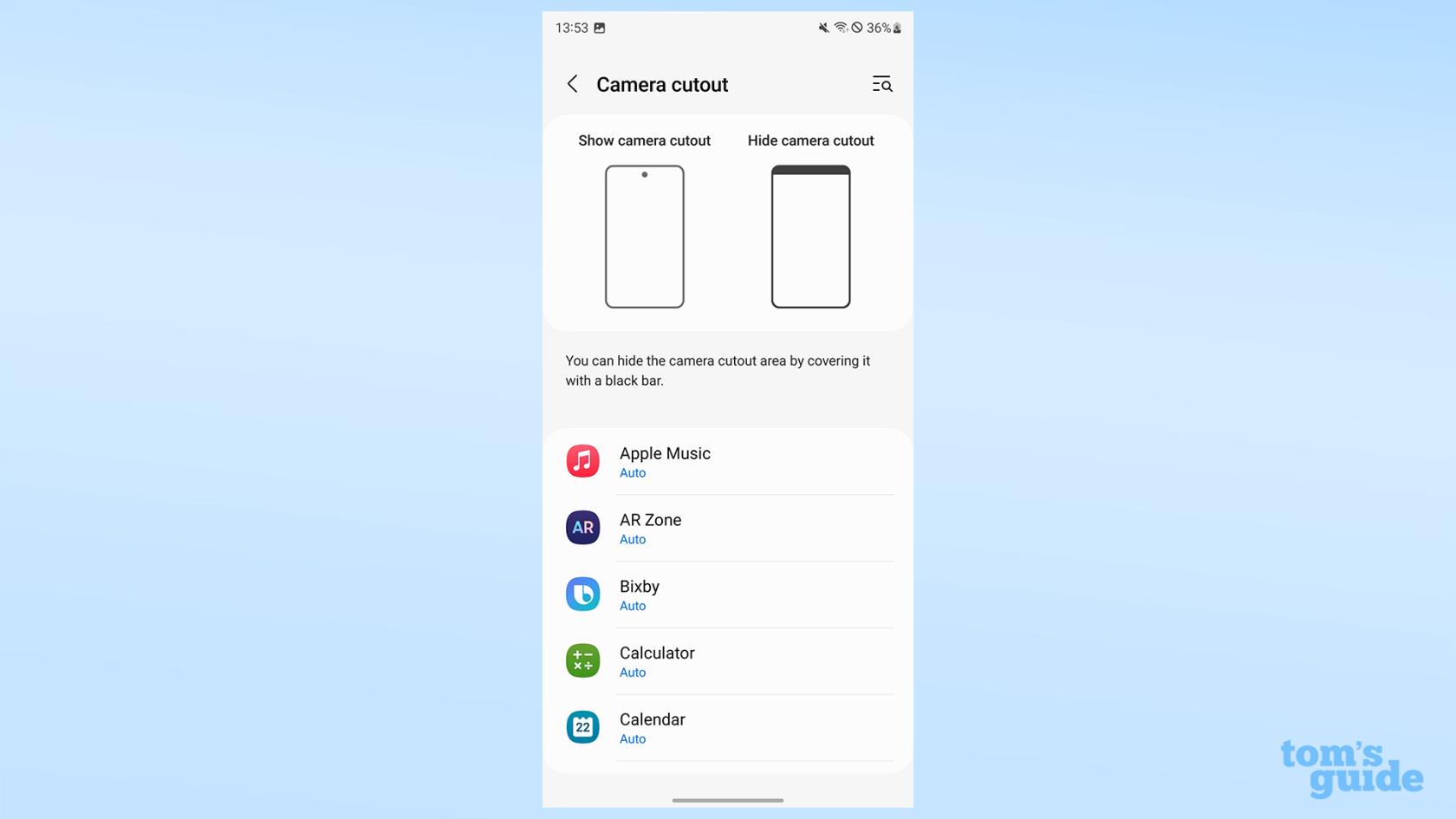
(画像:©ガイド)
カメラのカットアウトにより、人工的な黒いベゼル内にパンチホールのノッチを隠すことができます。パンチホールの下にあるインターフェイスを失いたくない場合は、特定のアプリに設定できます。
Galaxy S23 で画面の点灯時間を変更する方法
画面のタイムアウト時間を選択します
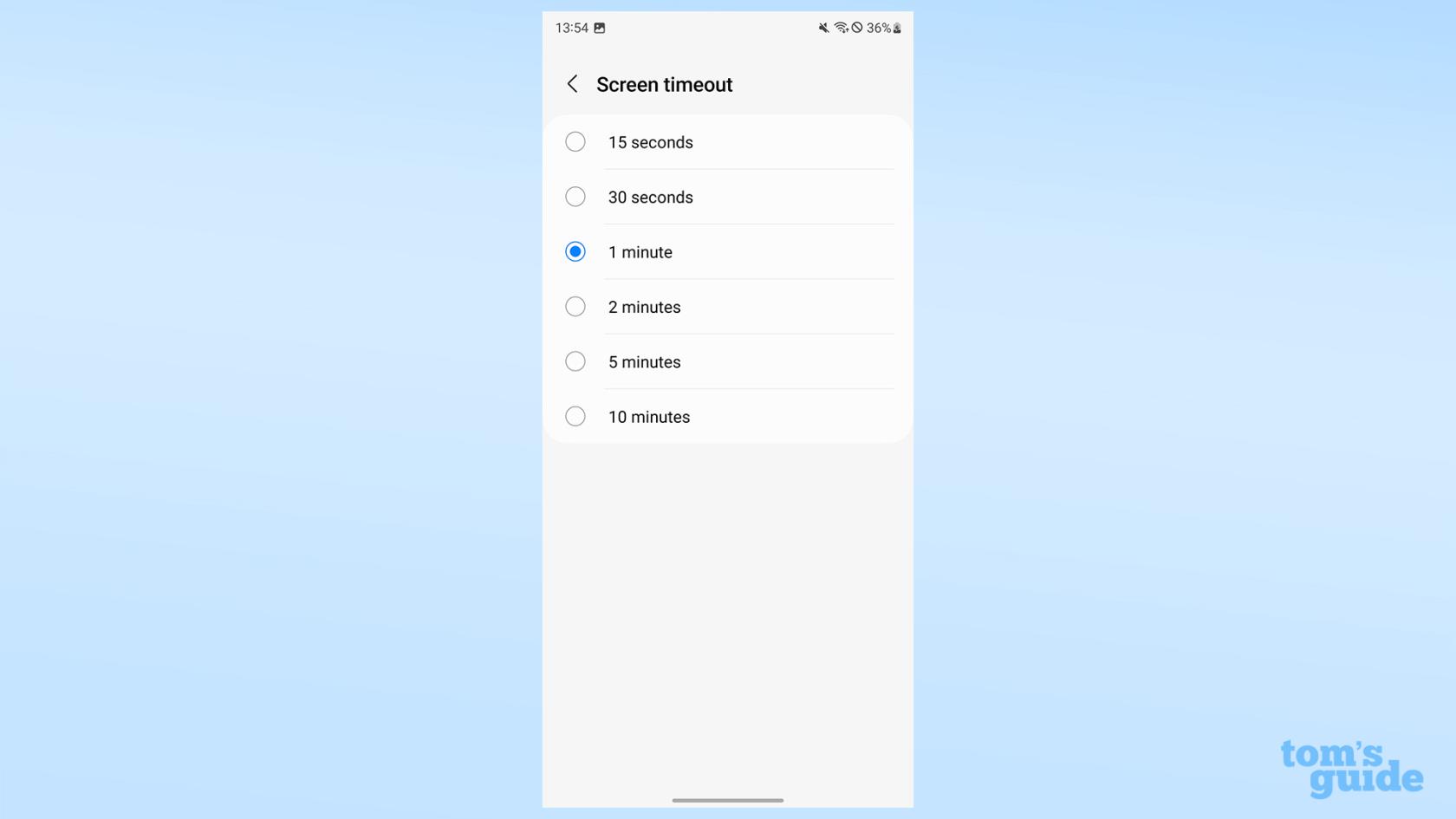
(画像:©ガイド)
画面タイムアウトは、入力を行わなかった場合にディスプレイがオンのままになる時間を制御します。デフォルトは 30 秒ですが、必要に応じて最大 10 分に設定できます。
Galaxy S23でイージーモードを有効にする方法
イージーモードの切り替え

(画像:©ガイド)
イージーモードでは、Galaxy S23 のホーム画面が簡素化されます。アイコンが大きくなり、キーボードが読みやすくなり、コマンドが登録されるまでディスプレイをタップしたままにできる時間が長くなります。自信がないユーザー、または一般的なスマートフォンのホーム画面を操作できないユーザーに最適です。
Samsung Galaxy デバイスでイージー モードをセットアップする方法については、完全なガイドを参照してください。
Galaxy S23 でエッジパネルを有効にする方法
エッジ パネルをオンにして、エッジ パネルのオプションを交換します
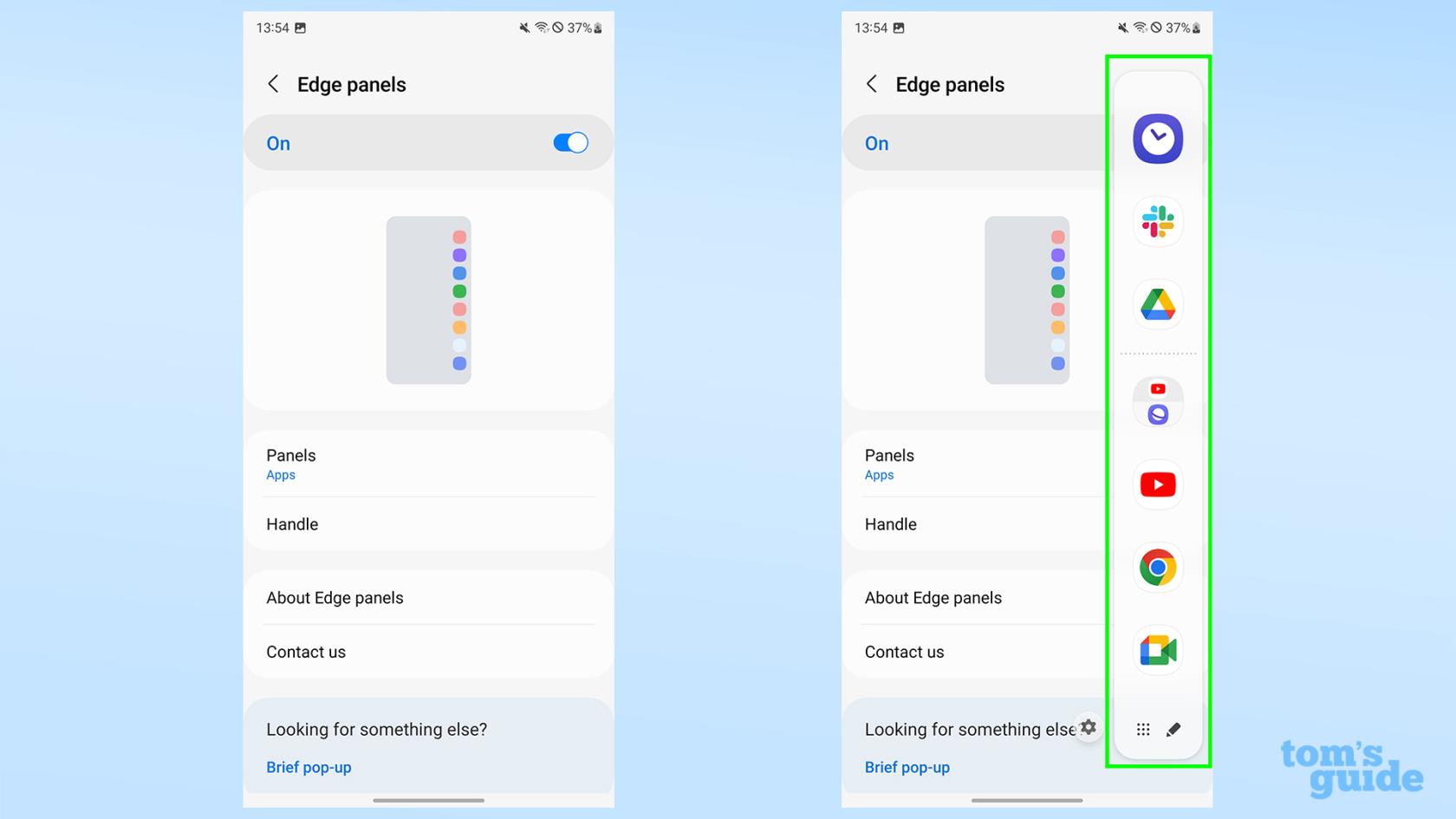
(画像:©ガイド)
エッジ パネルは、ディスプレイの端からスワイプすることでアクセスできるショートカットのオプションのツールバーです。これらのパネルには、アプリ、連絡先、天気予報、リマインダーなど、いくつかの異なるオプションがあり、必要に応じて有効または無効にすることができます。
ハンドル オプションは、ディスプレイの端にぶら下がっている細長いアイコンの位置、サイズ、色を制御し、エッジ パネルを有効にするためにスワイプする場所を示します。
Galaxy S23でジェスチャーナビゲーションをオン/オフにする方法
仮想ボタンまたはジェスチャ ナビゲーション バーを選択します
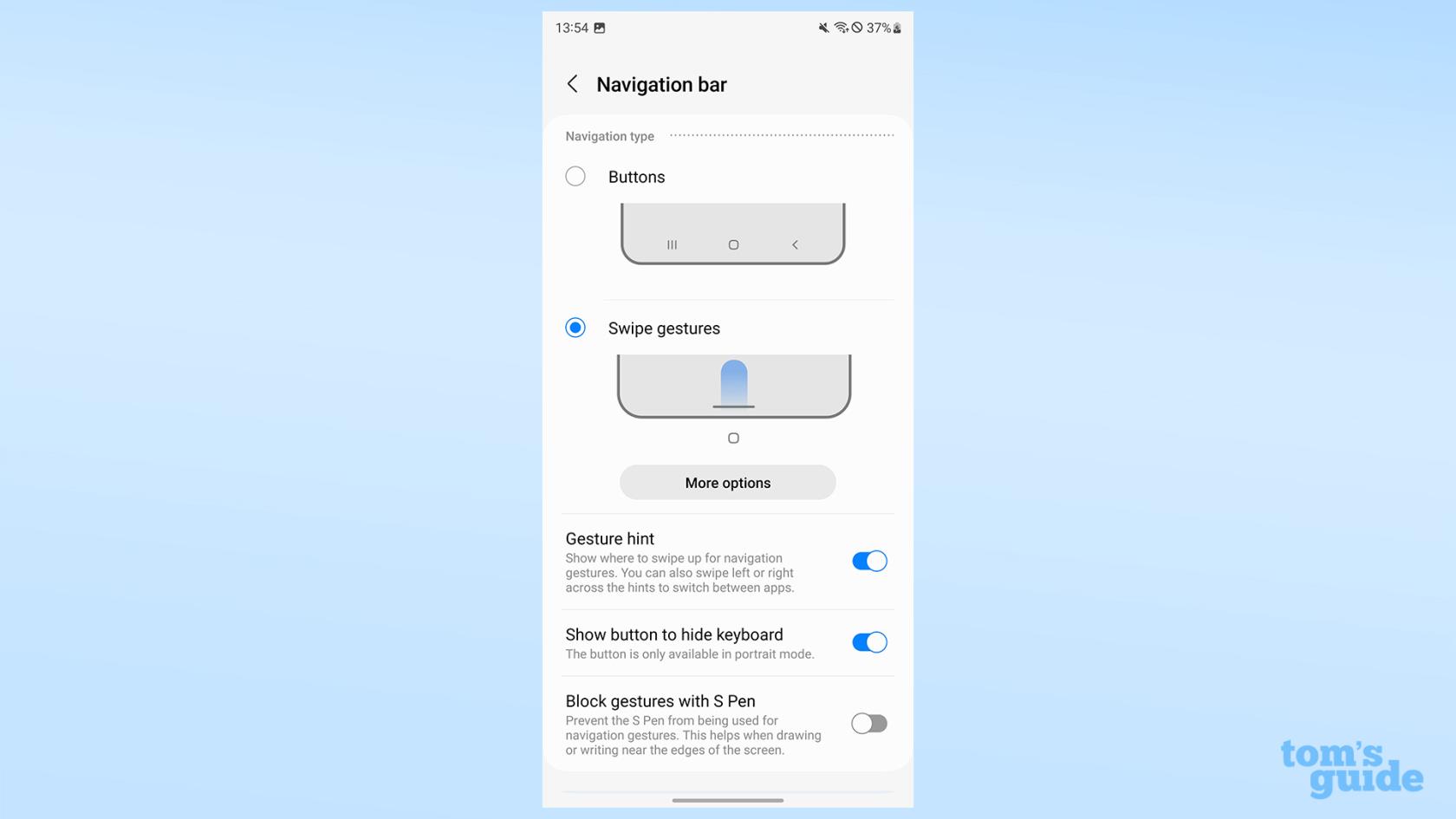
(画像:©ガイド)
ナビゲーション バーを使用すると、仮想ボタンとジェスチャー ナビゲーション方法を切り替えることができ、また、[その他のオプション] で 2 つのハイブリッドを切り替えることができます。また、ディスプレイの下部にジェスチャ ヒント バーを表示するかどうか、および Ultra モデルの場合は S ペンでジェスチャを実行できるようにするかどうかも選択できます。
Galaxy S23のスクリーンセーバーを変更する方法
写真のスライドショーまたはカラースクリーンセーバーを設定する
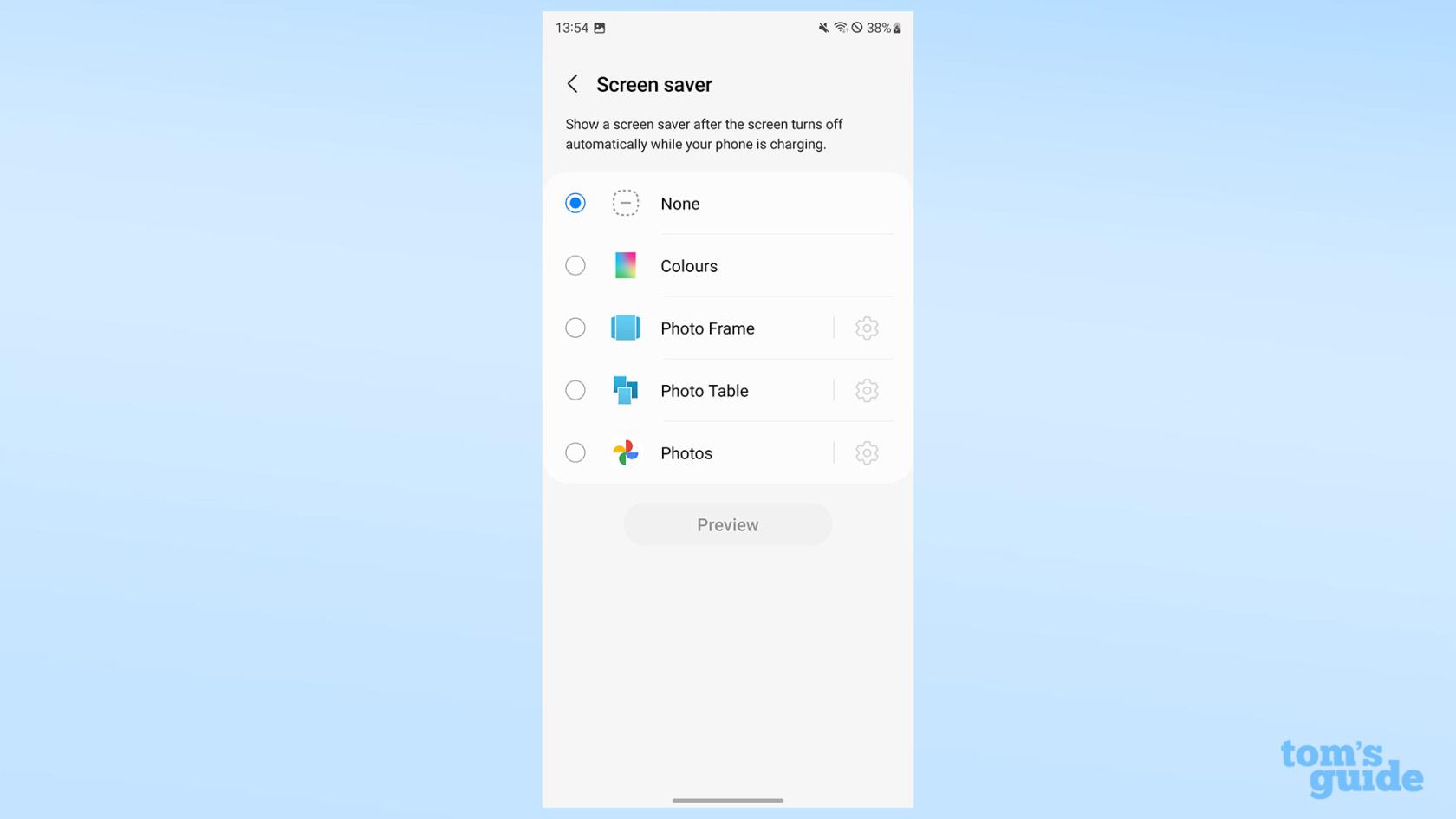
(画像:©ガイド)
スクリーンセーバー オプションを使用すると、携帯電話の充電中にディスプレイに何も表示しないようにするか、色を渦巻かせたり、写真のスライドショーを表示したりするかを選択できます。
表示メニューの下部近くにあるその他の 3 つの小さなオプションは、誤ったタッチの保護、タッチの感度、および充電情報の表示です。これらにより、ディスプレイを誤って操作しにくくしたり、スクリーンプロテクターを使用したり、充電レベルや推定完了時間を表示したりしやすくすることができます。
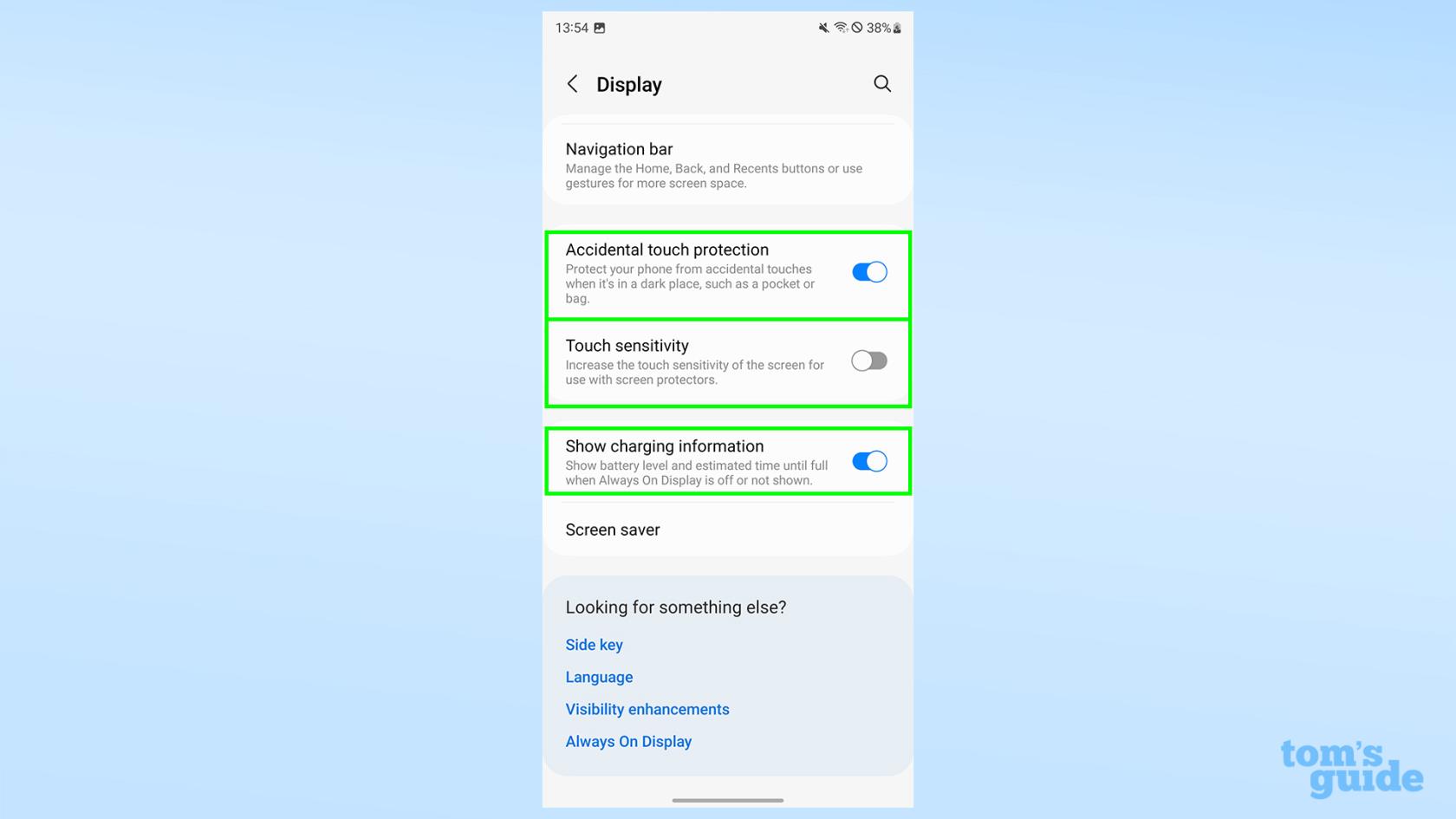
(画像クレジット: 私たちのガイド)
これらの設定とその変更方法は、One UI 5.1 の時点で正確です。Samsung は Android スキンの将来のバージョンで変更を加える可能性がありますが、これらの設定のほとんどは同じ場所に残り、同じ機能を実行する可能性があります。
Galaxy S23 には、1 つの記事ではカバーしきれないほど多くの秘密と機能が隠されています。さらにヒントが必要な場合は、 Galaxy S23 でキャッシュをクリアする方法、Galaxy S23 で Bixby Text Call を使用する方法、Samsung Galaxy S23 Ultra で RAW 写真を撮影する方法に関するガイドをご覧ください。携帯電話の写真に熱心な方は、Samsung Galaxy 携帯電話で写真をリマスターする方法を必ず学んでください。
Android に関する一般的なヒントとして、 Android で 10 ビット カラー写真を有効にする方法、Android で画面録画する方法、Android で電話番号を見つける方法などを見つけるお手伝いをします。
テキスト、リンク、写真をすばやく簡単に保存したい場合に、iPhone でクイックメモを作成する方法を学びましょう。
焦っている場合は、macOS ベータ アップデートを有効にする方法を学ぶことで、確実に Mac オペレーティング システムの最新バージョンを最初に入手できます。
Samsung 製携帯電話でランドスケープ常時表示モードを有効にするのにそれほど時間はかかりません。これにより、iOS 17 スタンバイ スタイルのインターフェイスが得られます。
この夏に休暇や旅行に行く場合は、これらの機能を使用する必要があります
この電子レンジ時間変換ショートカットを使用すれば、もう食中毒になることはありません。
iOS 17 で Safari プロファイルを設定すると、タブやお気に入りのページをより簡単に並べ替えることができるため、設定する価値は十分にあります。このガイドではその方法を説明します。
あなたがアクティブであることを他の人に知られるという考えをあまり好まない場合に、WhatsApp で自分のオンライン ステータスを非表示にする方法を紹介します。
iPhone を iOS 16 にアップデートして、最新かつ最高の機能をすべて活用しながら、iPhone の安全性と最適化を可能な限り確保する方法を学びます。
iPhone には、画像から光学歪みを除去できるレンズ補正が組み込まれています。このようにしてオンにします。
これは、iOS 17 で導入された iPhone のカメラ レベルを有効にする方法です。








