この iPhone の隠れた機能は、すばやくメモを取る最も簡単な方法です

テキスト、リンク、写真をすばやく簡単に保存したい場合に、iPhone でクイックメモを作成する方法を学びましょう。

iPhone で画像をオーバーレイする方法を知っていれば、自分の芸術的な側面を取り入れて、新鮮で美しいものを作成するのが非常に簡単になります。あなたのiPhoneの壁紙は二度と同じものになることはありません。
ある画像を別の画像に重ね合わせるのは、通常、PC 上の最高の編集ソフトウェア専用のツールであるため、このような機能が iPhone を最高の携帯電話の 1 つにするのに役立っています。
iPhone のショートカット アプリを使用すると、ユーザーは独自のカスタム コマンドを作成して、ボタンを 1 回押すだけで画像をオーバーレイするなどの複雑なアクションを実行できます。これは、iPhone でオーバーレイ画像を使用する際に最も注意が必要な部分ですが、一度設定してしまえば、もう心配する必要はありません。TikToker imobie がここで行っているように、素晴らしいカスタム壁紙の作成に取り掛かることができます。
@imobie
自分でどうやってやるか迷っていますか? 以下でそのプロセスを段階的に説明します。その後は、あなた自身の創造性を発揮する必要があります。さっそく、iPhone で画像をオーバーレイする方法を説明します。
iPhoneで画像をオーバーレイする方法
1. ショートカット アプリを開きます。これはデフォルトでインストールされるため、ホーム画面に表示される場合があります。または、ホーム画面から下にスワイプして検索を開き、「ショートカット」と入力します。
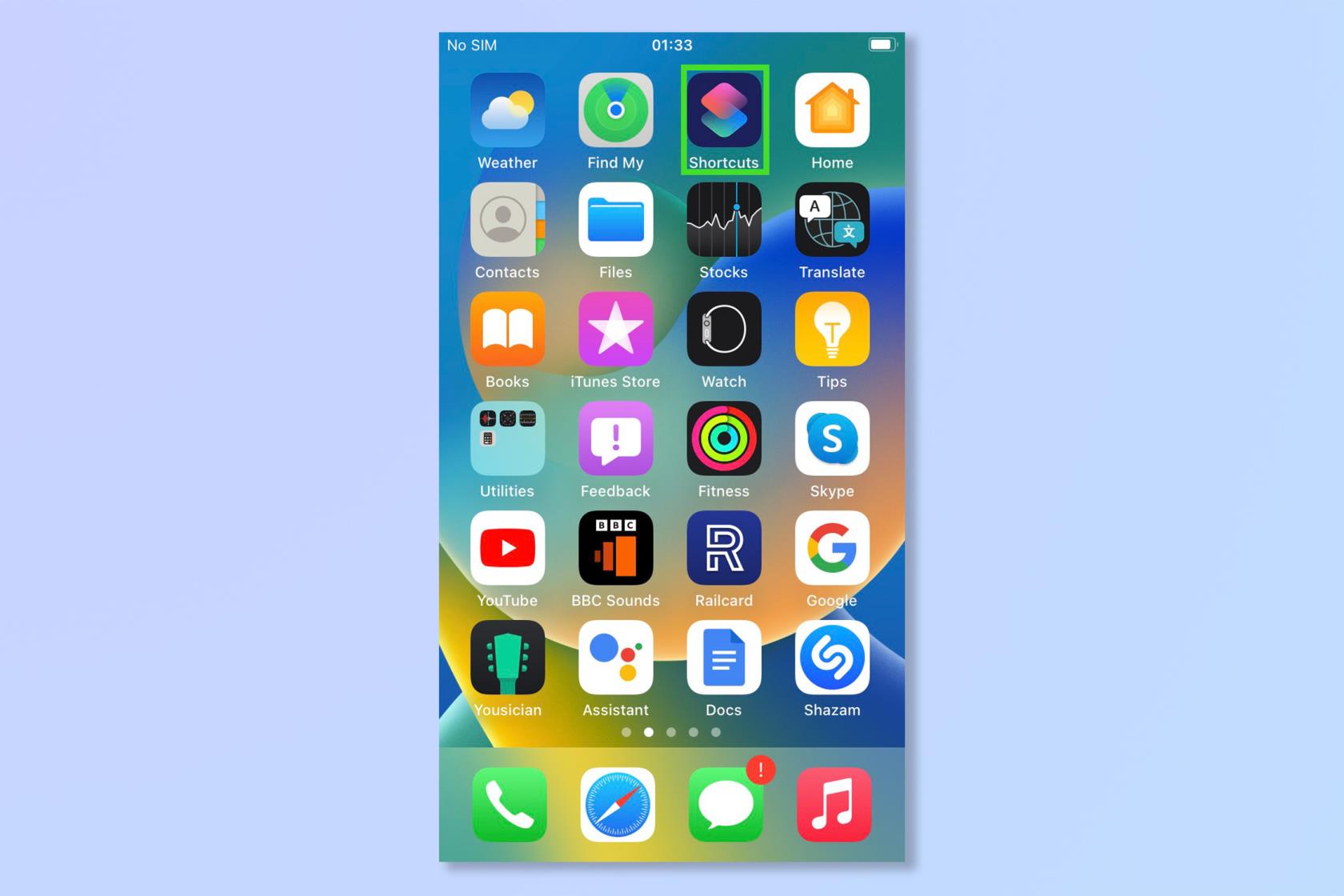
(画像クレジット:Future)
2.右上の 「+」アイコン をタップして、新しいショートカットを作成します。

(画像クレジット:Future)
3. 画面下部の 「i」アイコンをタップします。
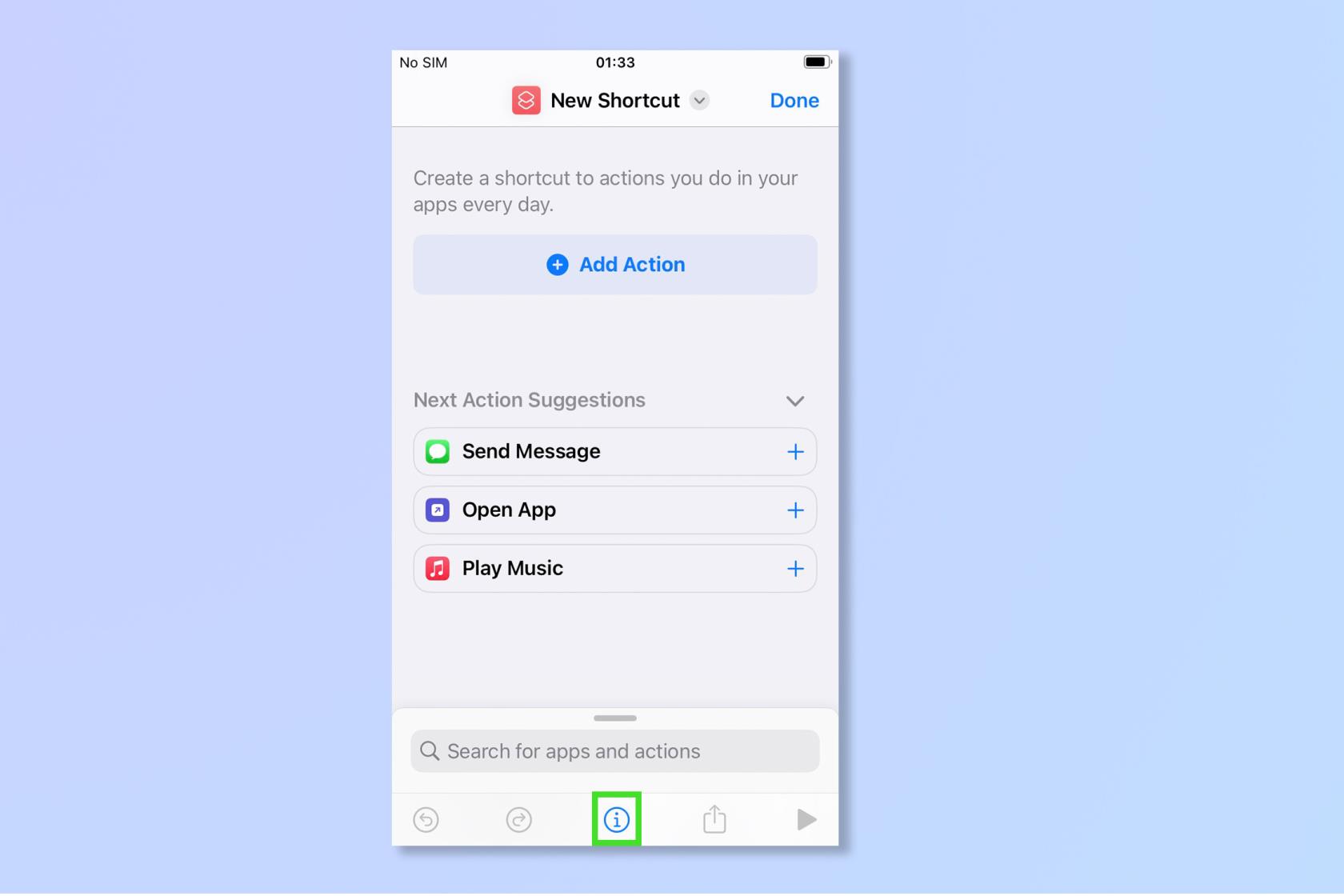
(画像クレジット:Future)
4.ここで、[共有シートに表示]を選択します 。これにより、写真アプリの [共有] メニューにオーバーレイ機能を追加することで、すばやく簡単にオーバーレイ機能を使用できるようになります。
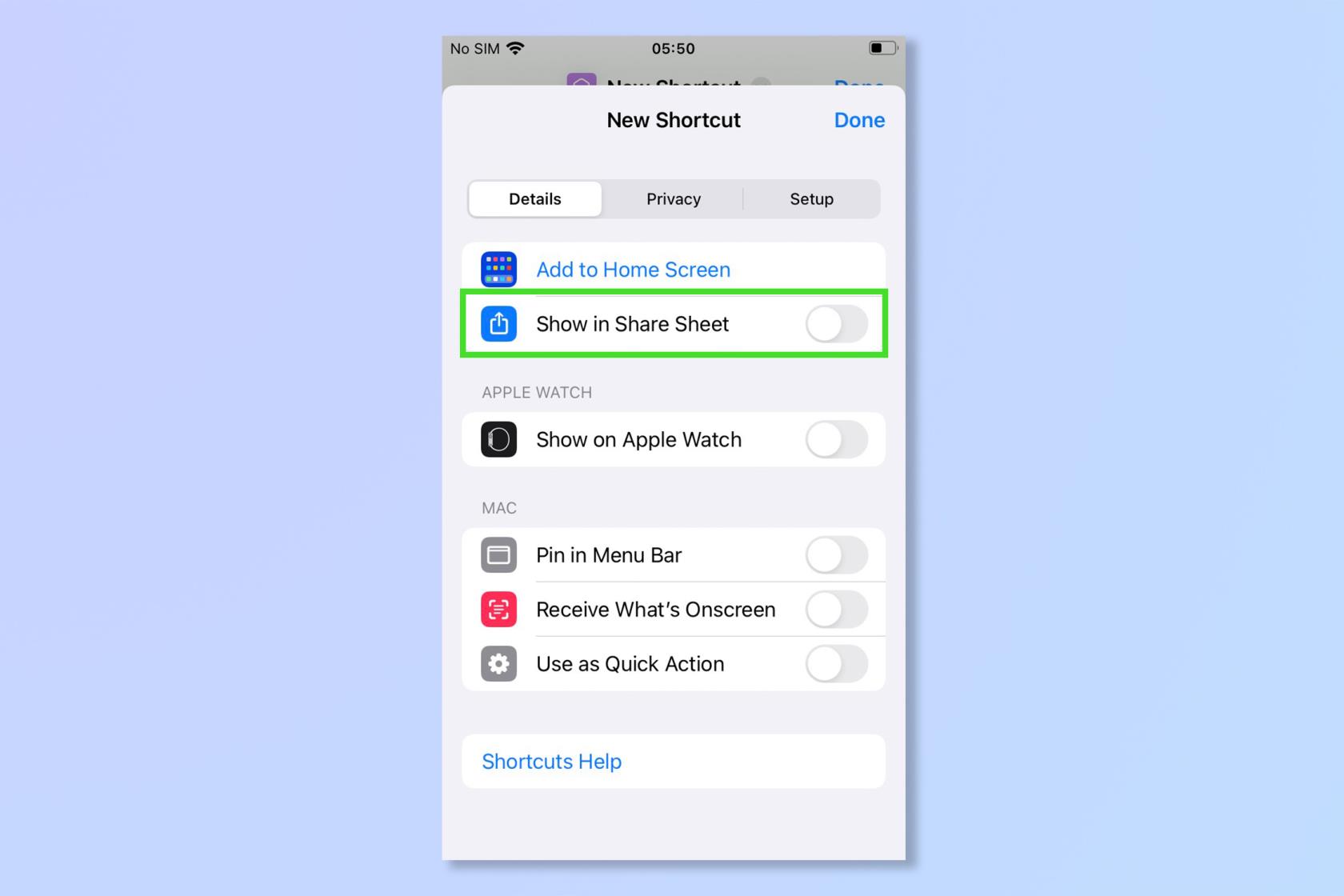
(画像クレジット:Future)
5.前の画面に戻り、「任意」という単語をタップし、画像とメディアを除くすべての選択を解除します 。
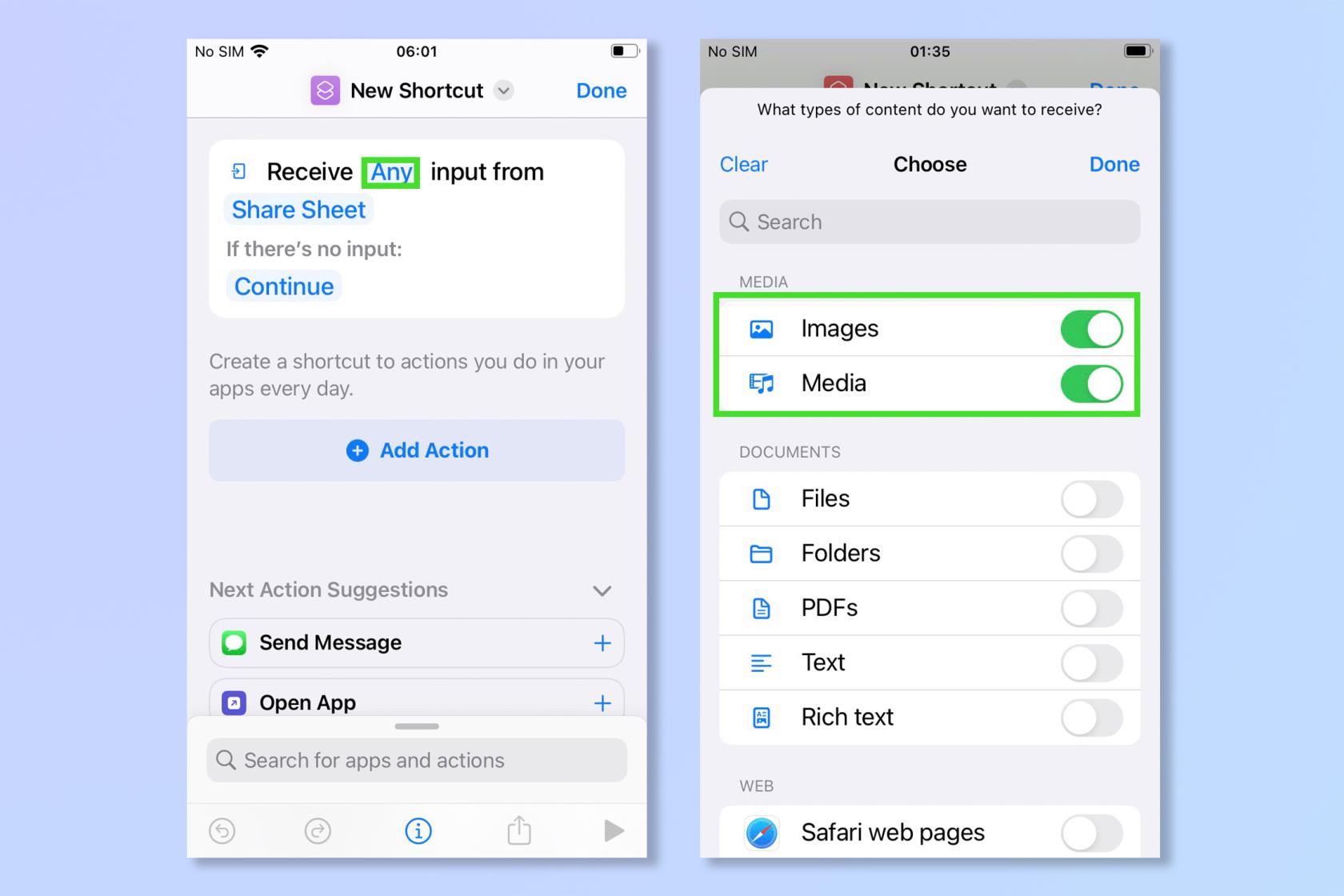
(画像クレジット:Future)
6.新しいショートカット画面で、「アクションの追加」をタップします 。
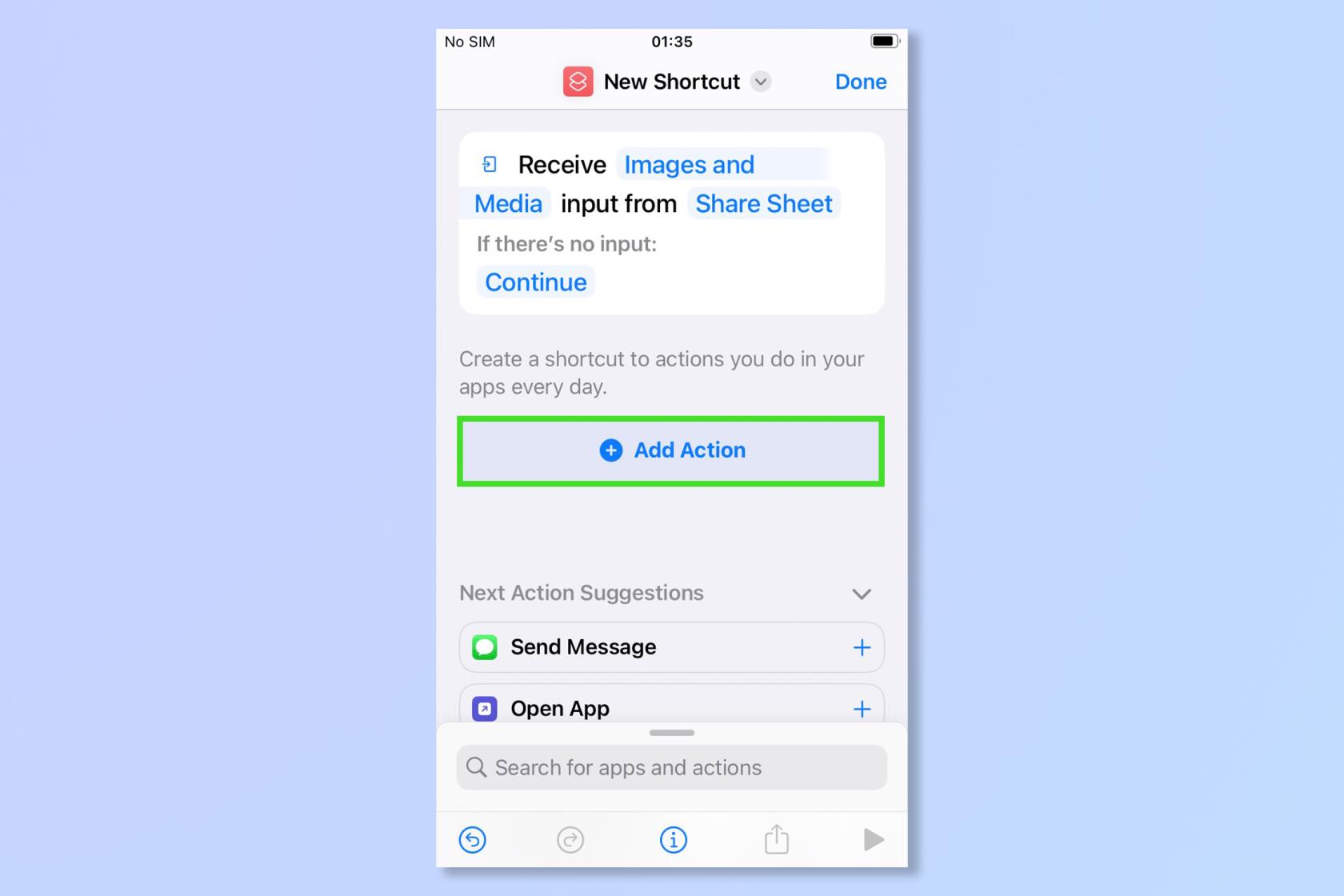
(画像クレジット:Future)
7.画面下部の検索バーをタップし、 「写真を選択」と入力します 。オプションが表示されたら、「写真を選択」をタップします。
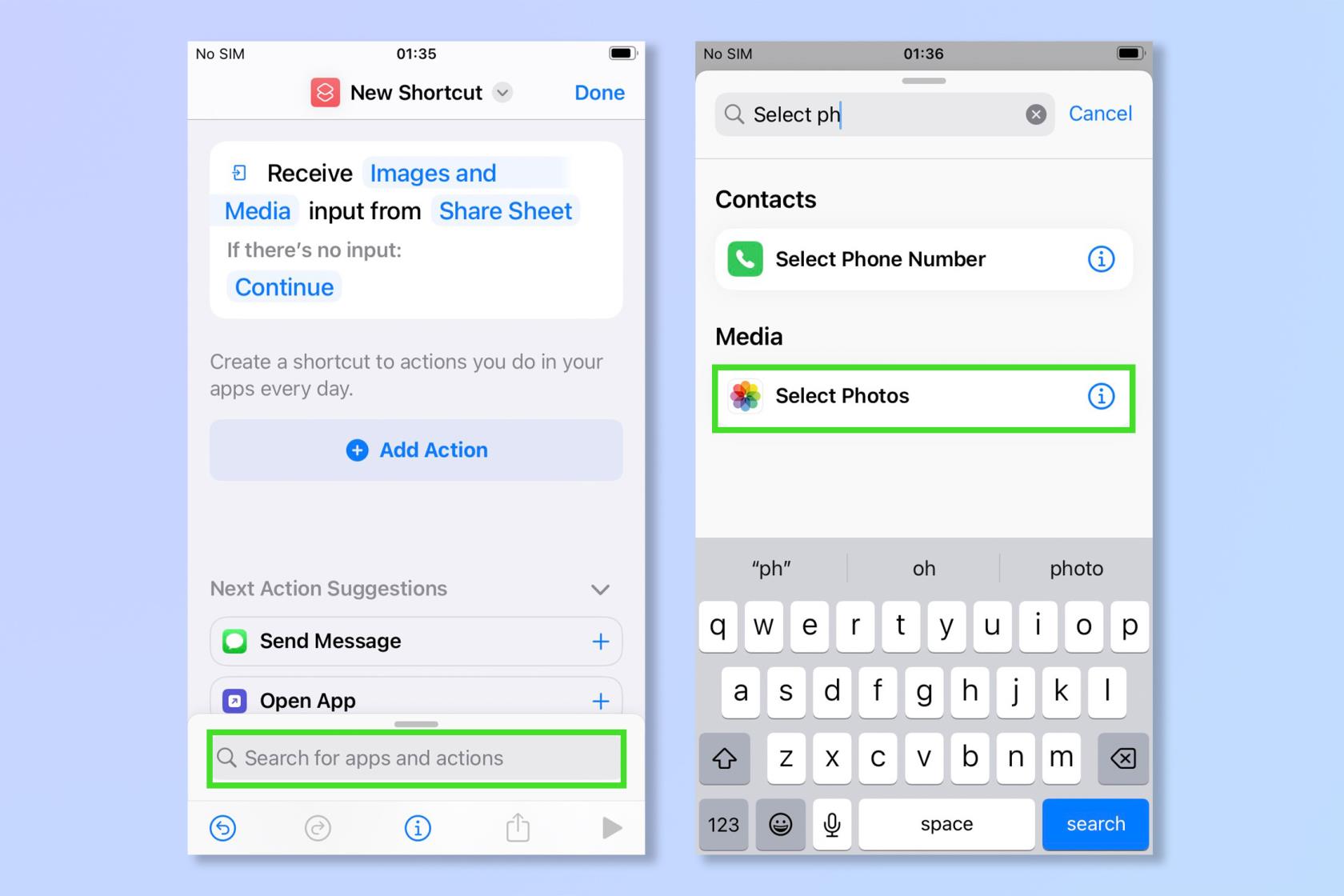
(画像クレジット:Future)
8. 手順 7 を繰り返して、 2番目の「写真を選択」アクションを追加します。これにより、一度に 2 枚の写真を選択できるようになります。
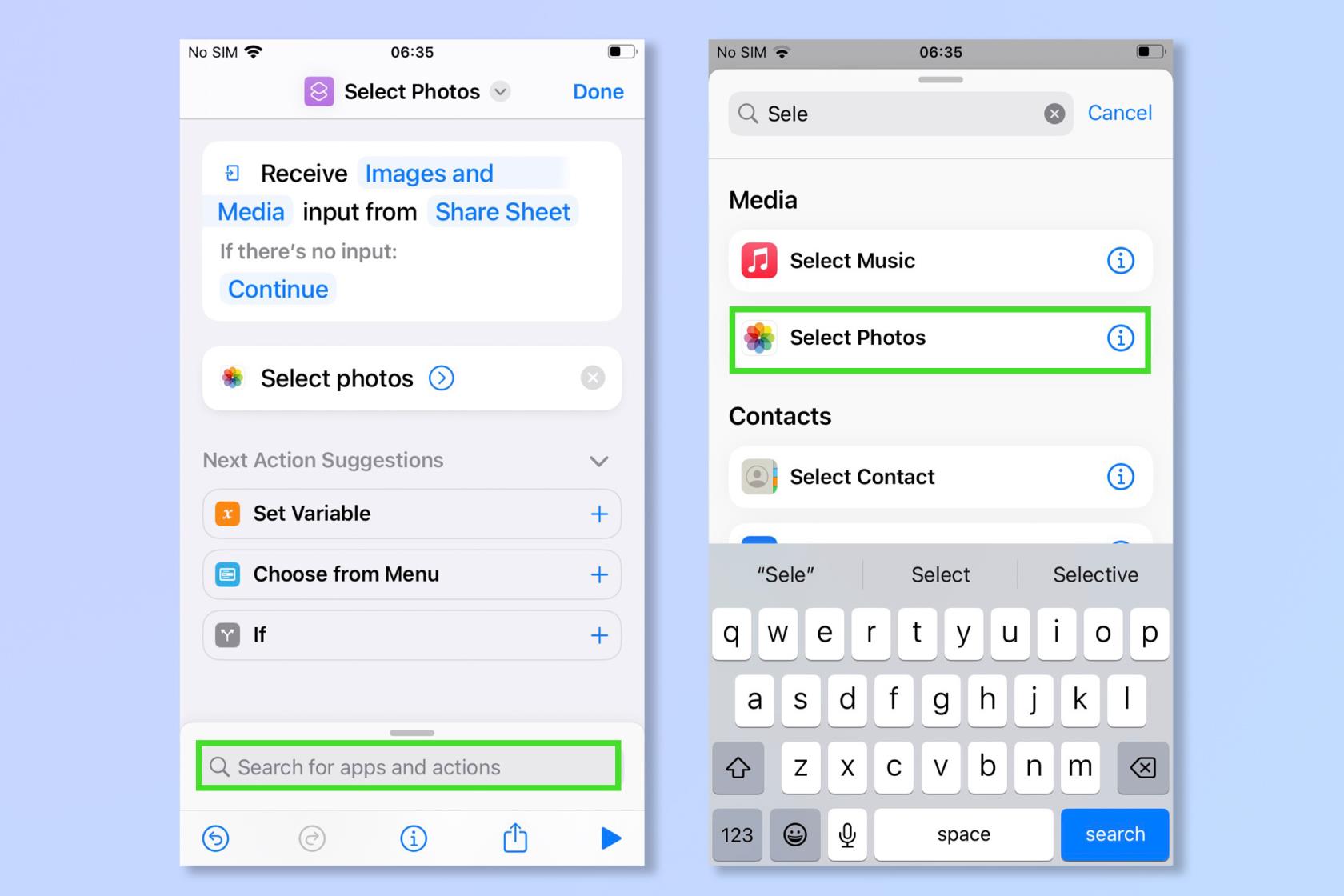
(画像クレジット:Future)
9. 検索バーをもう一度タップして、 3 番目のアクションを追加します。「オーバーレイ画像」と入力し、表示されたら「オーバーレイ画像」をタップします。これで、以下のスクリーンショットのようなショートカットが作成されるはずです。
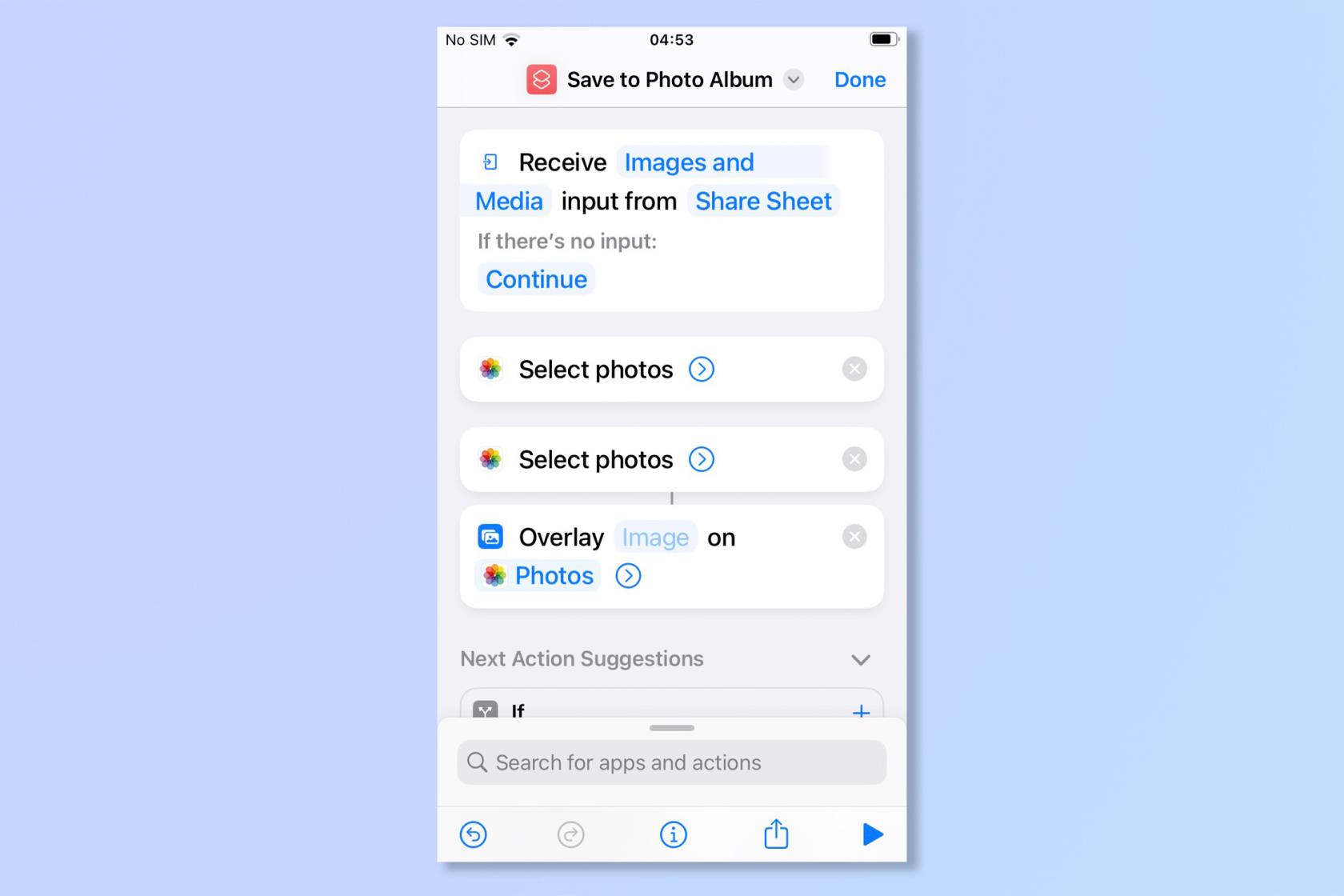
(画像クレジット:Future)
10. 「画像」という単語をタップし(長押しが必要な場合があります)、「マジック変数の選択」をタップします 。
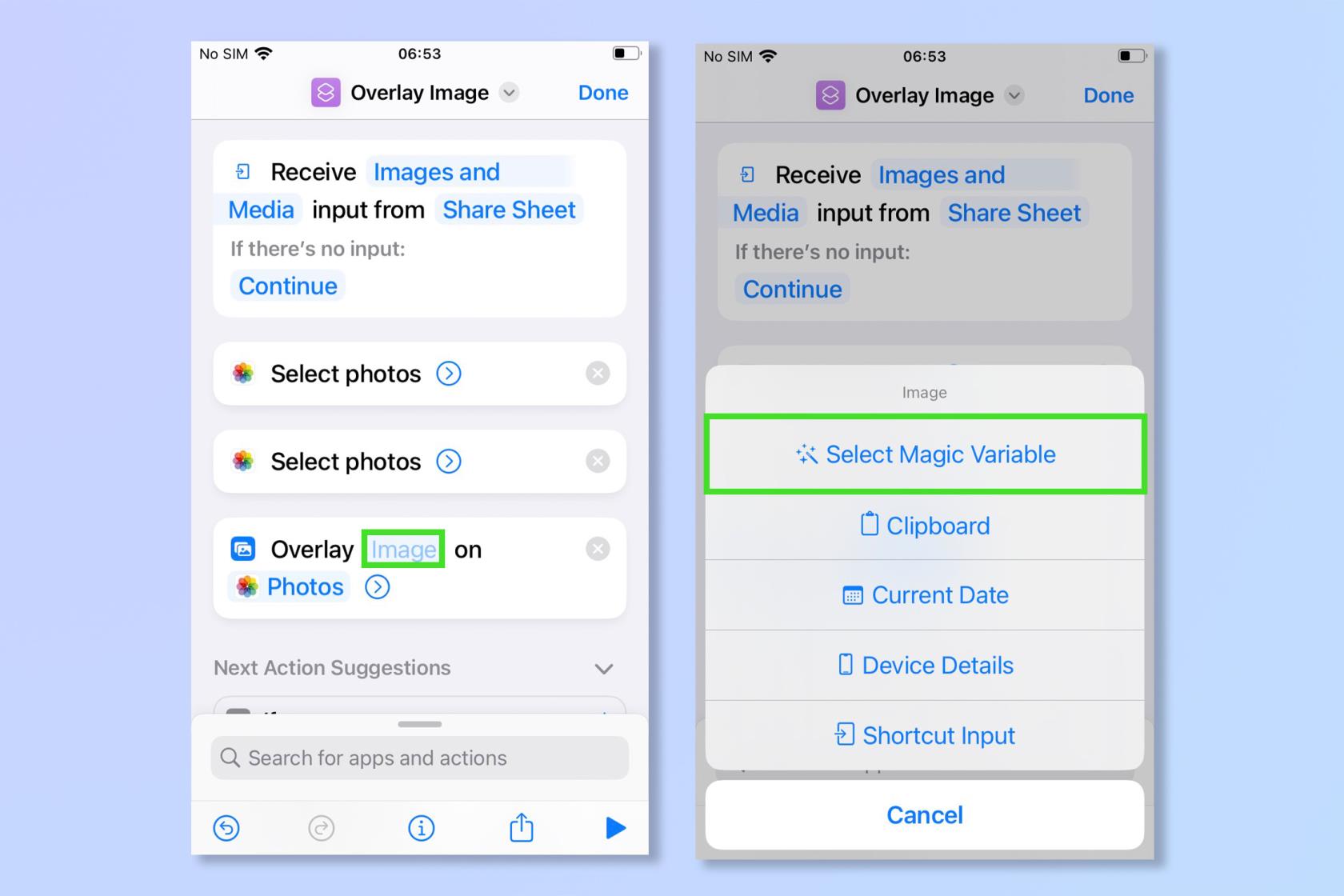
(画像クレジット:Future)
11.次に、最初の「写真」をタップします。
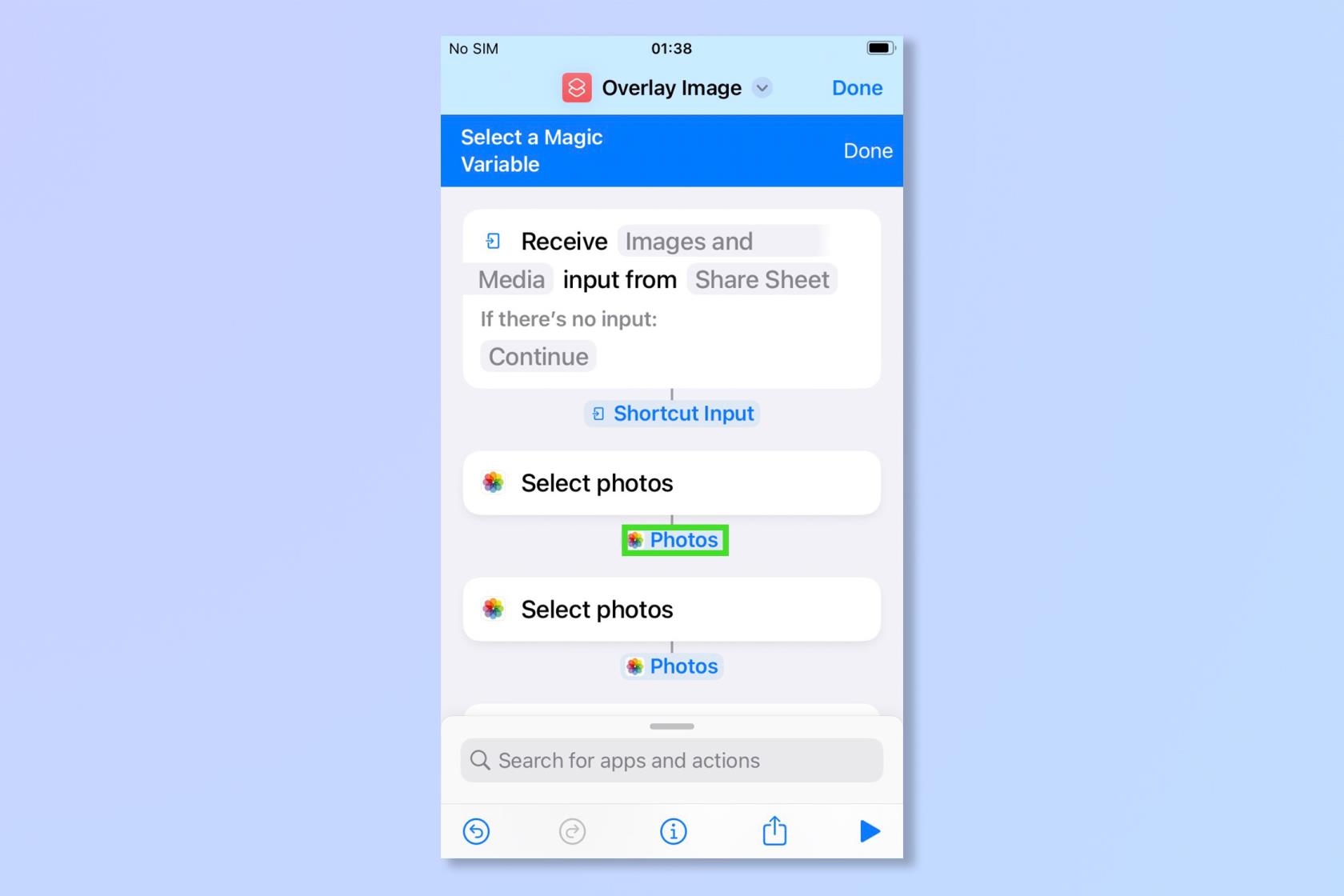
(画像クレジット:Future)
12. 検索バーをタップして「フォト アルバムに保存」 と入力し、表示されたら「フォト アルバムに保存」をタップします。
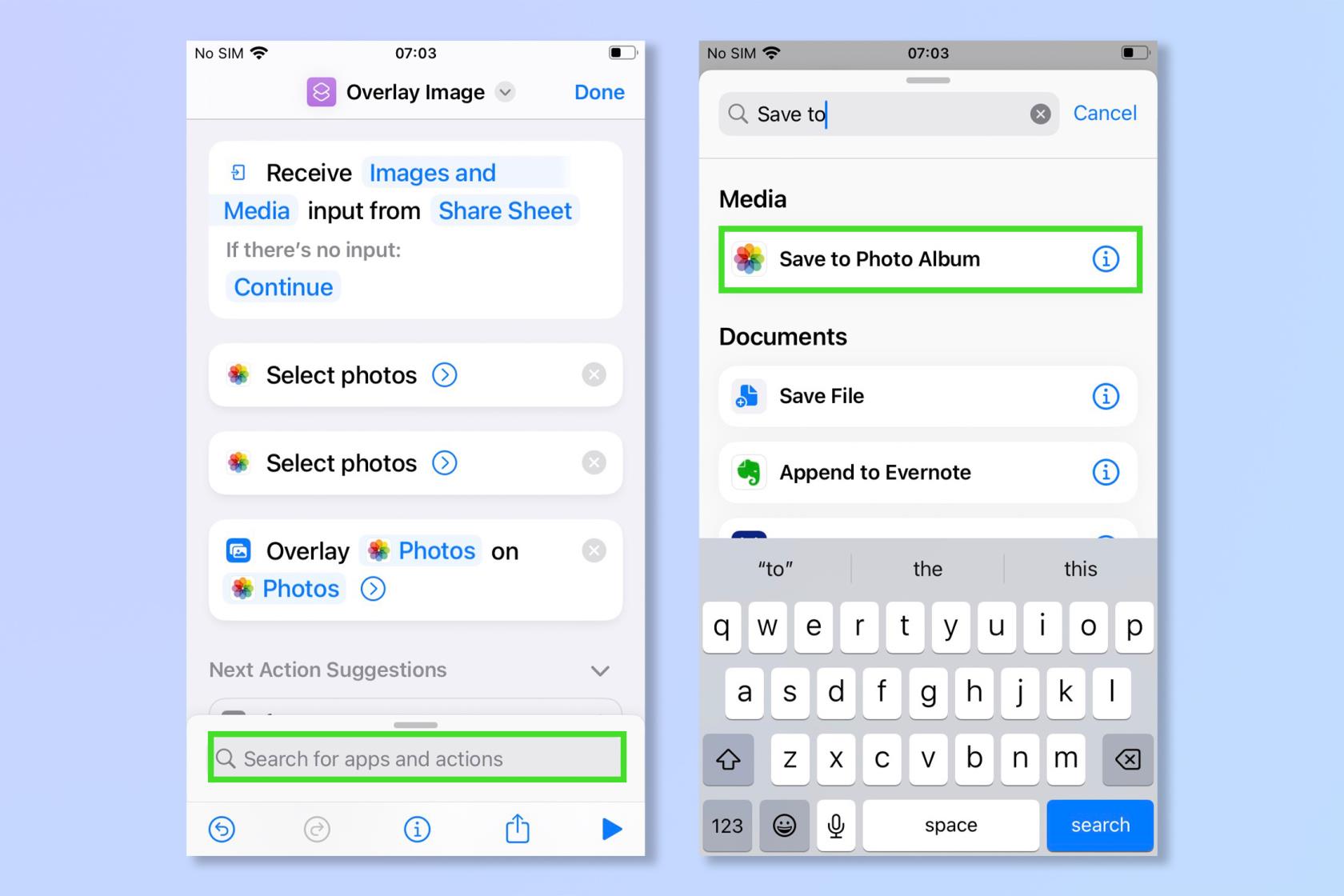
(画像クレジット:Future)
13. ショートカットの名前を選択し、「オーバーレイ画像」などの適切な名前に変更します 。これは、画像を編集するときに共有シートの下に表示される名前になります。
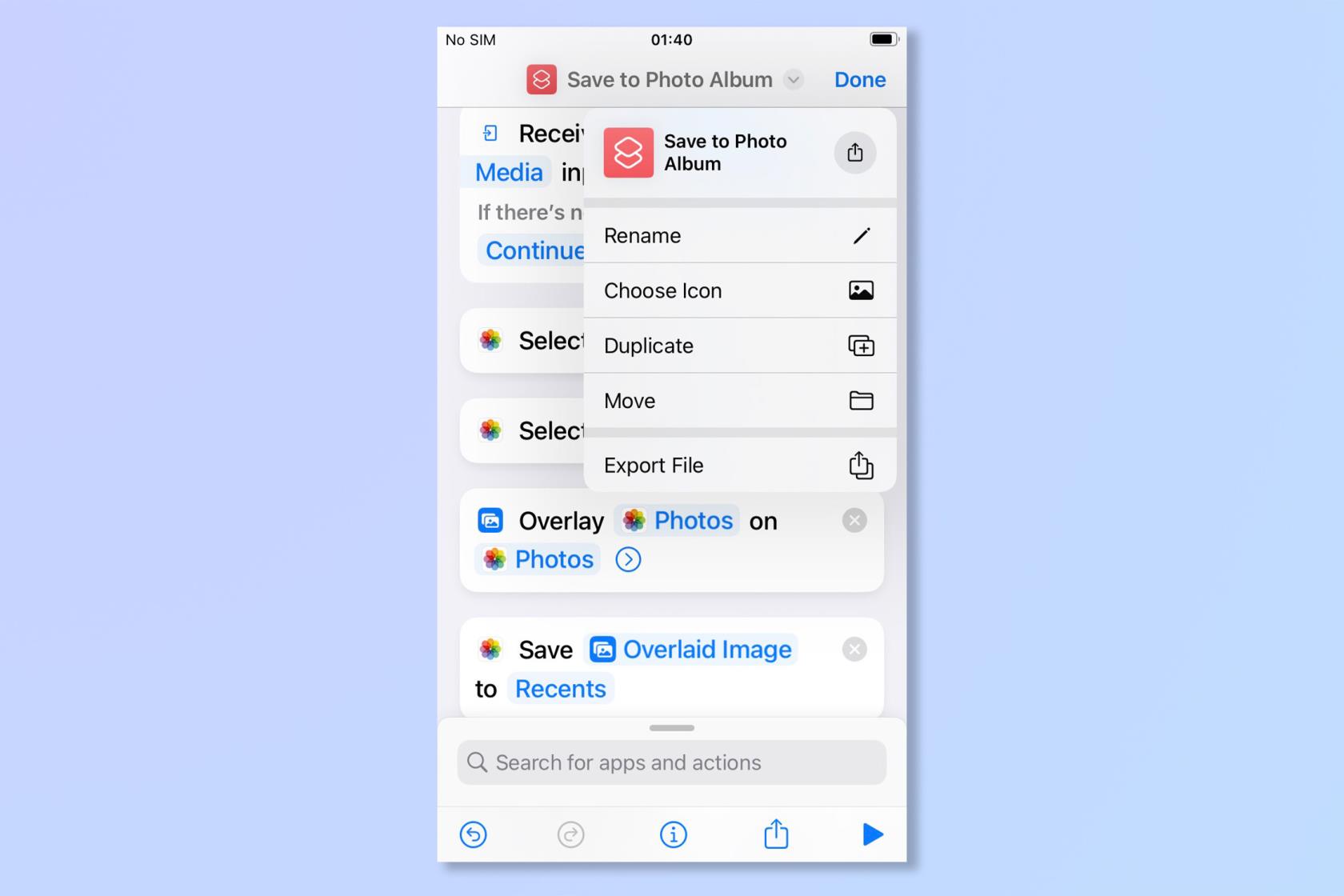
(画像クレジット:Future)
14.写真アプリで共有シート(左下) をタップすると、新しいショートカットが見つかります。
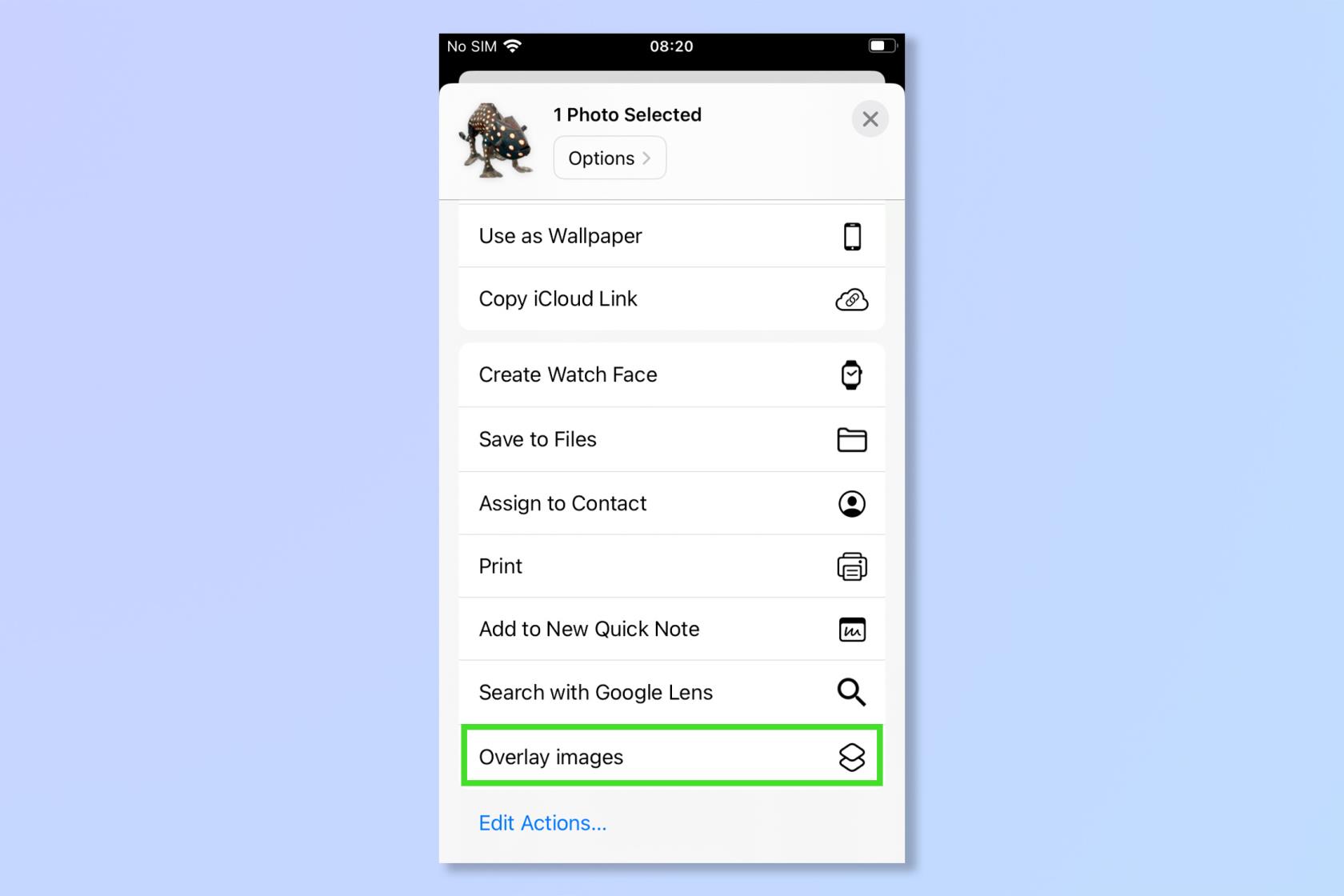
(画像クレジット:Future)
15.機能を選択すると、写真アプリから2 つの画像を選択して、一方をもう一方の上に重ねるよう求められます。最初の画像はオーバーレイ、2 番目の画像は背景になります。
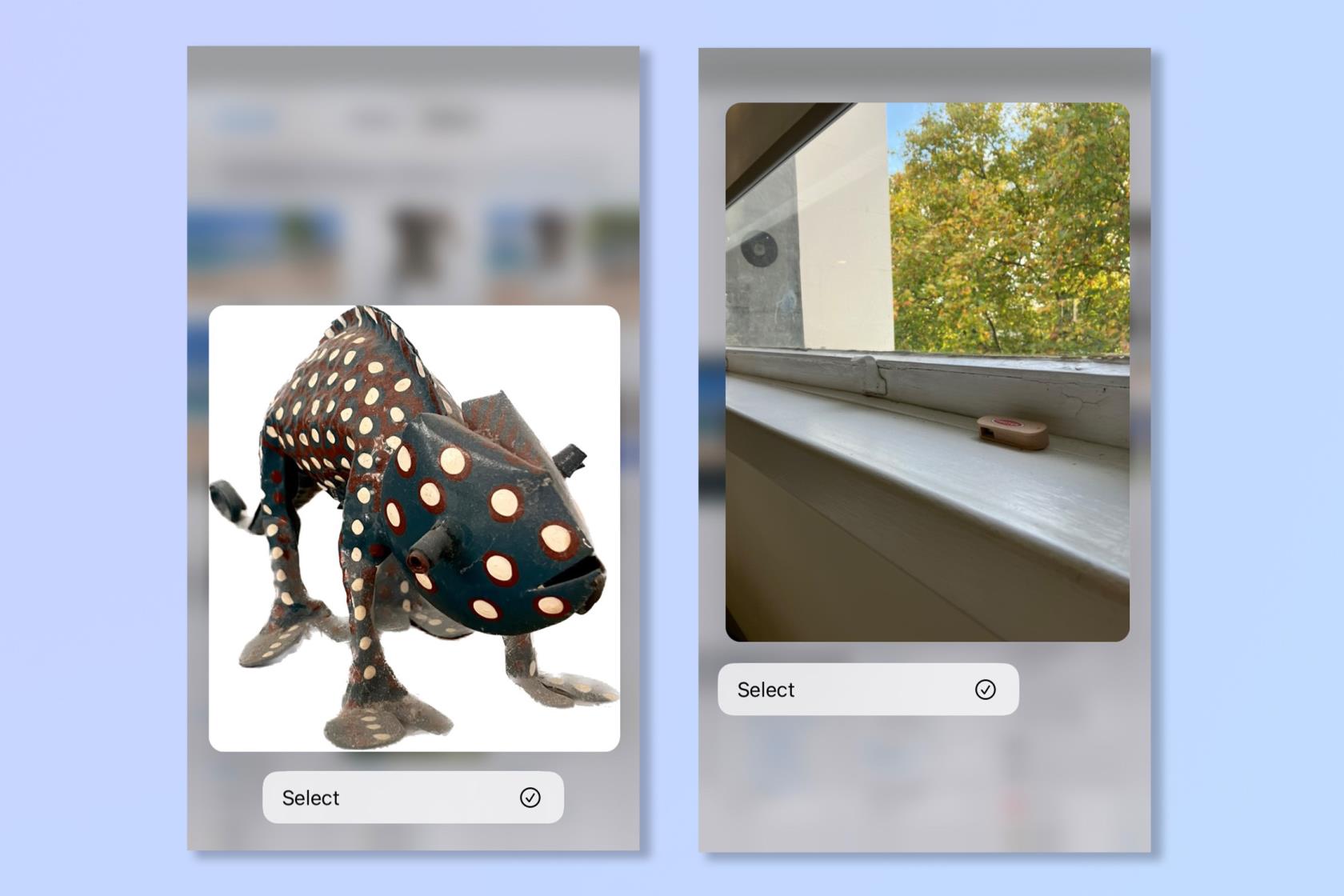
(画像クレジット:Future)
16. iPhone でオーバーレイを楽しんでください!
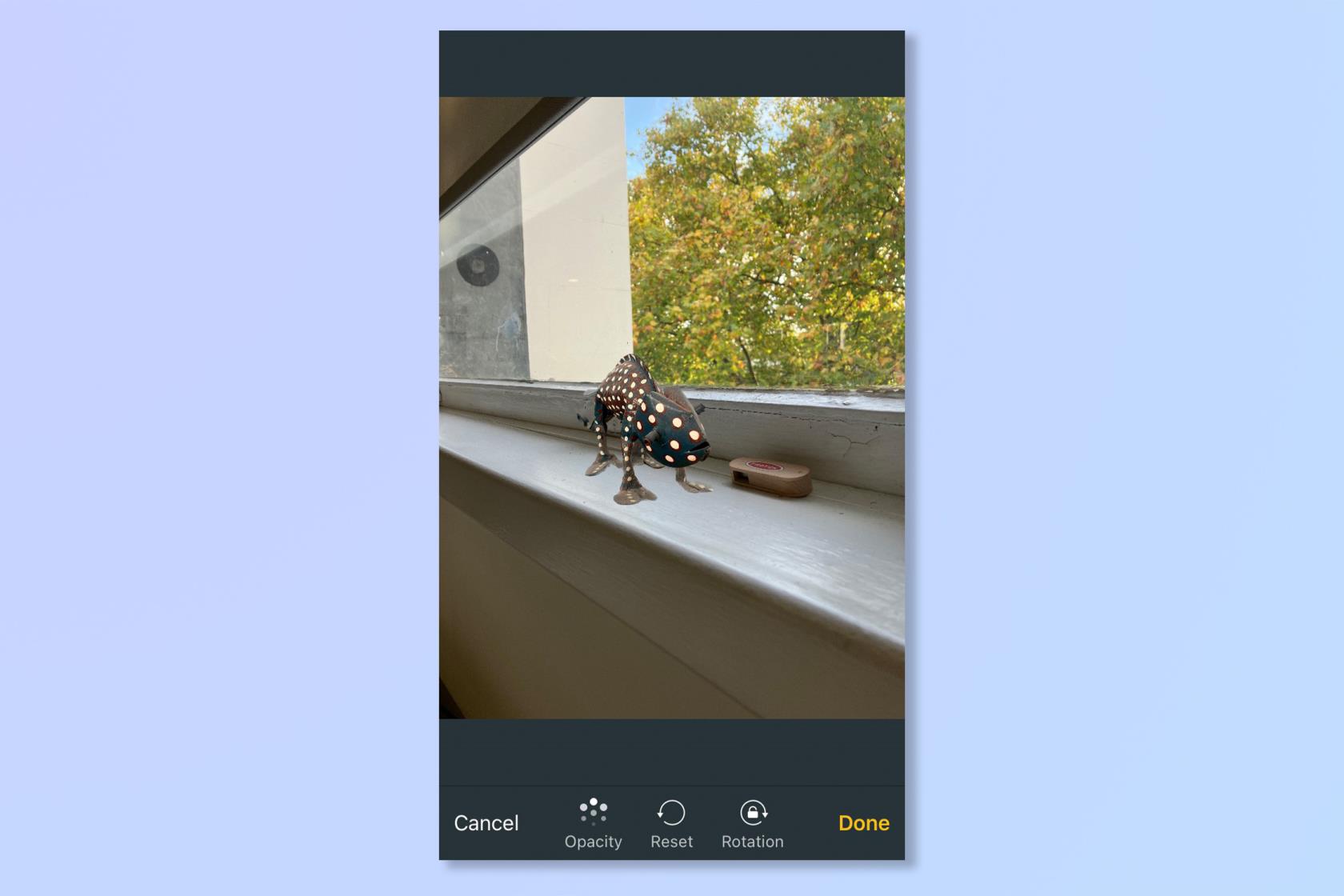
(画像クレジット:Future)
これで完了です!あなたの想像力を妨げるものは何もありません。写真を撮り始め、オーバーレイを使って遊んでみてください。
iPhone で画像をオーバーレイする方法を習得したので、写真をユニークにする他の方法を探しているかもしれません。携帯電話で利用できる最高の写真編集アプリをチェックしてみてはいかがでしょうか。iPhone で大量の写真をすばやく編集したい場合は、「iOS 写真で編集内容をコピーして貼り付ける方法」を参照してください。または、ビデオのほうが好きな場合は、「iPhone でビデオを編集する方法」をご覧ください。iPhone の一般的なヒントやコツについては、iPhone で Dvorak キーボードを有効にして、より速く簡単に入力する方法をご覧ください。新しい iPhone を手に入れたばかりですか? iPhone から iPhone にデータを転送し、データを安全に転送する方法を学びましょう。
テキスト、リンク、写真をすばやく簡単に保存したい場合に、iPhone でクイックメモを作成する方法を学びましょう。
焦っている場合は、macOS ベータ アップデートを有効にする方法を学ぶことで、確実に Mac オペレーティング システムの最新バージョンを最初に入手できます。
Samsung 製携帯電話でランドスケープ常時表示モードを有効にするのにそれほど時間はかかりません。これにより、iOS 17 スタンバイ スタイルのインターフェイスが得られます。
この夏に休暇や旅行に行く場合は、これらの機能を使用する必要があります
この電子レンジ時間変換ショートカットを使用すれば、もう食中毒になることはありません。
iOS 17 で Safari プロファイルを設定すると、タブやお気に入りのページをより簡単に並べ替えることができるため、設定する価値は十分にあります。このガイドではその方法を説明します。
あなたがアクティブであることを他の人に知られるという考えをあまり好まない場合に、WhatsApp で自分のオンライン ステータスを非表示にする方法を紹介します。
iPhone を iOS 16 にアップデートして、最新かつ最高の機能をすべて活用しながら、iPhone の安全性と最適化を可能な限り確保する方法を学びます。
iPhone には、画像から光学歪みを除去できるレンズ補正が組み込まれています。このようにしてオンにします。
これは、iOS 17 で導入された iPhone のカメラ レベルを有効にする方法です。








