この iPhone の隠れた機能は、すばやくメモを取る最も簡単な方法です

テキスト、リンク、写真をすばやく簡単に保存したい場合に、iPhone でクイックメモを作成する方法を学びましょう。
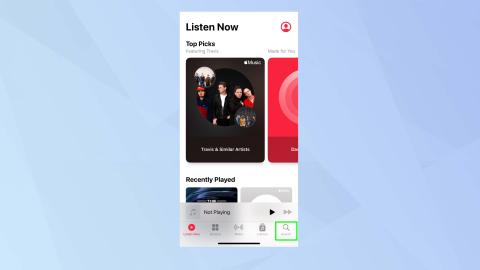
カラオケのファンなら、iOS 16.2 を搭載した iPhone で Apple Music Sing を使用する方法を知りたいでしょう。Apple は、内蔵のミュージック アプリに新機能を導入し、曲のリアルタイムの歌詞をさらに楽しめるようにしました。この時期を考えると素晴らしいニュースです。結局のところ、みんな一緒に歌うのが大好きです。
何千万もの曲が楽しめる Apple Music Sing は、間違いなく試してみる価値があります。アクセスは非常に簡単で、歌詞は簡単にデュエットできるように明確に配置されており、そして何よりも、曲のボーカルを下げて自分の声をよく聞くことができます。私たちが最も気に入っているのは、この最後の Apple Music Sing 機能であり、 Spotify のカラオケ モードよりもこのシンガロング機能が優先されます。
Apple Music Sing は、Apple の定額制音楽サービスである Apple Music の一部です。しかし、Apple Music の月額料金 10.99 ドルを支払わなかったらどうなるでしょうか? Apple Music を無料で入手する方法を見つけて、ぜひ試してみてください。Apple Music がSpotify よりもお得である理由もわかります。
iOS 16.2を搭載したiPhoneでApple Music Singを使用する方法
Apple Music Sing は、iPhone SE 2022 を含む iPhone 11 以降で利用できます。
1.まず、iPhone にiOS 16.2 以降をインストールします。iPhoneのアップデート方法がわからない場合は、こちらをご覧ください。次に、ミュージック アプリを開いて、画面の右下隅にある検索アイコンをタップします。
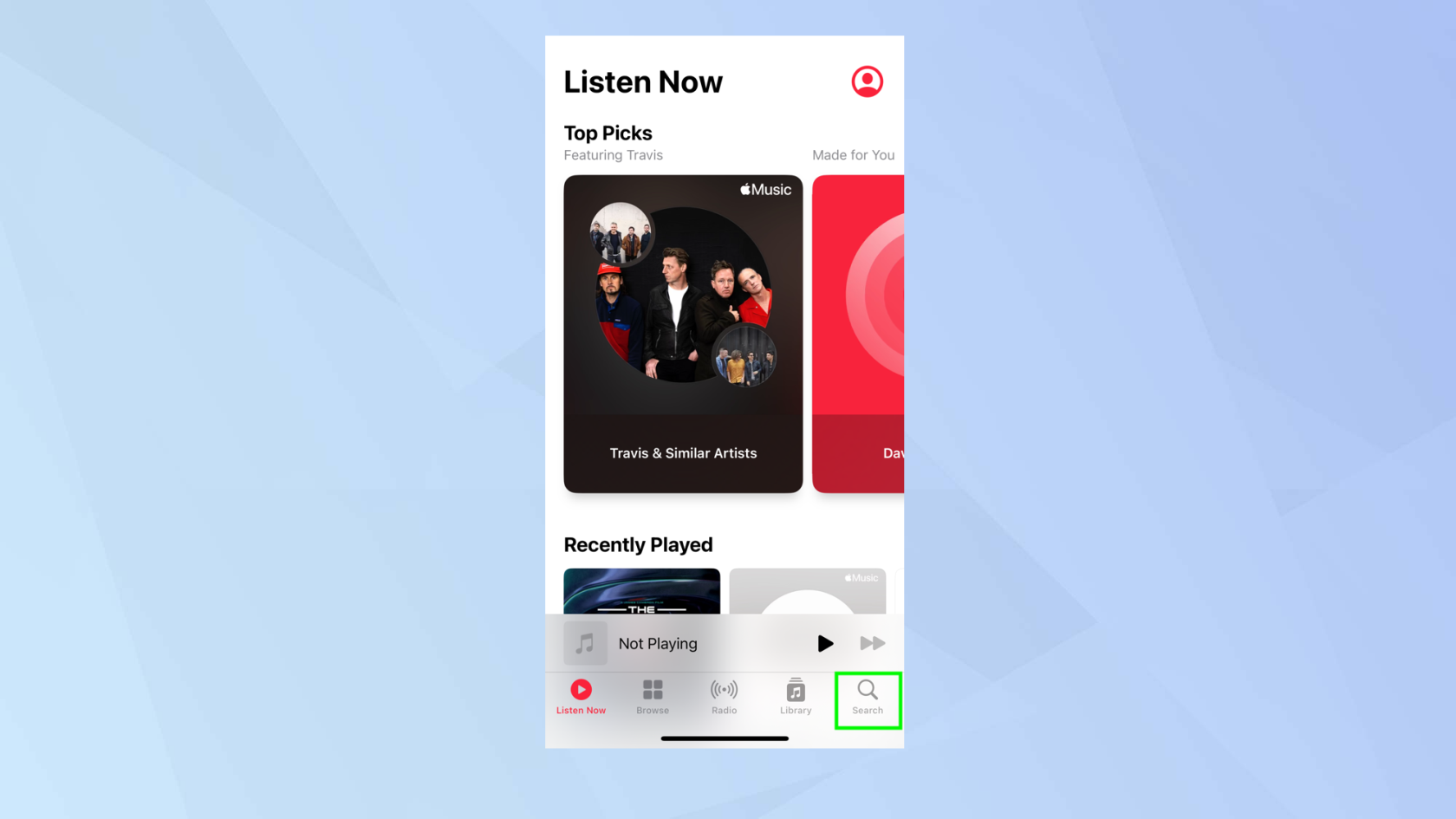
(画像クレジット:Future)
2.カテゴリのリストから [Sing] を選択します (これは、曲が Apple Music Sing と互換性があることを確認する最も簡単な方法ですが、手動で好きな曲を検索することもできます。何百万もの曲が機能します。これを行う場合は、そのままステップ 4 に進みます)。
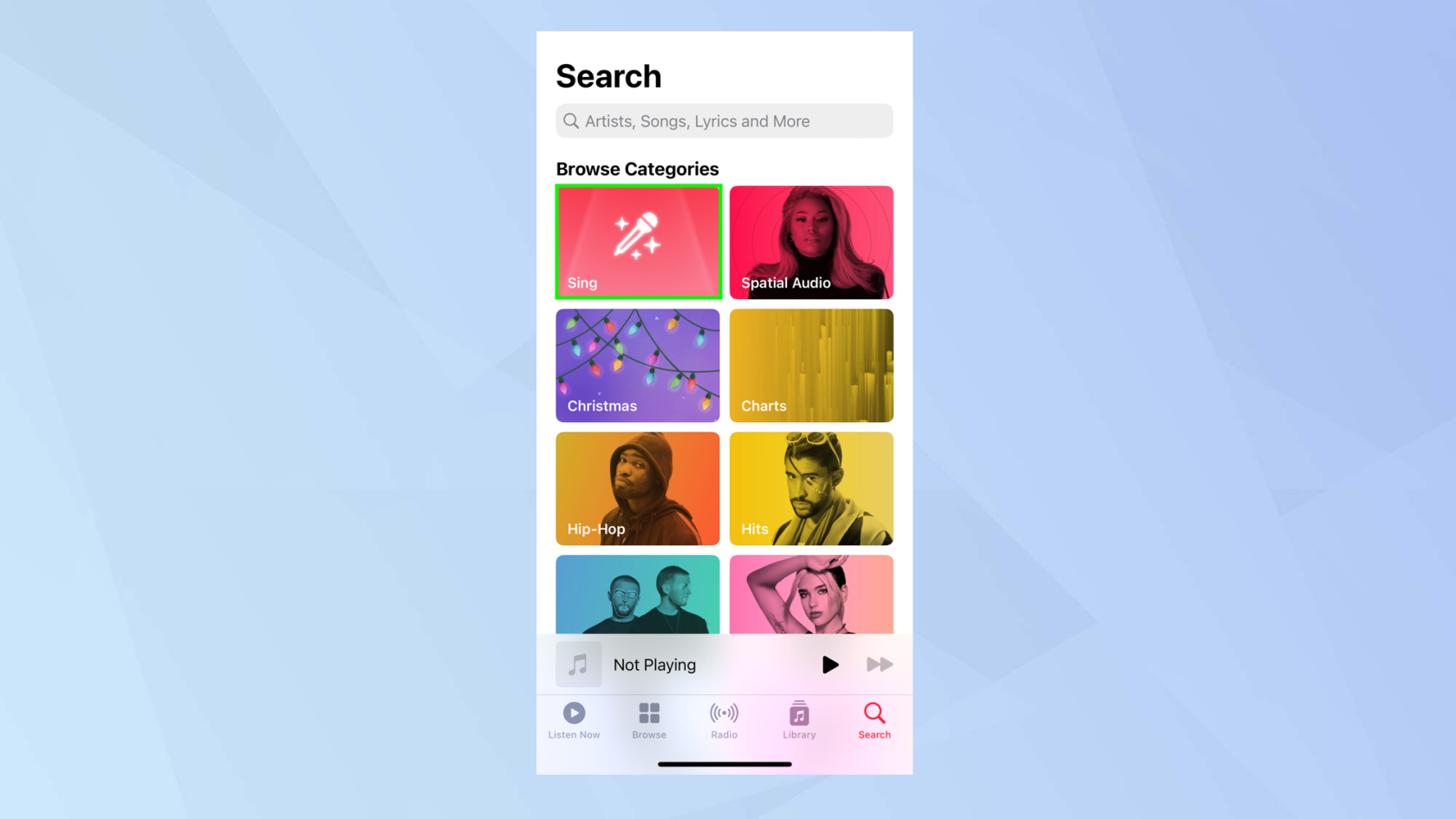
(画像クレジット:Future)
3. 下にスクロールして、曲のプレイリストの 1 つを選択します。
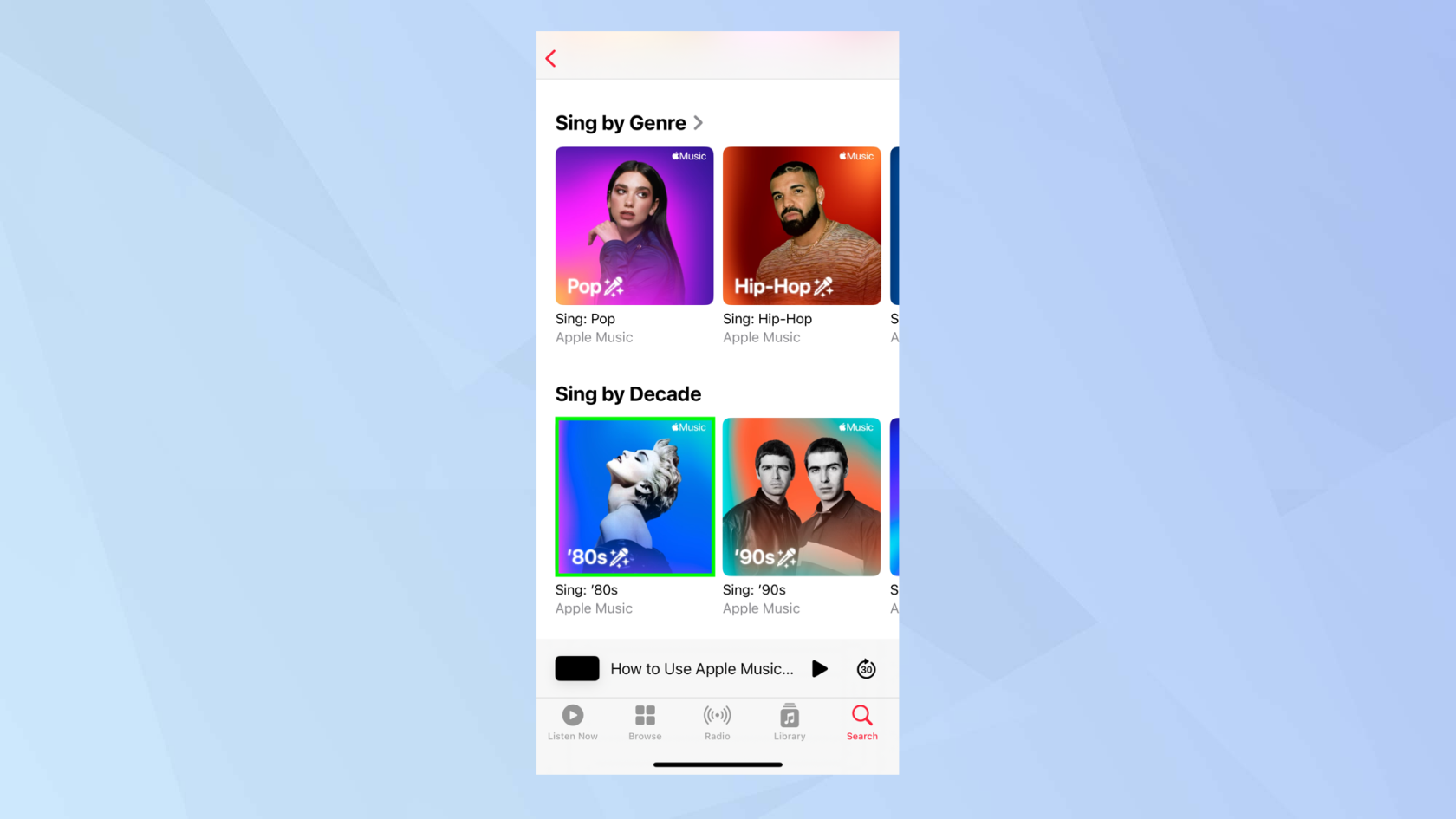
(画像クレジット:Future)
4.一緒に歌いたい曲を選択し、画面の下部にあるその曲をタップすると、iPhone ディスプレイに全曲表示されます。
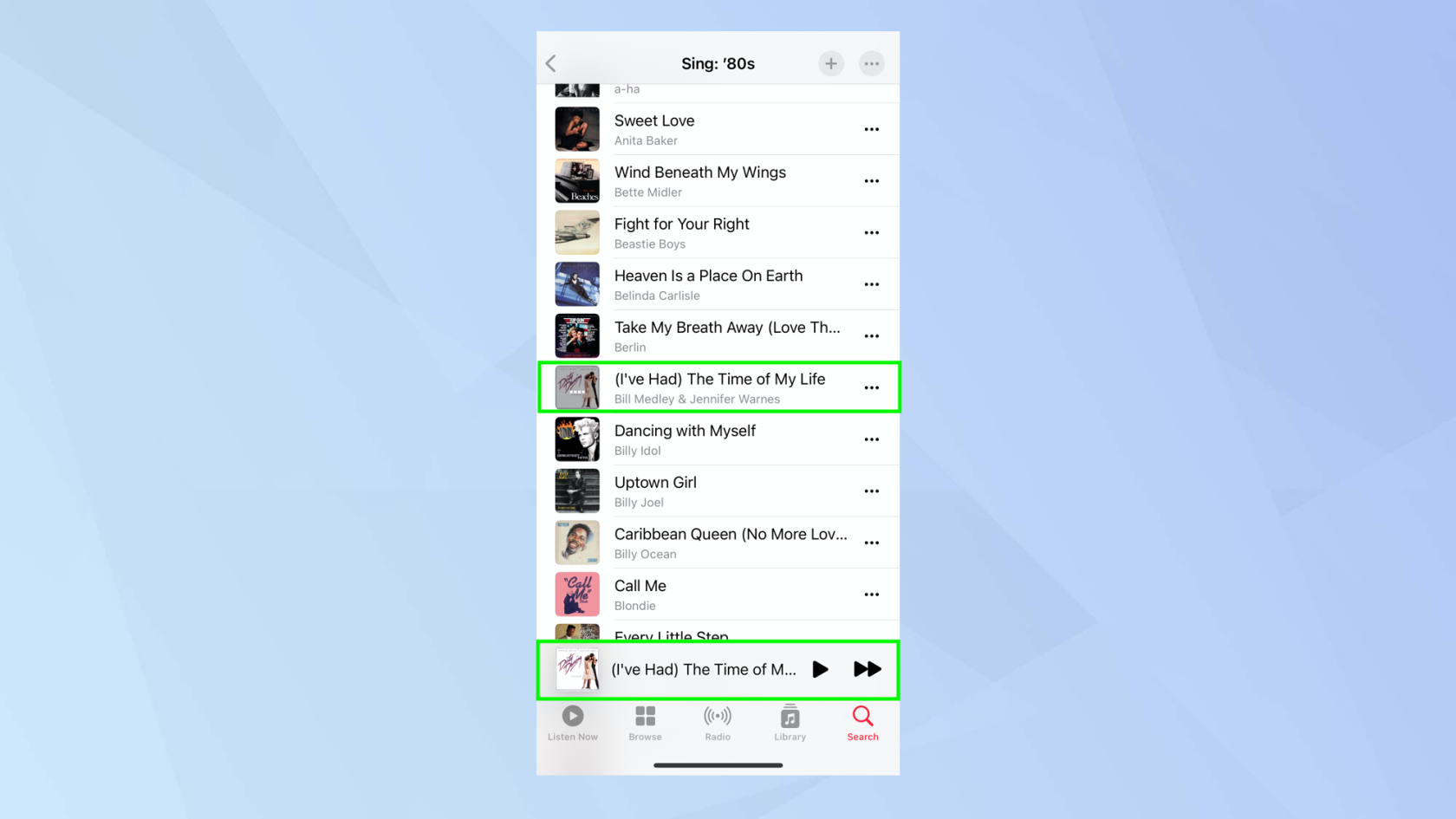
(画像クレジット:Future)
5. 画面の左下隅にある「歌詞」ボタンをタップします。再生をタップして曲を聞くと、ビートごとに追って一緒に歌うことができます。
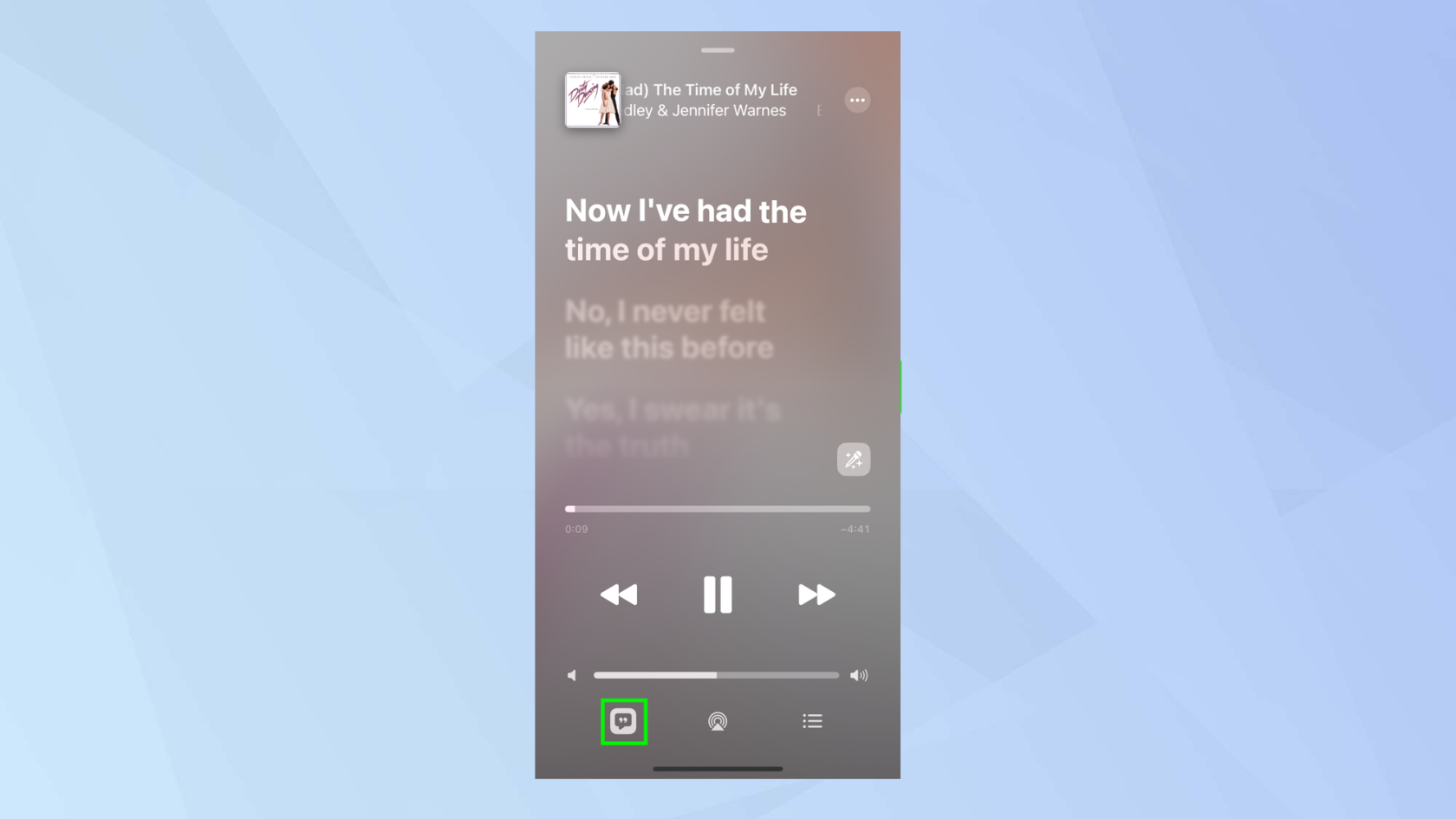
(画像クレジット:Future)
6.しかし、ここが魔法です。Apple Sing アイコン をタップしたままにします。マイクのように見えます。
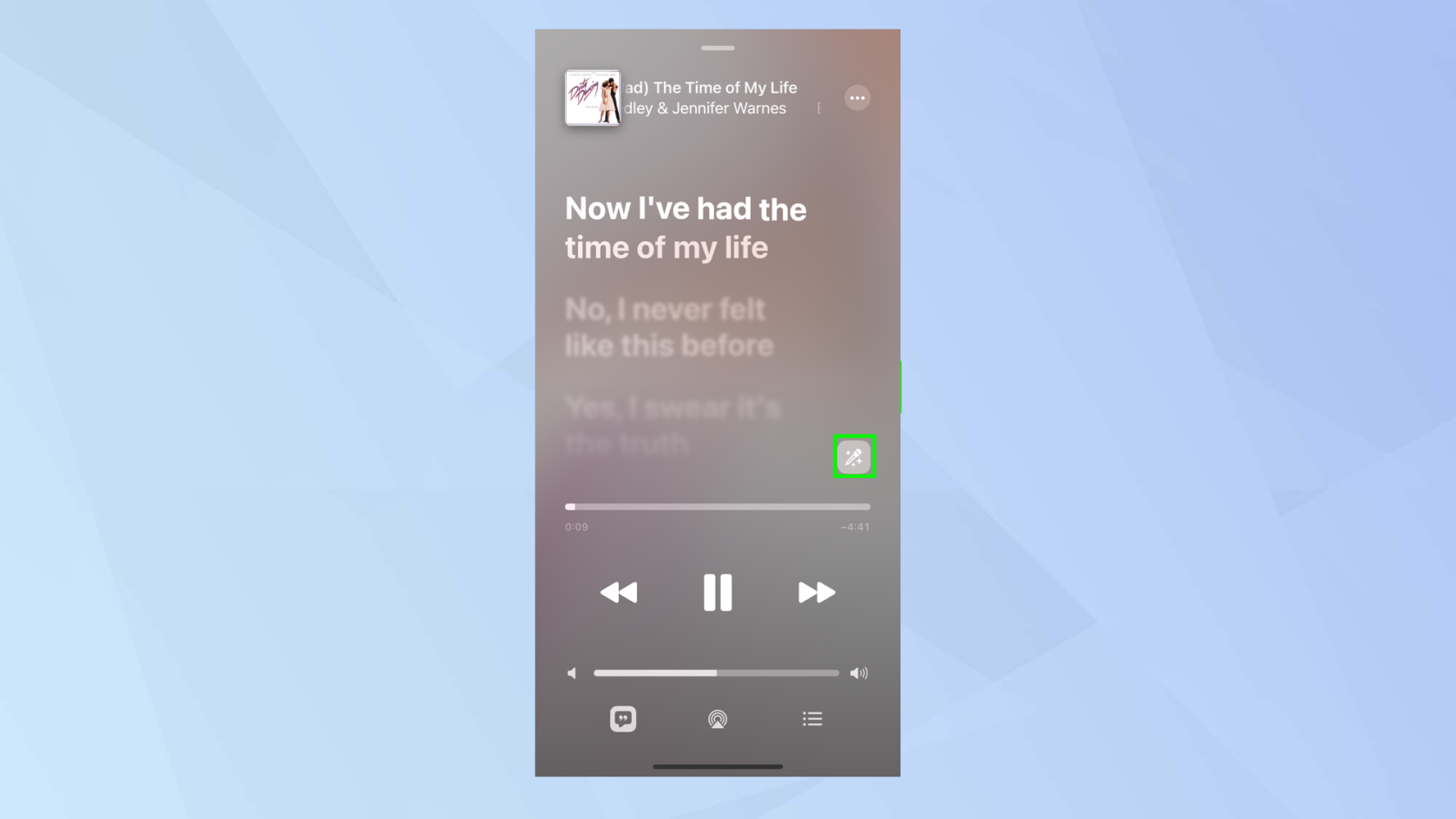
(画像クレジット:Future)
7.これを行うと、ボーカルの音量を調整できます。下にスライドするとボーカルの音の大きさが減り、上にスライドすると大きくなります。自分の歌声をよく聞くには、下にスライドさせます。
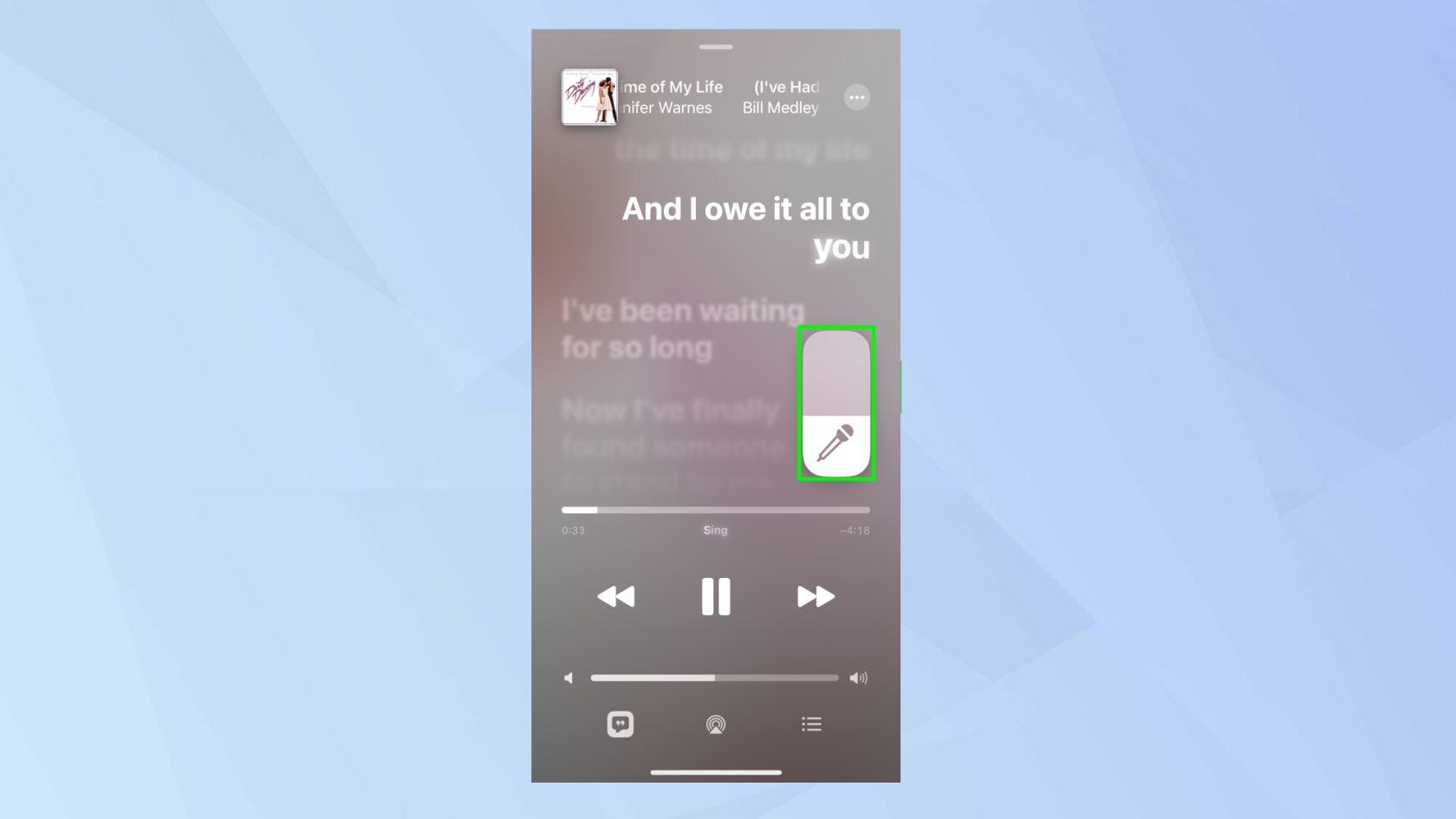
(画像クレジット:Future)
8.曲がデュエットの場合は、一方の歌手のボーカルが左側に、もう一方の歌手のボーカルが右側に表示されます。
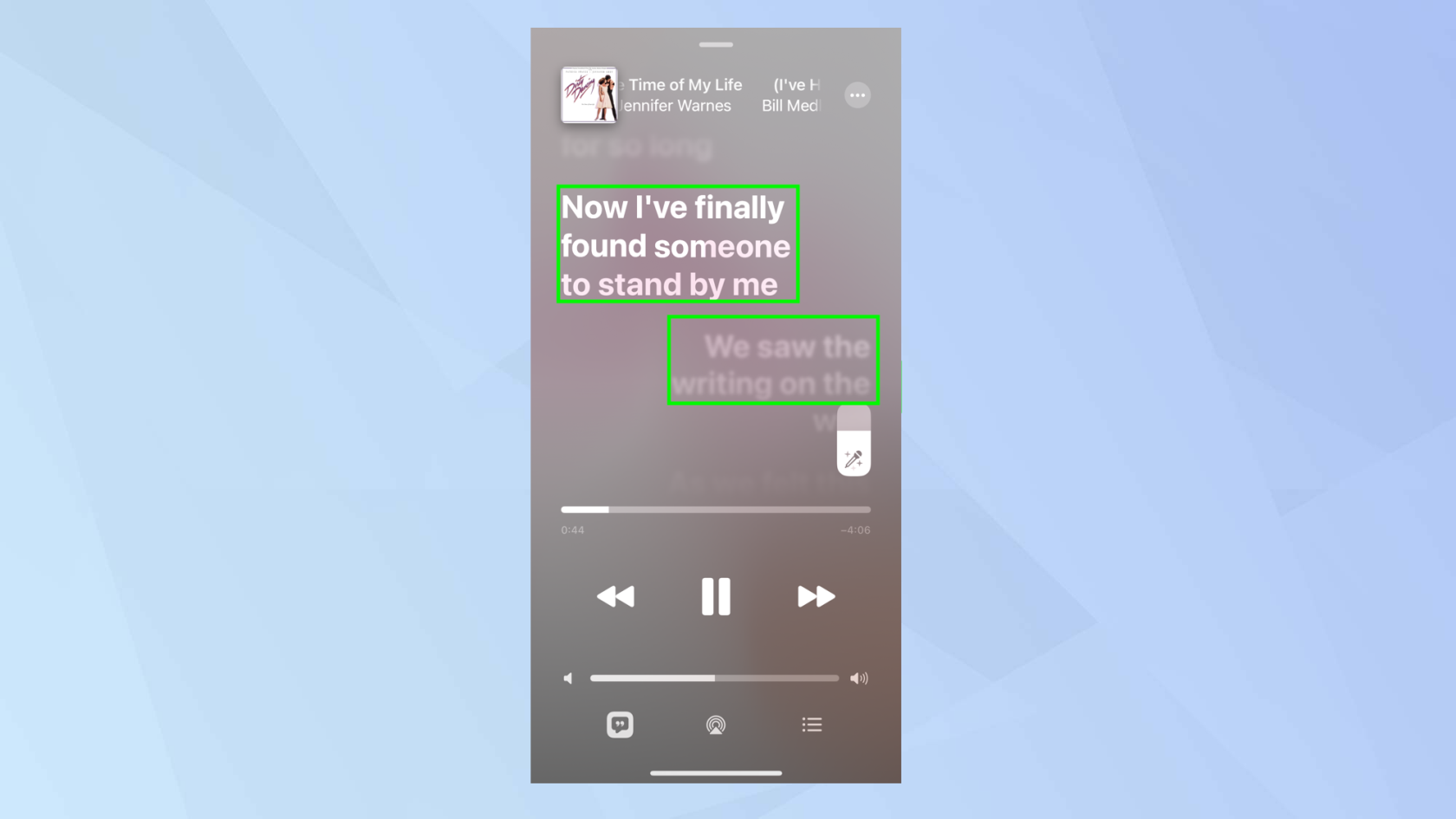
(画像クレジット:Future)
9.さあ、人生で最高の時間を過ごし、歌ってください! Apple Sing をオフにするには、スライダーをタップしてグレー表示にします。
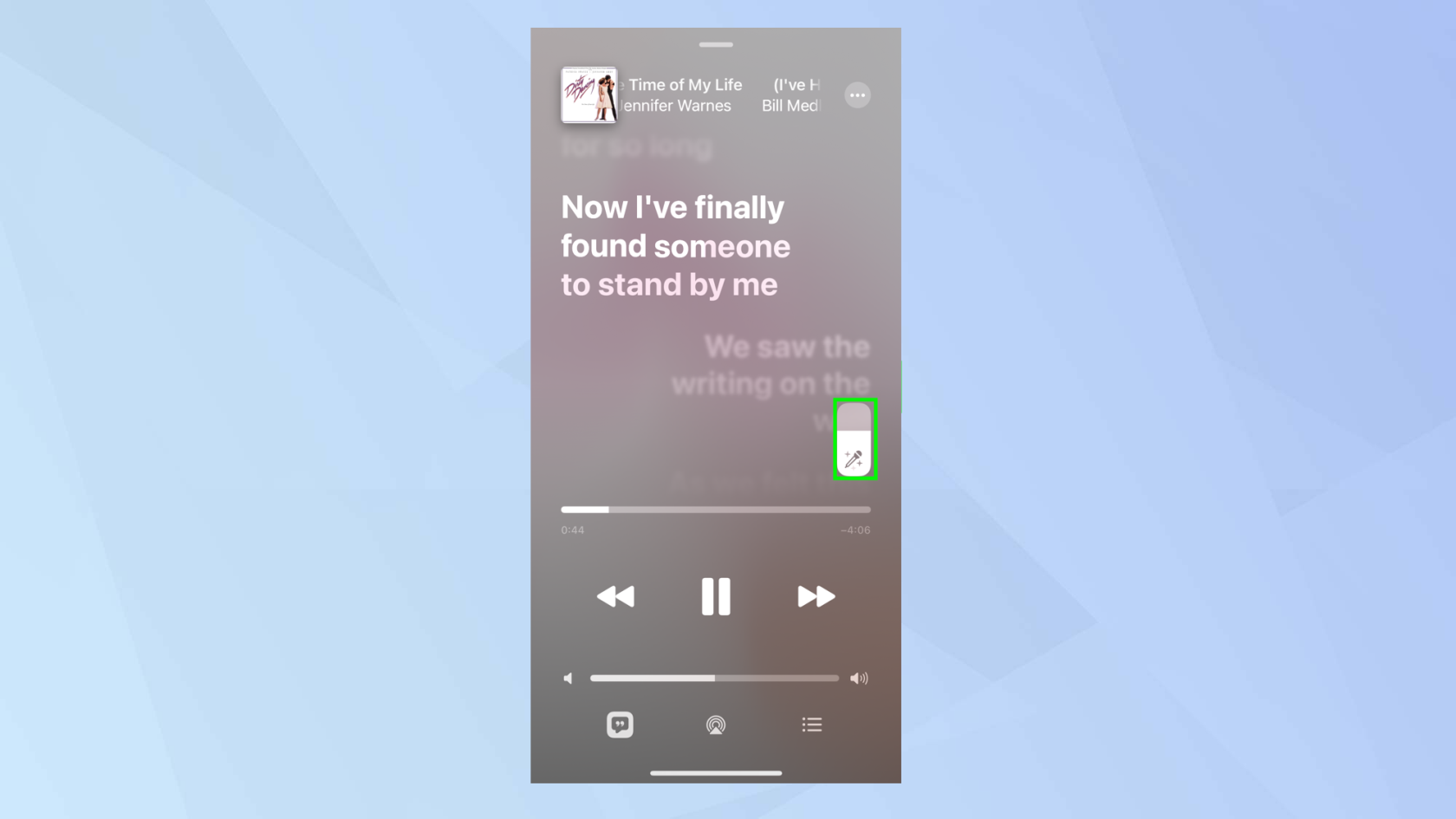
(画像クレジット:Future)
それで、それで終わりです。新しい Apple Music Sing 機能の使い方がわかりました。
iPhone を最大限に活用するために役立つさまざまなガイドを他にもご用意しています。新しい iPhone にアップグレードしますか? iPhone から iPhone にデータを転送し、すべてを安全に移行する方法を学びましょう。iPhoneは少し遅いですか?iPhone の RAM をクリアして少し元気を与える方法を学びましょう。連絡帳がいっぱいになっていませんか?ここでは、 iPhone で複数の連絡先を削除して、すぐに消去する方法についてのガイドをご紹介します。携帯電話をトイレに落としましたか?iPhone から水を取り出す方法を早く覚えたほうがいいです。iPhone 14 Proのバッテリー寿命は短くありませんか? iPhone 14 Pro の Always On Display から壁紙を削除する方法を学びましょう。これにより、携帯電話の充電を長持ちさせることができます。
テキスト、リンク、写真をすばやく簡単に保存したい場合に、iPhone でクイックメモを作成する方法を学びましょう。
焦っている場合は、macOS ベータ アップデートを有効にする方法を学ぶことで、確実に Mac オペレーティング システムの最新バージョンを最初に入手できます。
Samsung 製携帯電話でランドスケープ常時表示モードを有効にするのにそれほど時間はかかりません。これにより、iOS 17 スタンバイ スタイルのインターフェイスが得られます。
この夏に休暇や旅行に行く場合は、これらの機能を使用する必要があります
この電子レンジ時間変換ショートカットを使用すれば、もう食中毒になることはありません。
iOS 17 で Safari プロファイルを設定すると、タブやお気に入りのページをより簡単に並べ替えることができるため、設定する価値は十分にあります。このガイドではその方法を説明します。
あなたがアクティブであることを他の人に知られるという考えをあまり好まない場合に、WhatsApp で自分のオンライン ステータスを非表示にする方法を紹介します。
iPhone を iOS 16 にアップデートして、最新かつ最高の機能をすべて活用しながら、iPhone の安全性と最適化を可能な限り確保する方法を学びます。
iPhone には、画像から光学歪みを除去できるレンズ補正が組み込まれています。このようにしてオンにします。
これは、iOS 17 で導入された iPhone のカメラ レベルを有効にする方法です。








