Questa funzione nascosta delliPhone è il modo più semplice per prendere appunti velocemente

Scopri come prendere Quick Notes su iPhone quando desideri salvare testo, collegamenti e immagini in modo rapido e semplice.
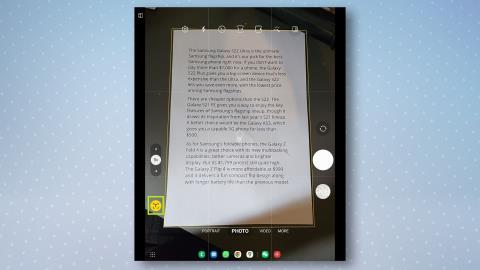
Ti consigliamo di sapere come scansionare documenti su smartphone o tablet Samsung se hai bisogno di scansionare qualcosa velocemente mentre sei in movimento o se non hai uno scanner tradizionale a casa.
In effetti, la scansione di documenti con un telefono o tablet Samsung è forse più semplice rispetto all'utilizzo di uno scanner vero e proprio, poiché comporta semplicemente l'utilizzo dell'app della fotocamera integrata nel dispositivo.
Sebbene le migliori stampanti di solito siano dotate di scanner integrati, la maggior parte di noi potrebbe non possederne uno. O anche se lo facciamo, non è che li portiamo in giro con noi. È qui che torna utile lo scanner per documenti integrato di Samsung.
Se possiedi un telefono o tablet Samsung recente, come il Galaxy S22 o il Galaxy Tab S8 , sei a posto. In effetti, questa funzione fa parte dell'interfaccia utente One di Samsung da alcuni anni ormai, quindi finché il tuo telefono è aggiornato dovresti già avere questa funzione: non è necessario possedere uno dei migliori telefoni Samsung .
Quindi, se sei pronto per imparare a scansionare documenti su telefoni o tablet Samsung, consulta la nostra guida rapida di seguito.
Come scansionare documenti su telefoni o tablet Samsung
Continua a leggere per vedere le istruzioni dettagliate per ogni passaggio.
1. Avvia l'app della fotocamera , quindi punta l'obiettivo sul documento che desideri scansionare. Una casella gialla dovrebbe apparire intorno al documento.
2. Per eseguire la scansione del documento, toccare l'icona gialla con una "T" al suo interno .
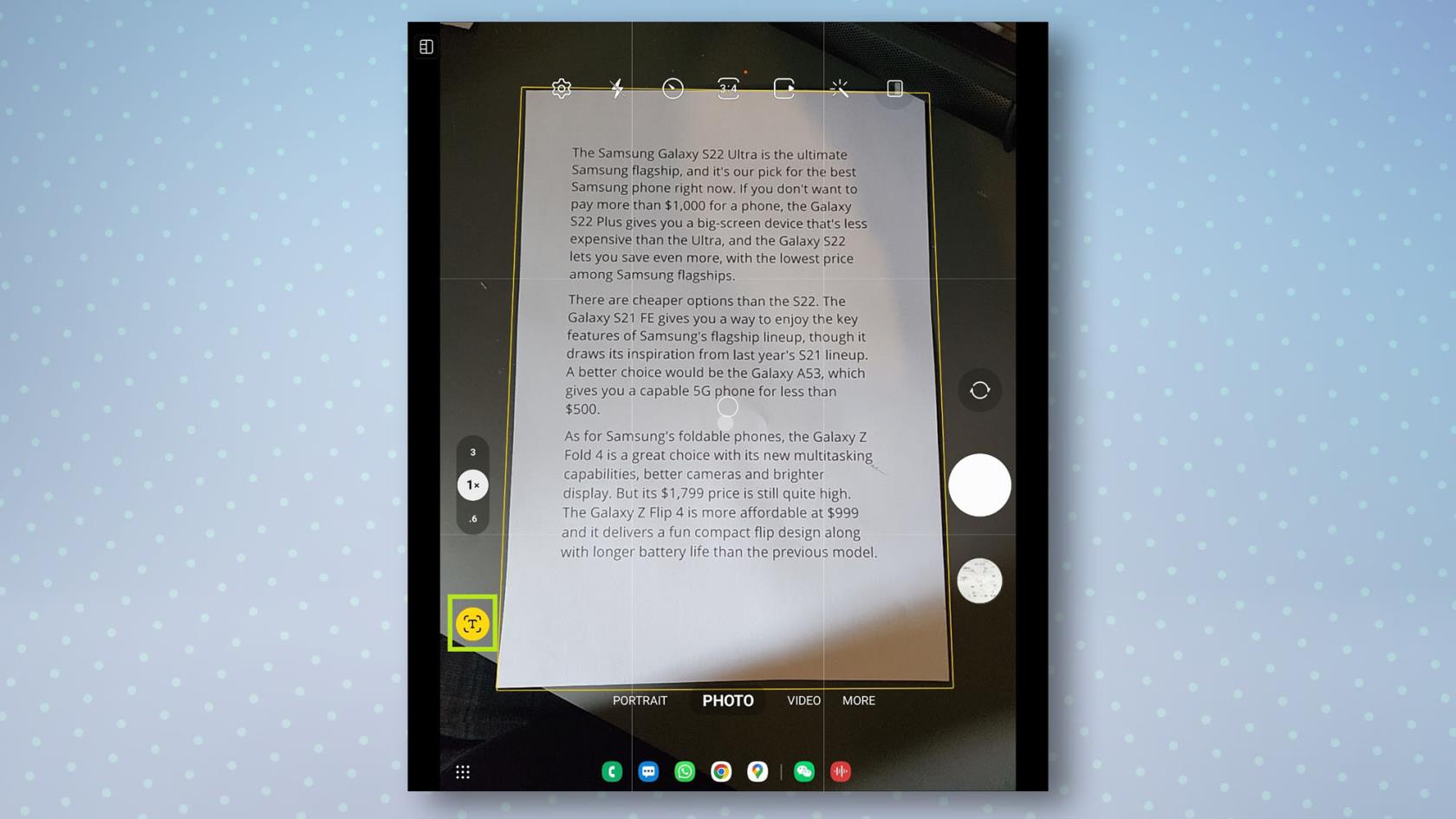
(Credito immagine: la nostra guida)
3. Ora vedrai il tuo documento all'interno di una cornice gialla. Per espandere l'area scansionabile, trascina i punti gialli su ogni angolo finché l'intero documento non si trova al suo interno.
4. Una volta che sei soddisfatto della tua selezione, tocca Salva e il tuo documento scansionato verrà salvato nella tua galleria.
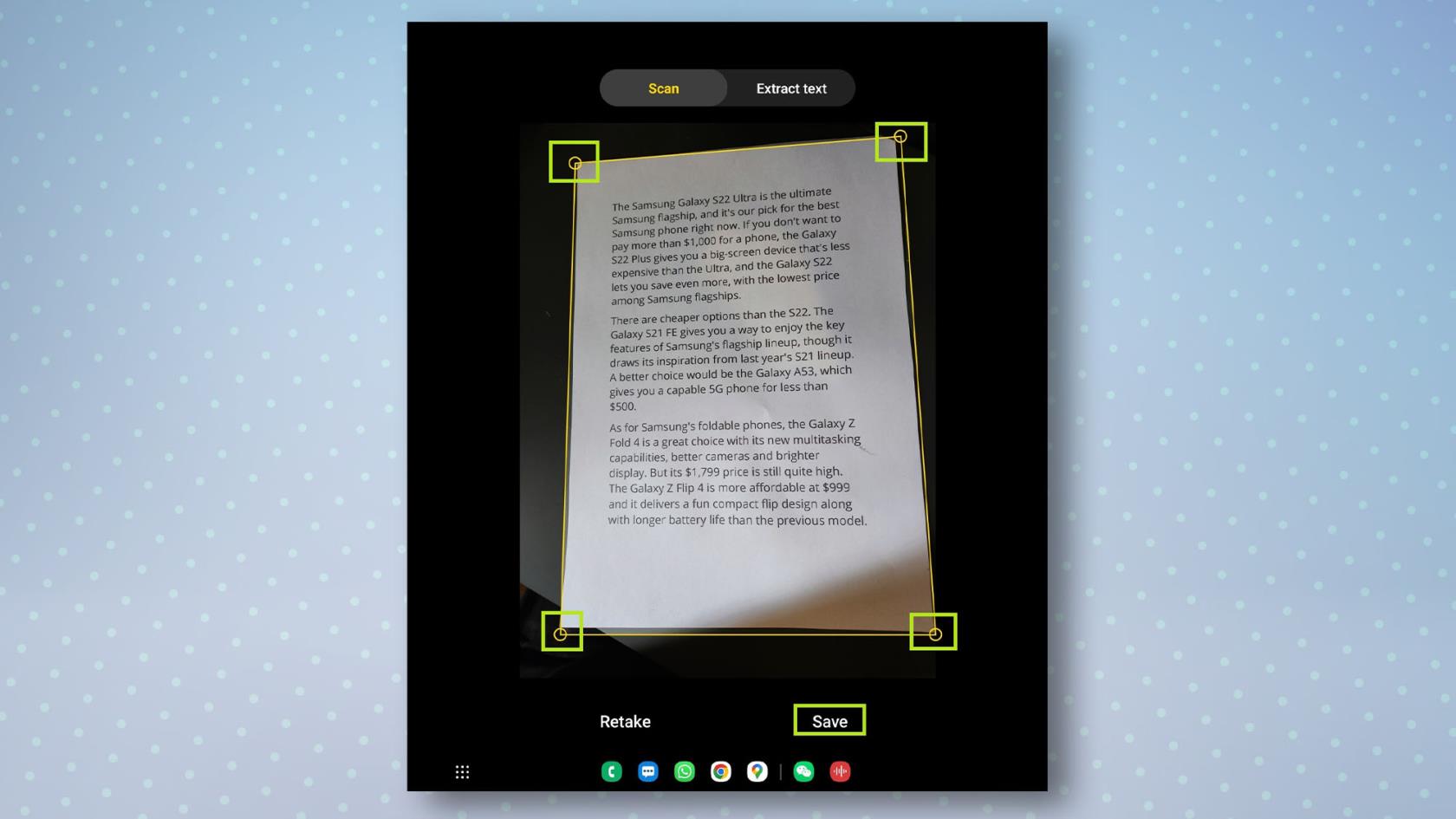
(Credito immagine: la nostra guida)
Come scansionare un testo su telefoni o tablet Samsung
Se vuoi solo estrarre il testo da un documento invece di salvarne una scansione, puoi farlo anche usando la fotocamera.
1. Avvia l'app della fotocamera , quindi punta l'obiettivo sul documento che desideri scansionare. Una casella gialla dovrebbe apparire intorno al documento.
2. Per eseguire la scansione del documento, toccare l'icona gialla con una "T" al suo interno , quindi toccare Estrai testo sopra la foto.
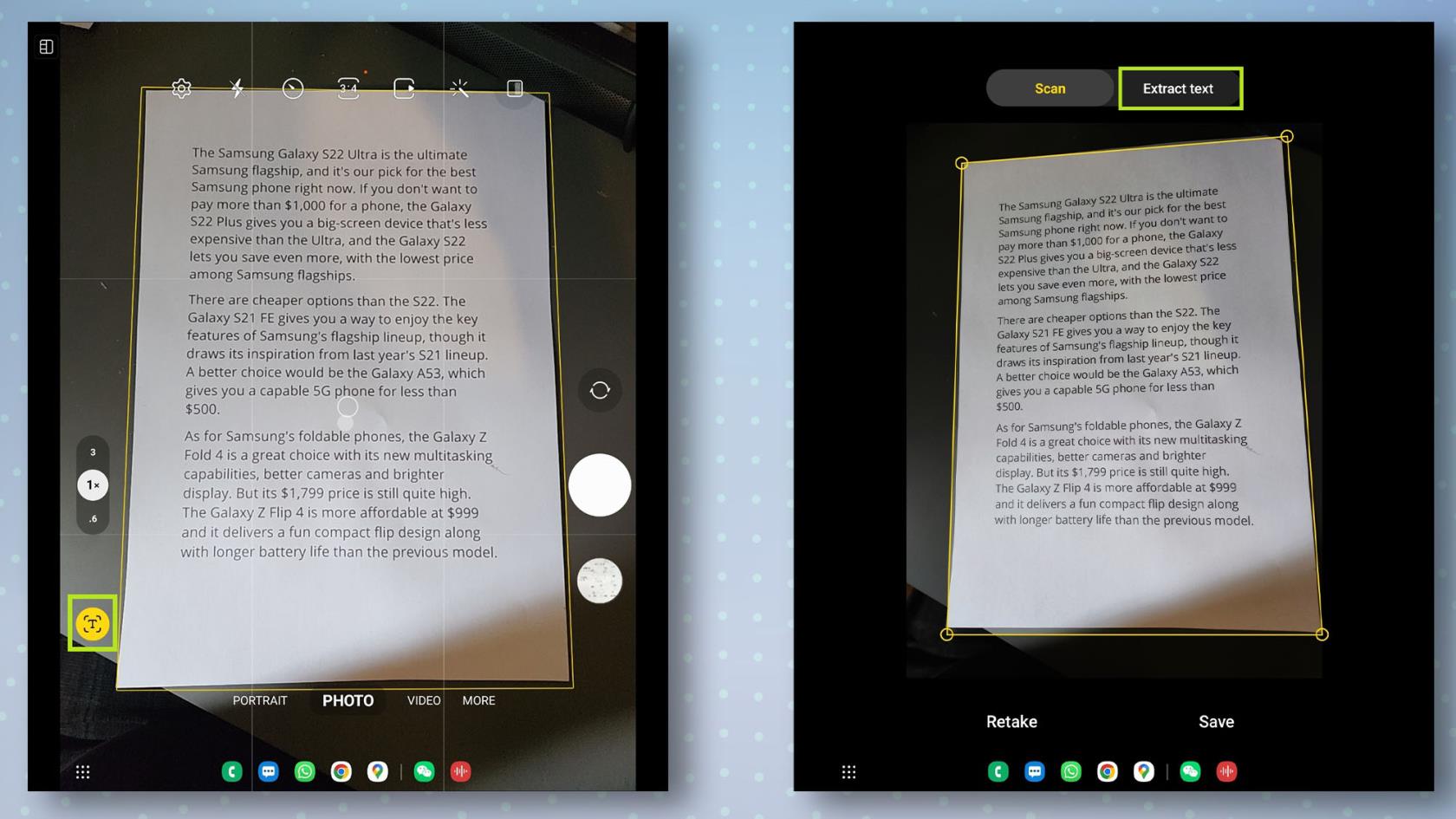
(Credito immagine: la nostra guida)
3. Ora tocca il testo che vuoi estrarre. Per selezionarlo tutto, tocca Seleziona tutto . Al termine, tocca Copia per copiare il testo. Ora puoi uscire dall'app della fotocamera con il tuo testo memorizzato in modo sicuro negli appunti.
4. Incolla il testo in un'app come Office o ovunque tu voglia usarlo.
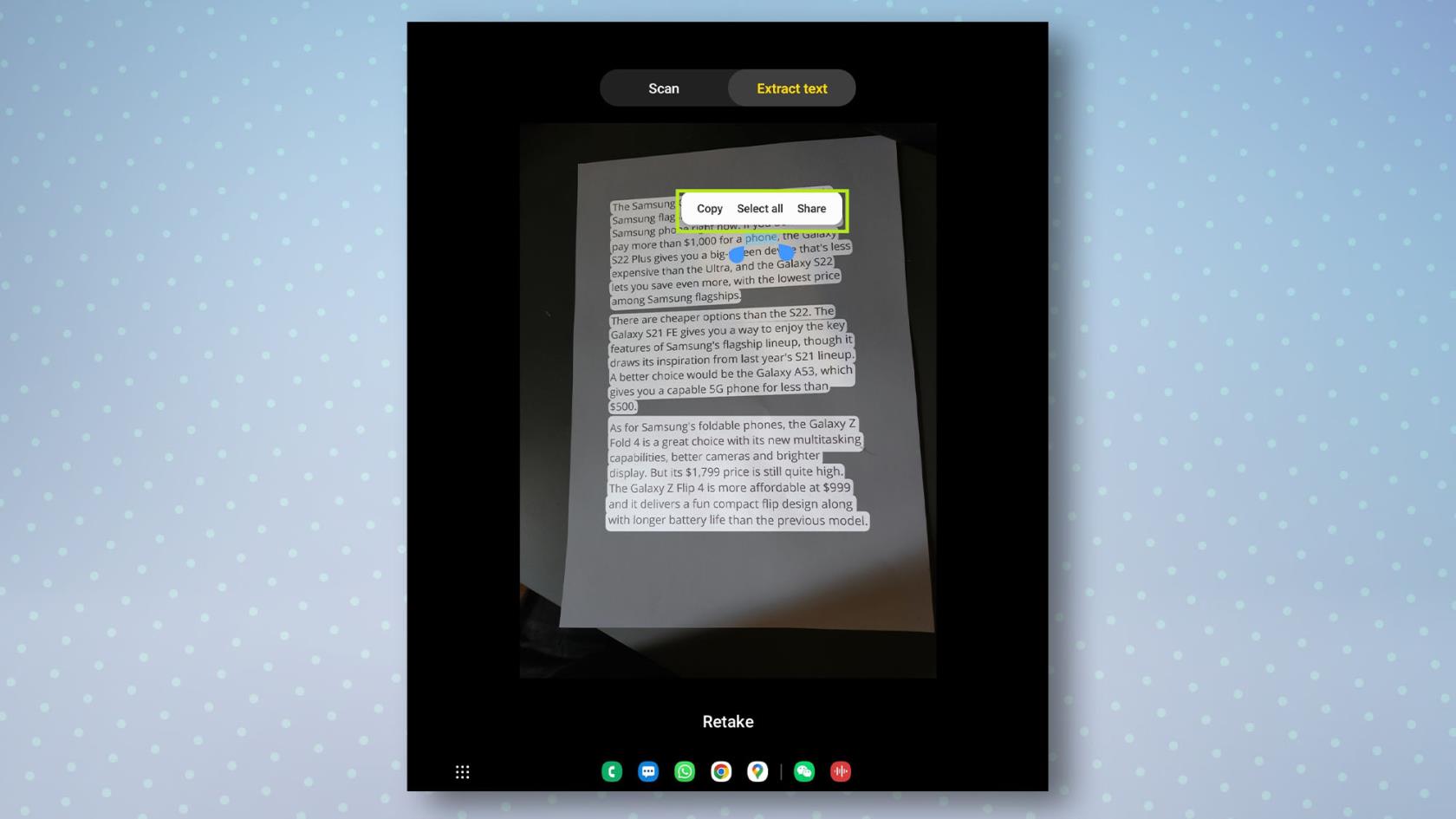
(Credito immagine: la nostra guida)
Se vuoi saperne di più sul tuo telefono Android, scopri come utilizzare i gesti del sensore delle dita sui telefoni Samsung , come trovare il tuo telefono Samsung o come controllare lo stato della batteria di Android . Hai appena ricevuto un nuovo telefono? Assicurati di leggere come trasferire i dati da Android ad Android in modo da poter spostare tutto in sicurezza.
Scopri come prendere Quick Notes su iPhone quando desideri salvare testo, collegamenti e immagini in modo rapido e semplice.
Se ti senti impaziente, imparare come abilitare gli aggiornamenti beta di macOS ti assicurerà di ottenere prima le ultime versioni del sistema operativo Mac.
Non ci vuole molto per attivare la modalità di visualizzazione orizzontale sempre attiva sui telefoni Samsung, offrendoti un'interfaccia in stile StandBy iOS 17
Se quest'estate andrai in vacanza o viaggerai, queste sono le funzionalità che dovresti utilizzare
Non contrarre mai più intossicazioni alimentari utilizzando questa scorciatoia per la conversione del tempo nel microonde.
La configurazione dei profili Safari in iOS 17 ti consente di ordinare più facilmente le schede e le pagine preferite, quindi vale la pena configurarle. Questa guida ti mostrerà come.
Ecco come nascondere il tuo stato online su WhatsApp, se non ti piace molto l'idea che le persone sappiano quando sei attivo.
Scopri come aggiornare il tuo iPhone a iOS 16, per utilizzare tutte le funzionalità più recenti e migliori assicurandoti che il tuo iPhone sia il più sicuro e ottimizzato possibile
Il tuo iPhone ha una correzione dell'obiettivo integrata che può rimuovere la distorsione ottica dalle immagini. Ecco come lo accendi.
Ecco come abilitare il livello della fotocamera dell'iPhone, arrivato con iOS 17.








