Questa funzione nascosta delliPhone è il modo più semplice per prendere appunti velocemente

Scopri come prendere Quick Notes su iPhone quando desideri salvare testo, collegamenti e immagini in modo rapido e semplice.
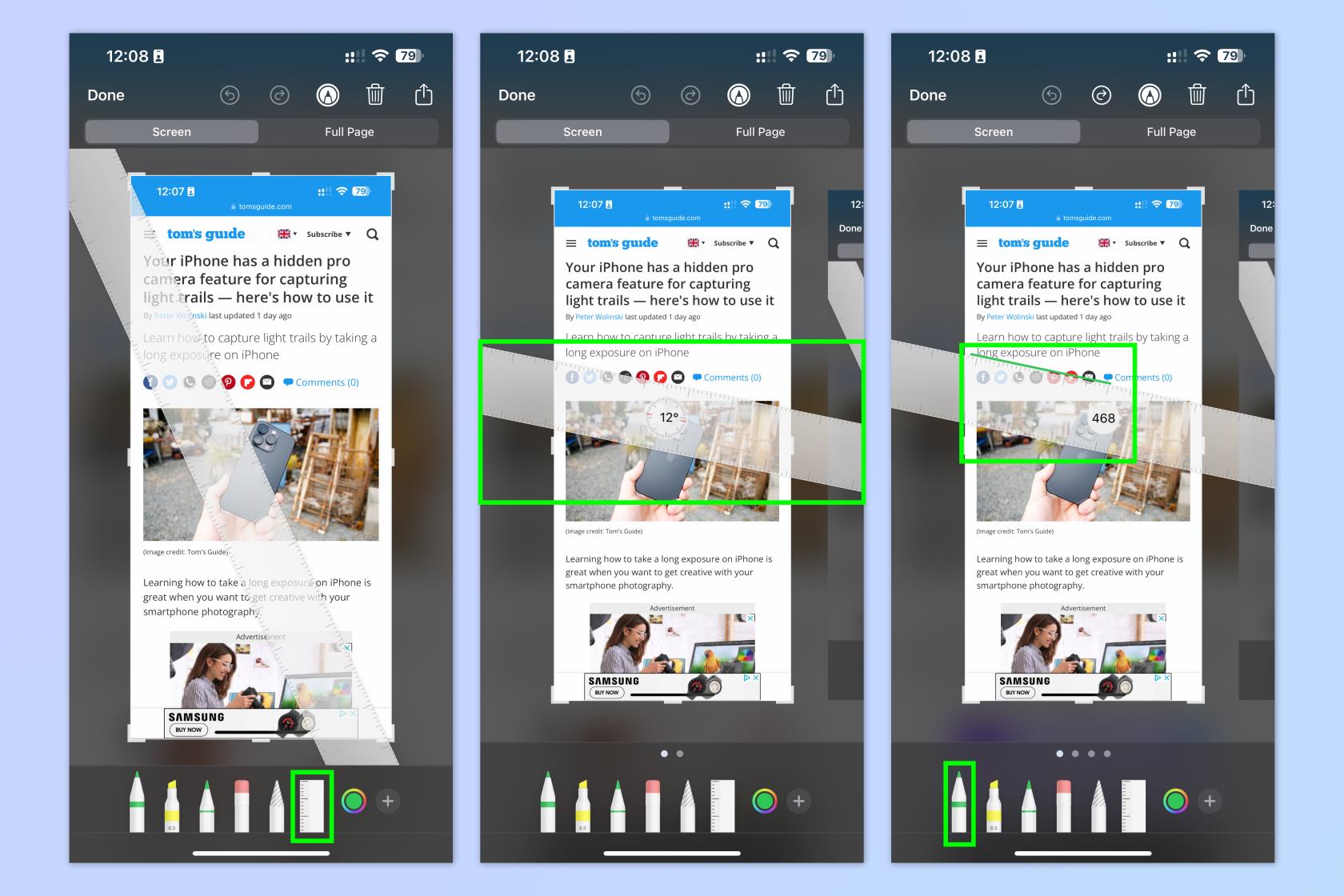
La modifica delle foto sul tuo iPhone è diventata molto più semplice negli ultimi anni e le funzionalità stesse stanno migliorando con ogni nuova iterazione di iOS. Dopotutto, c'è un motivo per cui Apple Photos è nella nostra lista delle migliori app di fotoritocco .
Ma le cose possono richiedere un po' di tempo se hai un sacco di immagini che devono essere modificate. Fortunatamente, il tuo iPhone ha una funzione nascosta che ti consente di modificare più foto contemporaneamente.
Questa funzione non ti consente di fare cose come ritagliare e applicare filtri, ma se hai bisogno di regolare il tuo orientamento, rimuovere lo sfondo o cambiare i tipi di file, questa guida ti tornerà utile. Ecco come modificare più foto di iPhone contemporaneamente.
@mqtechtok
Come modificare più foto di iPhone contemporaneamente
1. Apri le foto di Apple e seleziona le foto che desideri modificare
2. Condividi e salva quelle immagini in una nuova cartella in File
3. Apri i file e seleziona le foto che desideri modificare
4. Premi il menu con i tre puntini in basso a destra e scegli l'opzione di modifica
Continua a leggere per istruzioni più dettagliate
1. Seleziona le foto che desideri modificare in Foto di Apple
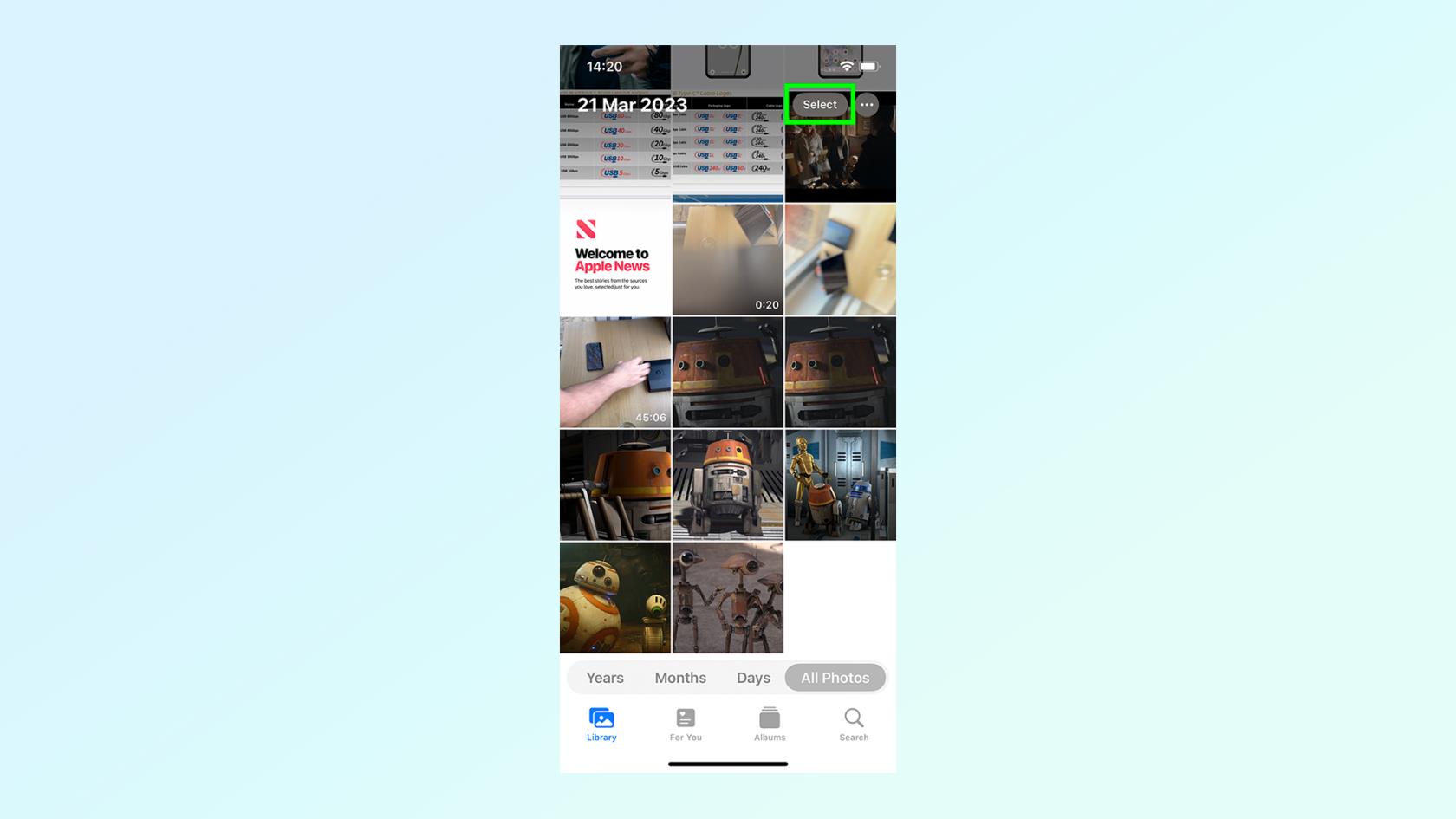
(Immagine: © Futuro)
La prima cosa che vuoi fare è andare nell'app Foto di Apple e selezionare tutte le immagini che desideri modificare. Fallo toccando l' opzione Seleziona in alto a destra e toccando ogni miniatura dell'immagine pertinente.
2. Salva quelle immagini nell'app File
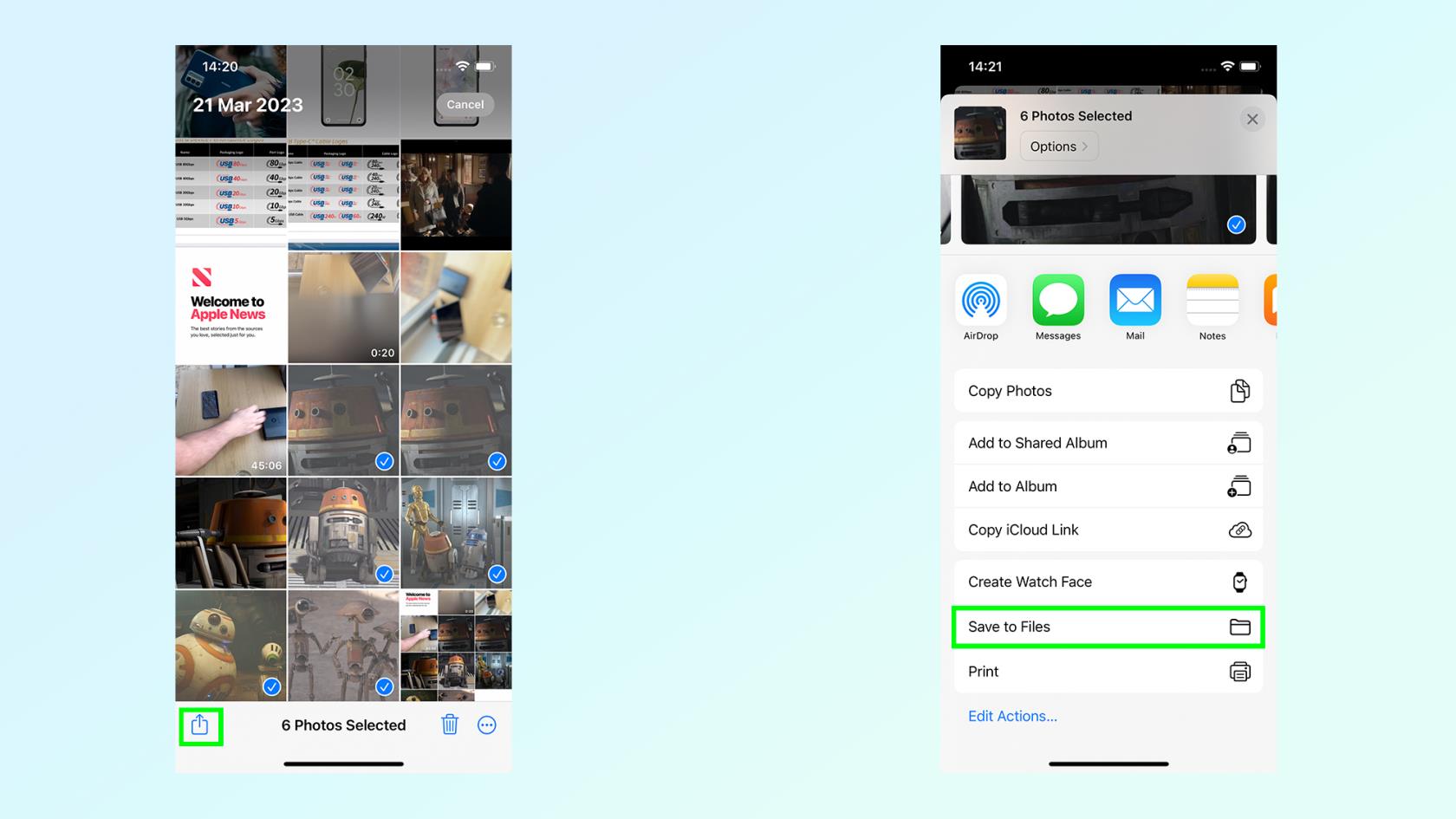
(Immagine: © Futuro)
Quelle immagini ora devono essere trasferite nell'app File dell'iPhone. Con le immagini selezionate, tocca l' icona Condividi in basso a sinistra, seguita da Salva su file.
3. Creare una nuova cartella in File
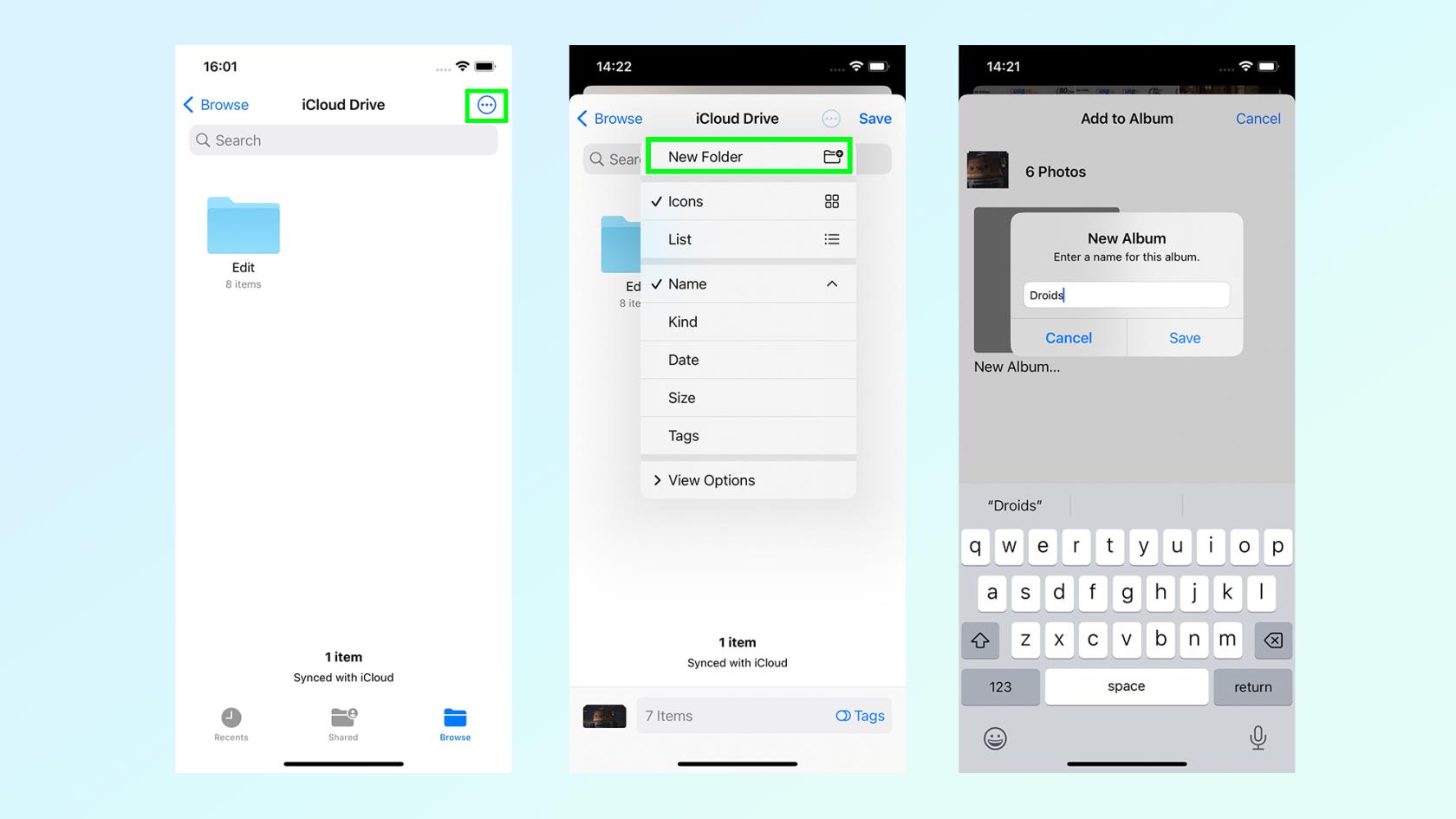
(Immagine: © Futuro)
Prima di poter effettivamente terminare il salvataggio, dovrai creare una nuova cartella. Tocca il menu in alto a tre punti nel corer in alto a destra e seleziona Nuova cartella Ti verrà quindi chiesto di nominare questa cartella e così facendo la aprirà automaticamente. Premi Salva in alto a destra per completare il passaggio.
4. Selezionare le immagini nell'app File
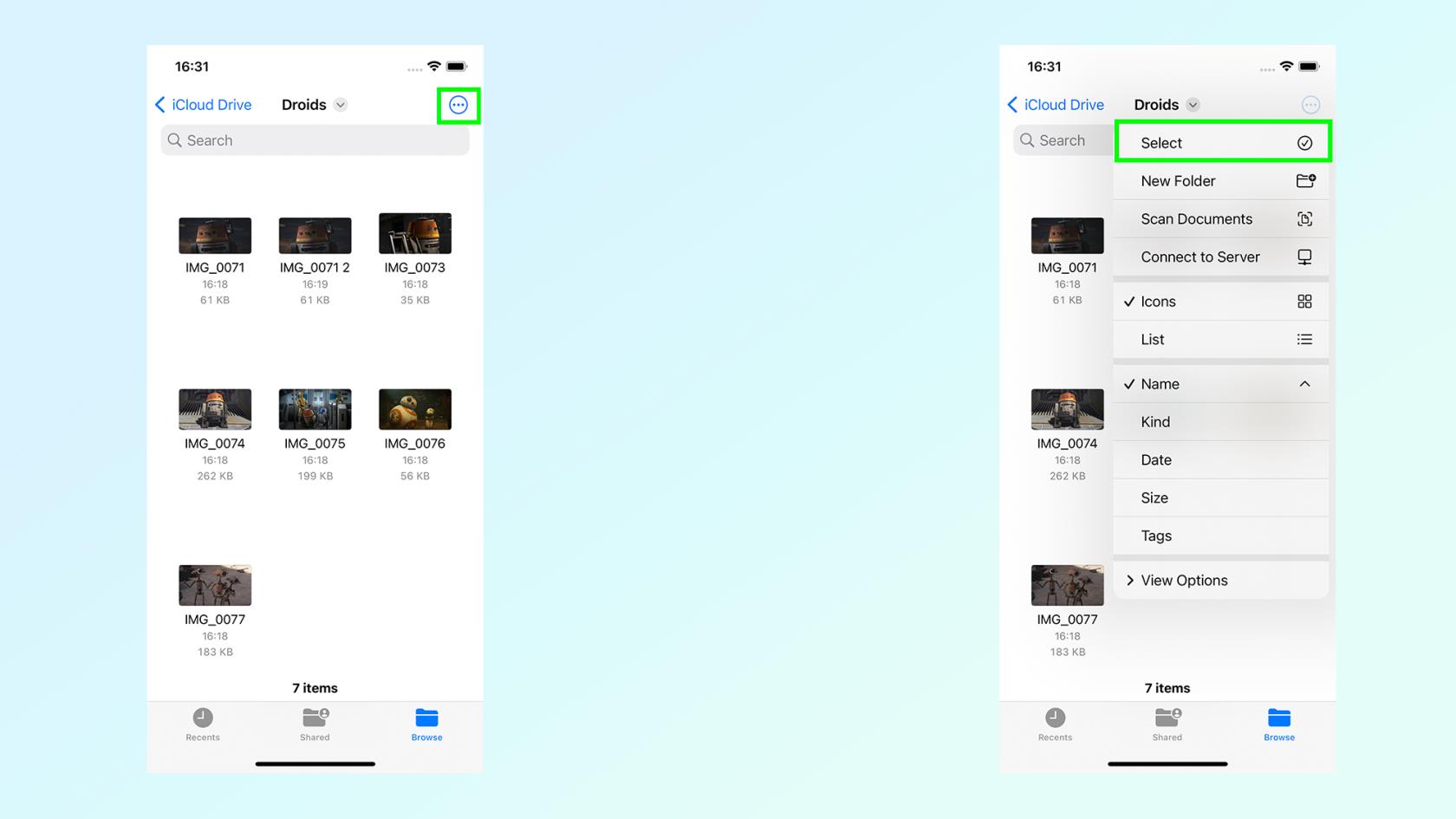
(Immagine: © Futuro)
In una ripetizione quasi del passaggio 1, ora dovrai selezionare queste immagini nell'app File. Passa alla cartella appena creata e premi il menu a tre punti in alto a destra seguito da seleziona. Quindi seleziona le immagini che desideri modificare.
5. Modifica le immagini
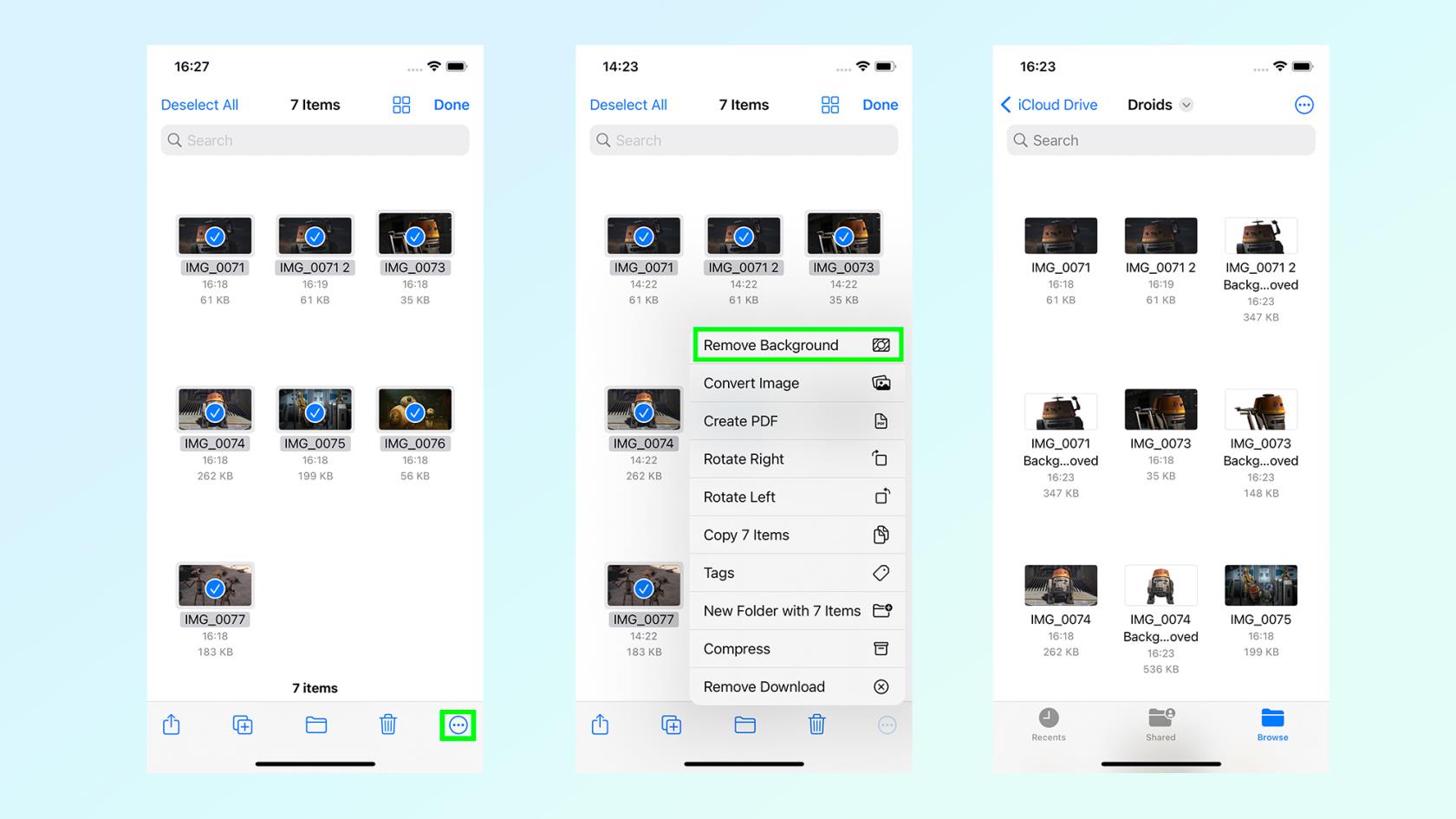
(Immagine: © Futuro)
Ora hai selezionato le tue immagini, premi il menu a tre punti in basso a destra. Da lì scegli l'opzione di modifica che preferisci, nel nostro caso stava rimuovendo lo sfondo.
Altre opzioni includono la rotazione a sinistra oa destra, l'aggiunta di tutti i file a un nuovo PDF o la conversione dell'immagine nei tipi di file JPEG, PNG e HEIF.
Ed è così che modifichi più foto contemporaneamente. Tieni presente che questo metodo ha una portata molto limitata e ci sono innumerevoli altre opzioni di modifica disponibili in Apple Foto se lavori su immagini una alla volta. C'è un motivo per cui è nella nostra lista delle migliori app di modifica delle immagini , dopo tutto. Ma se hai bisogno di eseguire una di queste funzioni su un mucchio di immagini in fretta, saprai esattamente cosa fare.
Altro dalla nostra guida
Se stai cercando di imparare ancora più suggerimenti e trucchi per il tuo Apple iPhone , abbiamo una gamma di guide su tutta una serie di funzioni utili. Se il tuo telefono è un po' lento, assicurati di leggere la nostra guida su come cancellare la RAM su iPhone . Se i tuoi occhiali da sole interrompono il funzionamento di Face ID, scopri come sbloccare il tuo iPhone utilizzando Controllo vocale . Se la luminosità del display ti dà problemi, dai un'occhiata a come abilitare la modalità oscura su iPhone . Inoltre, abbiamo anche utili procedure dettagliate su come aggiornare il tuo iPhone e su come eseguire il backup del tuo iPhone .
Scopri come prendere Quick Notes su iPhone quando desideri salvare testo, collegamenti e immagini in modo rapido e semplice.
Se ti senti impaziente, imparare come abilitare gli aggiornamenti beta di macOS ti assicurerà di ottenere prima le ultime versioni del sistema operativo Mac.
Non ci vuole molto per attivare la modalità di visualizzazione orizzontale sempre attiva sui telefoni Samsung, offrendoti un'interfaccia in stile StandBy iOS 17
Se quest'estate andrai in vacanza o viaggerai, queste sono le funzionalità che dovresti utilizzare
Non contrarre mai più intossicazioni alimentari utilizzando questa scorciatoia per la conversione del tempo nel microonde.
La configurazione dei profili Safari in iOS 17 ti consente di ordinare più facilmente le schede e le pagine preferite, quindi vale la pena configurarle. Questa guida ti mostrerà come.
Ecco come nascondere il tuo stato online su WhatsApp, se non ti piace molto l'idea che le persone sappiano quando sei attivo.
Scopri come aggiornare il tuo iPhone a iOS 16, per utilizzare tutte le funzionalità più recenti e migliori assicurandoti che il tuo iPhone sia il più sicuro e ottimizzato possibile
Il tuo iPhone ha una correzione dell'obiettivo integrata che può rimuovere la distorsione ottica dalle immagini. Ecco come lo accendi.
Ecco come abilitare il livello della fotocamera dell'iPhone, arrivato con iOS 17.








