Questa funzione nascosta delliPhone è il modo più semplice per prendere appunti velocemente

Scopri come prendere Quick Notes su iPhone quando desideri salvare testo, collegamenti e immagini in modo rapido e semplice.
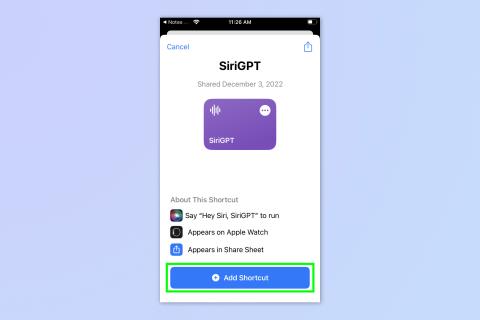
Combinando ChatGPT con Siri, puoi aggiungere un po' di potenza AI all'assistente virtuale di Apple. Grazie al rilascio delle chiavi API di OpenAI per ChatGPT, il chatbot AI preferito del 2023 può ora essere integrato praticamente ovunque.
Per accoppiare ChatGPT con Siri e creare il dream team dell'assistente virtuale di chatbot, dovrai utilizzare una scorciatoia personalizzata, molte delle quali possono essere trovate online. La scorciatoia quindi attiva Siri, ascolta la tua domanda, chiama ChatGPT utilizzando la tua chiave API ed esegue la tua domanda attraverso di essa. Quindi visualizza una risposta.
Ti mostreremo come fare tutto ciò, utilizzando una scorciatoia predefinita. Continua a leggere per vedere come utilizzare ChatGPT con Siri.
Come usare ChatGPT con Siri
Prima di iniziare, dovrai creare un account OpenAI. Esaminiamo come registrarsi nella nostra guida su come utilizzare ChatGPT .
1. Scarica il collegamento SiriGPT
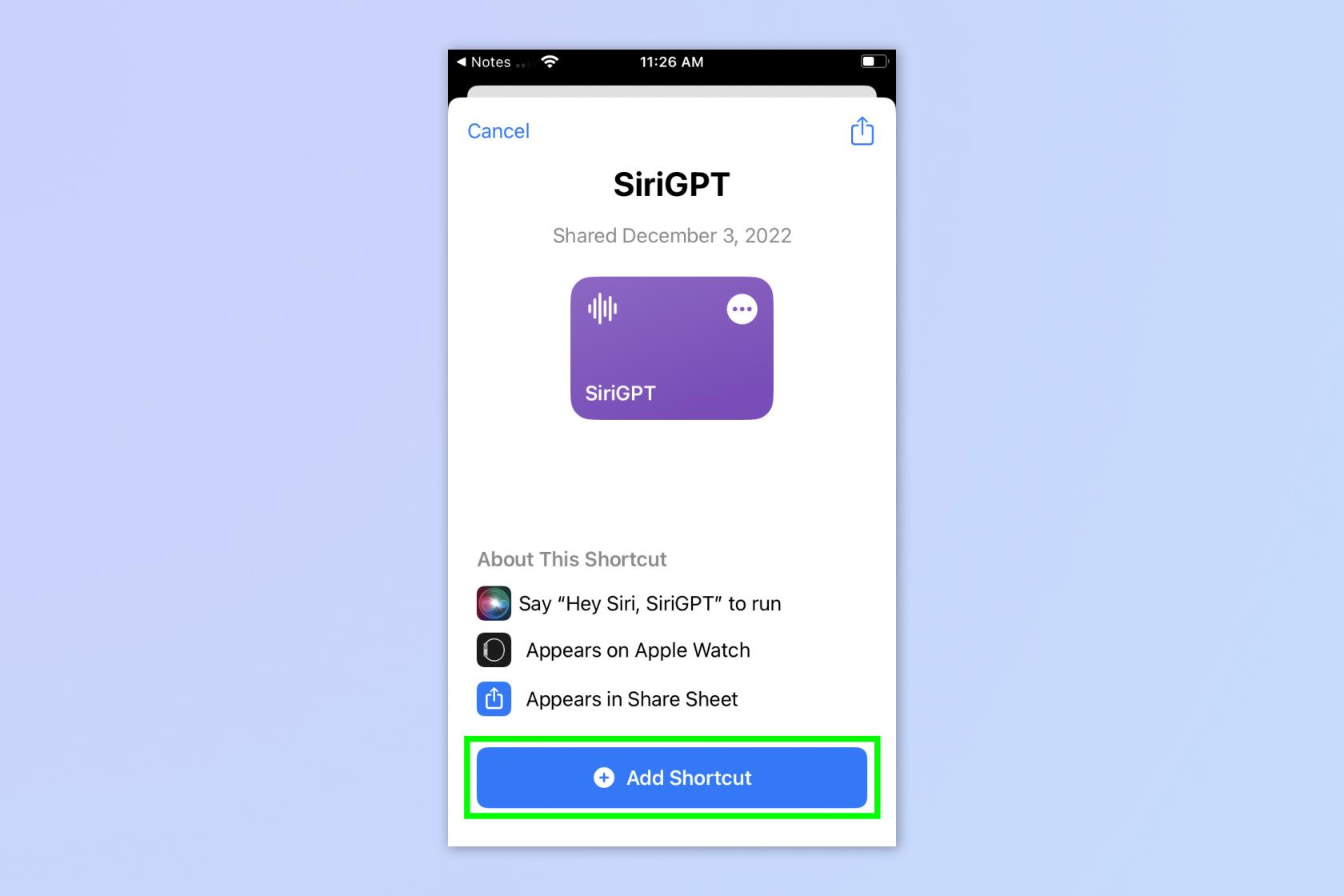
(Immagine: © Futuro)
Apri la pagina del collegamento SiriGPT e tocca Aggiungi collegamento .
2. Ottieni le tue chiavi API OpenAI
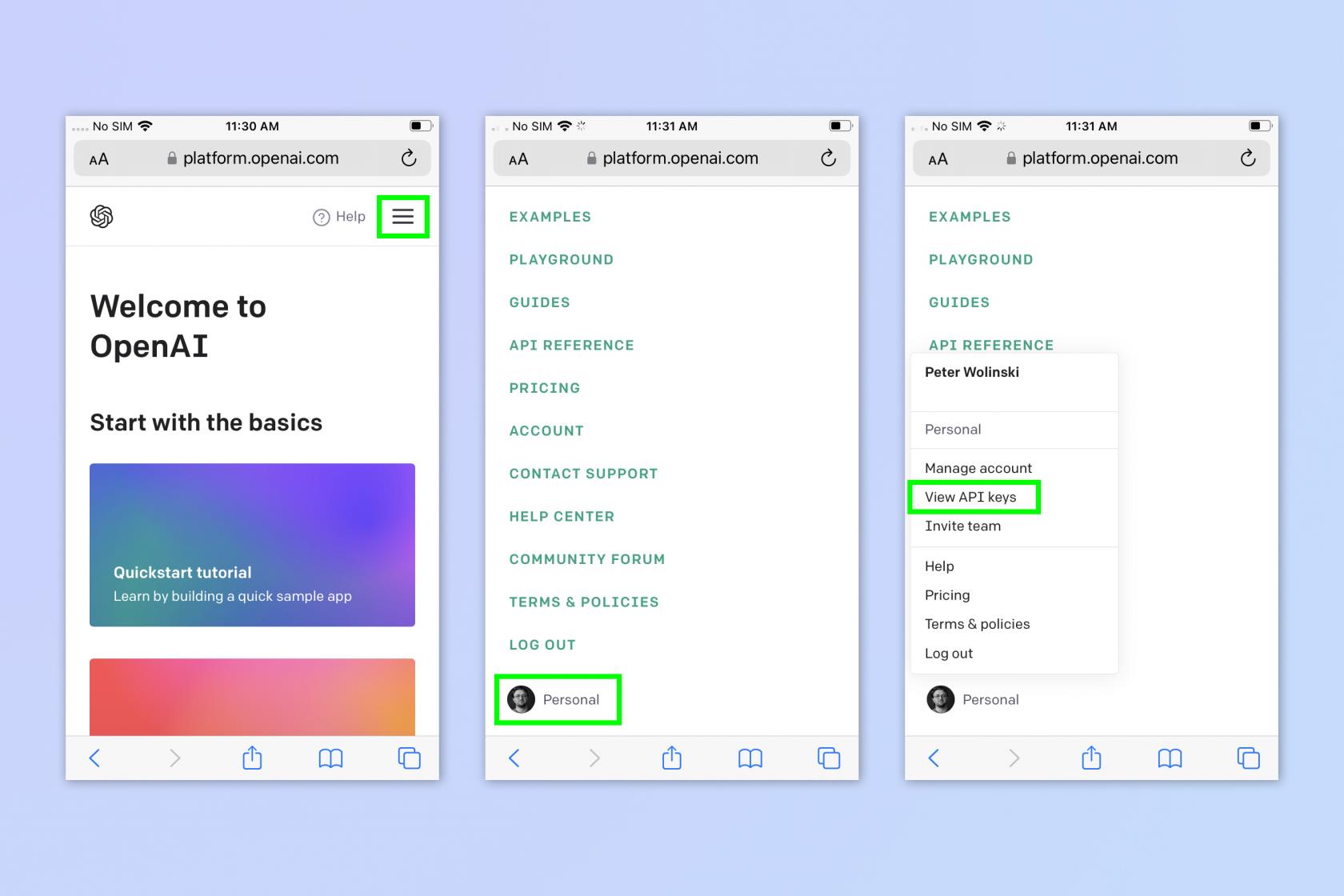
(Immagine: © Futuro)
Vai su platform.openai.com e accedi al tuo account OpenAI , quindi tocca l'icona delle tre linee , in alto a destra. Tocca il tuo profilo nella parte inferiore del menu Impostazioni, quindi tocca Visualizza chiavi API .
3. Copia la tua chiave API segreta
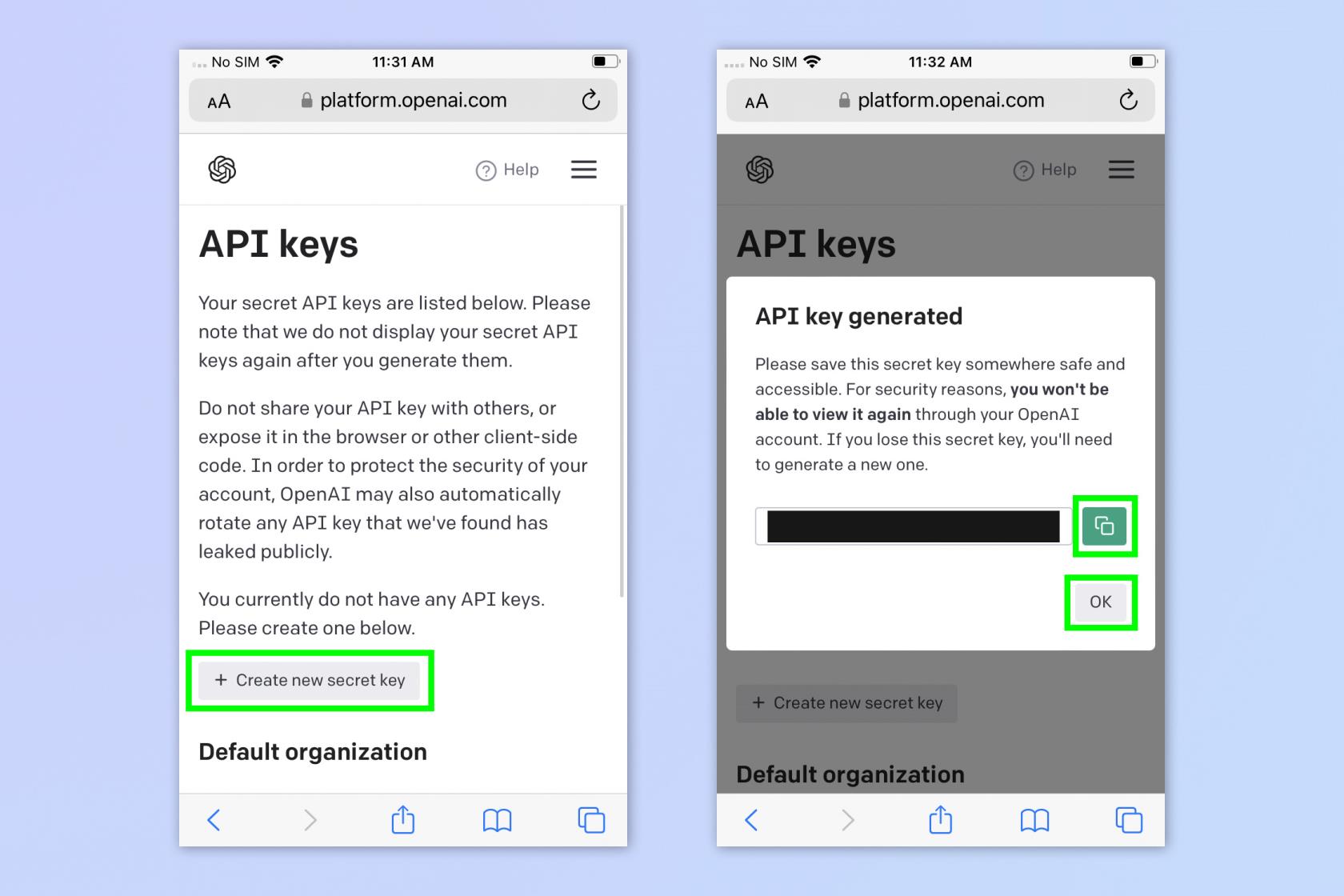
(Immagine: © Futuro)
Tocca Crea nuova chiave segreta , quindi tocca l'icona di copia e tocca OK per chiudere la finestra.
4. Aggiungi la tua API nel collegamento SiriGPT
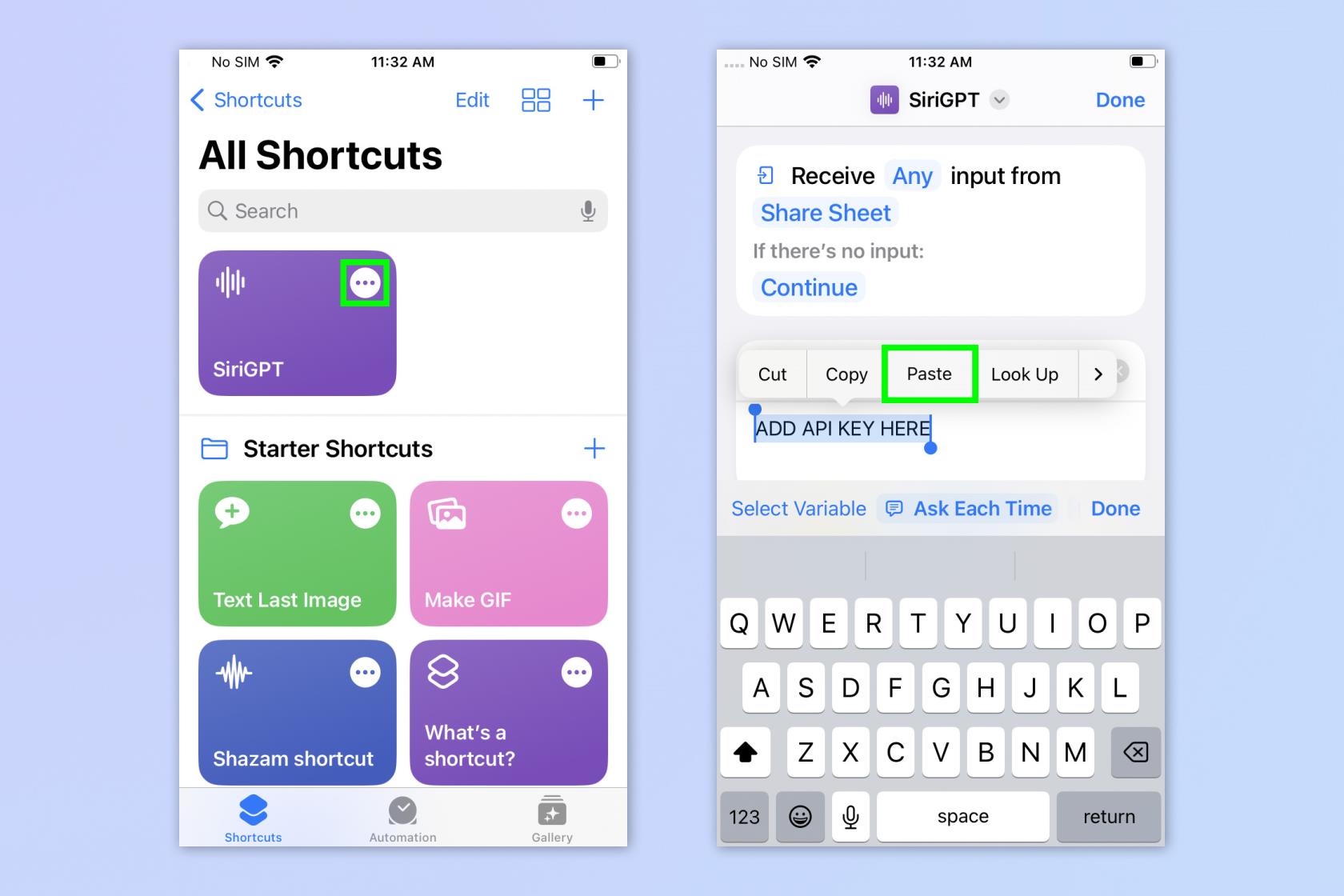
(Immagine: © Futuro)
Apri l'app Scorciatoie , quindi trova la scorciatoia SiriGPT e tocca i tre punti per modificare la scorciatoia. Incolla la tua chiave API al posto di "ADD API KEY HERE" .
5. Abilita dettatura
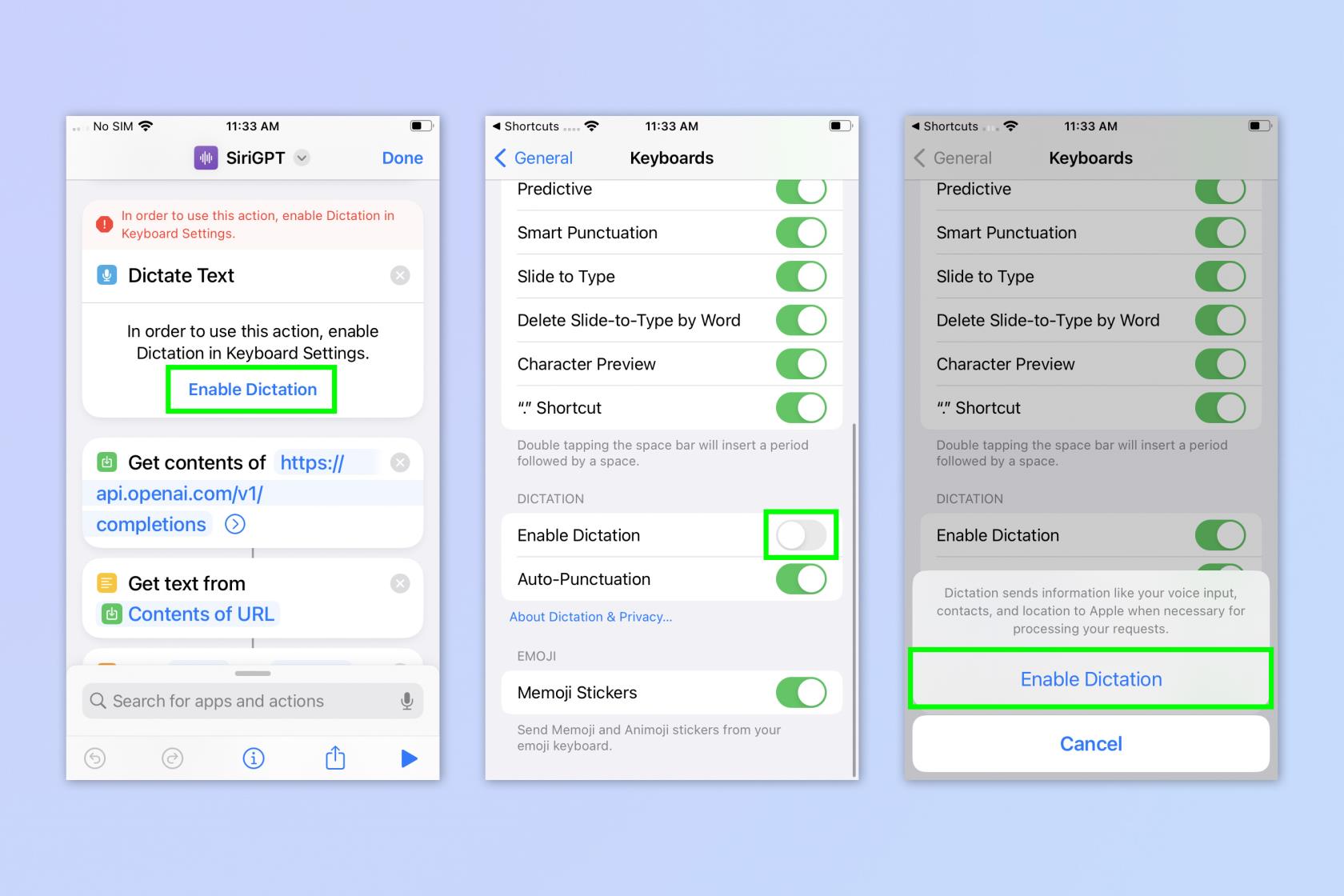
(Immagine: © Futuro)
Scorri verso il basso il diagramma di flusso della scorciatoia finché non vedi Abilita dettatura sotto un contrassegno di avviso rosso (se non la vedi, potresti aver già abilitato la dettatura, quindi vai al passaggio 6). Toccare Abilita dettatura , quindi attivare Abilita dettatura e toccare nuovamente Abilita dettatura .
6. Consenti l'accesso al riconoscimento vocale SiriGPT
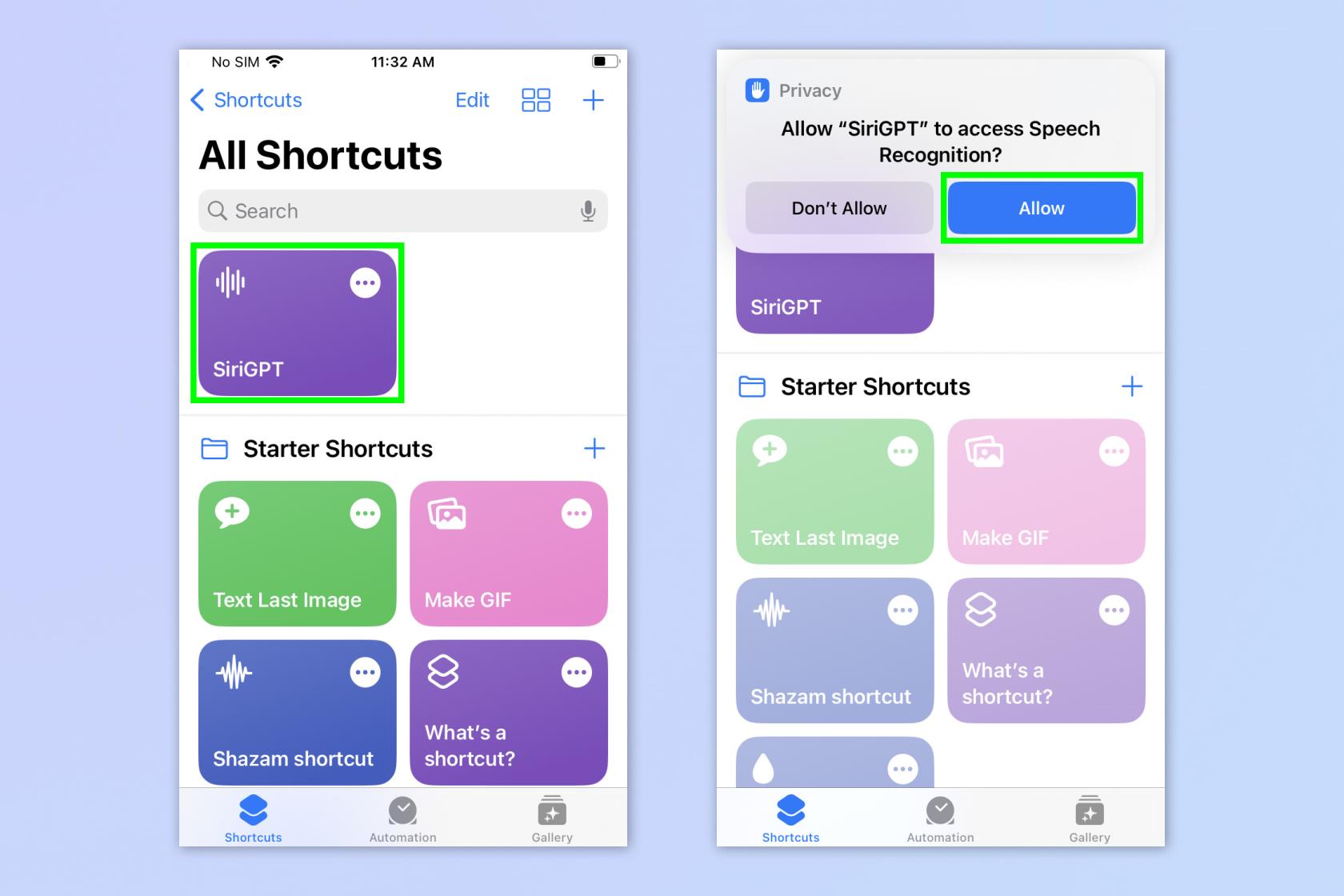
(Immagine: © Futuro)
Torna al menu Scorciatoie e tocca SiriGPT . Apparirà un avviso sulla privacy che ti chiederà di consentire l'accesso rapido al riconoscimento vocale. In questo modo puoi porre domande vocali a ChatGPT. Tocca Consenti .
7. Consenti a SiriGPT di utilizzare la tua API OpenAI
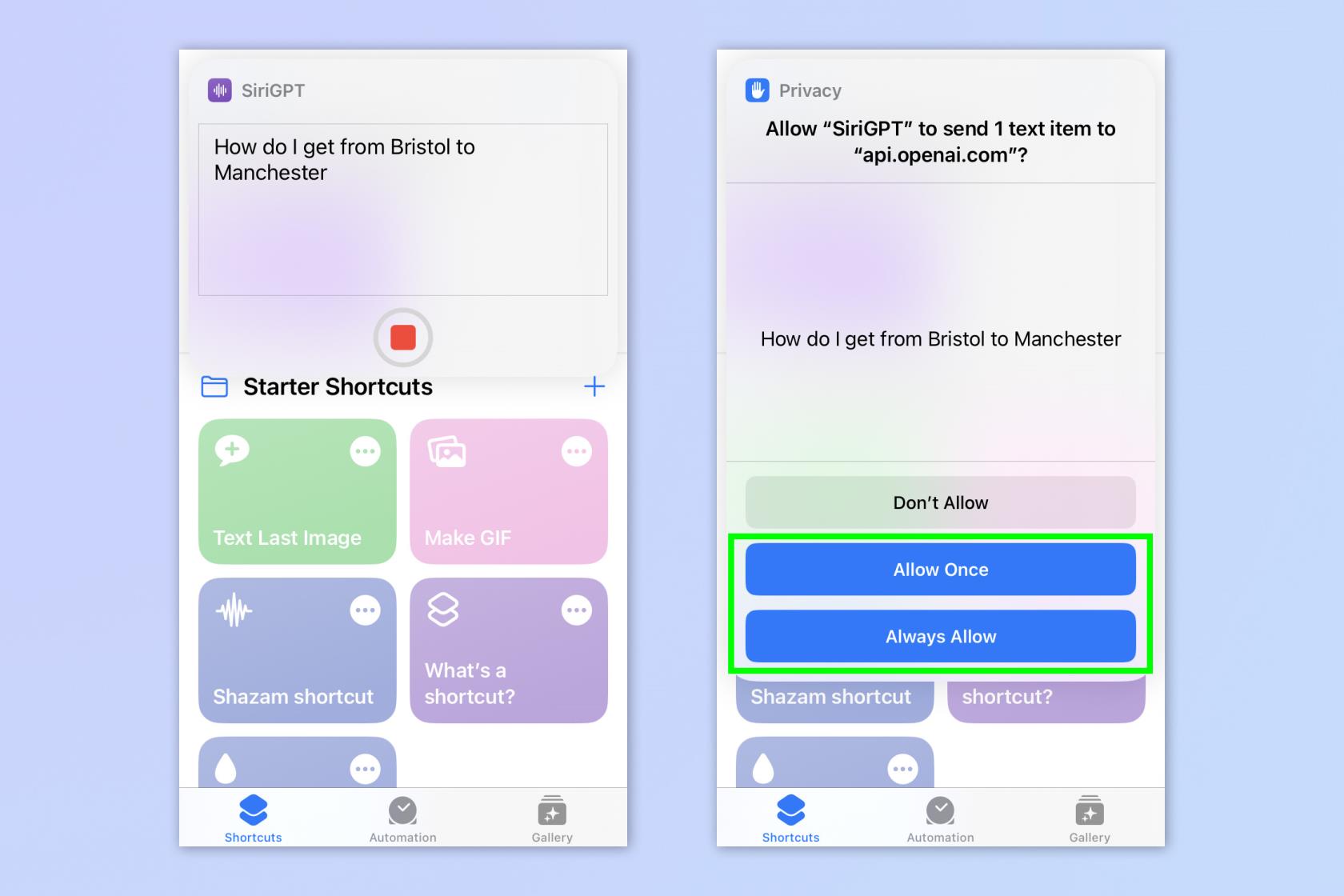
(Immagine: © Futuro)
Tocca di nuovo il collegamento SiriGPT per eseguirlo e fai una domanda . Apparirà un pop-up Privacy che ti chiederà di consentire a SiriGPT di inviare testo all'API OpenAI. Questo per eseguire il tuo prompt tramite ChatGPT. Tocca Consenti sempre o Consenti una volta (quest'ultimo significa che devi farlo ogni volta).
8. Termina l'interazione
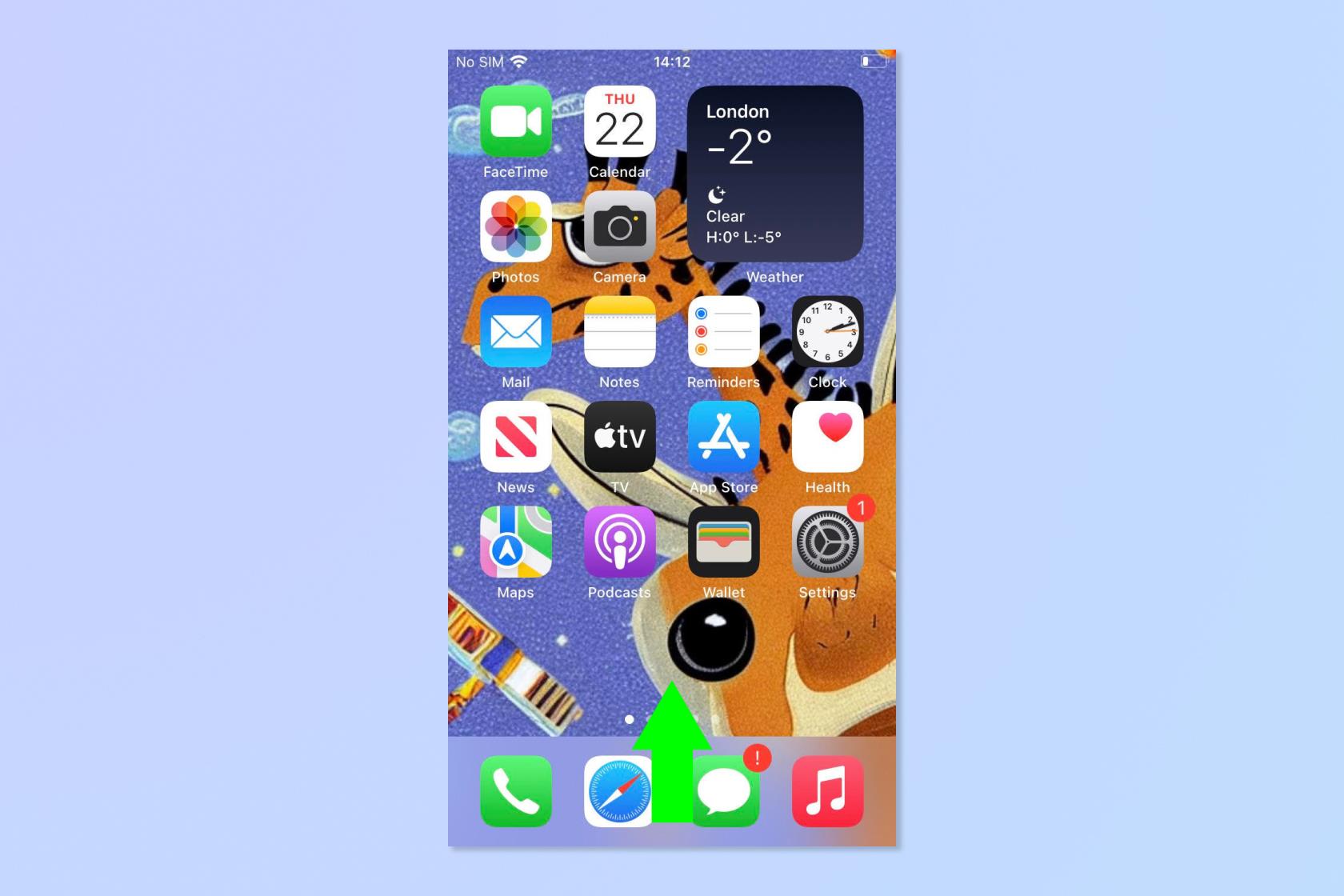
(Immagine: © Futuro)
Ora avrai una risposta. Tocca Fine , quindi tocca Chiedi di nuovo se vuoi chiedere qualcos'altro. Al termine, tocca Fine . Ora puoi utilizzare la scorciatoia tramite l'app Scorciatoie, ma ti mostreremo un modo migliore per usarla.
9. Apri il menu Back Tap
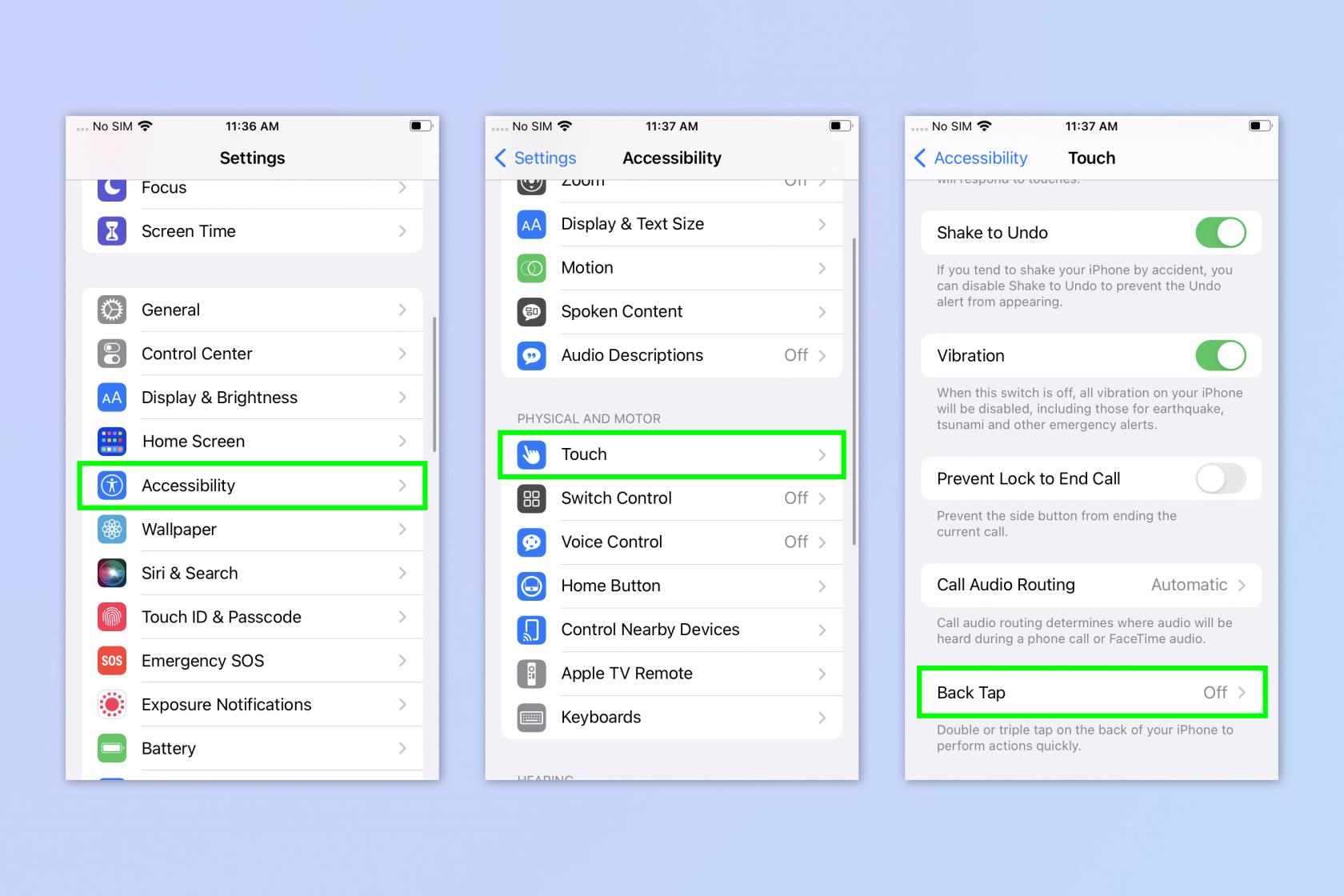
(Immagine: © Futuro)
Ora assegneremo SiriGPT al back tap. Puoi semplicemente chiedere a Siri di "eseguire SiriGPT", ma Back Tap è un po' più furbo. Apri Impostazioni e tocca Accessibilità . Tocca Tocca e quindi tocca Indietro Tocca .
10. Assegna SiriGPT a Back Tap
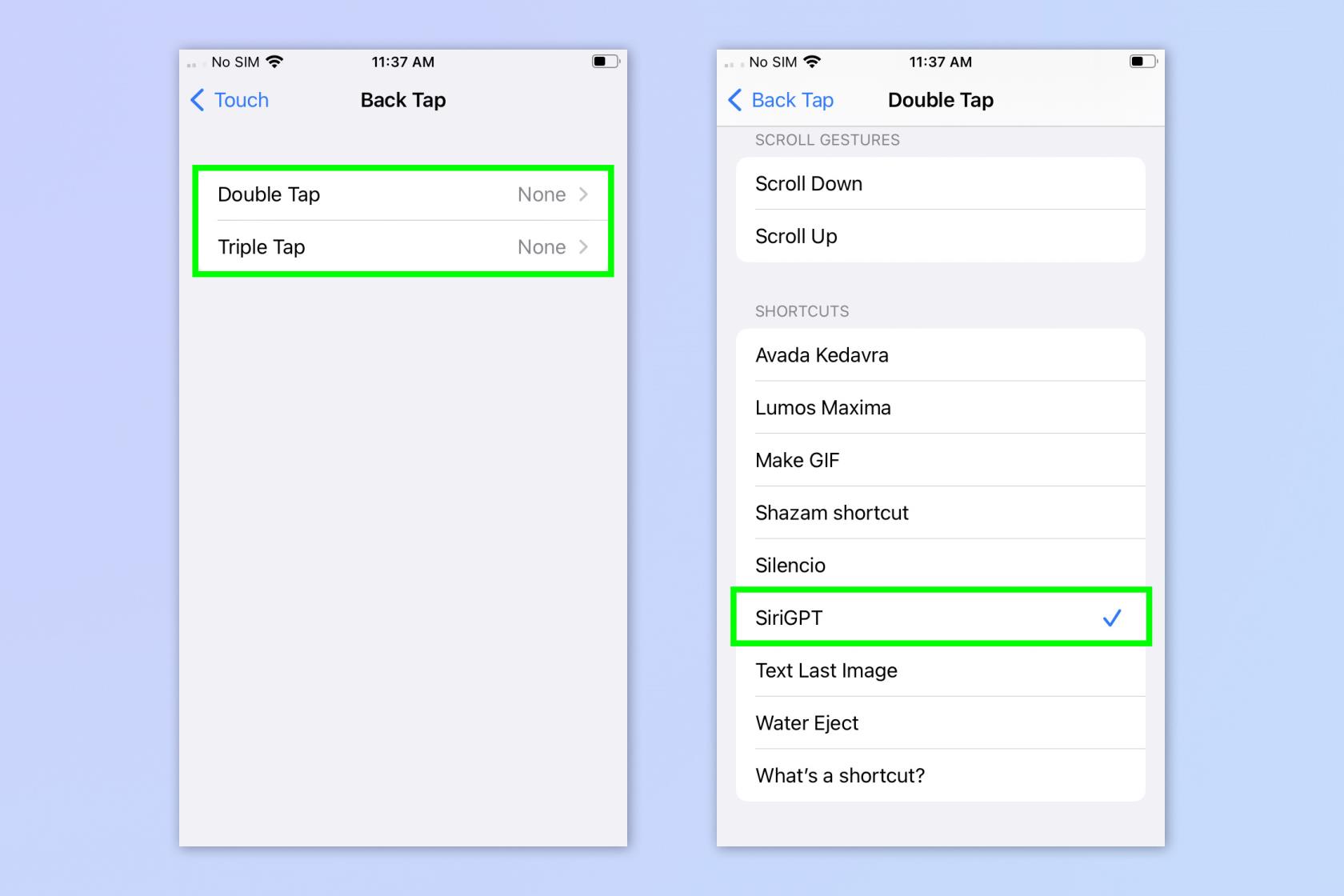
(Immagine: © Futuro)
Tocca Double Tap o Triple Tap , a seconda di quale vuoi assegnare a SiriGPT. Scorri verso il basso e tocca SiriGPT .
11. Usa BackTap per avviare SiriGPT
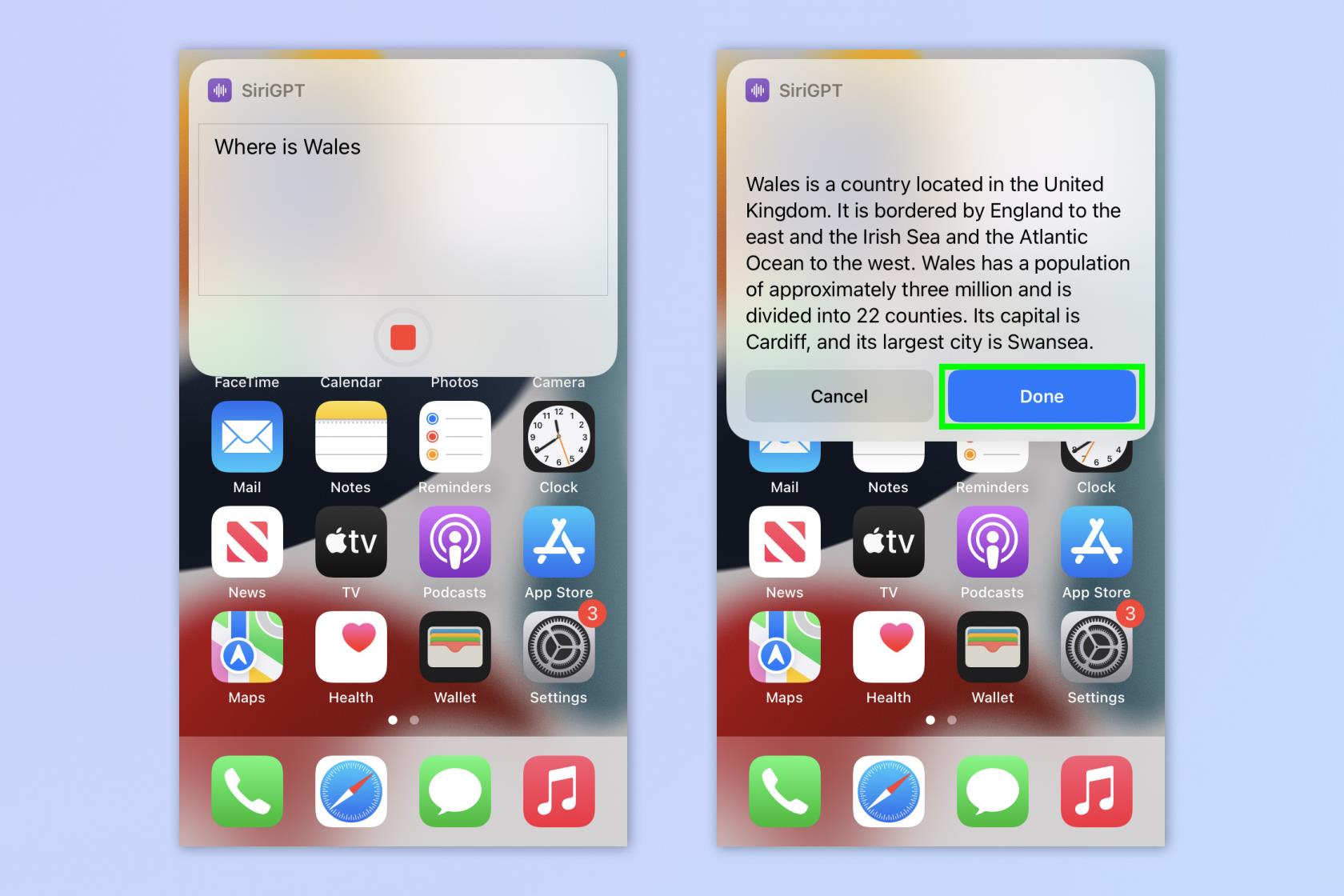
(Immagine: © Futuro)
Tocca il retro del tuo iPhone e SiriGPT si aprirà. Fai una domanda e tocca Fine quando hai finito.
Ecco qua. Ora puoi chiamare ChatGPT usando Siri.
Se desideri leggere tutorial ChatGPT più divertenti e utili, abbiamo quello che fa per te. Possiamo mostrarti come utilizzare ChatGPT per riassumere un articolo e come utilizzare ChatGPT su iPhone e Android . Possiamo anche mostrarti come utilizzare il nuovo Bing con ChatGPT e cosa puoi fare con esso .
Per ulteriori tutorial su iPhone, inizia con la nostra guida su come abilitare gli aggiornamenti beta su iPhone o scopri come giocare nei messaggi iOS . Malato di pubblicità? Scopri come bloccare gli annunci su iPhone utilizzando Safari Reader per iOS . E se trovi confuso il sistema di sfondi di iOS 16, non preoccuparti: possiamo mostrarti come eliminare gli sfondi su iPhone .
Scopri come prendere Quick Notes su iPhone quando desideri salvare testo, collegamenti e immagini in modo rapido e semplice.
Se ti senti impaziente, imparare come abilitare gli aggiornamenti beta di macOS ti assicurerà di ottenere prima le ultime versioni del sistema operativo Mac.
Non ci vuole molto per attivare la modalità di visualizzazione orizzontale sempre attiva sui telefoni Samsung, offrendoti un'interfaccia in stile StandBy iOS 17
Se quest'estate andrai in vacanza o viaggerai, queste sono le funzionalità che dovresti utilizzare
Non contrarre mai più intossicazioni alimentari utilizzando questa scorciatoia per la conversione del tempo nel microonde.
La configurazione dei profili Safari in iOS 17 ti consente di ordinare più facilmente le schede e le pagine preferite, quindi vale la pena configurarle. Questa guida ti mostrerà come.
Ecco come nascondere il tuo stato online su WhatsApp, se non ti piace molto l'idea che le persone sappiano quando sei attivo.
Scopri come aggiornare il tuo iPhone a iOS 16, per utilizzare tutte le funzionalità più recenti e migliori assicurandoti che il tuo iPhone sia il più sicuro e ottimizzato possibile
Il tuo iPhone ha una correzione dell'obiettivo integrata che può rimuovere la distorsione ottica dalle immagini. Ecco come lo accendi.
Ecco come abilitare il livello della fotocamera dell'iPhone, arrivato con iOS 17.








