Questa funzione nascosta delliPhone è il modo più semplice per prendere appunti velocemente

Scopri come prendere Quick Notes su iPhone quando desideri salvare testo, collegamenti e immagini in modo rapido e semplice.
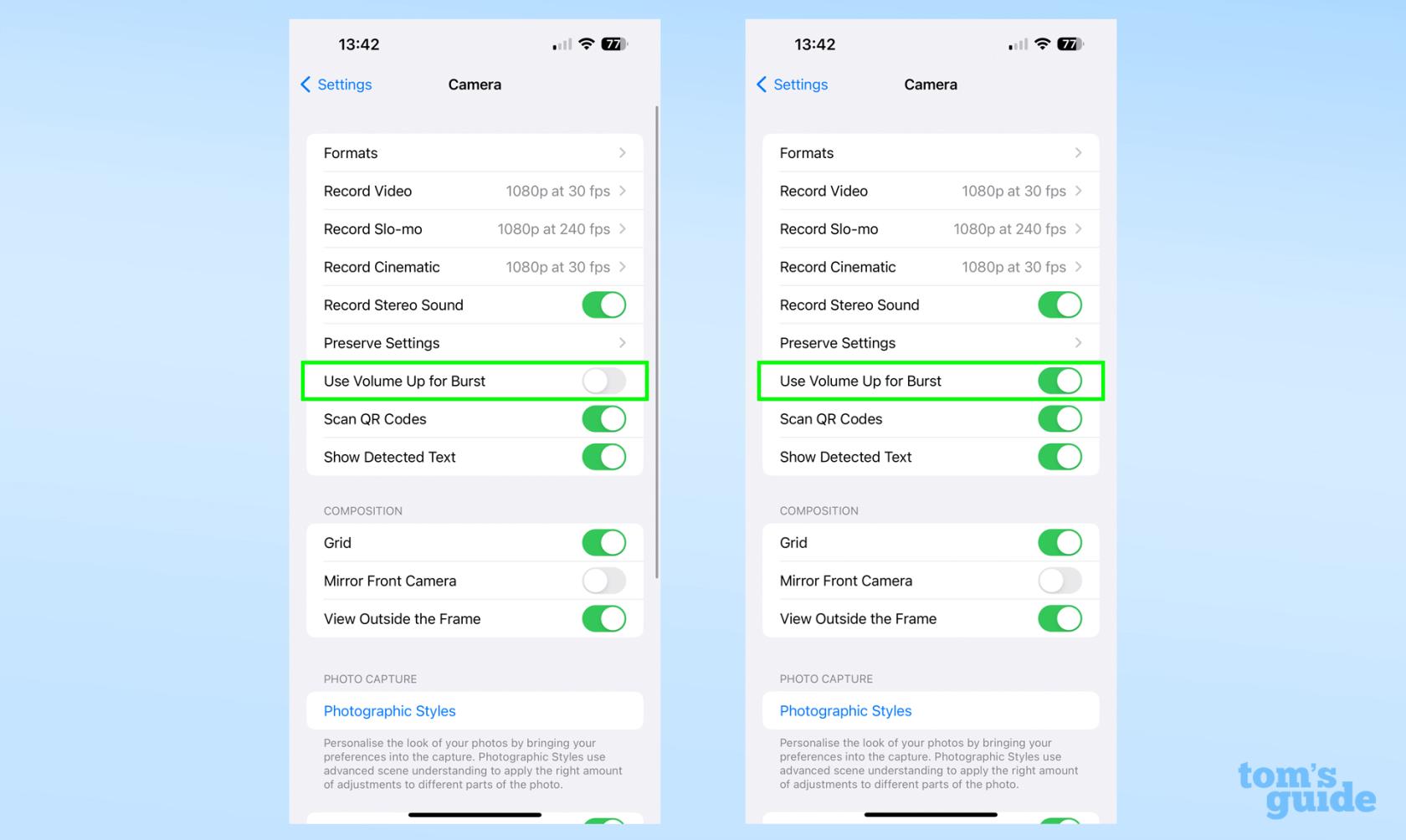
La funzione cronometro dell'iPhone è una funzione utile che ha una varietà di applicazioni quotidiane. Naturalmente, è utilizzato da molti corridori e appassionati di fitness per cronometrare mentre corrono su una pista o su un percorso di allenamento. Ma imparando a cambiare il cronometro del tuo iPhone in analogico puoi effettivamente sbloccare una funzione extra che è molto utile quando cronometra i tuoi giri.
Quando passi il cronometro del tuo iPhone da un aspetto digitale a un orologio analogico, puoi comunque registrare un giro con la semplice pressione di un pulsante, ma noterai anche che al tuo giro attuale viene assegnata una lancetta distinta (blu) sul cronometro. Ciò ti consente di vedere a colpo d'occhio sia il tempo totale trascorso che il tempo del tuo giro attuale. Controllare queste metriche contemporaneamente mentre si è in movimento può essere complicato da eseguire sul cronometro digitale dell'iPhone.
Ancora meglio, il passaggio da un cronometro digitale a uno analogico su iPhone richiede solo un singolo passaggio. Questa funzionalità è effettivamente disponibile da alcuni anni, ma se non sei sicuro di come cambiare il cronometro del tuo iPhone in analogico, abbiamo una procedura dettagliata di seguito.
Come cambiare il cronometro dell'iPhone in analogico
Continua a leggere per vedere le istruzioni dettagliate per ogni passaggio.
1. Apri l'app Orologio , preinstallata su tutti gli iPhone e iPad Apple.

(Credito immagine: la nostra guida)
2. Una volta nell'app Orologio, seleziona la scheda Cronometro dalla barra dei menu in basso.
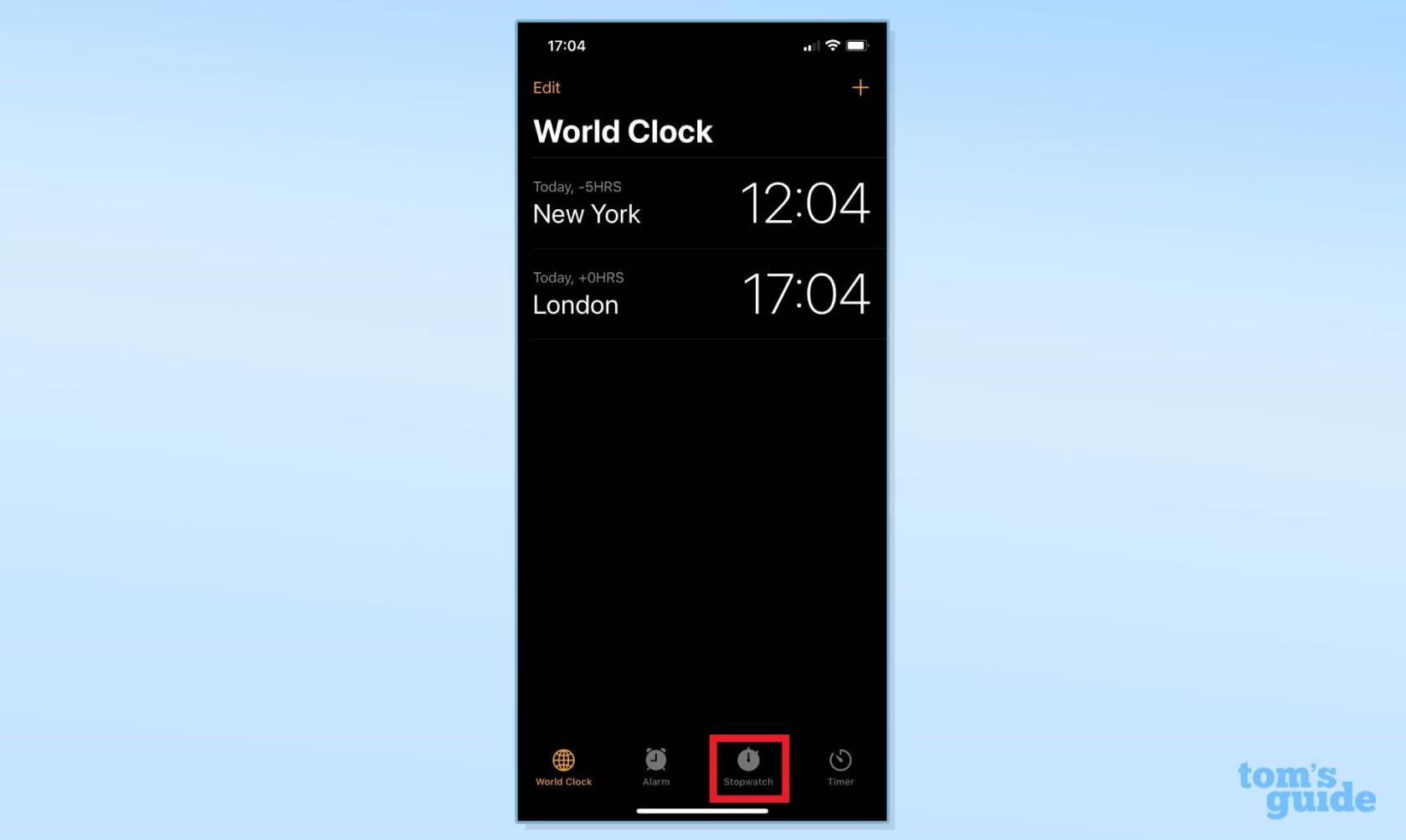
(Credito immagine: la nostra guida)
3. La funzione Cronometro viene impostata automaticamente su digitale. Scorri verso destra sul quadrante del cronometro per passare a un orologio analogico.

(Credito immagine: la nostra guida)
4. Utilizzare il cronometro analogico come richiesto . Se vuoi tornare a un cronometro digitale, scorri verso sinistra sul quadrante dell'orologio.

(Credito immagine: la nostra guida)
Ed è così facile. Ora sai come cambiare il cronometro dell'iPhone in analogico. Questa funzione è decisamente utile se preferisci guardare un orologio reale quando usi il cronometro. E a causa della sua piccola, ma apprezzata, funzionalità extra, può essere più vantaggioso utilizzare il cronometro analogico quando ci si allena. Ricorda che passare dal digitale all'analogico richiede solo un tocco, assicurati di utilizzare l'aspetto che ha più senso per te a seconda della situazione a portata di mano.
Cerchi altri suggerimenti e trucchi per iPhone? Consulta la nostra guida su come disattivare lo sfondo fresco su iPhone , che può prolungare ulteriormente la durata della batteria o su come liberare la RAM su iPhone per migliorare le prestazioni del tuo dispositivo. E se ti stai chiedendo come cambiare il passcode su iPhone, ti abbiamo coperto. Devi inviare un allegato importante? Scopri come allegare un file in iOS Mail . Vuoi catturare il tuo schermo come un video? Ecco come registrare lo schermo su iPhone . Stufo di fastidiosi annunci e pop-up? Scopri come bloccare gratuitamente gli annunci su iPhone e come bloccare i popup in Safari su iPhone . Vuoi condividere le tue Live Photo con gli utenti Android? Scoprirecome trasformare le Live Photos in video su iPhone Hai bisogno di porre fine alla tua dipendenza da TikTok? Ecco come impostare i limiti di tempo sulle app per iPhone con Screen Time .
Scopri come prendere Quick Notes su iPhone quando desideri salvare testo, collegamenti e immagini in modo rapido e semplice.
Se ti senti impaziente, imparare come abilitare gli aggiornamenti beta di macOS ti assicurerà di ottenere prima le ultime versioni del sistema operativo Mac.
Non ci vuole molto per attivare la modalità di visualizzazione orizzontale sempre attiva sui telefoni Samsung, offrendoti un'interfaccia in stile StandBy iOS 17
Se quest'estate andrai in vacanza o viaggerai, queste sono le funzionalità che dovresti utilizzare
Non contrarre mai più intossicazioni alimentari utilizzando questa scorciatoia per la conversione del tempo nel microonde.
La configurazione dei profili Safari in iOS 17 ti consente di ordinare più facilmente le schede e le pagine preferite, quindi vale la pena configurarle. Questa guida ti mostrerà come.
Ecco come nascondere il tuo stato online su WhatsApp, se non ti piace molto l'idea che le persone sappiano quando sei attivo.
Scopri come aggiornare il tuo iPhone a iOS 16, per utilizzare tutte le funzionalità più recenti e migliori assicurandoti che il tuo iPhone sia il più sicuro e ottimizzato possibile
Il tuo iPhone ha una correzione dell'obiettivo integrata che può rimuovere la distorsione ottica dalle immagini. Ecco come lo accendi.
Ecco come abilitare il livello della fotocamera dell'iPhone, arrivato con iOS 17.








