Questa funzione nascosta delliPhone è il modo più semplice per prendere appunti velocemente

Scopri come prendere Quick Notes su iPhone quando desideri salvare testo, collegamenti e immagini in modo rapido e semplice.

Chiunque lavori regolarmente in mobilità con un PC e un dispositivo Samsung Galaxy potrebbe voler sapere come utilizzare Second Screen su telefoni e tablet Samsung Galaxy. È una funzionalità straordinaria, unica per i dispositivi Galaxy, che ti consente di espandere istantaneamente lo spazio sullo schermo senza cavi, indipendentemente dal tipo di PC che stai utilizzando.
Se lo desideri, puoi usarlo con un computer desktop, ma è molto utile quando lavori lontano dalla scrivania su un laptop. C'è un po' di configurazione richiesta ogni volta, ma è abbastanza semplice. Inoltre è tutto fatto in modalità wireless per una maggiore comodità.
Abbiamo suddiviso le istruzioni di seguito in tre parti. Il primo spiega come configurare un telefono Samsung Galaxy per l'uso di Second Screen, il secondo è come configurare un Galaxy Tab e il terzo su cosa fare sul tuo PC quando il tuo telefono o tablet è pronto. Quindi tuffiamoci dentro.
Come utilizzare Second Screen su telefoni e tablet Samsung Galaxy
Per i telefoni Samsung Galaxy:
Per i tablet Samsung Galaxy Tab:
Quando il tuo dispositivo è in modalità Secondo schermo:
Per telefoni Samsung Galaxy
1. Toccare Smart View nel menu Impostazioni rapide

(Immagine: © La nostra guida)
Per cominciare, apri le Impostazioni rapide del tuo Galaxy scorrendo verso il basso dalla parte superiore dello schermo per aprire l'area notifiche, quindi di nuovo per aprire le Impostazioni rapide complete .
Per impostazione predefinita, Smart View si trova nella seconda pagina delle impostazioni, quindi scorri verso sinistra per trovarlo se non lo vedi subito.
2. Aprire la pagina Informazioni su Smart View
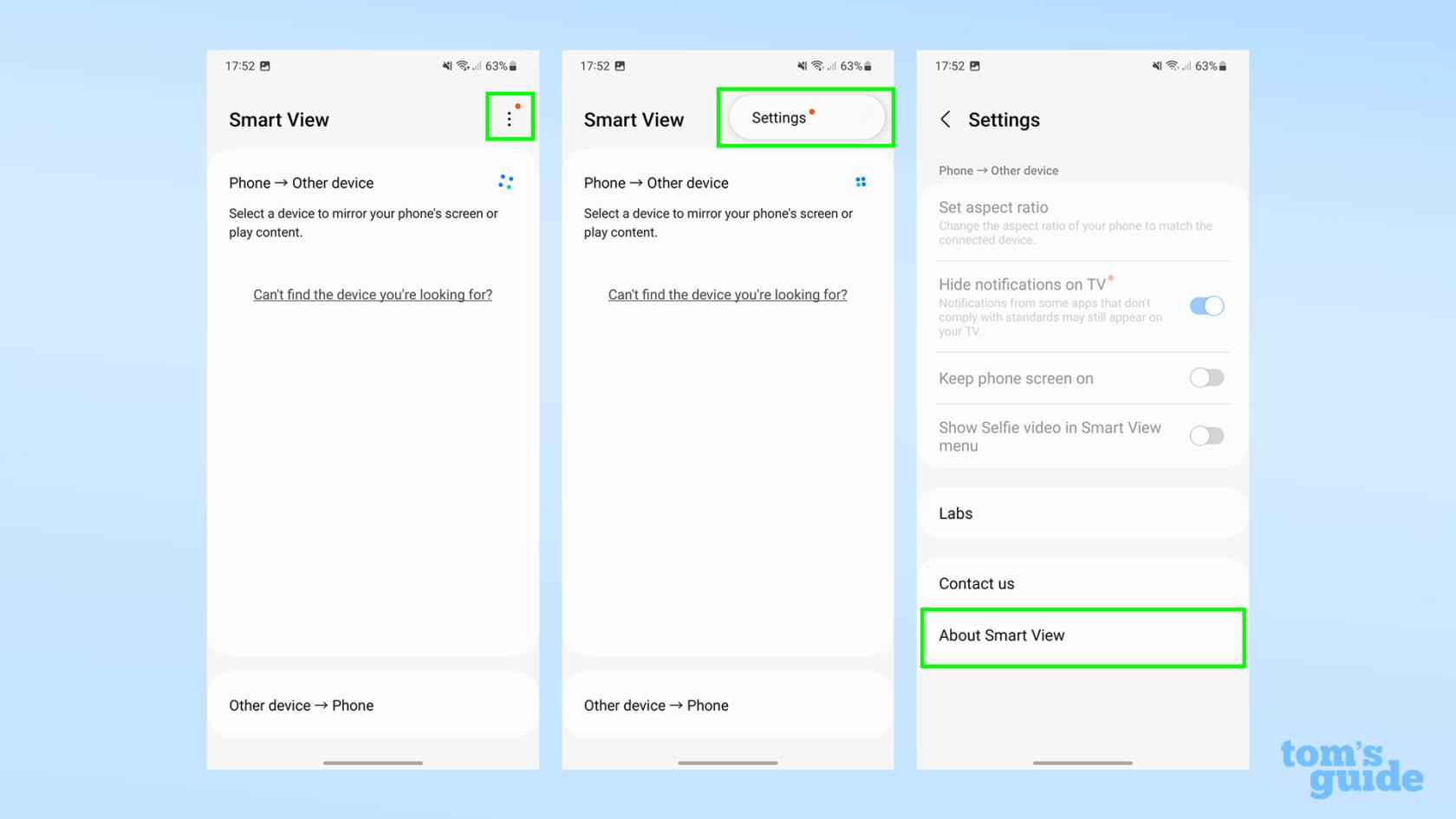
(Immagine: © La nostra guida)
Second Screen non è ancora una funzionalità stabile sui telefoni Galaxy, quindi stiamo andando al menu per sviluppatori Smart View per abilitarlo. Inizia toccando il menu dei tre punti nel menu Smart View, quindi tocca Impostazioni , quindi scorri verso il basso e tocca l'opzione Informazioni su Smart View nella parte inferiore di questo menu corrente.
3. Toccare il logo Smart View 10 volte
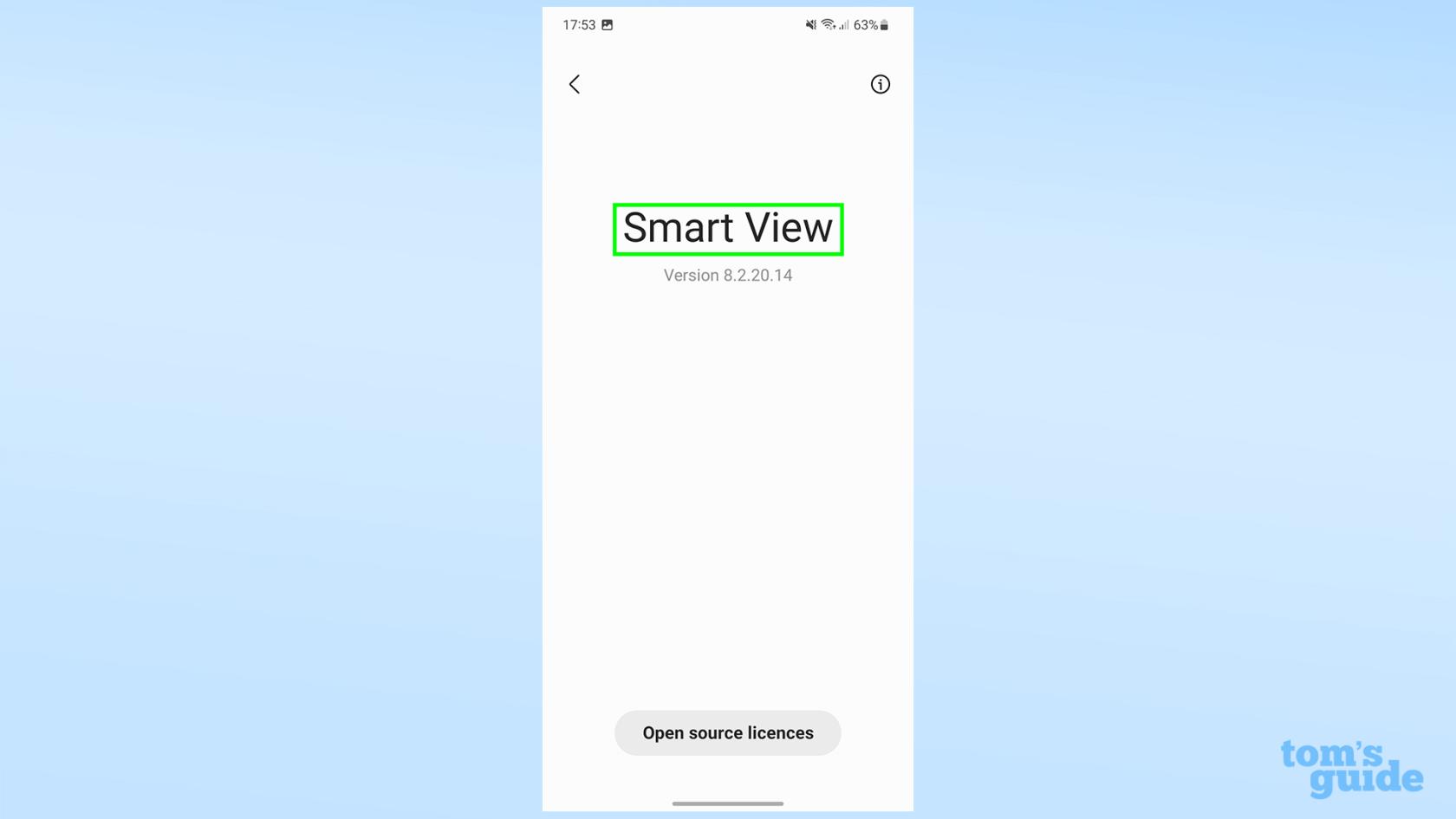
(Immagine: © La nostra guida)
Sì, è una strana istruzione, ma questo è quello che devi fare! Non ci sono orari specifici, basta toccare il nome dell'app al centro dello schermo 10 volte .
4. Immettere una password, se necessario, per sbloccare le opzioni sviluppatore

(Immagine: © La nostra guida)
Dopo i tuoi 10 tocchi, potresti trovarti di fronte a una schermata della password. In tal caso, dovrai inserire uno dei tre codici:
- #00rtsp00 (questo è quello che ha funzionato per noi)
- #00sv00
- Il PIN utilizzato per sbloccare il telefono
5. Attiva o disattiva l'interruttore Avvia SecondScreen
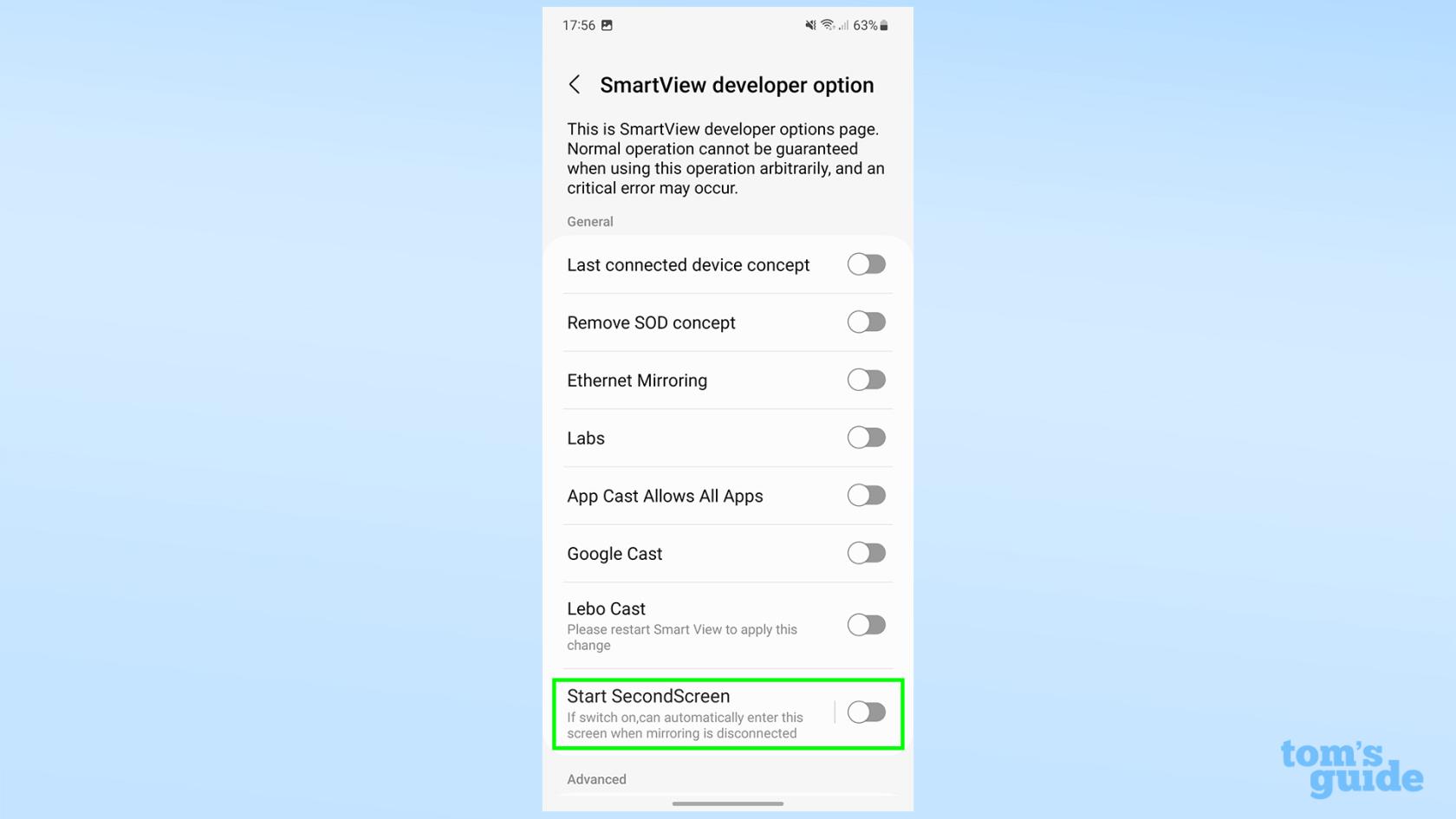
(Immagine: © La nostra guida)
Ora dovresti essere arrivato al menu sviluppatore! Da qui, attiva l' opzione Avvia SecondScreen nella parte inferiore dello schermo per abilitarla. Questo dovrebbe quindi darti la seguente schermata.
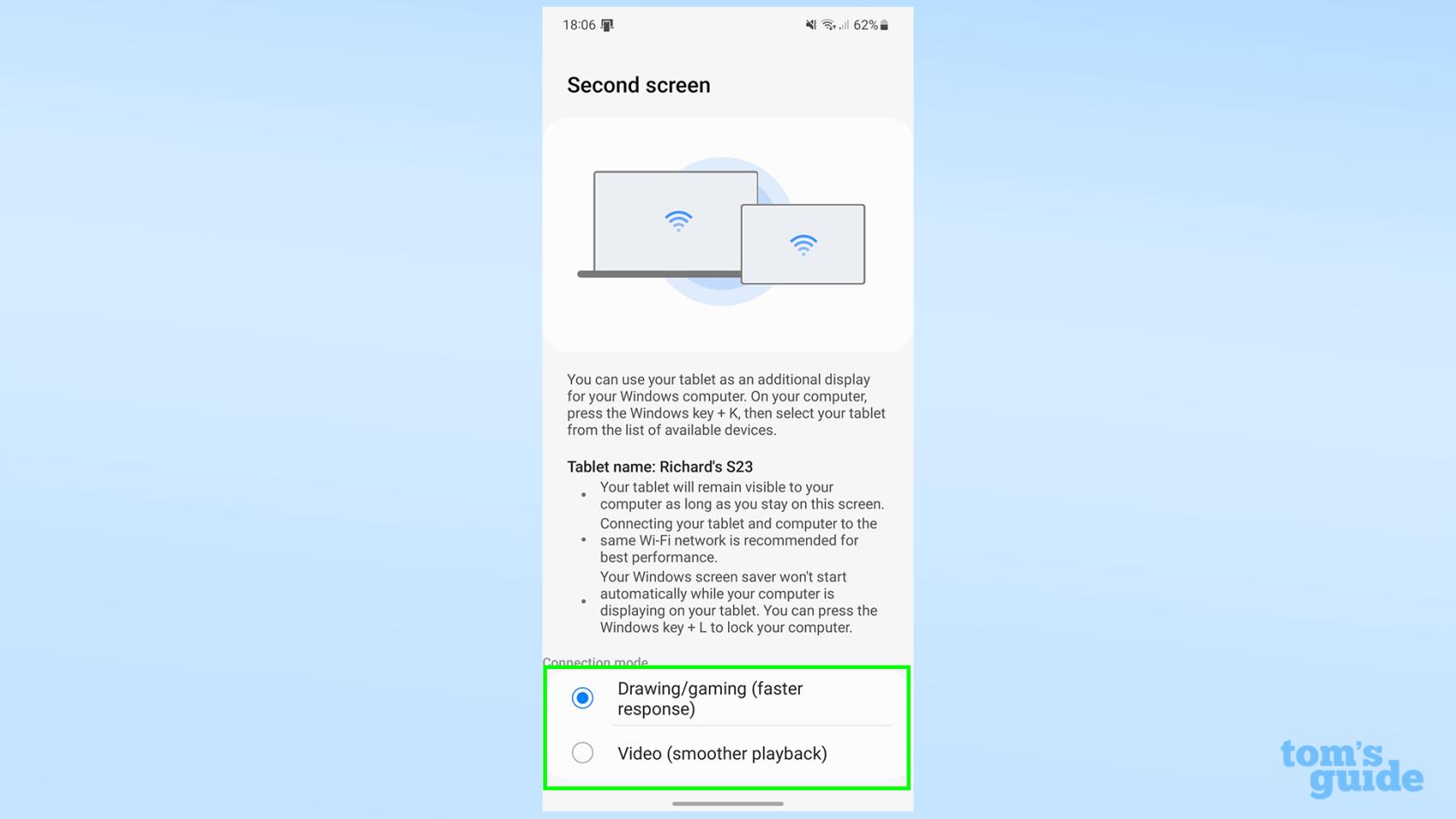
(Credito immagine: la nostra guida)
Come dice il testo sullo schermo, non lasciare questa schermata finché non sei connesso al tuo PC . Sarai in grado di navigare più tardi, quindi non preoccuparti.
Ora sei pronto per connettere il tuo telefono e il tuo PC. La cattiva notizia è che dovrai ripetere questo processo completo ogni volta che desideri abilitare Second Screen su un telefono Galaxy. Incrociamo le dita Samsung porta presto questa funzione fuori dai test!
Per tablet Galaxy Tab
1. Tocca il pulsante Seconda schermata in Impostazioni rapide
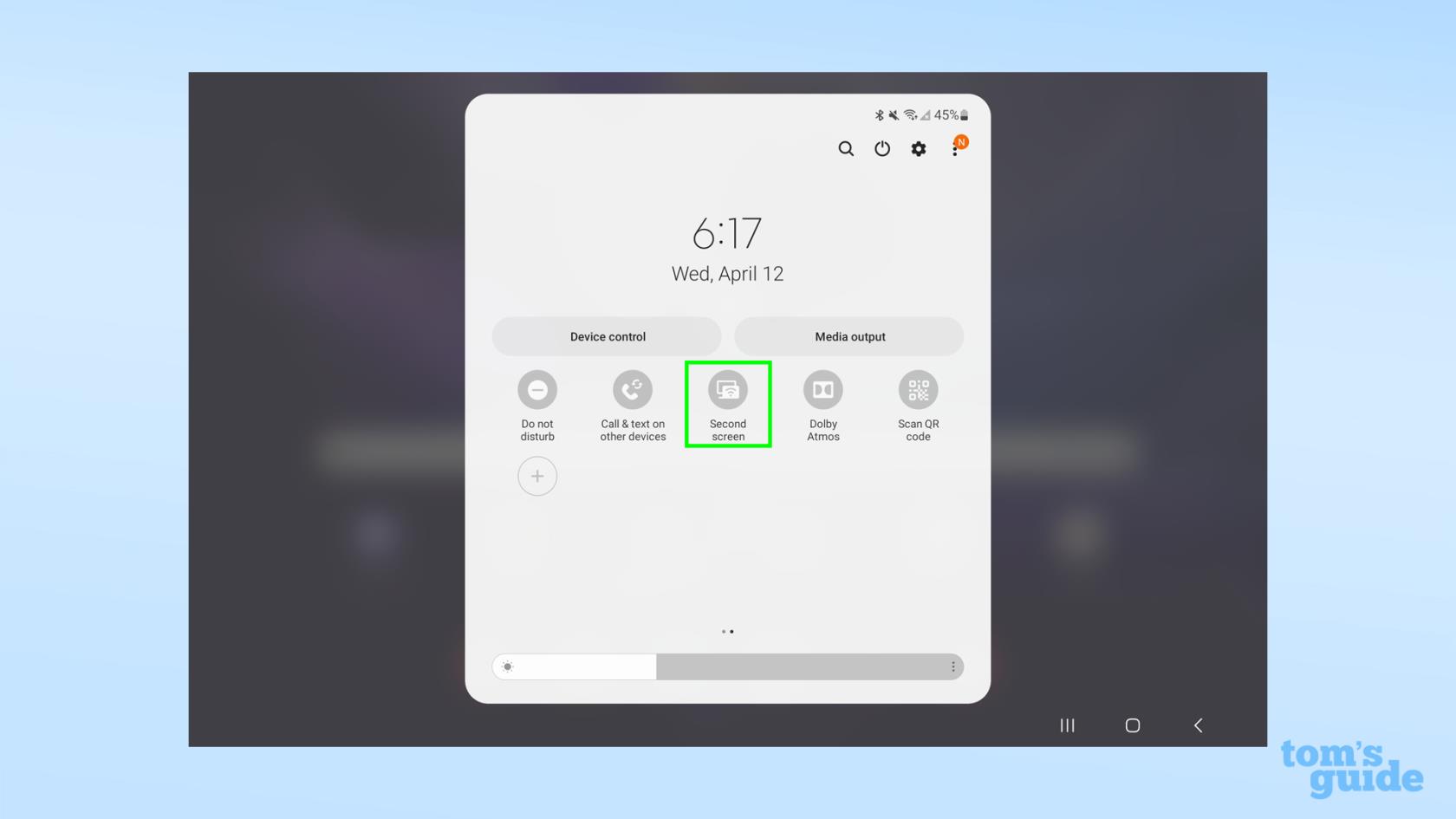
(Immagine: © La nostra guida)
I modelli Galaxy Tab S7 e successivi hanno Second Screen completamente funzionante per impostazione predefinita. Configurarne uno è molto più semplice che su un telefono Galaxy: scorri verso il basso due volte dalla parte superiore dello schermo per aprire il menu Impostazioni rapide e tocca il pulsante Seconda schermata. Potrebbe essere nella seconda pagina delle opzioni, quindi scorri verso sinistra se non riesci a vederlo immediatamente.
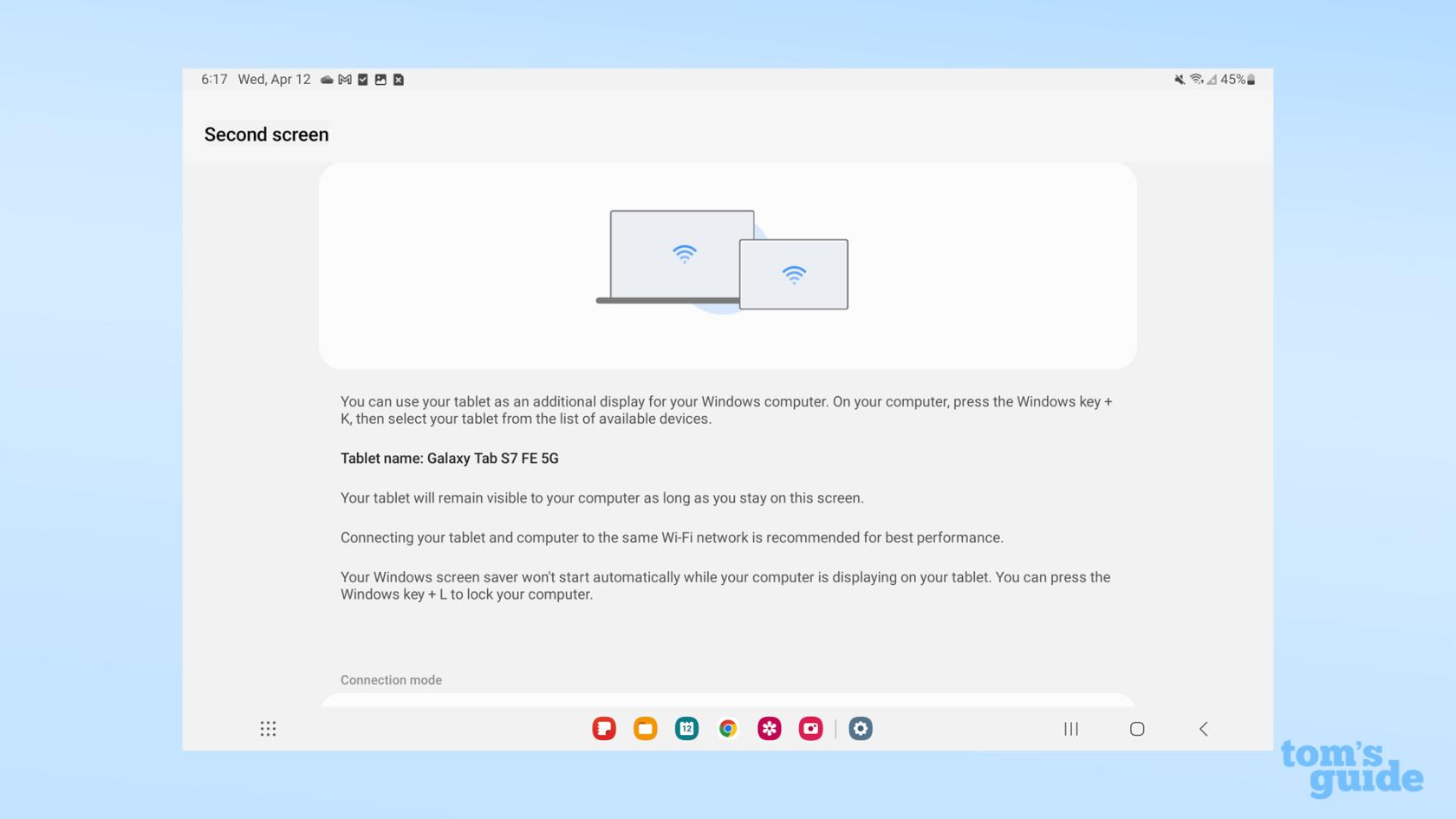
(Credito immagine: la nostra guida)
Una volta visualizzata la schermata seguente, non allontanarti da essa . È giunto il momento di connettere il tuo PC e il Galaxy Tab.

(Credito immagine: la nostra guida)
Quando il tuo dispositivo Galaxy è in modalità Secondo schermo
1. Apri il menu di trasmissione e seleziona il tuo dispositivo Galaxy
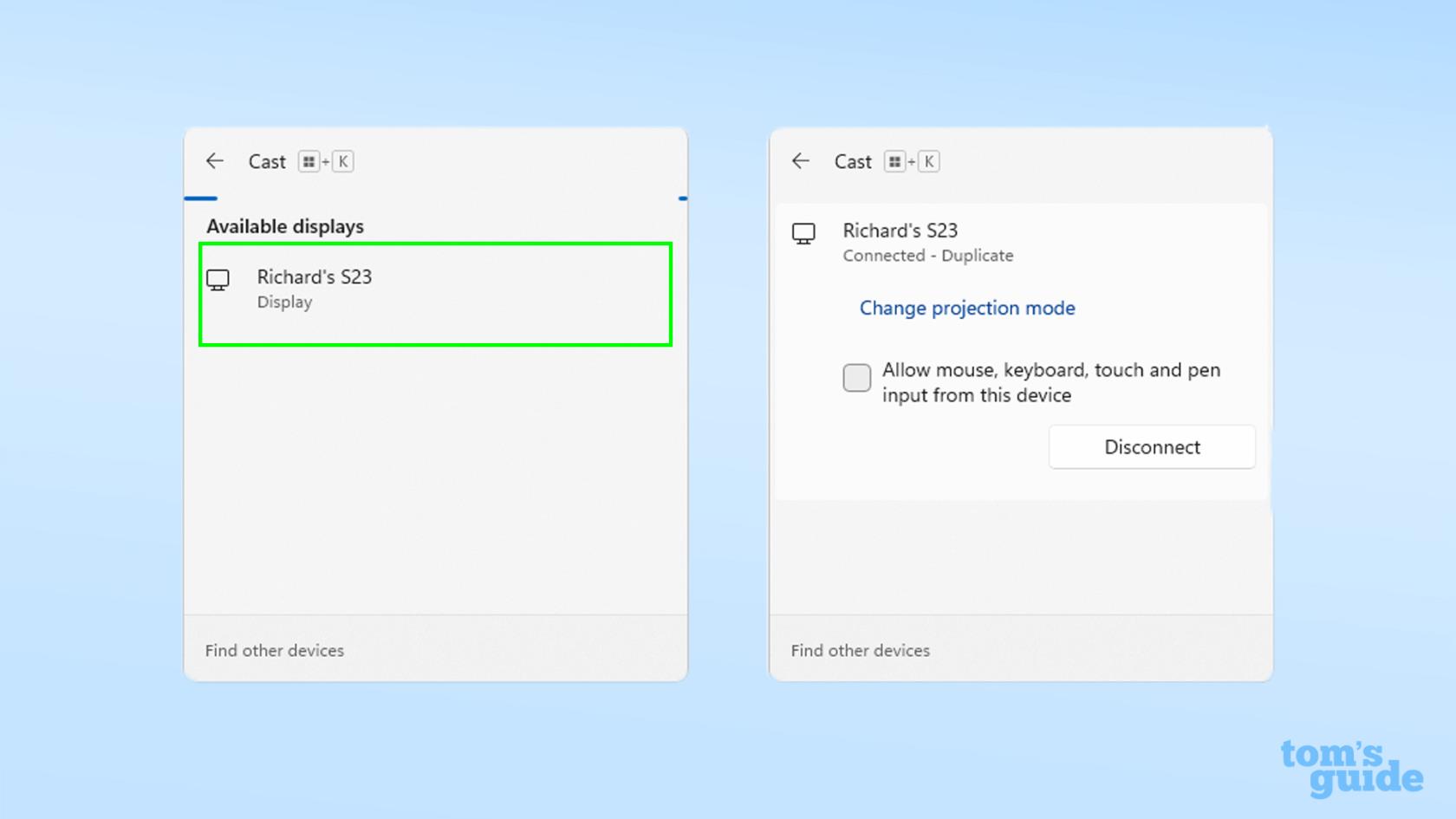
(Immagine: © La nostra guida)
Supponendo che il tuo Galaxy sia ora nel menu Second Screen, sarai in grado di trovarlo nel menu di trasmissione di Windows, accessibile premendo il tasto Windows e K . Da qui, seleziona un dispositivo facendo clic su di esso . Purtroppo, non puoi utilizzare contemporaneamente un telefono Galaxy e un Galaxy Tab per questo.
Per riferimento, ho eseguito questi passaggi su un laptop con Windows 11, ma se utilizzi ancora Windows 10, questi passaggi dovrebbero essere quasi identici.
La connessione non dovrebbe richiedere molto tempo e il tuo telefono o tablet inizierà a visualizzare ciò che è visualizzato sul display del tuo laptop.

(Credito immagine: la nostra guida)
2. Selezionare la modalità di proiezione e attivare e disattivare gli input dal dispositivo
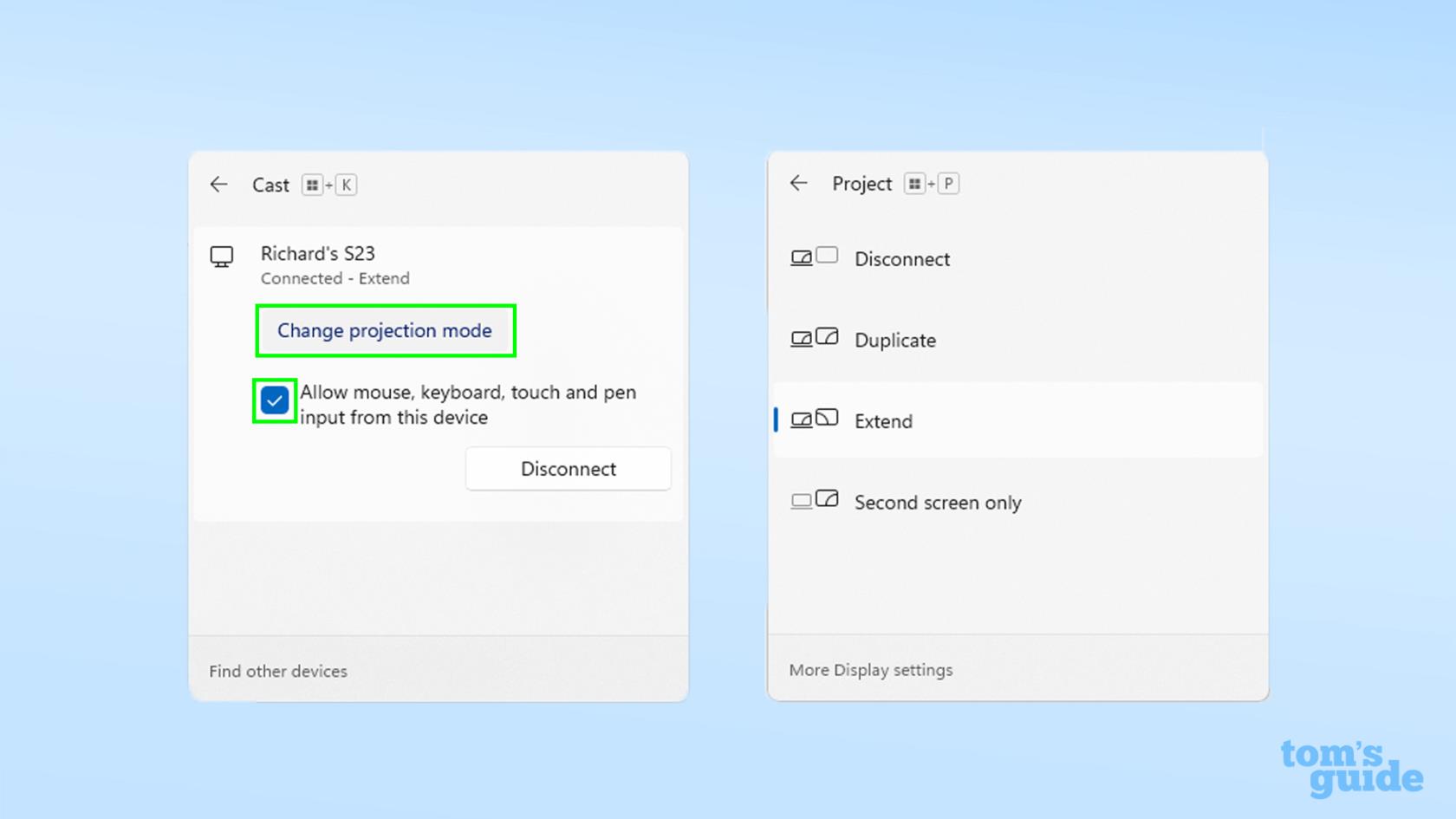
(Immagine: © La nostra guida)
Per impostazione predefinita, ottieni un mirror del display del tuo computer sul tuo telefono. Se non è quello che desideri, fai clic su Cambia modalità di proiezione per aprire le opzioni per estendere il desktop, mostrare il display solo sul telefono o sul tablet o disconnetterti se hai finito.
Nel menu Cast, puoi anche selezionare se desideri che gli input effettuati sul telefono o sul tablet vengano registrati selezionando o deselezionando la casella .
3. Regola il posizionamento relativo del tuo dispositivo Galaxy e dei display del computer, modifica il ridimensionamento del display e altro ancora
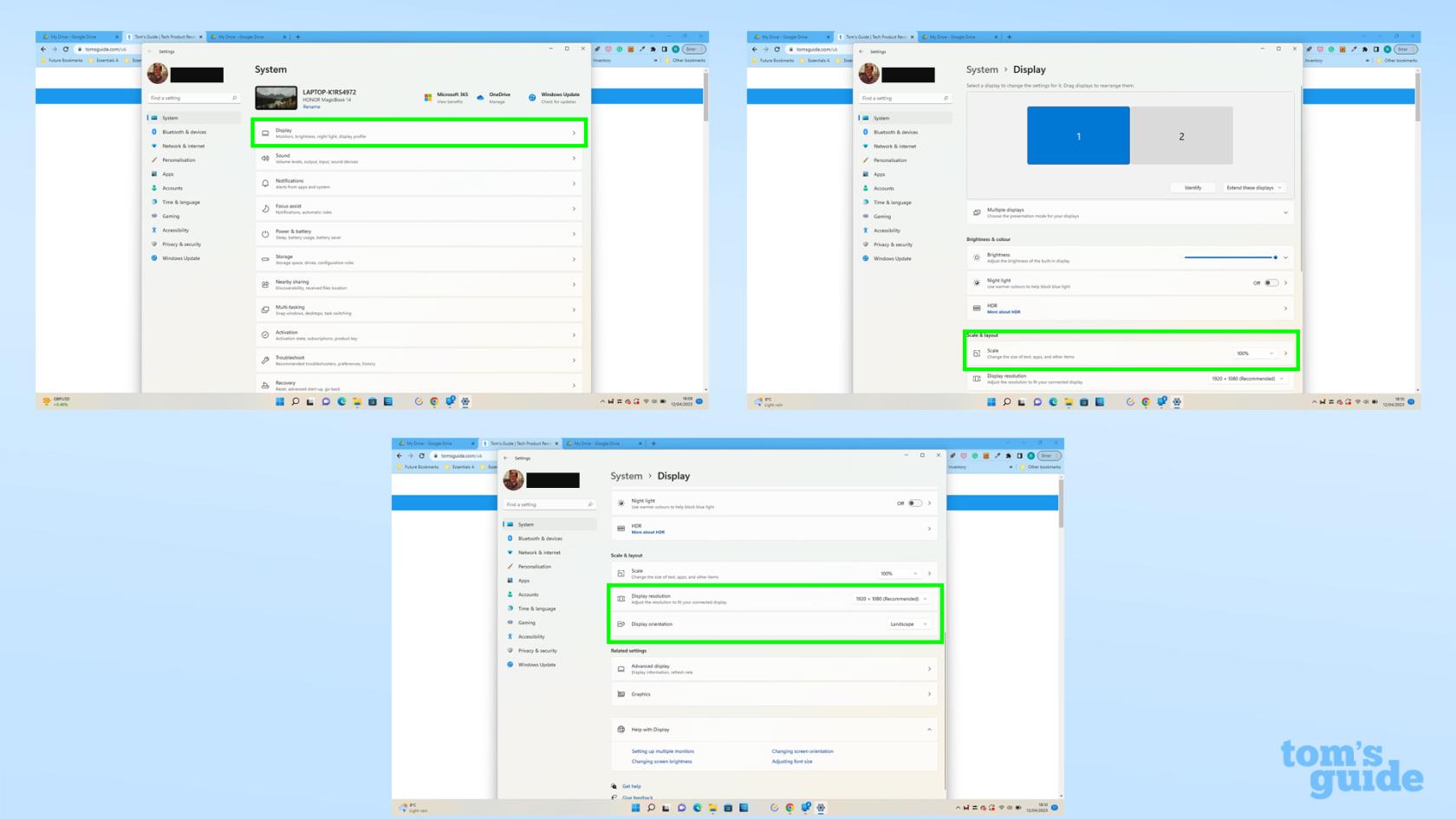
(Immagine: © La nostra guida)
Apri il menu Impostazioni di Windows , quindi fai clic sull'opzione Schermo in alto per ottimizzare la configurazione. Potrebbe essere necessario modificare la risoluzione, l'orientamento o la scala del display a seconda di come si desidera utilizzare il telefono o il tablet in questa configurazione. Gioca e vedi cosa funziona meglio per te.
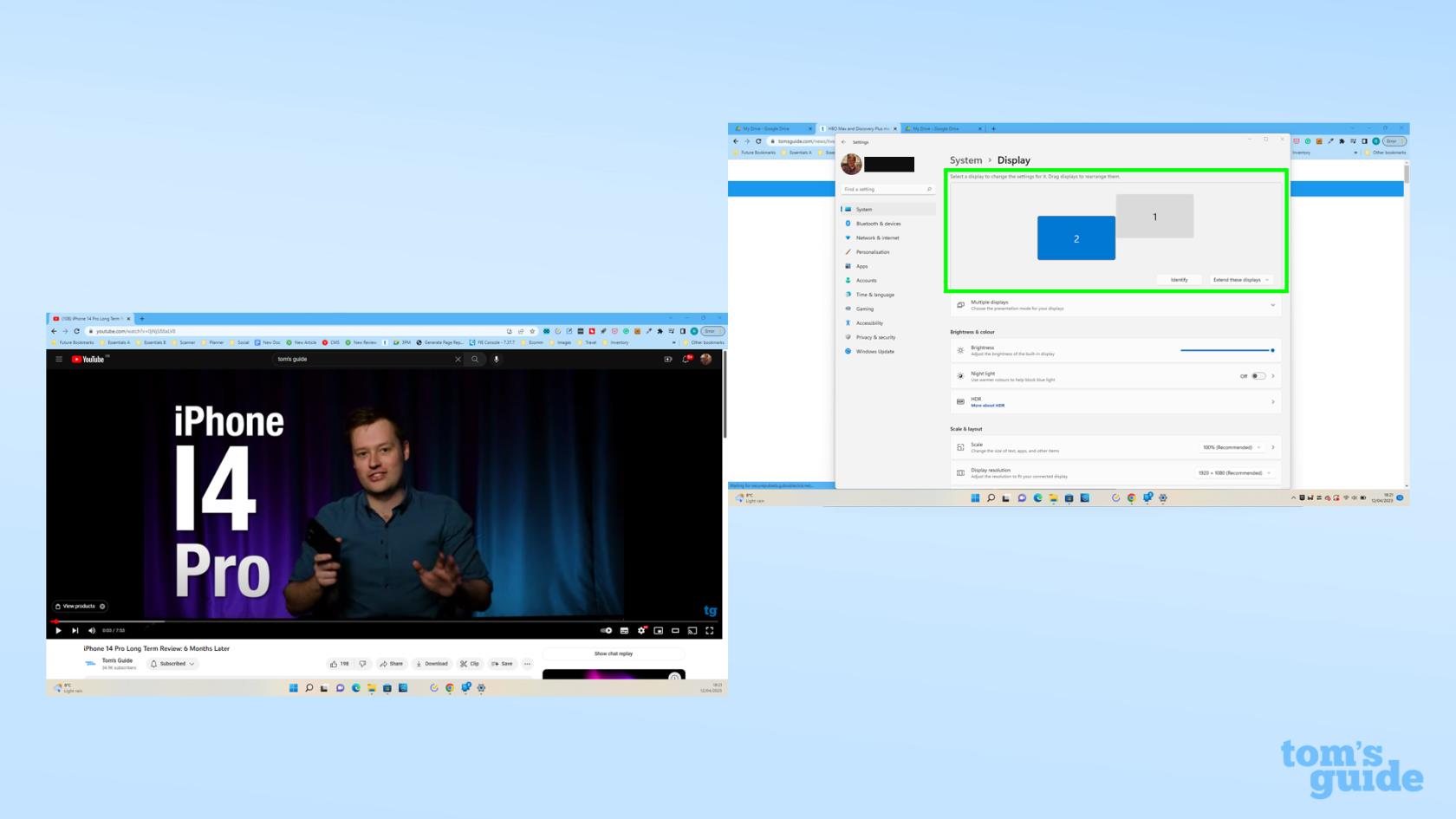
(Credito immagine: la nostra guida)
Un'opzione particolarmente utile è la possibilità di modificare la posizione dei display. Questo cambia il punto in cui è necessario spostare il mouse per scambiare le finestre tra i due schermi, quindi è utile posizionarlo in un modo che rifletta il modo in cui i due dispositivi sono posizionati nella vita reale.
È a questo punto che puoi lasciare la modalità Secondo schermo per utilizzare normalmente il tablet o il telefono scorrendo verso l' alto o premendo il pulsante Home , a seconda del metodo di navigazione impostato sul dispositivo.
Se vuoi tornare alla modalità Secondo schermo e non ti sei ancora disconnesso, potrai toccare l'icona di una bolla blu che per impostazione predefinita apparirà in alto a destra sul tuo dispositivo.
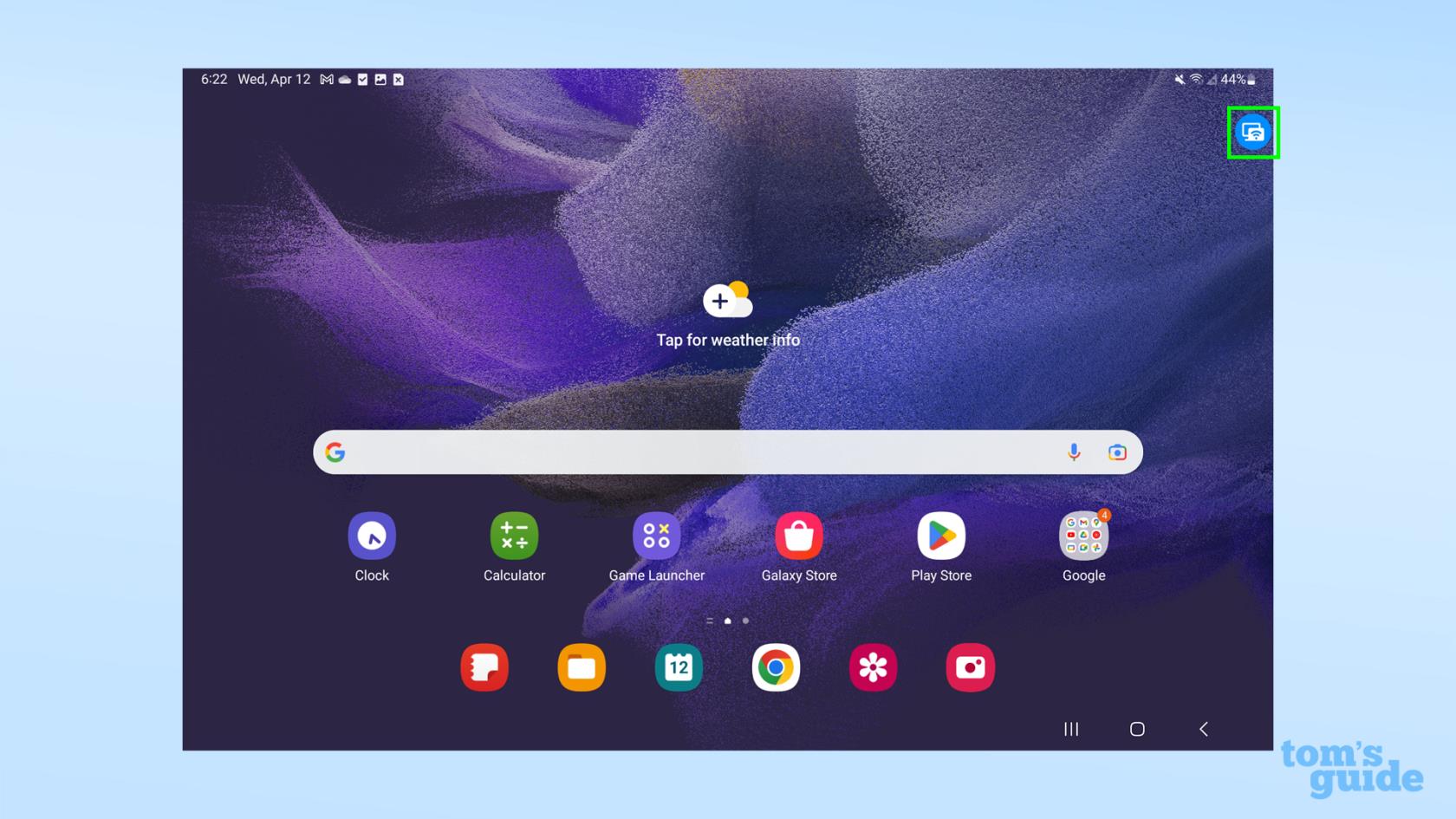
(Credito immagine: la nostra guida)
Ecco come appare anche su un telefono Galaxy.
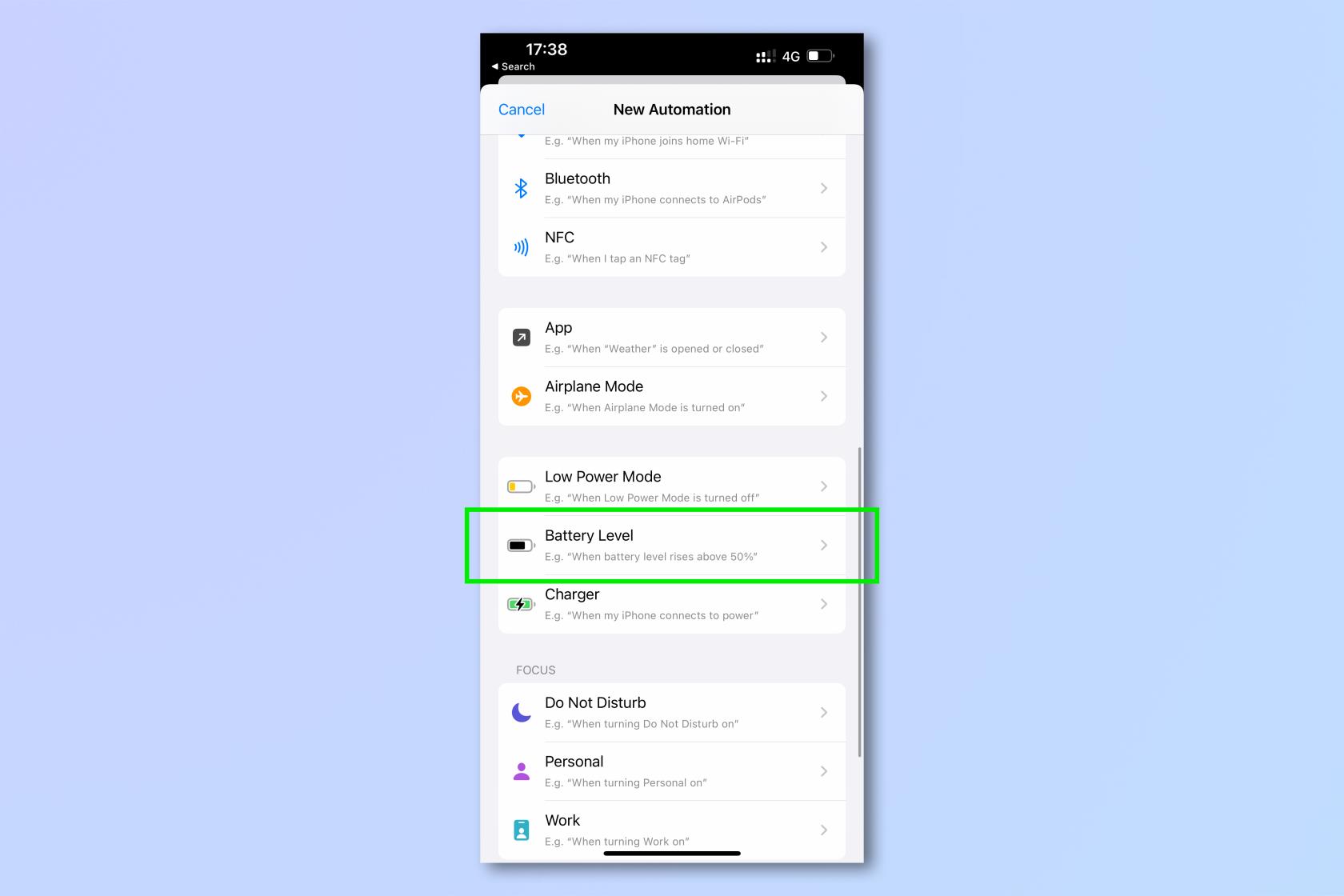
(Credito immagine: la nostra guida)
Oltre ad abilitare Second Screen, ci sono così tanti suggerimenti per Samsung Galaxy che possiamo aiutarti a imparare. Dai un'occhiata a come aggiornare un telefono o tablet Samsung Galaxy in modo da utilizzare il software più recente e più sicuro, come utilizzare Samsung Multi Control per eseguire più dispositivi Galaxy da un singolo mouse e tastiera o come utilizzare Bixby Text Call su Samsung Galaxy S23 per chattare con qualcuno al telefono senza dover parlare tu stesso.
Se ti interessa un utilizzo efficiente e veloce dello smartphone, dai un'occhiata al nostro riepilogo delle scorciatoie Samsung Galaxy che cambieranno il modo in cui utilizzi il telefono .
Altro dalla nostra guida
Scopri come prendere Quick Notes su iPhone quando desideri salvare testo, collegamenti e immagini in modo rapido e semplice.
Se ti senti impaziente, imparare come abilitare gli aggiornamenti beta di macOS ti assicurerà di ottenere prima le ultime versioni del sistema operativo Mac.
Non ci vuole molto per attivare la modalità di visualizzazione orizzontale sempre attiva sui telefoni Samsung, offrendoti un'interfaccia in stile StandBy iOS 17
Se quest'estate andrai in vacanza o viaggerai, queste sono le funzionalità che dovresti utilizzare
Non contrarre mai più intossicazioni alimentari utilizzando questa scorciatoia per la conversione del tempo nel microonde.
La configurazione dei profili Safari in iOS 17 ti consente di ordinare più facilmente le schede e le pagine preferite, quindi vale la pena configurarle. Questa guida ti mostrerà come.
Ecco come nascondere il tuo stato online su WhatsApp, se non ti piace molto l'idea che le persone sappiano quando sei attivo.
Scopri come aggiornare il tuo iPhone a iOS 16, per utilizzare tutte le funzionalità più recenti e migliori assicurandoti che il tuo iPhone sia il più sicuro e ottimizzato possibile
Il tuo iPhone ha una correzione dell'obiettivo integrata che può rimuovere la distorsione ottica dalle immagini. Ecco come lo accendi.
Ecco come abilitare il livello della fotocamera dell'iPhone, arrivato con iOS 17.








