Questa funzione nascosta delliPhone è il modo più semplice per prendere appunti velocemente

Scopri come prendere Quick Notes su iPhone quando desideri salvare testo, collegamenti e immagini in modo rapido e semplice.
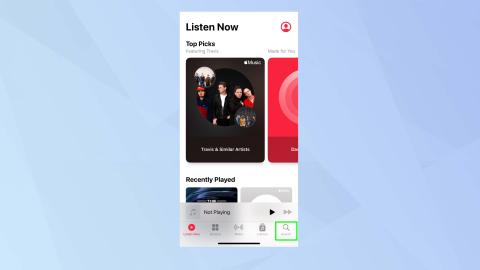
Se sei un fan del karaoke, allora vorrai sapere come utilizzare Apple Music Sing su iPhone con iOS 16.2. Apple ha introdotto la nuova funzionalità nell'app Music integrata, rendendo ancora più piacevoli i testi in tempo reale di un brano. Ottime notizie dato il periodo dell'anno: tutti amano cantare insieme, dopotutto.
Disponibile per decine di milioni di brani, vale sicuramente la pena provare Apple Music Sing. L'accesso è estremamente semplice, i testi sono posizionati in modo chiaro per duetti facili e, soprattutto, puoi abbassare la voce di una canzone per ascoltare meglio la tua voce! È quest'ultima funzione di Apple Music Sing che amiamo di più e che pone questa funzione di canto davanti alla modalità karaoke di Spotify .
Apple Music Sing fa parte di Apple Music, il servizio musicale in abbonamento di Apple. Ma cosa succede se non paghi la tariffa mensile di Apple Music di $ 10,99? Bene, puoi scoprire come ottenere Apple Music gratuitamente per provarlo. Puoi anche scoprire perché Apple Music ha un valore migliore rispetto a Spotify .
Come utilizzare Apple Music Sing su iPhone con iOS 16.2
Apple Music Sing è disponibile su iPhone 11 e versioni successive, incluso iPhone SE 2022.
1. Innanzitutto, installa iOS 16.2 o versioni successive sul tuo iPhone (scopri come aggiornare un iPhone se non sei sicuro), quindi apri l'app Musica e tocca l'icona Cerca nell'angolo in basso a destra dello schermo.
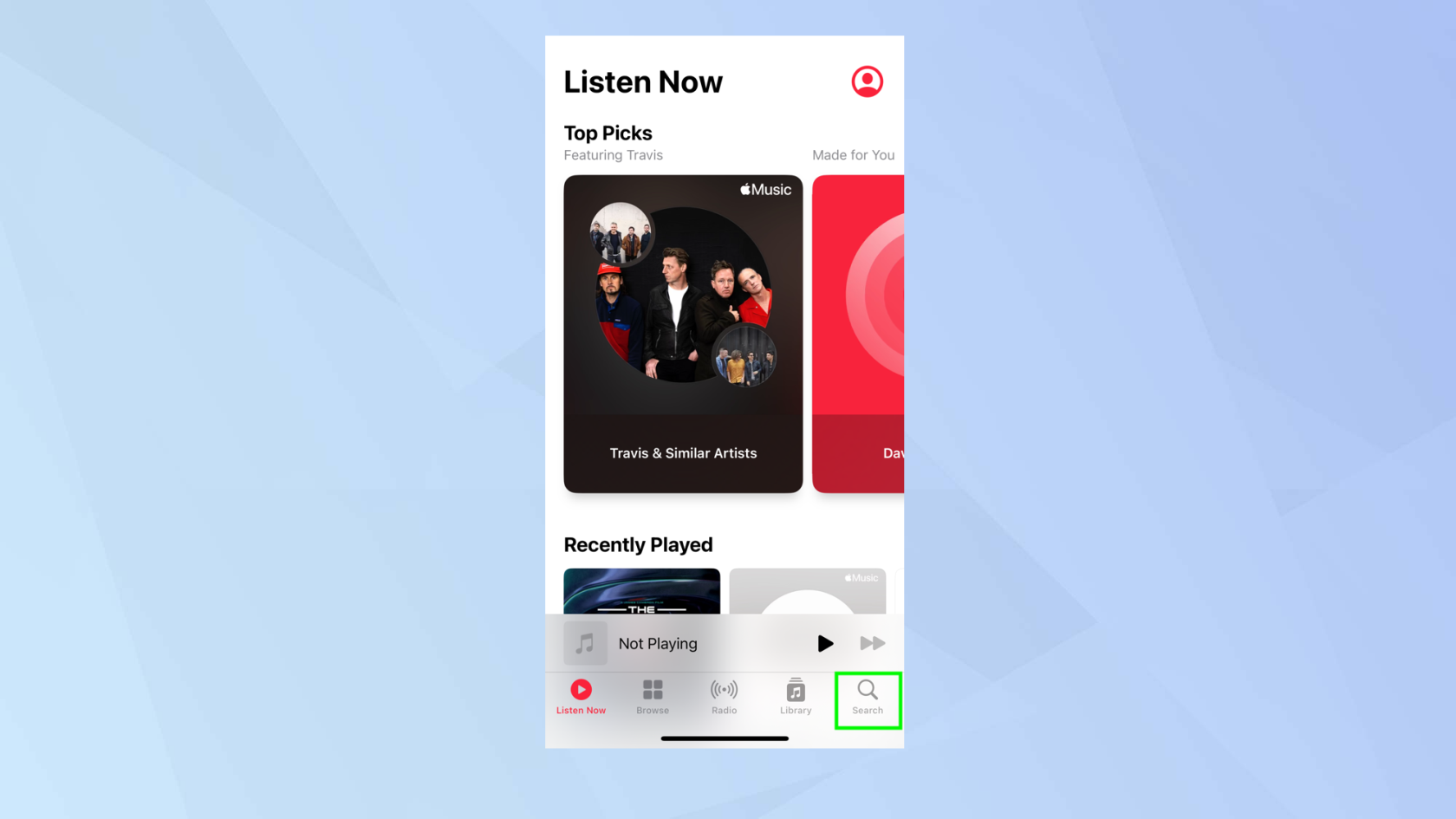
(Credito immagine: futuro)
2. Ora seleziona Canta dall'elenco delle categorie (questo è il modo più semplice per assicurarti che un brano sia compatibile con Apple Music Sing ma puoi cercare manualmente qualsiasi brano che ti piace: milioni di brani funzioneranno. Vai direttamente al passaggio quattro se lo fai).
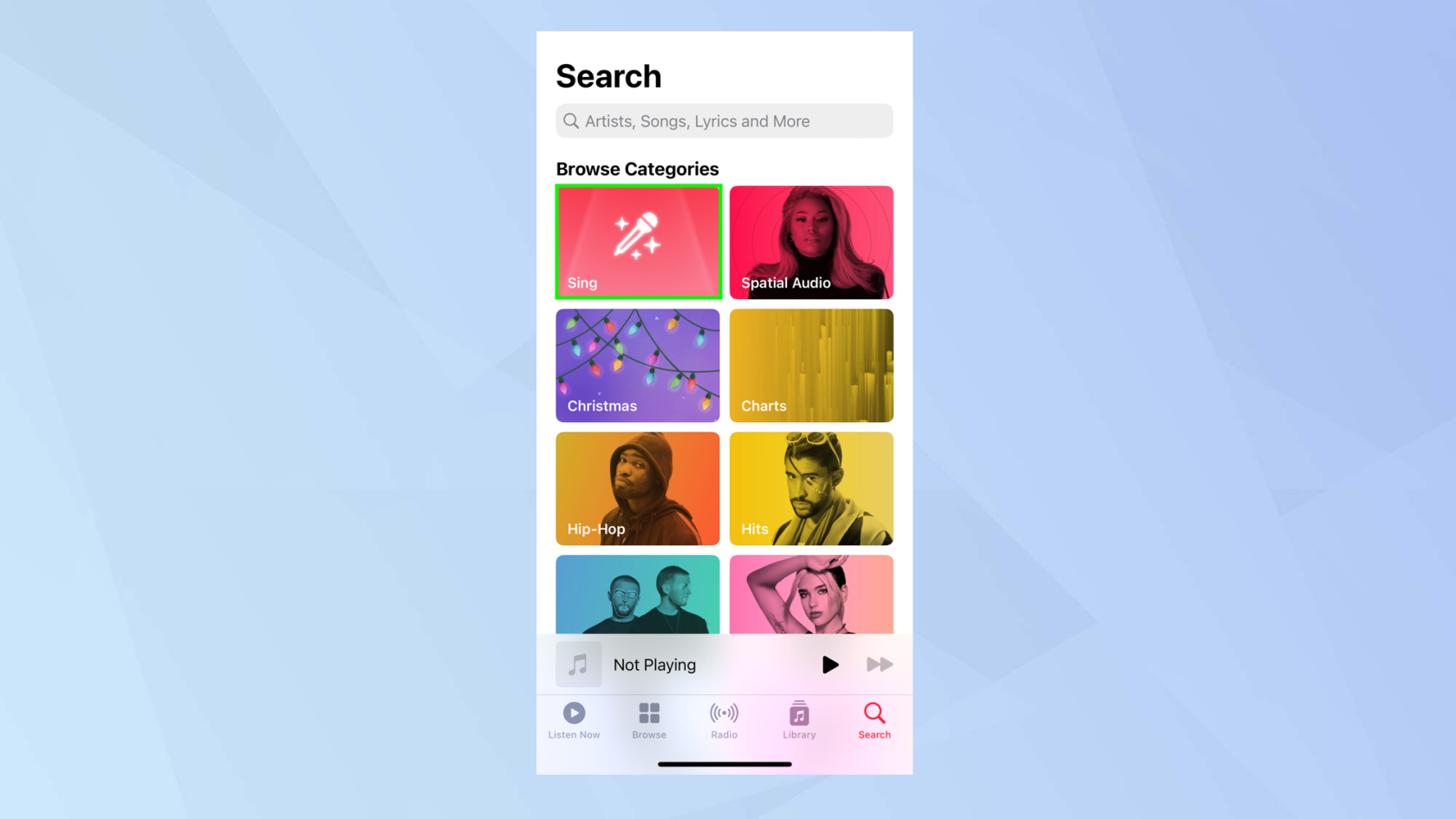
(Credito immagine: futuro)
3. Scorri verso il basso e seleziona una delle playlist dei brani .
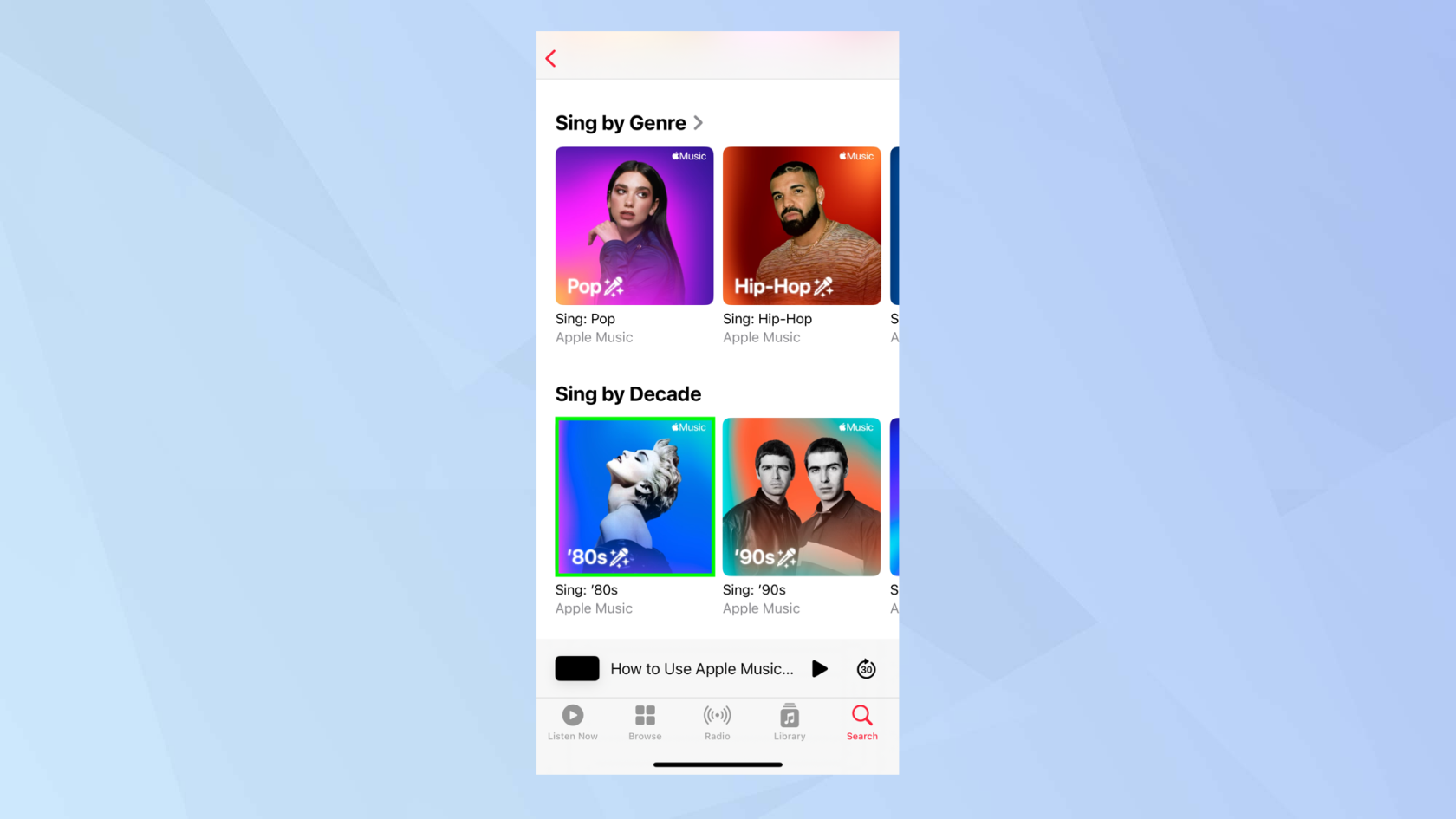
(Credito immagine: futuro)
4. Ora scegli una canzone che desideri cantare e tocca la melodia nella parte inferiore dello schermo in modo che venga visualizzata per intero sul display del tuo iPhone.
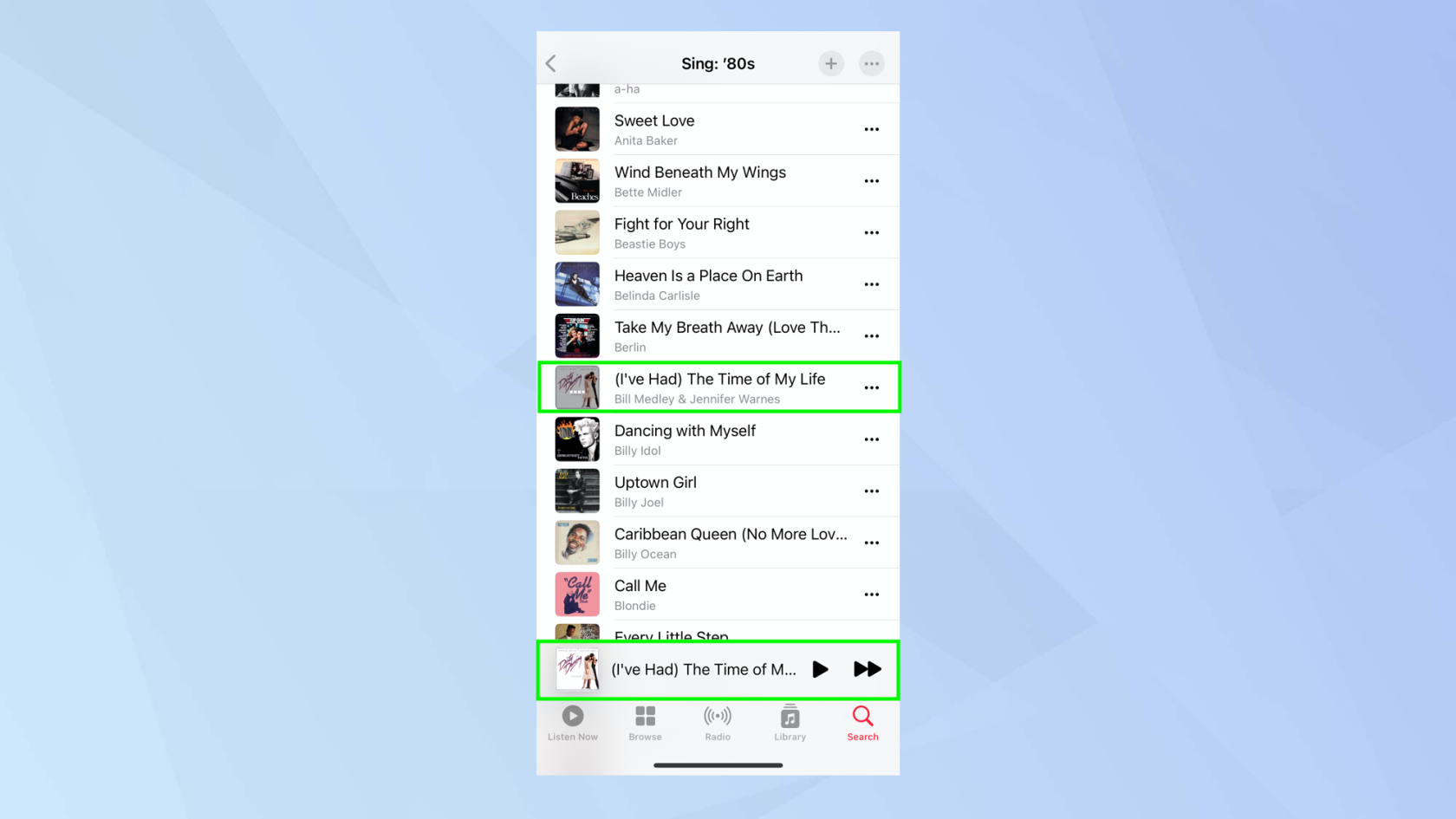
(Credito immagine: futuro)
5. Tocca il pulsante Testo che si trova nell'angolo in basso a sinistra dello schermo. Quando tocchi play per ascoltare la canzone, sarai in grado di seguirla beat-by-beat e cantarla insieme.
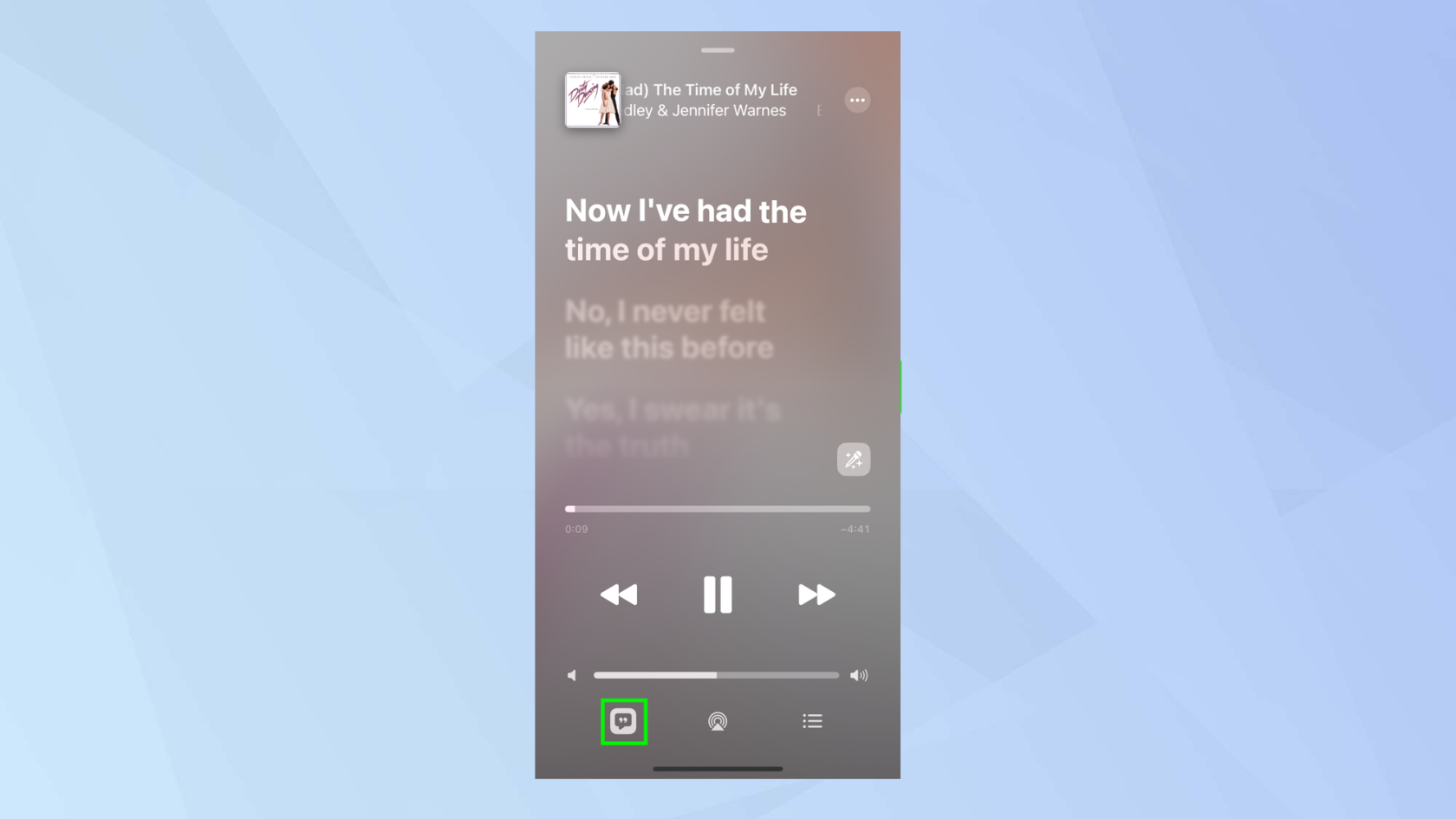
(Credito immagine: futuro)
6. Ma ecco la magia. Tocca e tieni premuta l'icona di Apple Sing . Sembra un microfono.
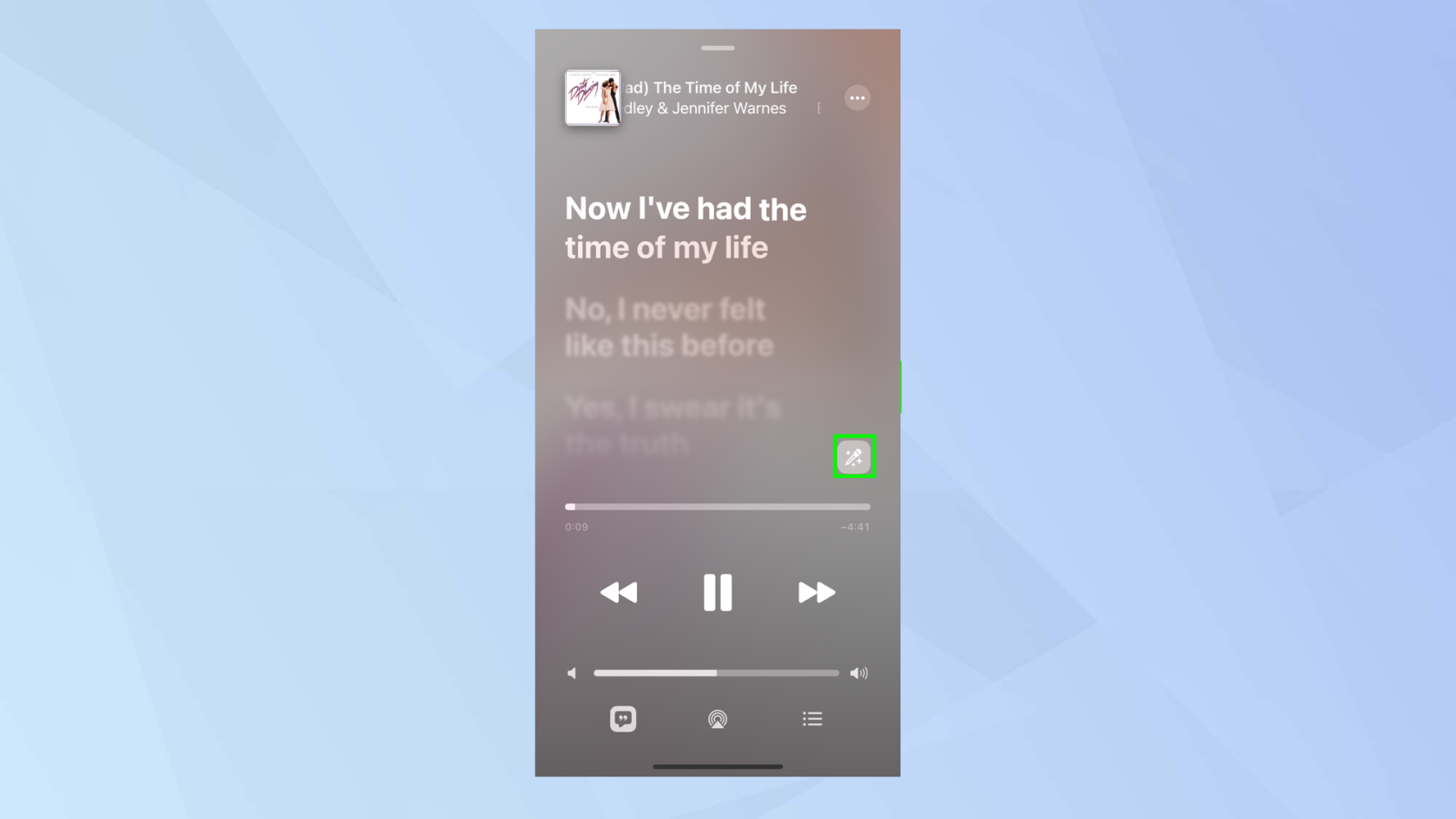
(Credito immagine: futuro)
7. Mentre lo fai, puoi regolare il volume della voce . Scorrere verso il basso ridurrà il volume della voce e scorrere verso l'alto lo aumenterà. Per sentirti meglio mentre canti, fallo scorrere verso il basso .
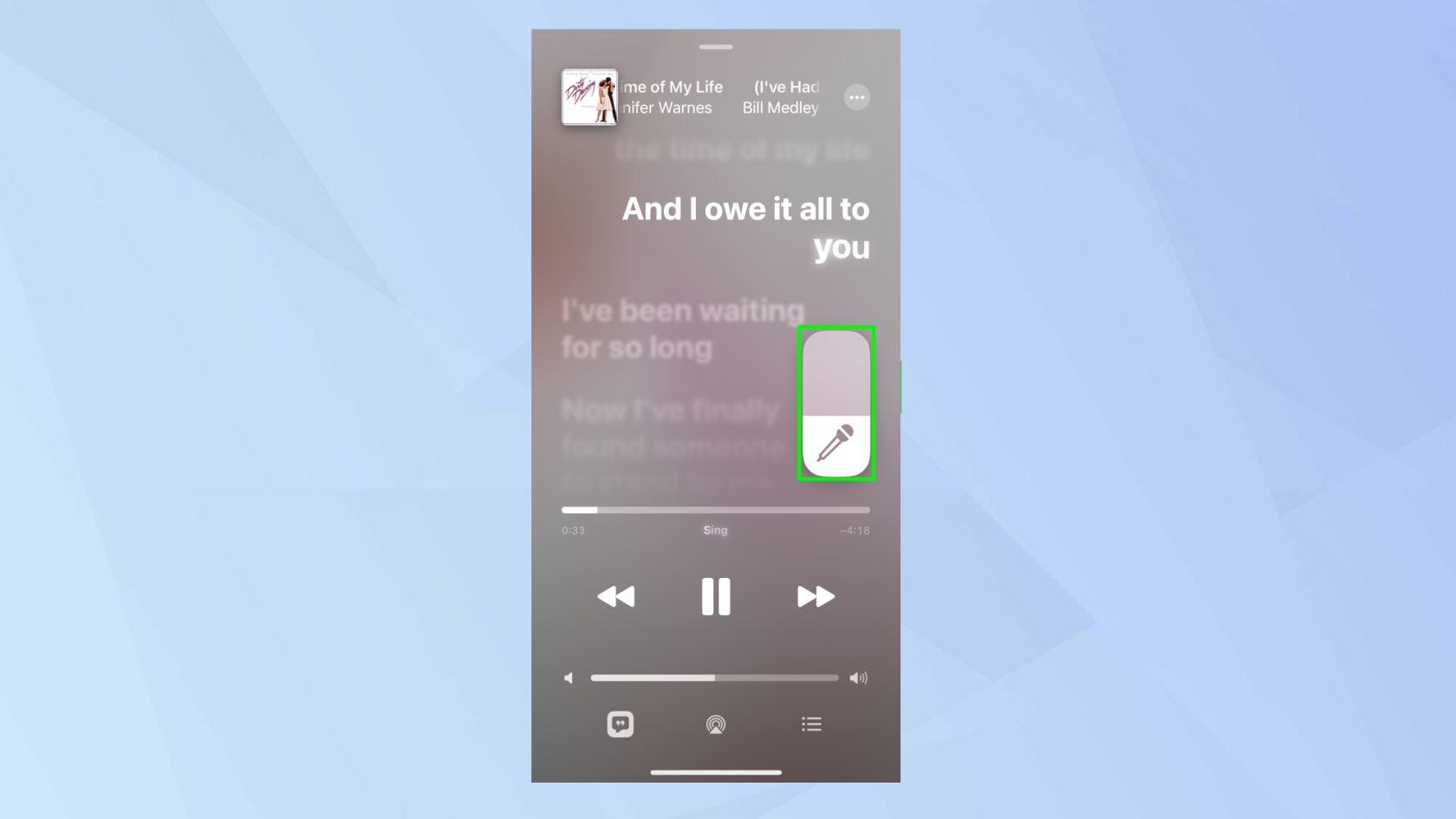
(Credito immagine: futuro)
8. Se una canzone è un duetto, vedrai la voce di un cantante a sinistra e la voce dell'altro cantante a destra .
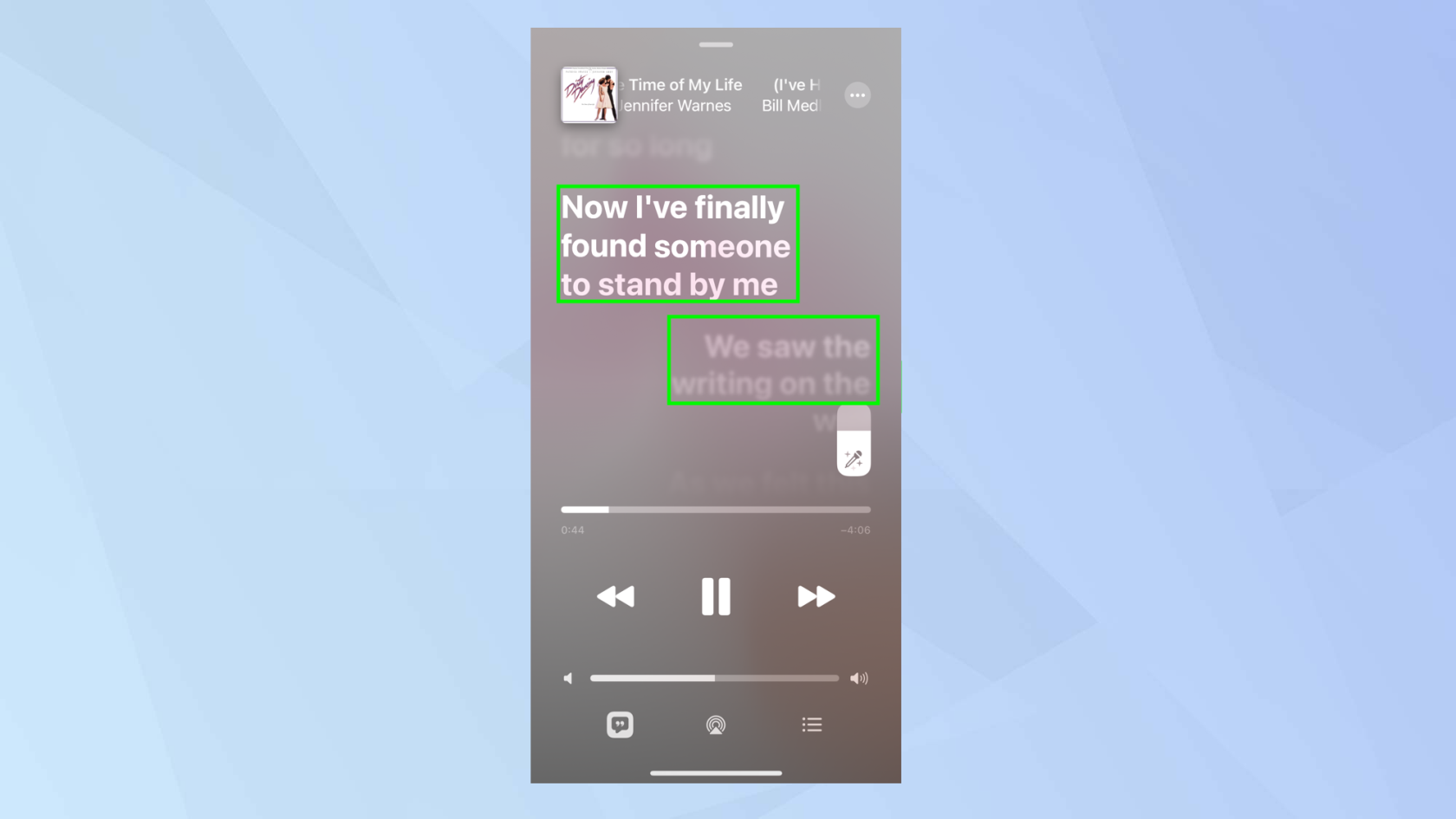
(Credito immagine: futuro)
9. Ora divertiti e canta! Per disattivare Apple Sing, tocca il dispositivo di scorrimento in modo che sia disattivato.
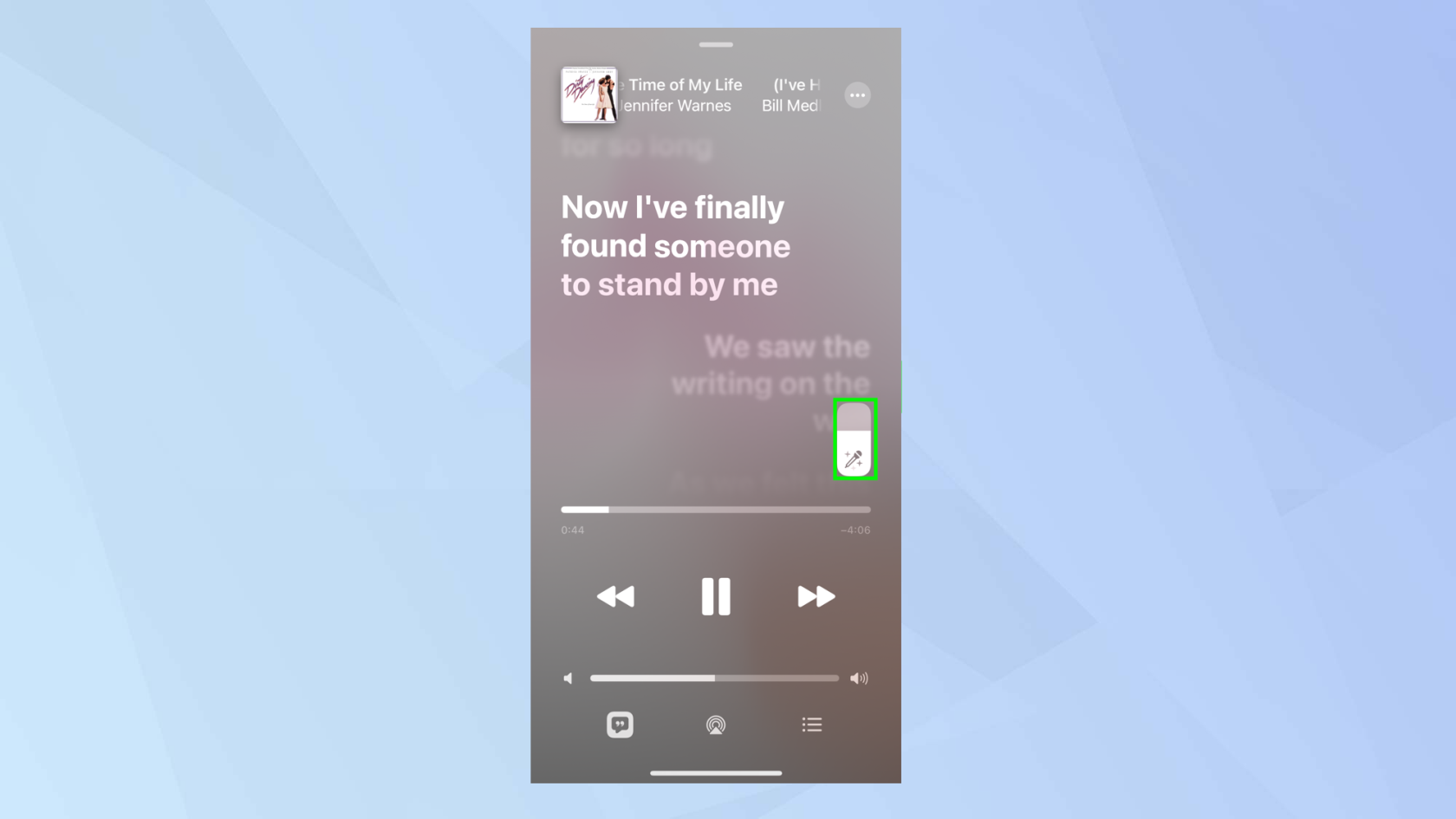
(Credito immagine: futuro)
Ed ecco fatto. Ora sai come utilizzare la nuova funzione Apple Music Sing.
Abbiamo una serie di altre guide utili per aiutarti a ottenere il massimo dal tuo iPhone. Stai passando a un nuovo iPhone? Scopri come trasferire i dati da iPhone a iPhone e spostare tutto in sicurezza. iPhone un po' lento? Scopri come cancellare la RAM su iPhone per dargli un po' di abete rosso. La rubrica dei contatti si sta riempiendo? Ecco una guida su come eliminare più contatti su iPhone in modo da poter cancellare rapidamente. Hai lasciato cadere il telefono nel water? Meglio imparare come espellere l'acqua da un iPhone , veloce! La durata della batteria del tuo iPhone 14 Pro è scarsa? Scopri come rimuovere lo sfondo dall'Always On Display del tuo iPhone 14 Pro , in quanto ciò potrebbe aiutare il tuo telefono a durare più a lungo con una carica.
Scopri come prendere Quick Notes su iPhone quando desideri salvare testo, collegamenti e immagini in modo rapido e semplice.
Se ti senti impaziente, imparare come abilitare gli aggiornamenti beta di macOS ti assicurerà di ottenere prima le ultime versioni del sistema operativo Mac.
Non ci vuole molto per attivare la modalità di visualizzazione orizzontale sempre attiva sui telefoni Samsung, offrendoti un'interfaccia in stile StandBy iOS 17
Se quest'estate andrai in vacanza o viaggerai, queste sono le funzionalità che dovresti utilizzare
Non contrarre mai più intossicazioni alimentari utilizzando questa scorciatoia per la conversione del tempo nel microonde.
La configurazione dei profili Safari in iOS 17 ti consente di ordinare più facilmente le schede e le pagine preferite, quindi vale la pena configurarle. Questa guida ti mostrerà come.
Ecco come nascondere il tuo stato online su WhatsApp, se non ti piace molto l'idea che le persone sappiano quando sei attivo.
Scopri come aggiornare il tuo iPhone a iOS 16, per utilizzare tutte le funzionalità più recenti e migliori assicurandoti che il tuo iPhone sia il più sicuro e ottimizzato possibile
Il tuo iPhone ha una correzione dell'obiettivo integrata che può rimuovere la distorsione ottica dalle immagini. Ecco come lo accendi.
Ecco come abilitare il livello della fotocamera dell'iPhone, arrivato con iOS 17.








