Questa funzione nascosta delliPhone è il modo più semplice per prendere appunti velocemente

Scopri come prendere Quick Notes su iPhone quando desideri salvare testo, collegamenti e immagini in modo rapido e semplice.
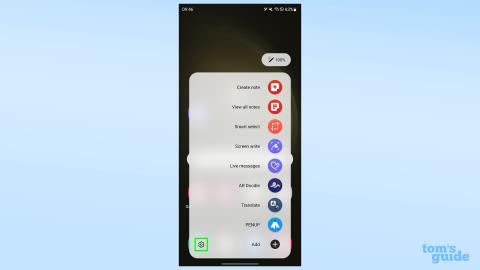
La cosa più difficile per un utente che impara a modificare le impostazioni della penna Samsung Galaxy S23 Ultra S è decidere quali impostazioni effettive stanno cercando di cambiare. Dopotutto, la risposta dipende in gran parte da come prevedi di utilizzare lo stilo con il tuo telefono Samsung di punta.
La S Pen inclusa nel Samsung Galaxy S23 Ultra è una delle caratteristiche più uniche del telefono. Ci sono solo una manciata di smartphone sul mercato che funzionano con gli stilo attivi, e ancora meno quelli che li includono. Ma solo perché una funzionalità è difficile da trovare non significa che gli utenti non debbano avere alcun controllo sul suo comportamento.
Di seguito ti mostreremo dove trovare le impostazioni per la S Pen del Galaxy S23 Ultra, quindi esamineremo tutte le diverse opzioni offerte. La S Pen è uno strumento versatile, ma solo abilitando, disabilitando e riconfigurando le impostazioni a tuo piacimento potrai sbloccarne tutto il potenziale.
Scopriamo quindi come modificare le impostazioni della penna Samsung Galaxy S23 Ultra S e come tali modifiche possono ottimizzare il modo in cui si utilizza lo stilo.
Come modificare le impostazioni della penna Samsung Galaxy S23 Ultra S
Continua a leggere per istruzioni più dettagliate e descrizioni delle diverse impostazioni
1. Rimuovi la S Pen, quindi tocca l'icona a forma di ingranaggio nel menu dei comandi Air

(Immagine: © La nostra guida)
Per impostazione predefinita, rimuovendo la S Pen dal suo silo si aprirà il menu dei comandi Air , una serie di scorciatoie che probabilmente si riferiscono a cose che vorresti fare con la S Pen. Puoi personalizzarli, cosa di cui parleremo più avanti.
Quello che dobbiamo fare adesso è toccare l'icona a forma di ingranaggio in basso a sinistra per aprire le impostazioni della S Pen
2. Passaggio alternativo: nell'app Impostazioni, apri il menu Funzioni avanzate e quindi il menu S Pen.
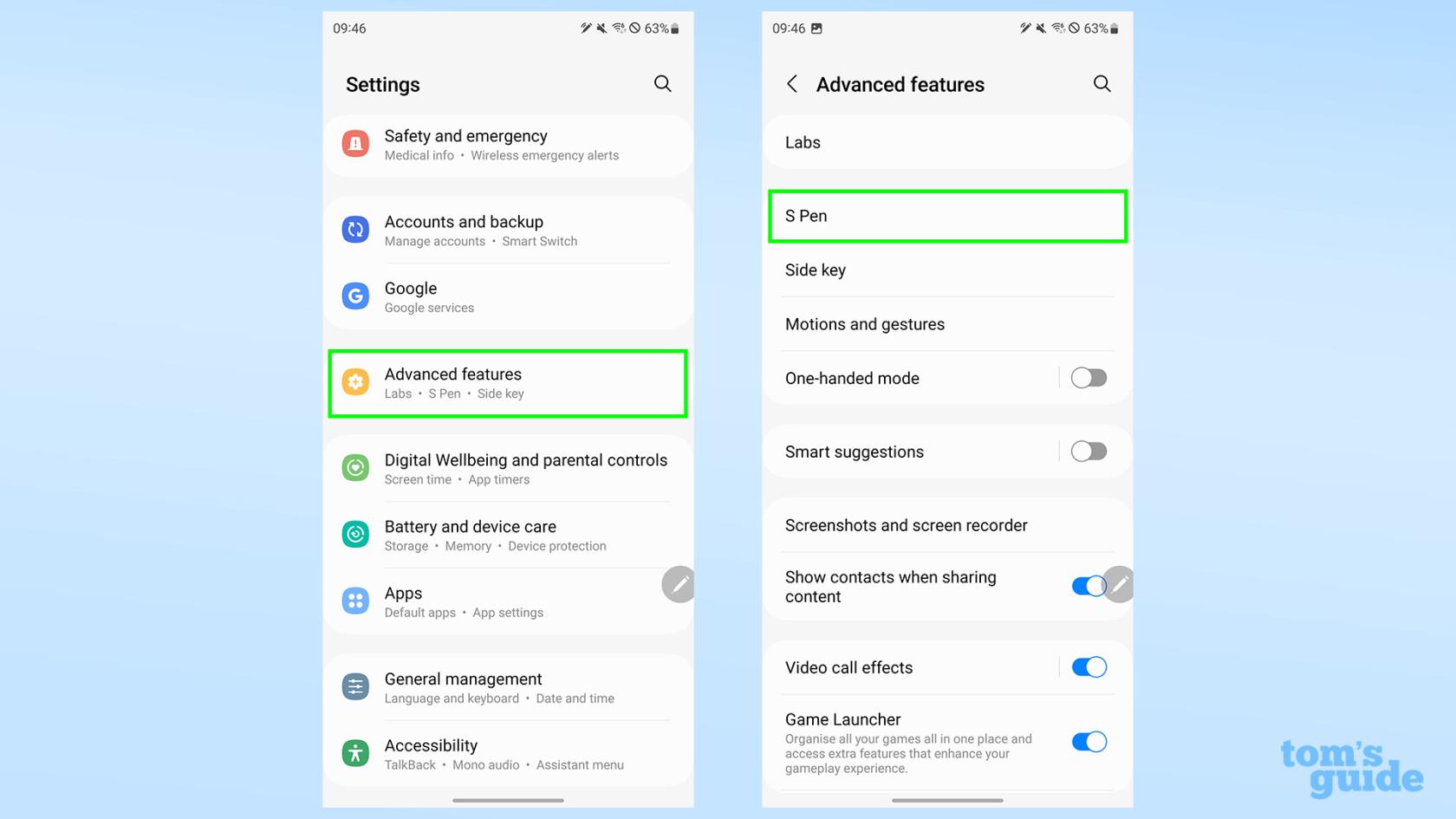
(Immagine: © La nostra guida)
Se non vuoi rimuovere subito la S Pen ma desideri comunque personalizzare la tua S Pen, puoi invece aprire l'app Impostazioni . Trova l'intestazione Funzionalità avanzate , quindi apri le impostazioni della S Pen da qui.
3. Regola le impostazioni della tua S Pen
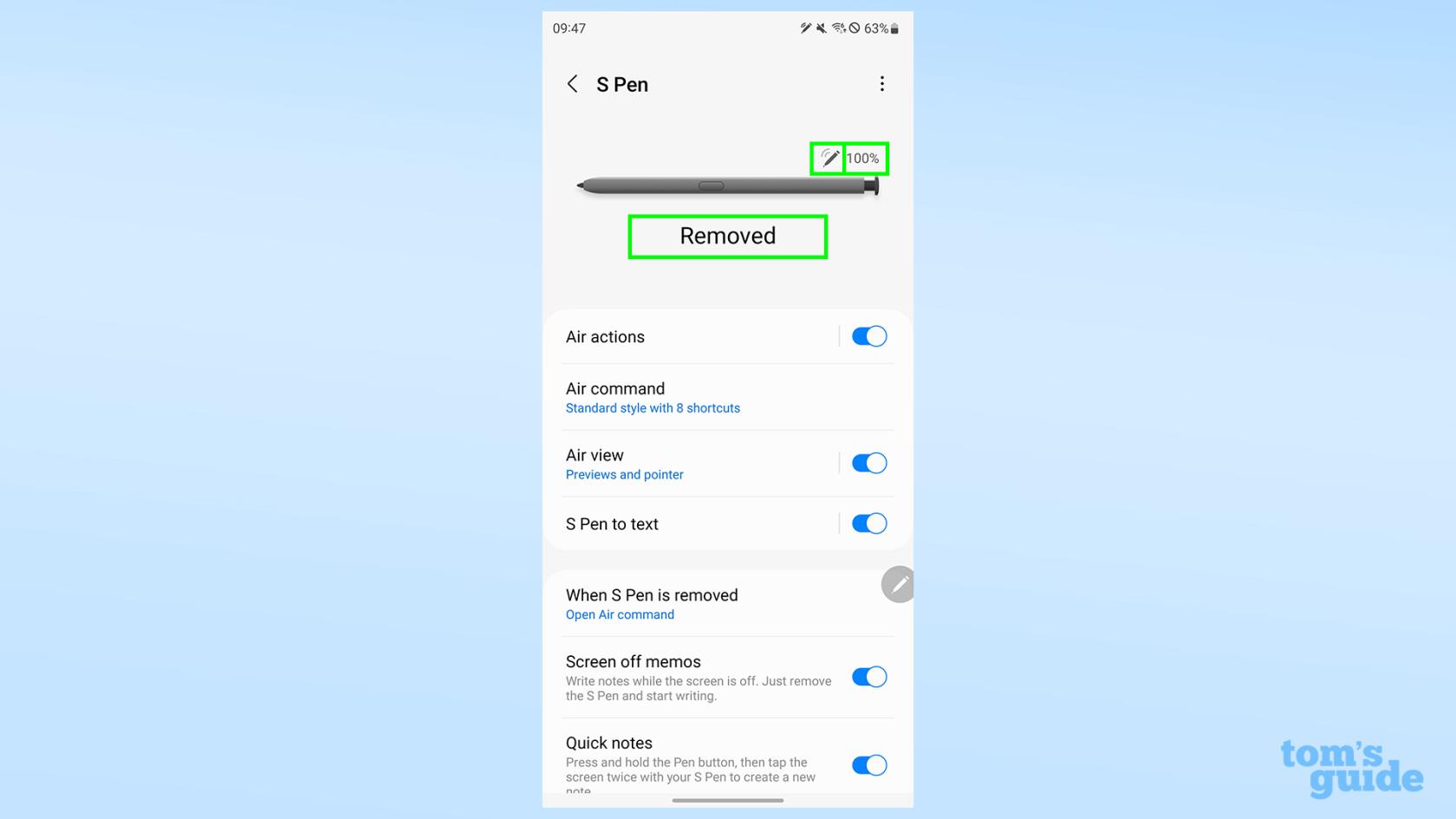
(Immagine: © La nostra guida)
Qualunque sia il metodo che hai utilizzato, ora ti troverai nel menu S Pen, che ti mostra tutto ciò che potresti voler sapere o modificare sul comportamento dello stilo.
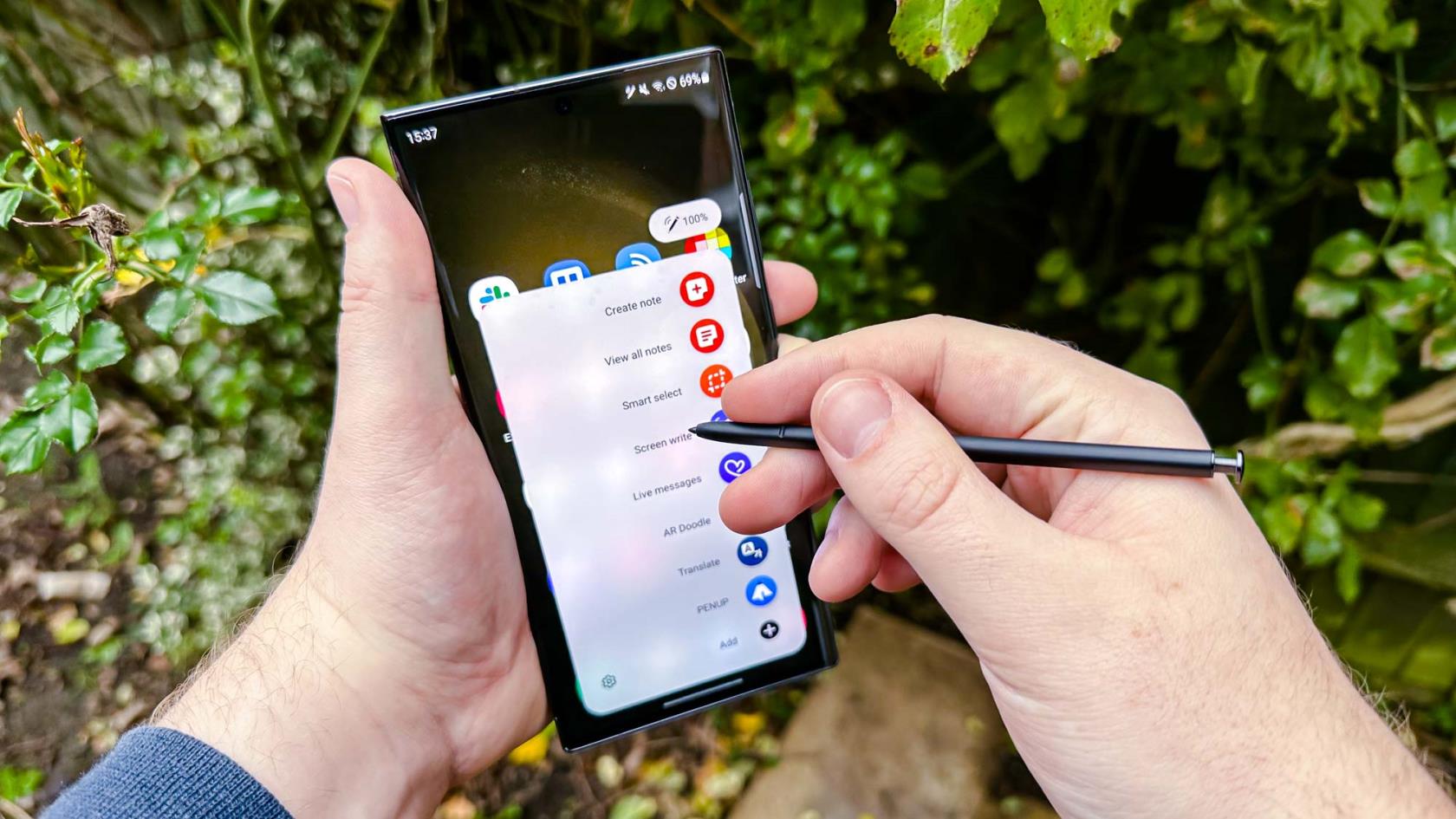
(Credito immagine: la nostra guida)
Impostazioni della S Pen
Ecco una carrellata di ciò che puoi regolare per la tua S Pen.
Innanzitutto, abbiamo l' illustrazione in alto , che mostra lo stato della connettività della tua S Pen (l'icona della penna e delle curve in alto a destra), il livello della batteria (a destra dello stato della connettività) e se la S Pen è attualmente inserita nel Galaxy S23 Ultra o è stata rimossa.
Le azioni aeree sono un insieme di funzionalità che puoi utilizzare agitando la tua S Pen mentre tieni premuto il pulsante sullo stilo. Una singola pressione prolungata, ad esempio, ti consente di aprire l'app della fotocamera, mentre vari gesti ad angolo acuto ti consentono di navigare nel telefono, acquisire schermate e altro ancora. Puoi riassociare queste azioni a nuovi gesti o viceversa, oltre a impostare singole azioni Air per determinate app approvate da Samsung.
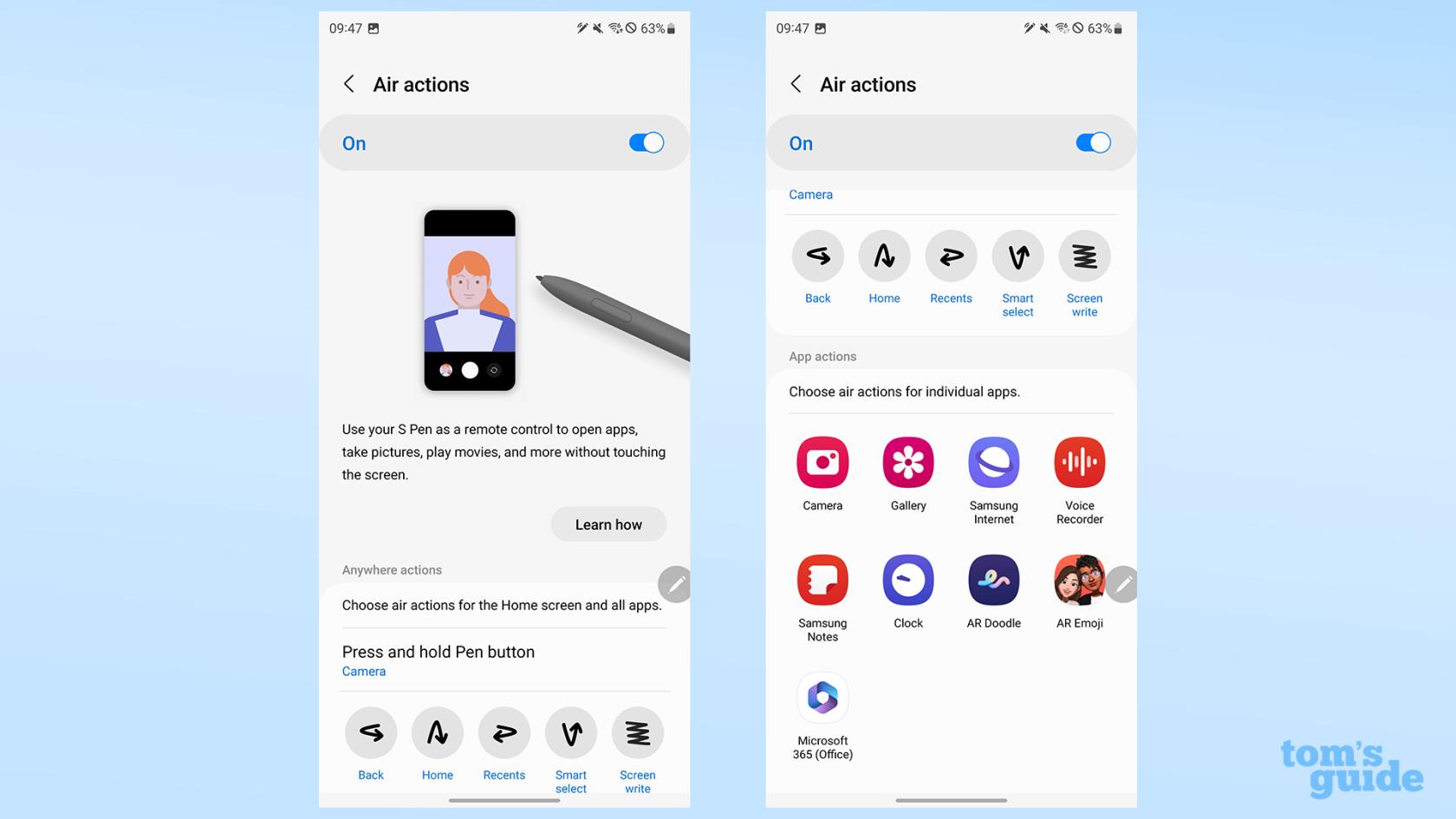
(Credito immagine: la nostra guida)
Il menu dei comandi Air ti consente di decidere tra il grande menu predefinito che mostra le icone delle app e delle funzioni selezionate e i loro nomi nel testo o una barra degli strumenti più piccola che ha solo le icone. Qui puoi anche modificare le scorciatoie disponibili, se l'icona del comando Air (la matita traslucida in un cerchio, evidenziata) rimane sullo schermo quando non la usi e se toccando una volta il pulsante della S Pen viene visualizzato il menu dei comandi Air.
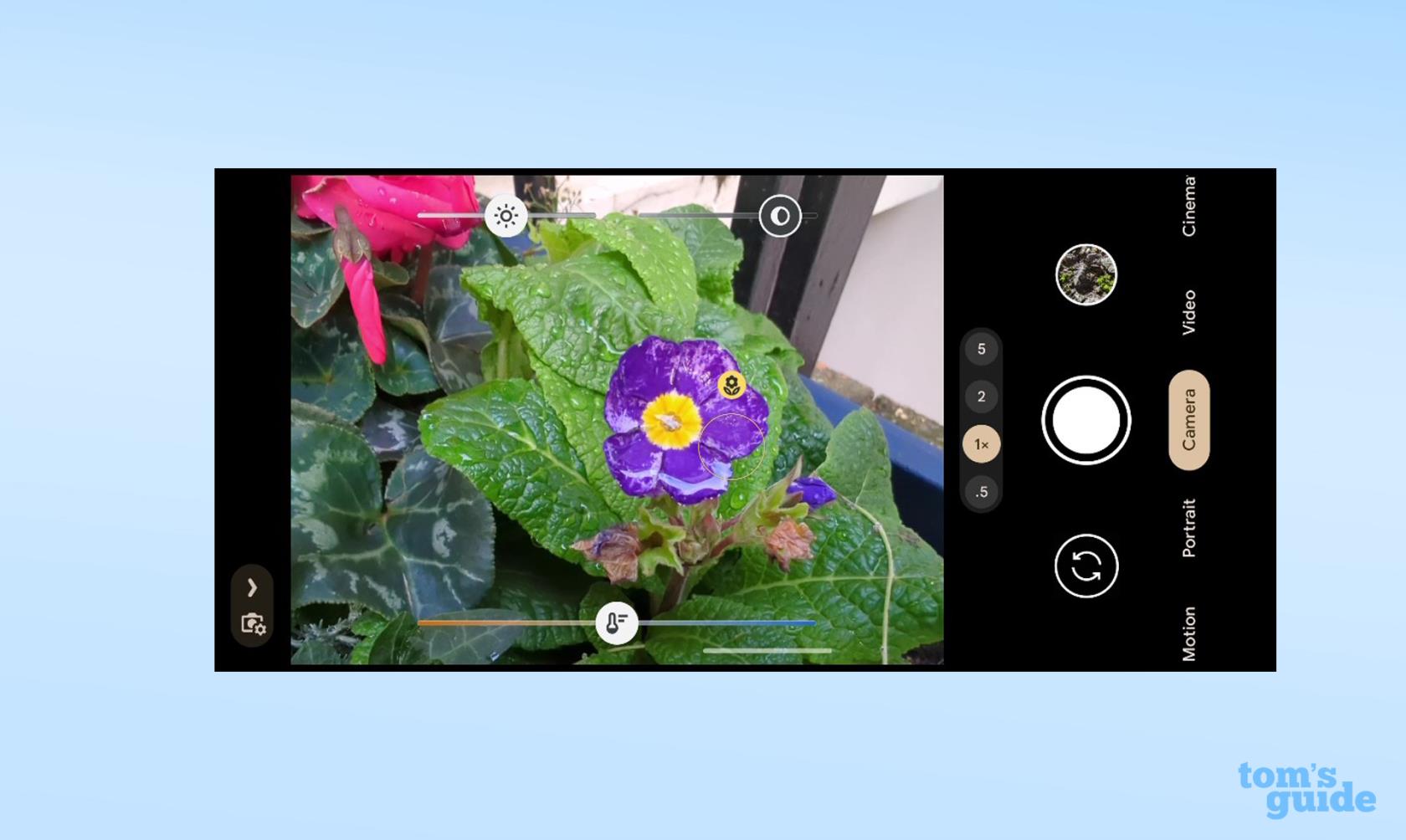
(Credito immagine: la nostra guida)
La vista aerea mostra un piccolo puntatore circolare blu sullo schermo per mostrarti dove si trova attualmente la tua S Pen, rendendo più facile vedere dove ti stai muovendo. Nel frattempo, le anteprime ti consentono di aprire piccoli popup di collegamenti, foto ed eventi del calendario semplicemente passando con il mouse sopra le loro icone con la S Pen. Puoi abilitarne uno singolarmente o disattivarli entrambi: dipende da te.
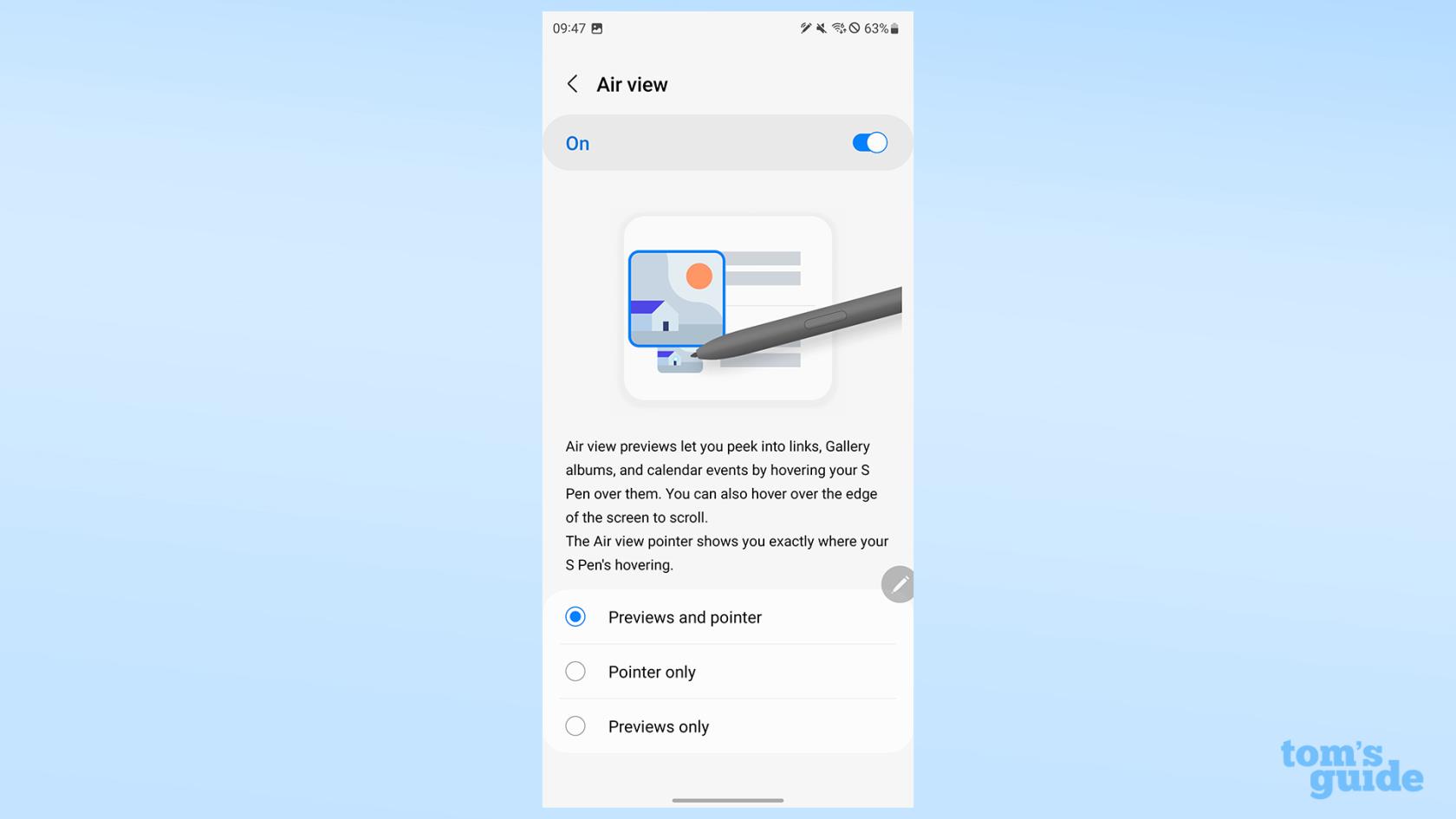
(Credito immagine: la nostra guida)
S Pen to text ti consente di scrivere in caselle di testo e convertirlo in testo digitato, nonché di modificare il testo già digitato. L'abilitazione di Mostra barra degli strumenti di scrittura ti offre ulteriori scelte durante la scrittura come l'inserimento di emoji, la creazione di pulsanti backspace e spazio dedicati e l'utilizzo di una tastiera in miniatura.

(Credito immagine: la nostra guida)
L'impostazione dal nome strano Quando la S Pen viene rimossa ti consente di decidere se vuoi aprire sempre il comando Air quando ritiri lo stilo, creare una nuova nota in Samsung Notes o non fare nulla, lasciandoti decidere cosa fare dopo.

(Credito immagine: la nostra guida)
In Altre impostazioni S Pen , troverai molte opzioni più granulari.
(Credito immagine: la nostra guida)
Lo sblocco S Pen ti consente di premere il pulsante sullo stilo per sbloccare il telefono
Consenti più S Pen ti consente di associare più S Pen al tuo telefono oltre a quella inclusa.
Mantieni la S Pen connessa impedisce allo stilo di disconnettersi quando lo inserisci nel telefono, il che significa che non devi aspettare per utilizzare funzionalità avanzate come le azioni Air quando estrai la S Pen.
Avvisa se la S Pen viene lasciata indietro visualizzerà un pop-up se il telefono pensa che tu abbia lasciato la S Pen fuori dal telefono per troppo tempo senza usarla.
Suoni e vibrazioni danno le rispettive forme di feedback quando rimuovi o inserisci la S Pen, con i suoni che riproducono anche un suono graffiante simile a una matita mentre scrivi.
Infine, ci sono altre due cose da sapere sotto il menu a tre punti nella parte superiore del display. Ripristina S Pen disaccoppia lo stilo, lasciandoti di inserirlo di nuovo per riassociarlo. Potresti voler utilizzare questa opzione se sei interessato dagli attuali problemi di connettività che affliggono le S Pen .
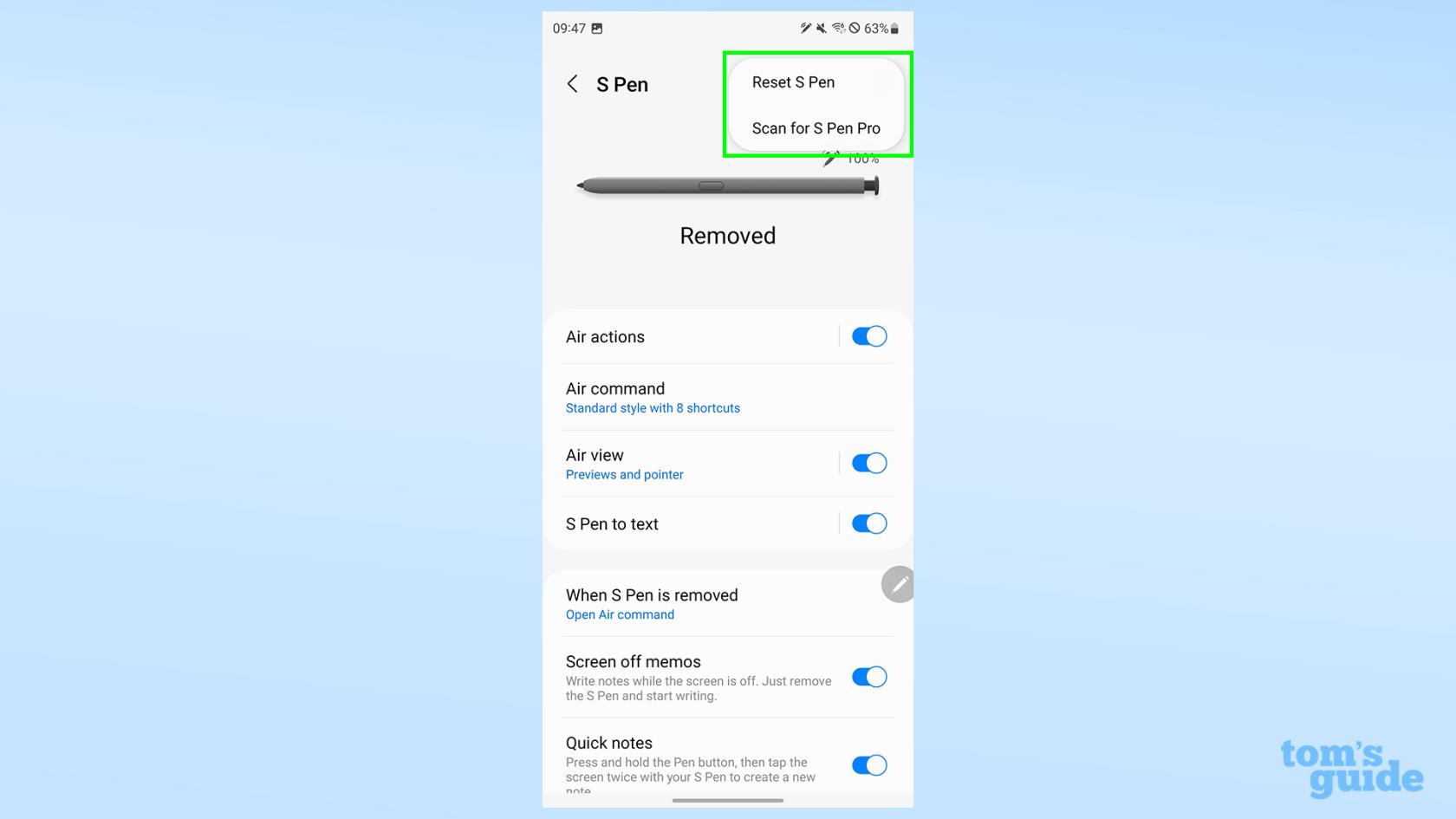
(Credito immagine: la nostra guida)
Scan for S Pen Pro ti consente di configurare una S Pen Pro, lo stilo Samsung top di gamma che puoi associare a più prodotti Samsung e trasferire dati tra di loro. È utile se possiedi già un laptop Galaxy Book o un tablet Galaxy Tab, ma sicuramente non è necessario se ti limiti solo all'S23 Ultra.
Pronto per altri consigli su Galaxy S23 Ultra? Ottieni il massimo dalle fotocamere del tuo S23 Ultra con il nostro come registrare video hyperlapse astronomici sul Samsung Galaxy S23 , imposta scorciatoie leggendo come modificare le impostazioni dei tasti laterali sul tuo Samsung Galaxy e aiuta il tuo Galaxy S23 a funzionare bene con altri dispositivi Samsung scoprendo come utilizzare Samsung Multi Control .
Voglio di più? Quindi possiamo anche aiutarti a imparare come impostare i limiti di dati su Android , come migliorare l'audio sul tuo telefono Samsung Galaxy e come utilizzare i gesti del sensore delle dita sui telefoni Samsung . Questi saranno utili se vuoi assicurarti di rimanere all'interno del tuo piano dati, ottenere il massimo dagli altoparlanti del tuo Galaxy S23 e avere le scorciatoie più veloci possibili per cose come il tuo portafoglio Samsung.
Altro dalla nostra guida
Scopri come prendere Quick Notes su iPhone quando desideri salvare testo, collegamenti e immagini in modo rapido e semplice.
Se ti senti impaziente, imparare come abilitare gli aggiornamenti beta di macOS ti assicurerà di ottenere prima le ultime versioni del sistema operativo Mac.
Non ci vuole molto per attivare la modalità di visualizzazione orizzontale sempre attiva sui telefoni Samsung, offrendoti un'interfaccia in stile StandBy iOS 17
Se quest'estate andrai in vacanza o viaggerai, queste sono le funzionalità che dovresti utilizzare
Non contrarre mai più intossicazioni alimentari utilizzando questa scorciatoia per la conversione del tempo nel microonde.
La configurazione dei profili Safari in iOS 17 ti consente di ordinare più facilmente le schede e le pagine preferite, quindi vale la pena configurarle. Questa guida ti mostrerà come.
Ecco come nascondere il tuo stato online su WhatsApp, se non ti piace molto l'idea che le persone sappiano quando sei attivo.
Scopri come aggiornare il tuo iPhone a iOS 16, per utilizzare tutte le funzionalità più recenti e migliori assicurandoti che il tuo iPhone sia il più sicuro e ottimizzato possibile
Il tuo iPhone ha una correzione dell'obiettivo integrata che può rimuovere la distorsione ottica dalle immagini. Ecco come lo accendi.
Ecco come abilitare il livello della fotocamera dell'iPhone, arrivato con iOS 17.








