Questa funzione nascosta delliPhone è il modo più semplice per prendere appunti velocemente

Scopri come prendere Quick Notes su iPhone quando desideri salvare testo, collegamenti e immagini in modo rapido e semplice.
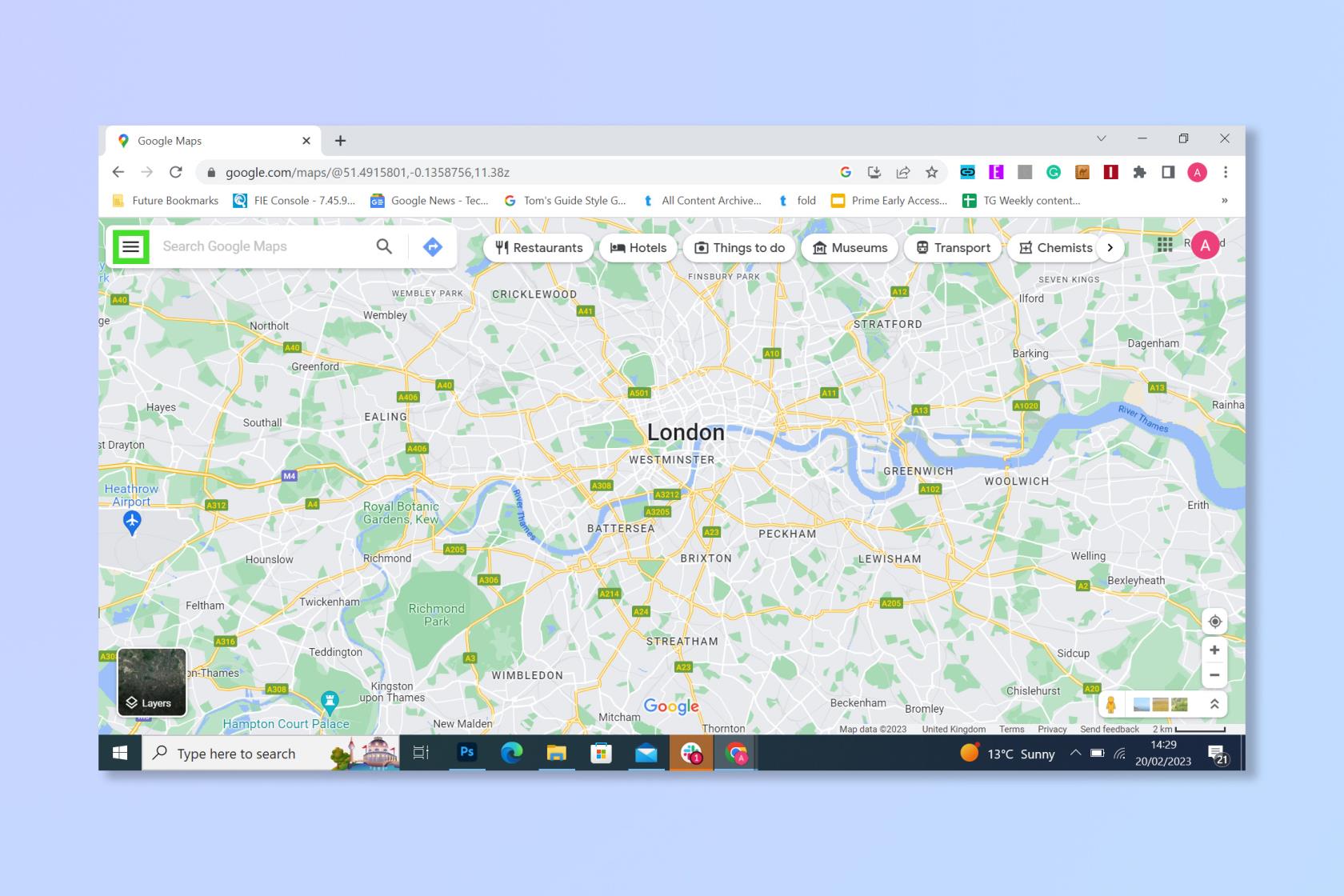
Se impari a modificare i video su iPhone, puoi fare molto per trasformare filmati girati frettolosamente in qualcosa di adatto a Hollywood. Ok, forse sta andando un po' troppo oltre ma, per lo meno, puoi rendere i tuoi video molto più impressionanti semplicemente utilizzando gli strumenti di modifica che vengono integrati nell'app Foto.
Sebbene non corrisponda necessariamente alla potenza del miglior software di editing video , è comunque ottimo per apportare modifiche al volo poiché puoi tagliare rapidamente i tuoi video, alterarne l'esposizione, le luci, le ombre e i profili colore e persino cambiare la prospettiva. E ci sono anche alcuni fantastici filtri con cui giocare. In effetti, sono strumenti integrati come questo che aiutano a rendere l'iPhone uno dei migliori telefoni in circolazione.
Quindi, che tu abbia o meno l'ultimo modello di iPhone 14 Pro o qualcosa di un po' più vecchio, è ora di iniziare a modificare. Ti mostriamo come.
Come modificare i video su iPhone
Dovrai identificare un video prima di poter iniziare a modificarlo, ma è abbastanza facile.
1. Prima di tutto, devi aprire l'app Foto sul tuo iPhone e trovare un video da modificare. Puoi trovare facilmente i video se tocchi l'icona Album nella parte inferiore dello schermo, scorri verso il basso e tocchi Video , che vedrai sotto Tipi di media.
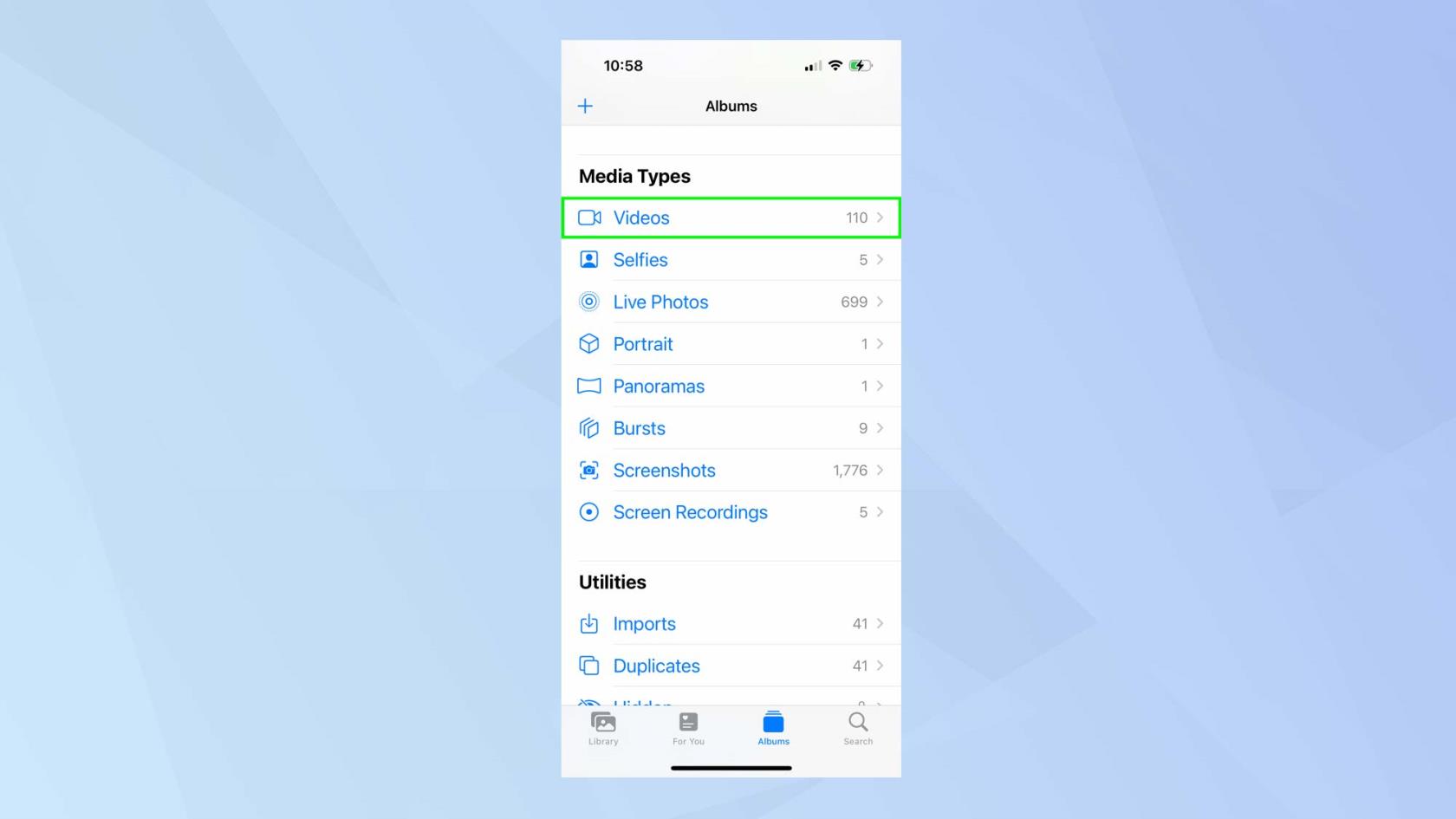
(Credito immagine: futuro)
2. Ora, con il video sullo schermo, tocca Modifica .
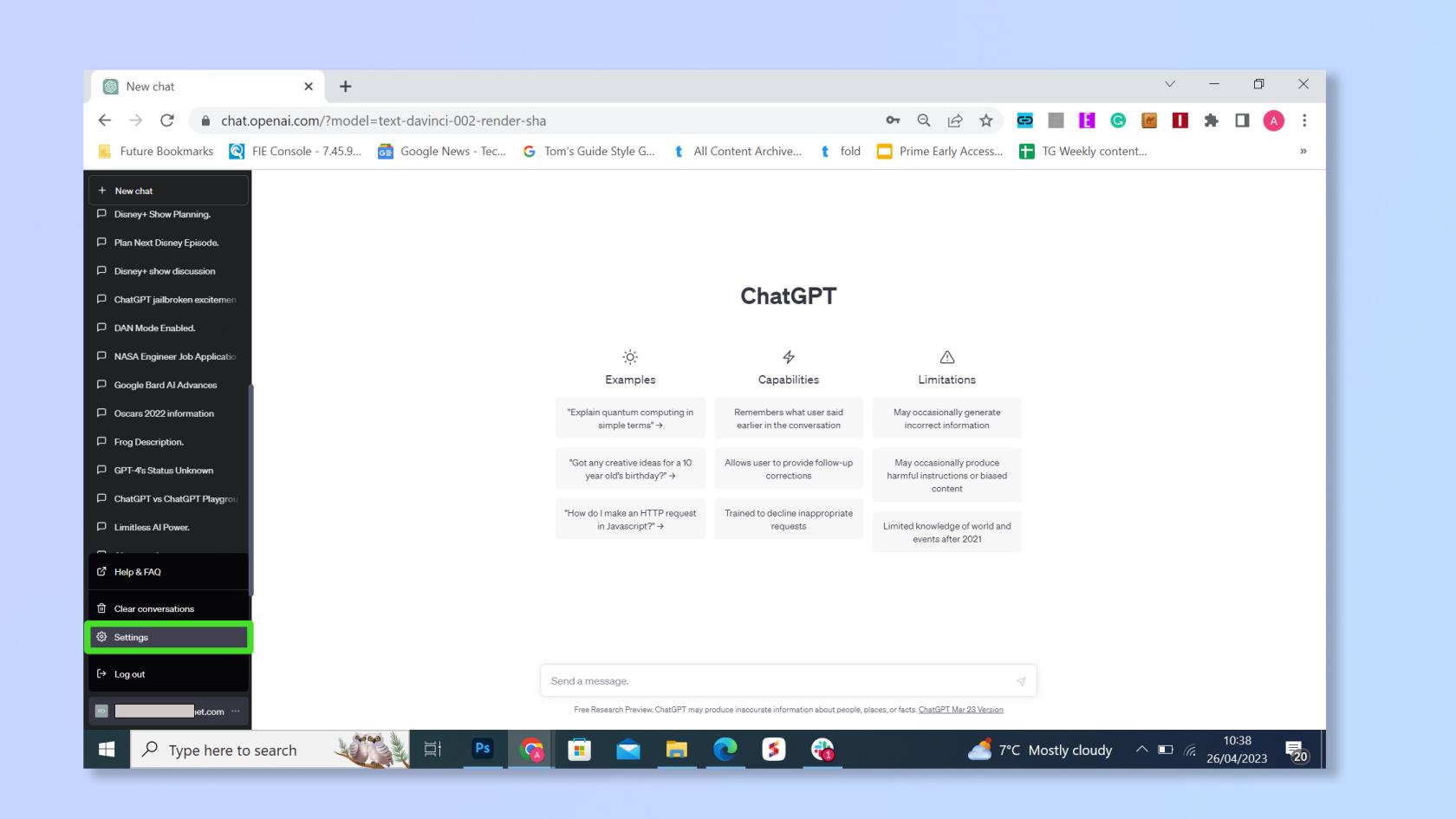
(Credito immagine: futuro)
Come tagliare il tuo video su iPhone
1. Se desideri tagliare il tuo video semplicemente per accorciarlo o per tagliare qualsiasi filmato indesiderato, tocca l'icona della fotocamera nella parte inferiore dello schermo per mostrare la sequenza temporale.
Quindi tieni premuti e sposta i due cursori a sinistra e a destra della timeline.
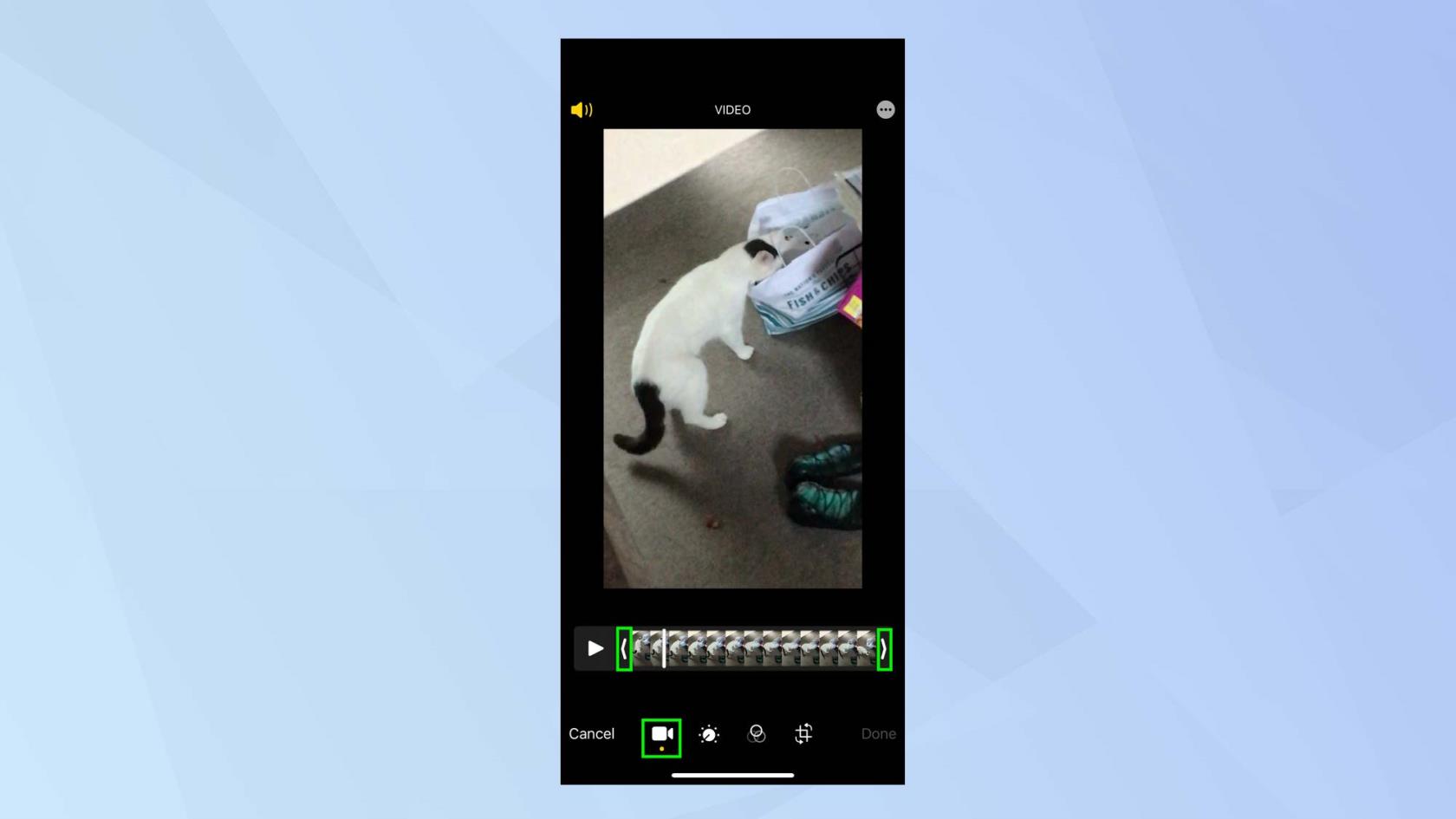
(Credito immagine: futuro)
2. Mentre lo fai, vedrai una casella gialla attorno al filmato che conserverai. Regola i cursori finché non sei felice. Puoi premere Riproduci per vedere il filmato tagliato.
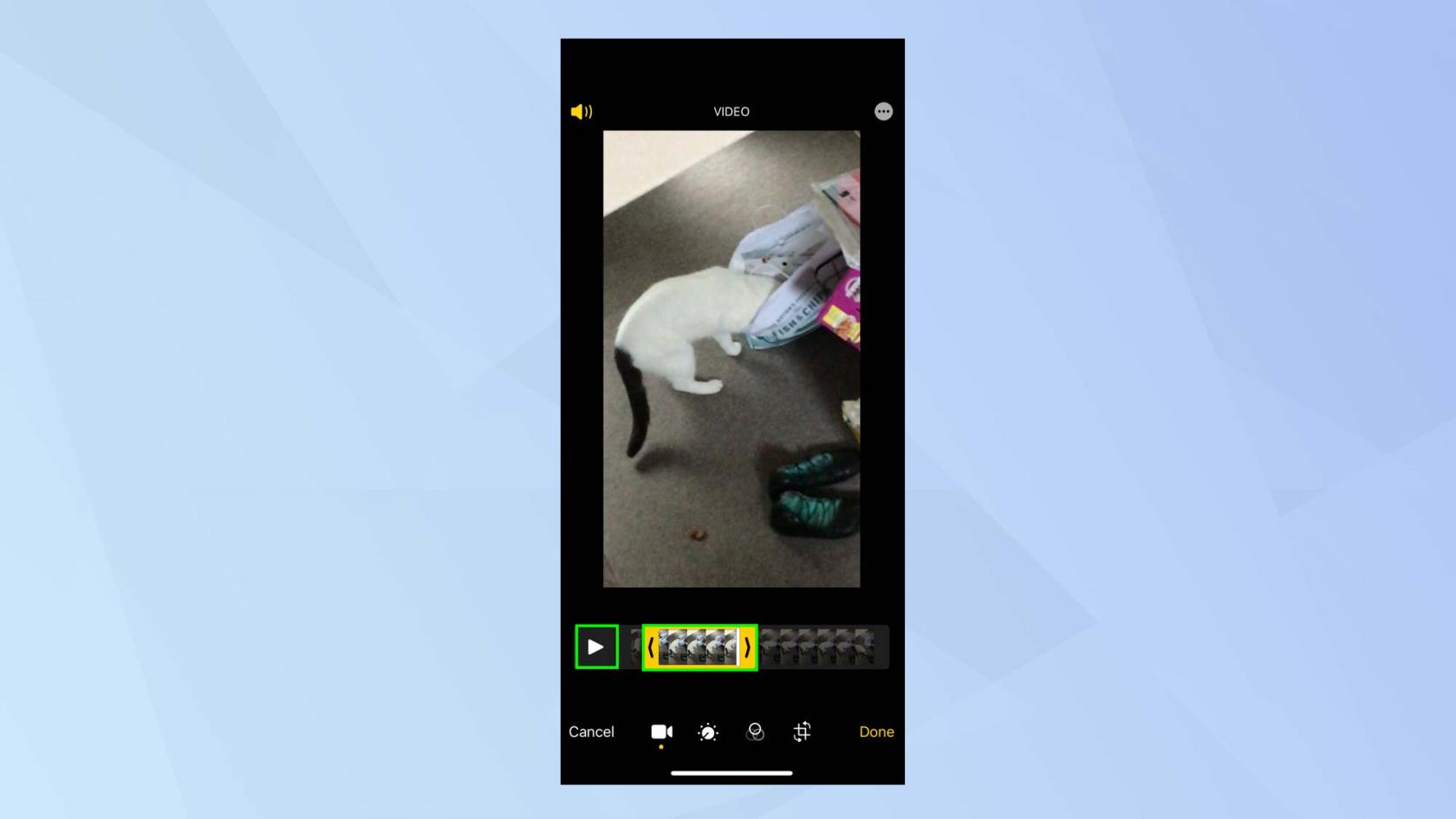
(Credito immagine: futuro)
3. Quando sei soddisfatto del video ritagliato, tocca Fine . Ora puoi selezionare Salva video , nel qual caso sovrascriverai il file originale. Puoi anche toccare Salva video come nuovo clip . Questo ti assicurerà di lasciare intatto il video originale.
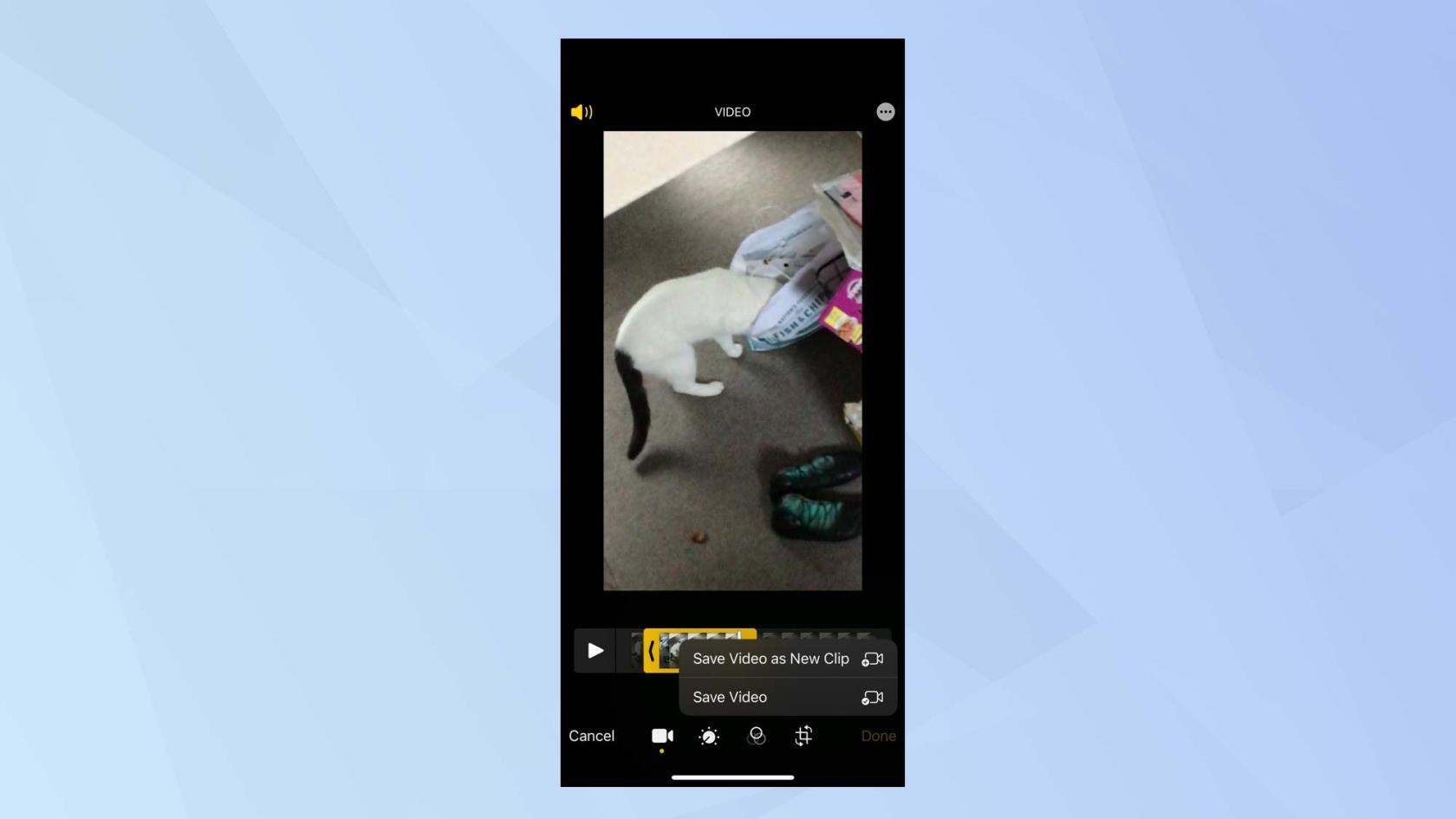
(Credito immagine: futuro)
Prendi confidenza con il menu di modifica
È possibile apportare modifiche all'immagine video stessa. Ad esempio, puoi modificare la luminosità, la brillantezza, le ombre e persino la rotazione di un video.
1. Tocca l'icona di regolazione (sembra una manopola del volume o della temperatura a destra dell'icona della fotocamera).
Immediatamente, puoi utilizzare l'opzione Auto (ha un'icona che sembra una bacchetta) che ti consente di correggere rapidamente il tuo video. Usa la barra di scorrimento per regolare l'intensità delle modifiche automatiche .

(Credito immagine: futuro)
2. Se preferisci un maggiore controllo, tuttavia, esplora le altre icone a destra dell'icona Auto scorrendo verso sinistra.
Il primo che incontrerai è l'esposizione. Tocca l'icona Esposizione e puoi regolare il cursore a destra per aumentare l'esposizione e illuminare il tuo video .
Regola il dispositivo di scorrimento a sinistra per ridurre l'esposizione e scurire il video . Vedrai un numero diminuire e aumentare mentre effettui la regolazione per aiutarti a guidarti.
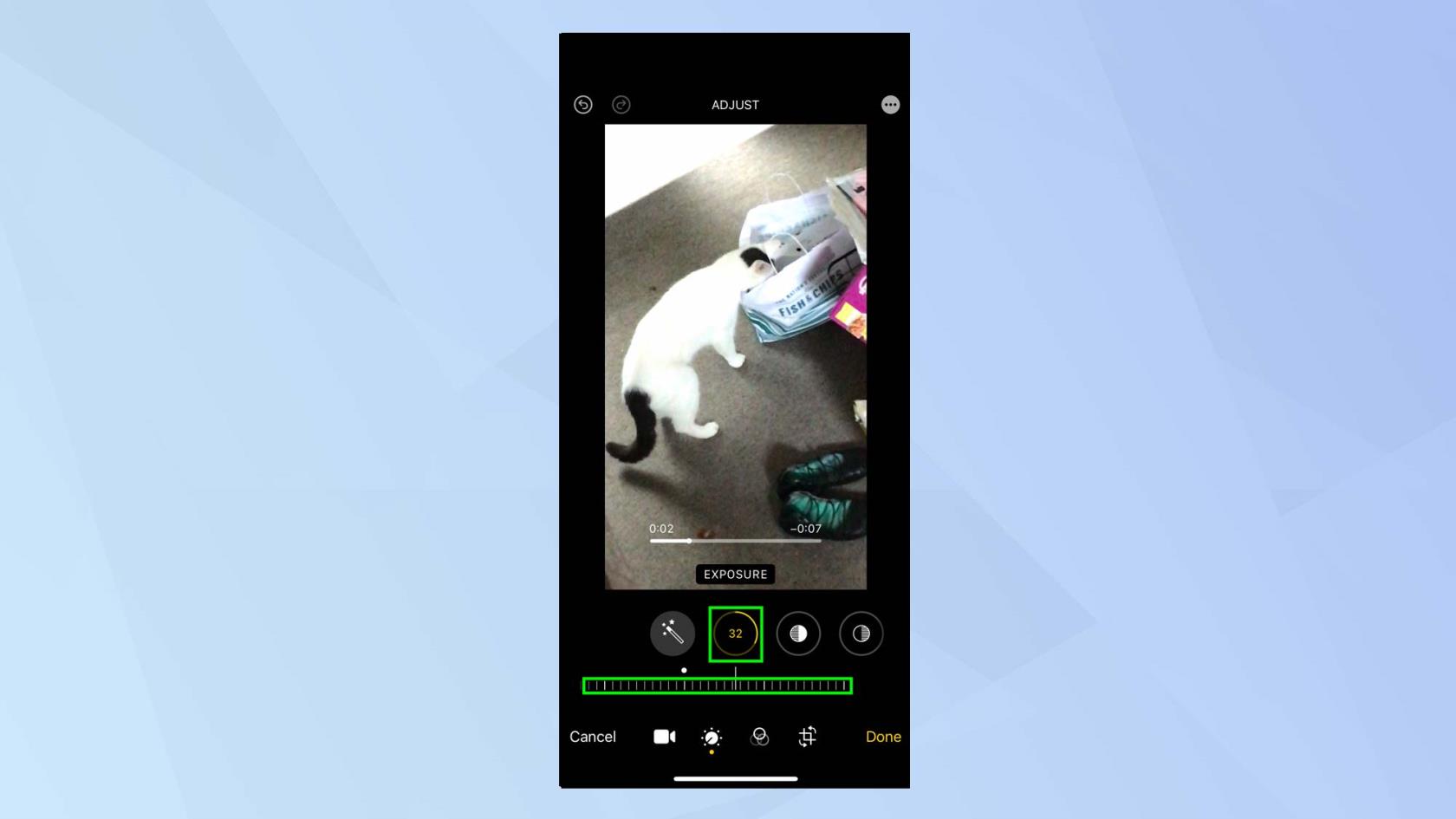
(Credito immagine: futuro)
3. L'icona successiva è Highlights e puoi apportare modifiche per ridurre eventuali macchie luminose eccessive nel tuo video. Tocca l'icona In evidenza e regola di nuovo il dispositivo di scorrimento verso destra per abbassare le evidenziazioni o regola il dispositivo di scorrimento verso sinistra per alzare le evidenziazioni .
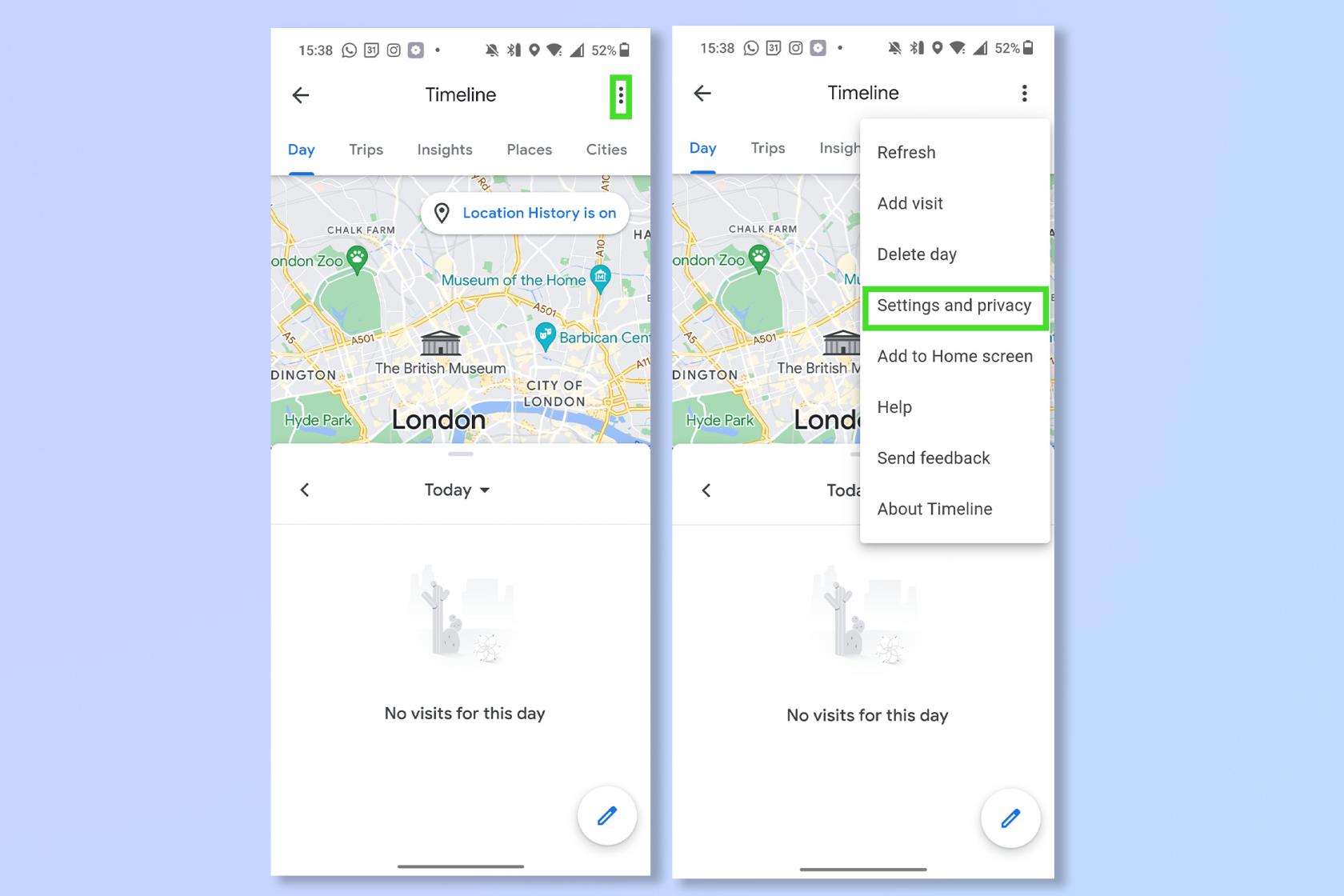
(Credito immagine: futuro)
4. Ora puoi schiarire qualsiasi area scura del tuo video. Tocca l'icona Ombre e regola il cursore a sinistra per alzare le ombre e regola il cursore a destra per abbassare le ombre.
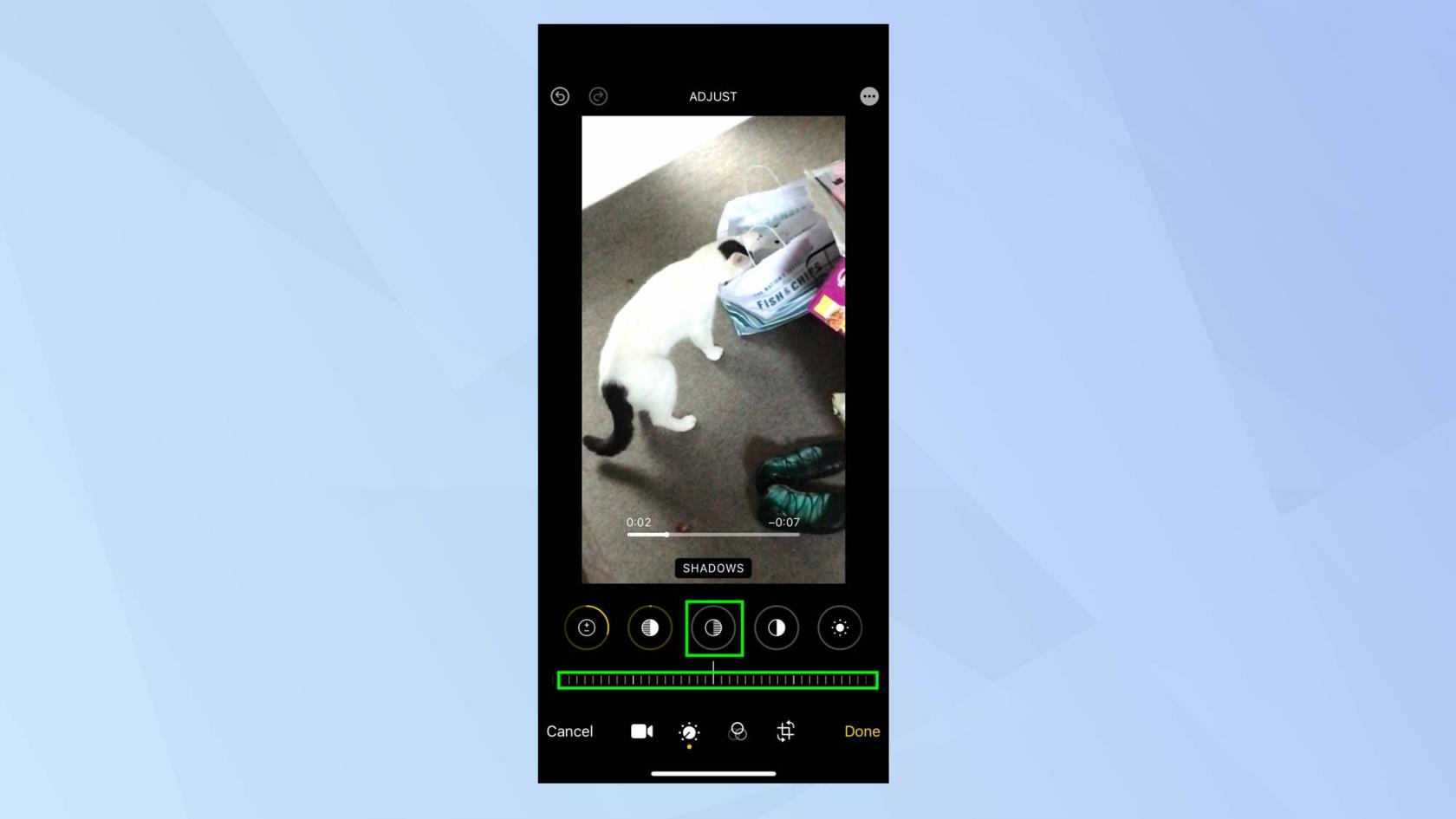
(Credito immagine: futuro)
5. Ora puoi continuare a perfezionare il tuo video. Tocca l'icona del contrasto per aumentare la differenza di tono del tuo video: regola il cursore a sinistra per aumentare il contrasto e regola il cursore a destra per abbassarlo.
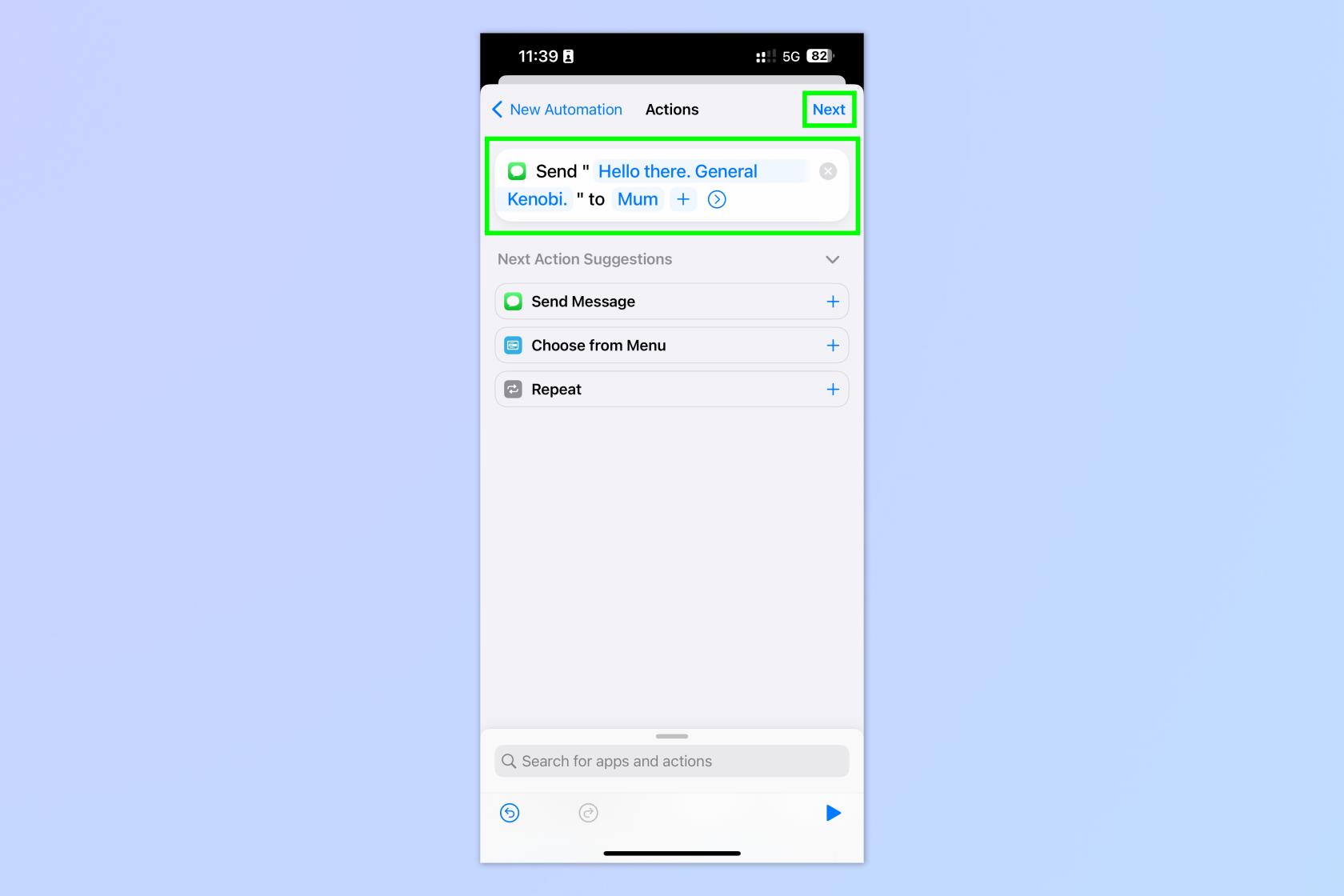
(Credito immagine: futuro)
6. Puoi anche:
Aggiungi filtri a un video
È molto facile modificare l'aspetto generale del tuo video applicando un filtro.
1. Toccare l'icona del filtro .

(Credito immagine: futuro)
2. Spostati a sinistra ea destra tra i filtri e tocca un filtro che attira la tua attenzione. Scorri il cursore a sinistra oa destra per vedere come cambia l'immagine del tuo video.
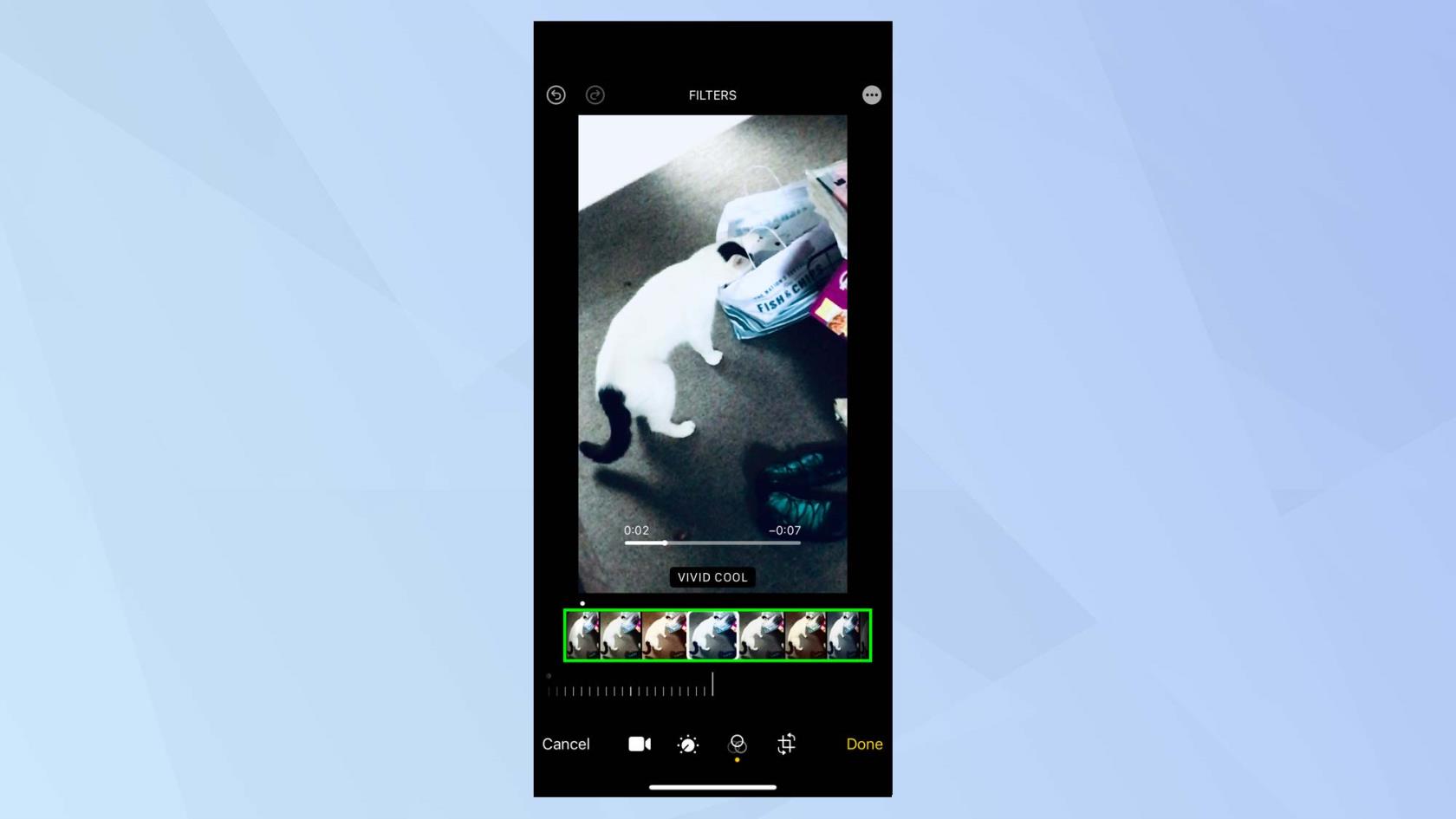
(Credito immagine: futuro)
Trasforma un video sul tuo iPhone
Ora vorrai abituarti al menu Trasforma. Se hai girato un video e ci sono aree dell'immagine che preferiresti non includere, puoi ritagliarle. Puoi anche cambiare la prospettiva verticale e orizzontale del tuo video.
1. Tocca l'icona di trasformazione per iniziare.
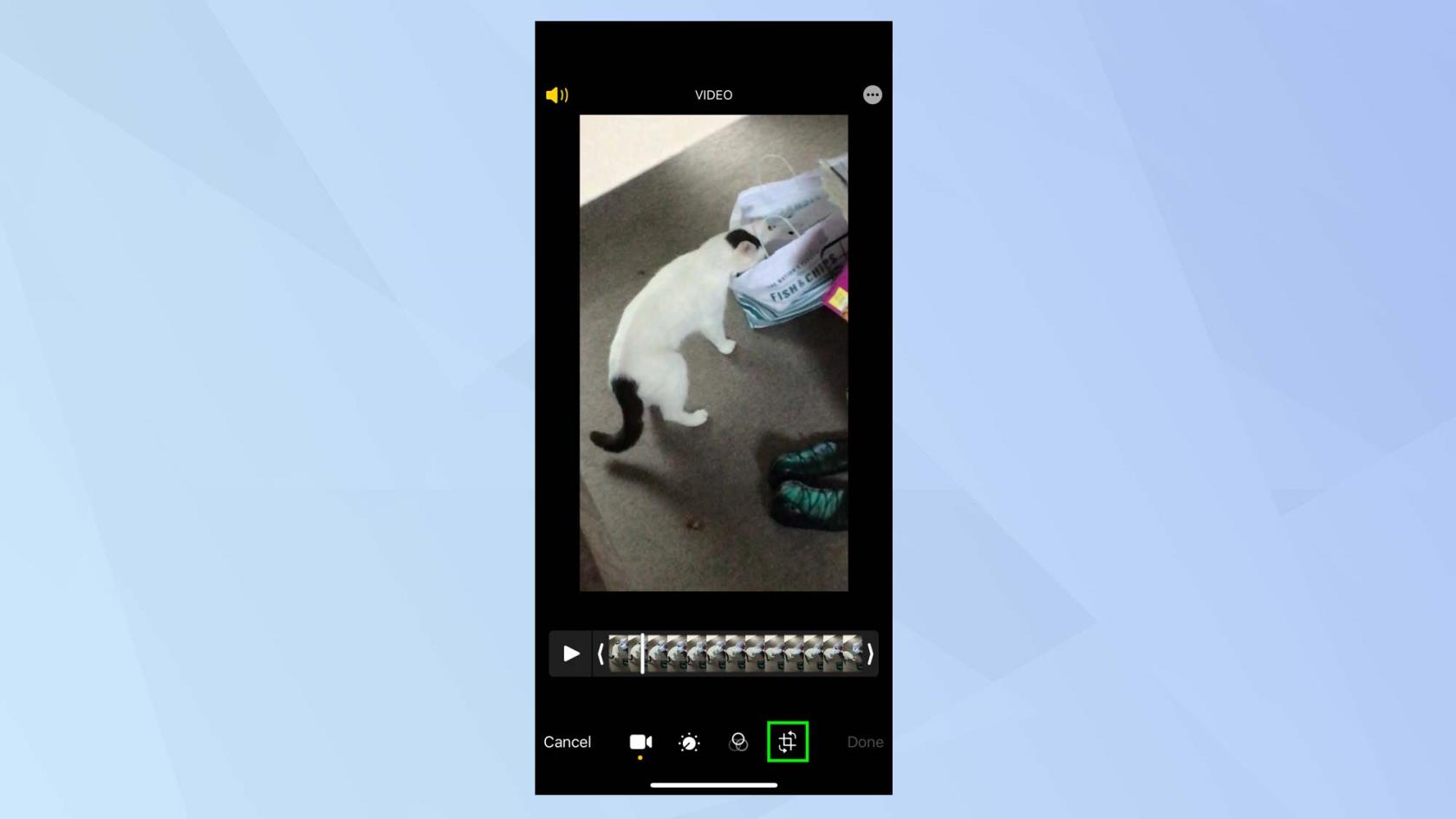
(Credito immagine: futuro)
2. Sarai automaticamente in modalità ritaglio. Sposta le maniglie sulla griglia per determinare quale parte del filmato in movimento deve essere inclusa nel video.
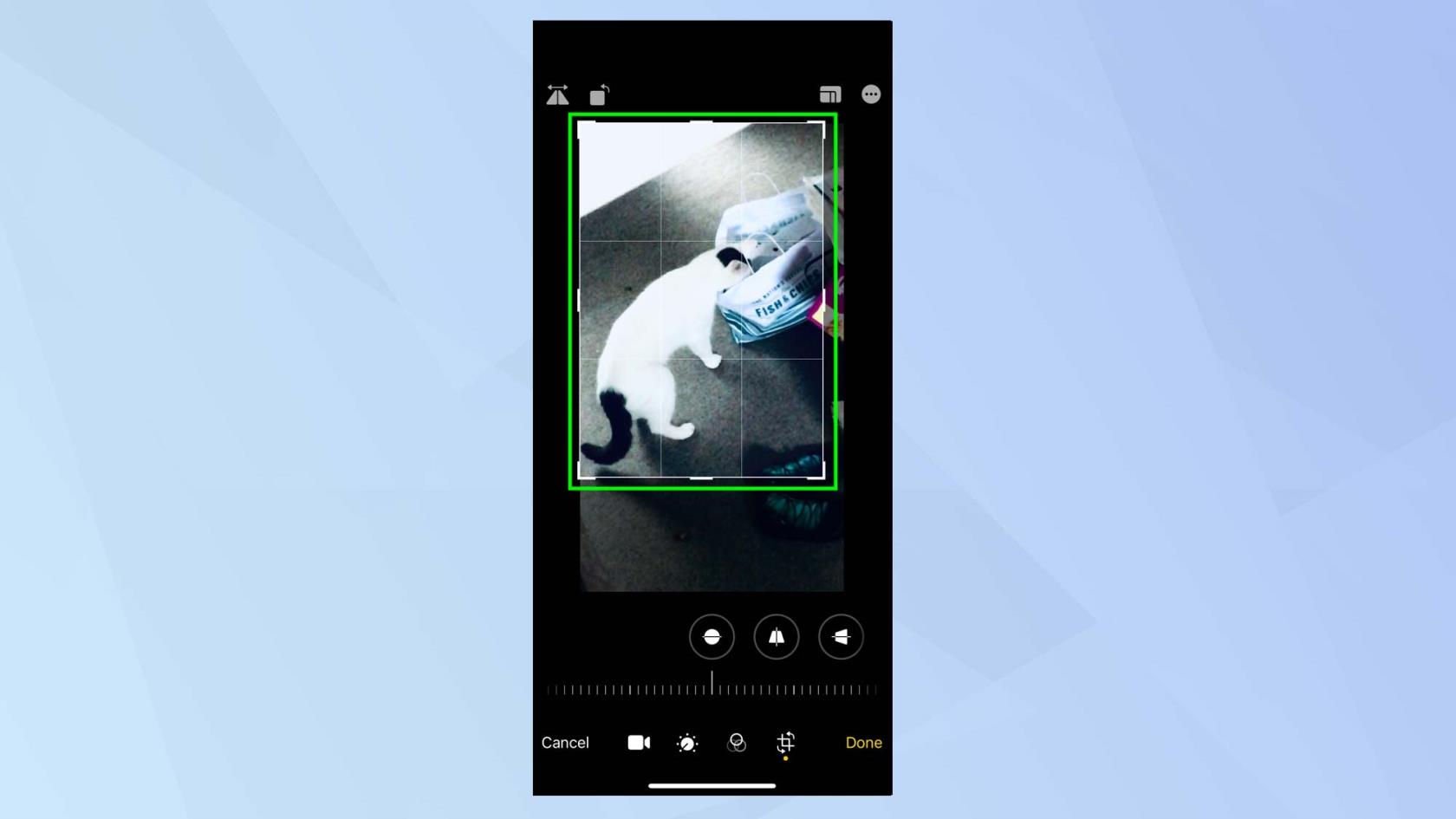
(Credito immagine: futuro)
3. Una volta terminato il ritaglio, è possibile modificare la prospettiva. Tocca l'icona Verticale e puoi inclinare verticalmente la prospettiva del video regolando il dispositivo di scorrimento a sinistra oa destra .
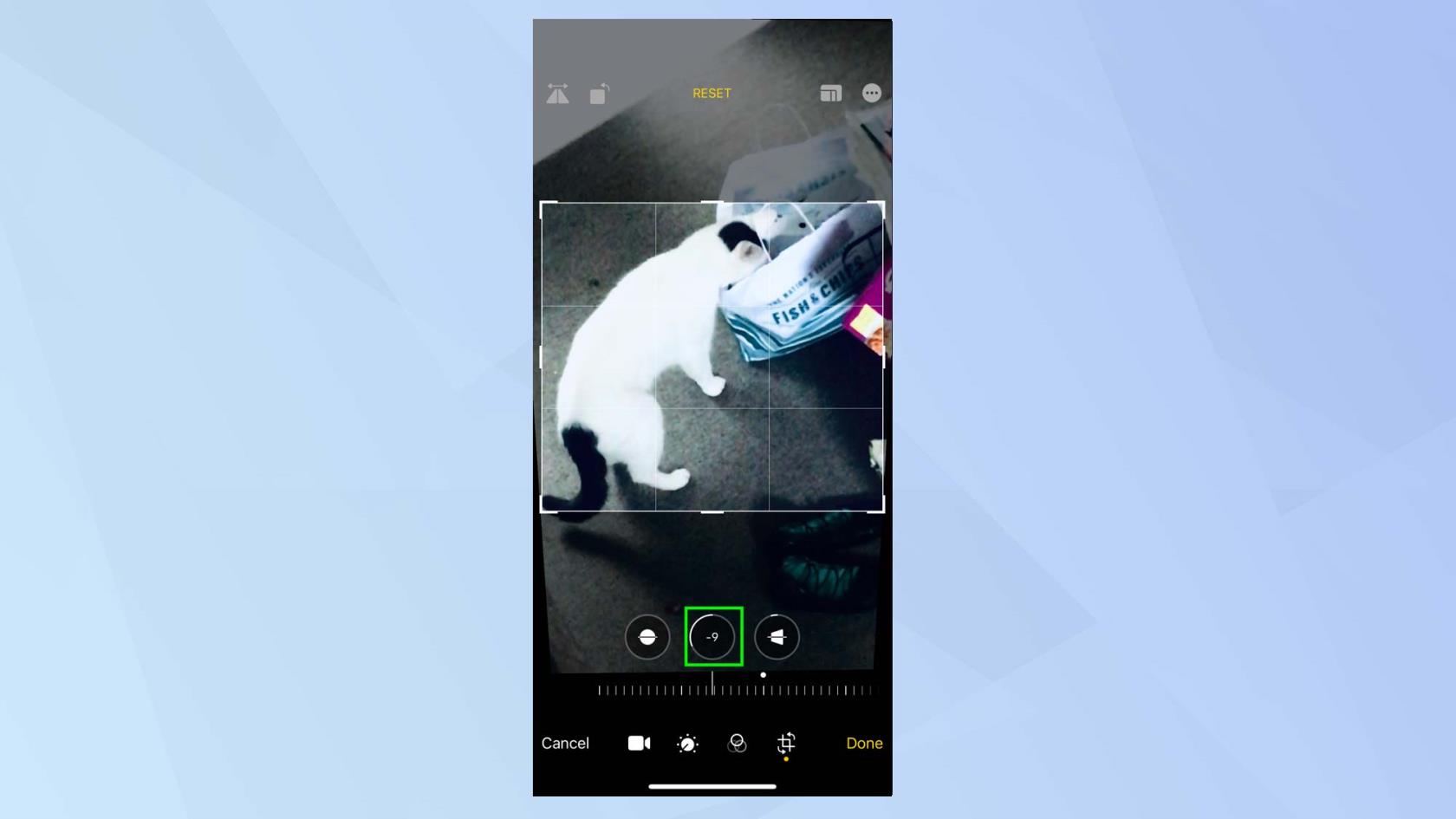
(Credito immagine: futuro)
4. Se tocchi l'icona Orizzontale , puoi inclinare la prospettiva orizzontalmente regolando il dispositivo di scorrimento a sinistra oa destra .
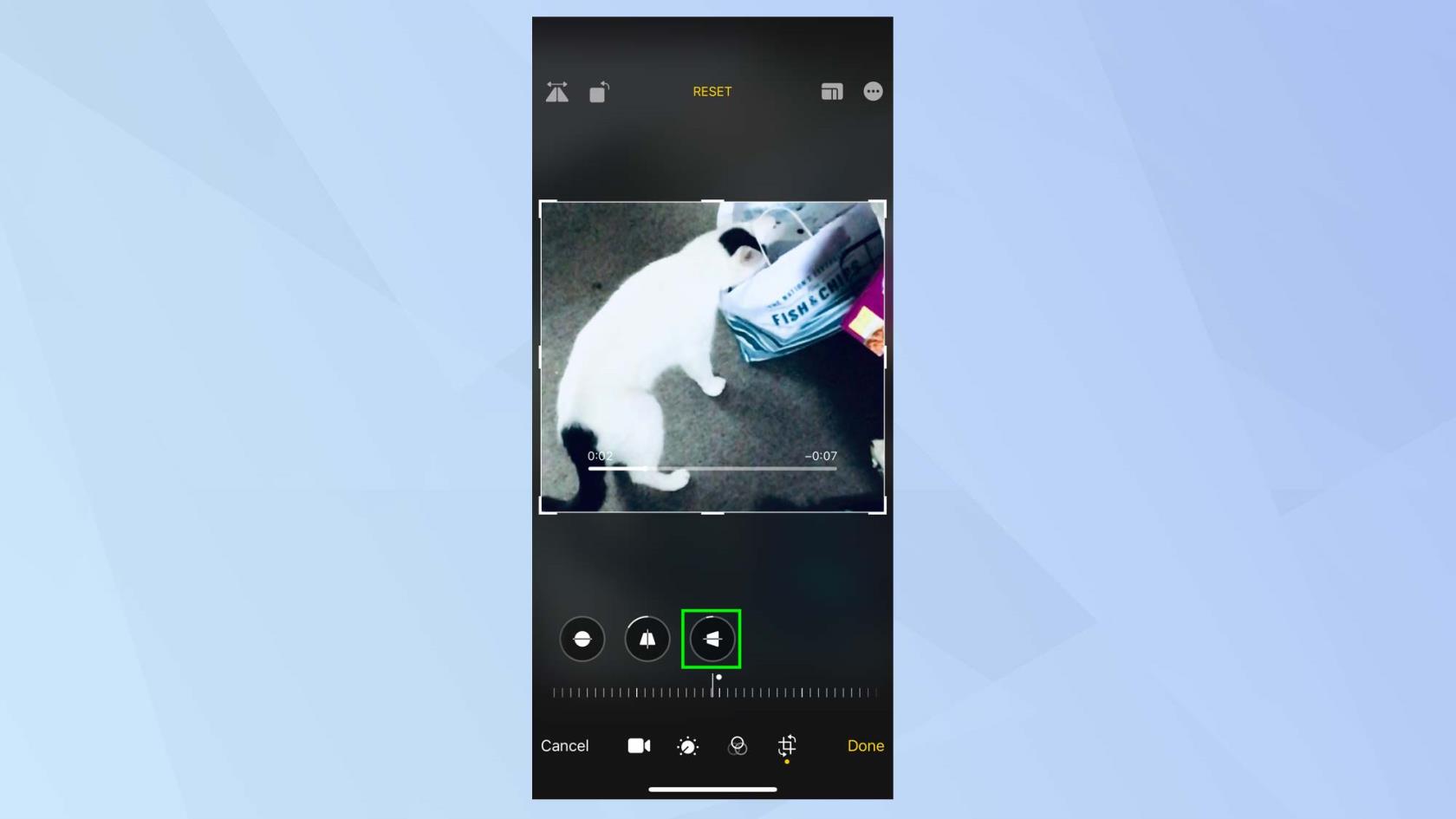
(Credito immagine: futuro)
5. Puoi anche toccare l'icona di rotazione e questo ti permetterà di ruotare l'immagine video di 90 gradi ogni volta che premi.
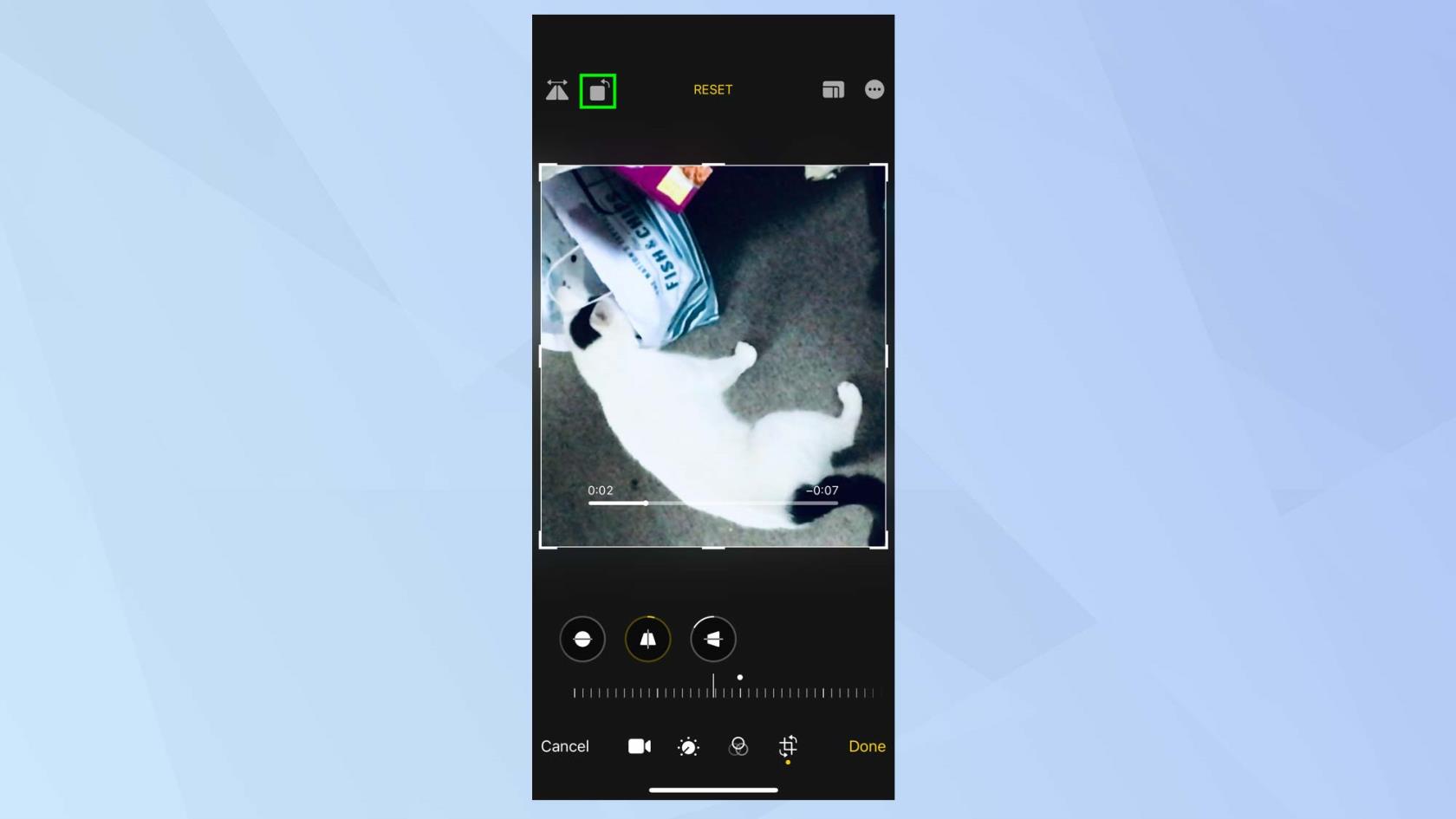
(Credito immagine: futuro)
6. Perché non provare a capovolgere il video sul suo piano orizzontale? Per fare ciò, tocca l'icona nell'angolo in alto a sinistra dello schermo.
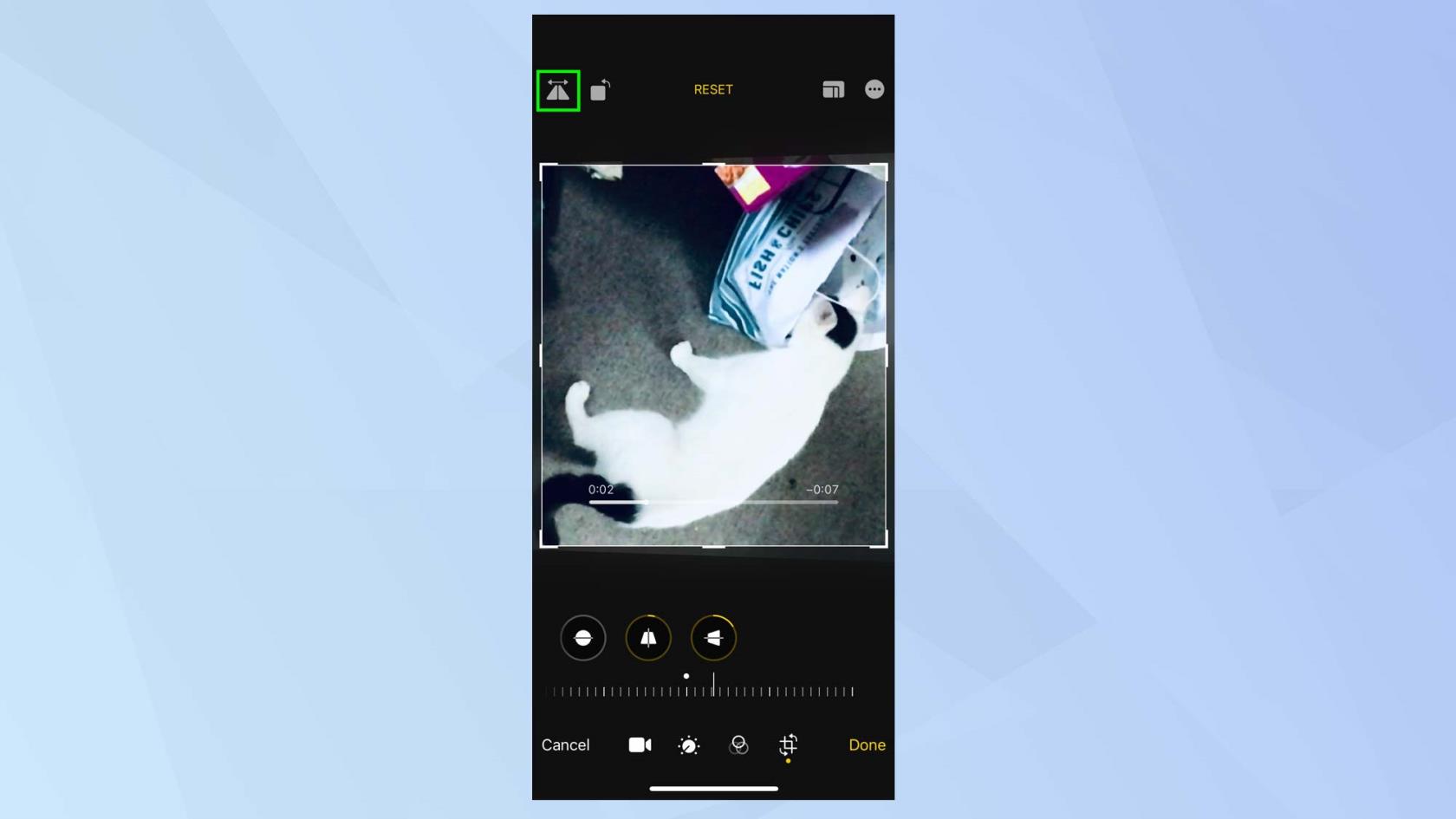
(Credito immagine: futuro)
Copia e incolla le tue modifiche video
Se ti piacciono le modifiche apportate a un video, puoi applicarle a un altro.
1. Tocca l'icona a tre punti nell'angolo in alto a destra dello schermo.
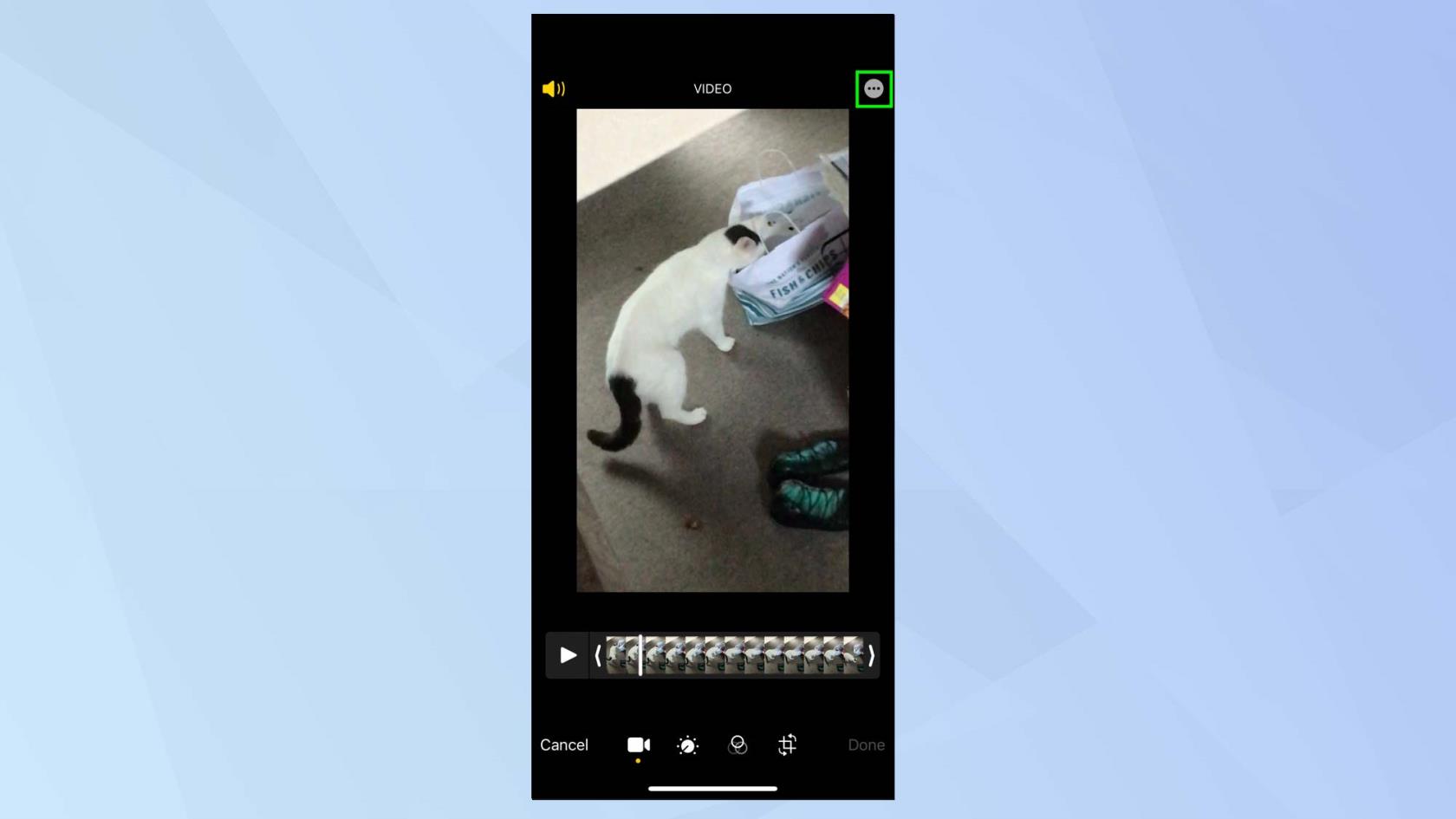
(Credito immagine: futuro)
2. Ora seleziona Copia modifiche . Devi solo aprire e modificare un altro video , selezionare nuovamente l'icona con i tre puntini e toccare Incolla modifiche per utilizzare le modifiche apportate.

(Credito immagine: futuro)
Ed ecco fatto. Ora puoi iniziare a decifrare dopo aver capito come modificare i video su iPhone, ma non preoccuparti se commetti degli errori. In qualsiasi momento durante la modifica, puoi toccare Ripristina per tornare al video originale. Inoltre, puoi anche apportare modifiche alle immagini e, se desideri scoprire come modificare le foto su iPhone o come sovrapporre le immagini su iPhone , ti abbiamo coperto. Potresti persino imparare a creare la tua arte AI . Abbiamo anche tutorial sulla modifica delle immagini in Adobe Photoshop , incluso come aggiungere uno sfondo in Photoshop , come aggiungere un bordo in Photoshop e come aggiungere un'ombra esterna in Photoshop .
Scopri come prendere Quick Notes su iPhone quando desideri salvare testo, collegamenti e immagini in modo rapido e semplice.
Se ti senti impaziente, imparare come abilitare gli aggiornamenti beta di macOS ti assicurerà di ottenere prima le ultime versioni del sistema operativo Mac.
Non ci vuole molto per attivare la modalità di visualizzazione orizzontale sempre attiva sui telefoni Samsung, offrendoti un'interfaccia in stile StandBy iOS 17
Se quest'estate andrai in vacanza o viaggerai, queste sono le funzionalità che dovresti utilizzare
Non contrarre mai più intossicazioni alimentari utilizzando questa scorciatoia per la conversione del tempo nel microonde.
La configurazione dei profili Safari in iOS 17 ti consente di ordinare più facilmente le schede e le pagine preferite, quindi vale la pena configurarle. Questa guida ti mostrerà come.
Ecco come nascondere il tuo stato online su WhatsApp, se non ti piace molto l'idea che le persone sappiano quando sei attivo.
Scopri come aggiornare il tuo iPhone a iOS 16, per utilizzare tutte le funzionalità più recenti e migliori assicurandoti che il tuo iPhone sia il più sicuro e ottimizzato possibile
Il tuo iPhone ha una correzione dell'obiettivo integrata che può rimuovere la distorsione ottica dalle immagini. Ecco come lo accendi.
Ecco come abilitare il livello della fotocamera dell'iPhone, arrivato con iOS 17.








