Questa funzione nascosta delliPhone è il modo più semplice per prendere appunti velocemente

Scopri come prendere Quick Notes su iPhone quando desideri salvare testo, collegamenti e immagini in modo rapido e semplice.
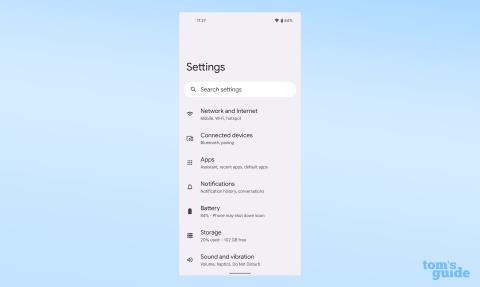
Non ci vuole molto per controllare lo stato della batteria del tuo telefono Android, ma può comunque essere un'informazione preziosa da avere. Dal momento che è costoso sostituire qualsiasi parte del tuo telefono, per non parlare di una batteria, sapere come sta andando la cella di alimentazione del tuo telefono è una buona informazione da avere in modo da poterti preparare per aggiornare il tuo telefono o organizzare una batteria sostitutiva.
Le batterie anche nei migliori telefoni Android si degradano naturalmente nel tempo man mano che si caricano e scaricano la batteria. Puoi vedere come questo fa lentamente la differenza controllando quali app stanno consumando di più la batteria o installando app specializzate per darti dettagli più approfonditi.
Quindi, ecco come controllare lo stato della batteria di Android.
Come controllare lo stato della batteria di Android: dal menu Impostazioni
Sebbene la formulazione di alcune di queste opzioni possa differire, questo metodo dovrebbe consentire di controllare l'attività della batteria su qualsiasi dispositivo Android recente. Il livello di dettaglio sarà diverso a seconda di chi ha creato il tuo telefono.
1. Apri l'app Impostazioni sul telefono, quindi seleziona Batteria . Questa opzione dovrebbe essere facile da trovare dal menu di livello superiore, ma puoi anche cercarla scorrendo la pagina verso l'alto per trovare la barra di ricerca.
2. Una volta che sei nella sezione Batteria, e se le informazioni che stai cercando non sono immediatamente evidenti, cerca un'opzione come Utilizzo della batteria .
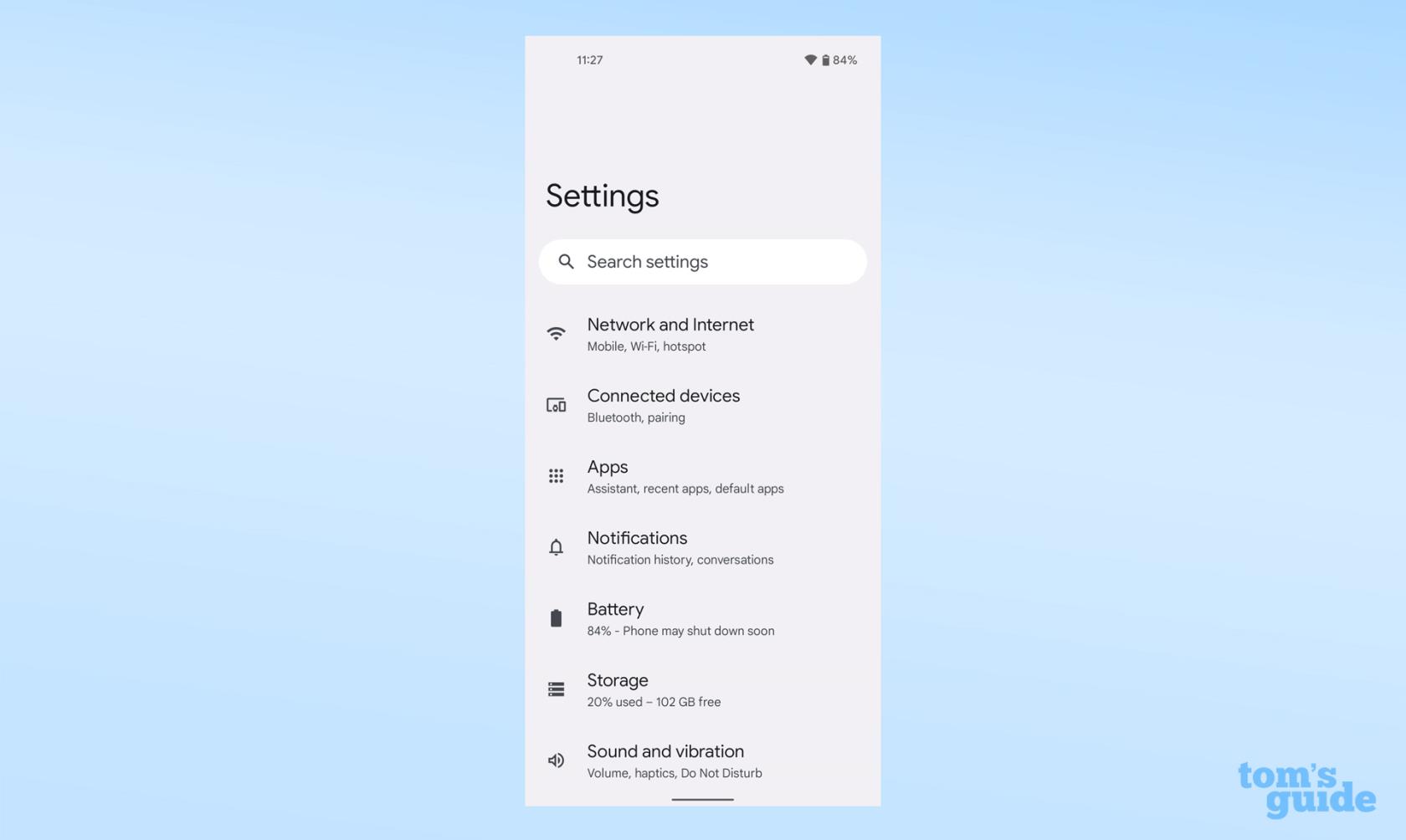
(Credito immagine: la nostra guida)
3. Qui puoi vedere lo stato della batteria nelle ultime 24 ore e quali app hanno consumato più energia.
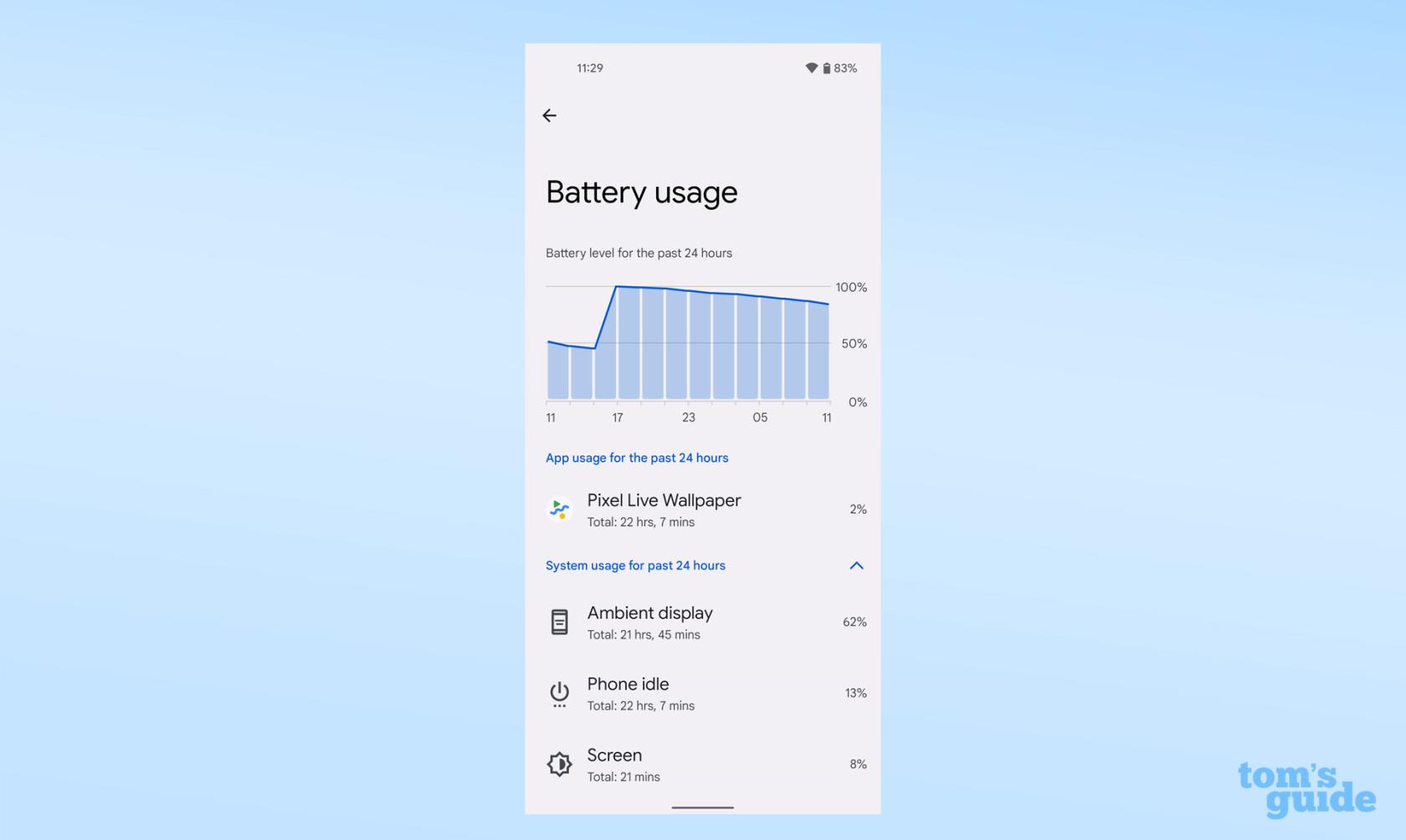
(Credito immagine: la nostra guida)
4. Se vuoi forzare la chiusura di un'app o disabilitarla completamente, tocca una delle app in questo menu . Vedrai quindi l'opzione per disabilitare, forzare l'arresto o scegliere un'impostazione di ottimizzazione.
Alcune marche di telefoni ti mostreranno più dettagli rispetto al Pixel 4a 5G che abbiamo utilizzato per la dimostrazione. Ad esempio, i telefoni con MIUI, come i dispositivi Xiaomi, Redmi e POCO, ti mostreranno la temperatura attuale della batteria.
Anche se questo non è qualcosa che devi controllare regolarmente, qualsiasi temperatura inferiore a 50 gradi Celsius (circa 122 Fahrenheit) è del tutto normale.
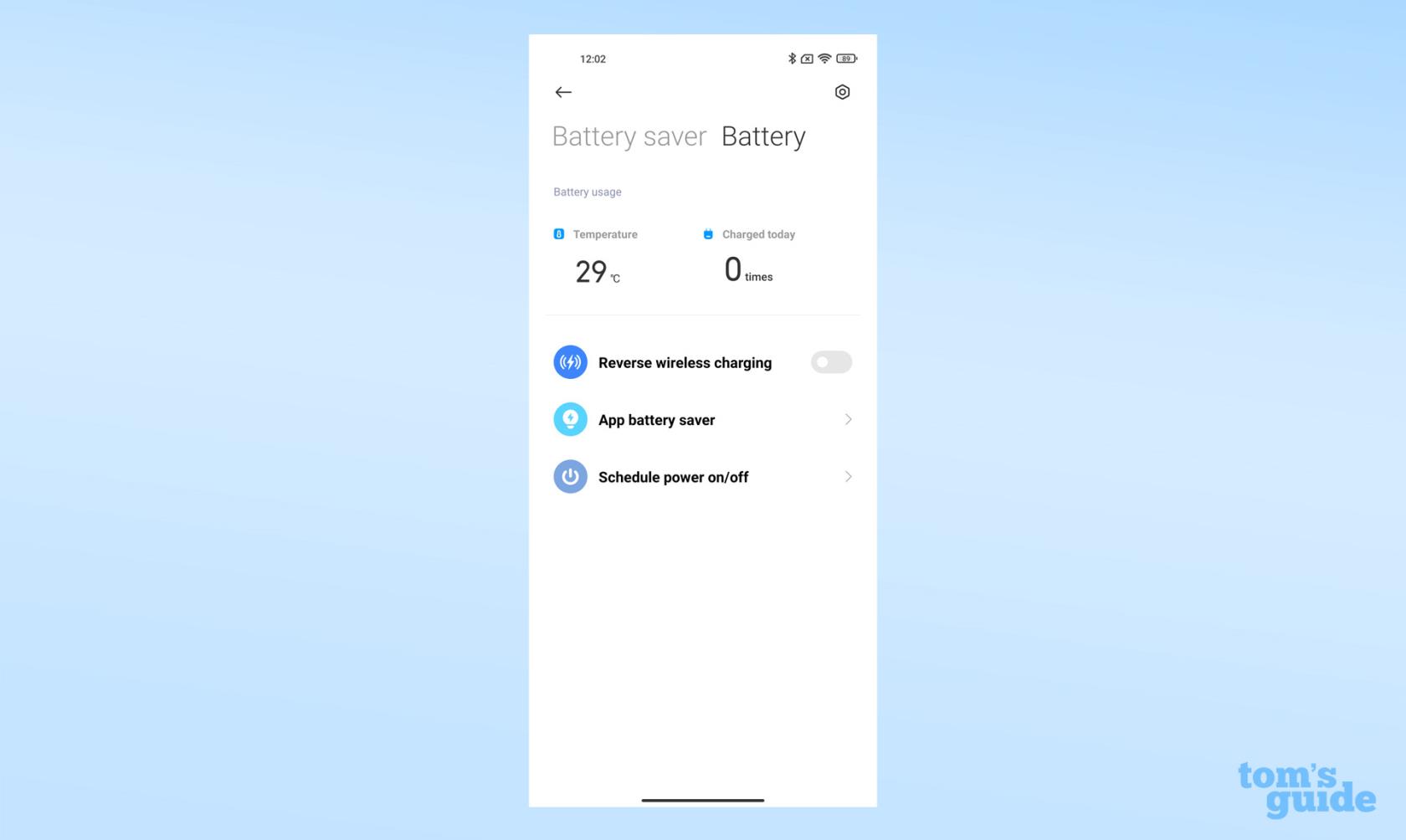
(Credito immagine: la nostra guida)
Come controllare lo stato della batteria di Android utilizzando un prefisso
I telefoni Android hanno menu diagnostici nascosti a cui puoi accedere inserendo sequenze di numeri, hash e asterischi nella tastiera della loro app Telefono.
Ce ne sono molti che ti portano a diversi menu, ma ci concentreremo su quello relativo alla batteria. Non essere arrabbiato se il tuo telefono non mostra le informazioni sulla batteria.
1. Apri la tastiera del telefono nell'app Telefono. Inserisci il codice *#*#4636#*#* .
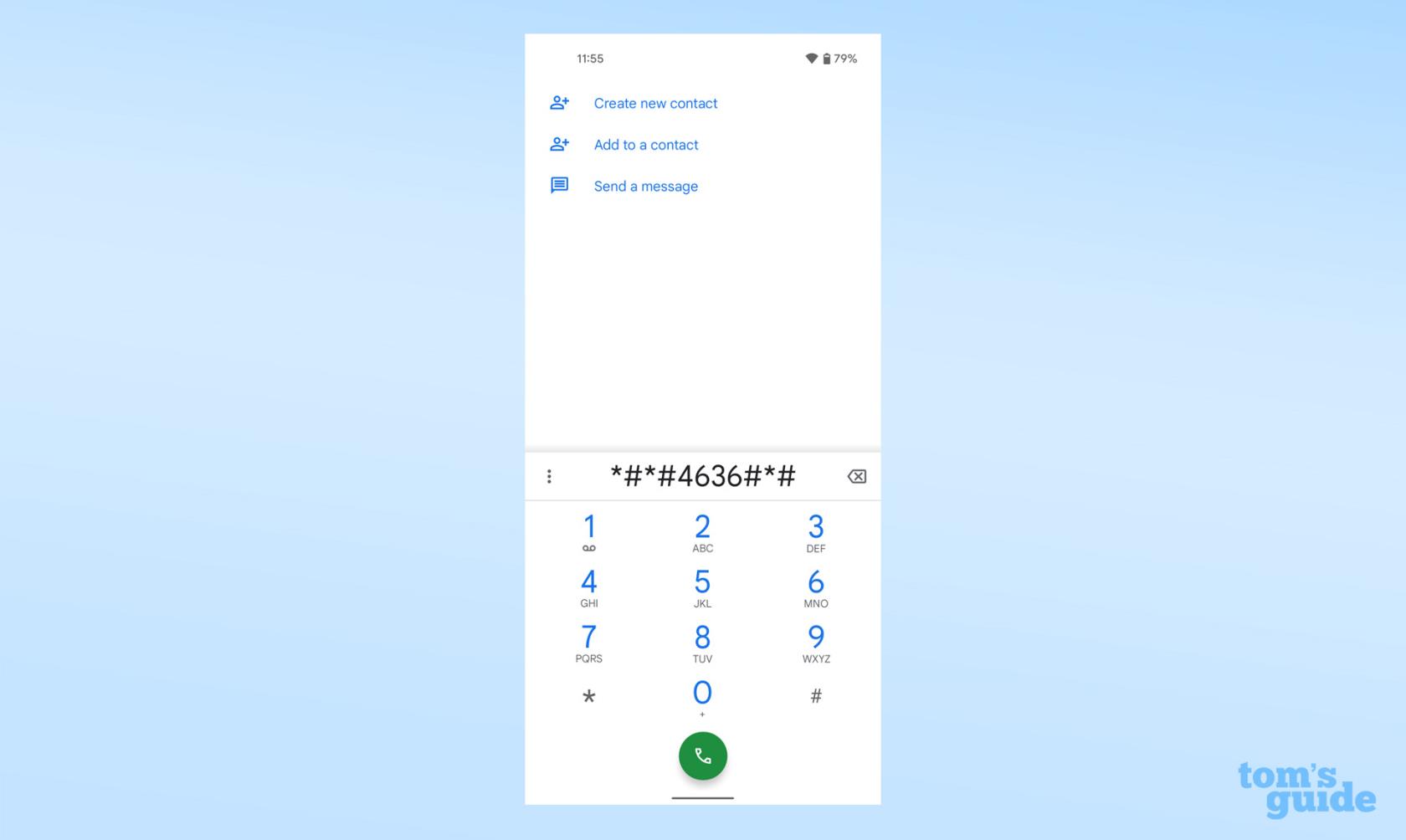
(Credito immagine: la nostra guida)
Dopo aver inserito il "*" finale, il tuo telefono dovrebbe portarti al seguente menu.

(Credito immagine: la nostra guida)
2. Ora cerca le informazioni sulla batteria . Se non viene visualizzato, purtroppo sei escluso da questo metodo. In tal caso, selezionandolo verranno visualizzate informazioni come il livello di carica, la salute e la temperatura.
Il metodo del codice di composizione ha funzionato sui dispositivi Xiaomi, Google e OnePlus che abbiamo testato, ma nessuno offriva le informazioni sulla batteria di cui avevamo bisogno. Questo menu non è apparso su un Samsung Galaxy A52 5G quando è stato utilizzato il codice. Vedi sotto per una soluzione.
Come controllare lo stato della batteria Android su un telefono Samsung
Se il codice di composizione non ha funzionato, Samsung offre il proprio controllo dello stato della batteria tramite l'app Samsung Members, installata per impostazione predefinita sui suoi telefoni.
1. Apri Samsung Members e seleziona la scheda Ottieni assistenza nella parte inferiore dello schermo.
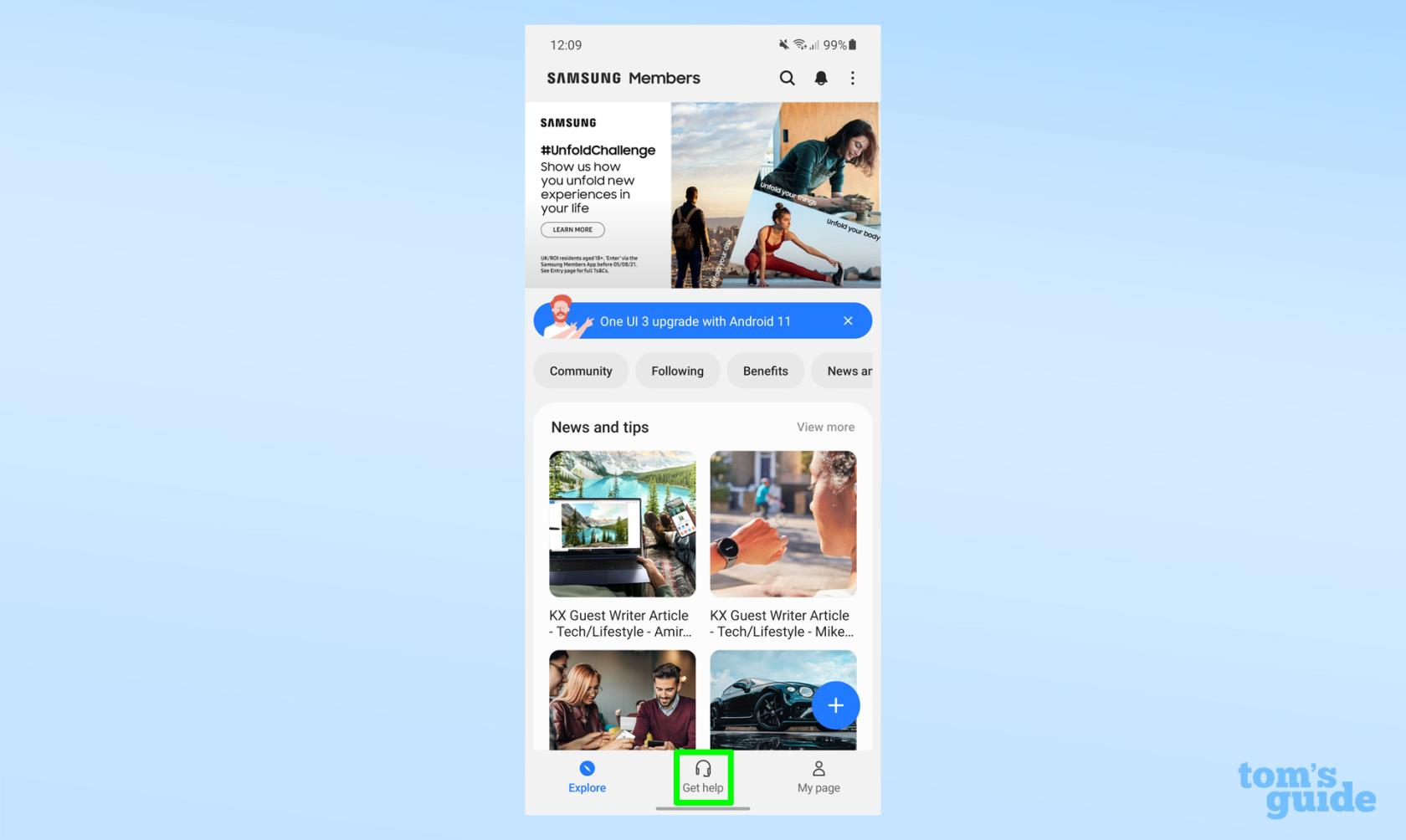
(Credito immagine: la nostra guida)
2. Verso la parte superiore di questo nuovo menu, seleziona l' opzione Controlli interattivi .
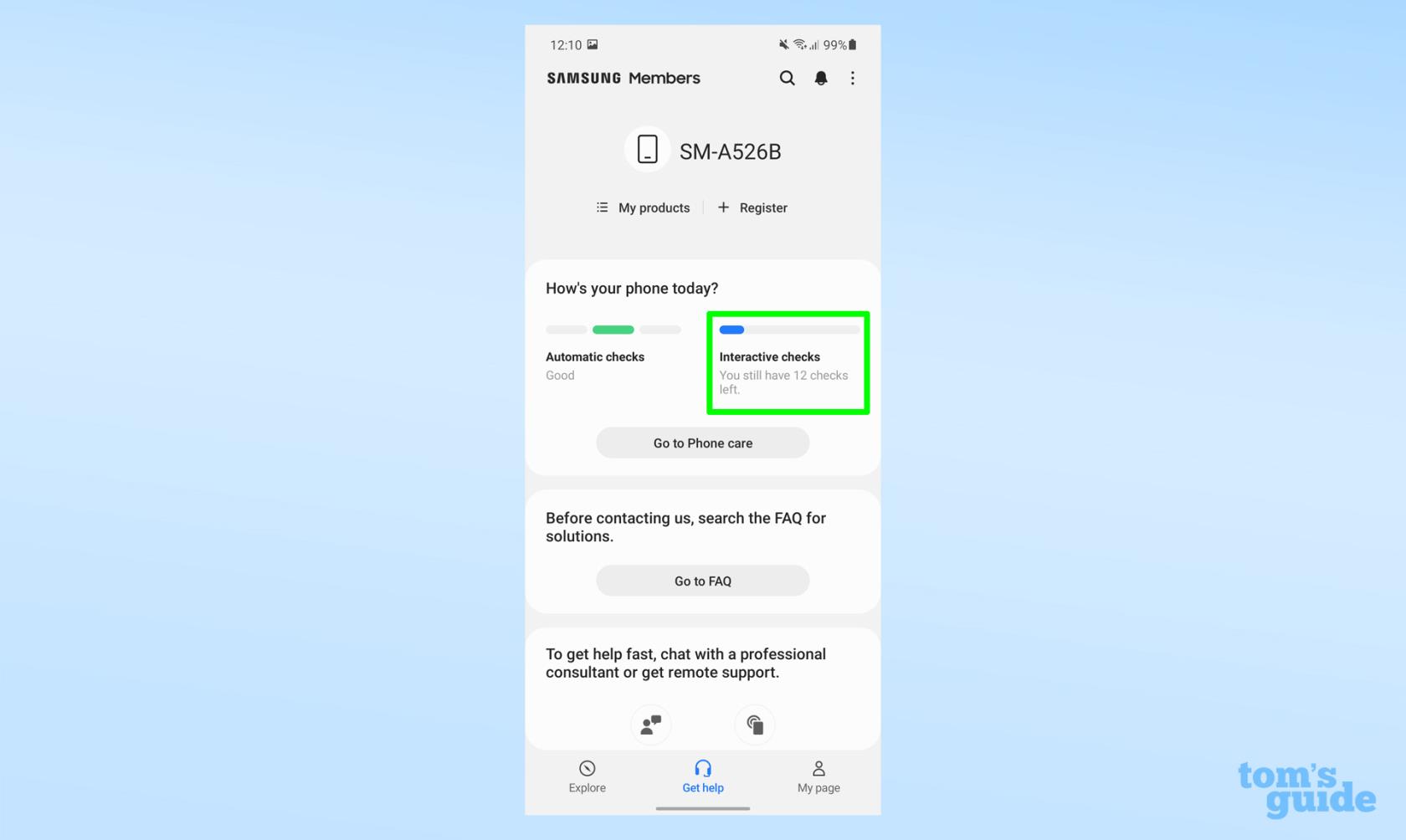
(Credito immagine: la nostra guida)
3. Da questo elenco di funzioni, seleziona Batteria . Questa opzione è già selezionata sul nostro telefono perché abbiamo confermato il passaggio prima di acquisire lo schermo, quindi il tuo potrebbe non avere lo stesso aspetto.
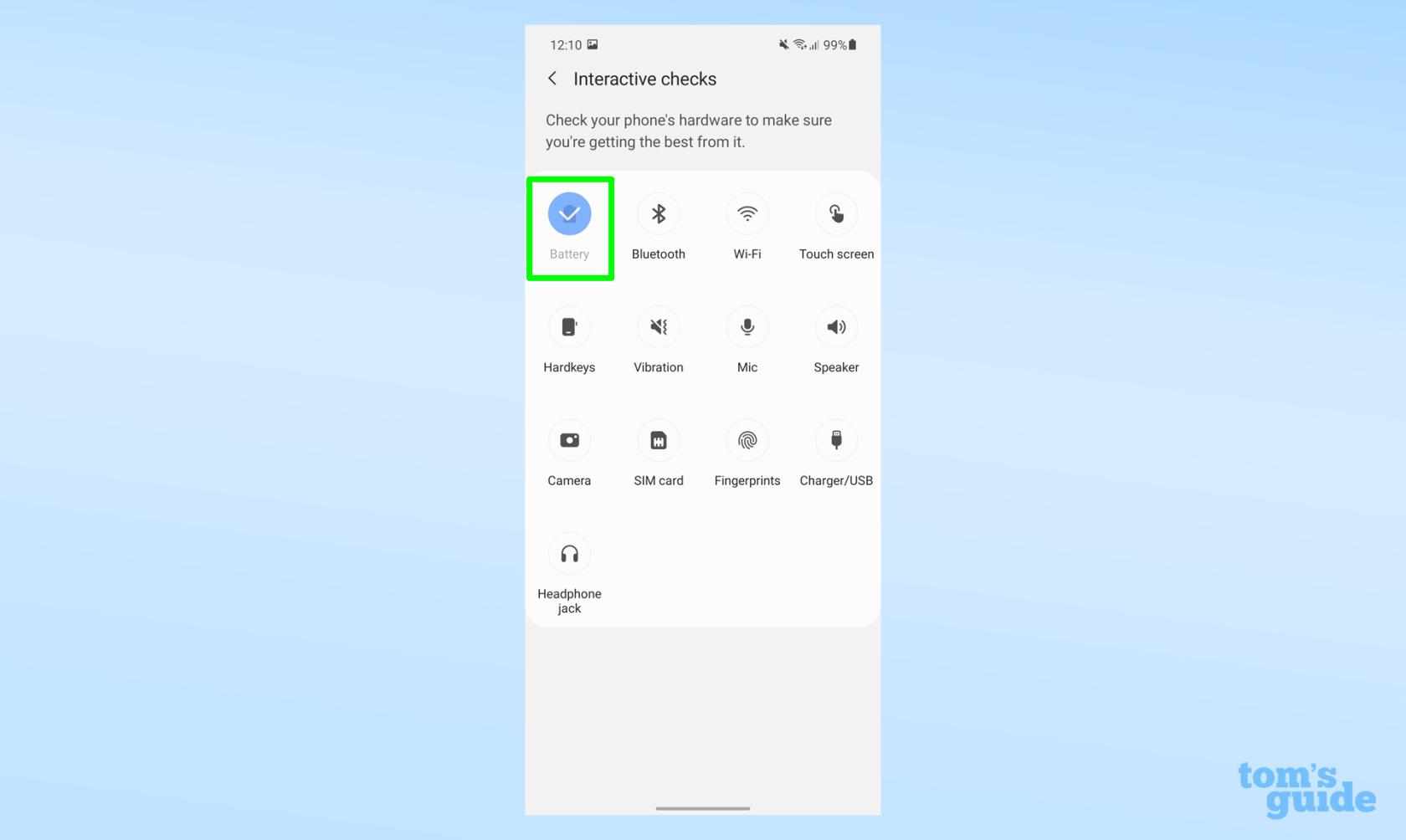
(Credito immagine: la nostra guida)
4. Ora puoi vedere come l'app Samsung Members valuta la durata della batteria del tuo telefono.
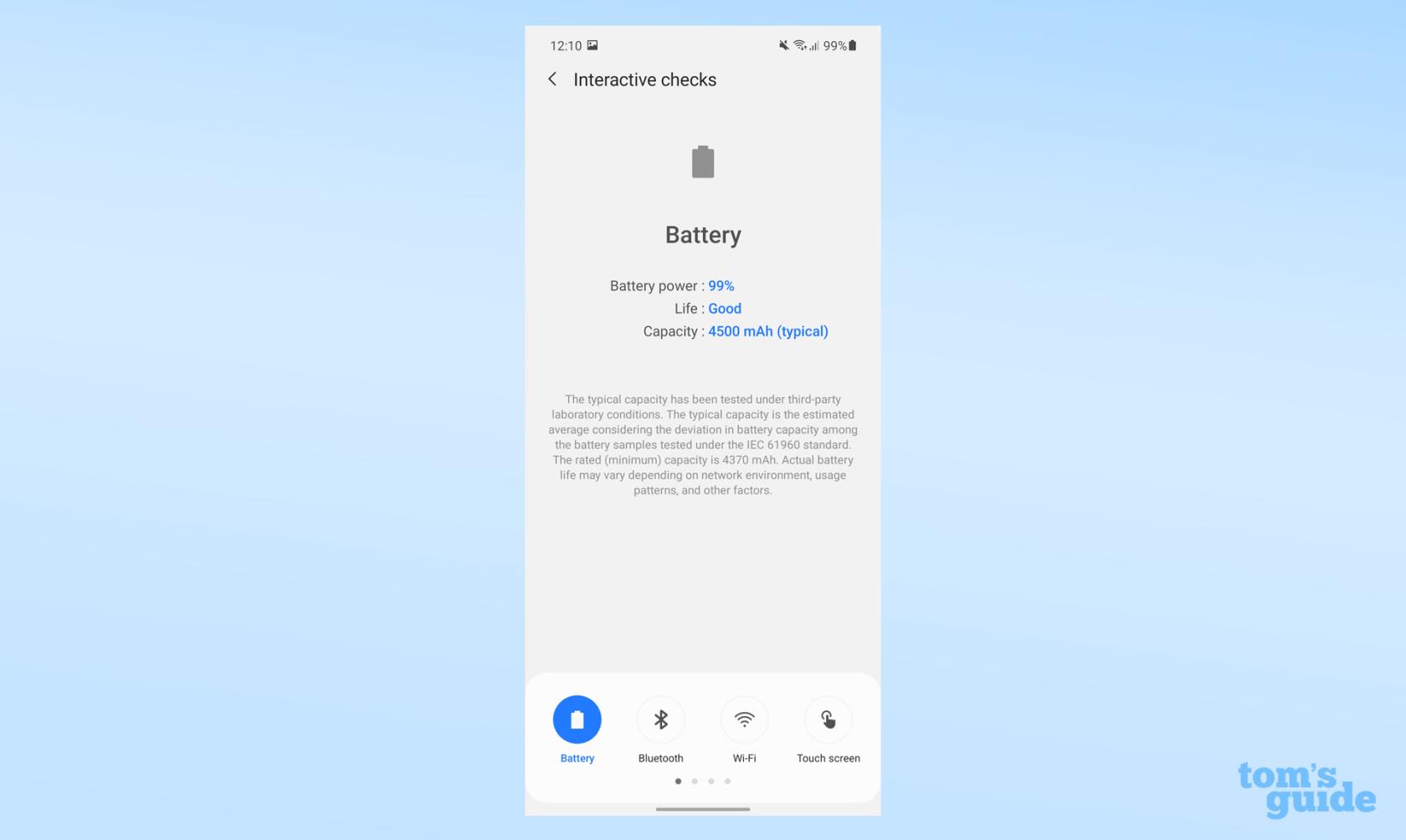
(Credito immagine: la nostra guida)
Come controllare lo stato della batteria di Android con un'app
Se i metodi che abbiamo descritto sopra non forniscono le informazioni di cui hai bisogno, allora hai un backup sotto forma di app di terze parti. Buoni per questo compito includono AccuBattery di Digibites (nella foto sotto), CPU-Z di CPUID e Battery di MacroPinch. Questi ti mostreranno i dettagli tra cui la capacità tipica della batteria, la temperatura e le informazioni sull'utilizzo.
Queste app possono essere scaricate gratuitamente, ma offrono versioni Pro per una piccola somma se desideri eliminare le pubblicità in-app o sbloccare funzionalità extra.

(Credito immagine: la nostra guida)
Vuoi approfondire ulteriormente la tua conoscenza di Android? Abbiamo anche guide su come spostare le app Android su una scheda SD per liberare spazio, come nascondere le app su Android per tenere le cose nascoste sul tuo telefono, come creare un collegamento al gestore delle password per accedere rapidamente alle tue credenziali e come cancellare la cache Android per velocizzare le prestazioni del tuo dispositivo.
Vuoi diventare un utente esperto di Android? Scopri come abilitare le opzioni per sviluppatori Android . Hai bisogno di condividere il tuo schermo? Scopri come registrare lo schermo su Android . Vuoi riordinare il tuo dispositivo? Ecco come eliminare i cookie su Android .
Scopri come prendere Quick Notes su iPhone quando desideri salvare testo, collegamenti e immagini in modo rapido e semplice.
Se ti senti impaziente, imparare come abilitare gli aggiornamenti beta di macOS ti assicurerà di ottenere prima le ultime versioni del sistema operativo Mac.
Non ci vuole molto per attivare la modalità di visualizzazione orizzontale sempre attiva sui telefoni Samsung, offrendoti un'interfaccia in stile StandBy iOS 17
Se quest'estate andrai in vacanza o viaggerai, queste sono le funzionalità che dovresti utilizzare
Non contrarre mai più intossicazioni alimentari utilizzando questa scorciatoia per la conversione del tempo nel microonde.
La configurazione dei profili Safari in iOS 17 ti consente di ordinare più facilmente le schede e le pagine preferite, quindi vale la pena configurarle. Questa guida ti mostrerà come.
Ecco come nascondere il tuo stato online su WhatsApp, se non ti piace molto l'idea che le persone sappiano quando sei attivo.
Scopri come aggiornare il tuo iPhone a iOS 16, per utilizzare tutte le funzionalità più recenti e migliori assicurandoti che il tuo iPhone sia il più sicuro e ottimizzato possibile
Il tuo iPhone ha una correzione dell'obiettivo integrata che può rimuovere la distorsione ottica dalle immagini. Ecco come lo accendi.
Ecco come abilitare il livello della fotocamera dell'iPhone, arrivato con iOS 17.








