Questa funzione nascosta delliPhone è il modo più semplice per prendere appunti velocemente

Scopri come prendere Quick Notes su iPhone quando desideri salvare testo, collegamenti e immagini in modo rapido e semplice.
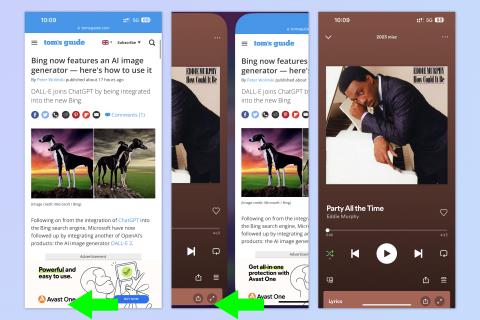
Ammettiamolo: gli iPhone non sono esattamente difficili da usare. In effetti, è la semplicità dell'esperienza utente iOS che è stata a lungo una delle cose preferite di Apple di cui vantarsi e ciò che rende gli iPhone i migliori telefoni in circolazione agli occhi di molti.
Tuttavia, ciò che potresti non sapere è che oltre a un'interfaccia semplice, Apple offre anche agli utenti iOS numerosi ma poco conosciuti gesti per navigare su iPhone e iPad in modo rapido e intuitivo, dal passaggio rapido delle app a modi aggiuntivi per copiare e incollare. E mentre potresti già conoscere alcuni dei gesti di seguito, saremmo disposti a scommettere che almeno uno o anche loro ti sono sconosciuti o non familiari.
Quindi, senza ulteriori indugi, ecco 7 dei nostri gesti iOS preferiti che potresti non conoscere e che cambieranno il modo in cui usi il tuo iPhone.
7 gesti iOS nascosti che cambieranno il modo in cui usi il tuo iPhone
Mentre la maggior parte di questi gesti esiste da almeno un po' di tempo, è meglio assicurarsi che siamo tutti sulla stessa lunghezza d'onda. Quindi, prima di iniziare, assicurati che il tuo iPhone sia completamente aggiornato imparando come aggiornare un iPhone .
1. Scorri rapidamente tra le app aperte
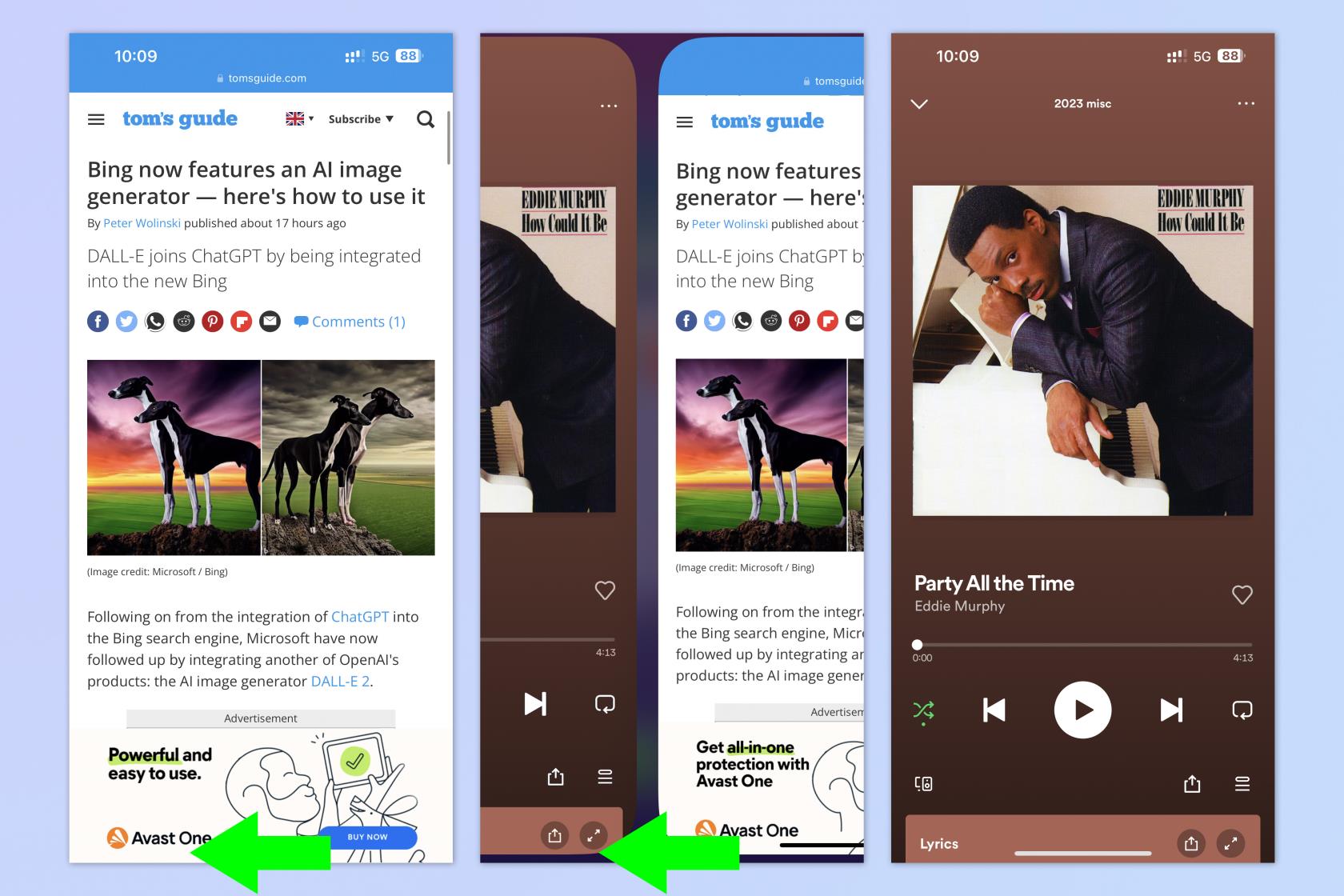
(Immagine: © Futuro)
Su iPhone X e versioni successive, puoi scorrere rapidamente e facilmente tra qualsiasi app senza dover aprire la barra delle applicazioni. Questa funzione è molto utile quando devi andare avanti e indietro ripetutamente tra due app. Ad esempio, lo uso molto quando sposto denaro sulle app bancarie, per ricontrollare di aver inserito correttamente i dettagli del conto.
Per scorrere rapidamente tra le app aperte, scorri lungo il bordo inferiore dello schermo (deve essere il bordo inferiore). Scorri da sinistra a destra per aprire l'app precedente e scorri da destra a sinistra per tornare all'app aperta più di recente.
2. Scorrimento rapido delle pagine
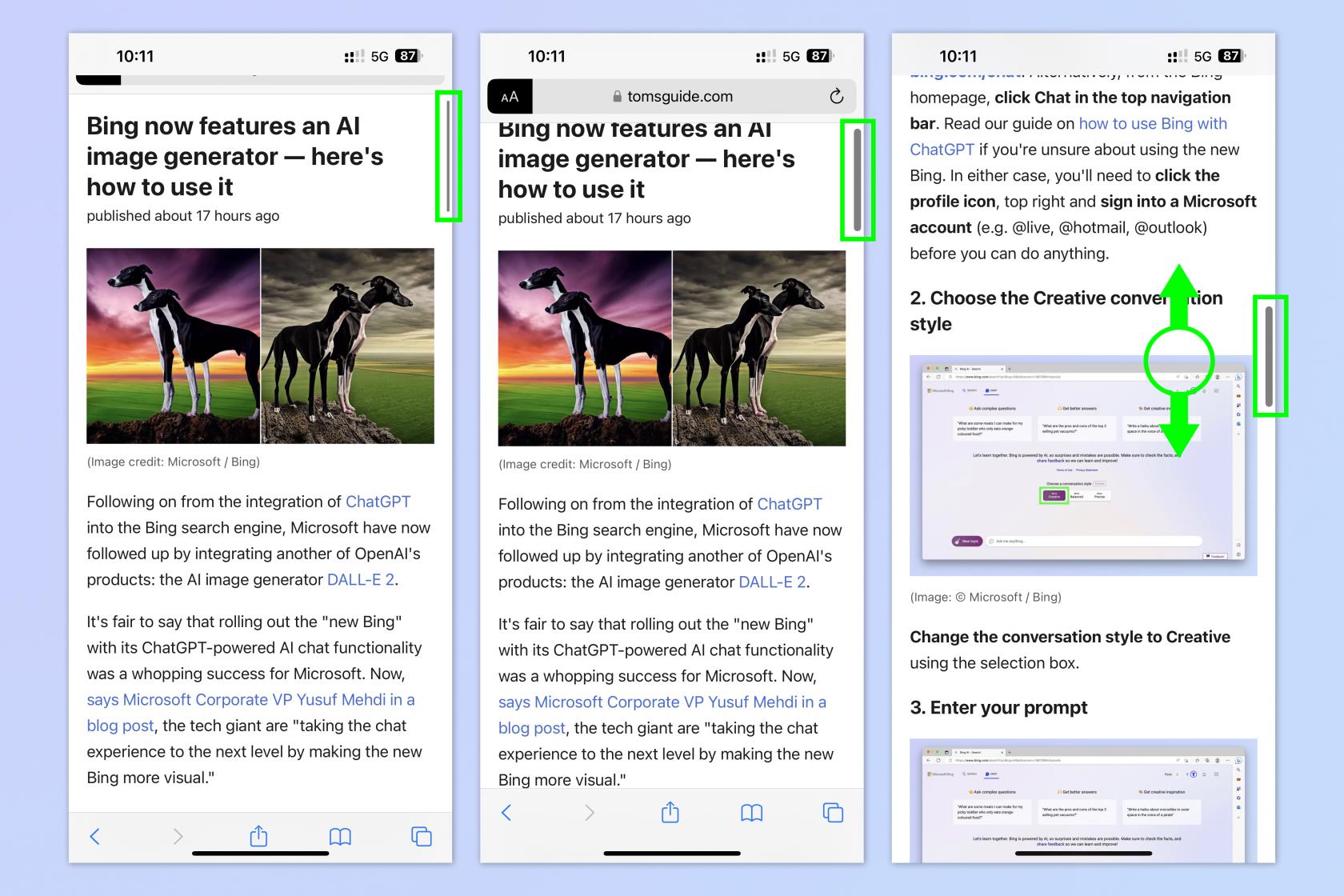
(Immagine: © Futuro)
Quindi lo scorrimento non è esattamente difficile. Ma se stai cercando di navigare fino in fondo a una lunga pagina, può essere frustrante continuare a scorrere verso l'alto. Per fortuna, iOS offre un modo per navigare rapidamente nella pagina senza dover scorrere costantemente. È un po 'complicato all'inizio, ma abbastanza facile una volta capito.
Per scorrere rapidamente, toccare lo schermo per visualizzare la barra di scorrimento sulla destra. Quindi tocca rapidamente e tieni premuta la barra di scorrimento con un dito e trascina su e giù con un altro dito per navigare nella pagina.
3. Selezione multipla trascinando con due dita
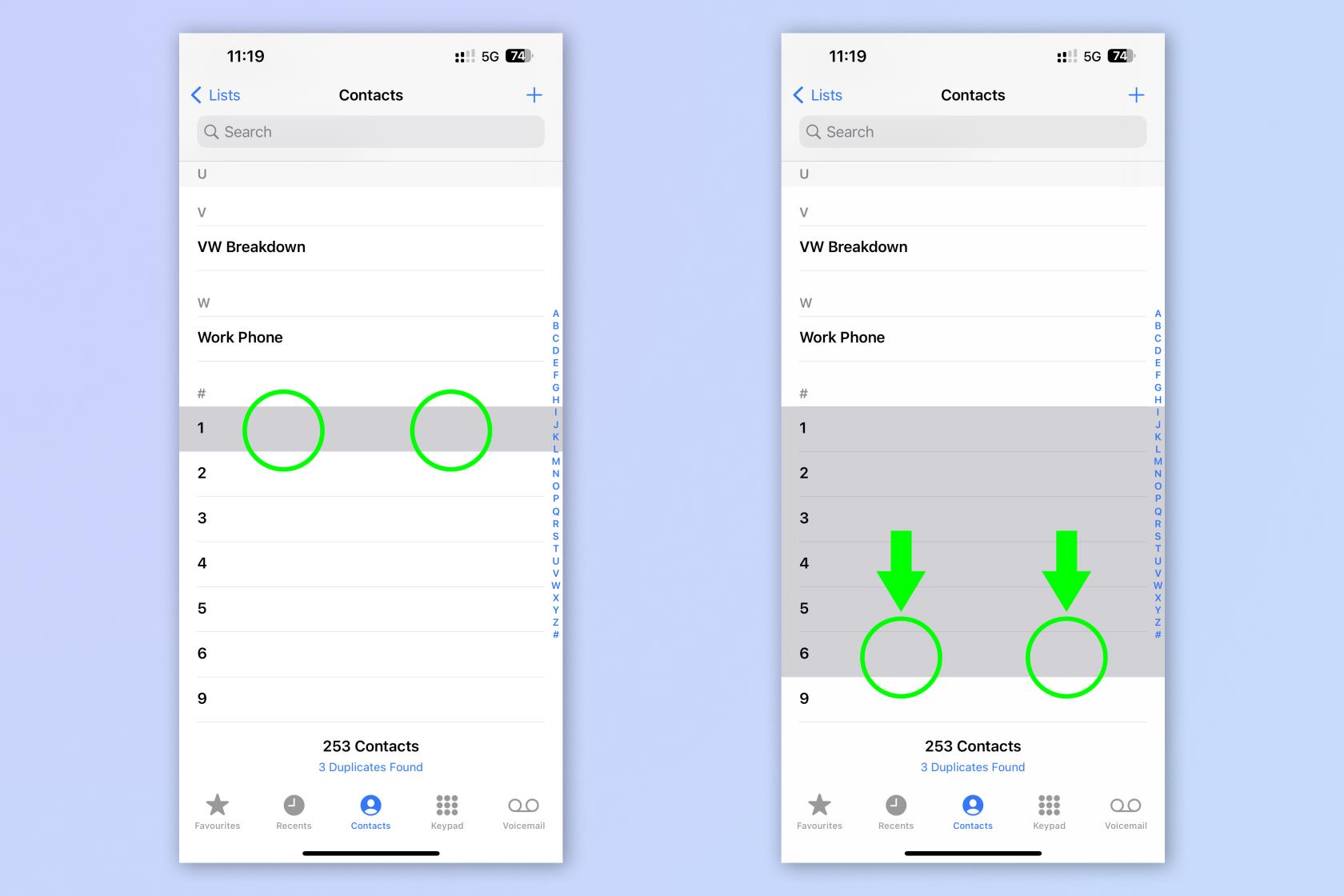
(Immagine: © Futuro)
Hai mai desiderato eliminare molti contatti tutti in una volta? Se sei come me, cioè: un brontolone seriale, probabilmente l'hai fatto. Per fortuna, iOS ti offre un modo per selezionare in blocco i contatti invece di doverli selezionare tutti uno alla volta (che era il metodo). Funzionerà anche per la selezione in blocco in altre app, come Messaggi.
Per eseguire la selezione multipla, tocca e tieni premuto un contatto o un messaggio con due dita e trascina verso l'alto o verso il basso .
Guida completa: come selezionare più elementi con il trascinamento con due dita su iPhone
4. Selezione multipla impilando
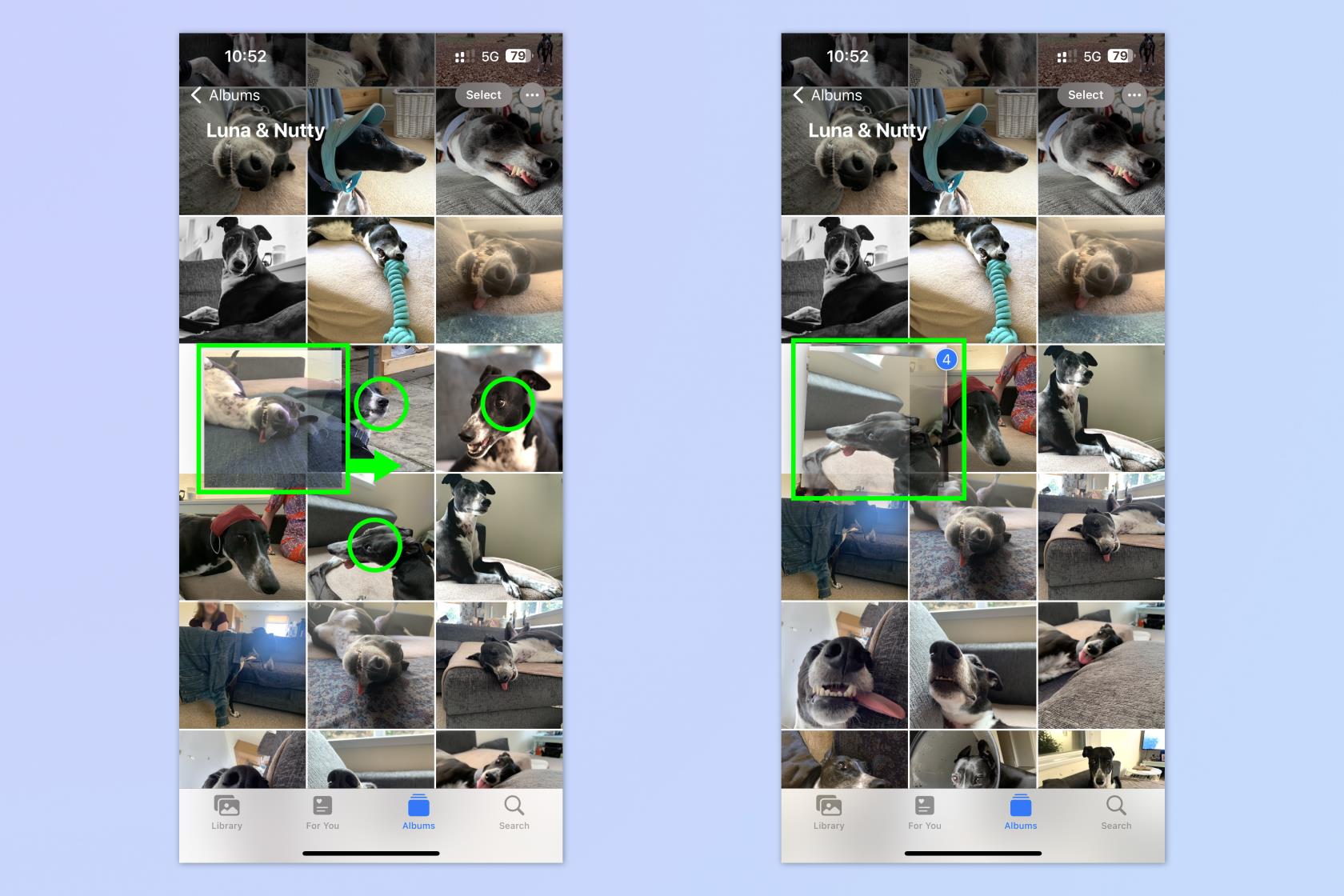
(Immagine: © Futuro)
Oltre al metodo di trascinamento con due dita, iOS offre anche un secondo gesto per selezionare più oggetti impilandoli. Mentre il metodo di trascinamento con due dita funziona meglio per selezionare da un elenco per l'eliminazione, ecc., il metodo di impilamento funziona meglio se è necessario spostare elementi. Questo potrebbe essere lo spostamento di app e widget sulla schermata Home o lo spostamento di foto tra app (come vedremo al punto 4).
Per eseguire la selezione multipla impilando, tocca e tieni premuto su qualcosa (qui stiamo usando le foto) con un dito, quindi spostalo rapidamente da un lato . Con un secondo dito, tocca altre foto per aggiungerle per iniziare e aggiungerle a una pila.
5. Trascina e rilascia tra le app
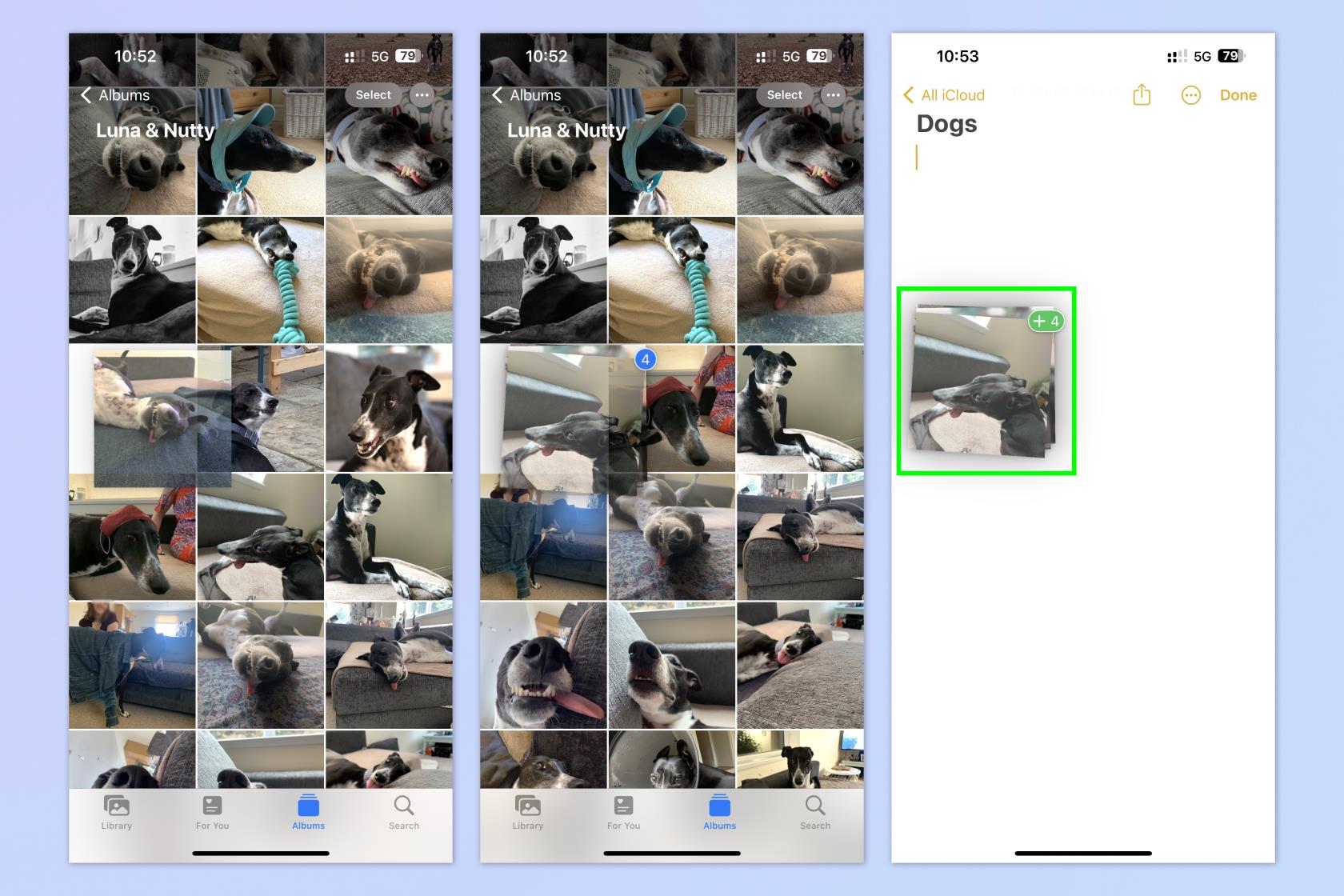
(Immagine: © Futuro)
Se hai bisogno di copiare qualcosa tra le app, potresti prendere i lunghi percorsi di importazione o copia e incolla. Tuttavia, c'è un gesto iOS per semplificarti la vita. Il gesto di trascinamento della selezione fa esattamente quello che dice sulla scatola e rende molto più semplice lo spostamento di file tra le app. Può anche essere utilizzato in combinazione con l'impilamento dal punto precedente, consentendo di spostare rapidamente più file.
Per trascinare e rilasciare tra le app, tocca e tieni premuto un file (in questo caso Foto) e spostalo rapidamente da un lato . Se desideri più file, toccali e impilali con un secondo dito come al punto 4. Quindi, tieni premuto il file o i file con il primo dito e usa il secondo dito per cambiare app : puoi scorrere verso l'alto per aprire la schermata Home, scorrere a lungo per aprire la barra delle applicazioni o scorrere lungo la parte inferiore dello schermo come al passaggio 1 per aprire un'app recente. Ora, rilascia il tuo file o stack nella seconda app .
Guida completa: come utilizzare il trascinamento della selezione su iPhone
6. Copia/Taglia/Incolla con tre dita
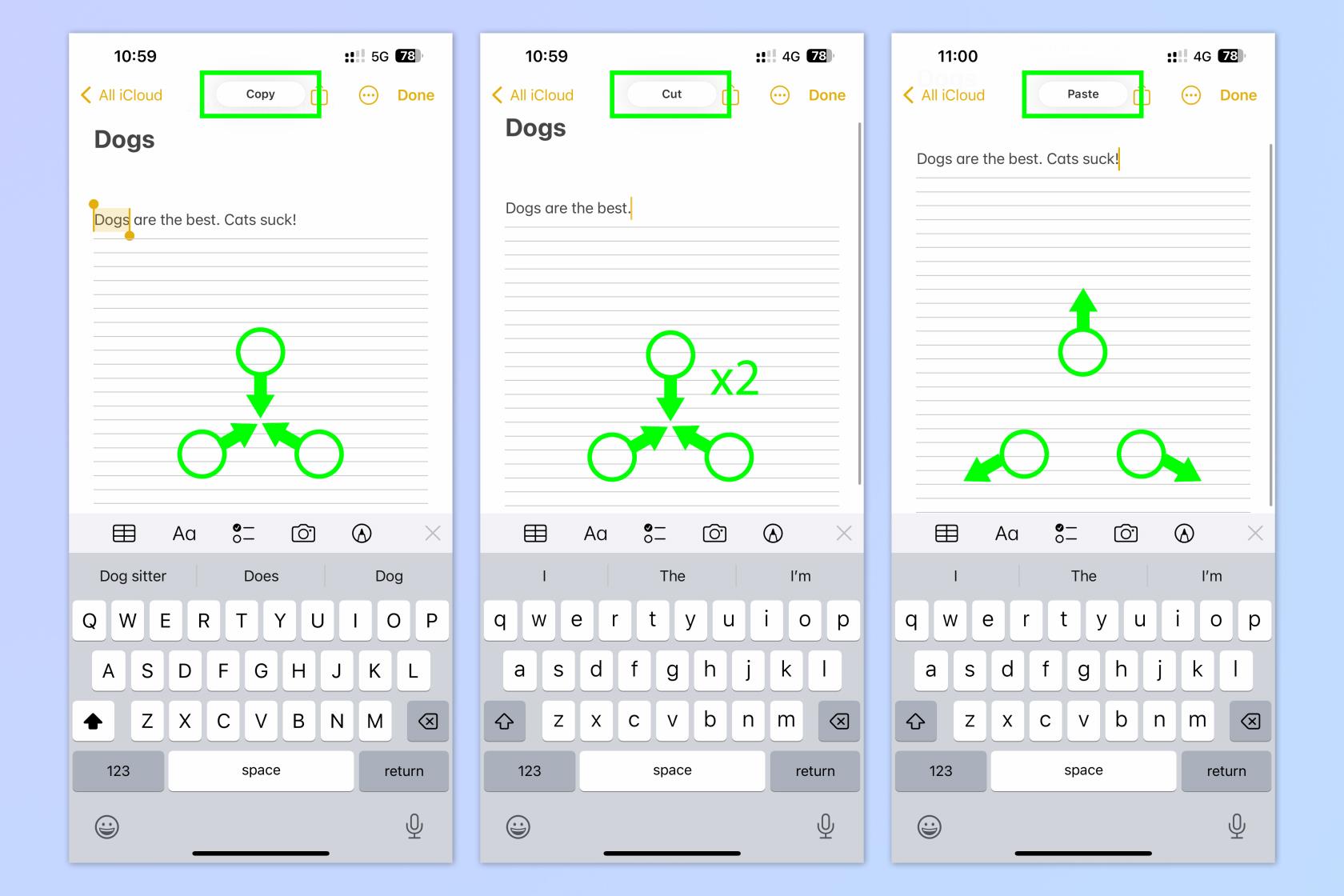
(Immagine: © Futuro)
Mentre puoi ancora premere a lungo per copiare/tagliare/incollare testo e file su iPhone, c'è anche un gesto per fare le stesse cose rapidamente con un pizzico di tre dita. Questo gesto richiede ancora di selezionare il testo come faresti durante la copia normale e può essere piuttosto complicato, quindi è vero che non ha molto da copiare e incollare alla vecchia maniera. Tuttavia, è comunque divertente saperlo.
Per copiare con tre dita, evidenziare il testo e pizzicare verso l'interno con tre dita . Per tagliare, pizzicare due volte verso l'interno con tre dita . Per incollare, pizzicare verso l'esterno con tre dita .
Curiosità: poiché utilizza gli appunti universali, questo trucco può essere utilizzato per incollare su altri dispositivi registrati nello stesso ID Apple. Ad esempio, puoi pizzicare con tre dita per copiare un'immagine sul tuo iPhone, quindi pizzicare per incollare sul tuo iPad. Ecco come funziona in tempo reale.
Guida completa: come copiare e incollare tra iPhone e iPad con Universal Clipboard
7. Scorri per andare avanti o indietro
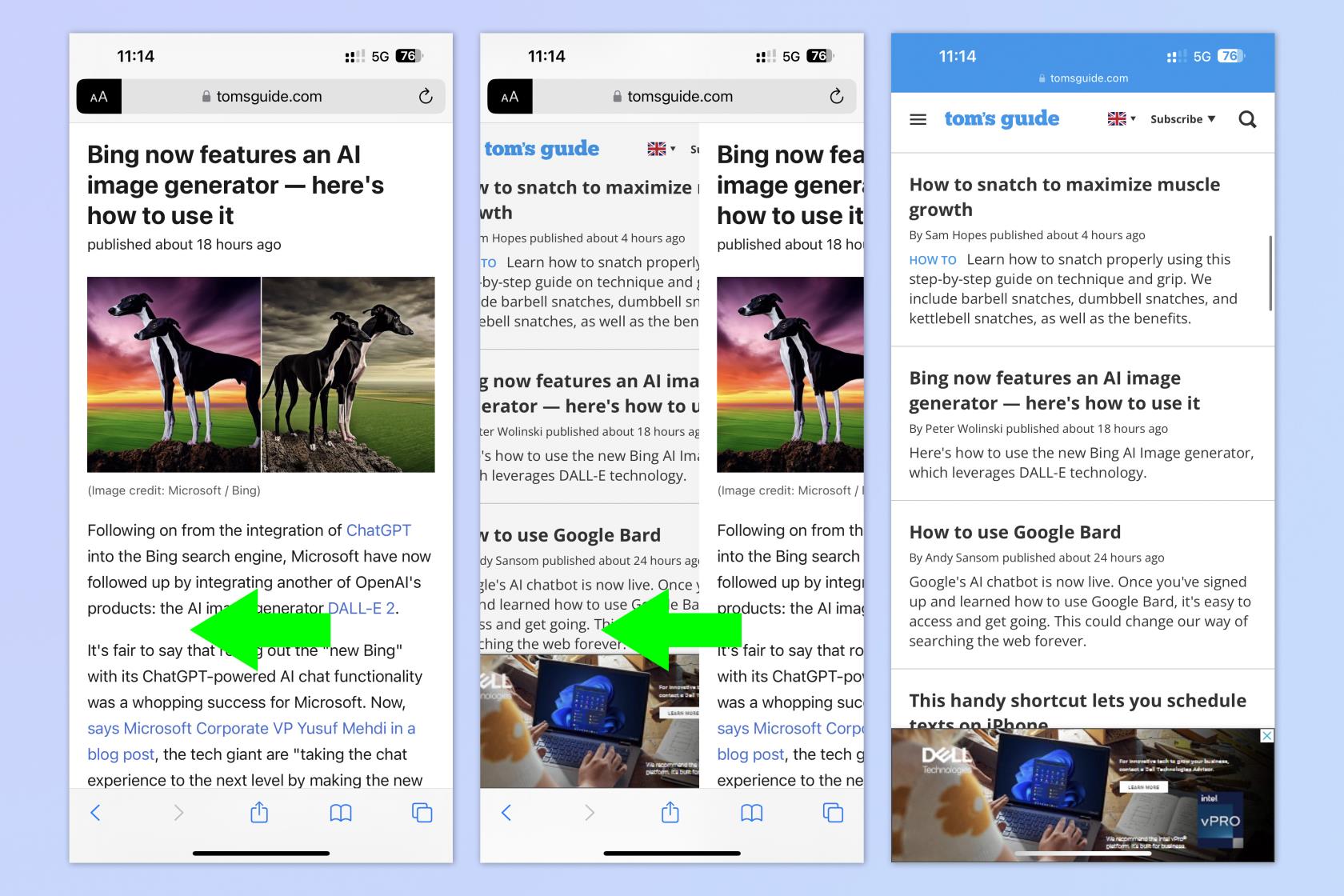
(Immagine: © Futuro)
Quando usi Safari, tra le altre app, puoi andare rapidamente avanti o indietro di una pagina usando un semplice gesto di scorrimento. Ciò ti evita di dover raggiungere la parte inferiore della pagina per i pulsanti avanti/indietro e si rivela intuitivo e veloce durante la navigazione in Internet.
Per fare ciò, scorri da destra a sinistra per tornare indietro e scorri da sinistra a destra per andare avanti .
Per ora è tutto ragazzi. Ci auguriamo che tu abbia imparato almeno un nuovo gesto per aiutarti a ottenere il massimo dal tuo iPhone. Se desideri leggere altre funzionalità nascoste, consulta la nostra guida alle funzionalità nascoste di Messaggi iOS che tutti dovrebbero conoscere .
Potrebbero interessarti anche le nostre guide su come svuotare la RAM su iPhone , come eliminare più contatti su iPhone , come sbloccare il tuo iPhone tramite Controllo vocale e come trasferire dati da iPhone ad iPhone .
Scopri come prendere Quick Notes su iPhone quando desideri salvare testo, collegamenti e immagini in modo rapido e semplice.
Se ti senti impaziente, imparare come abilitare gli aggiornamenti beta di macOS ti assicurerà di ottenere prima le ultime versioni del sistema operativo Mac.
Non ci vuole molto per attivare la modalità di visualizzazione orizzontale sempre attiva sui telefoni Samsung, offrendoti un'interfaccia in stile StandBy iOS 17
Se quest'estate andrai in vacanza o viaggerai, queste sono le funzionalità che dovresti utilizzare
Non contrarre mai più intossicazioni alimentari utilizzando questa scorciatoia per la conversione del tempo nel microonde.
La configurazione dei profili Safari in iOS 17 ti consente di ordinare più facilmente le schede e le pagine preferite, quindi vale la pena configurarle. Questa guida ti mostrerà come.
Ecco come nascondere il tuo stato online su WhatsApp, se non ti piace molto l'idea che le persone sappiano quando sei attivo.
Scopri come aggiornare il tuo iPhone a iOS 16, per utilizzare tutte le funzionalità più recenti e migliori assicurandoti che il tuo iPhone sia il più sicuro e ottimizzato possibile
Il tuo iPhone ha una correzione dell'obiettivo integrata che può rimuovere la distorsione ottica dalle immagini. Ecco come lo accendi.
Ecco come abilitare il livello della fotocamera dell'iPhone, arrivato con iOS 17.








