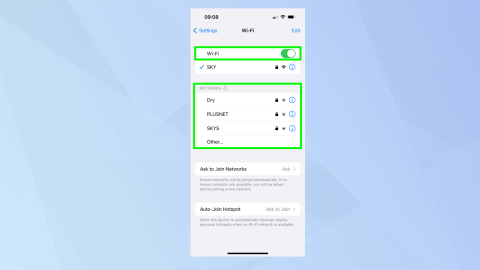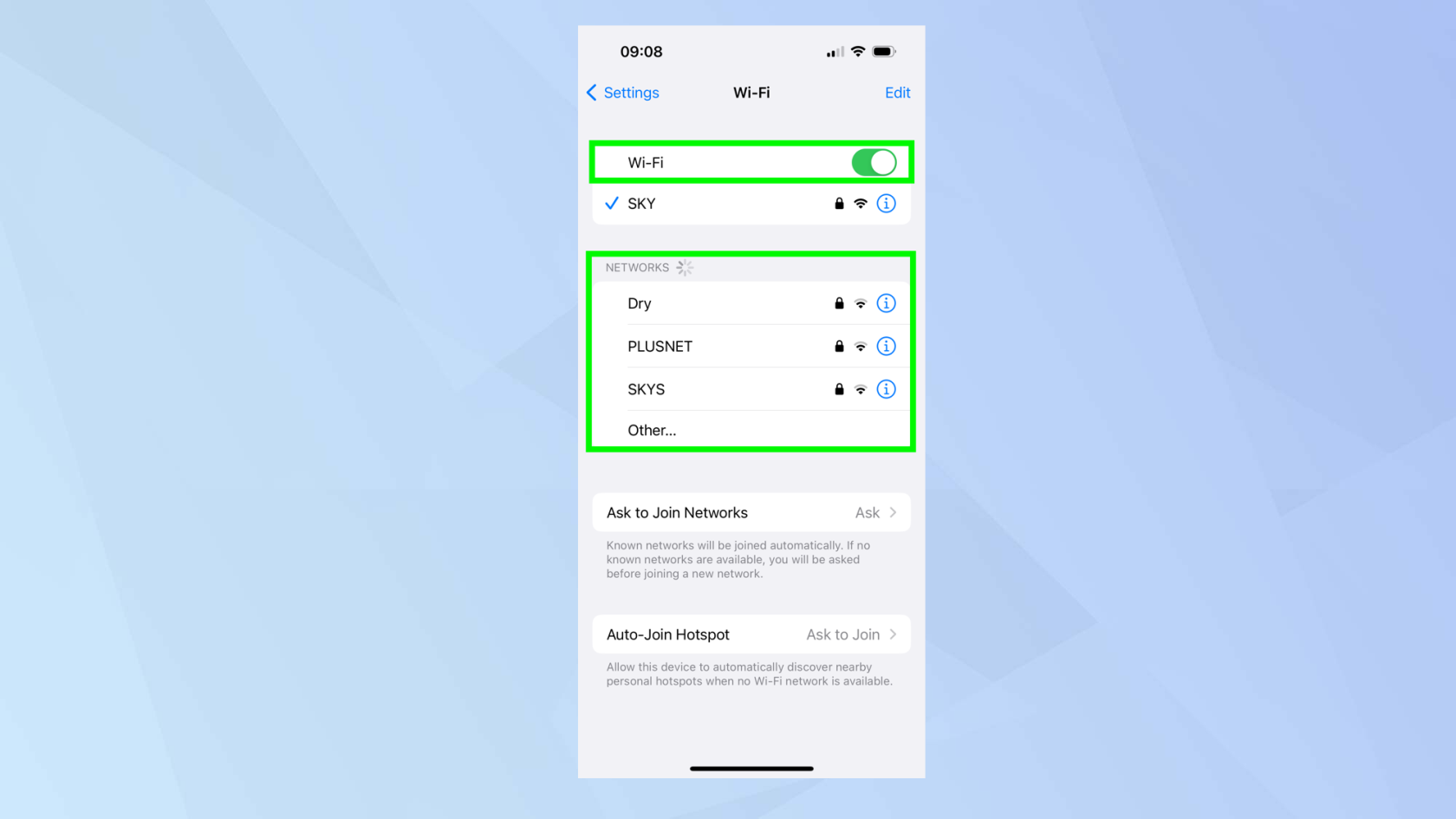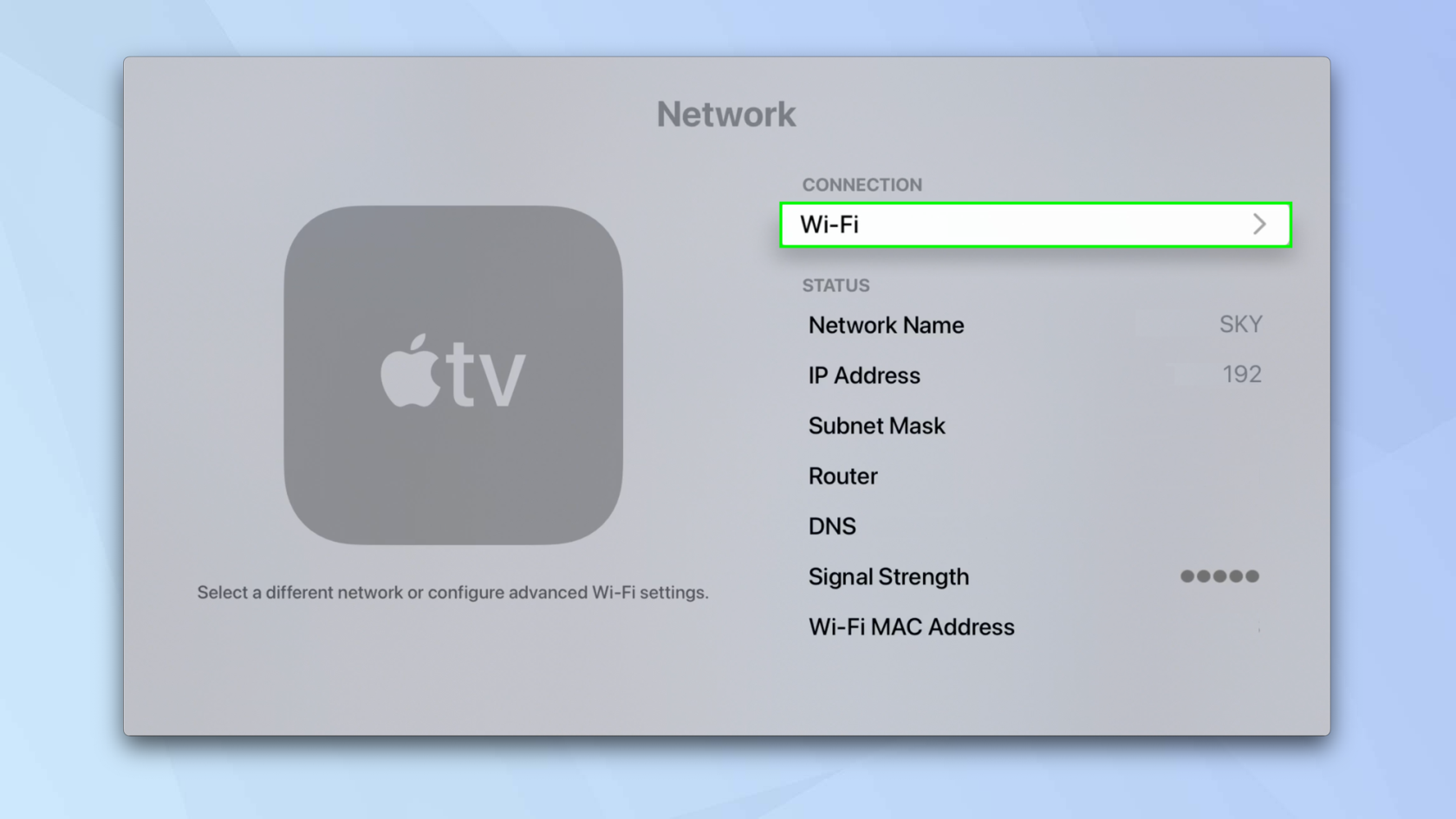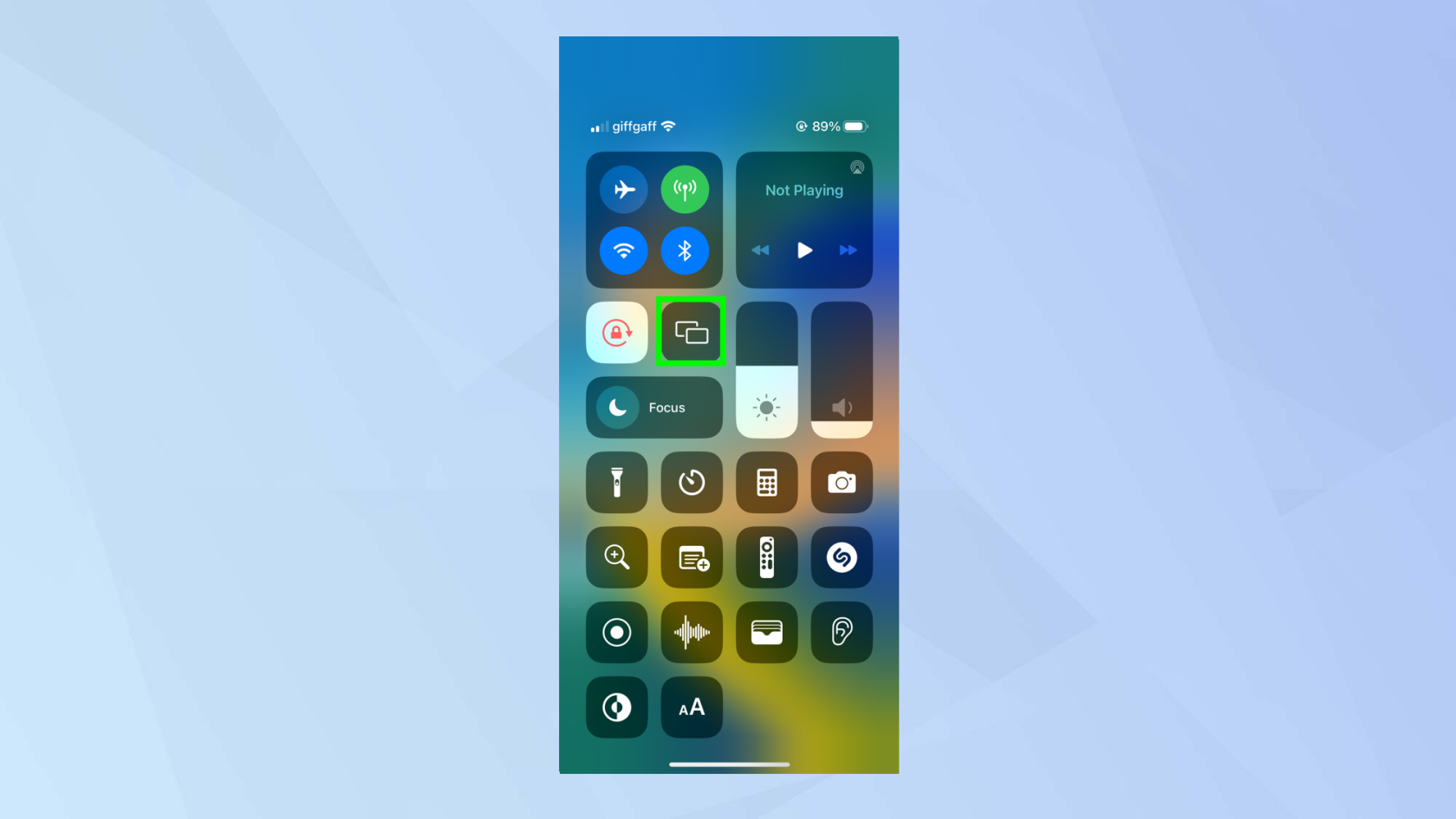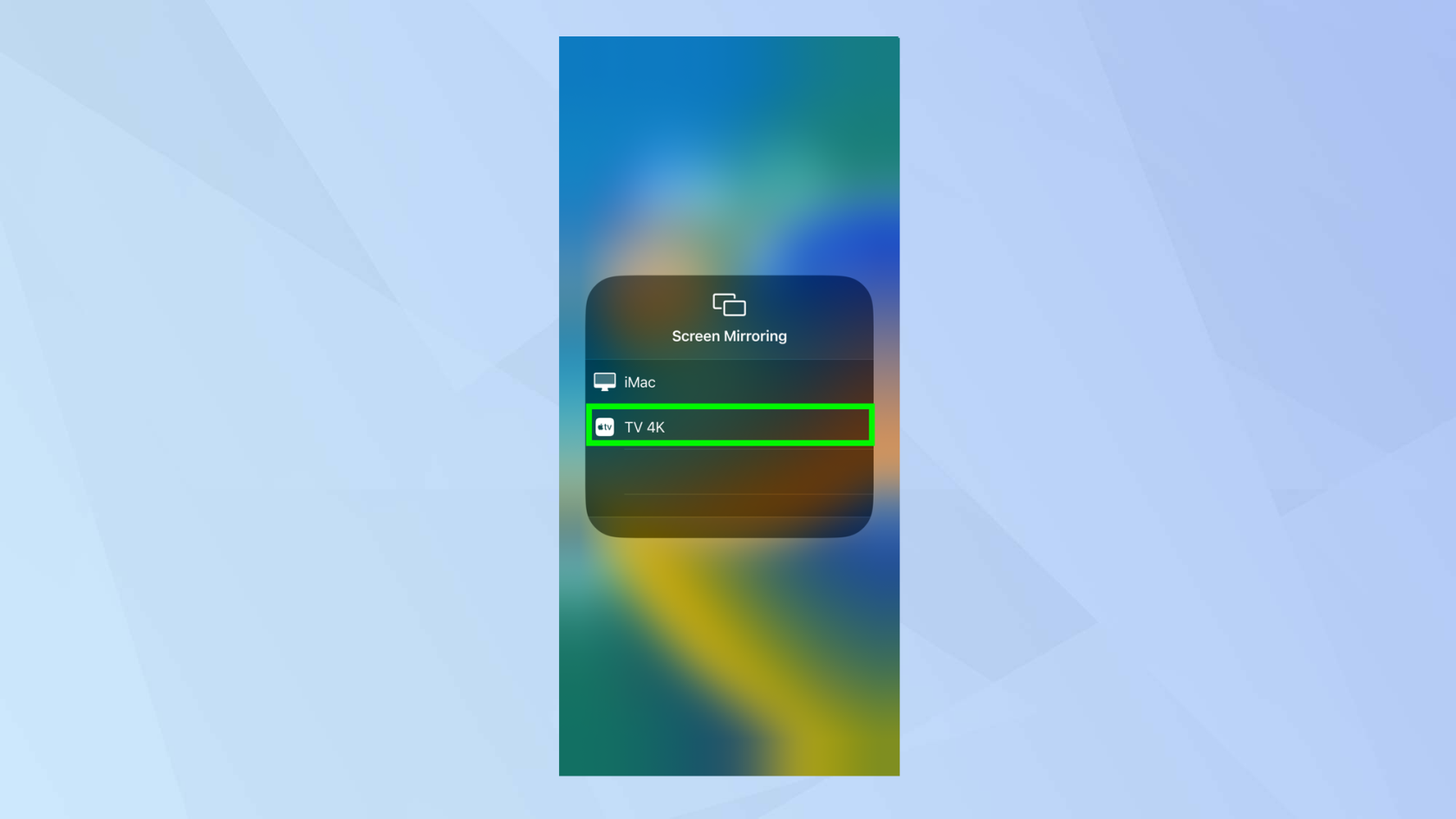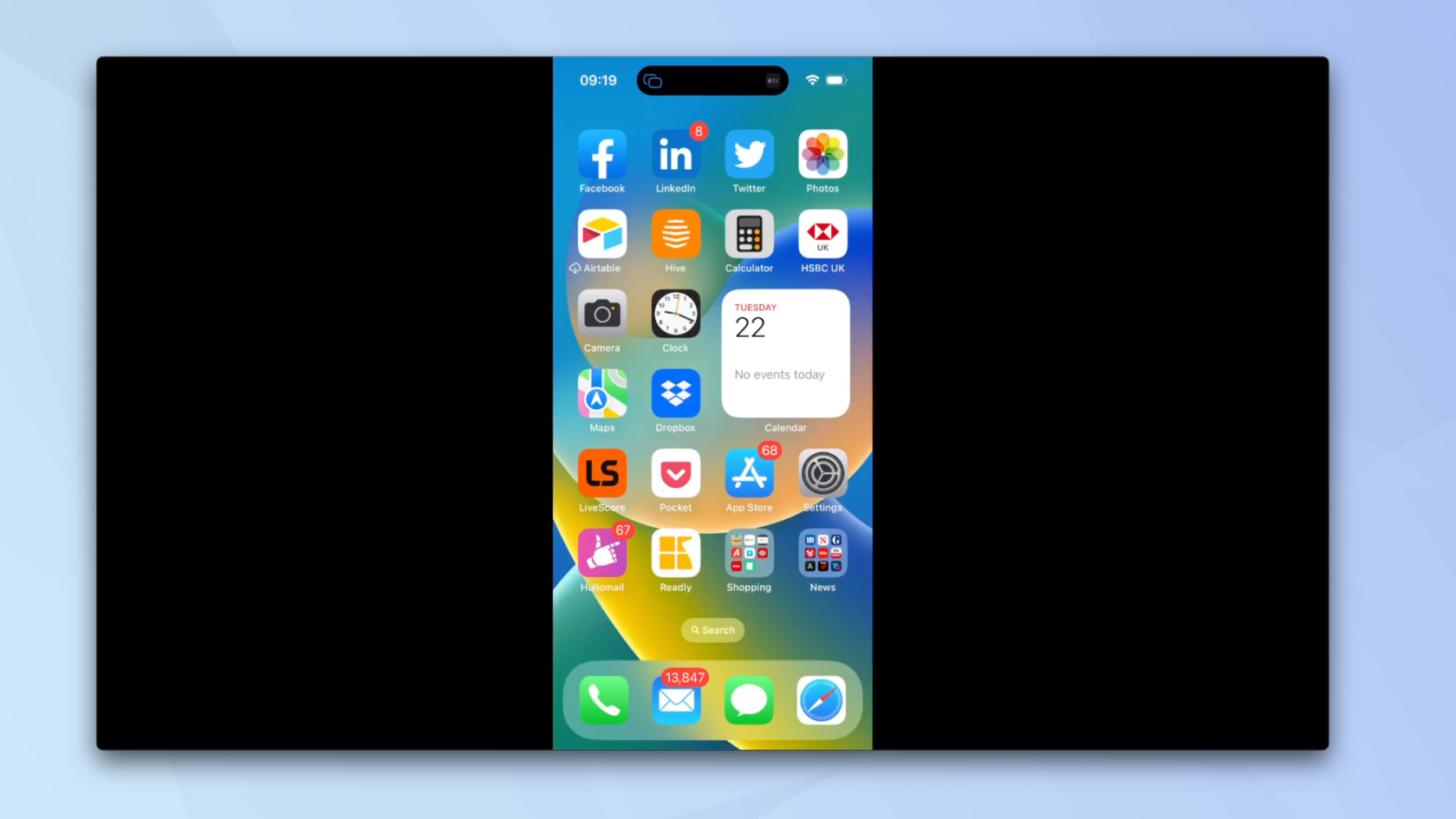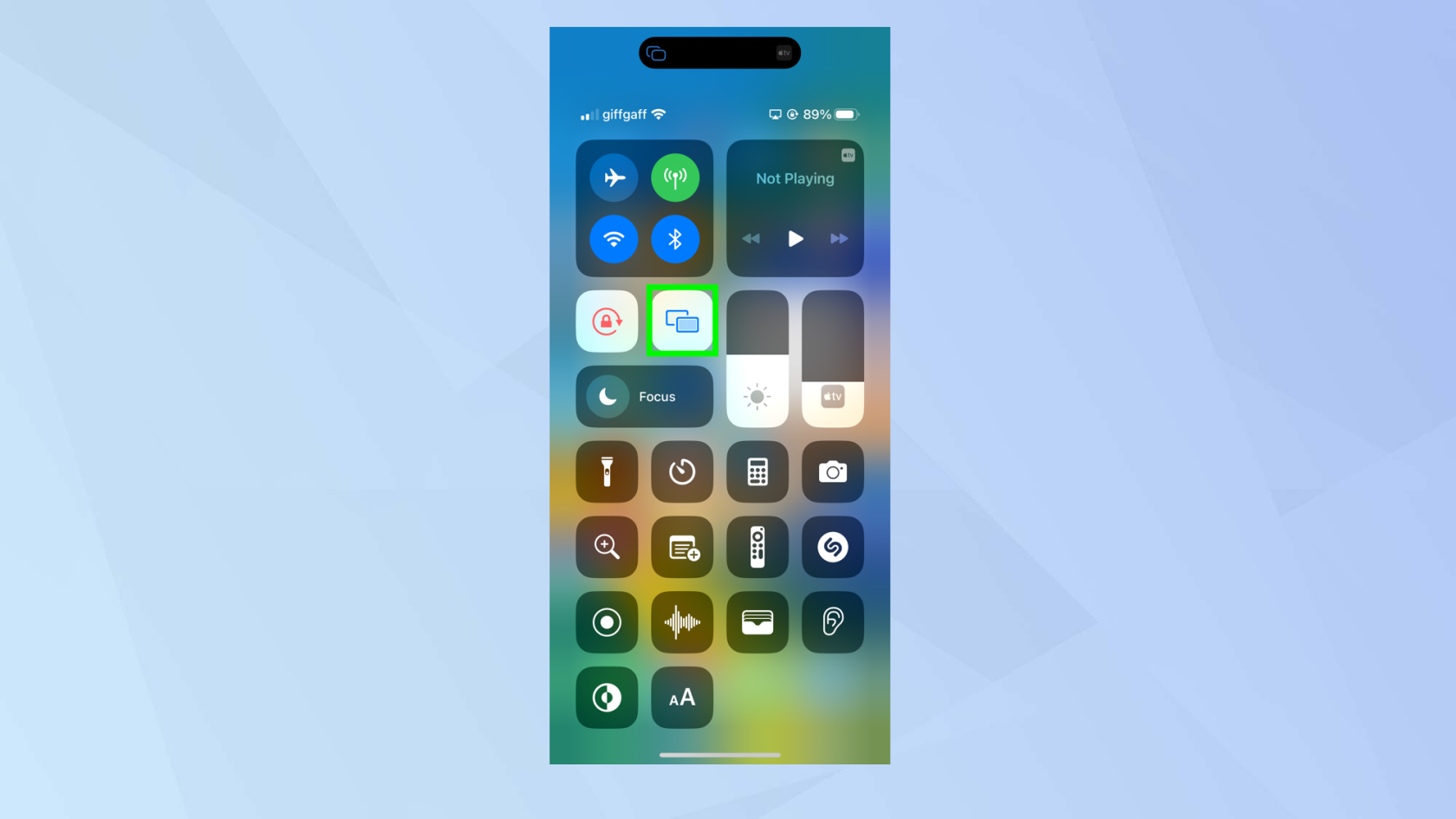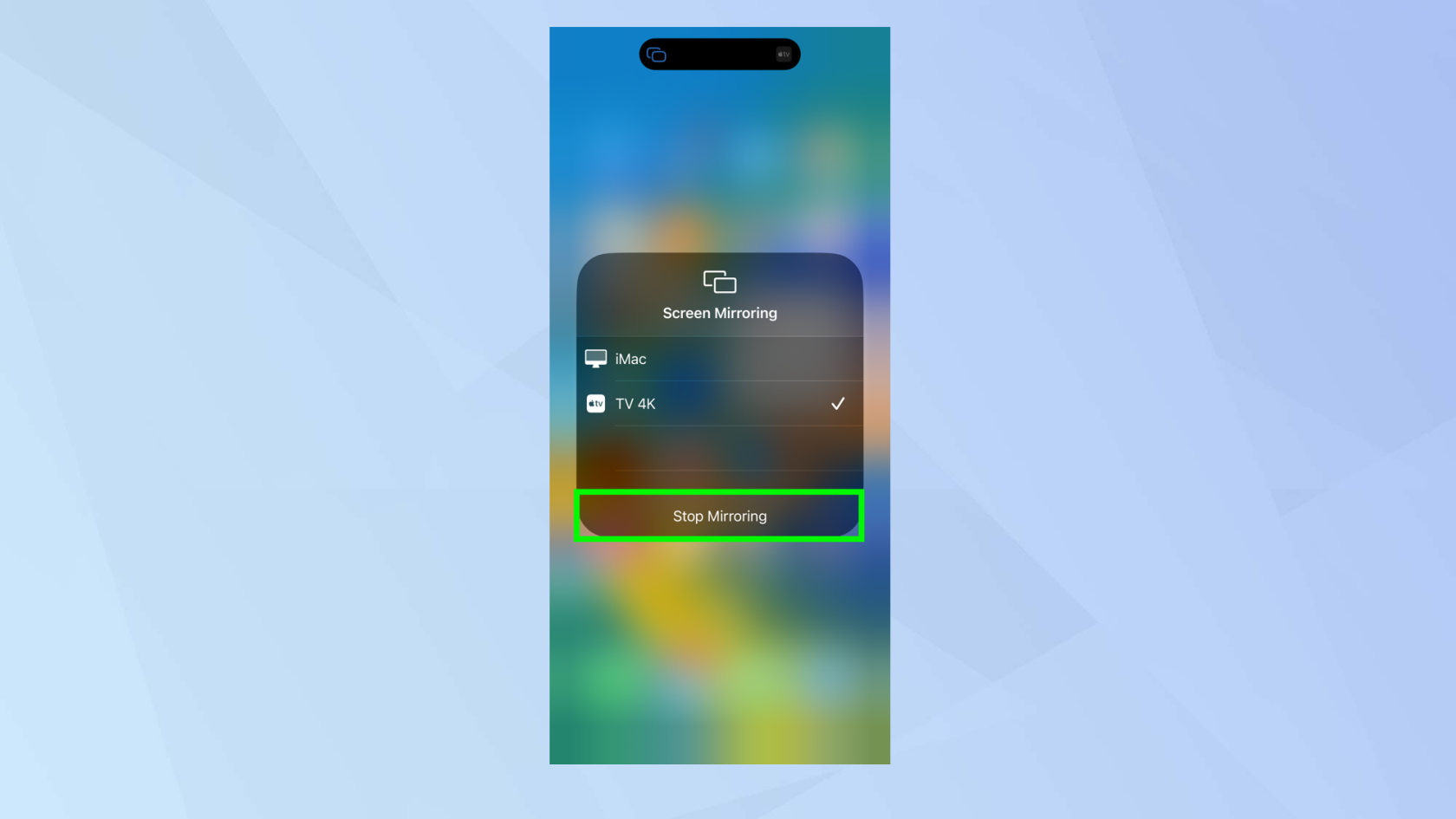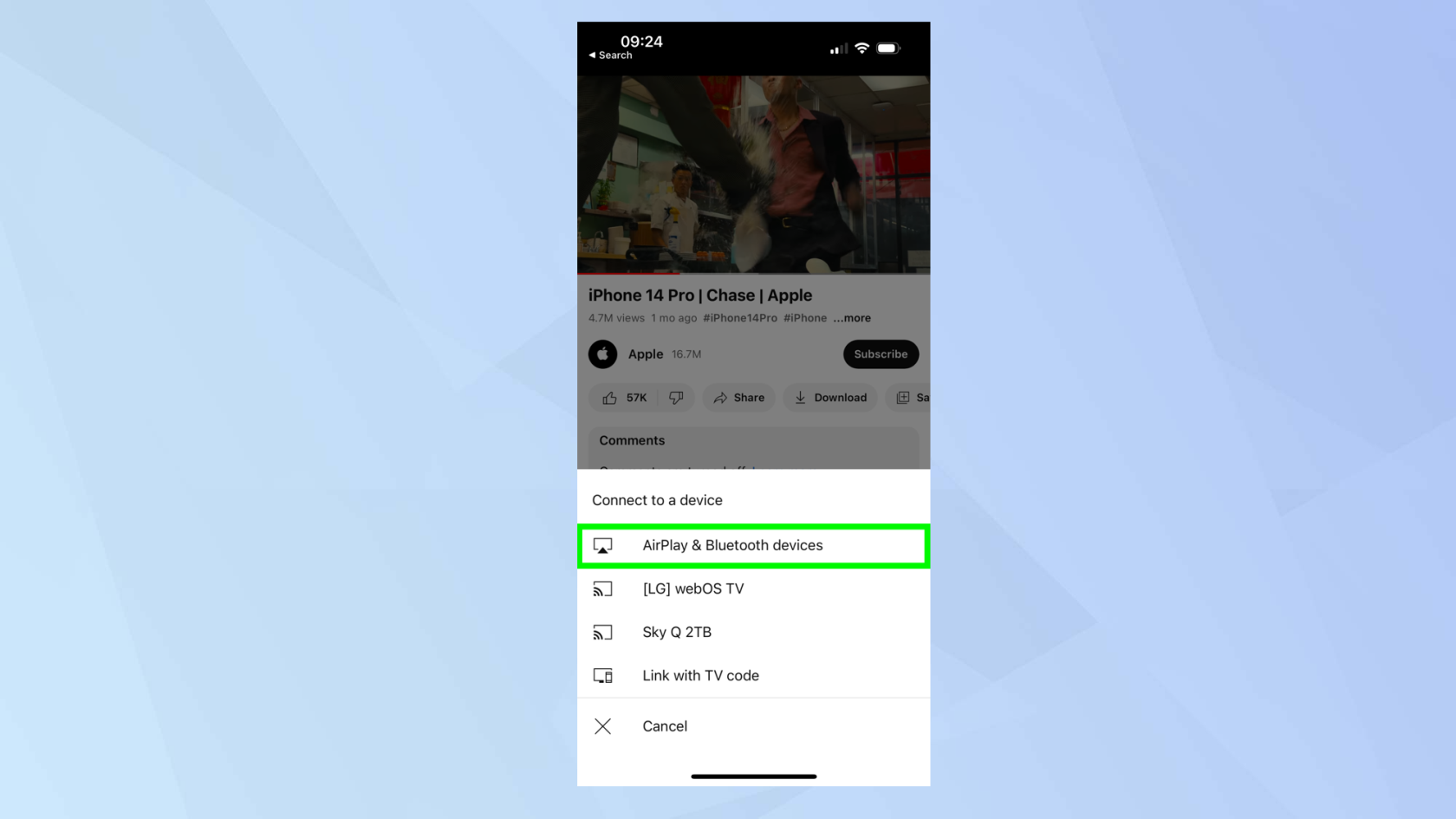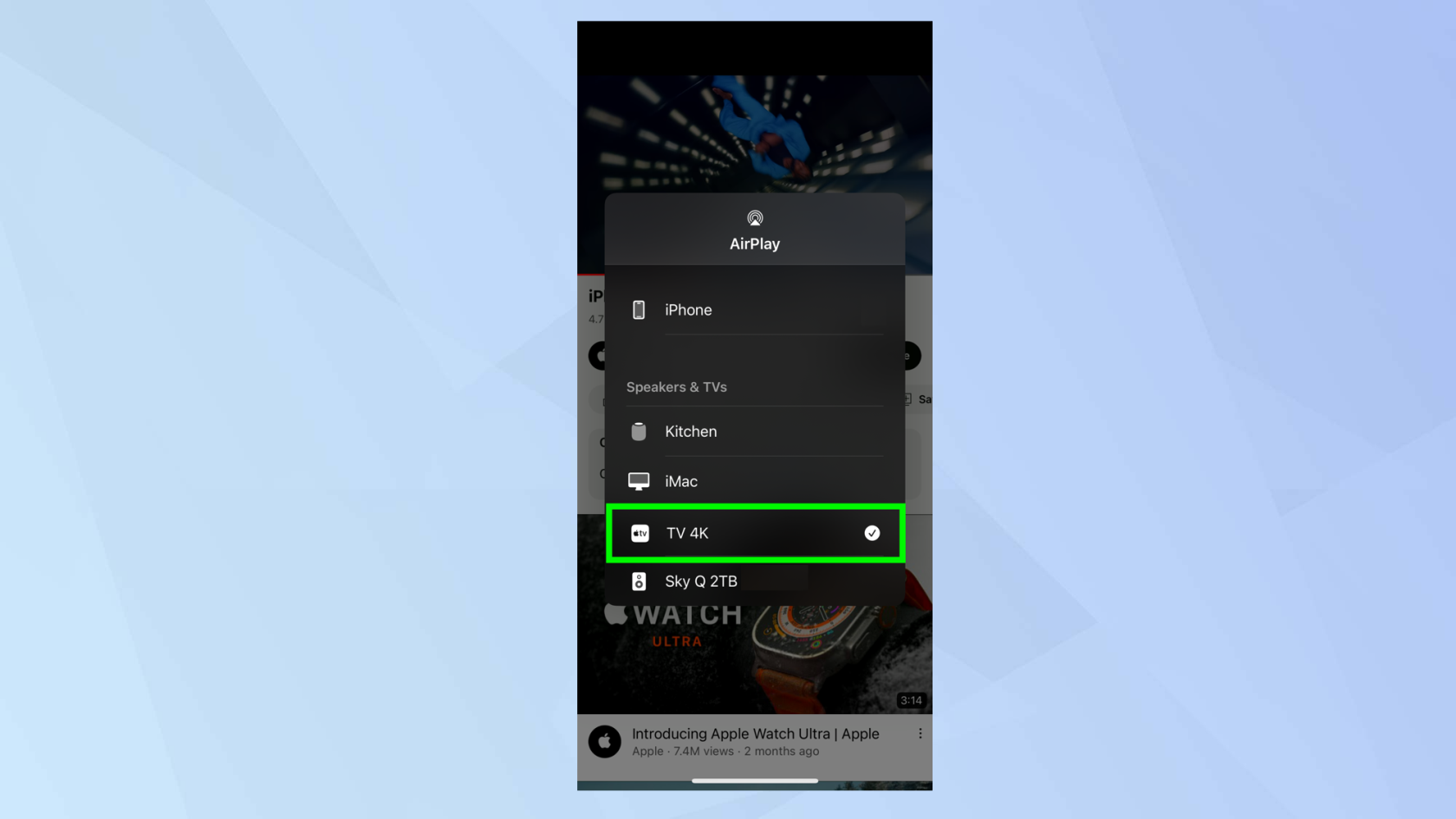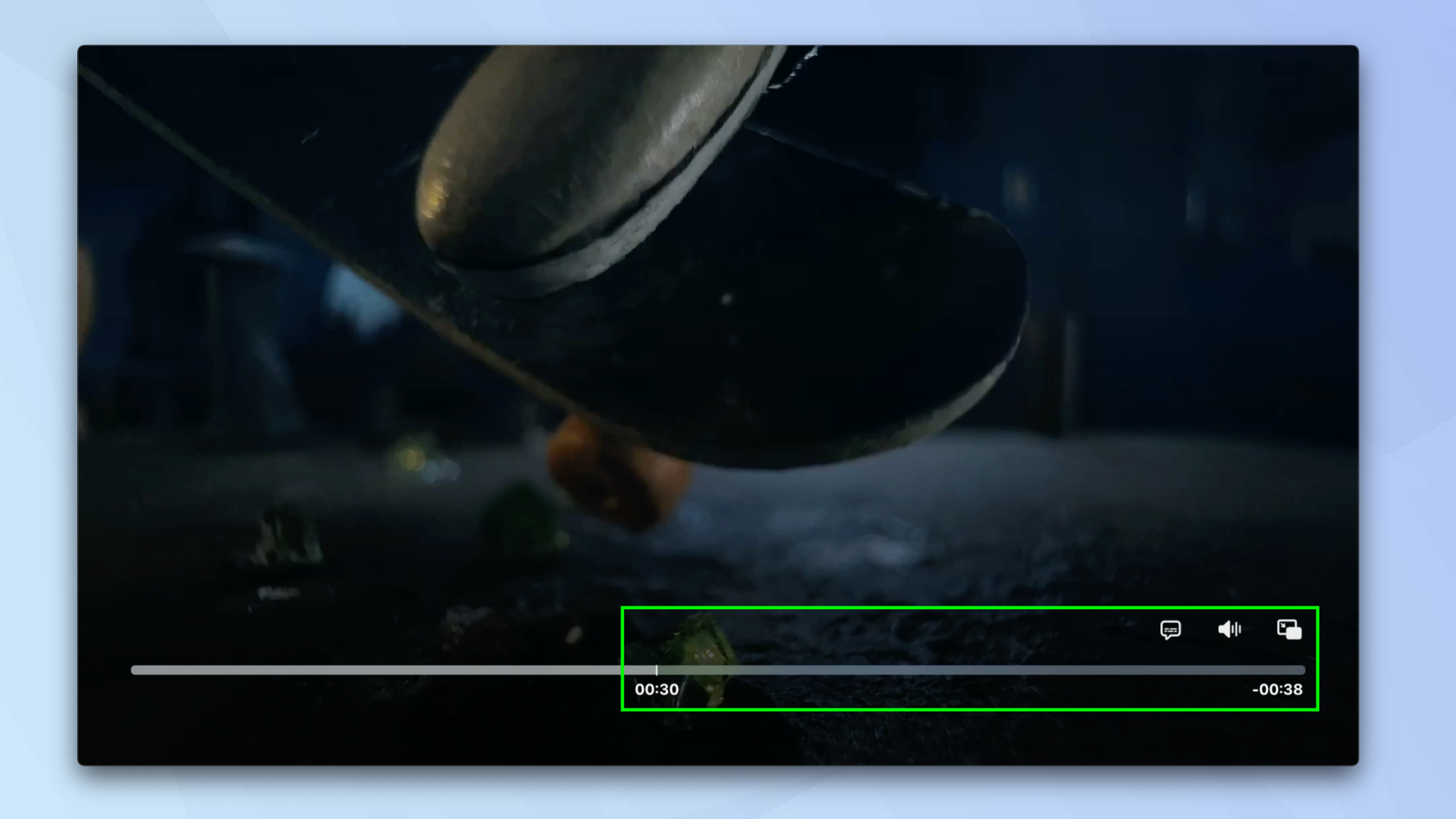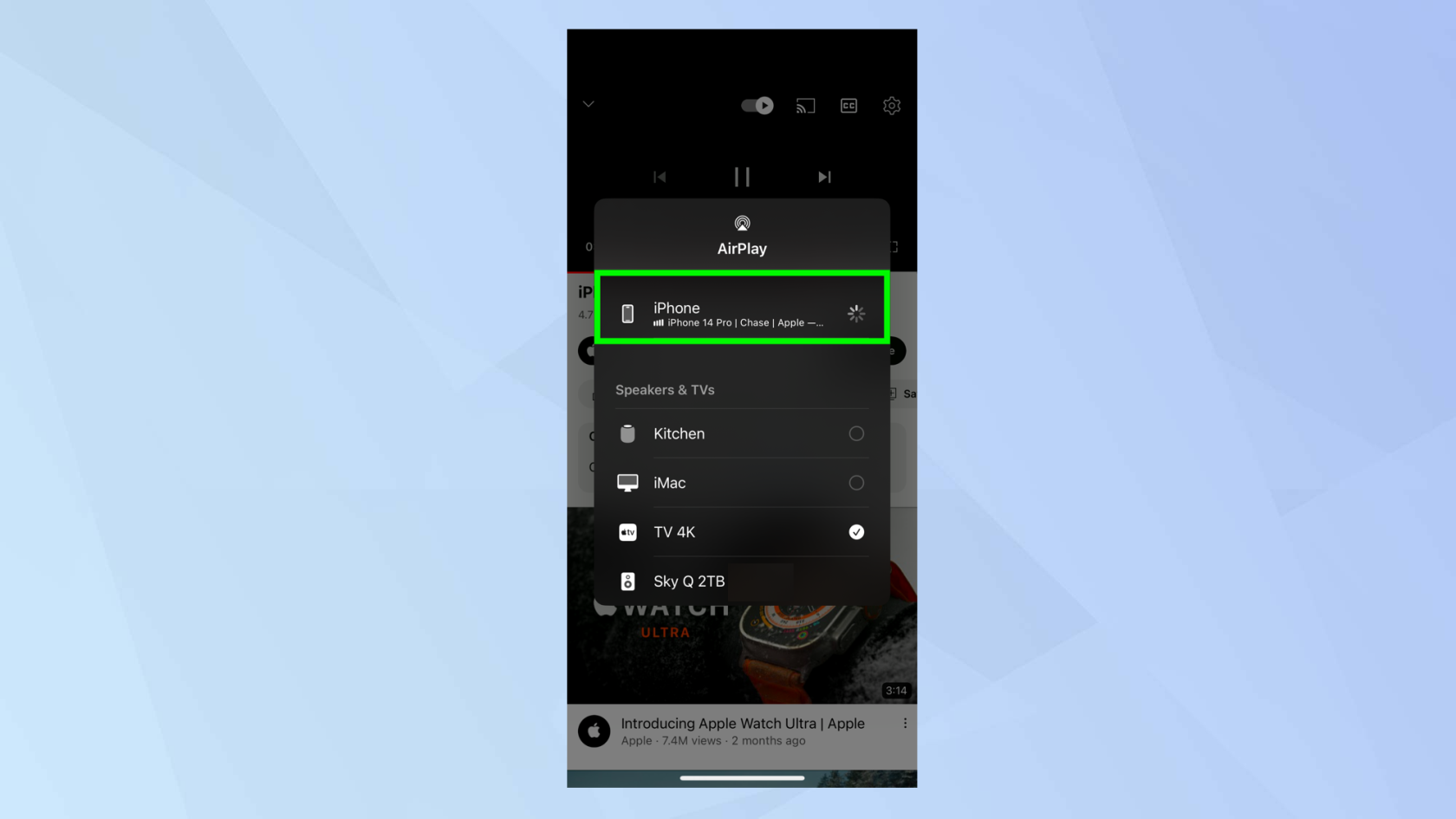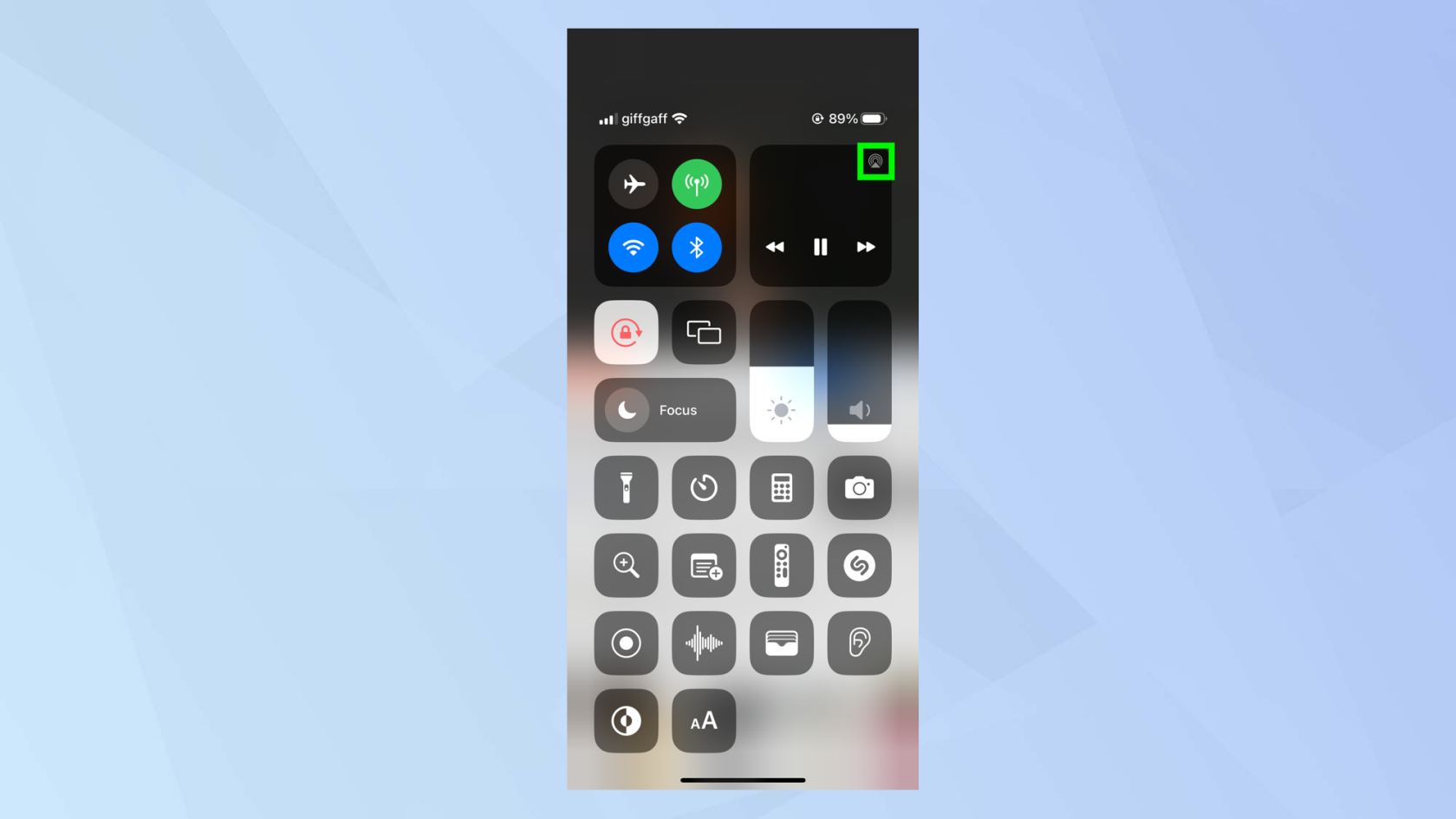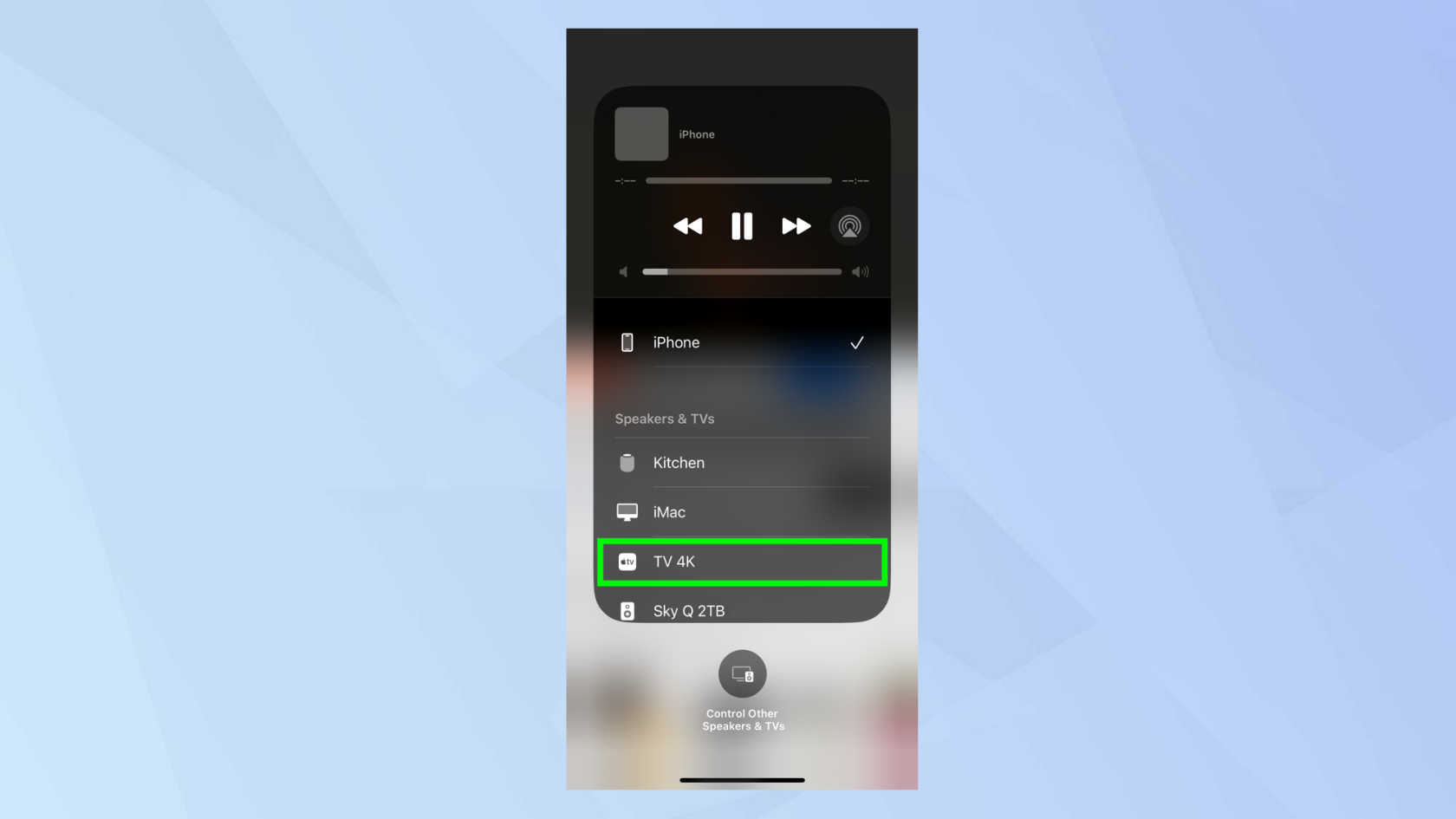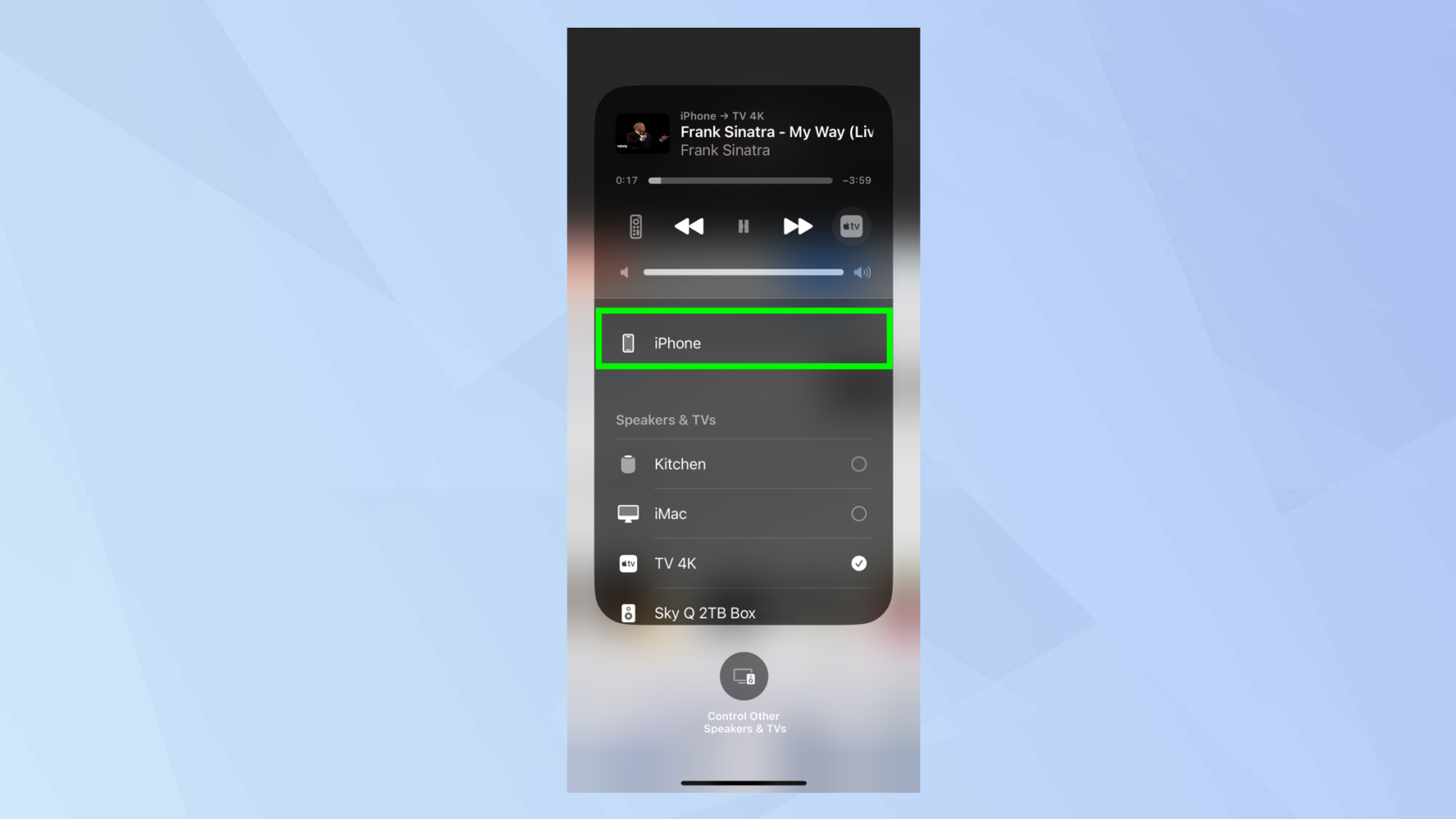Wenn Sie wissen, wie Sie AirPlay auf einem Apple TV nutzen, können Sie darüber nachdenken, wie Sie diese großartige Funktion nutzen können. Zunächst einmal können Sie damit zeigen, was sich auf dem Bildschirm Ihres iPhones oder iPads befindet, ohne es herumreichen zu müssen. Sie können auch vom Ansehen von Videos auf Ihrem iPhone zum Anzeigen auf einem größeren Bildschirm wechseln. Es ist sicher besser für Ihre Augen!
Hier zeigen wir Ihnen, wie Sie beides tun können, und erkunden gleichzeitig, wie Sie AirPlay-Audio auch auf Apple TV übertragen können. Das geht ganz einfach und erfordert nur sehr wenig Einrichtung, außer sicherzustellen, dass sich Ihr iPhone und Ihr Apple TV im selben Netzwerk befinden. Der Rest besteht darin, eine Handvoll Tasten zum Starten und Stoppen zu drücken.
So übertragen Sie AirPlay auf ein Apple TV: Stellen Sie eine WLAN-Verbindung her
Stellen Sie zunächst sicher, dass Ihr iPhone und Ihr Apple TV mit demselben Wi-Fi-Netzwerk verbunden sind.
1. Starten Sie auf Ihrem iPhone die App „Einstellungen“ und tippen Sie auf „WLAN“ , aktivieren Sie dann die Schaltfläche „WLAN“ und wählen Sie ein Netzwerk aus .
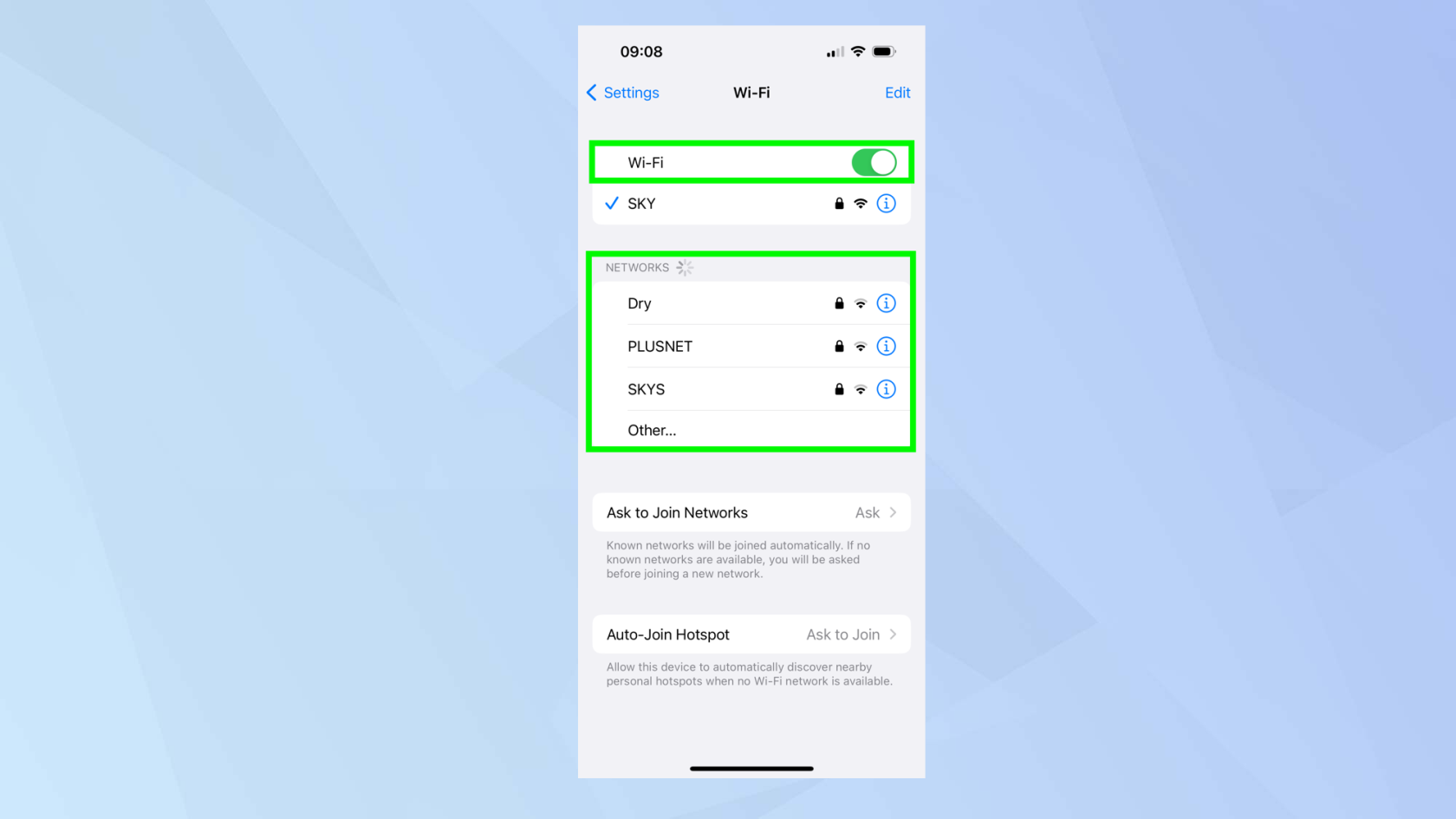
(Bildnachweis: Zukunft)
2. Starten Sie auf dem Apple TV die App „Einstellungen“ , scrollen Sie nach unten und klicken Sie auf „Netzwerk“ , wählen Sie dann „WLAN“ und dann „Netzwerk“ aus .
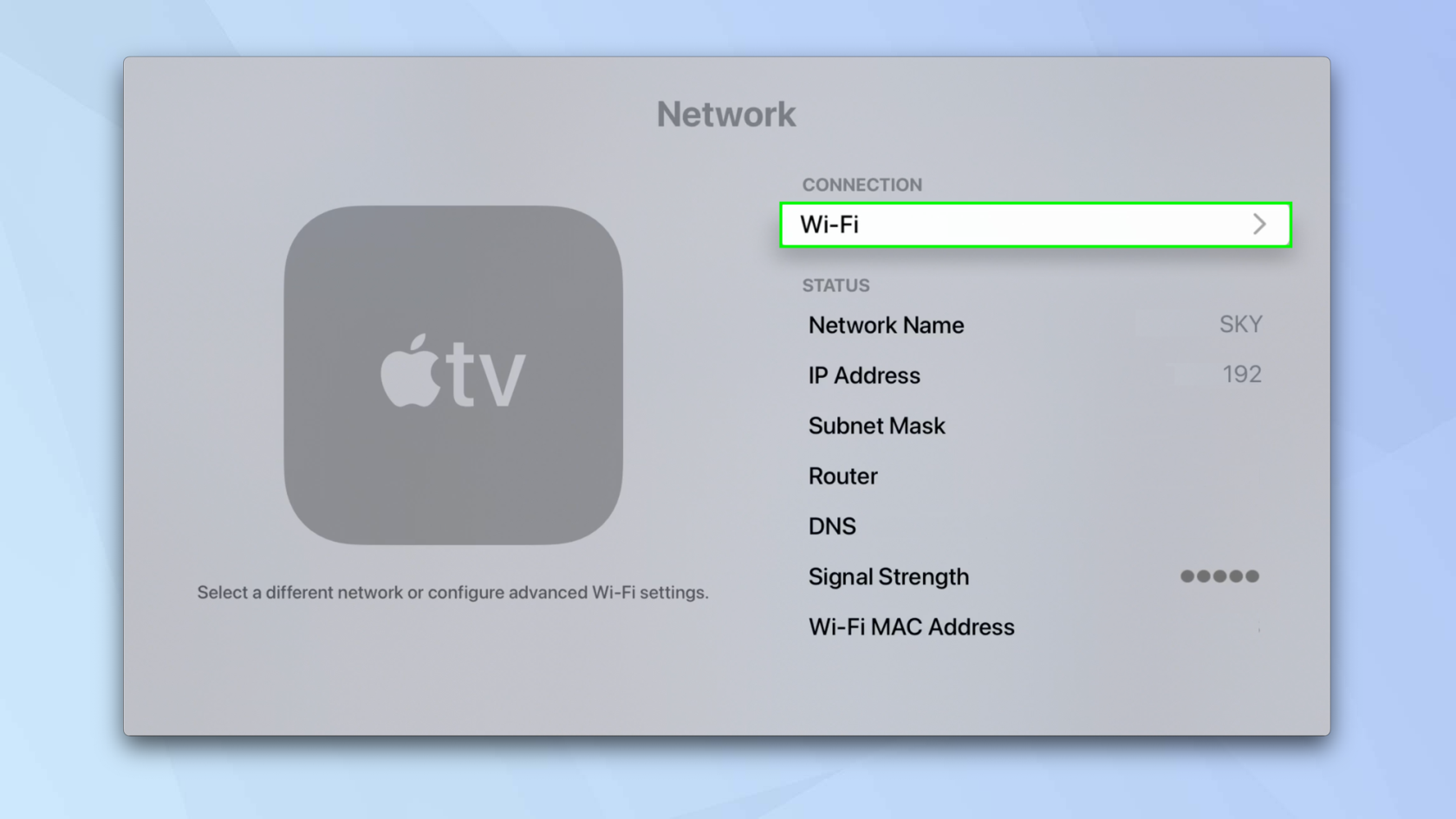
(Bildnachweis: Zukunft)
So übertragen Sie AirPlay auf ein Apple TV: Bildschirmspiegelung
Hier verwenden wir AirPlay, um den Bildschirm Ihres iPhones auf einem Apple TV zu spiegeln.
Aber seien Sie gewarnt: Alles, was Sie auf Ihrem iPhone-Bildschirm tun, wird auf dem Fernseher angezeigt, der mit dem Apple TV-Gerät verbunden ist. Seien Sie also vorsichtig, wenn Sie private Apps wie Banking oder soziale Medien öffnen, wenn die Spiegelung aktiv ist.
1. Wischen Sie von der oberen rechten Ecke des Bildschirms nach unten, um das Kontrollzentrum zu öffnen (es sei denn, Sie haben ein TouchID-iPhone. Wischen Sie in diesem Fall vom unteren Rand nach oben ).

(Bildnachweis: Zukunft)
2. Tippen Sie nun auf das Screen Mirroring-Symbol .
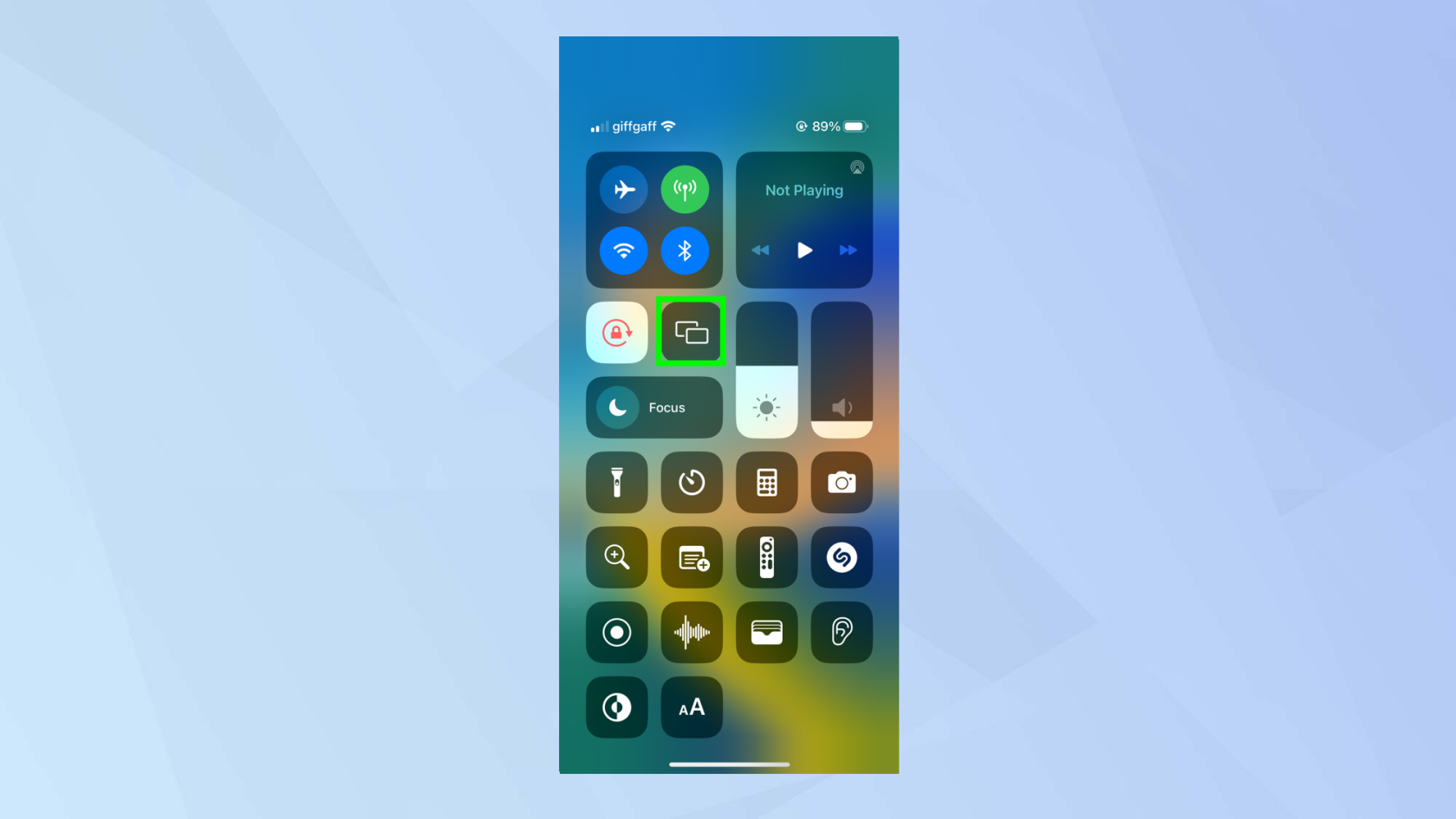
(Bildnachweis: Zukunft)
3. Wählen Sie Ihr Apple TV aus dem Menü aus.
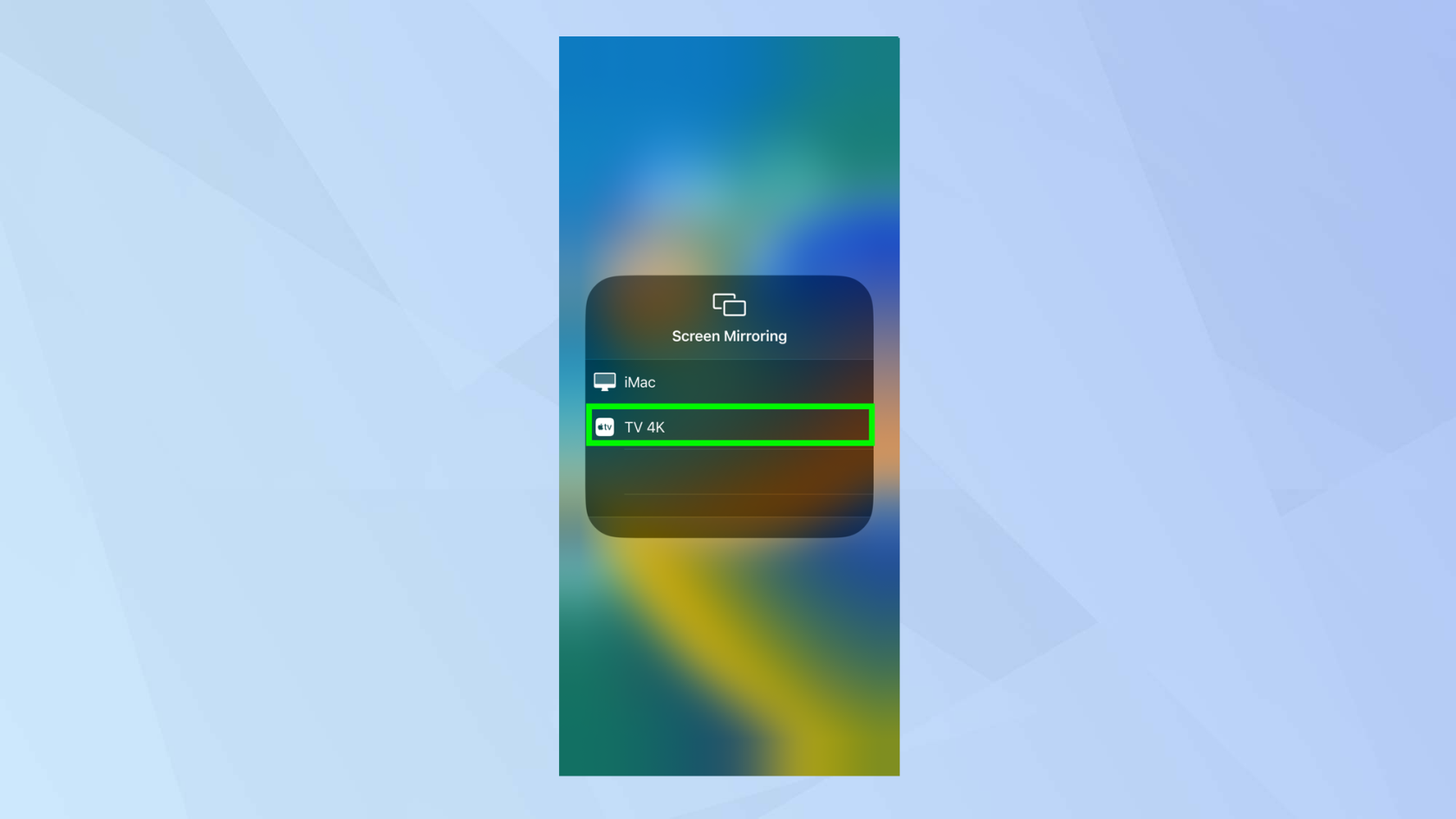
(Bildnachweis: Zukunft)
4. Tippen Sie auf eine beliebige Stelle außerhalb des Menüfelds, um zum Kontrollzentrum zurückzukehren, und verwenden Sie dann Ihr iPhone wie gewohnt . Alle Ihre Aktionen werden auf Apple TV gespiegelt.
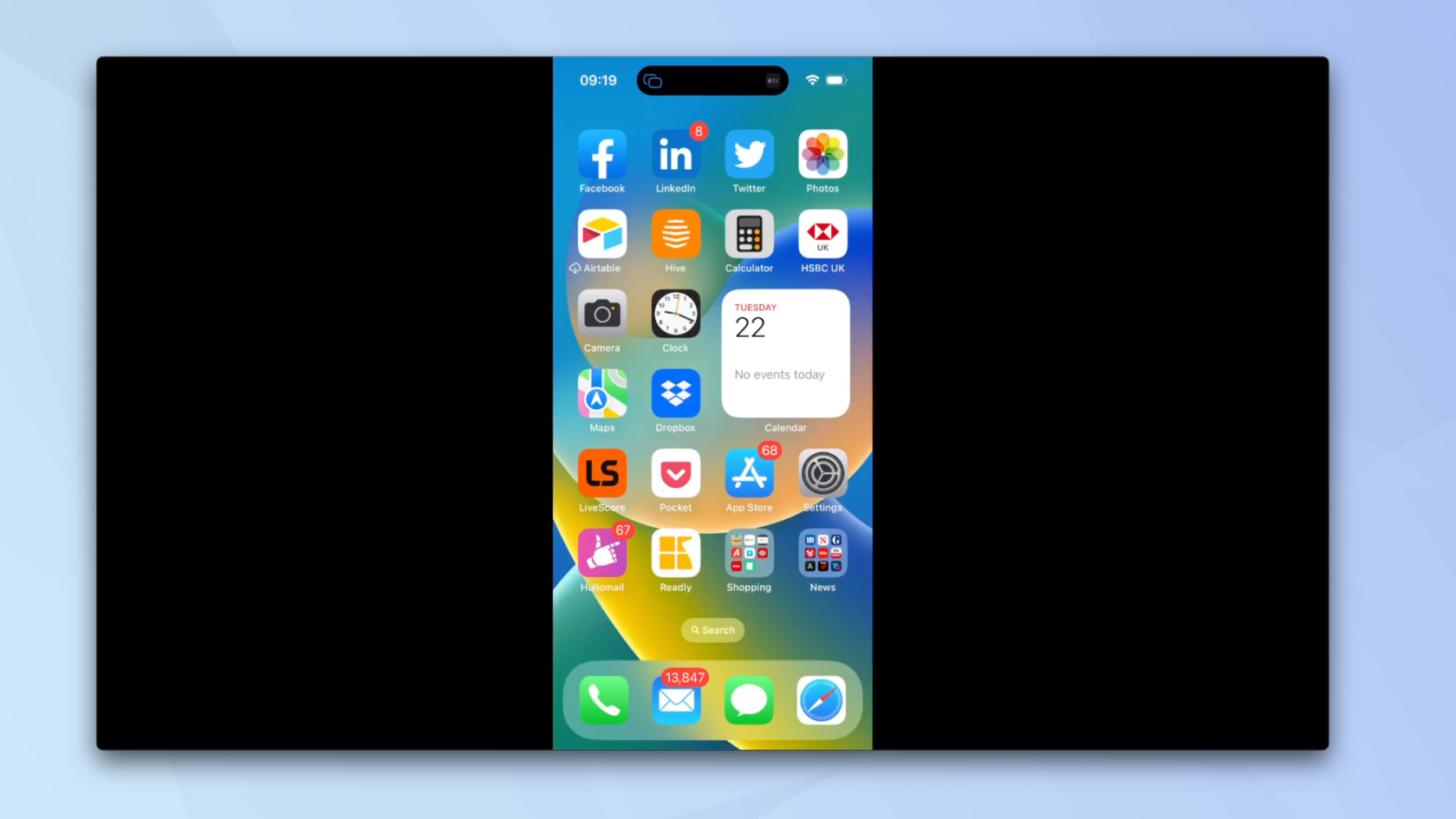
(Bildnachweis: Zukunft)
5. Um eine Sitzung zu beenden, starten Sie das Kontrollzentrum erneut und tippen Sie auf das Bildschirmspiegelungssymbol .
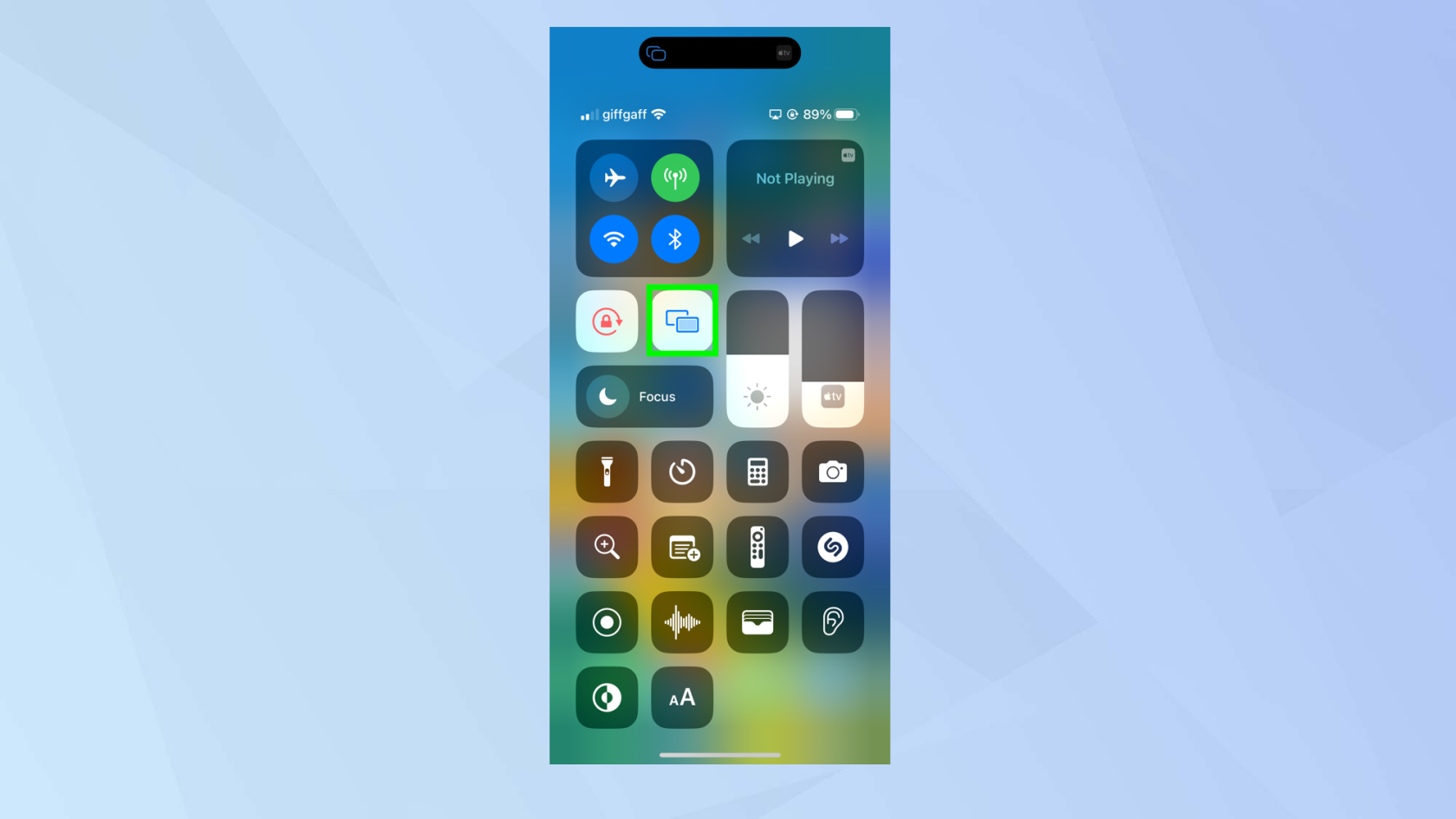
(Bildnachweis: Zukunft)
6. Tippen Sie auf Spiegelung beenden .
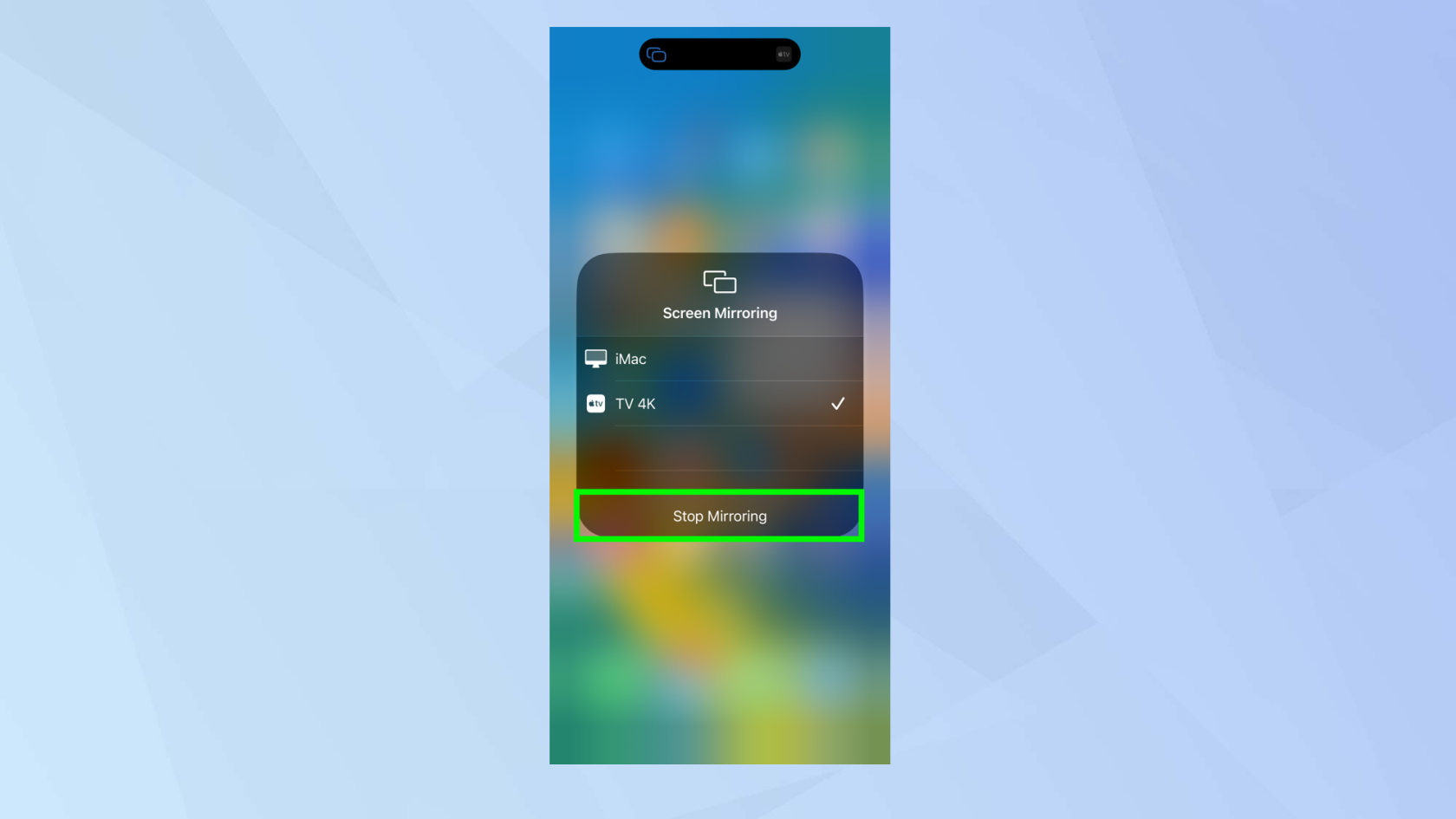
(Bildnachweis: Zukunft)
So übertragen Sie AirPlay auf ein Apple TV: Video streamen
Wenn Sie ein Video auf Ihrem iPhone haben, das Sie auf einem größeren Bildschirm ansehen möchten, können Sie es mit AirPlay auf Ihr Apple TV streamen.
1. Suchen Sie ein Video (vielleicht auf YouTube) und spielen Sie es ab . Tippen Sie nun auf das Video und wählen Sie das Stream-Symbol aus .

(Bildnachweis: Zukunft)
2. Sie sehen eine Liste der Geräte. Wählen Sie für Apple TV AirPlay- und Bluetooth-Geräte aus .
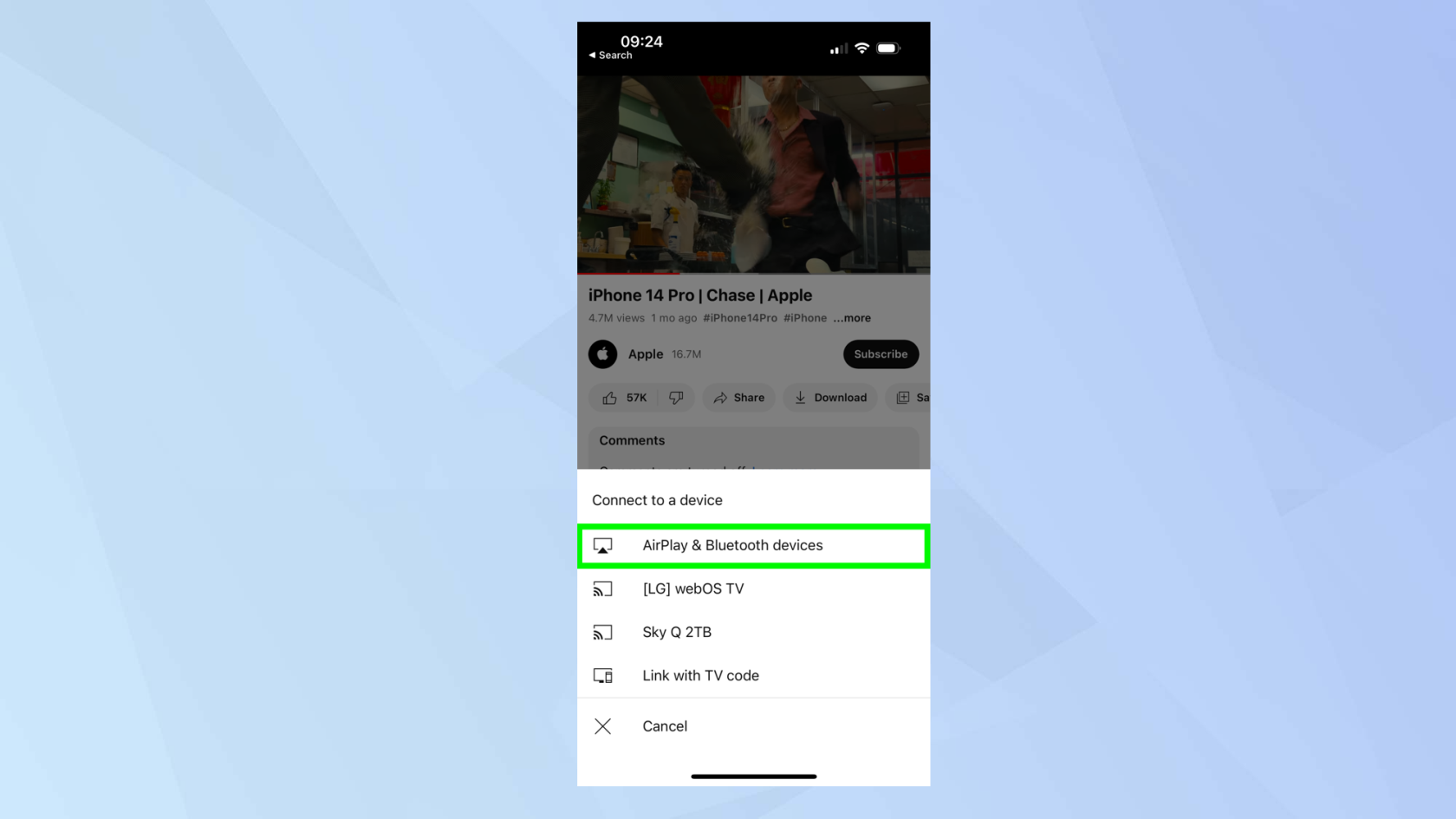
(Bildnachweis: Zukunft)
3. Tippen Sie auf den Namen Ihres Apple TV- Geräts (wir haben unser TV 4K genannt, aber Sie haben möglicherweise einen anderen Namen).
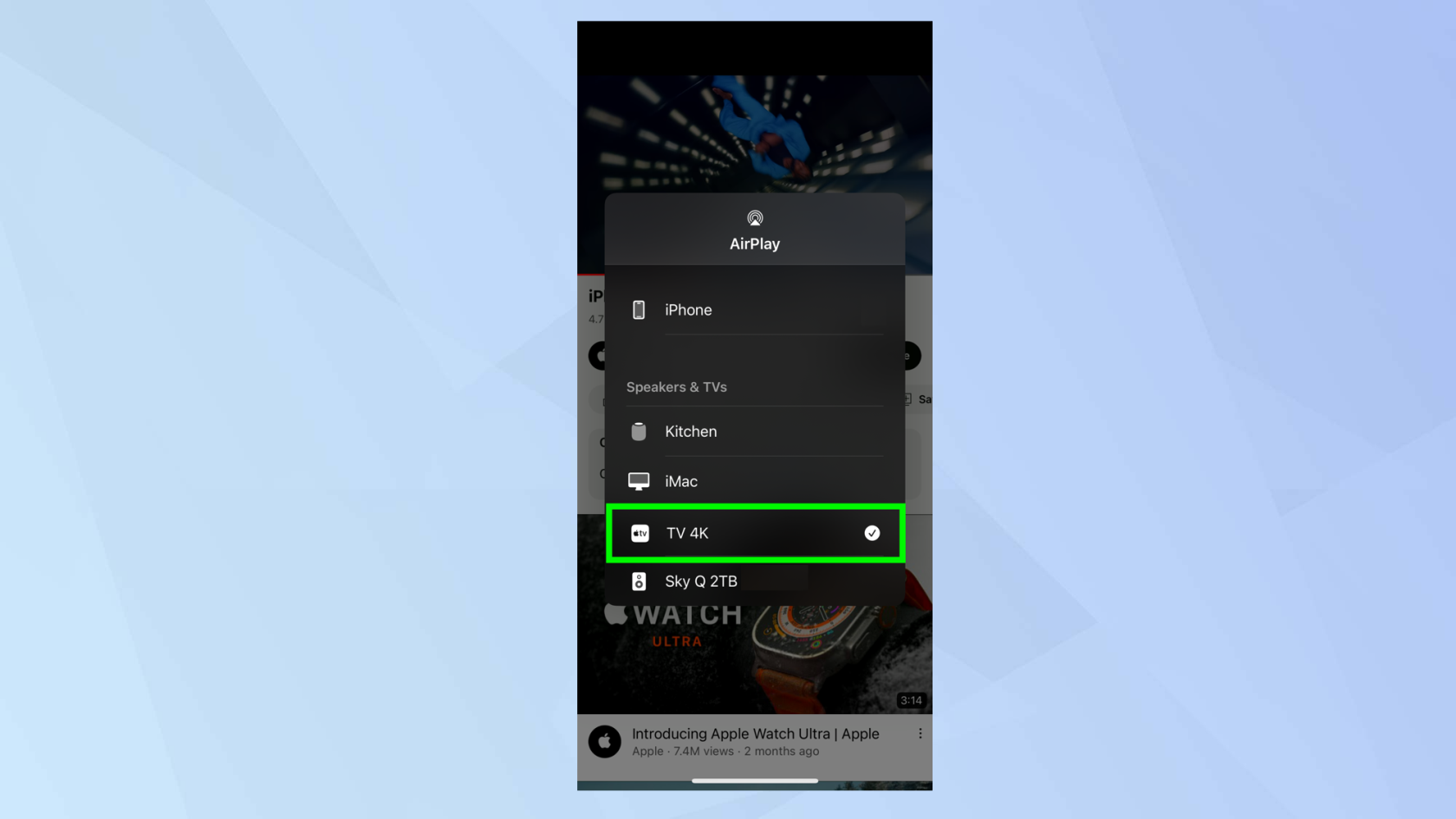
(Bildnachweis: Zukunft)
4. Das Video wird automatisch auf Ihrem Apple TV abgespielt. Mit den Steuerelementen auf dem Bildschirm können Sie steuern, wie das Video abgespielt wird.
Sie können Ihre Apple TV-Fernbedienung verwenden, um das Video anzuhalten und abzuspielen, vorwärts oder rückwärts zu blättern, Untertitel auszuwählen, den Ton zu ändern oder die Größe des Bildschirms zu ändern.
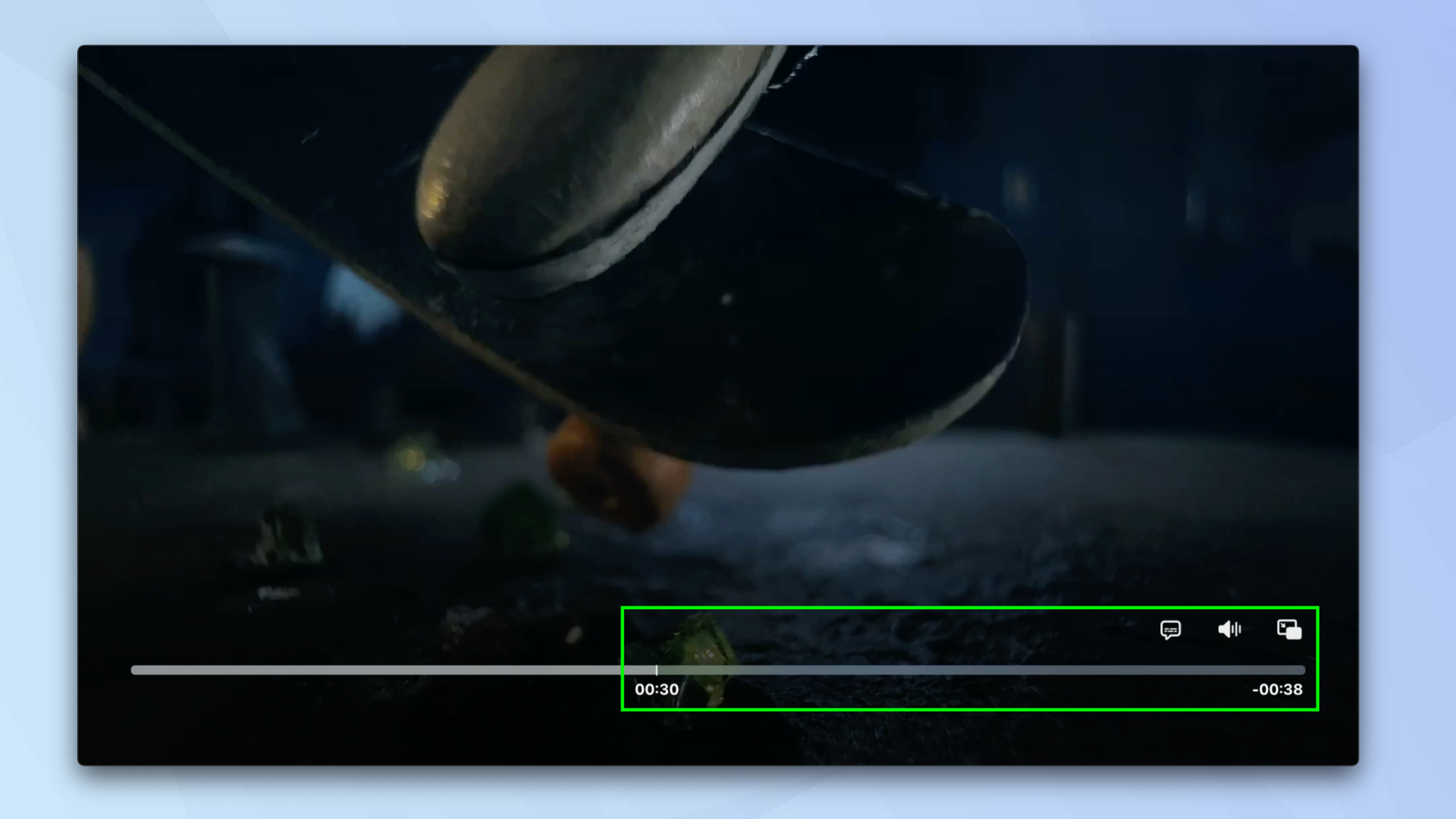
(Bildnachweis: Zukunft)
5. Sie können den AirPlay-Stream jederzeit beenden. Schnappen Sie sich einfach Ihr iPhone und tippen Sie im Menü auf „iPhone“. Das Video wird auf Ihrem iPhone weiter abgespielt.
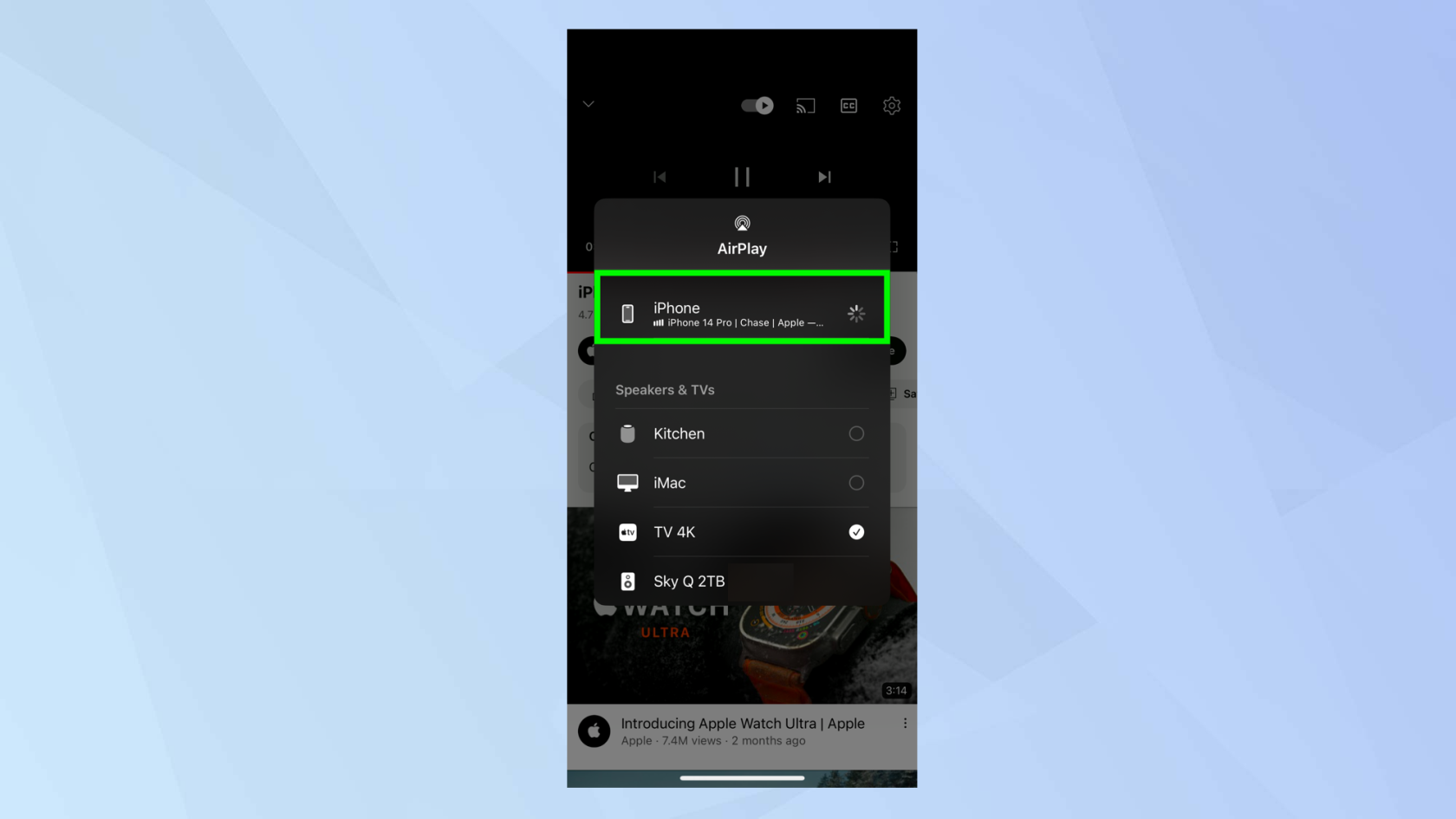
(Bildnachweis: Zukunft)
So übertragen Sie AirPlay auf ein Apple TV: Audio streamen
Wenn Sie ein Lied auf Ihrem iPhone abspielen und es über Ihren Fernseher anhören möchten, können Sie Lieder auch per AirPlay auf Apple TV abspielen. Wenn Ihr Fernseher über gute Lautsprecher verfügt, ist dies möglicherweise eine bessere Option als die Verwendung von Kopfhörern oder den Lautsprechern Ihres iPhones.
1. Hier haben Sie zwei Möglichkeiten. Sie können einen Song in der Musik-App auf Ihrem iPhone oder von einem anderen Ort aus abspielen . Wischen Sie im letzteren Fall von der oberen rechten Ecke des Bildschirms nach unten, um das Kontrollzentrum zu öffnen (es sei denn, Sie haben ein TouchID-iPhone. Wischen Sie in diesem Fall vom unteren Rand nach oben ).
Tippen Sie nun auf das AirPlay-Symbol .
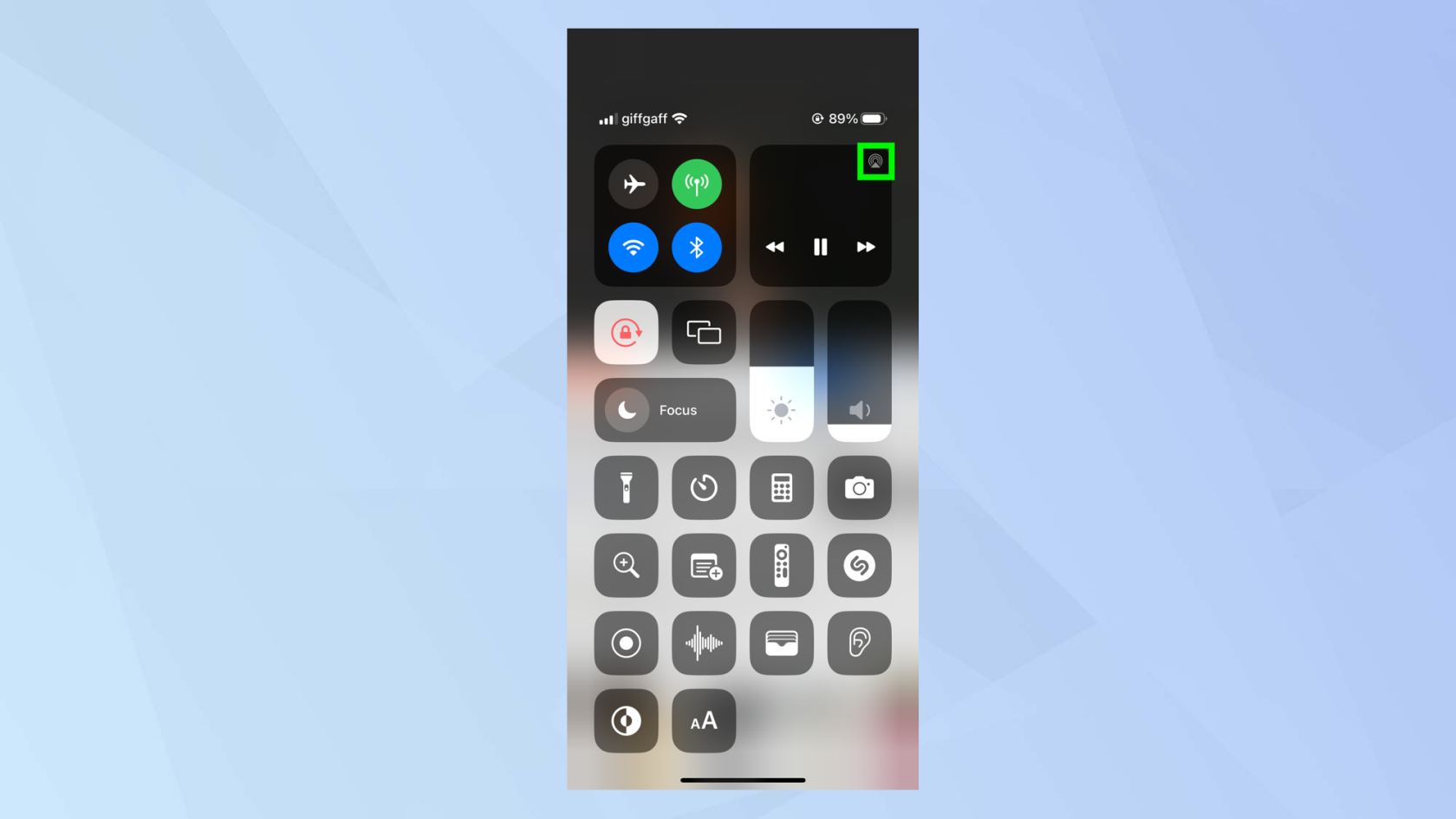
(Bildnachweis: Zukunft)
2. Wählen Sie nun Apple TV aus der Geräteliste aus und der Song wird per AirPlay auf Ihrem Fernseher abgespielt.
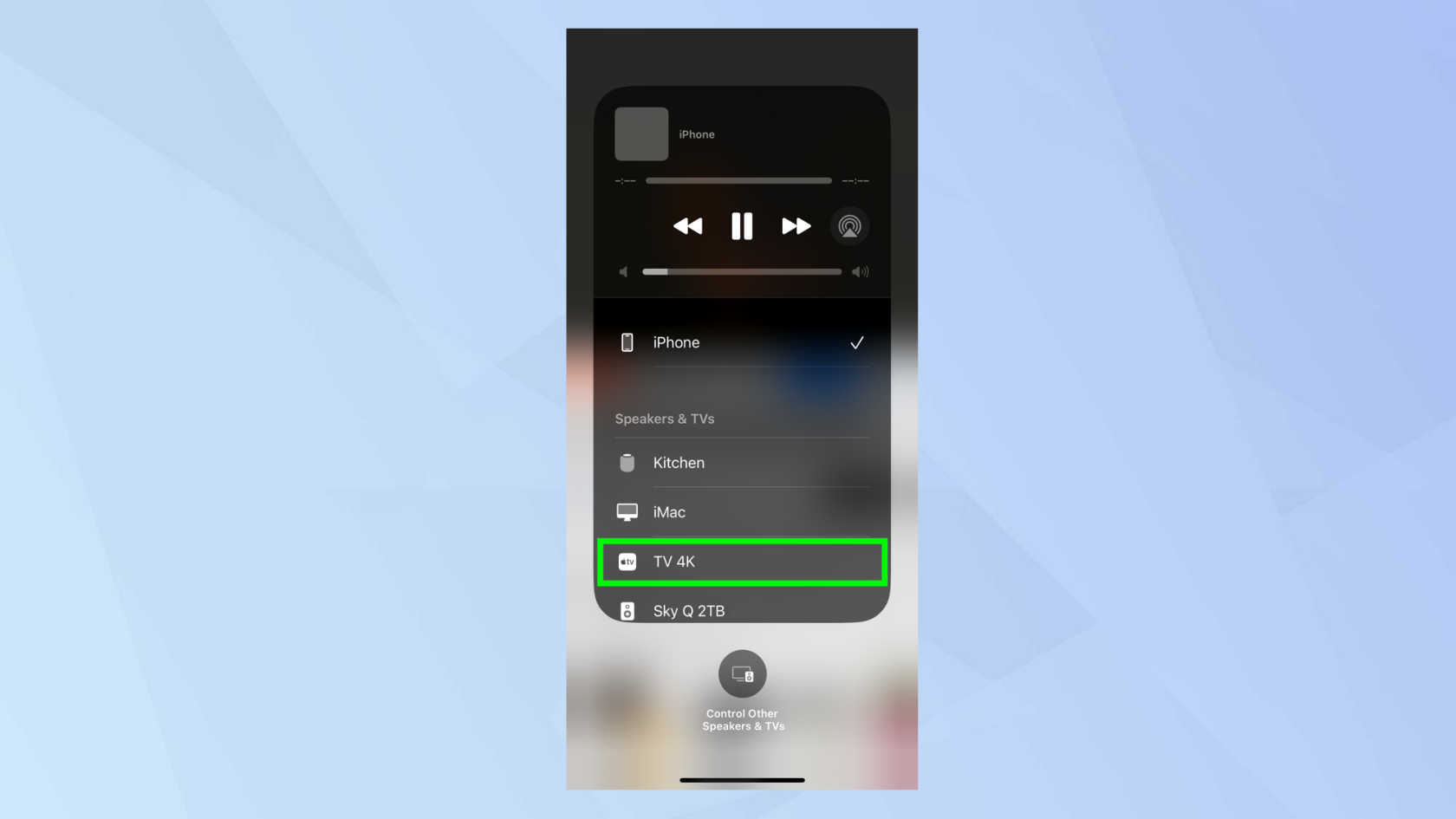
(Bildnachweis: Zukunft)
3. Um die Wiedergabe auf Apple TV zu beenden, wählen Sie einfach Ihr iPhone erneut aus.
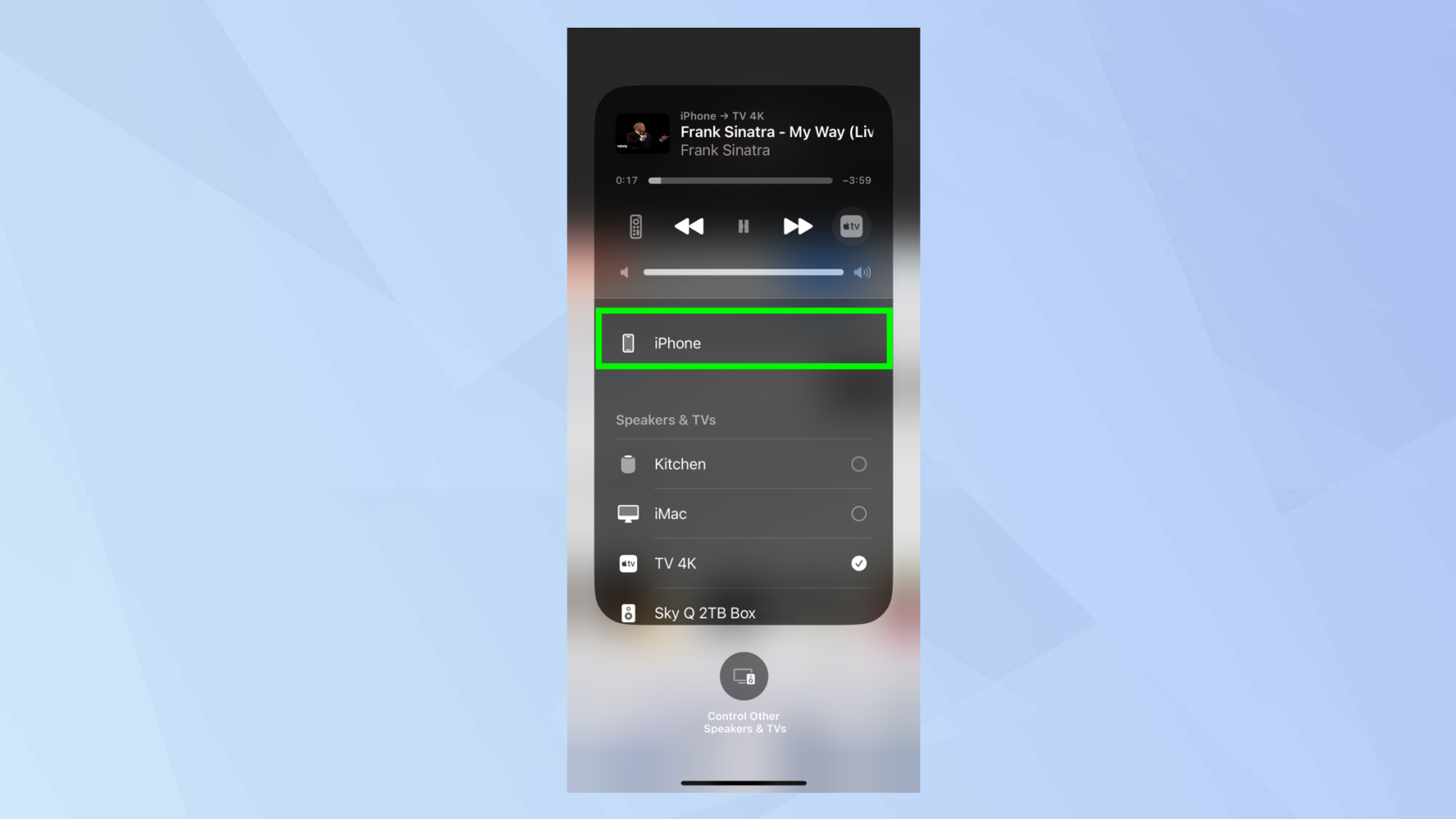
(Bildnachweis: Zukunft)
Und los geht's. Sie wissen jetzt, wie Sie AirPlay auf Apple TV übertragen. Wenn Sie nicht über eines dieser Geräte verfügen, schauen Sie sich an, wie Sie AirPlay auf einen Samsung-Fernseher übertragen oder wie Sie ein iPhone auf Ihren Fernseher spiegeln – sofern es AirPlay 2-kompatibel ist! Wir empfehlen jedoch, den Kauf eines Apple TV in Betracht zu ziehen. Warum werfen Sie nicht einen Blick auf die 5 Gründe , insbesondere das Apple TV 4K zu kaufen ?
Wir haben ein umfangreiches Angebot an Tutorials zum Thema Apple und iPhone, die Ihnen helfen, Ihre Technik kennenzulernen. Erfahren Sie zunächst, wie Sie den Download-Ordner Ihres iPhones finden und „Medikamente“ auf dem iPhone einrichten .