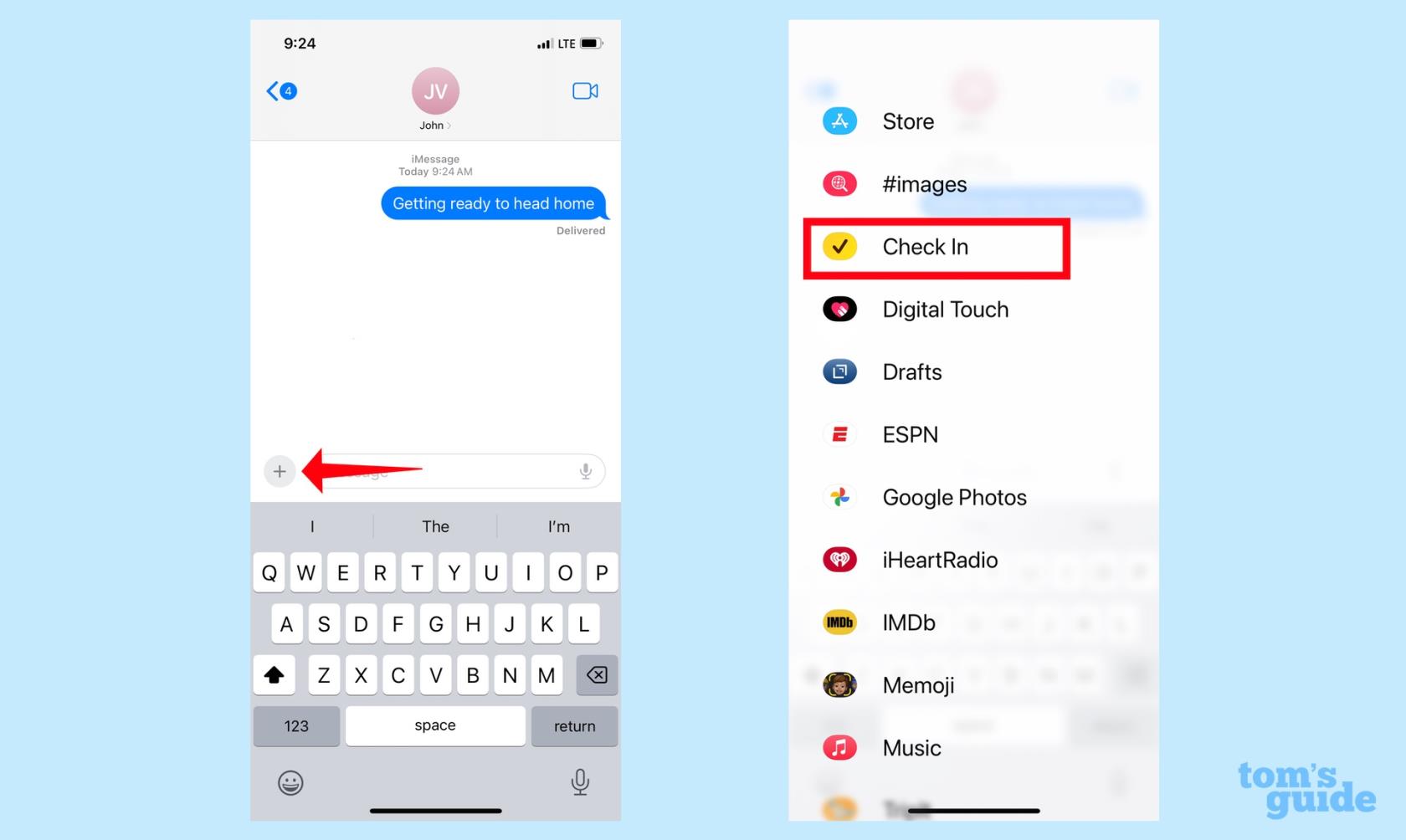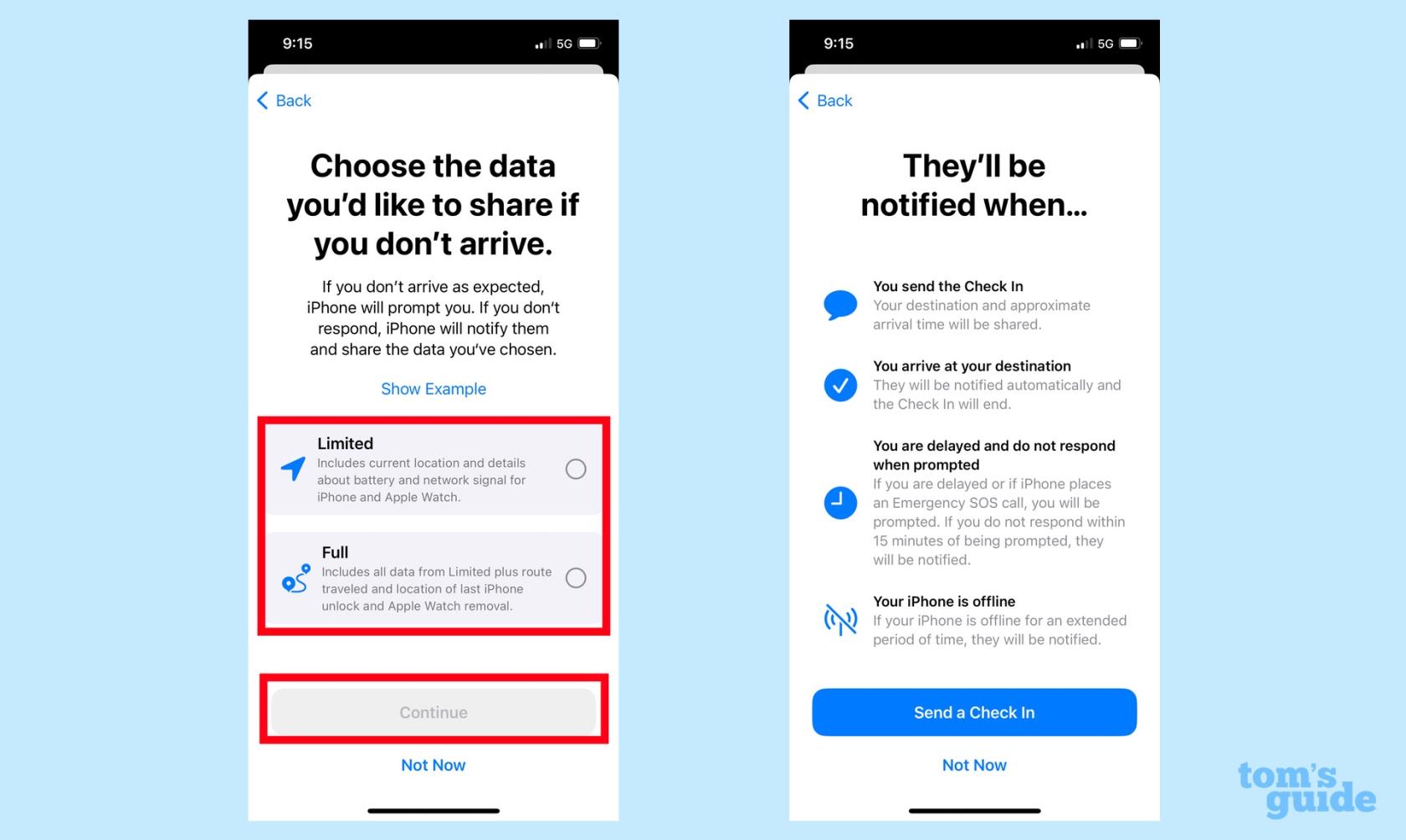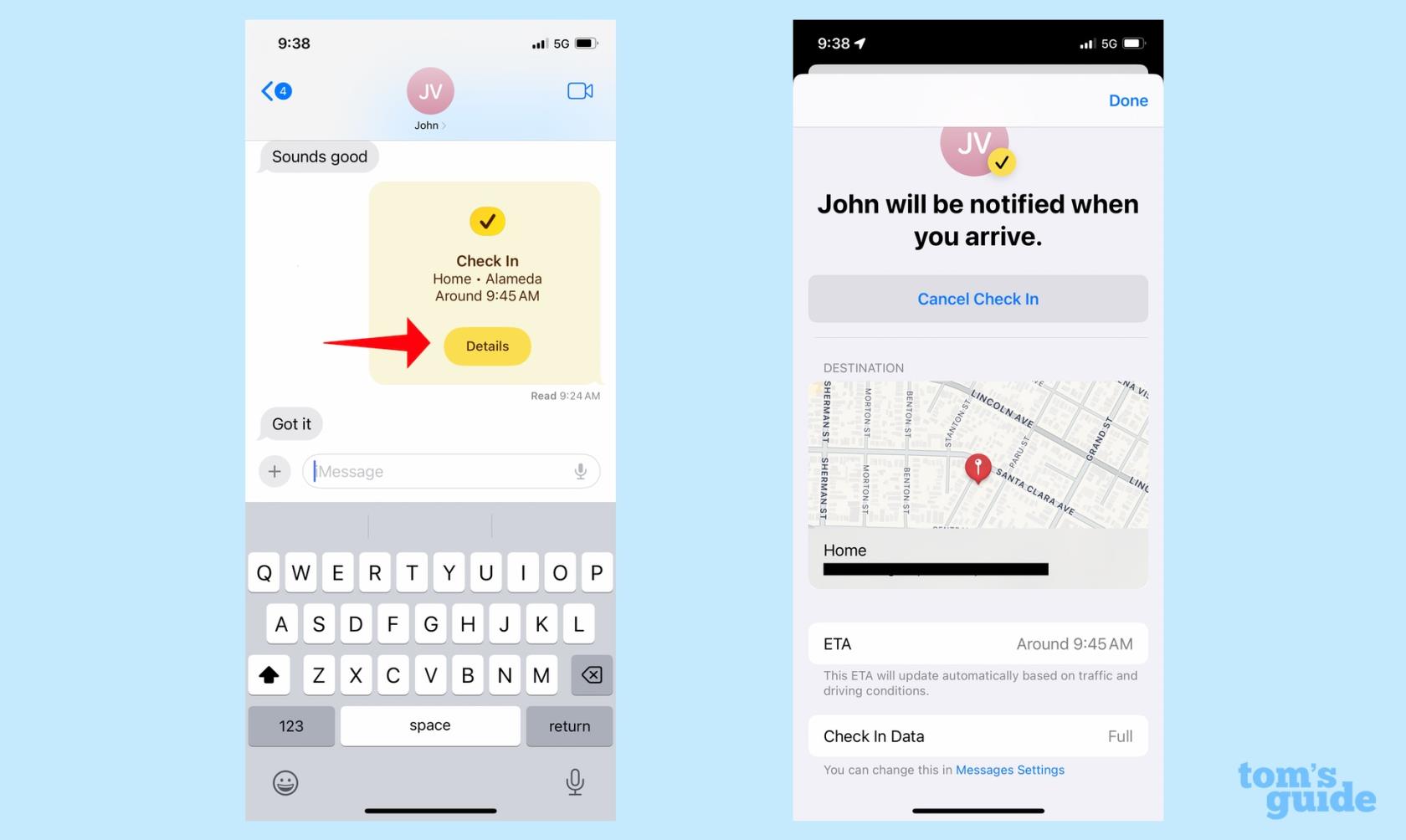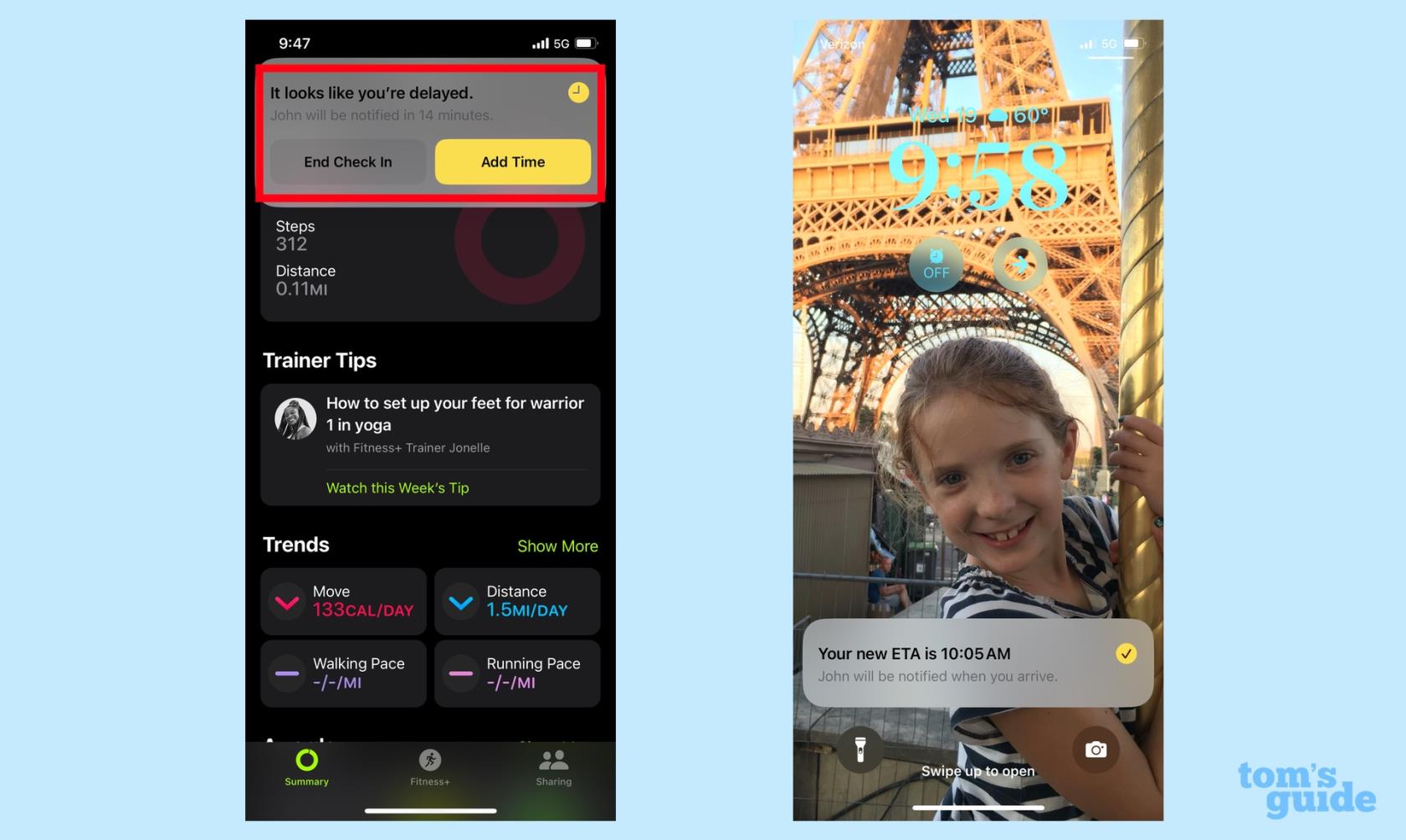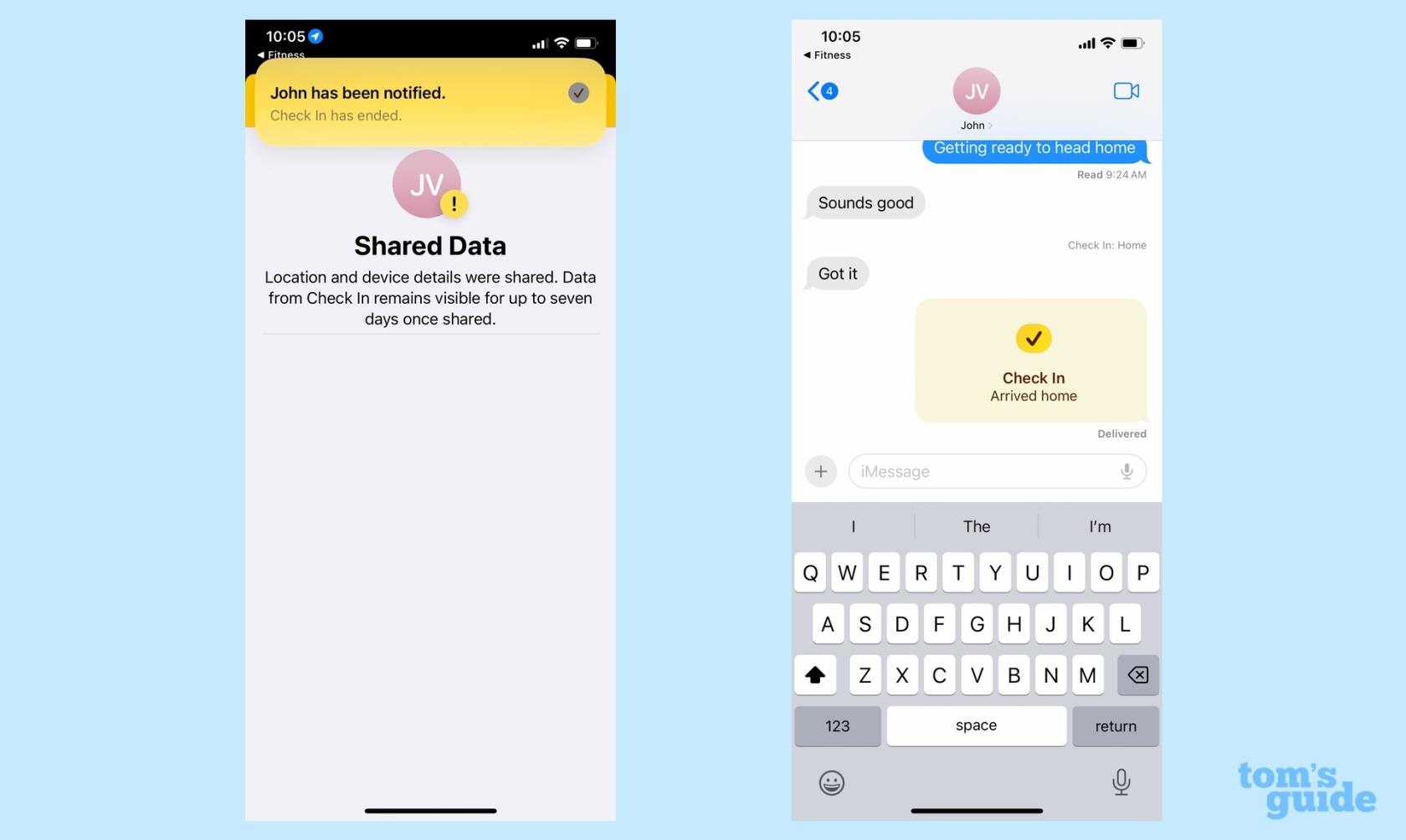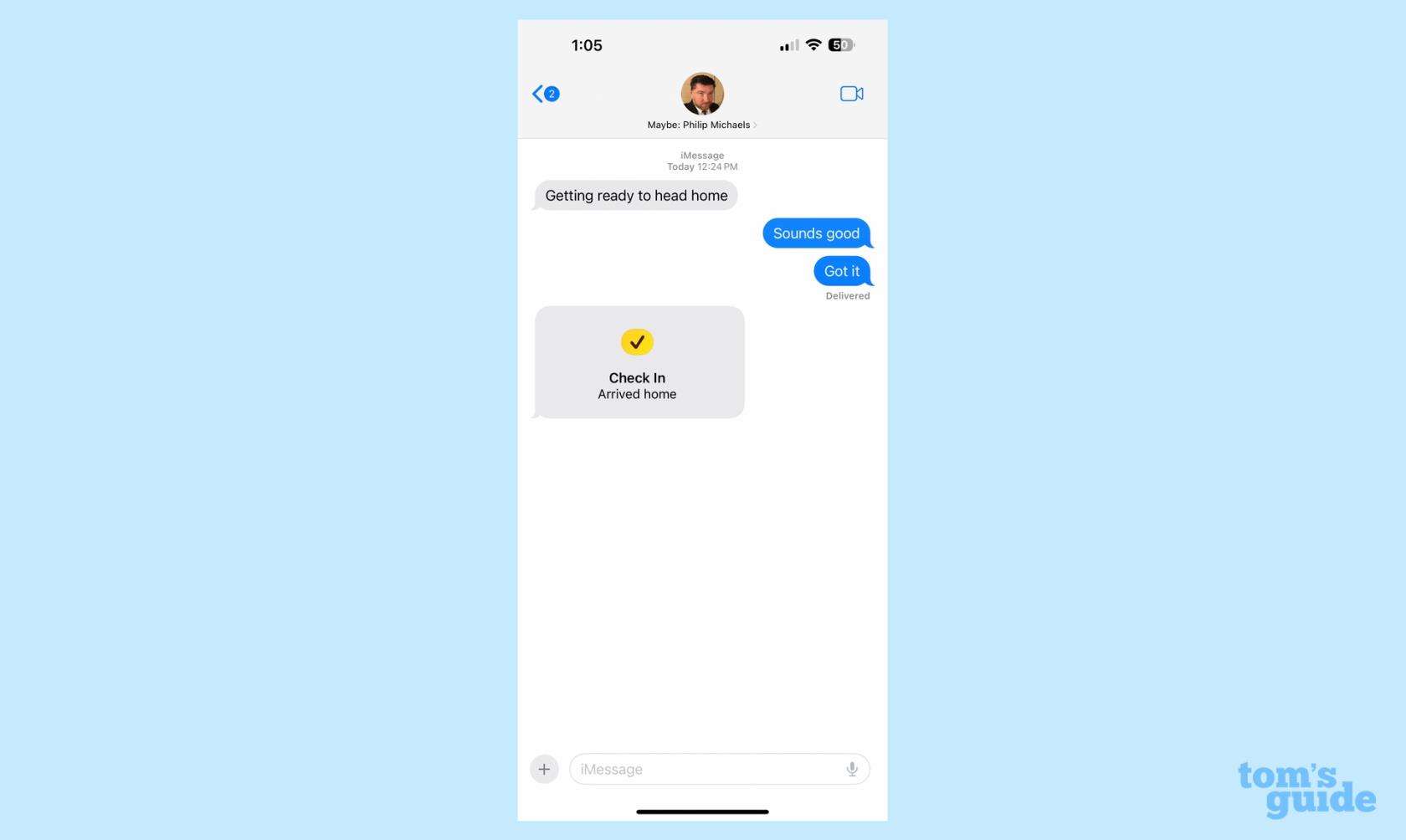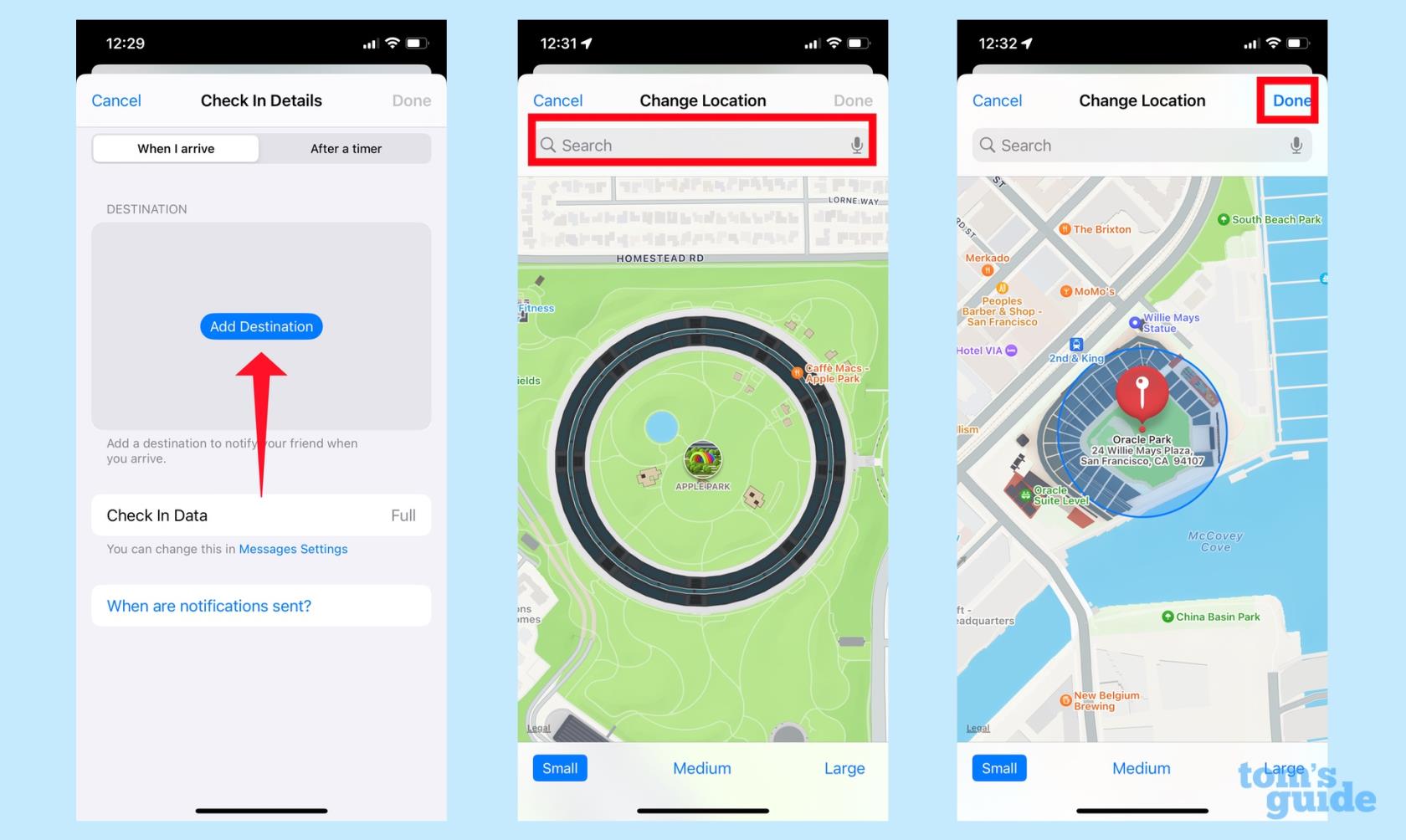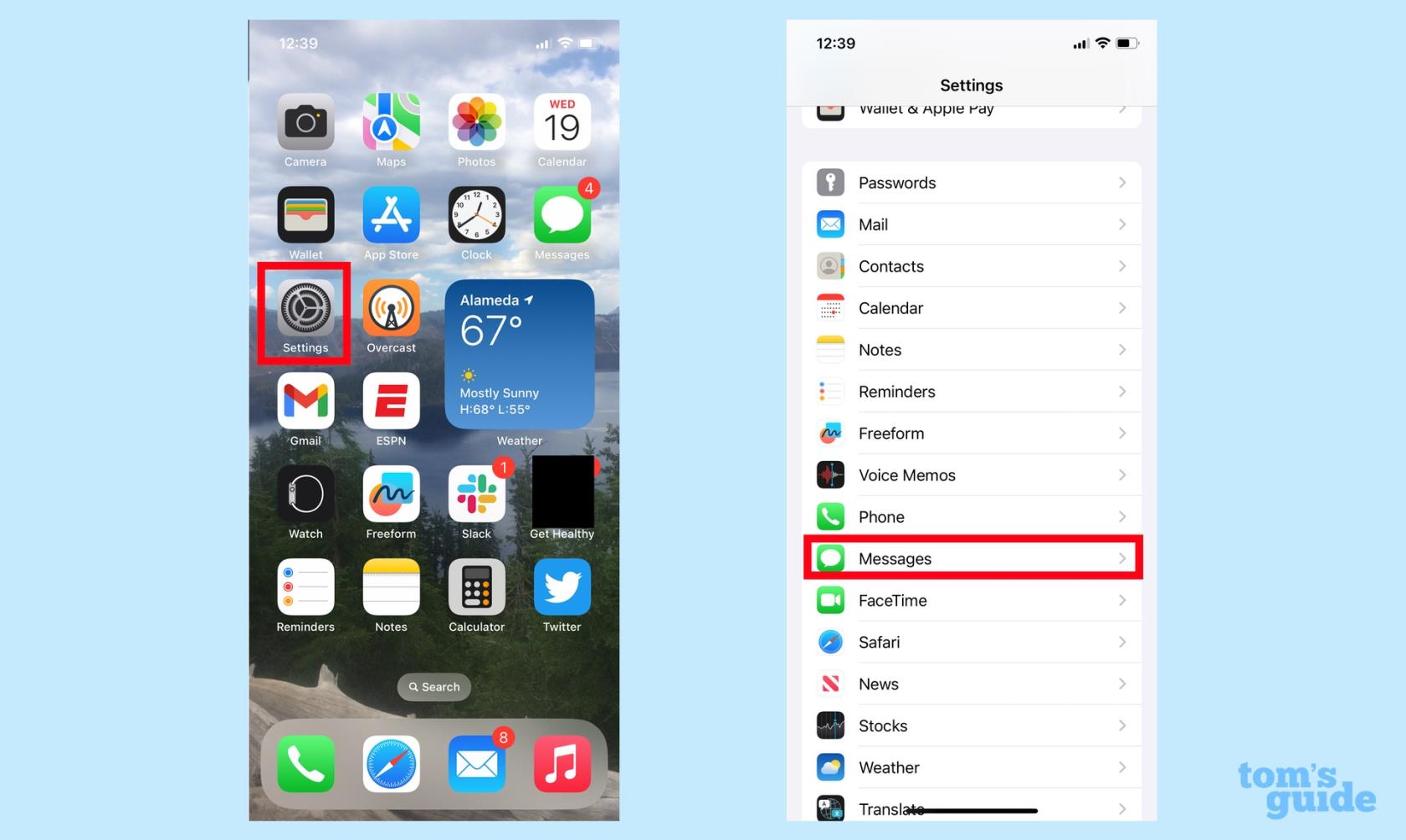iOS 17 fügt den Nachrichten eine Funktion hinzu, die sich als nützlich erweisen kann, wenn Sie jemals Schwierigkeiten haben, von Punkt A nach Punkt B zu gelangen. Und wenn nichts anderes, wird es Ihnen und Ihren Lieben zusätzliche Sicherheit geben.
Die Funktion heißt „Einchecken“ und ermöglicht es Ihnen, den Personen, mit denen Sie eine Nachricht senden, eine Nachricht zu senden, wenn Sie sicher irgendwo angekommen sind. Noch besser ist, dass die Check-In-Funktion, die Teil von iOS 17-Nachrichten ist, mit sehr wenig Eingriff Ihrerseits funktioniert – Sie müssen lediglich einen Check-In starten und Ihre Reise beginnen. Check-In informiert andere Personen automatisch darüber, wann Sie angekommen sind oder ob Sie sich verspätet haben.
Sollte sich Ihre Reise verzögern, wird Check-in Sie anpingen, um zu erfahren, ob Sie zusätzliche Zeit für Ihre Reise einplanen möchten. Wenn Sie nicht antworten, benachrichtigt die Funktion die Personen, mit denen Sie etwas teilen, und stellt ihnen Daten zu Ihrem letzten Standort zur Verfügung. (Sie können bestimmen, wie viele Daten weitergegeben werden.)
Check In ist Teil des iOS 17-Updates, das im Herbst auf iPhones erscheint, aber Sie müssen nicht bis dahin warten, um es auszuprobieren, solange Sie die öffentliche Betaversion von iOS 17 installieren, die jetzt zum Download verfügbar ist . Sie und die Person, mit der Sie einchecken, müssen beide iOS 17 auf Ihren Telefonen ausführen und die Ortungsdienste müssen aktiviert sein.
Hier ist unsere Schritt-für-Schritt-Anleitung zur Verwendung des Eincheckens in Nachrichten auf Ihrem iPhone.
So senden Sie einen Check-In mit Nachrichten auf Ihrem iPhone
1. Starten Sie einen Check-in
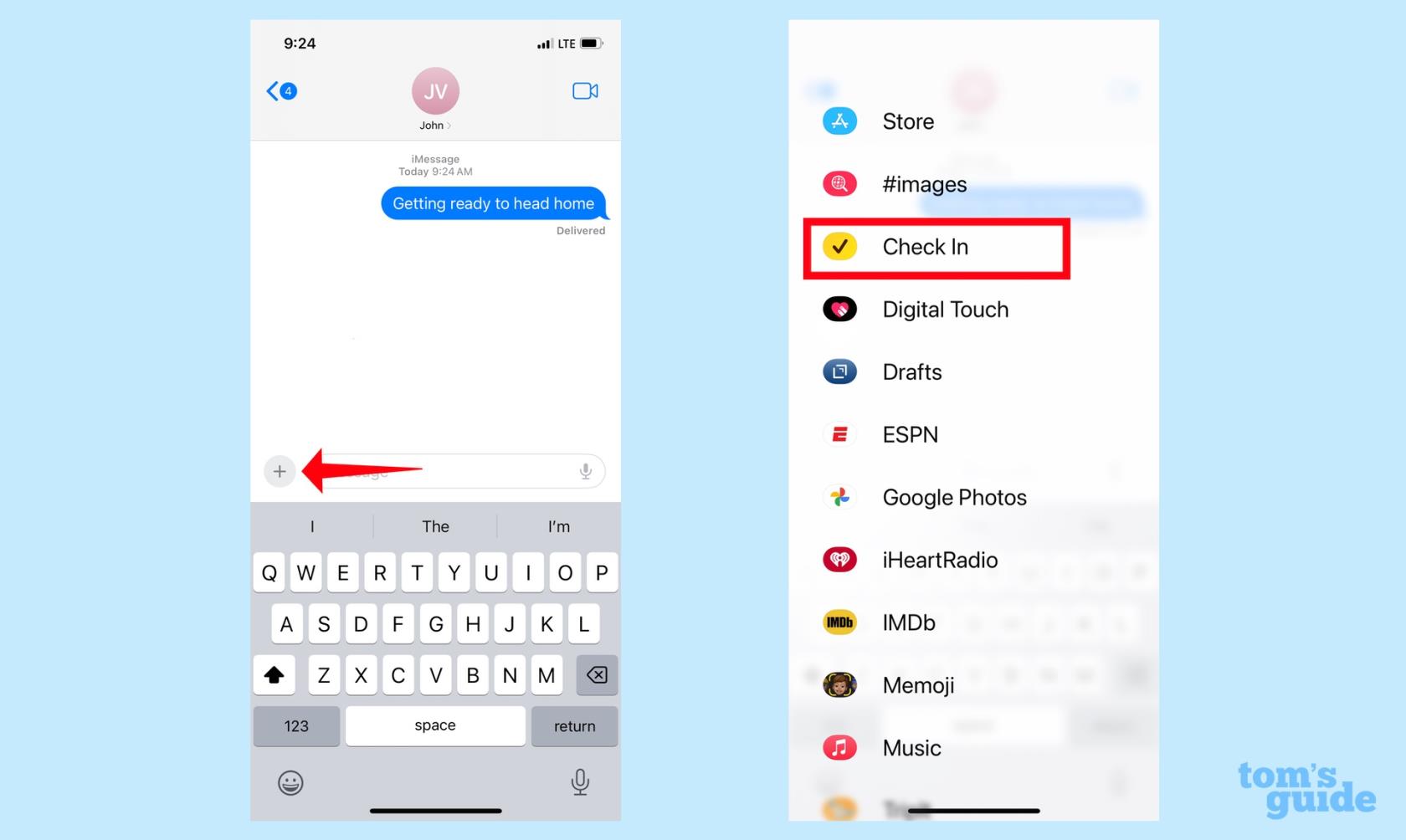
(Bild: © Tom's Guide)
Gehen Sie in der Nachrichten-App zu der Konversation mit der Person, mit der Sie sich melden möchten. Tippen Sie auf die Plus-Schaltfläche (+) links neben dem Textfeld. Scrollen Sie durch das angezeigte Menü der iMessage-Apps und wählen Sie Einchecken aus .
2. Richten Sie den Check-in ein
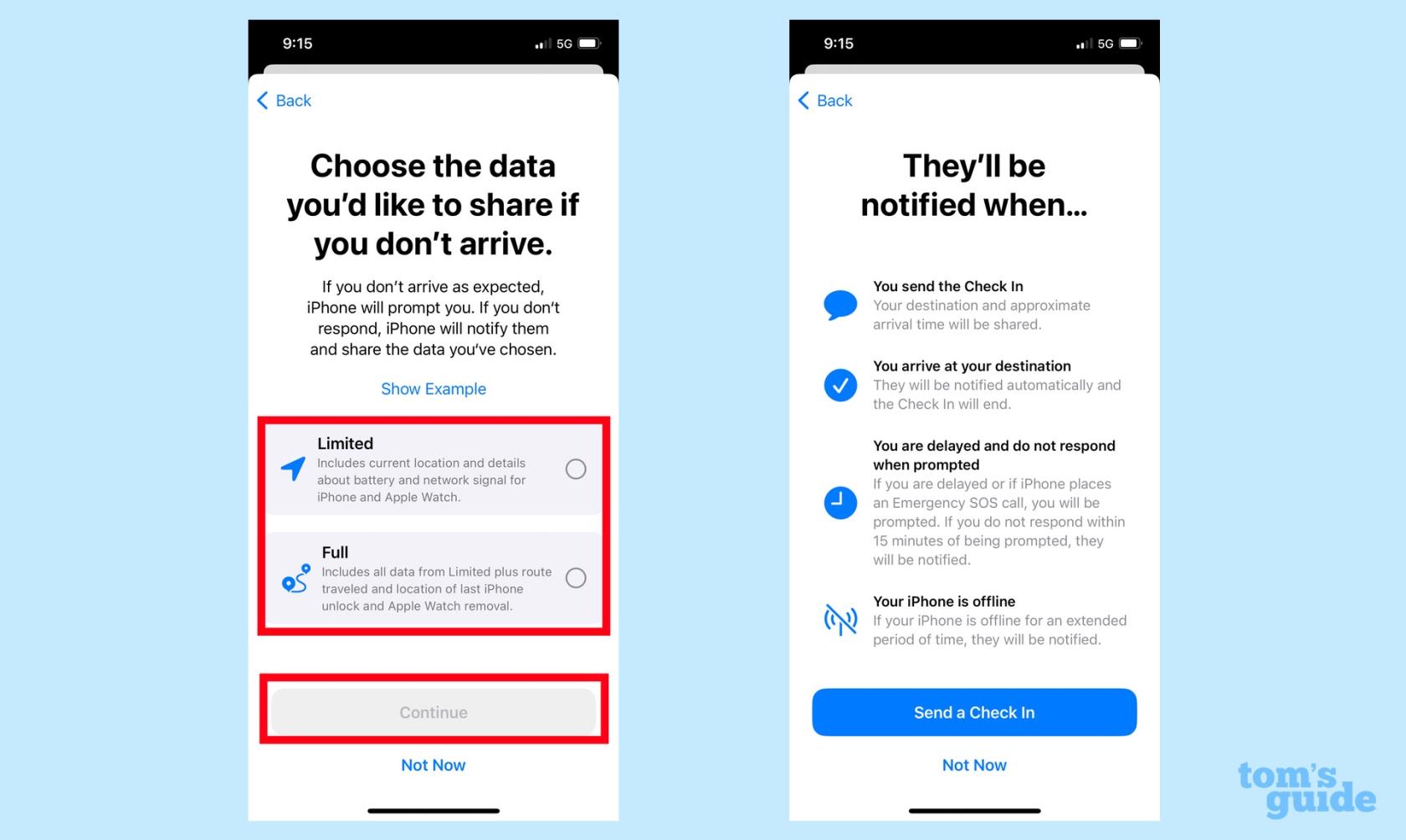
(Bild: © Tom's Guide)
Wenn Sie Check-In zum ersten Mal starten, wird eine Reihe von Bildschirmen angezeigt, in denen Ihnen die Funktion erläutert wird. Auf dem relevantesten Bildschirm werden Sie aufgefordert, auszuwählen, wie viele Informationen Sie mit anderen teilen möchten . Die Option „Eingeschränkt“ teilt Ihren aktuellen Standort sowie Details zum Batteriestatus und Netzwerksignal für Ihr iPhone und Ihre Apple Watch (falls Sie letztere verwenden).
Die Option „Vollständig“ umfasst diese Daten sowie die von Ihnen zurückgelegte Route und Informationen zu Ihrer letzten iPhone-Entsperrung oder Apple Watch-Entfernung.
Tippen Sie auf Weiter , nachdem Sie Ihre Auswahl getroffen haben, und tippen Sie im letzten Bildschirm des Tutorials zum Einchecken auf Einchecken senden, um fortzufahren .
Sie können jederzeit ändern, was Sie mit den Personen teilen möchten, bei denen Sie einchecken. Wir gehen diese Schritte durch, nachdem wir Ihnen gezeigt haben, wie Sie Check-In verwenden.
3. Senden Sie Ihren Check-In

(Bild: © Tom's Guide)
Sie müssen auf den blauen Pfeil im Textfeld tippen, um Ihren Check-In zu senden . Sie können auch auf die Schaltfläche „Bearbeiten“ tippen, um Ihr Ziel zu ändern oder Ihren Check-in auf eine bestimmte Zeit festzulegen. (Wir zeigen Ihnen gleich, wie es geht.)
Sobald Sie Ihren Check-in gesendet haben, wird in Ihrer Konversation ein Text angezeigt, der Ihr Ziel und Ihre voraussichtliche Ankunftszeit anzeigt.
4. Verwalten Sie Ihren Check-in
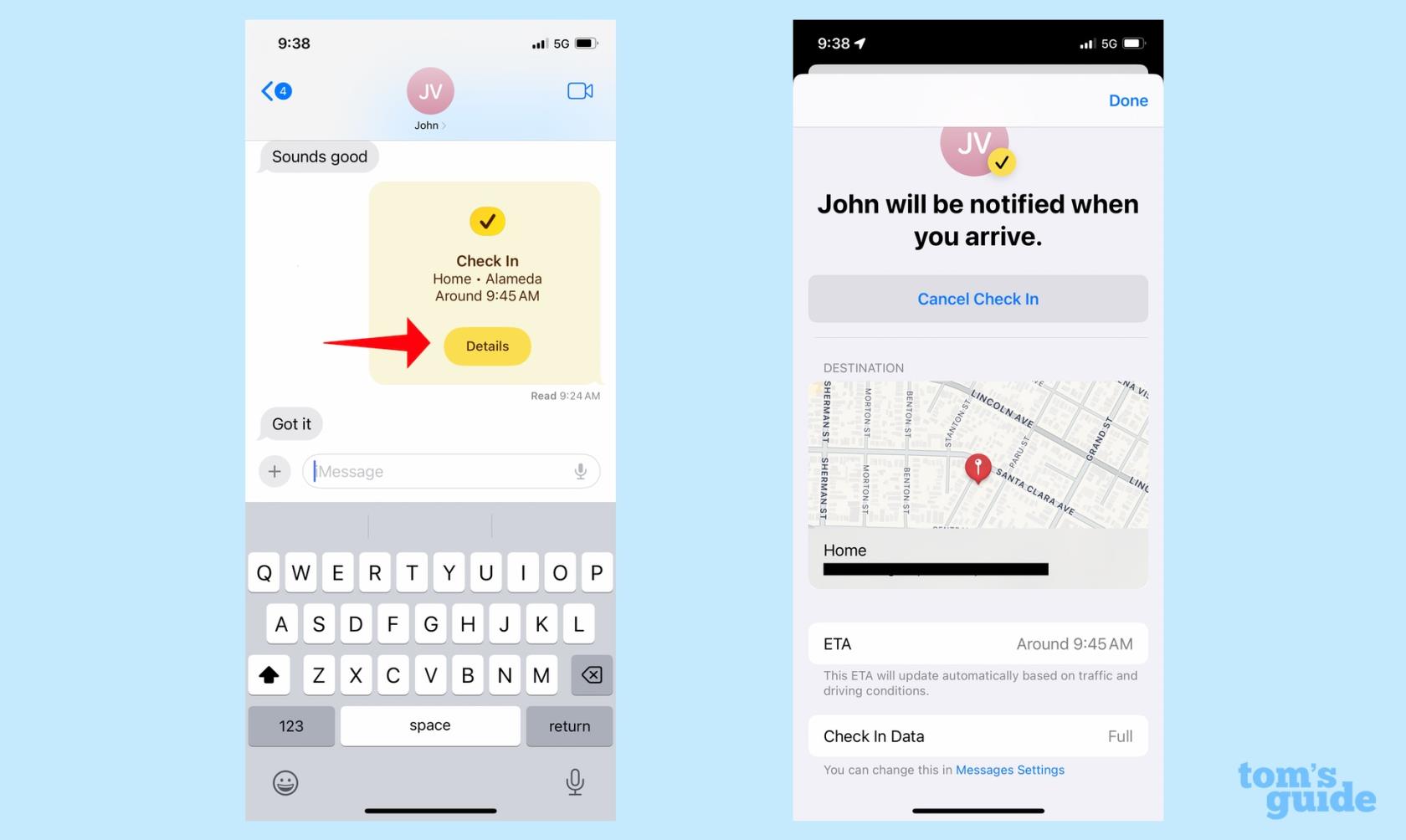
(Bild: © Tom's Guide)
Von hier aus müssen Sie sich nur noch auf den Weg zu Ihrem endgültigen Ziel machen und Check-In kümmert sich um den Rest. Wenn Sie Ihren Check-in jedoch stornieren möchten, tippen Sie in der Check-in-Nachricht auf die Schaltfläche „Details“ . Sie sehen einen Bildschirm mit der Option „Einchecken abbrechen“.
Auf demselben Bildschirm werden auch Ihr Ziel und Ihre voraussichtliche Ankunftszeit sowie die Anzahl der von Ihnen geteilten Informationen angezeigt.
5. Fügen Sie Ihrem Check-in Zeit hinzu
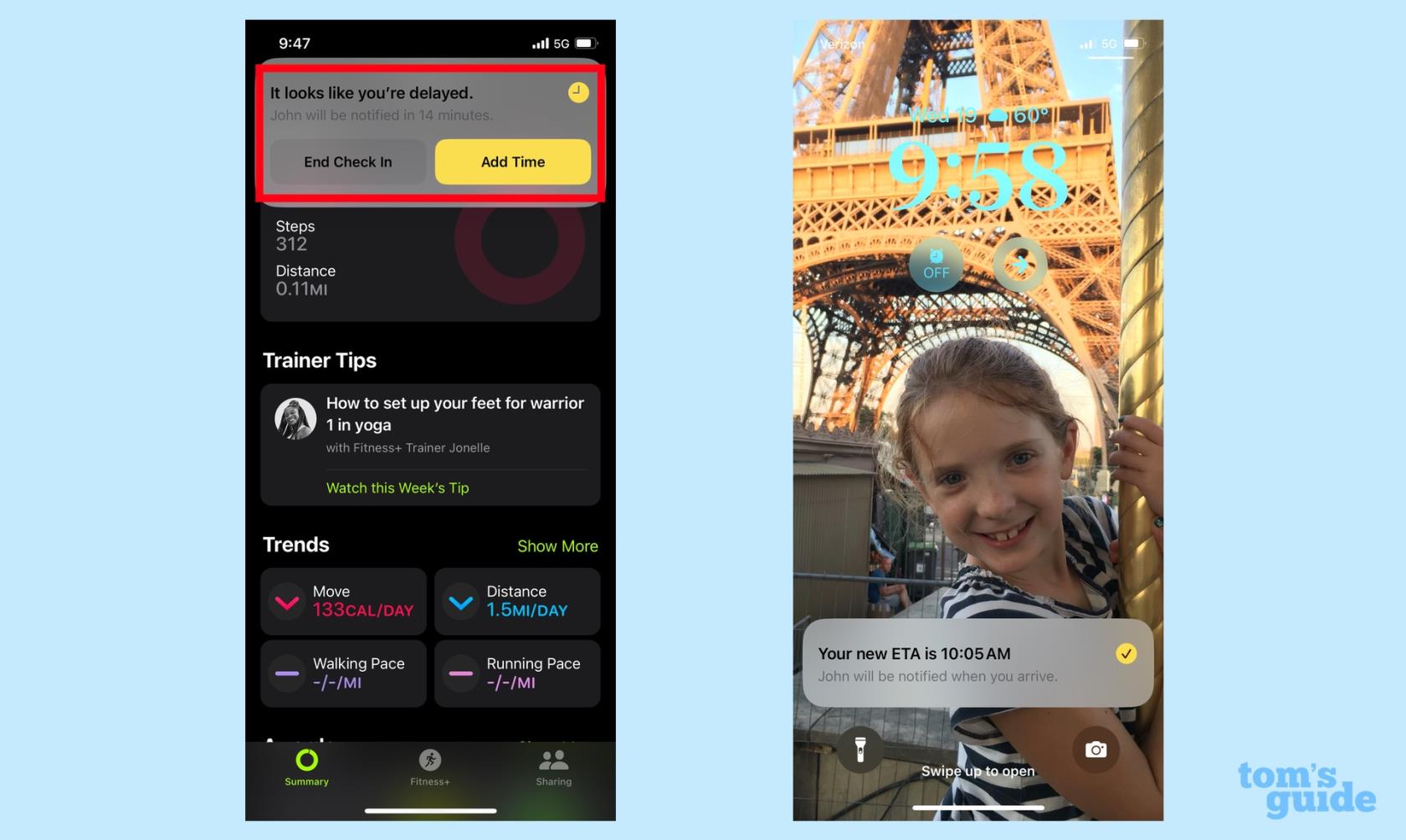
(Bild: © Tom's Guide)
Wenn Sie sich auf Ihrer Reise verspäten, erhalten Sie vom Check-in eine Aufforderung , Ihrer Reise Zeit hinzuzufügen. Wenn Sie nicht innerhalb von 15 Minuten antworten, benachrichtigt Check-In die Personen, bei denen Sie eingecheckt haben, und sendet ihnen die Standortdaten, deren Weitergabe Sie zugestimmt haben. Sobald Sie Zeit hinzufügen, wird Ihre voraussichtliche Ankunftszeit aktualisiert .
6. Kommen Sie an Ihrem Ziel an
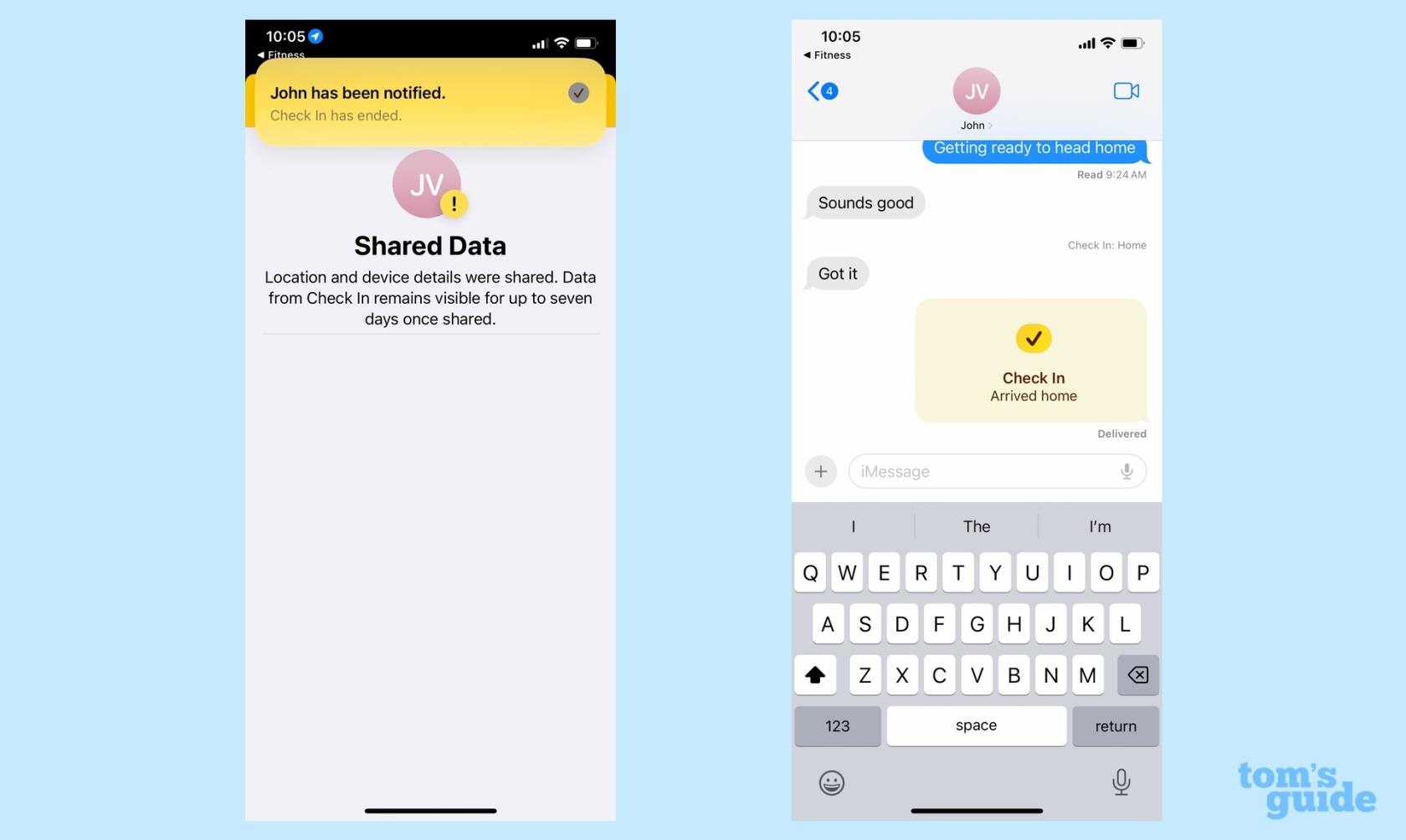
(Bild: © Tom's Guide)
Für diesen Schritt müssen Sie nichts weiter tun, als sicher anzukommen. Der Check-in wird beendet und Sie geben Ihre Daten nicht mehr weiter.
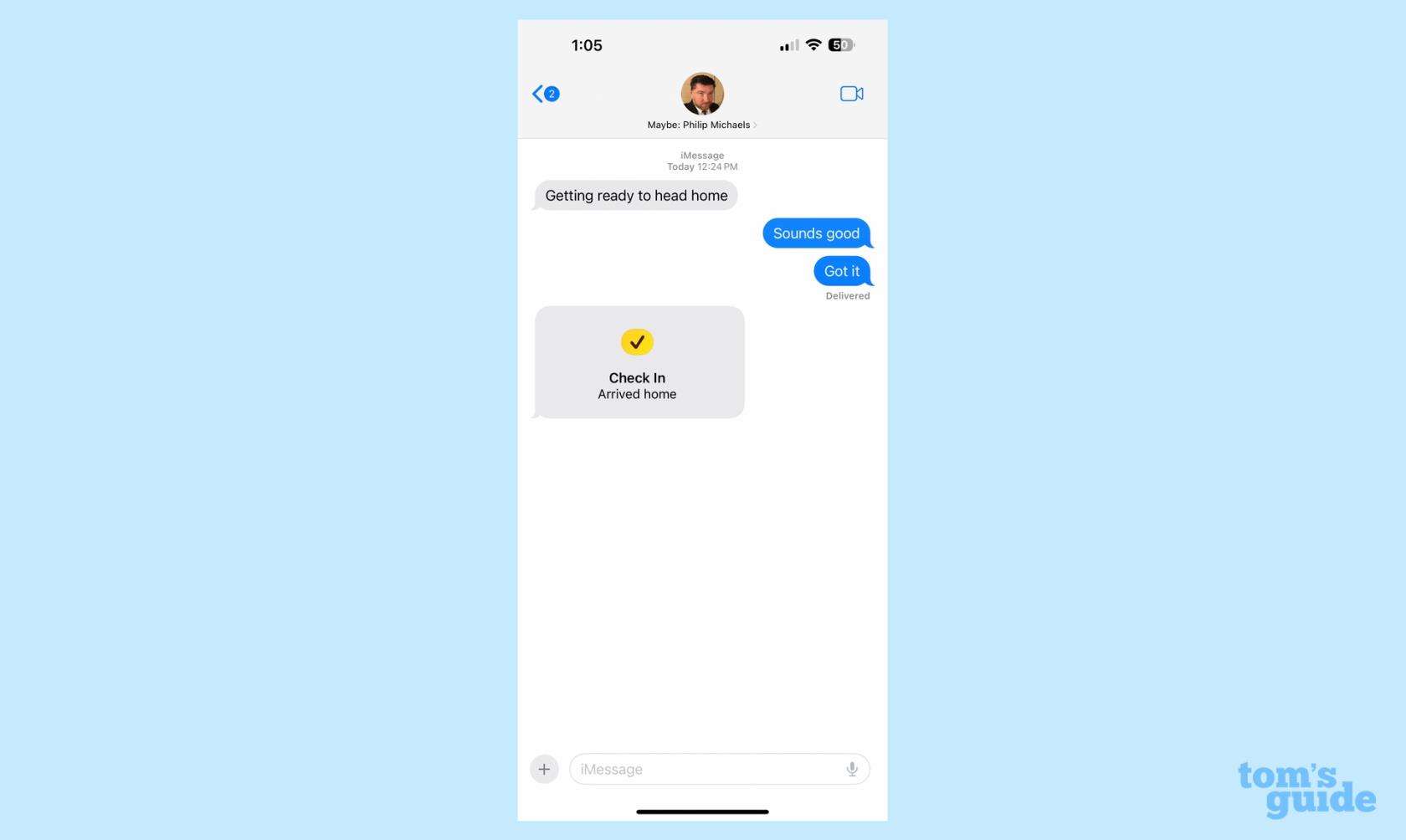
(Bildnachweis: Tom's Guide)
Die Person, mit der Sie etwas teilen, erhält eine Benachrichtigung, sobald Sie an Ihrem Ziel angekommen sind, und der Status des Check-Ins in Ihrer Konversation wird aktualisiert, um anzuzeigen, dass Sie es sicher geschafft haben.
So bearbeiten Sie Ihr Check-in-Ziel
Im obigen Beispiel hat Check-In automatisch erkannt, dass ich auf dem Heimweg war. Aber was wäre, wenn Sie ein anderes Ziel im Sinn hätten oder Ihren Check-in an eine bestimmte Zeit binden möchten? Sie können dies ganz einfach bearbeiten, bevor Sie Ihren Check-In absenden.
1. Bearbeiten Sie Ihren Check-in

(Bild: © Tom's Guide)
Beginnen Sie mit Schritt 3 von oben und tippen Sie im Fenster „Einchecken “ auf die Schaltfläche „Bearbeiten“ .
2. Ändern Sie Ihr Check-in-Ziel
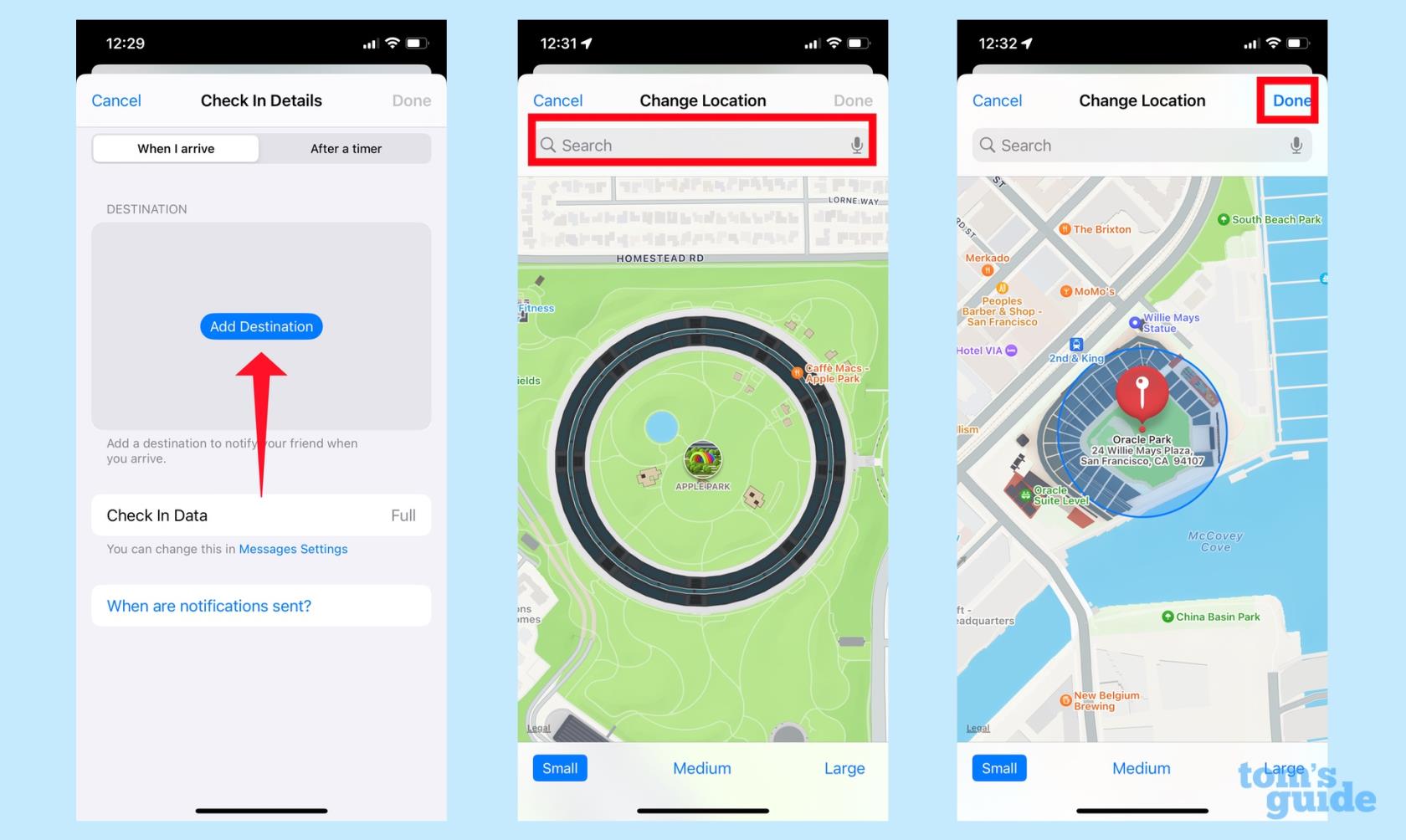
(Bild: © Tom's Guide)
Um Ihr Ziel zu ändern, stellen Sie sicher, dass auf der oberen Registerkarte „Wenn ich ankomme“ angezeigt wird . Tippen Sie auf Ziel hinzufügen . Geben Sie auf dem folgenden Bildschirm Ihr Ziel in eine Suchleiste ein. Wenn Sie das richtige Ziel ausgewählt haben, tippen Sie auf „Fertig“ .
3. Wechseln Sie zu einem Timer

Um Ihren Check-in auf eine bestimmte Zeit festzulegen, tippen Sie auf die Registerkarte „Nach einem Timer“ . Wählen Sie im Menü „Timer“ aus, wann der Check-In enden soll, und tippen Sie auf „Fertig“ .
So verwalten Sie, welche Informationen Sie über Check-In teilen
Beim ersten Start eines Check-Ins werden Sie nur gefragt, ob Sie eingeschränkte oder vollständige Daten teilen möchten. Danach ist Ihre anfängliche Auswahl die Standardoption. Wenn Sie das ändern möchten, müssen Sie zur App „Einstellungen“ gehen.
1. Gehen Sie zu Einstellungen
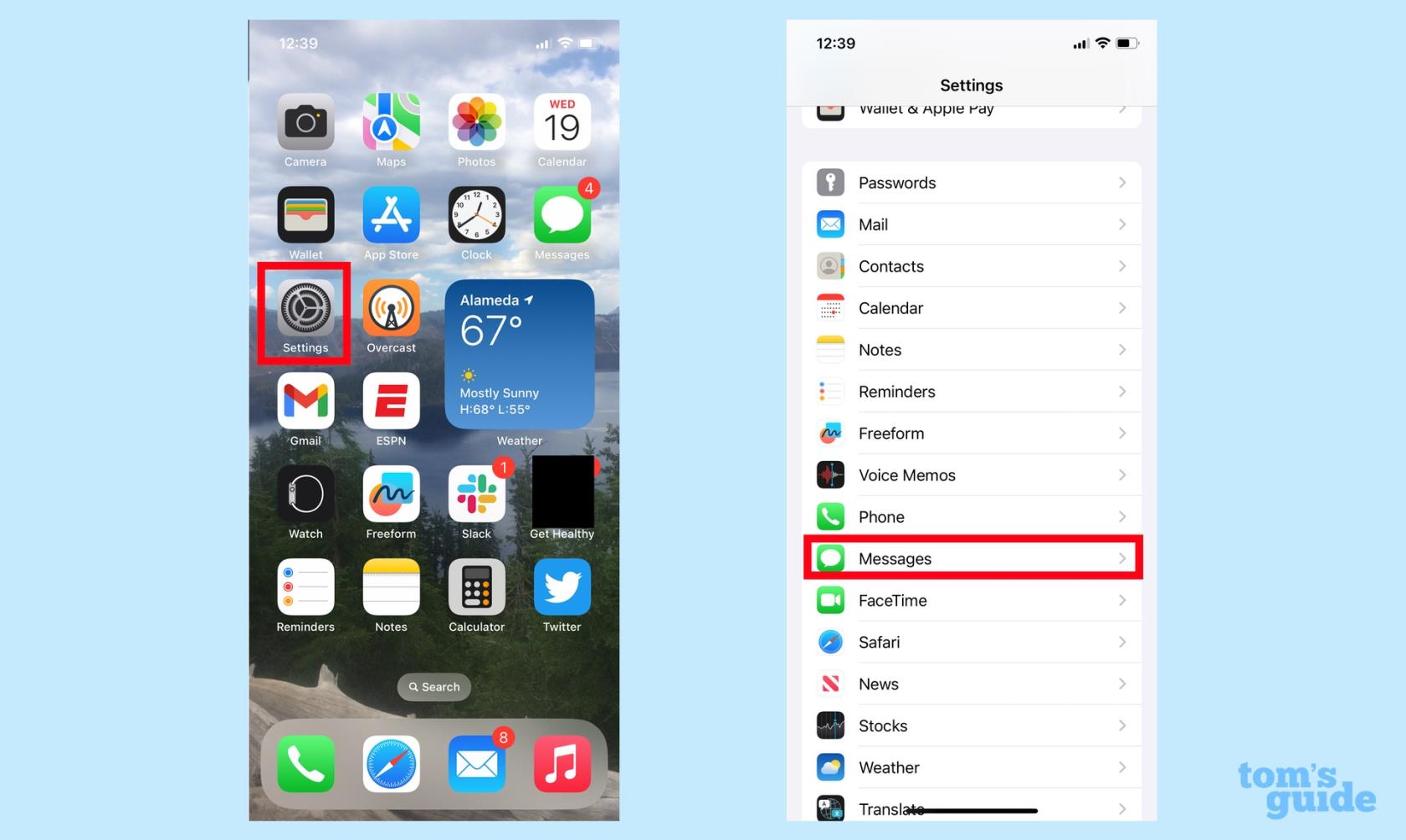
(Bild: © Tom's Guide)
Starten Sie Einstellungen und wählen Sie Nachrichten.
2. Ändern Sie Ihre Check-in-Daten

Scrollen Sie nach unten zum Abschnitt „Einchecken“ der Nachrichten-App und tippen Sie auf „Daten“ . Wählen Sie auf dem folgenden Bildschirm zwischen „Eingeschränkt“ und „Vollständig“ und tippen Sie dann oben links auf den Zurück-Pfeil, um Ihre Auswahl zu speichern.
Und das ist alles, was Sie zum Verwalten des Check-Ins benötigen. Aber wir haben mehr über Apples neuestes iPhone-Software-Update erfahren, basierend auf unserer praktischen Zeit mit der öffentlichen Betaversion von iOS 17 .
Wir zeigen Ihnen, wie Sie den StandBy-Modus einrichten und die iPhone-Kameraebene aktivieren . Wenn Sie mehr über die neuen Funktionen in iOS 17 Safari erfahren möchten, erklären wir Ihnen, wie Sie Browserprofile einrichten und Siri dazu bringen, Ihnen Artikel in der Safari-App vorzulesen.