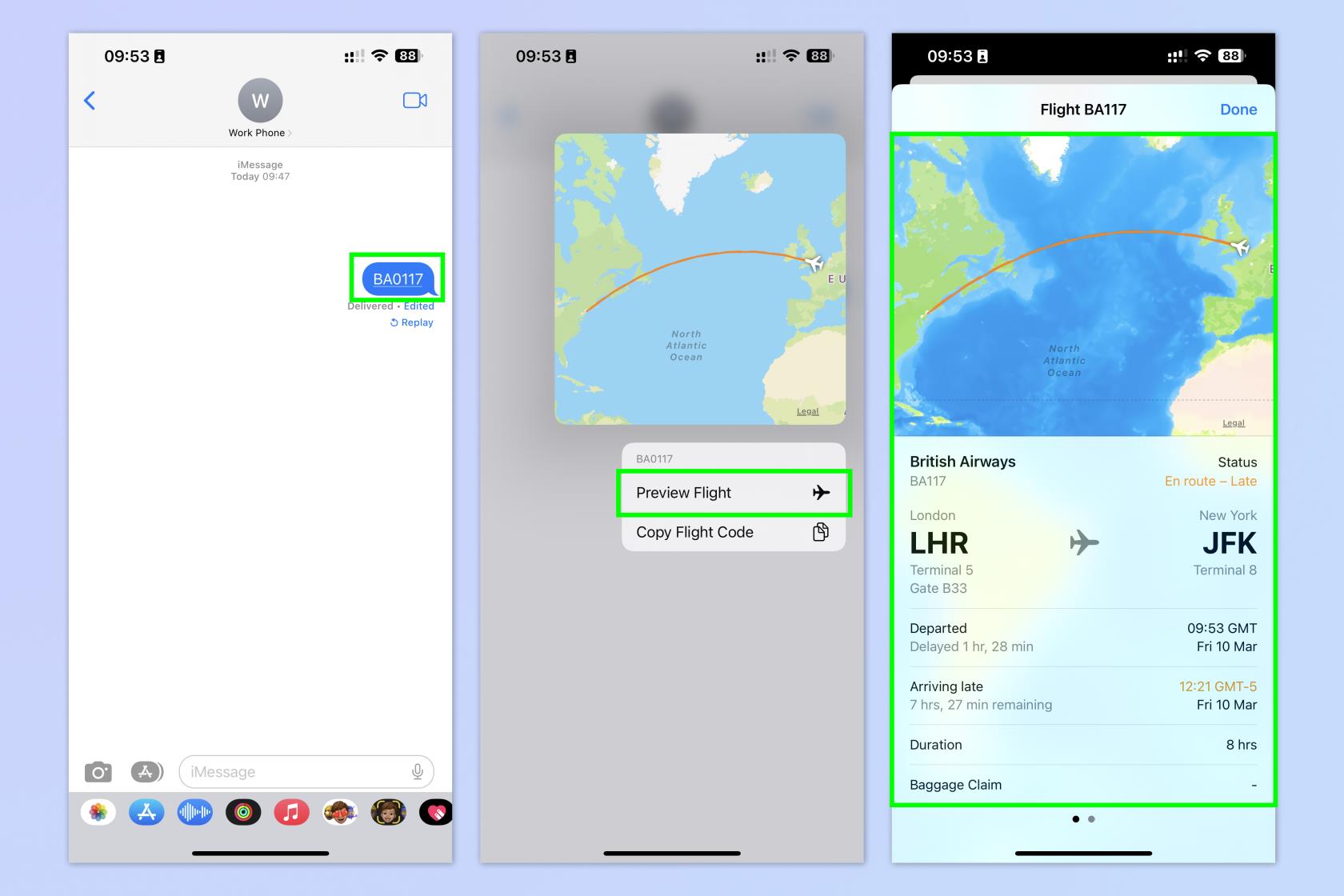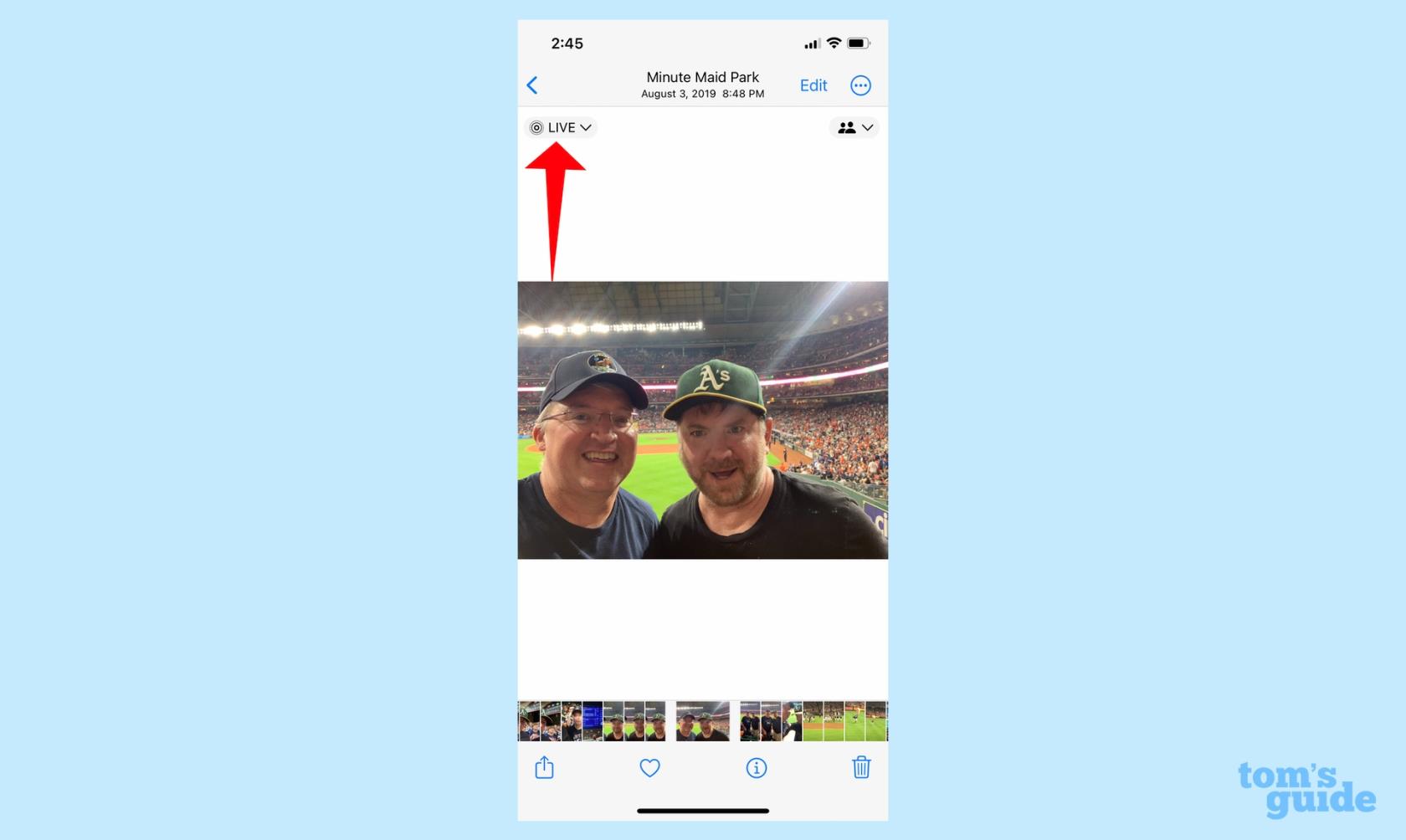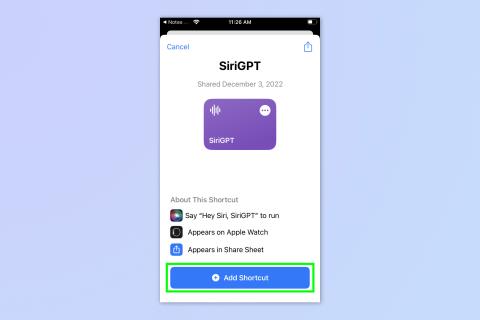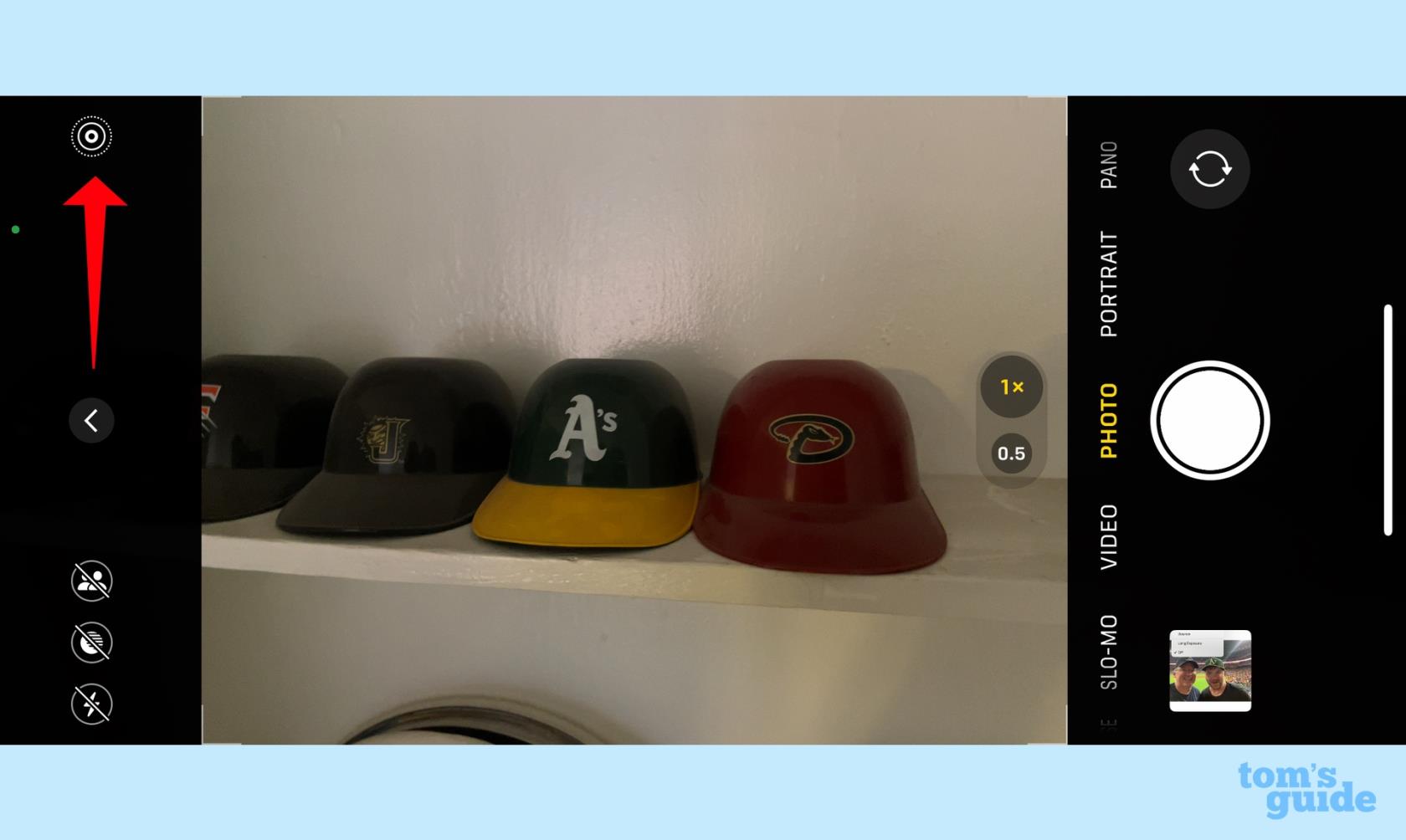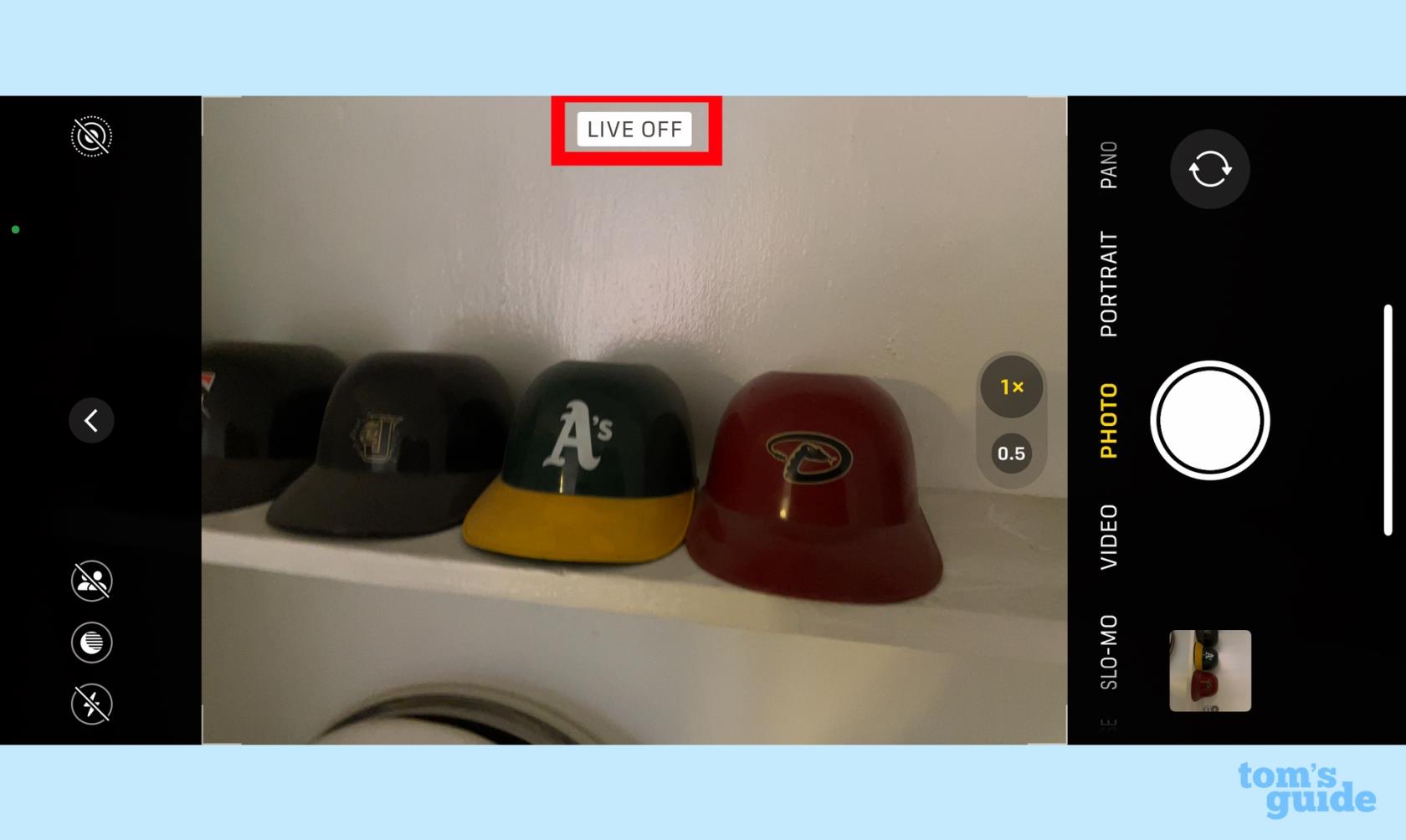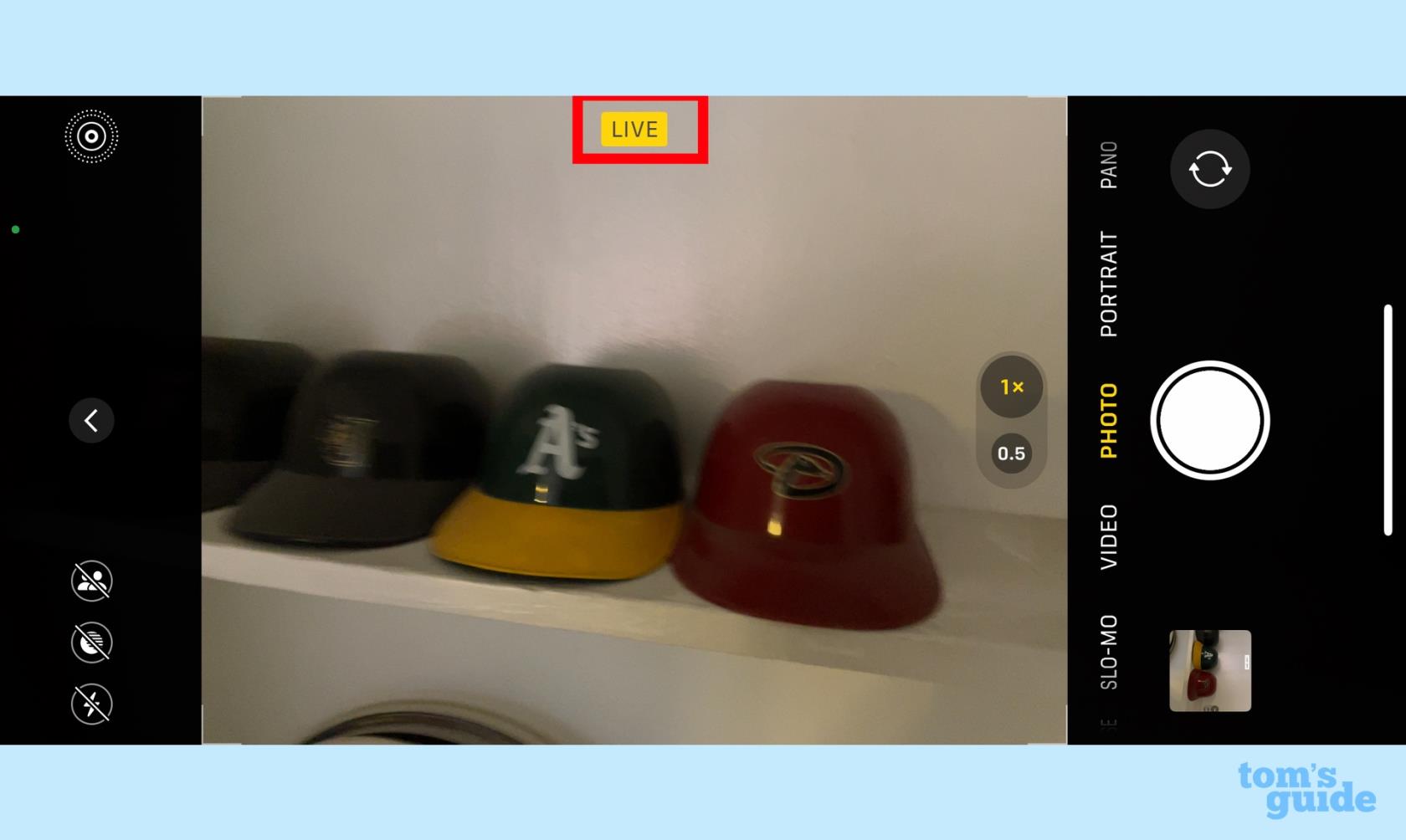Sie konnten Live-Fotos bereits in der Fotos-App auf Ihrem iPhone deaktivieren, aber der Vorgang ist in iOS 16 ganz einfach geworden . Und das ist etwas, was Sie vielleicht lernen möchten, wenn Sie viel Zeit damit verbringen, Ihre Fotobibliothek zu durchsuchen.
Wie Sie sich vielleicht erinnern, handelt es sich bei Live-Fotos um Standbilder, die Sie auf Ihrem iPhone aufgenommen haben und die kurz vor und nach dem Drücken des Auslösers einige Sekunden lang Bild- und Tonaufnahmen enthalten. In manchen Fällen können der hinzugefügte Ton und die Bewegung das Bild bereichern, aber manchmal lenkt es ab oder der Effekt ist nicht so, wie Sie es sich erhofft haben. Oder vielleicht geht es Ihnen wie mir und Sie machen Live-Fotos, ohne zu bemerken, dass die Funktion überhaupt aktiviert ist.
In iOS 15 konnten Sie Live-Fotos in der Fotos-App deaktivieren, der Vorgang war jedoch etwas umständlich. Sie müssten zuerst das Foto bearbeiten und dann einen Live-Foto-Bereich in der Symbolleiste verwenden, um die Funktion zu deaktivieren. Ab iOS 16 können Sie die Funktion jedoch mit nur wenigen Fingertipps deaktivieren.
So deaktivieren Sie Live-Fotos in der Fotos-App auf einem iPhone mit iOS 16.
So deaktivieren Sie Live-Fotos in iOS-Fotos
1. Starten Sie Fotos und suchen Sie das Live-Foto, das Sie deaktivieren möchten. Tippen Sie auf das Foto .
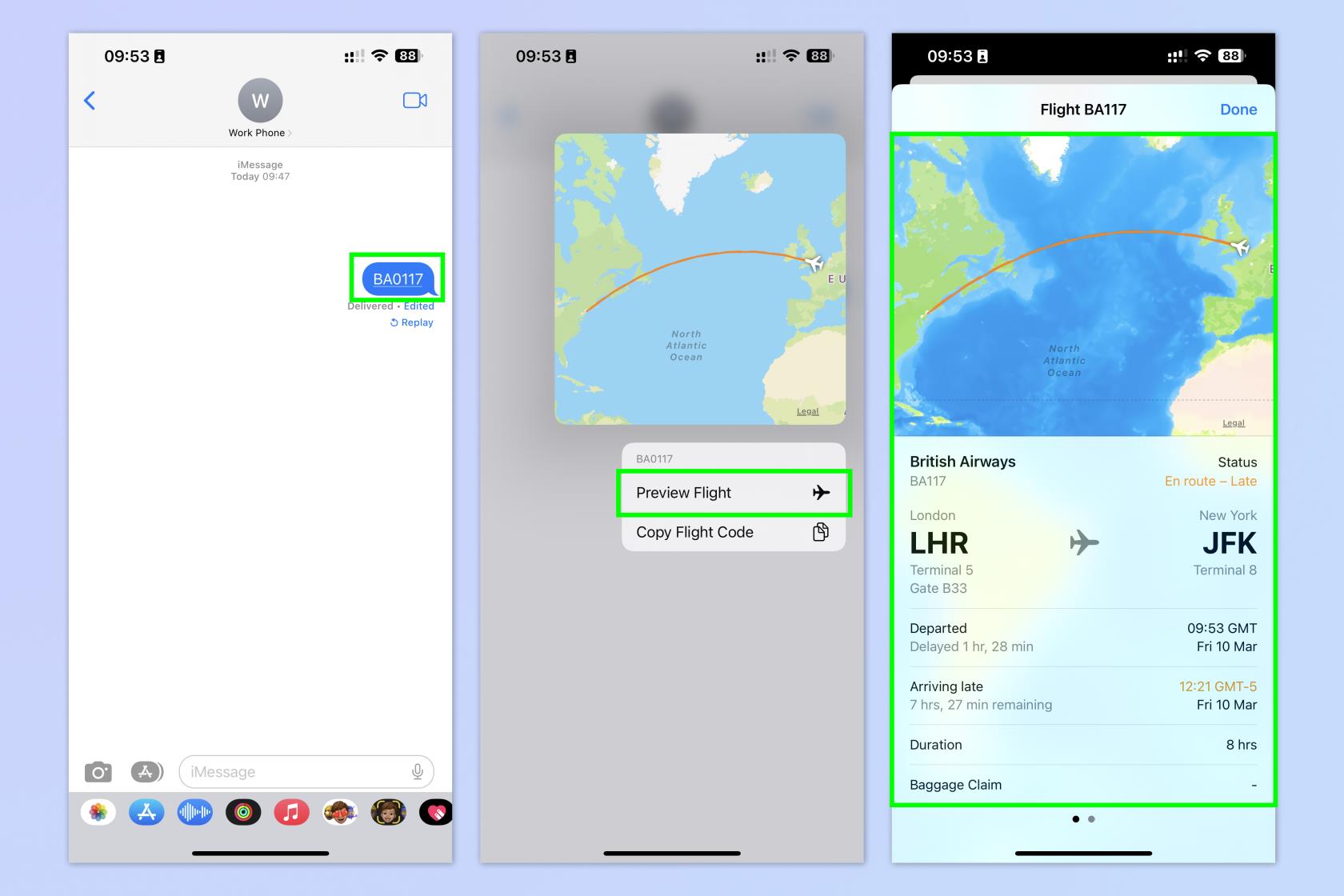
(Bildnachweis: Unser Leitfaden)
2. Tippen Sie in der oberen linken Ecke des Fotos auf das Live-Menü .
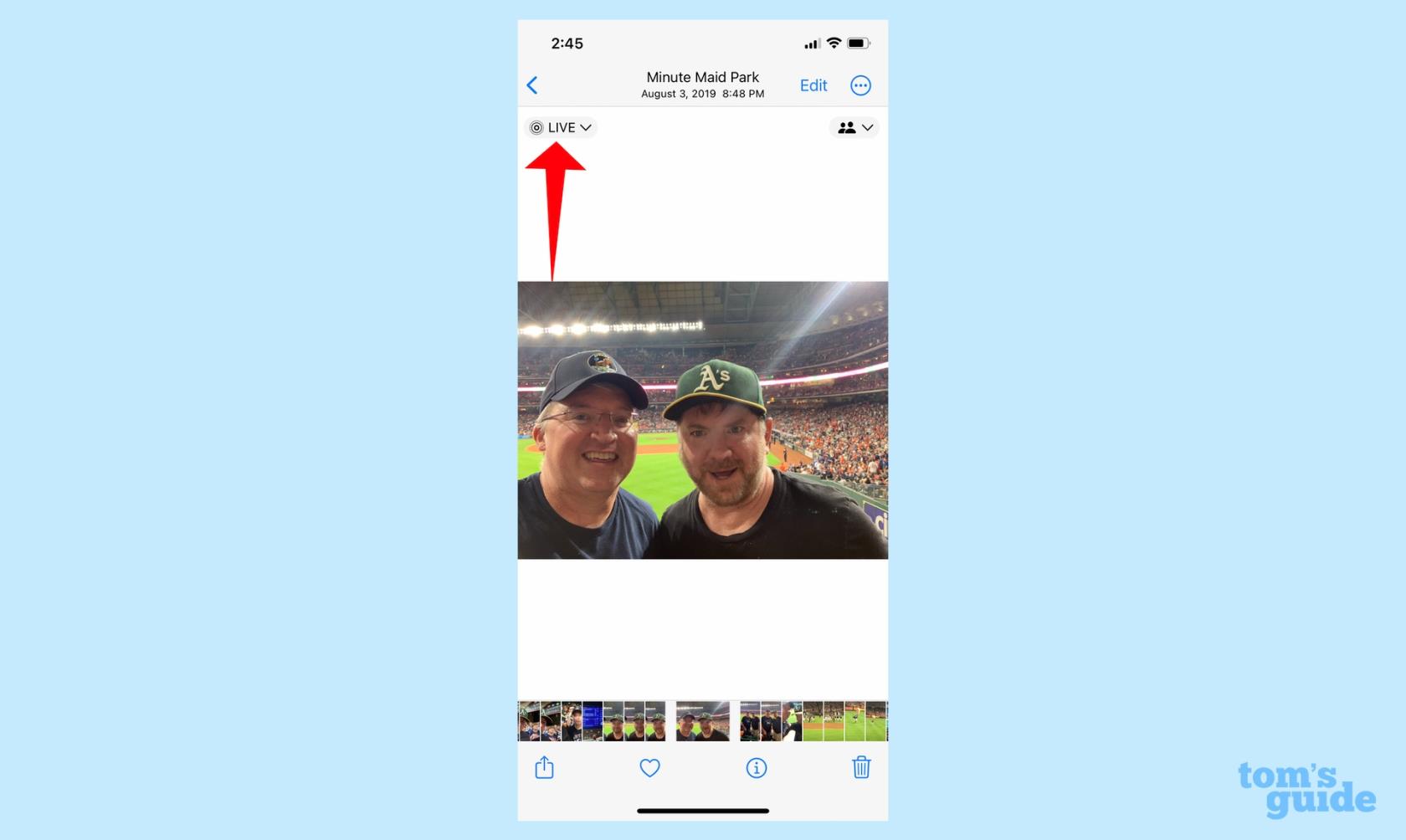
(Bildnachweis: Unser Leitfaden)
3. Wählen Sie im Dropdown-Menü die Option „Aus“ , um Live-Fotos zu deaktivieren. Sie haben auch die Möglichkeit, den Live-Fotos-Effekt in „Loop“, „Bounce“ oder „Langzeitbelichtung“ zu ändern.
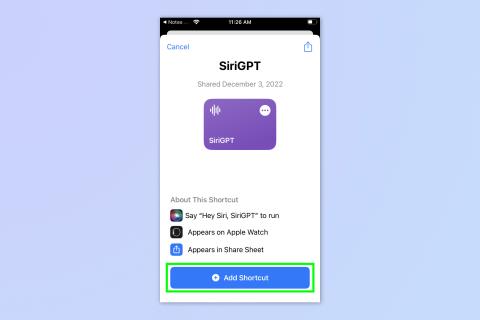
(Bildnachweis: Unser Leitfaden)
Die Menüoption „Live“ wird weiterhin angezeigt. Wenn Sie jedoch darauf tippen, sehen Sie, dass das Foto auf „Aus“ eingestellt ist. Außerdem wird der Live-Foto-Effekt nicht mehr aktiviert, wenn Sie auf das Foto drücken und es gedrückt halten.
Und das ist alles. Zur Erinnerung: Hier erfahren Sie, wie Sie sicherstellen, dass Sie gar keine Live-Fotos aufnehmen.
So deaktivieren Sie Live-Fotos in der iOS-Kamera-App
1. Tippen Sie in der Kamera auf das kreisförmige Symbol in der oberen rechten Ecke und halten Sie es gedrückt, wenn Sie das Telefon im Hochformat halten. (Wenn Sie sich wie hier im Querformat befinden, befindet sich das Symbol in der oberen linken oder unteren rechten Ecke, je nachdem, wie Sie Ihr Telefon halten.)
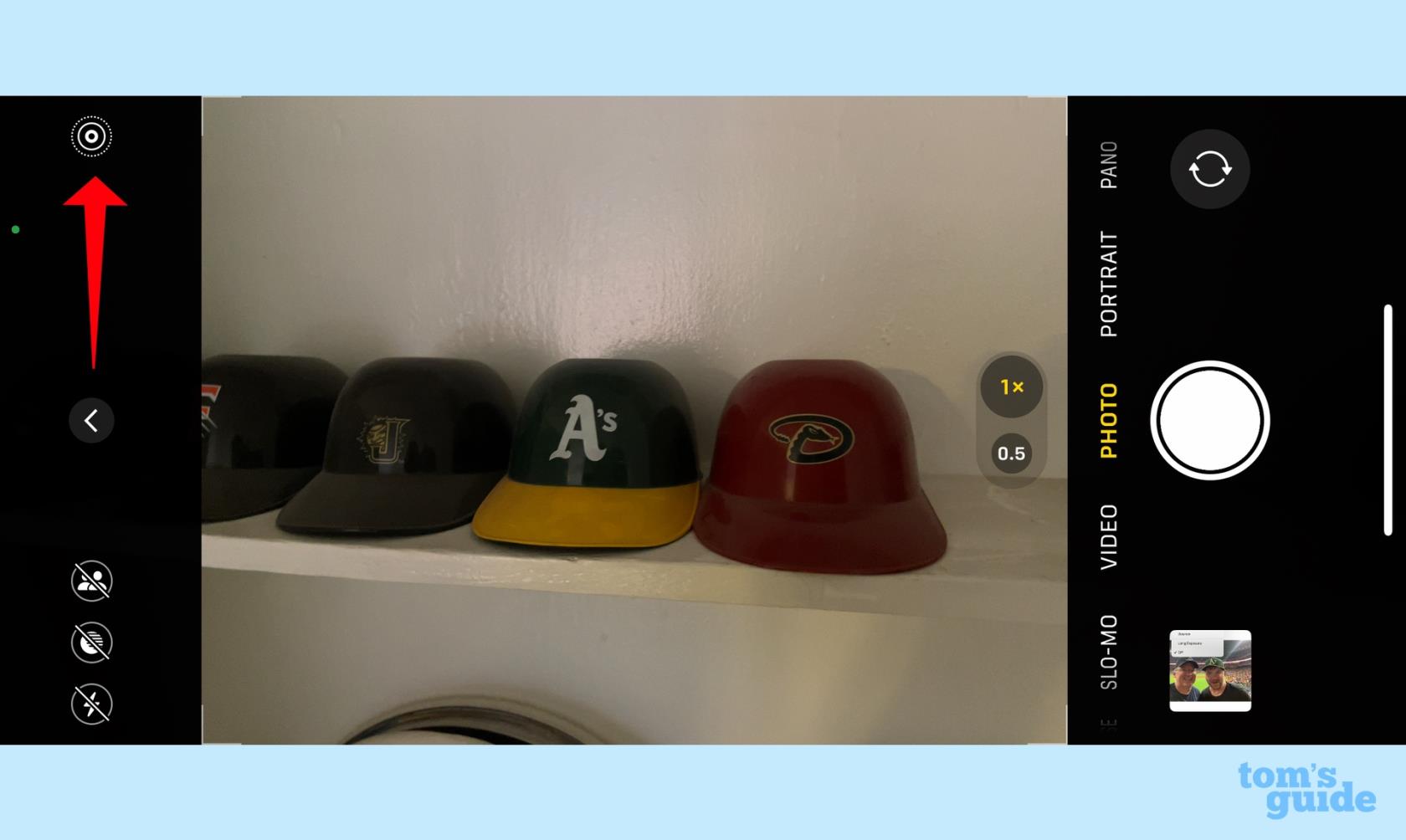
(Bildnachweis: Unser Leitfaden)
2. Wenn Sie auf dieses Symbol tippen und es gedrückt halten, werden Live-Fotos deaktiviert und im Sucher blinkt eine Meldung auf, die Sie darüber informiert, dass die Funktion deaktiviert ist. Das Symbol ist außerdem durchgestrichen.
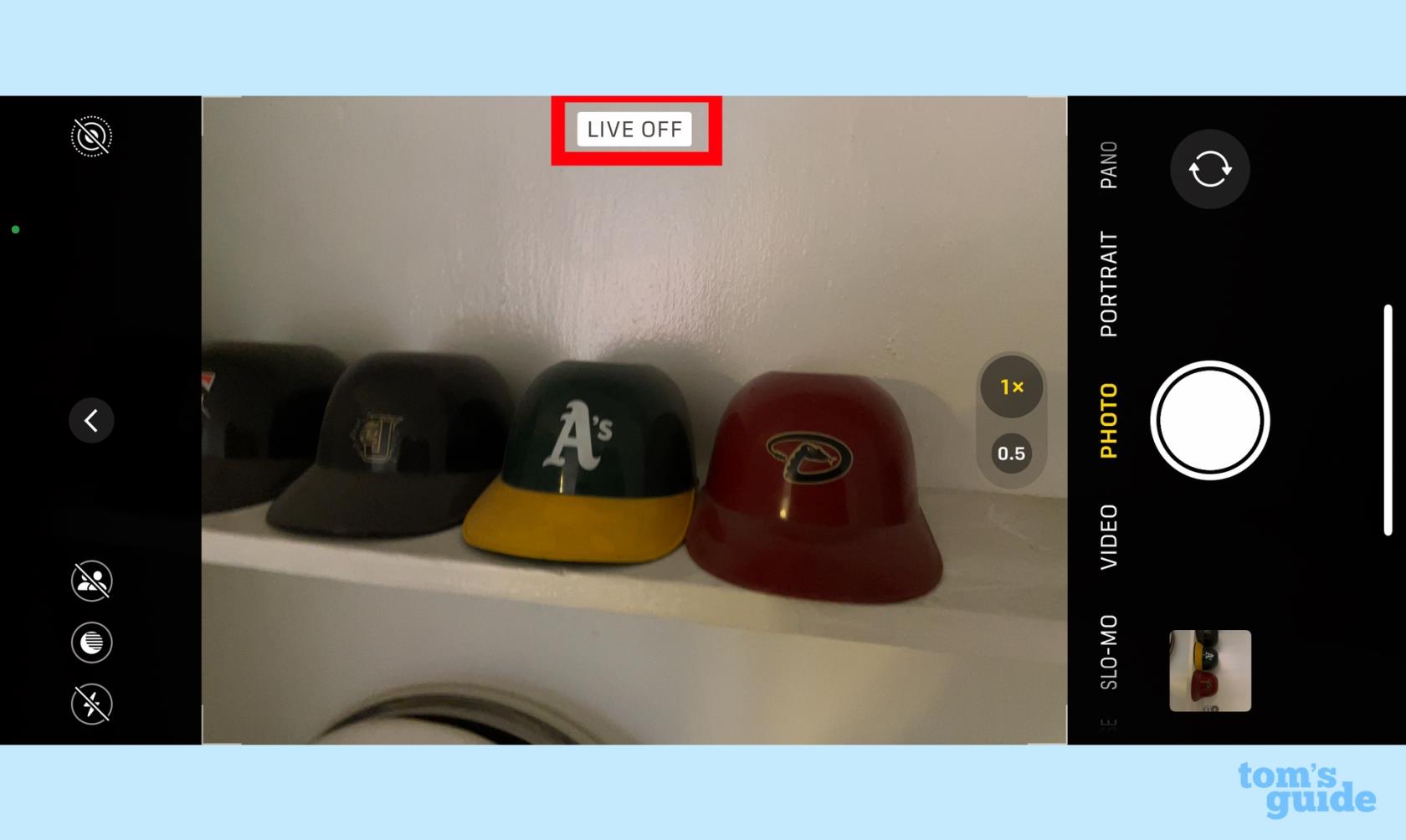
(Bildnachweis: Unser Leitfaden)
3. Um die Funktion wieder zu aktivieren, tippen Sie erneut auf das Symbol . Im Sucher blinkt eine Live-Meldung in Gelb.
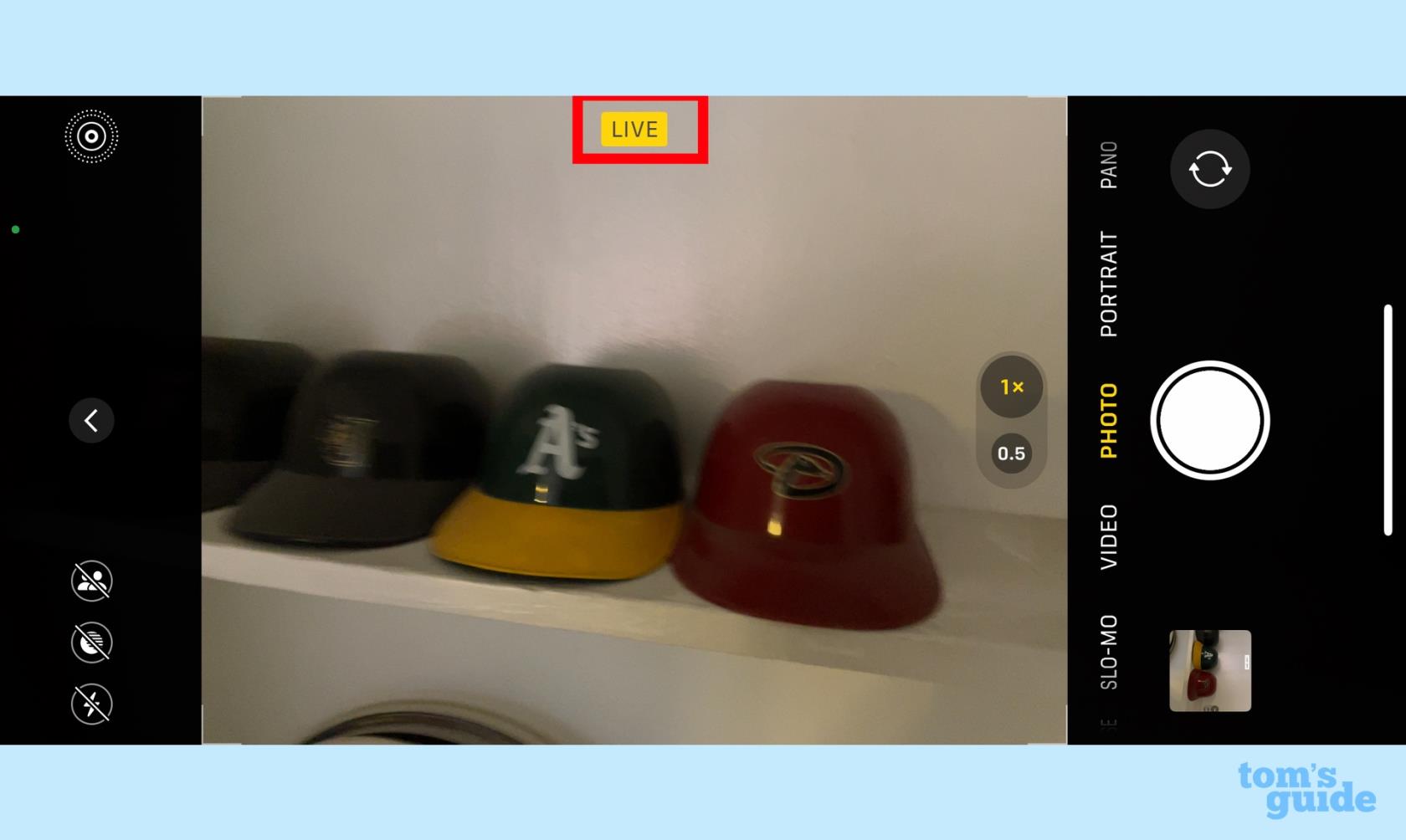
(Bildnachweis: Unser Leitfaden)
Suchen Sie nach weiteren Tipps und Tricks für iOS 16? Unser Funktionsleitfaden für iOS 16 bietet einen Überblick über alles, was Sie in der neuesten iPhone-Software von Apple tun können, von der Einrichtung einer iCloud Shared Photo Library bis hin zu Tipps zum Kopieren von Text in ein Video mithilfe von Live-Text .