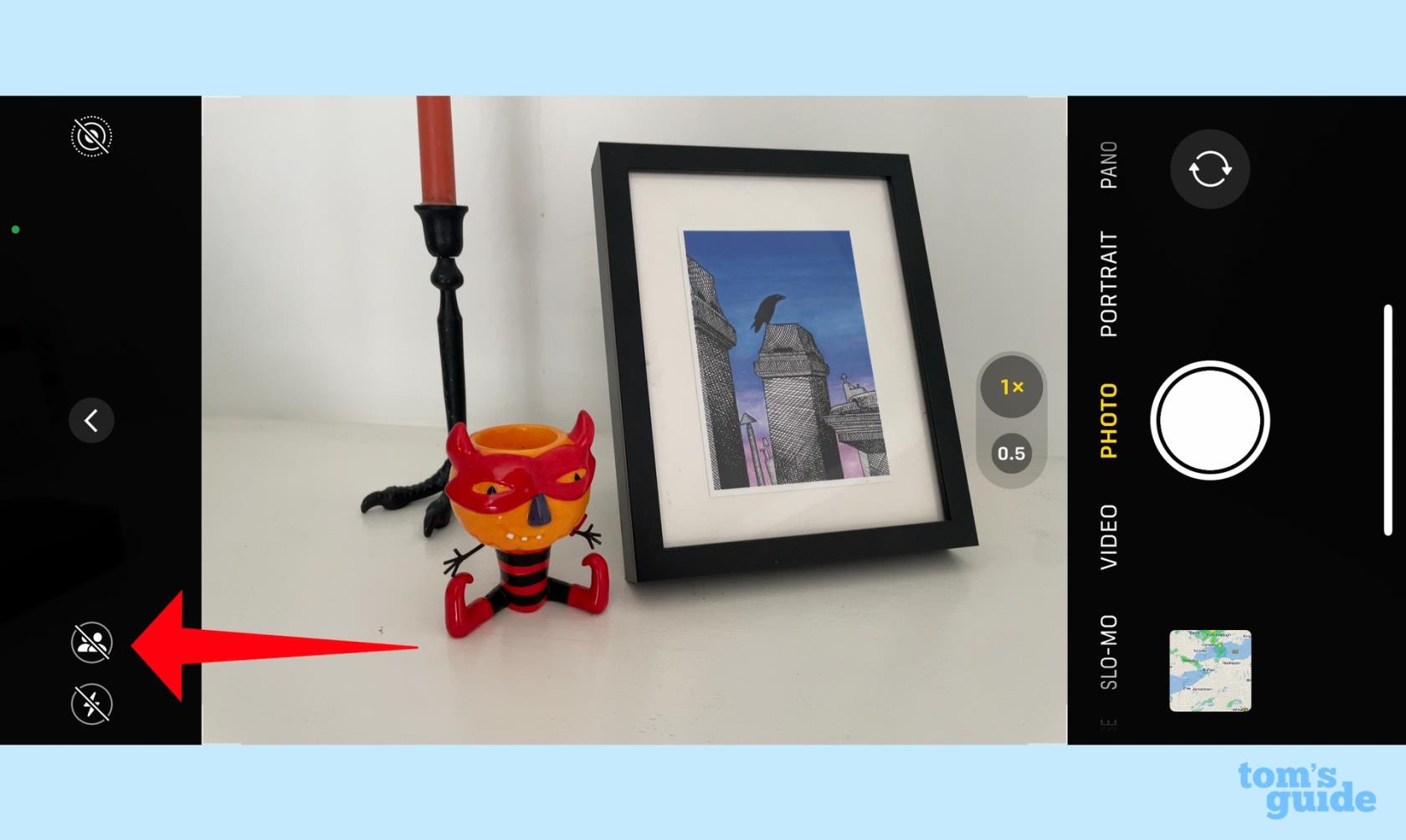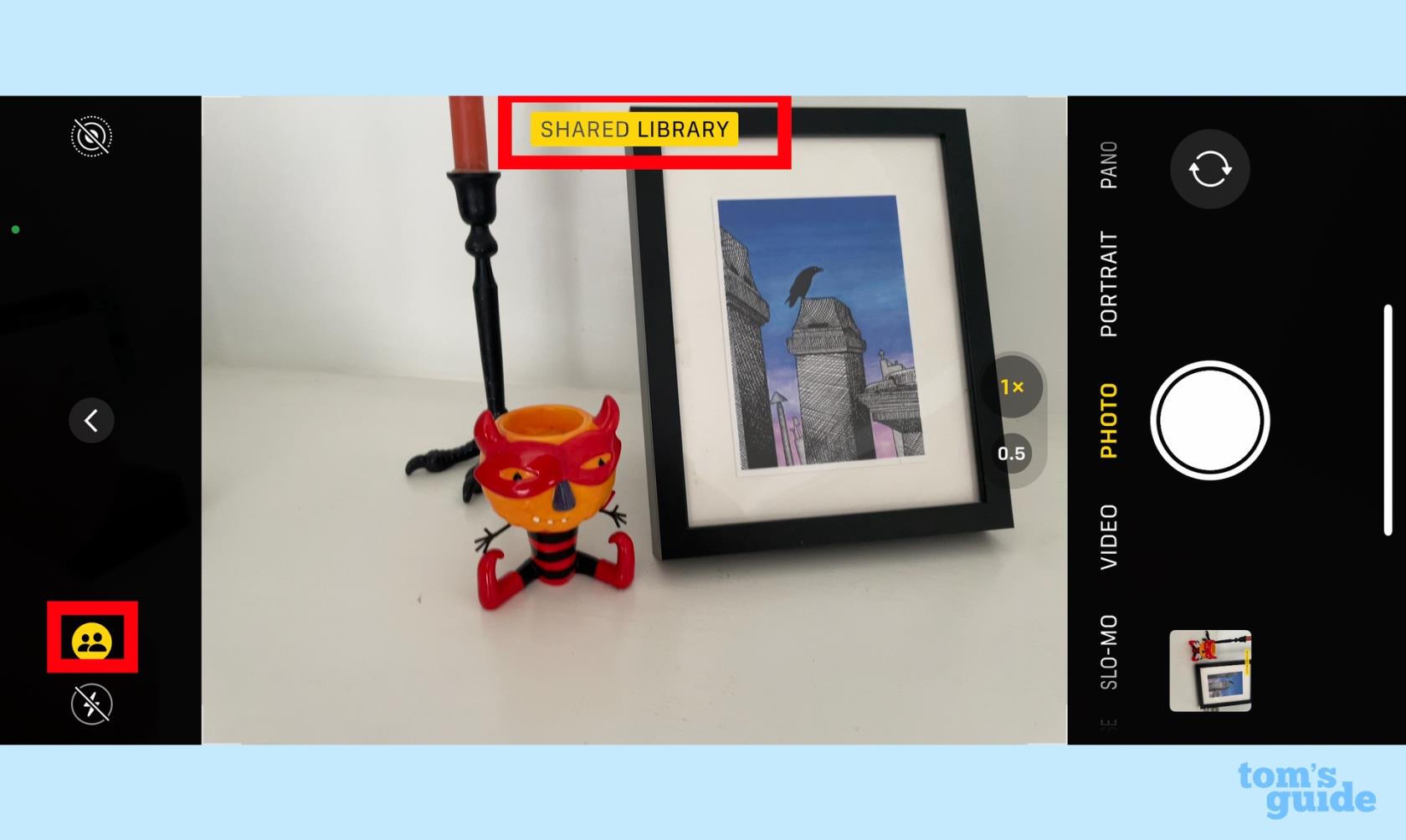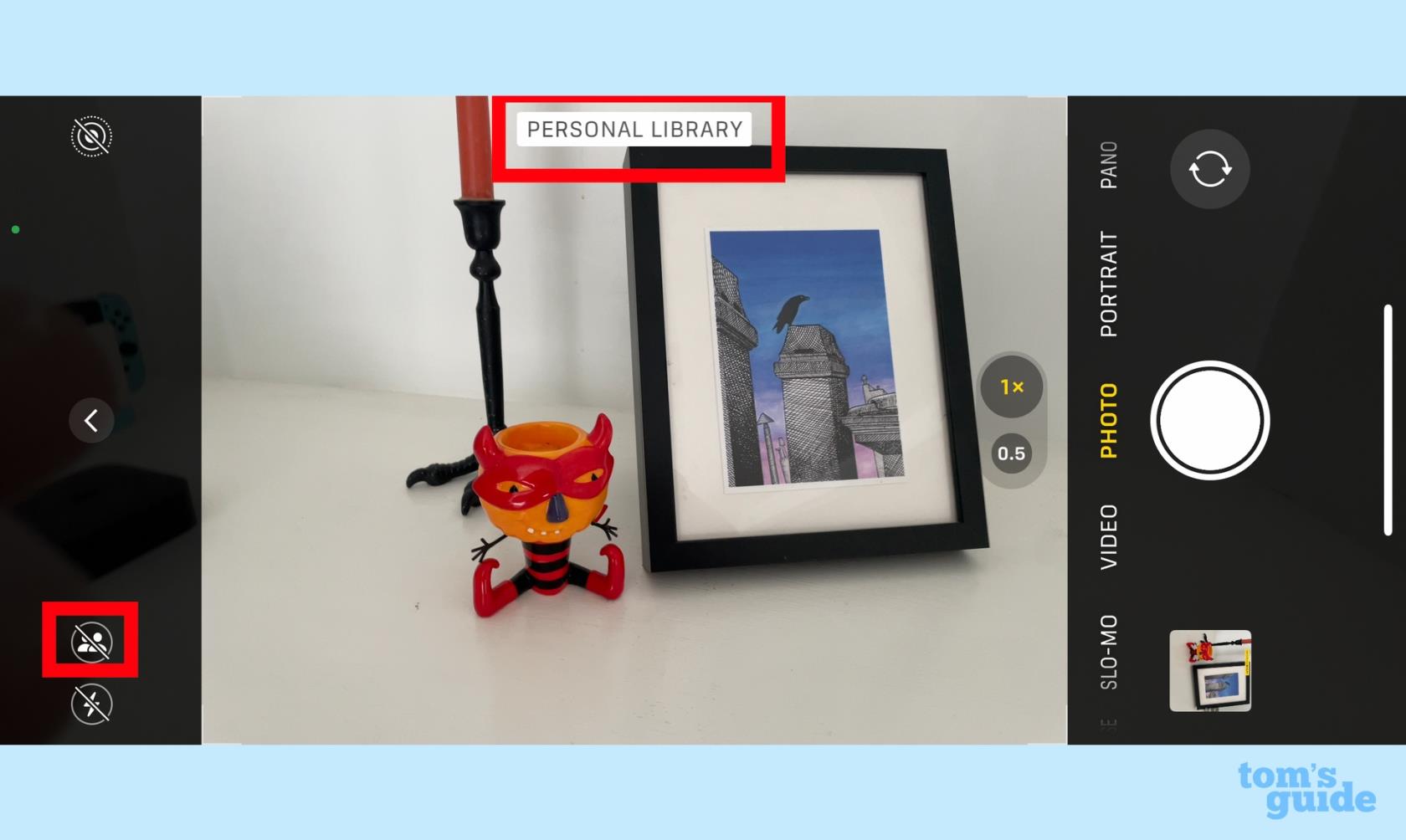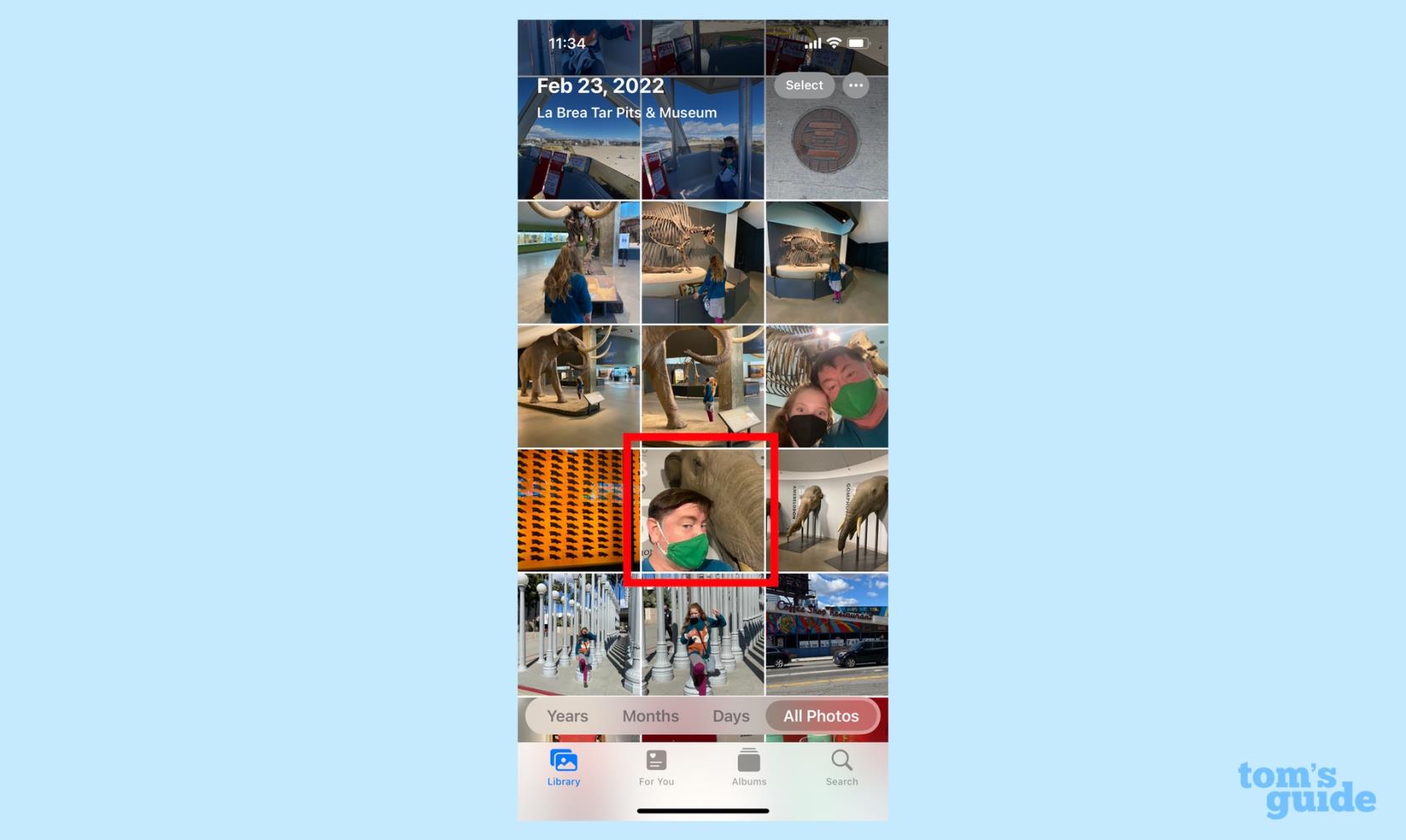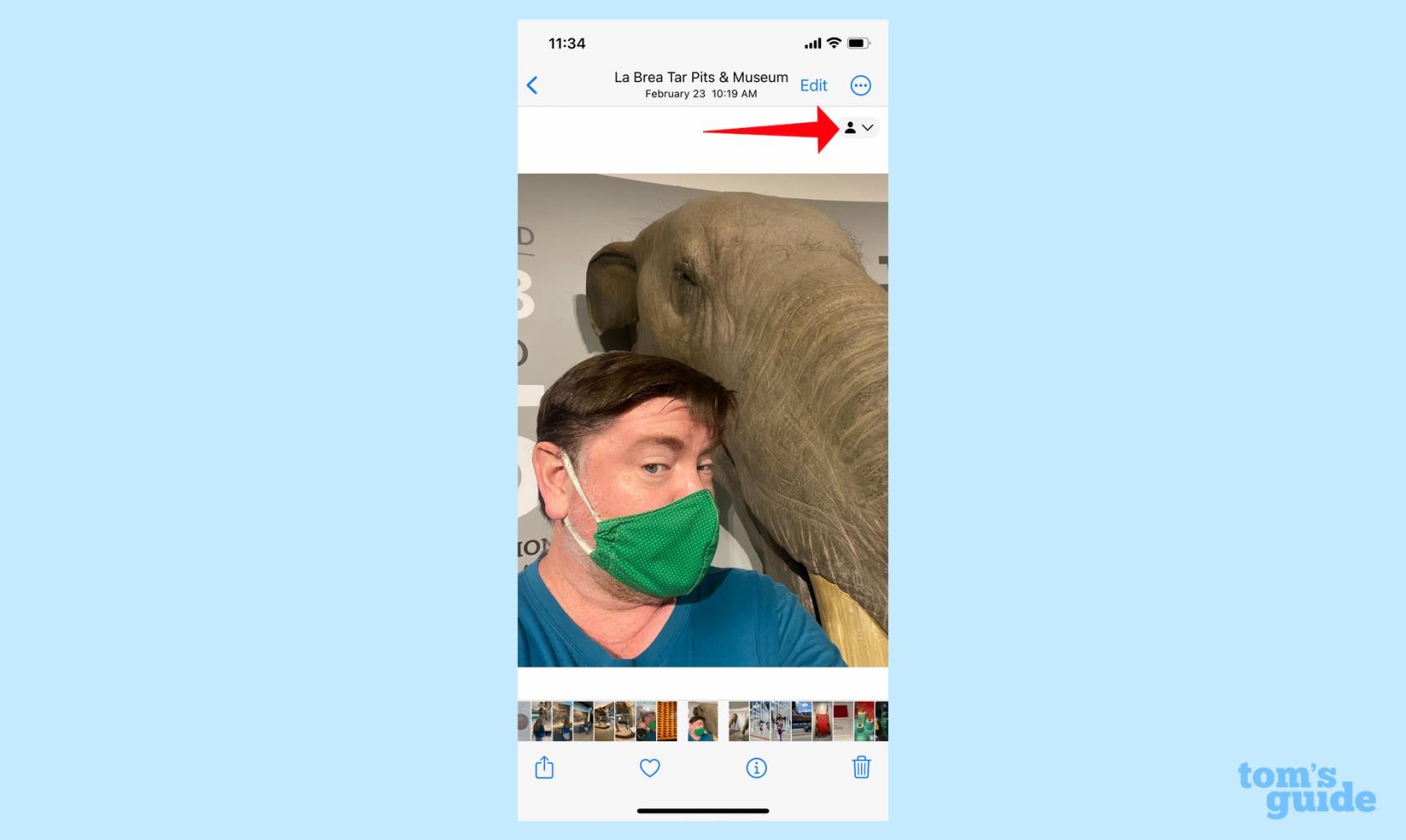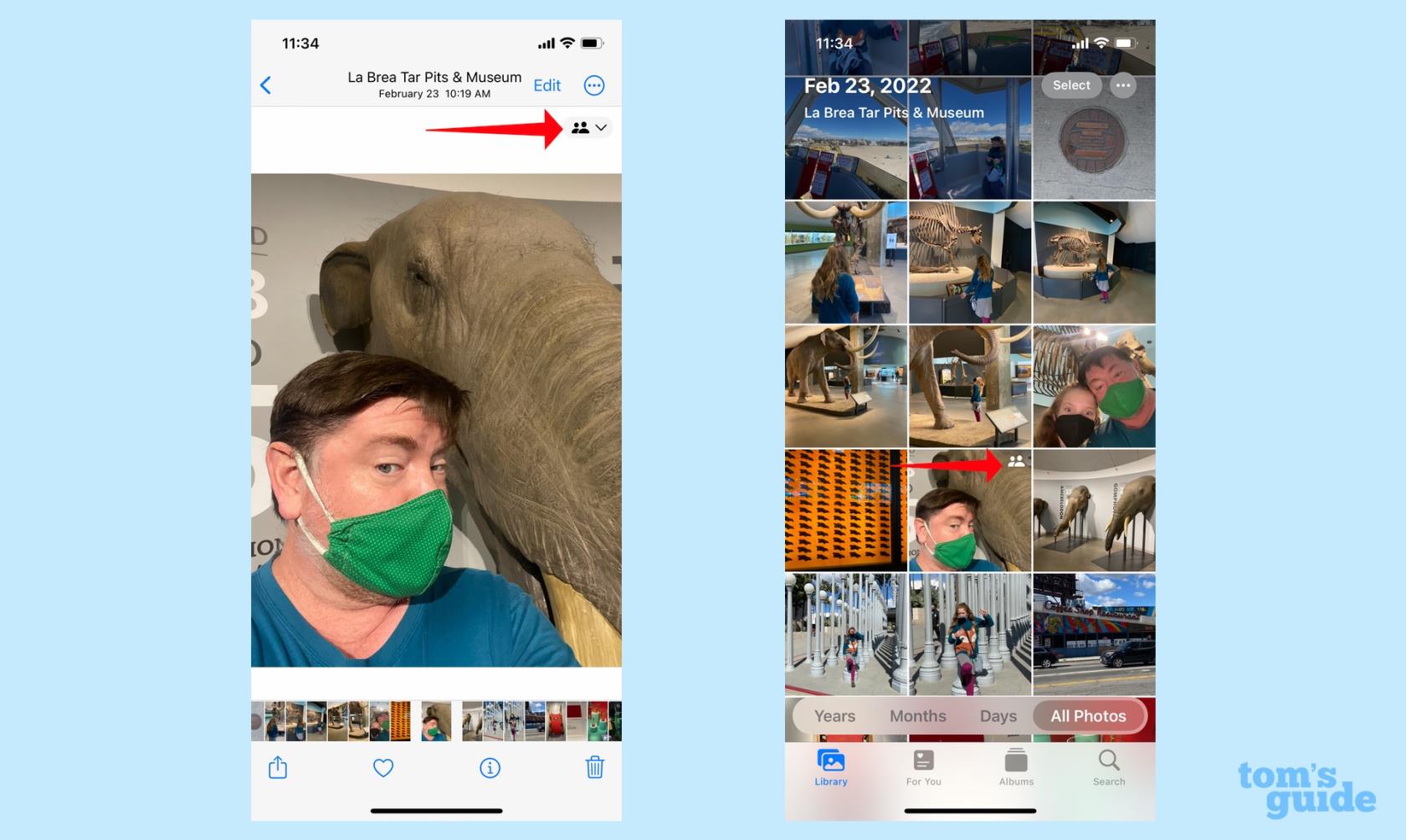Ab iOS 16.1 können Sie eine gemeinsame iCloud-Fotobibliothek einrichten , mit der Sie und fünf andere Personen problemlos Fotos teilen und bearbeiten können. Freigegebene Fotobibliotheken sind natürlich nichts Neues, aber mit der iCloud Shared Photo Library-Funktion möchte Apple den Freigabeprozess vereinfachen. Dazu gehört auch die Möglichkeit, Fotos direkt aus der Kamera-App des iPhones in einer freigegebenen iCloud-Fotobibliothek zu speichern.
Wenn diese Funktion aktiviert ist, müssen Sie nicht daran denken, später Fotos aus Ihrer persönlichen Bibliothek in eine freigegebene zu ziehen. Wenn Sie ein Foto aufnehmen, wird es stattdessen direkt in der iCloud Shared Photo Library gespeichert.
Dies ist eine großartige zeitsparende Funktion, wenn Sie Fotos aufnehmen, die Sie teilen möchten. Sie möchten aber auch wissen, wie Sie diese Funktion deaktivieren können, wenn Sie Fotos von Dingen aufnehmen, die Sie nicht unbedingt in Ihre iCloud Shared Photo Library aufnehmen möchten.
Wir zeigen Ihnen, wie Sie Fotos über die Kamera-App Ihres iPhones in Ihrer iCloud Shared Photo Library speichern – und wie Sie diese Funktion deaktivieren. Das ist ganz einfach, wenn man weiß, wo man suchen muss.
1. Wenn Sie in der Kamera-App ein Foto aufnehmen, tippen Sie auf das Symbol mit den Silhouetten zweier Personen. (Es befindet sich neben dem Symbol zum Ein- und Ausschalten des Blitzes der Kamera.)
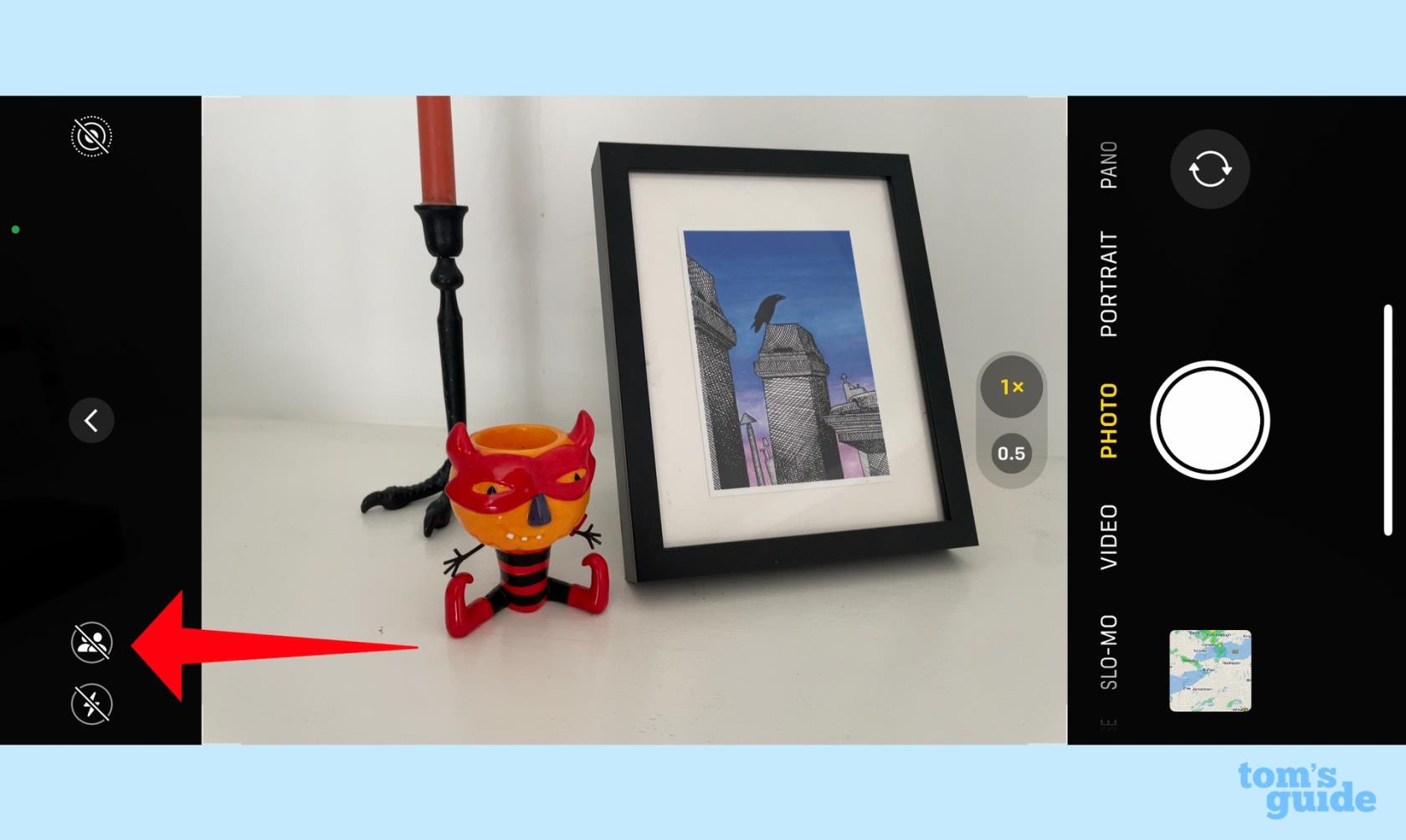
(Bildnachweis: Unser Leitfaden)
2. Sobald Sie darauf tippen, wird das Silhouettensymbol gelb . Oben im Sucher der Kamera blinkt kurz ein Titel der gemeinsamen Bibliothek auf. Jedes Foto, das Sie jetzt aufnehmen, wird in Ihrer iCloud Shared Photo Library gespeichert.
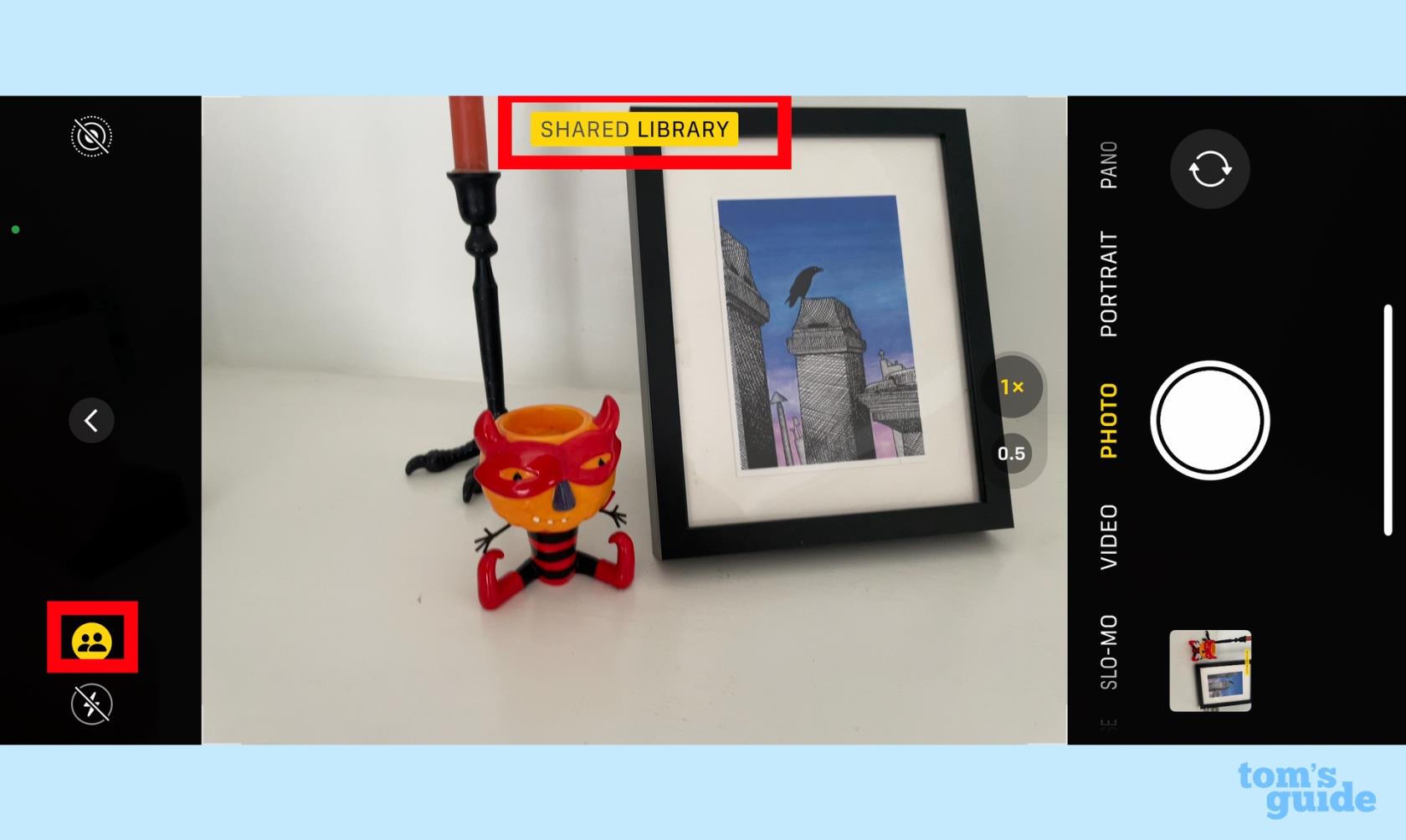
(Bildnachweis: Unser Leitfaden)
3. Um die Funktion zu deaktivieren, tippen Sie erneut auf das Silhouettensymbol. Ein Schrägstrich wird darin angezeigt und der Titel der persönlichen Bibliothek blinkt im Sucher. Fotos, die Sie in der Kamera-App aufnehmen, werden jetzt nur in Ihrer eigenen Bibliothek gespeichert und erscheinen nicht in der iCloud Shared Photo Library.
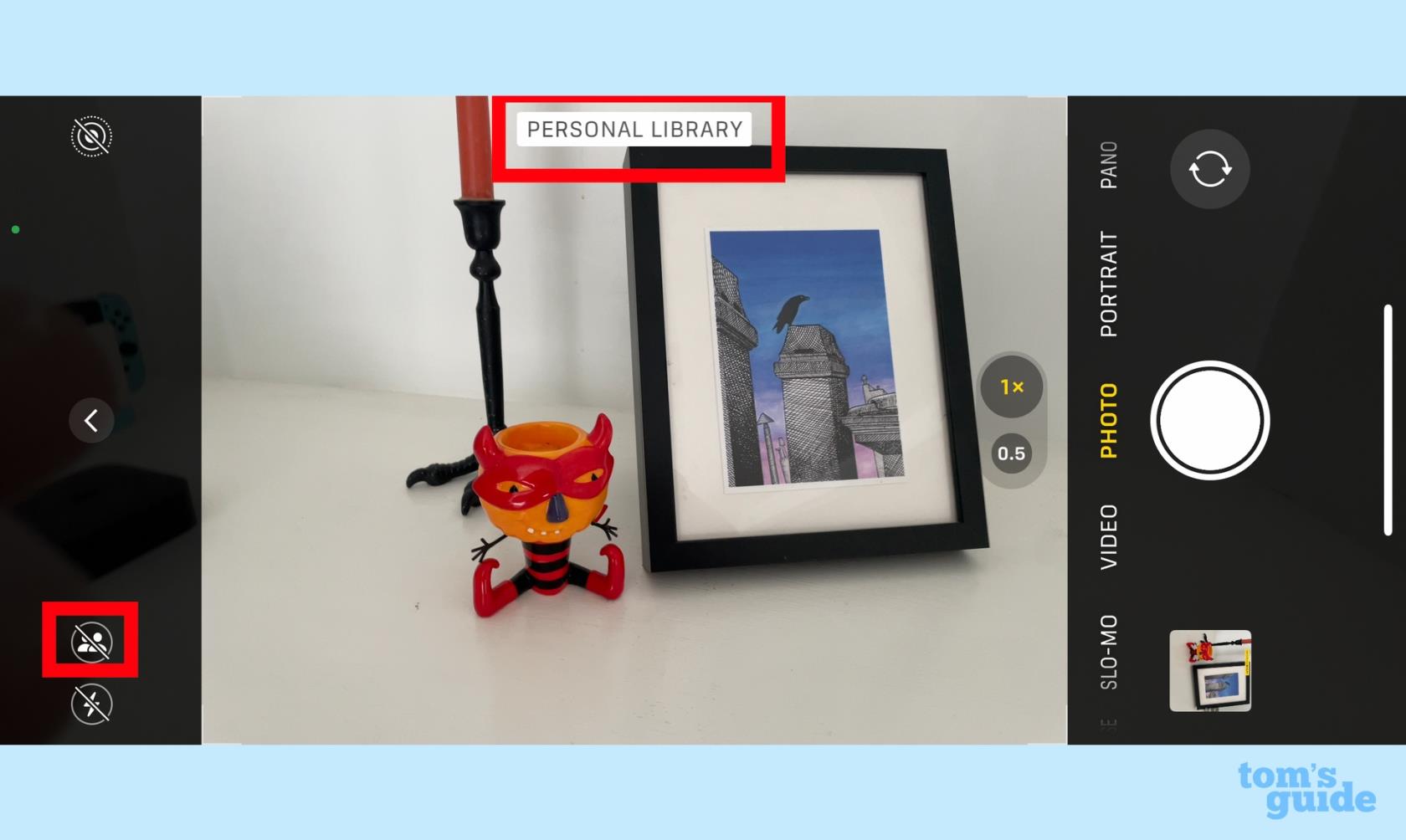
(Bildnachweis: Unser Leitfaden)
Sie haben weiterhin die Möglichkeit, Fotos manuell aus Ihrer Bibliothek in eine freigegebene iCloud-Fotobibliothek zu verschieben. So funktioniert das.
1. Suchen Sie in der Fotos-App ein Foto, das Sie in Ihrer iCloud Shared Photo Library speichern möchten, und wählen Sie es aus.
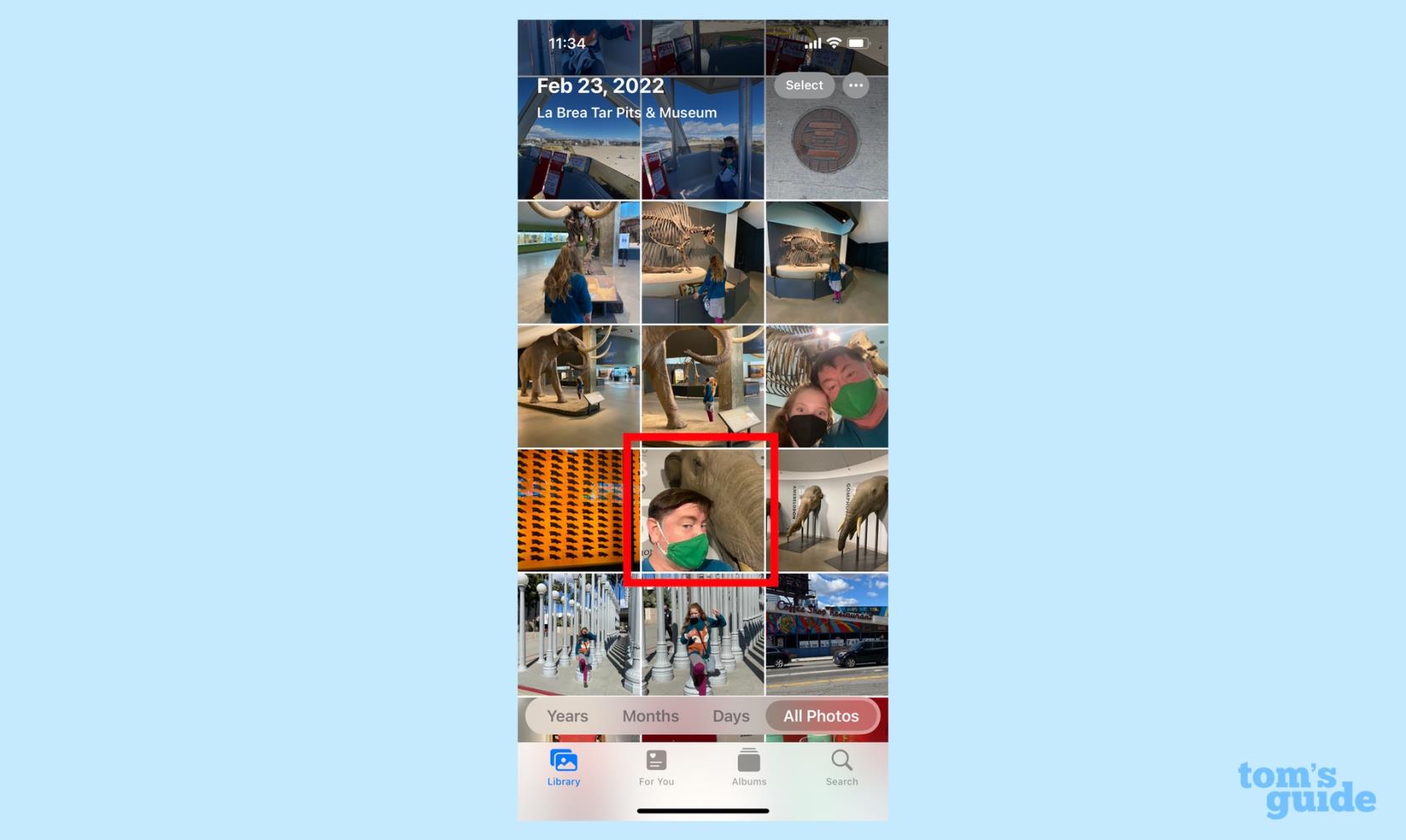
(Bildnachweis: Unser Leitfaden)
2. Tippen Sie auf das Dropdown-Menü neben dem Personensymbol auf der rechten Seite des Bildschirms.
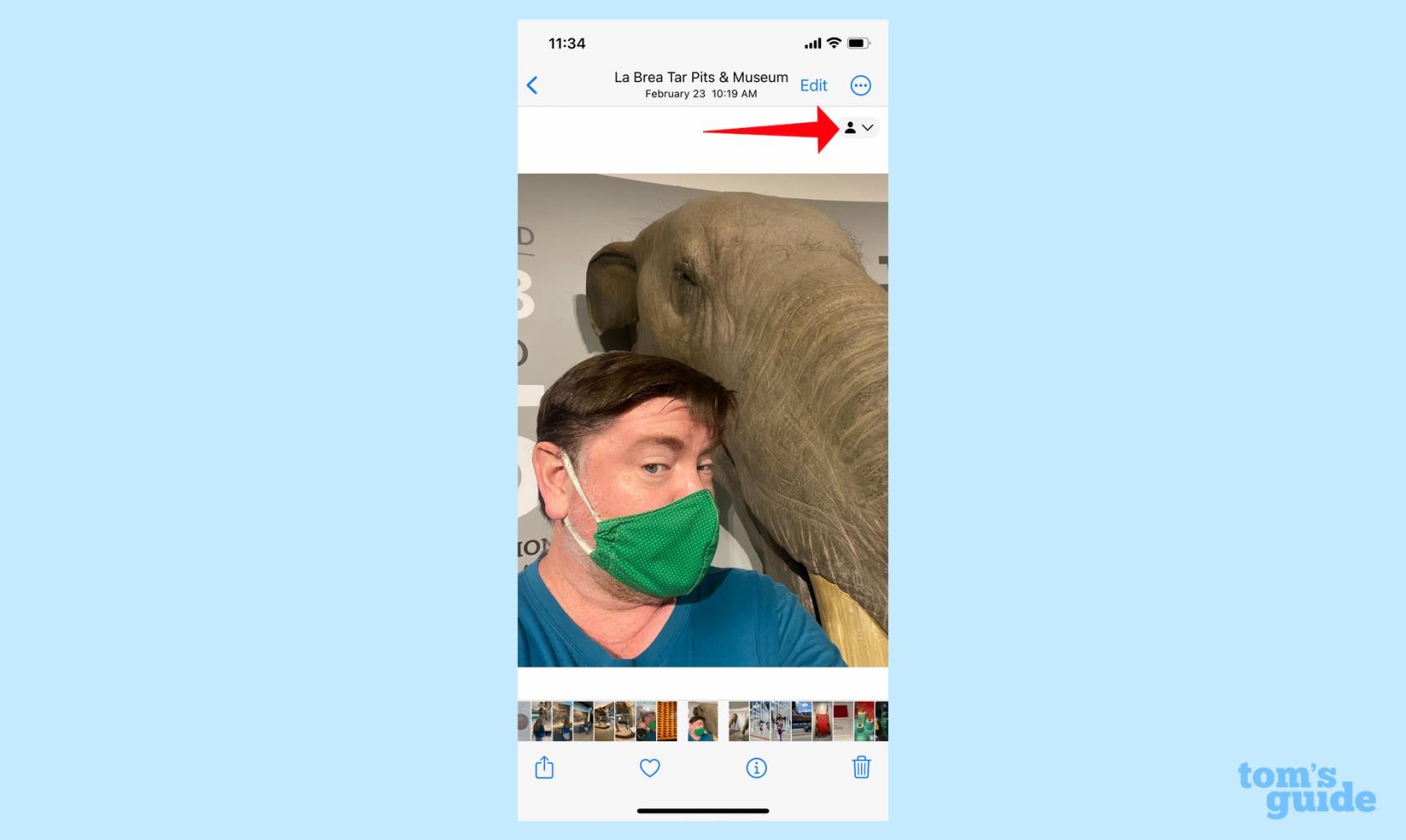
(Bildnachweis: Unser Leitfaden)
3. Es erscheint die Option „In freigegebene Bibliothek verschieben“ – tippen Sie darauf.

(Bildnachweis: Unser Leitfaden)
4. Das Foto wird nun mit einer Zwei-Personen-Silhouette markiert, die anzeigt, dass es Teil Ihrer iCloud Shared Photo Library ist ; Sie sehen dieses Symbol auch über Miniaturansichten freigegebener Bilder in Ihrer Fotobibliothek.
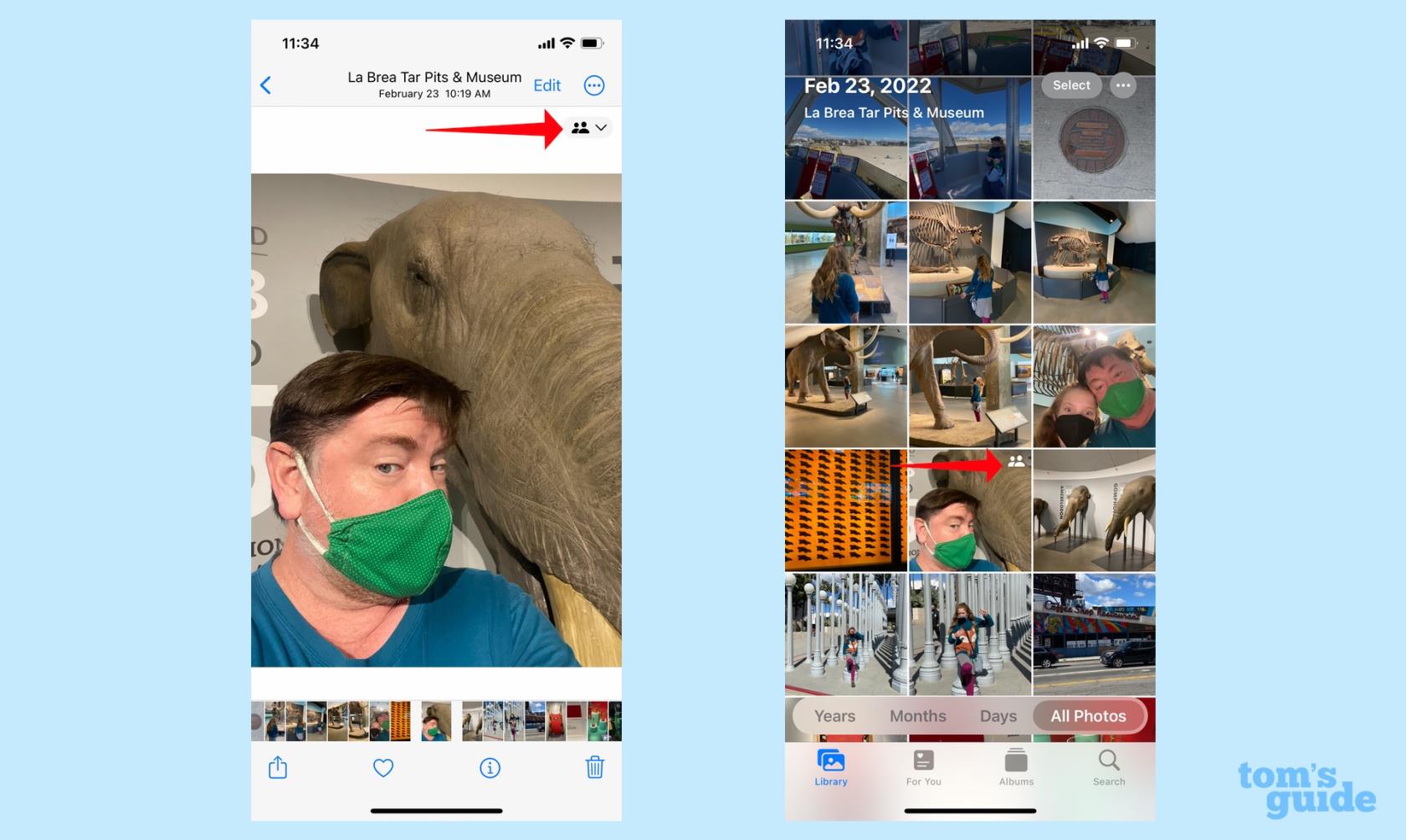
(Bildnachweis: Unser Leitfaden)
Und das ist alles, was Sie zum Teilen von Fotos in Ihrer iCloud Shared Photo Library benötigen, unabhängig davon, ob Sie dies automatisch oder manuell tun. Das ist nur eine der vielen Funktionen von iOS 16, bei denen wir Ihnen helfen können. Sehen Sie sich unsere anderen Anleitungen zum Anpassen Ihres iPhone-Sperrbildschirms , zum Bearbeiten von bereits in Nachrichten gesendeten Texten und zum Verwenden von Visual Look Up zum Kopieren des Betreffs eines Fotos zum Einfügen in andere Apps an. (Die letztgenannte Funktion von iOS 16 eignet sich übrigens hervorragend zum Erstellen von Memes .)