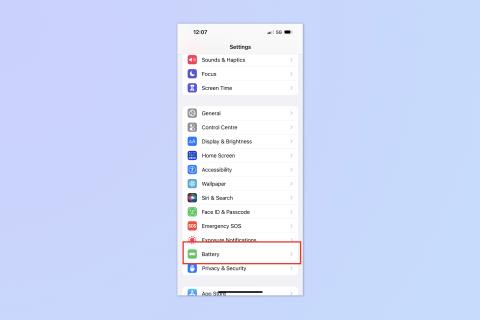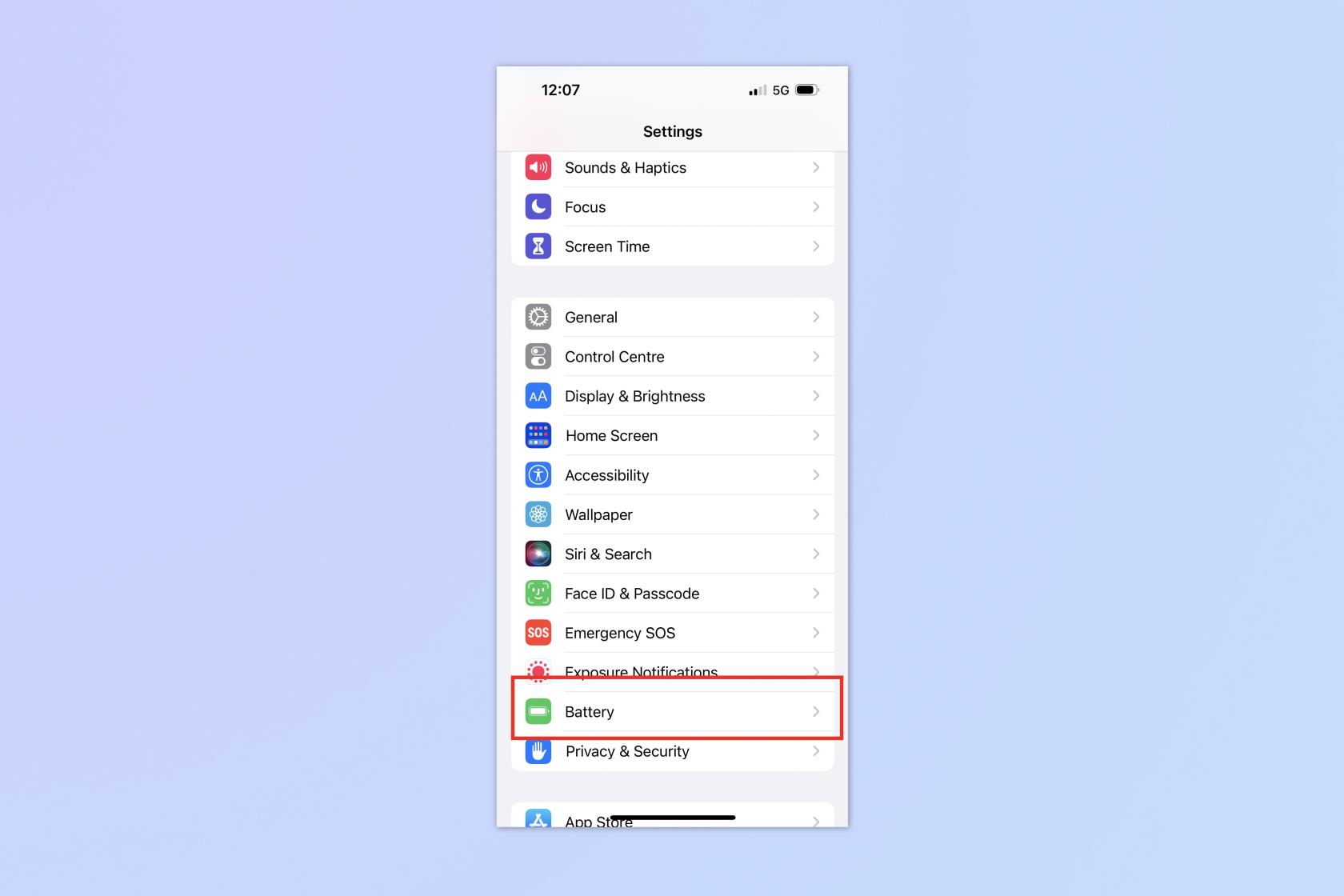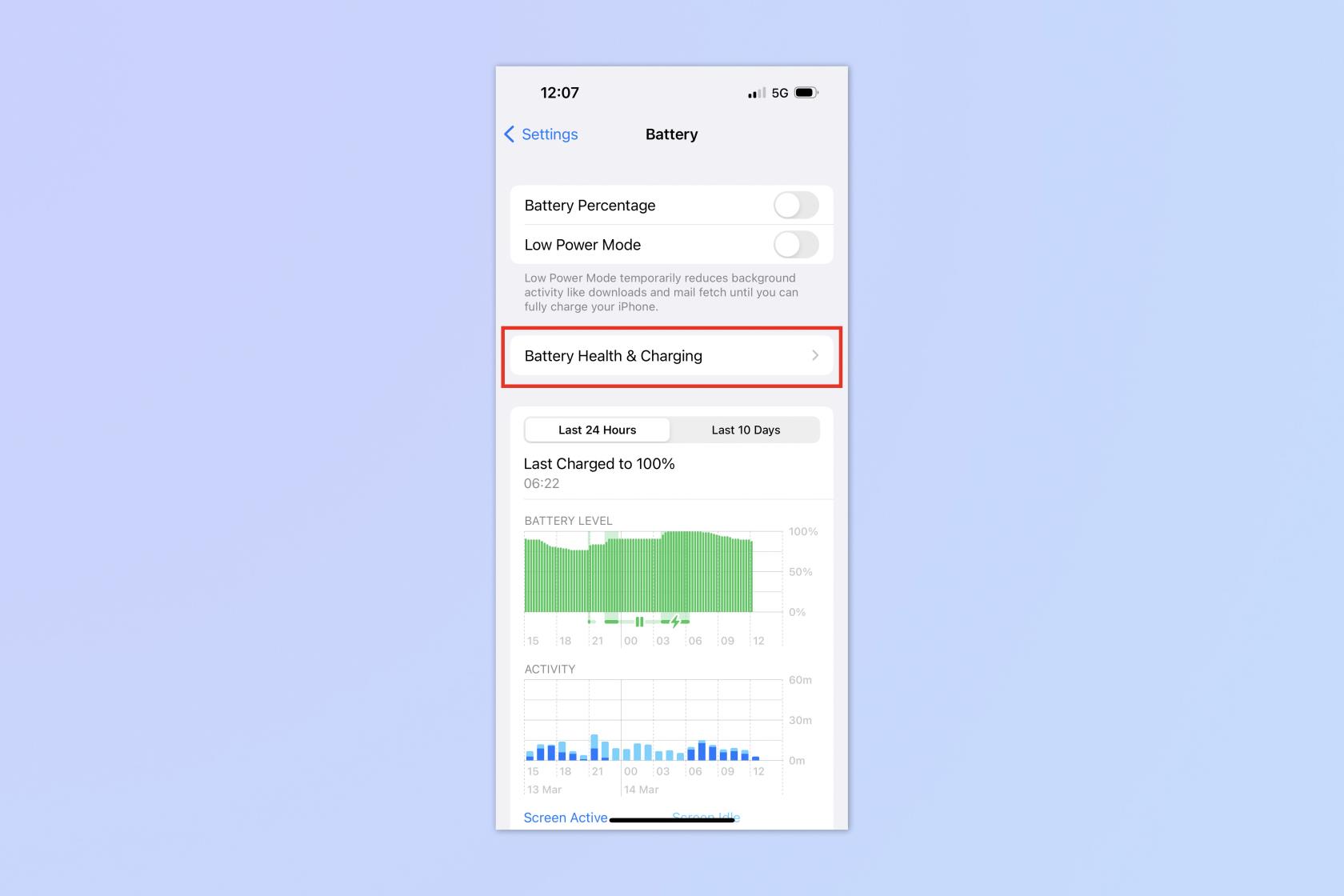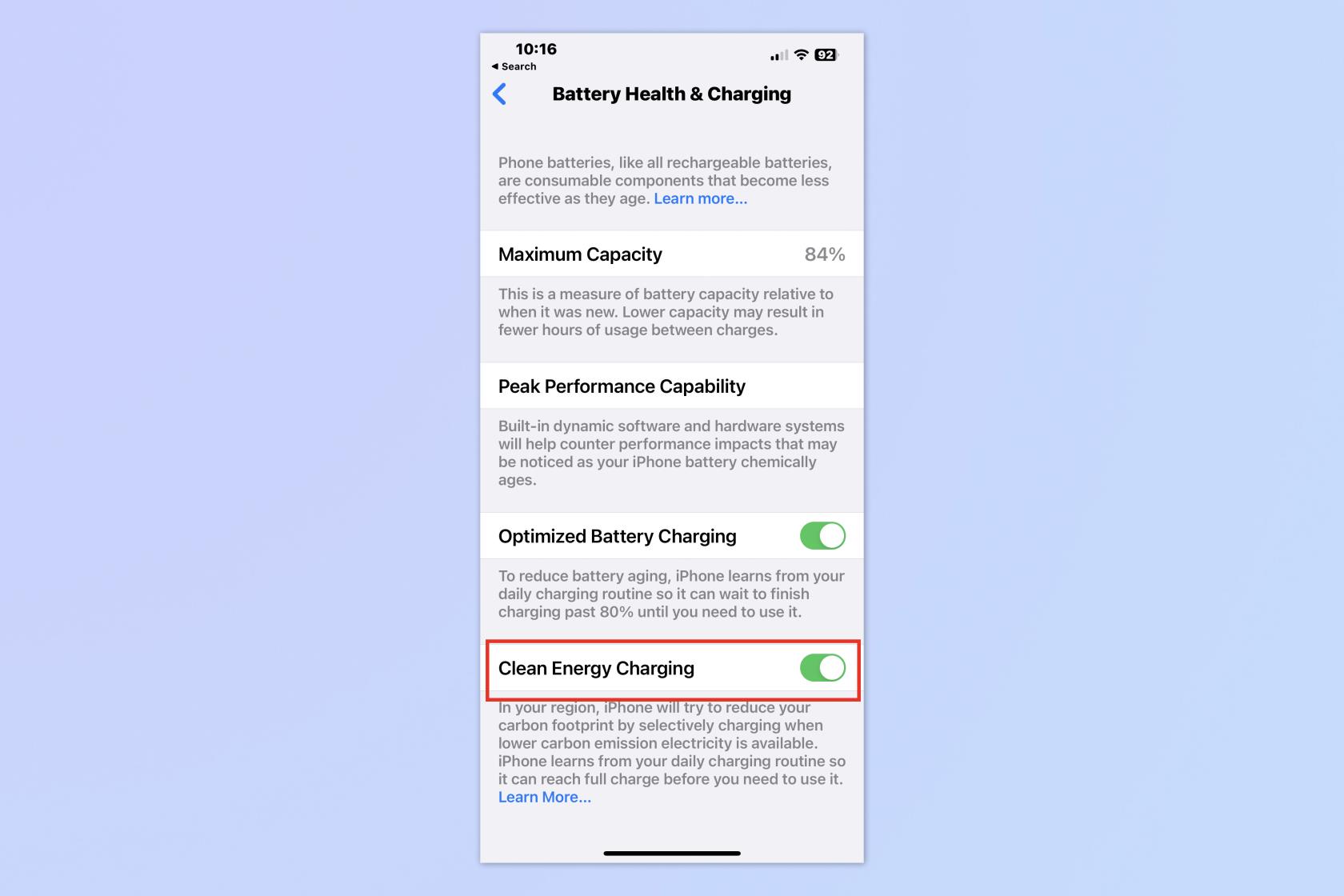Wenn Sie ein iPhone-Benutzer sind, möchten Sie wissen, wie Sie Clean Energy Charging deaktivieren können. Um den CO2-Fußabdruck des iPhones zu verringern, hat Apple mit iOS 16 eine neue Funktion namens Clean Energy Charging eingeführt . Trotz der lobenswerten Ziele möchte jedoch nicht jeder, dass Apple entscheidet, wie sein iPhone aufgeladen wird.
Die Funktion zielt darauf ab, die Umweltbelastung des Geräts zu reduzieren, indem der Ladeplan basierend auf den Energiequellen geändert wird, die das Stromnetz versorgen. Wenn Sie also längere Zeit Strom beziehen (z. B. über Nacht), optimiert das iPhone seine Ladung, wenn das Stromnetz mit Strom aus erneuerbaren Quellen versorgt wird.
Das iPhone ist dazu in der Lage, indem es eine CO2-Emissionsprognose von Ihrem örtlichen Energienetz erhält und diese zusammen mit den Funktionen „Optimiertes Laden des Akkus“ und „Ortungsdienste“ verwendet, um Ihr Telefon effizient aufzuladen.
Wenn Clean Energy Charging den Ladevorgang unterbricht, erscheint auf dem Sperrbildschirm eine Benachrichtigung darüber, wann Ihr iPhone vollständig aufgeladen ist. Wenn Ihr iPhone früher vollständig aufgeladen werden muss, berühren und halten Sie die Benachrichtigung und tippen Sie dann auf Jetzt laden.
Die Funktion ist deaktiviert, d. h. sie ist standardmäßig aktiviert. Wenn Sie Clean Energy Charging auf dem iPhone deaktivieren möchten, müssen Sie diese Schritte befolgen.
So deaktivieren Sie Clean Energy Charging auf dem iPhone
Derzeit ist Clean Energy Charging in den USA nur für iPhone-Besitzer verfügbar, die iOS 16.1 oder höher auf ihren Mobiltelefonen verwenden.
Wenn Sie sich außerhalb der USA befinden oder ein älteres iPhone verwenden, werden Ihnen die hier dargestellten Optionen daher nicht angezeigt.
1. Öffnen Sie das Batteriemenü
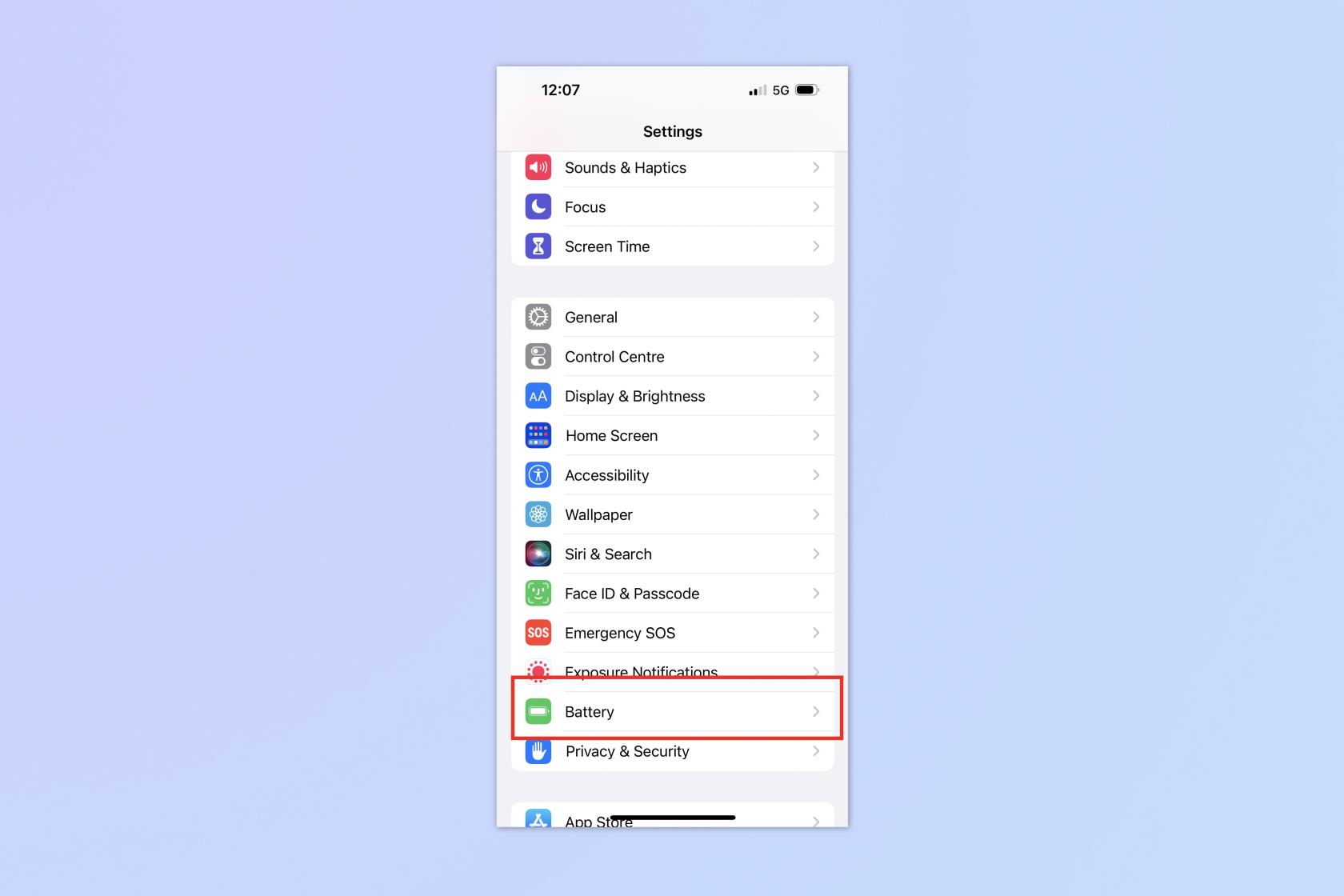
(Bild: © Future)
Öffnen Sie die App „Einstellungen“ und tippen Sie auf „Akku“ .
2. Öffnen Sie „Akkuzustand und Laden“.
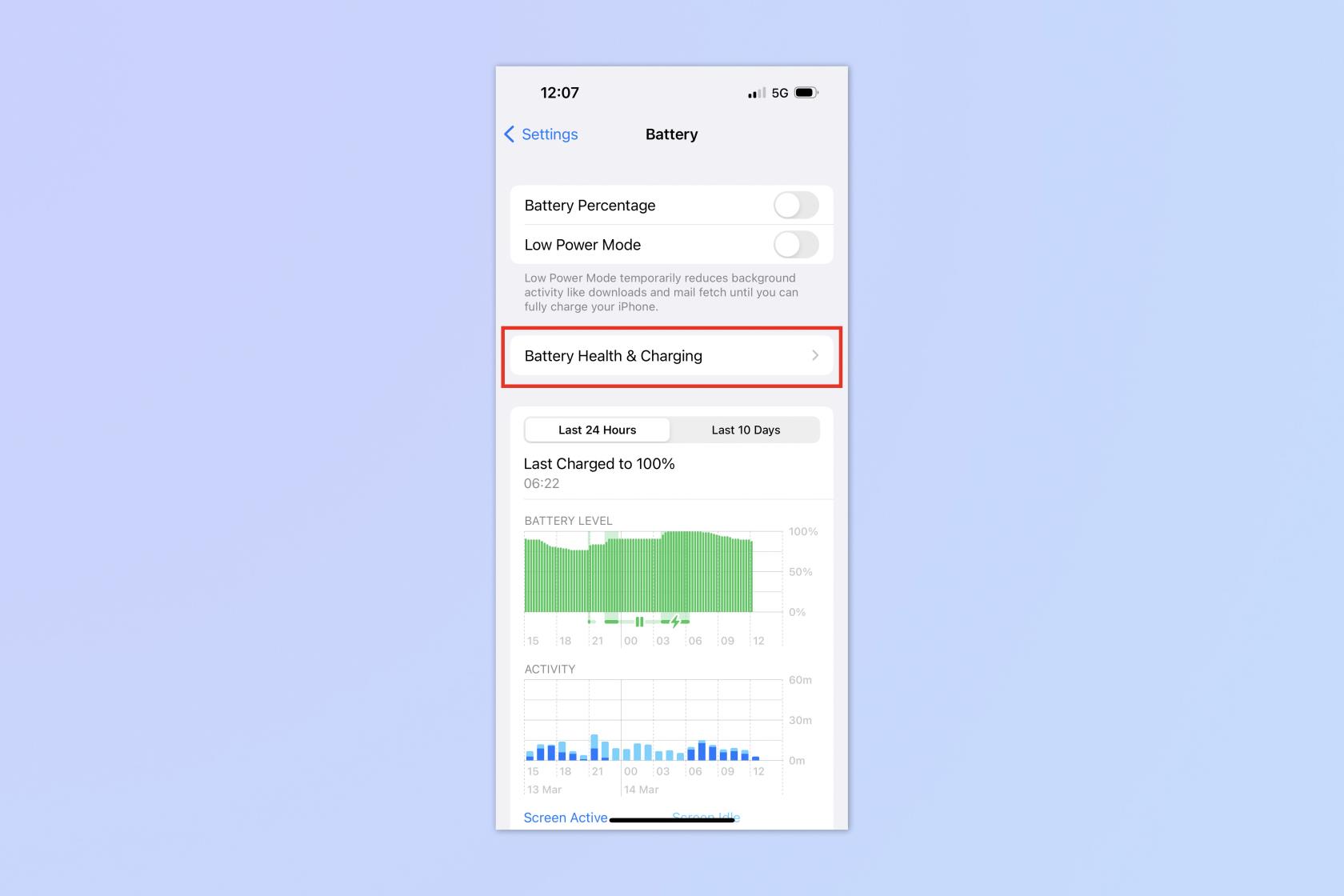
(Bild: © Future)
Tippen Sie auf „Akkuzustand und Aufladen“ , um zur Seite mit dem Akkuzustand Ihres iPhones zu gelangen.
4. Schalten Sie Clean Energy Charging aus
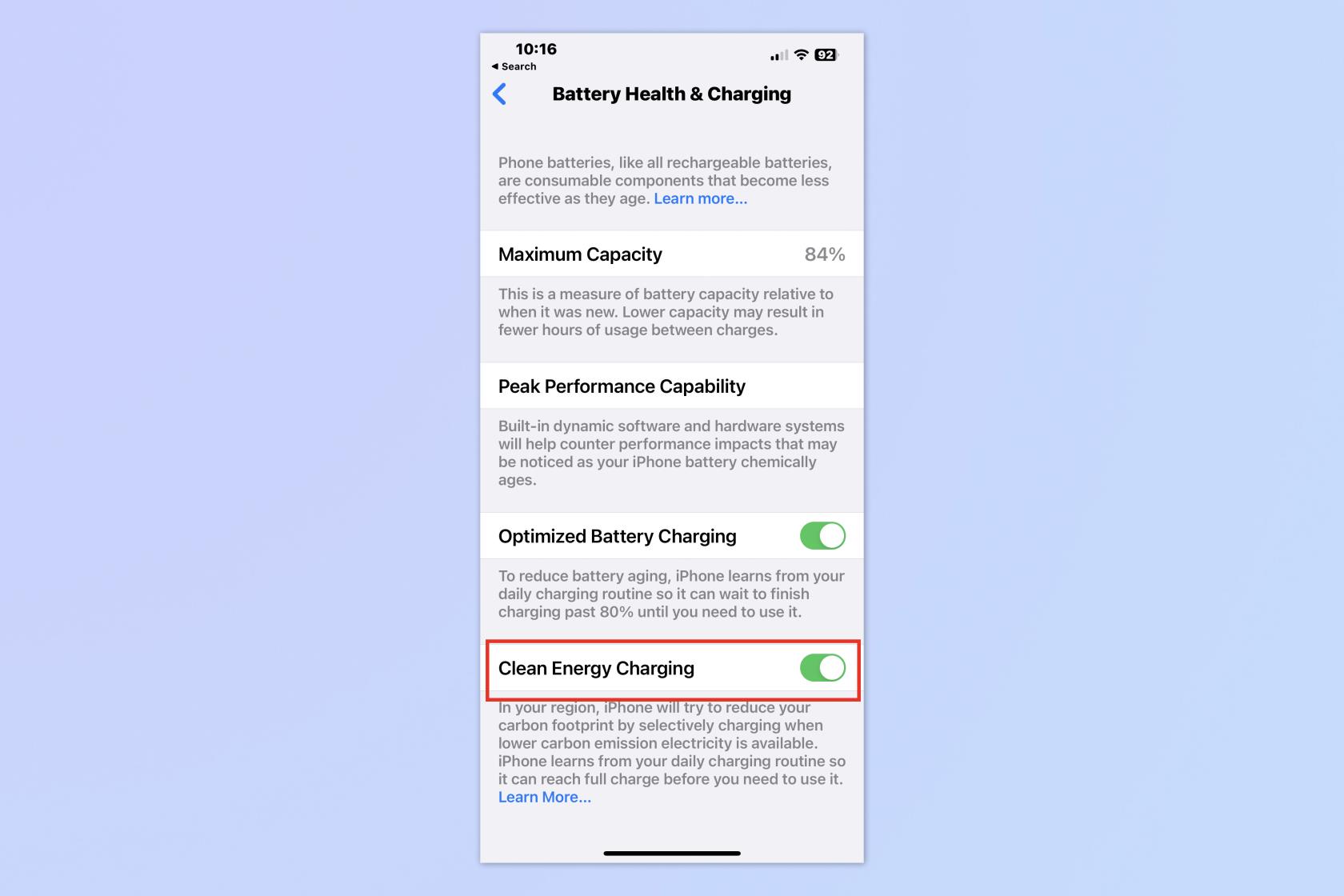
(Bild: © Future)
Schalten Sie „Clean Energy Charging“ unten auf der Seite „Batteriezustand und Laden“ aus. Sie sollten die Umschaltoption für „Clean Energy Charging“ sehen. Sie können ihn jederzeit wieder nach rechts schieben, um die Funktion wieder einzuschalten.
Wenn Sie die Funktion deaktivieren, gibt Ihnen Apple die Möglichkeit, sie morgen wieder zu aktivieren oder dauerhaft auszuschalten.
Das ist alles, was Sie wissen müssen, um Clean Energy Charging auszuschalten. Wenn Sie vorhaben, es eingeschaltet zu lassen, müssen Sie „Optimiertes Laden des Akkus “ aktivieren . Dies wird über dem Schalter „Laden mit sauberer Energie“ auf derselben Seite „Akkuzustand und Laden“ angezeigt.
Wenn Sie noch mehr darüber erfahren möchten, wie Sie das Beste aus Ihrem iPhone herausholen, finden Sie in unserem Leitfaden zu iOS 16- Funktionen die besten Tipps und Tricks für die Verwendung mit der neuesten Software von Apple. Wir haben auch viele weitere iPhone-Tutorials, also beginnen Sie mit unseren Anleitungen zum Löschen des RAM auf dem iPhone , zum Löschen mehrerer Kontakte auf dem iPhone und zum Übertragen von Daten von iPhone zu iPhone .