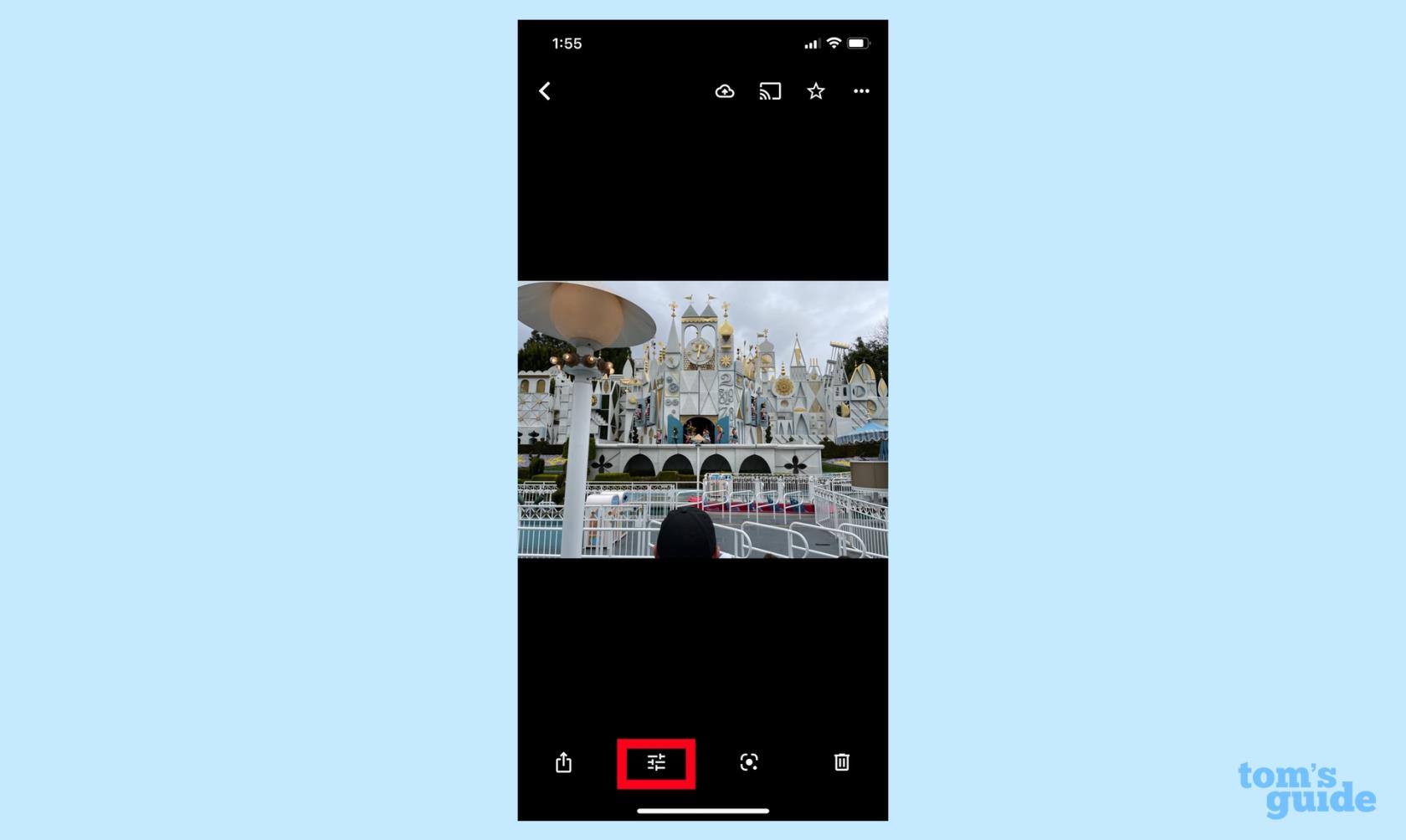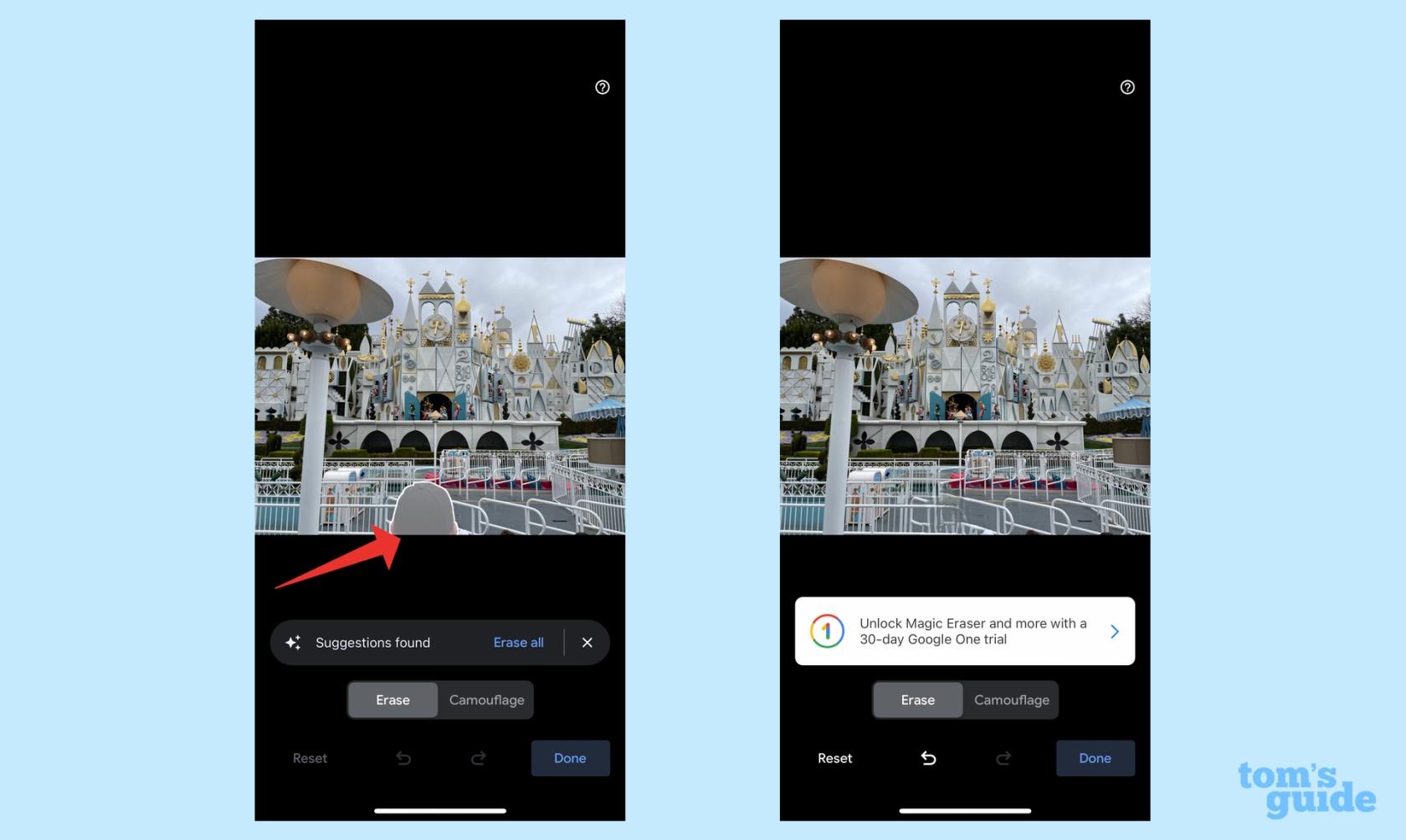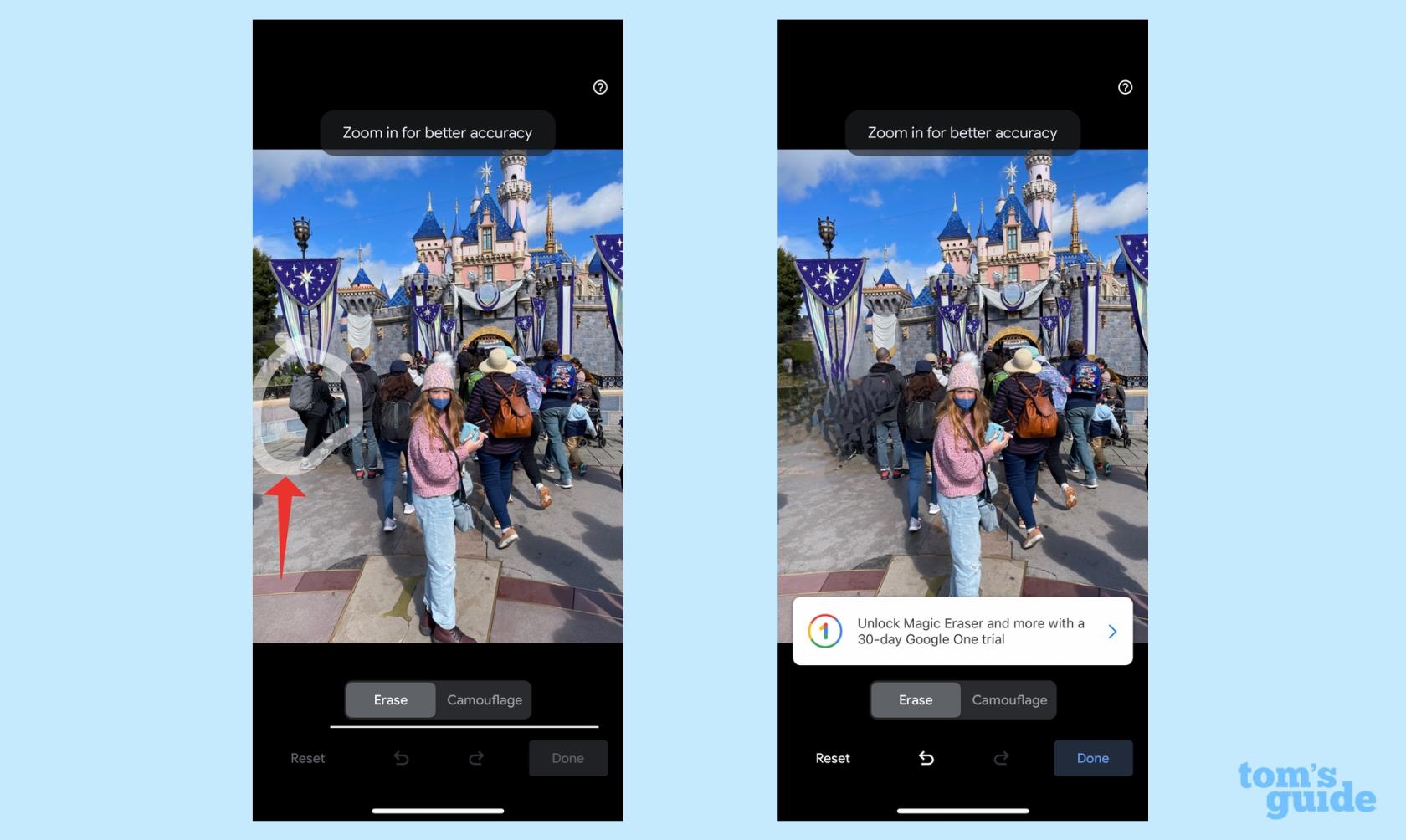Eines der besten Dinge am Besitz eines aktuellen Google Pixel-Telefons – sei es ein Flaggschiff wie das Pixel 7 Pro oder ein preisgünstiges Gerät wie das Pixel 6a – ist das Fotobearbeitungstool Magic Eraser. Und jetzt kann das iPhone von denselben One-Tap-Fotoverbesserungen profitieren.
Letzten Monat gab Google bekannt, dass Magic Eraser auf weitere Pixel ausgeweitet wird , die über die Pixel 6- und Pixel 7- Telefone hinausgehen. Außerdem wurden Pläne detailliert beschrieben, Magic Eraser zu seinem Cloud-Speicherdienst Google One hinzuzufügen , was bedeutet, dass auch Besitzer anderer Android-Geräte und iPhones die Funktion nutzen könnten.
Wenn Sie mit Magic Eraser nicht vertraut sind, feierte er 2021 mit dem Pixel 6 sein Debüt und ermöglicht Ihnen das einfache Entfernen unerwünschter Personen und Objekte aus Bildern. Wählen Sie „Magic Eraser“, und die rechnerischen Fähigkeiten des Tools identifizieren Dinge, die entfernt werden müssen. Wenn Sie mit diesen Vorschlägen einverstanden sind, müssen Sie nur darauf tippen. Wenn Sie etwas anderes im Sinn haben, zeichnen Sie einfach mit Ihrem Finger einen Kreis darum und Magic Eraser lässt das störende Objekt verschwinden.
Obwohl das Magic Eraser-Tool jetzt Teil der Google Fotos-App für das iPhone ist, ist es immer noch an Google One gebunden. Anders ausgedrückt: Wenn Sie alle Änderungen, die Magic Eraser an Ihren Fotos vornimmt, beibehalten möchten, müssen Sie sich für eine Google One-Mitgliedschaft anmelden. Die Abonnements beginnen bei 1,99 $/Monat für 100 GB Speicherplatz.
Lohnt es sich, zu Magic Eraser ein Google One-Abonnement für iPhone-Nutzer hinzuzufügen? Ich werde meine Gedanken gleich mitteilen. Aber zunächst zeigen wir Ihnen, wie Sie Magic Eraser in der Google Fotos-App verwenden, damit Sie sehen können, wie einfach es ist, Ihre Bilder zu retuschieren.
So verwenden Sie Magic Eraser in Google Fotos für iPhone
Magic Eraser funktioniert auf der iPhone-Version von Google Fotos weitgehend genauso wie auf Pixel-Geräten. Die Ausnahme besteht darin, dass die Tarnfunktion , mit der die Farbe störender Objekte gedämpft werden kann, anstatt sie verschwinden zu lassen, für iPhone-Benutzer nicht verfügbar ist.
1. Wählen Sie „In Google Fotos bearbeiten“.
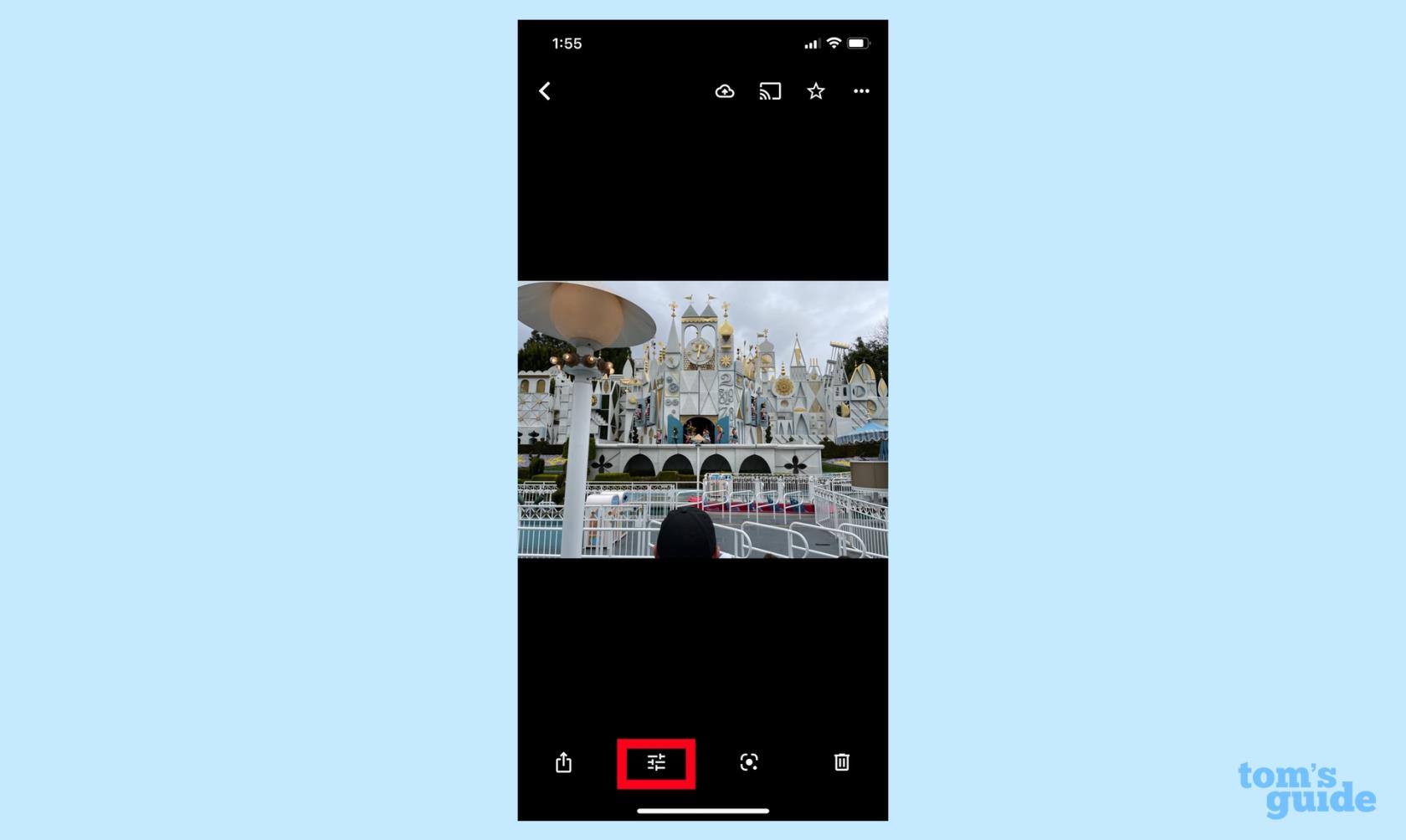
(Bild: © Unser Guide)
Wählen Sie in Google Fotos das Foto aus, das Sie bearbeiten möchten, und tippen Sie auf die Schaltfläche „Bearbeiten“ . (Es ist das Symbol mit drei horizontalen Balken.)
2. Wählen Sie Extras, um zu Magic Eraser zu gelangen.

(Bild: © Unser Guide)
Wählen Sie im Untermenü „Bearbeiten“ die Option „Extras“ aus . Tippen Sie auf Magischer Radiergummi .
3. Entfernen Sie Gegenstände mit Magic Eraser
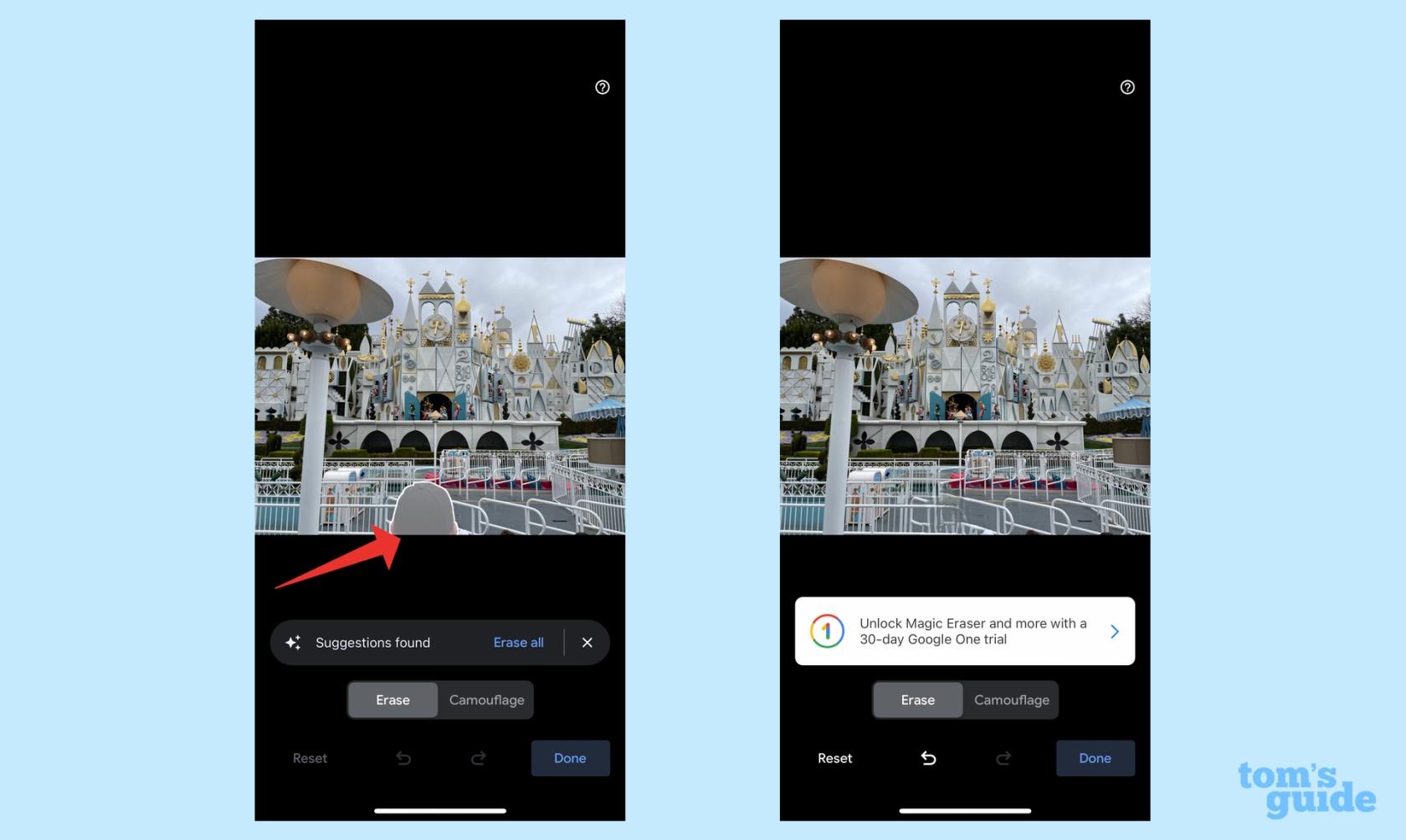
(Bild: © Unser Guide)
Magic Eraser scannt Ihr Foto und wählt automatisch die Personen und Objekte aus, die Sie löschen können. Wenn Sie mit der Auswahl einverstanden sind, tippen Sie auf jede einzelne oder tippen Sie auf „Alle löschen“ . Magic Erase entfernt alles, was Sie antippen.
4. Treffen Sie Ihre eigene Auswahl in Magic Eraser
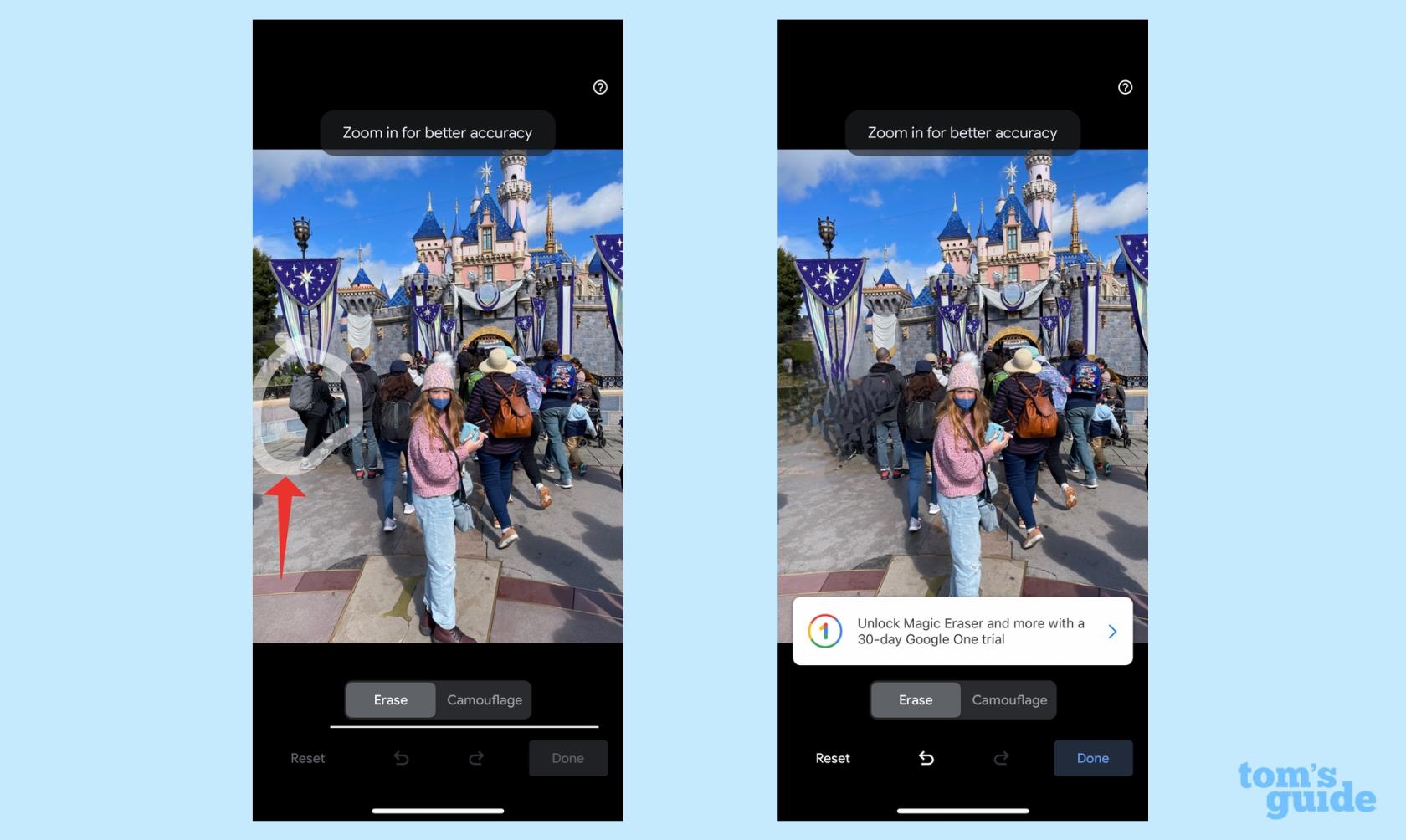
(Bild: © Unser Guide)
Wenn es ein Objekt oder eine Person gibt, die Magic Eraser nicht markiert hat und die Sie entfernen möchten, zeichnen Sie einfach mit Ihrem Finger einen Kreis um das Zielobjekt oder die Zielperson . Magic Eraser entfernt Ihre Auswahl automatisch.
Nachdem ich Magic Eraser auf mehreren Pixel-Geräten getestet habe, kann ich Ihnen sagen, dass die Funktion auf dem iPhone genauso effektiv funktioniert. Die Vorschläge des Werkzeugs sind in der Regel ziemlich genau, und auch wenn das Zeichnen eines Kreises um ein Objekt, um es zu entfernen, nicht immer präzise ist, kann es die Aufgabe auch erledigen. Auch hier kommt Googles Gespür für Computerfotografie zum Tragen, da das unerwünschte Objekt durch einen Hintergrund ersetzt wird, der so natürlich aussieht, dass Ihnen nichts fehlt.
Für sich genommen kann Magic Eraser die wiederkehrenden Kosten von 1,99 $ wahrscheinlich nicht rechtfertigen. Aber das ist noch nicht alles, was Sie mit Ihrem Google One-Abonnement erhalten. Neben dem Cloud-Speicher bietet Google One Porträt- und HDR-Verbesserungsfunktionen sowie die Möglichkeit, Collagen zu erstellen; Google bietet außerdem kostenlosen Versand für Fotoabzüge an.
Suchen Sie nach weiteren Fototipps für Ihr iPhone? Wir zeigen Ihnen, wie Sie Ihre iPhone-Fotos in iOS 16 ausblenden und Live-Fotos deaktivieren . Wir haben auch eine Anleitung zum Einrichten einer freigegebenen iCloud-Fotobibliothek, um Bilder mit Familie und Freunden zu teilen.
Mehr aus unserem Leitfaden