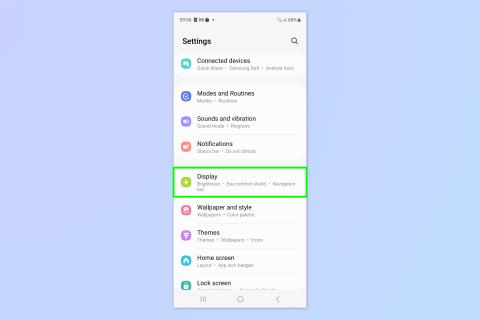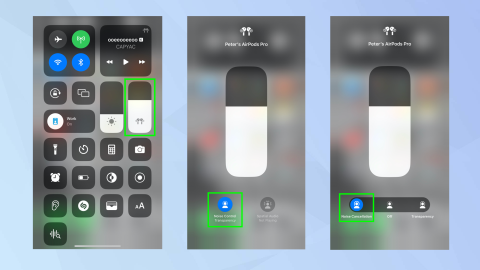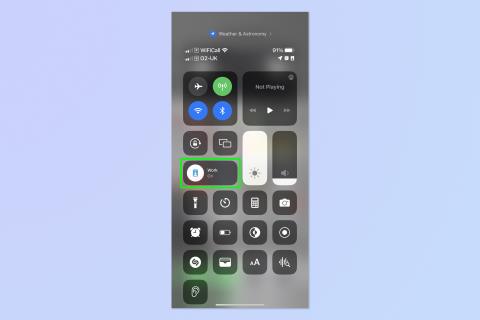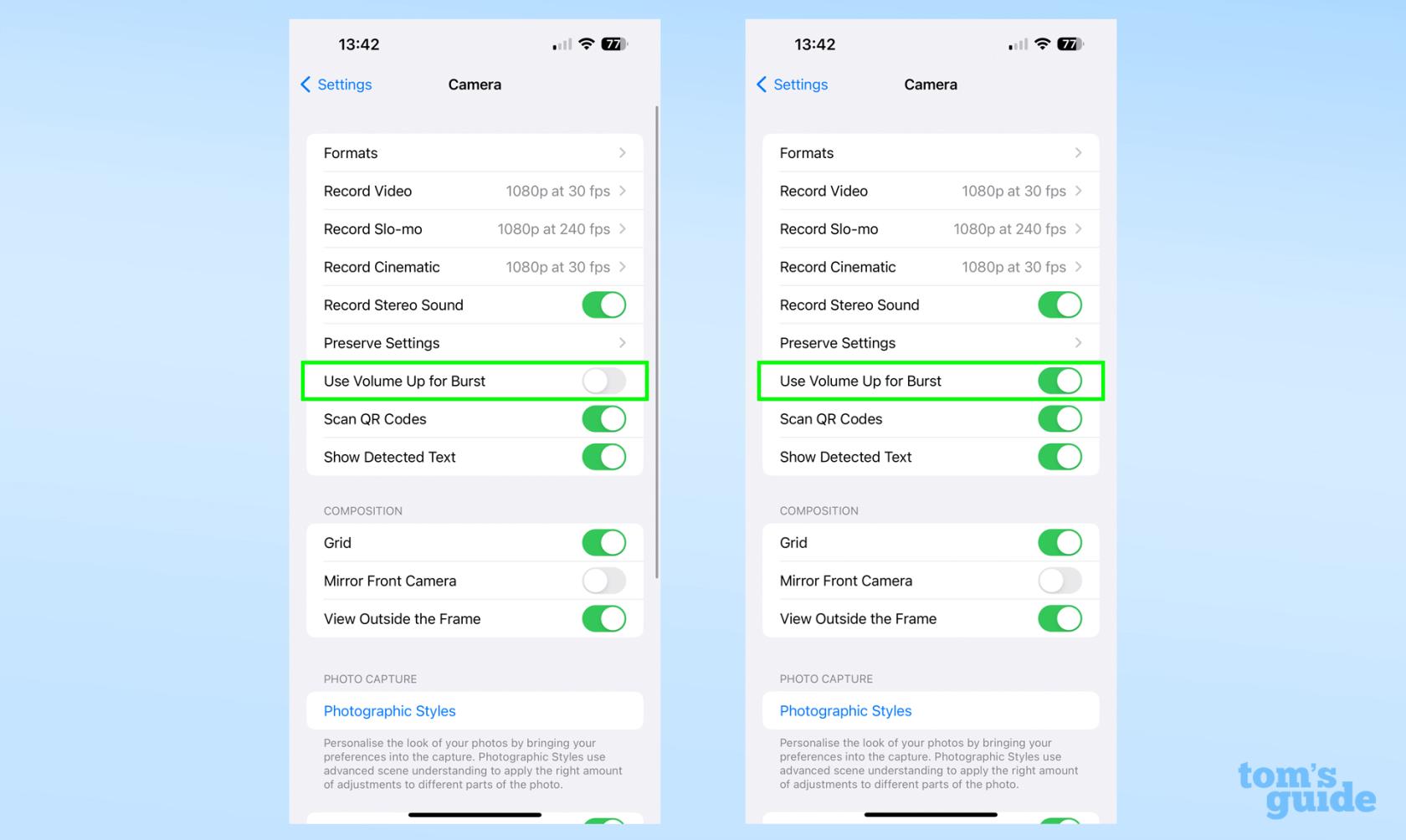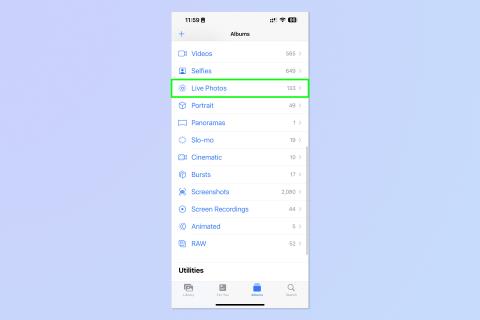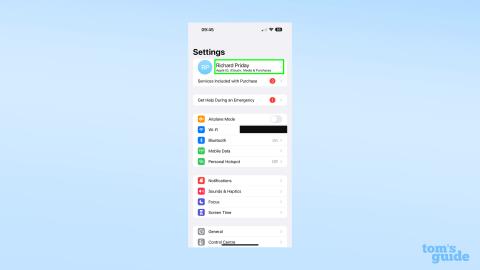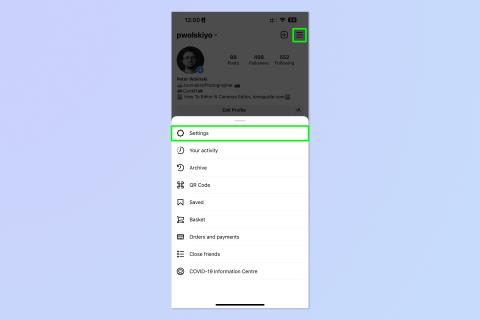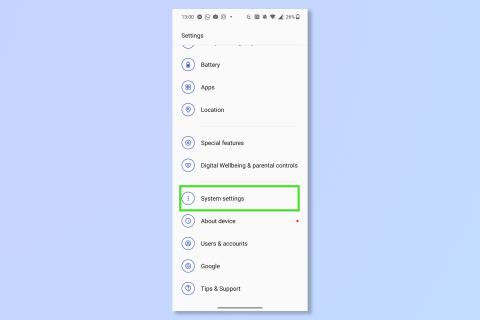Jak korzystać z funkcji Visual Look Up na filmach w systemie iOS 17
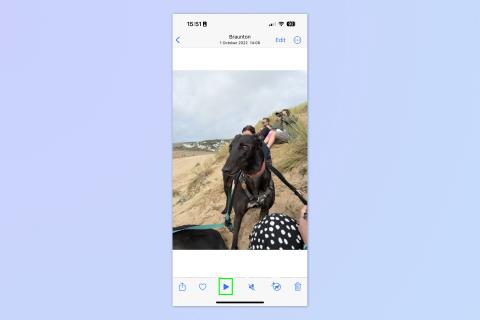
iOS 17 jeszcze bardziej rozszerza możliwości wizualnego wyszukiwania iPhone’ów, dodając je do wideo. Oto jak go używać.

Jeśli jesteś nowym właścicielem Google Pixel 7 lub Google Pixel 7 Pro , powinieneś nauczyć się korzystać z funkcji Quick Tap w Google Pixel, ponieważ jest to bardzo przydatny skrót.
Funkcja Quick Tap (która działa również na Pixelach 6 , Pixelach 6a i Pixelach 6 Pro ) umożliwia dwukrotne dotknięcie tylnej części telefonu w celu aktywacji wcześniej określonej funkcji. Jest to przydatne, jeśli chcesz szybko uzyskać dostęp do aplikacji lub kontrolować ją, jeśli masz problemy z poruszaniem się, które utrudniają wykonywanie niektórych gestów, lub chcesz ułatwić obsługę Pixela jedną ręką.
Niezależnie od motywacji, pozwól nam przeprowadzić Cię przez niezbędną konfigurację i zademonstrować, jak korzystać z Quick Tap w Google Pixel, abyś mógł jak najszybciej zacząć.
Jak korzystać z szybkiego dotknięcia w Google Pixel
Aby korzystać z tej funkcji, potrzebujesz serii Google Pixel 6, Pixel 6a lub Pixel 7. Nie jest potrzebna żadna specjalna aplikacja poza zwykłą aplikacją Ustawienia.
1. Otwórz aplikację Ustawienia , a następnie stuknij System .

(Źródło zdjęcia: Nasz przewodnik)
2. Teraz wybierz Gesty .
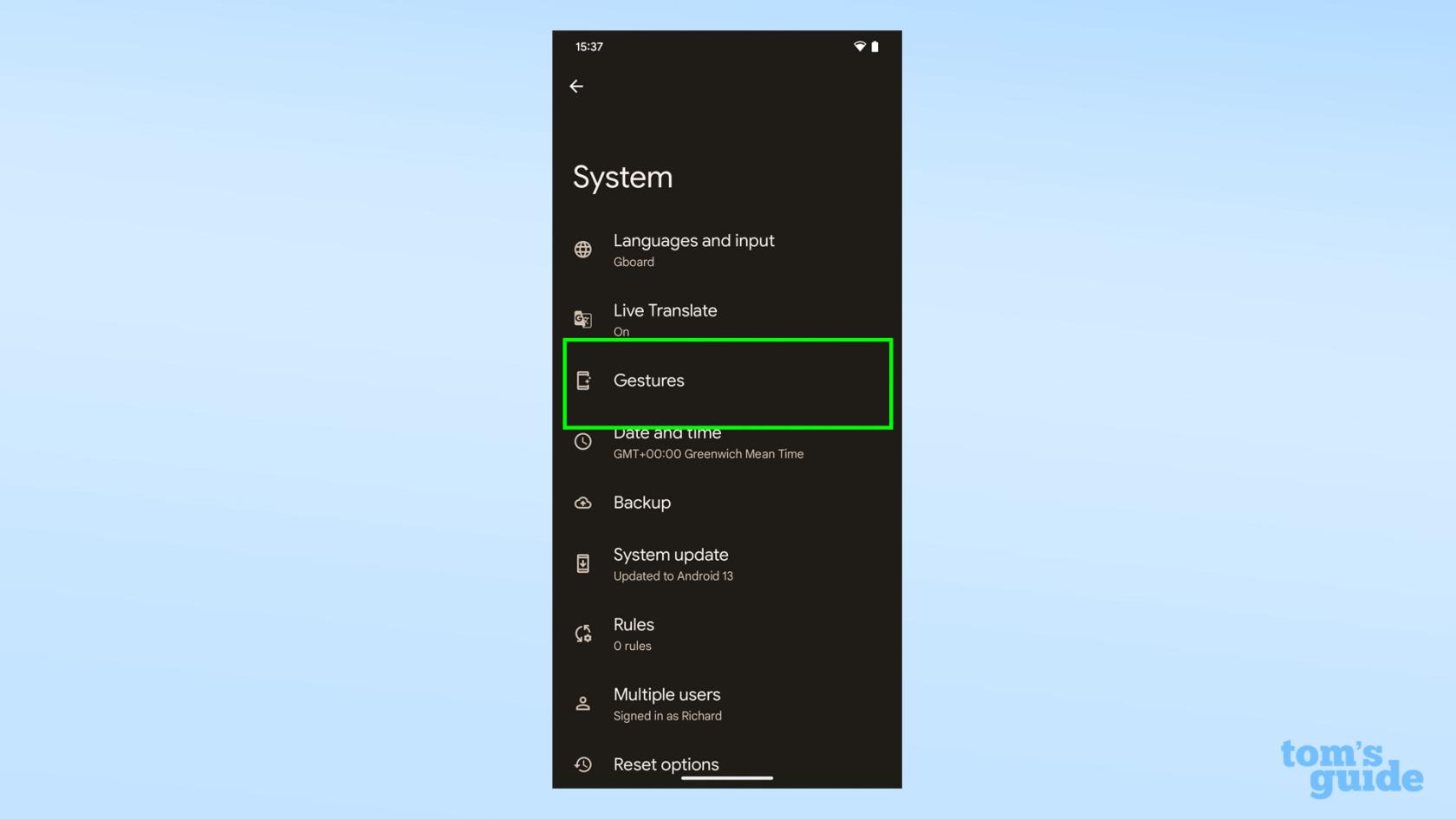
(Źródło zdjęcia: Nasz przewodnik)
3. Stuknij Szybkie dotknięcie, aby rozpocząć działania u góry listy i przełącz opcję Użyj szybkiego dotknięcia, aby włączyć .
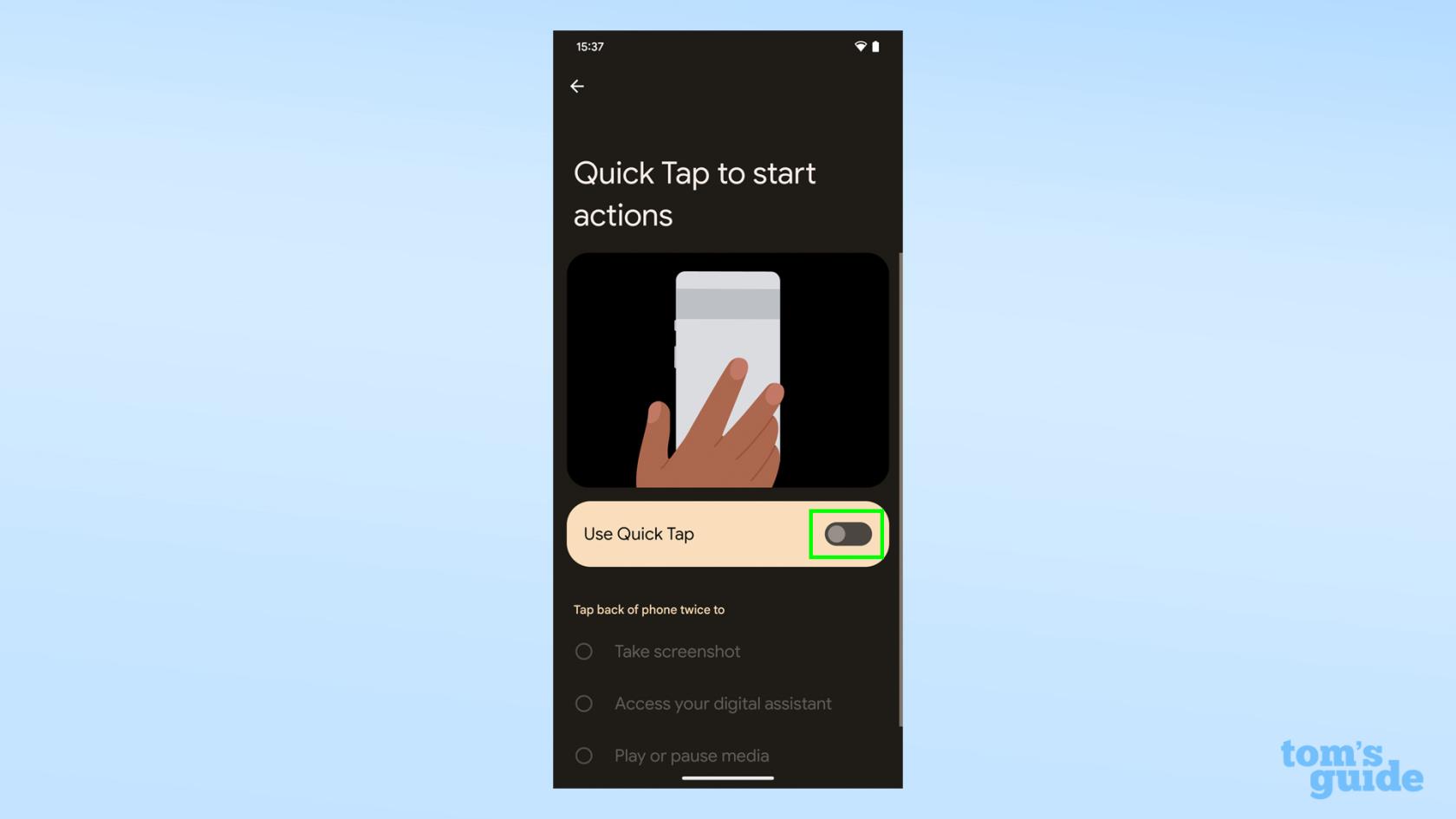
(Źródło zdjęcia: Nasz przewodnik)
5. Teraz dotknij jednej z funkcji , aby wybrać, co chcesz włączyć podczas szybkiego dotknięcia. Twoje opcje obejmują możliwość robienia zrzutów ekranu, odtwarzania lub wstrzymywania muzyki lub wideo, wyświetlania powiadomień lub otwierania określonej aplikacji.

(Źródło zdjęcia: Nasz przewodnik)
6. Teraz czas na test! Stuknij dwukrotnie tył Pixela 7 (celuj w środkową pionową linię telefonu, aby uzyskać najbardziej spójne wyniki), a wybrana funkcja powinna zostać aktywowana.
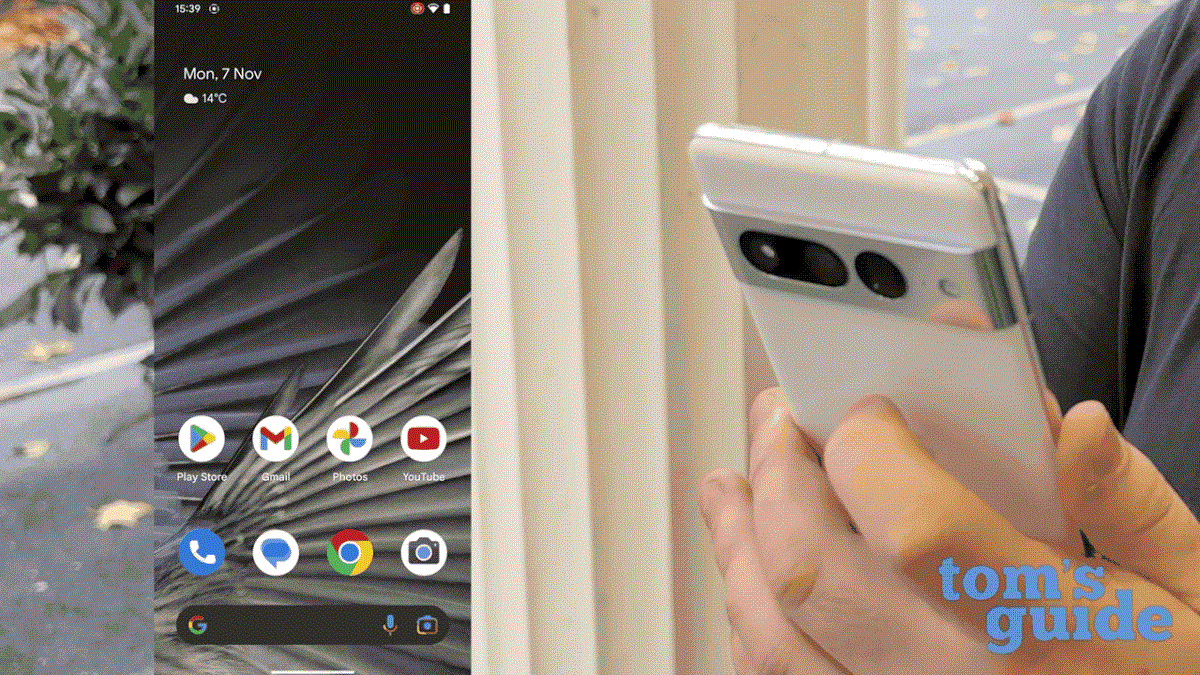
(Źródło zdjęcia: Nasz przewodnik)
7. Jeśli uważasz, że prawdopodobnie przypadkowo uruchomisz Szybkie dotknięcie, możesz zmienić siłę dotknięcia. Wróć do sekcji Szybkie stuknięcie w menu Gesty i przełącz opcję Wymagaj silniejszych stuknięć na .
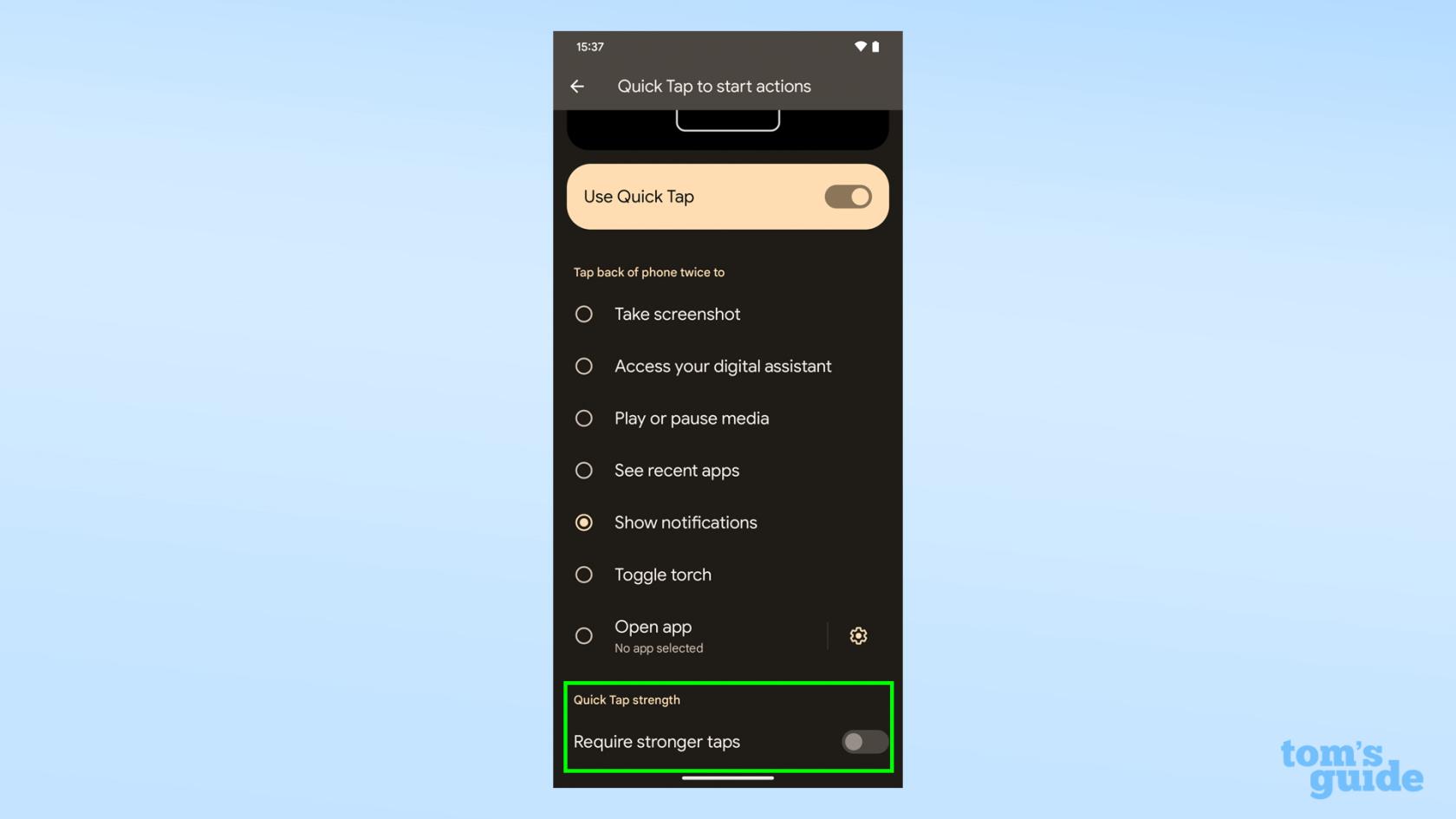
(Źródło zdjęcia: Nasz przewodnik)
Jeśli szukasz więcej wskazówek dotyczących Google Pixel 7, oto jak korzystać z trybu makro w Google Pixel 7 Pro, aby robić ekstremalne zbliżenia, a także jak używać Photo Unblur w Google Pixel 7, aby odzyskać trzęsące się zdjęcia zrobione na dowolnym urządzeniu.
Oprócz unikalnych sztuczek Google, można dowiedzieć się wielu przydatnych rzeczy na temat Androida bardziej ogólnie. Ponieważ Twój nowy Pixel prawdopodobnie zastąpi starszy telefon z Androidem, warto dowiedzieć się, jak przenosić dane z Androida na Androida , aby mieć pewność, że wszystkie Twoje rzeczy zostaną bezpiecznie przeniesione na nowe urządzenie. Nawet jeśli masz nowszy telefon z Androidem, taki jak Pixel 7, nadal powinieneś kontrolować stan baterii telefonu, aby móc wcześnie zidentyfikować wszelkie problemy. Przeczytaj , jak sprawdzić stan baterii Androida, aby dowiedzieć się, jak to zrobić . Na koniec możemy pokazać Ci, jak przyspieszyć działanie telefonu z Androidem, jeśli wydajność Twojego starszego urządzenia zacznie słabnąć.
iOS 17 jeszcze bardziej rozszerza możliwości wizualnego wyszukiwania iPhone’ów, dodając je do wideo. Oto jak go używać.
Telefony Samsung Galaxy mają latarkę SOS, ale włączenie jej nie jest takie proste, jak się wydaje.
Wykorzystaj w pełni swoje filmy dzięki tym 7 wspaniałym funkcjom
Czasami po prostu trzeba zablokować świat. Oto jak włączyć tryb Nie przeszkadzać na iPhonie.
Wiedza o tym, jak zmienić stoper iPhone'a na analogowy, jest przydatna w różnych sytuacjach — i zajmuje tylko kilka sekund.
Gdy Twój iPhone zawiesił się, może być potrzebny twardy reset, aby go ponownie uruchomić. Oto jak wykonać reset na różnych typach iPhone'ów.
Zmieniając zdjęcie Live Photo w wideo na iPhonie, możesz mieć pewność, że każdy, komu je udostępnisz, zobaczy Twoje zdjęcie w ruchu, zgodnie z zamierzeniami. Oto jak.
Globalne wdrożenie zaawansowanej ochrony danych w systemie iOS 16.3s to funkcja bezpieczeństwa, którą osoby świadome bezpieczeństwa z pewnością będą chciały włączyć już teraz.
Łatwo jest, aby media społecznościowe stały się trochę przytłaczające, dlatego będziesz chciał nauczyć się korzystać z trybu cichego na Instagramie.
W dzisiejszych czasach telefony stają się coraz większe i wielu z nas może mieć trudności z dotarciem do górnych krawędzi ekranu, na szczęście tryb obsługi jedną ręką może rozwiązać ten problem.