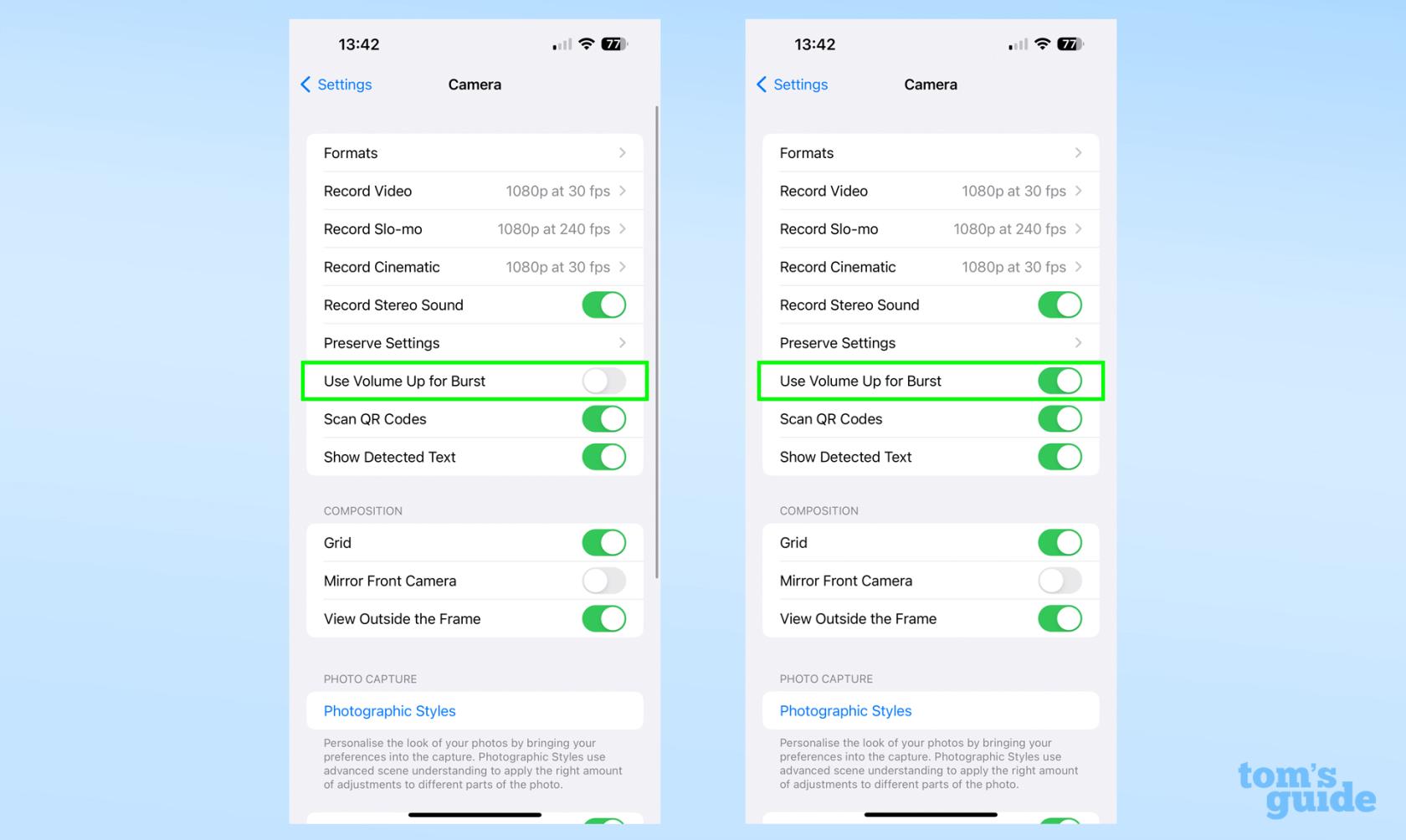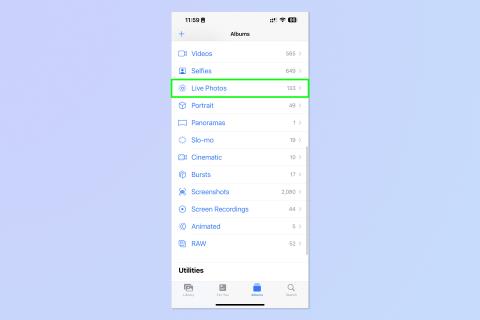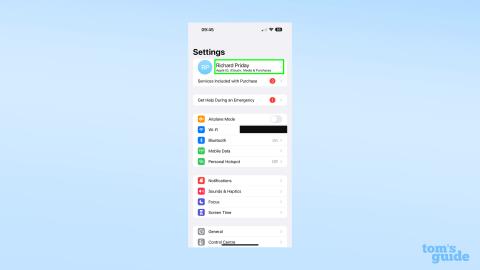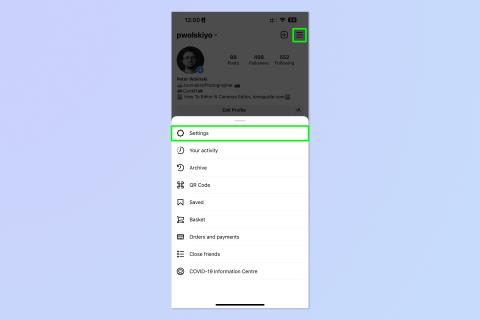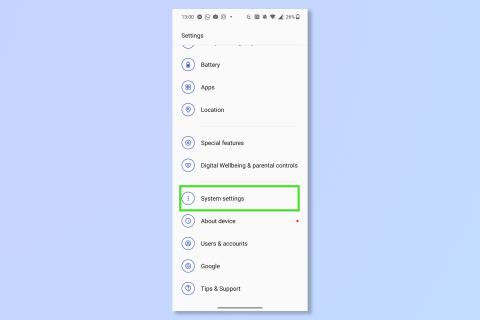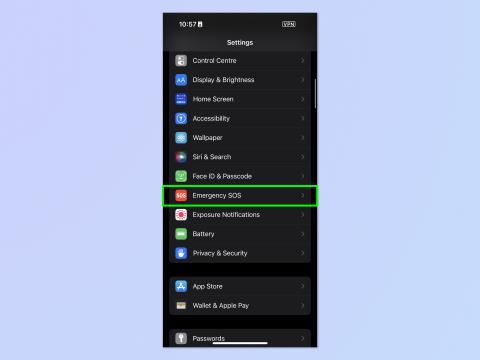Jak włączyć tryb Nie przeszkadzać na iPhonie
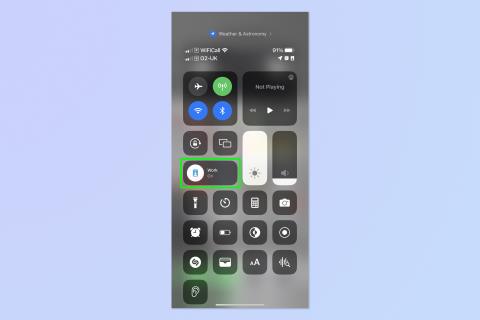
Czasami po prostu trzeba zablokować świat. Oto jak włączyć tryb Nie przeszkadzać na iPhonie.

Największą aktualizacją Safari w iOS 17 są profile przeglądania — możliwość tworzenia osobnych grup kart i zakładek w ramach jednej aplikacji. Mogą one śledzić Cię również na iPadzie i komputerze Mac, ale w tym przewodniku pokażemy, jak zacząć korzystać z iPhone'a z systemem iOS 17.
Możesz być trochę zdezorientowany, dlaczego w Safari nie ma oczywistego miejsca na dodanie profilu, a my z pewnością też. Sztuczka polega na tym, że najpierw musisz dodać profil w Ustawieniach, a następnie skonfigurować go w samym Safari. Nie martw się jednak; czytaj dalej, aby przejść do naszych szczegółowych instrukcji dotyczących konfigurowania profili przeglądania w Safari, a nie zgubisz się.
Aby korzystać z tego teraz, musisz zainstalować iOS 17 beta na swoim iPhonie; jeśli nie masz pewności, jak to zrobić, zapoznaj się z naszym przewodnikiem dotyczącym instalacji publicznej wersji beta systemu iOS 17 . Ostrzegamy, że mogą wystąpić pewne usterki, więc najpierw wykonaj kopię zapasową telefonu.
Jak skonfigurować profile przeglądania w Safari w iOS 17
Mamy pełne instrukcje i zdjęcia demonstracyjne poniżej, jeśli potrzebujesz więcej szczegółów.
1. Utwórz nowy profil Safari w aplikacji Ustawienia

(Zdjęcie: © Nasz przewodnik)
Przewiń w dół główną stronę ustawień, aby znaleźć sekcję Safari. W opcjach Safari przewiń, aby znaleźć nagłówek Profile, a następnie stuknij Nowy profil.
2. Dostosuj nazwę profilu, ikonę i inne elementy
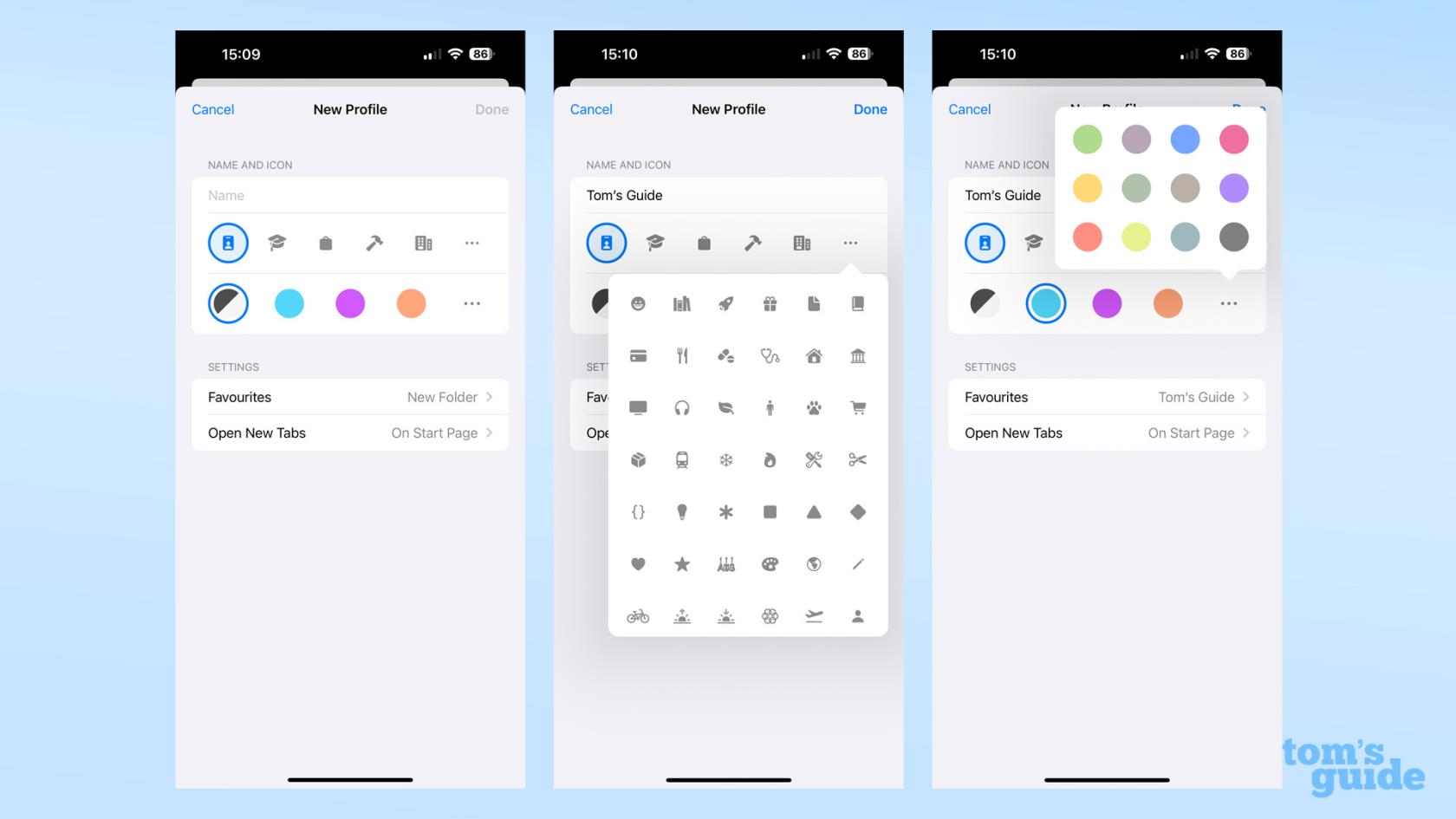
(Zdjęcie: © Nasz przewodnik)
Wprowadź tytuł profilu, wybierz ikonę i kolor z gotowych ustawień Apple. Możesz także wybrać, z którego zestawu Ulubionych będzie korzystać ten profil i która strona pojawi się po otwarciu nowej karty.
3. W przeglądarce Safari otwórz menu Karty, a następnie stuknij ikonę Profile
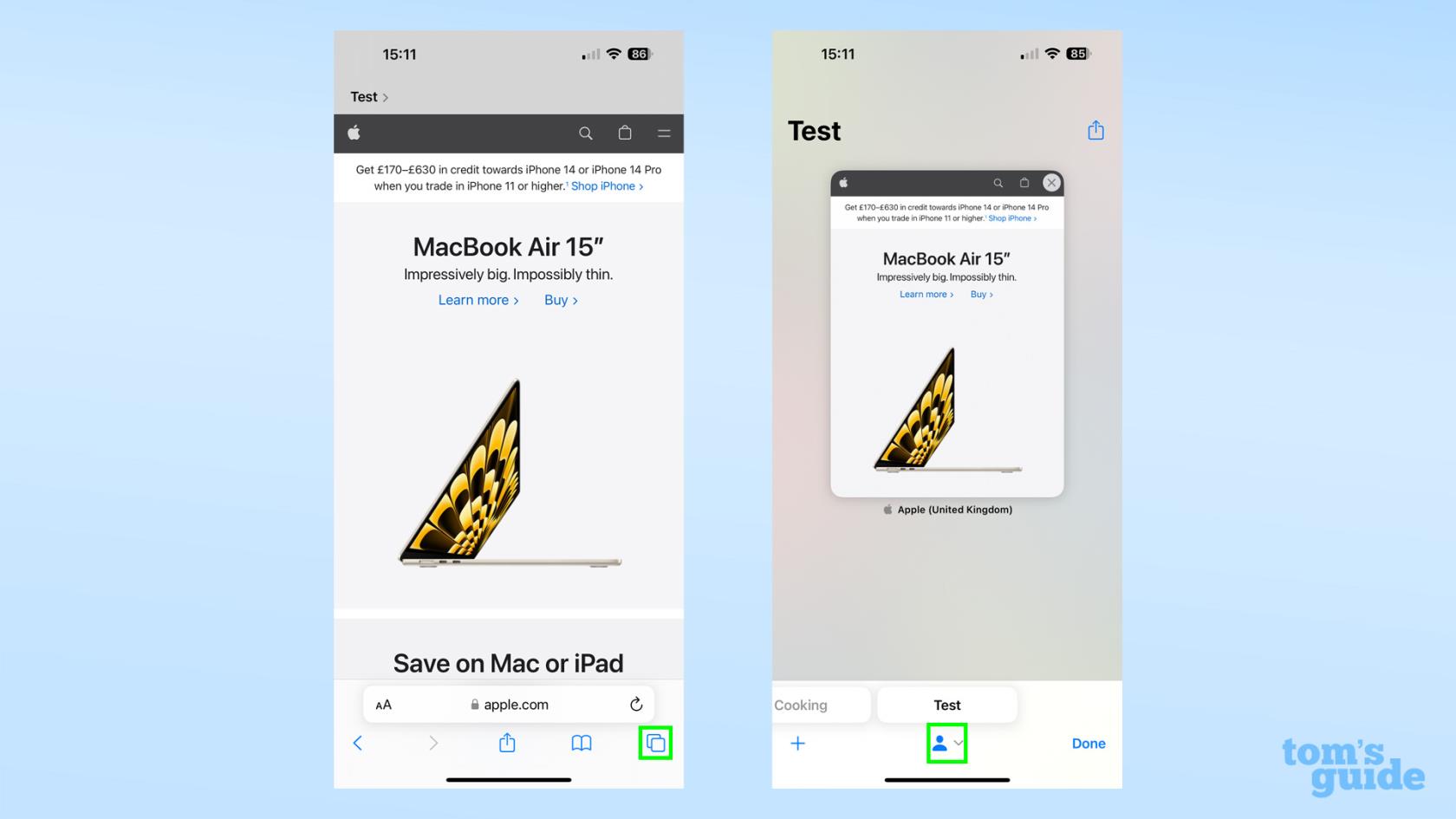
(Zdjęcie: © Nasz przewodnik)
Stuknij ikonę Tab po prawej stronie okna Safari, a następnie otwórz menu rozwijane, stukając sekcję Profil na środku paska u dołu ekranu.
4. Wybierz swój nowy profil i skonfiguruj swoje karty i ulubione
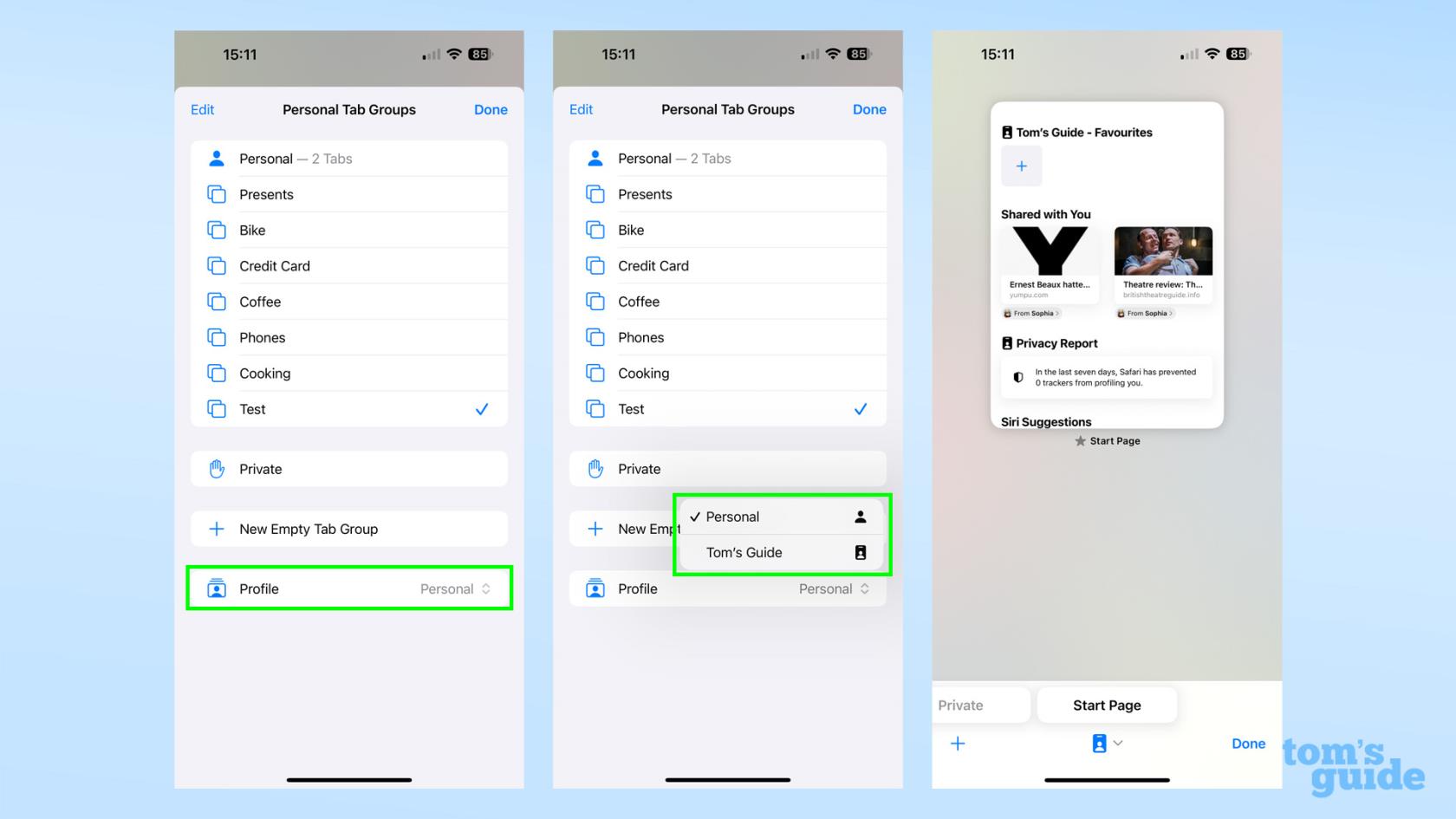
(Zdjęcie: © Nasz przewodnik)
W grupach kart zobaczysz menu, które prowadzi do Twoich profili. Wybierz ten, który chcesz, a będziesz mieć zupełnie nowy zestaw kart i ulubionych do uporządkowania. Powtórz kroki trzeci i czwarty, jeśli chcesz ponownie zamienić.
Możesz dowiedzieć się więcej o tym, co pojawi się na Twoim iPhonie jeszcze w tym roku, w naszym praktycznym podglądzie iOS 17 beta . Możesz także dowiedzieć się, jak zainstalować publiczną wersję beta iOS 17, jeśli chcesz wypróbować te funkcje dla siebie, a także jak przejść z iOS 17 beta z powrotem do iOS 16, jeśli chcesz wrócić do bardziej stabilnej wersji iOS.
Ale jeśli pozostaniesz przy nowym oprogramowaniu, zapoznaj się z naszymi nowymi przewodnikami, takimi jak konfiguracja trybu gotowości w systemie iOS 17 .
Więcej z naszego przewodnika
Czasami po prostu trzeba zablokować świat. Oto jak włączyć tryb Nie przeszkadzać na iPhonie.
Wiedza o tym, jak zmienić stoper iPhone'a na analogowy, jest przydatna w różnych sytuacjach — i zajmuje tylko kilka sekund.
Gdy Twój iPhone zawiesił się, może być potrzebny twardy reset, aby go ponownie uruchomić. Oto jak wykonać reset na różnych typach iPhone'ów.
Zmieniając zdjęcie Live Photo w wideo na iPhonie, możesz mieć pewność, że każdy, komu je udostępnisz, zobaczy Twoje zdjęcie w ruchu, zgodnie z zamierzeniami. Oto jak.
Globalne wdrożenie zaawansowanej ochrony danych w systemie iOS 16.3s to funkcja bezpieczeństwa, którą osoby świadome bezpieczeństwa z pewnością będą chciały włączyć już teraz.
Łatwo jest, aby media społecznościowe stały się trochę przytłaczające, dlatego będziesz chciał nauczyć się korzystać z trybu cichego na Instagramie.
W dzisiejszych czasach telefony stają się coraz większe i wielu z nas może mieć trudności z dotarciem do górnych krawędzi ekranu, na szczęście tryb obsługi jedną ręką może rozwiązać ten problem.
Twój iPhone ma wbudowaną korekcję obiektywu, która może usuwać zniekształcenia optyczne z obrazów. W ten sposób go włączasz.
Dowiedz się, jak zaktualizować iPhone'a do iOS 16, aby korzystać ze wszystkich najnowszych i najlepszych funkcji, jednocześnie zapewniając, że Twój iPhone jest tak bezpieczny i zoptymalizowany, jak to tylko możliwe
Oto jak włączyć lub wyłączyć wykrywanie awarii na iPhonie