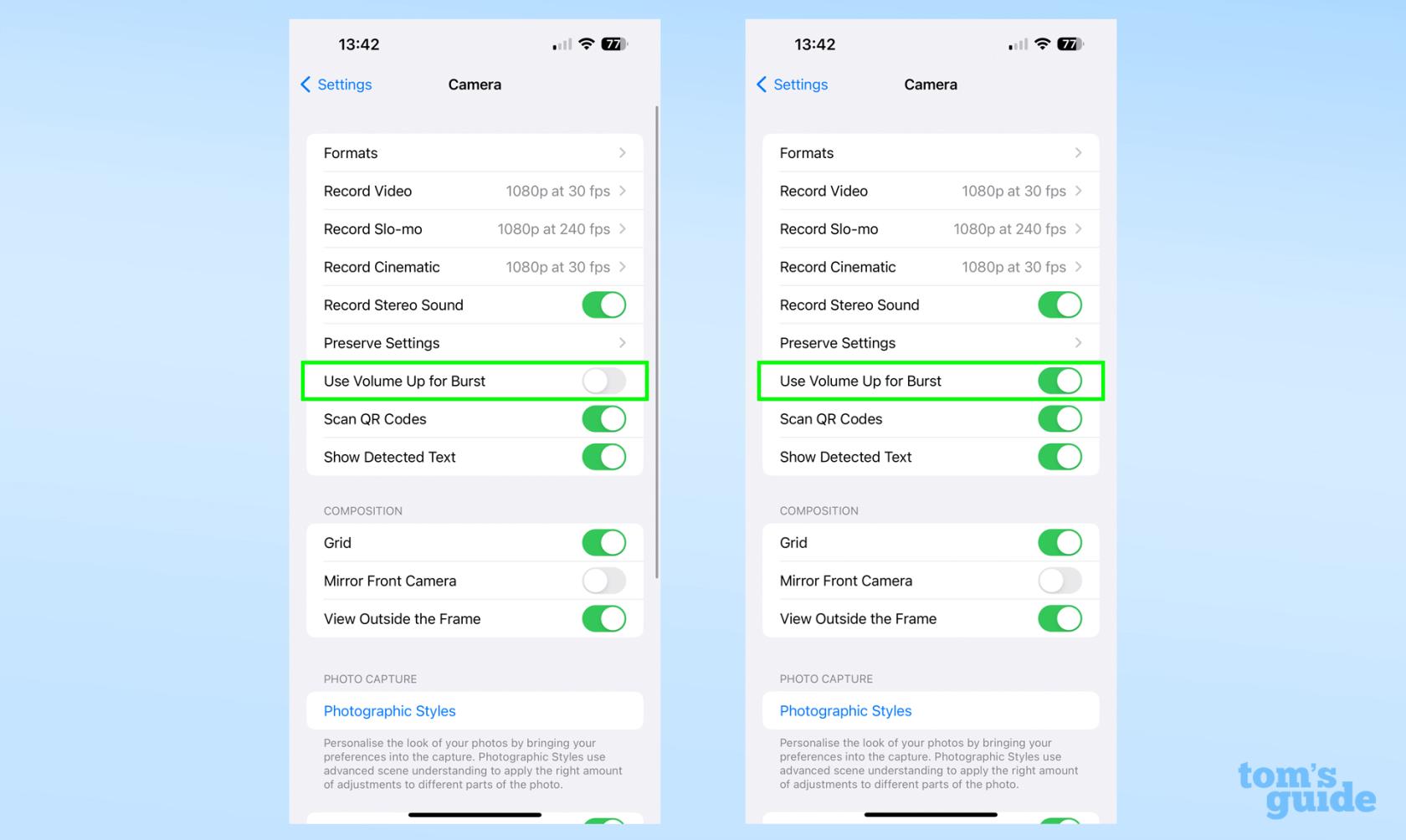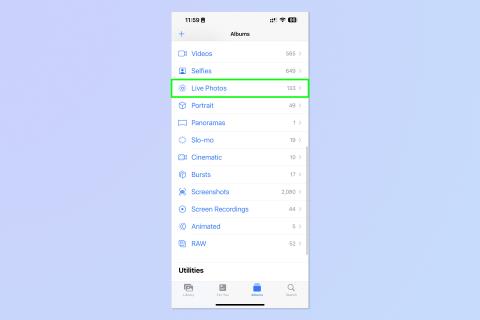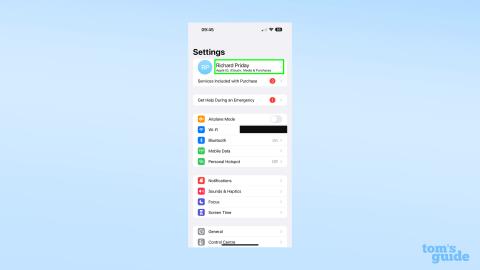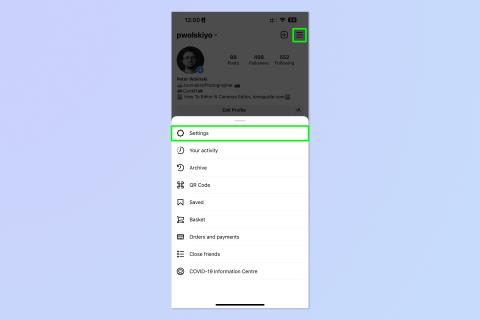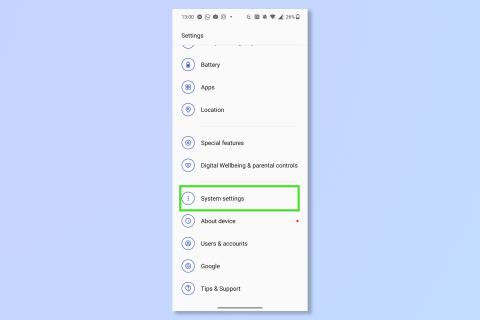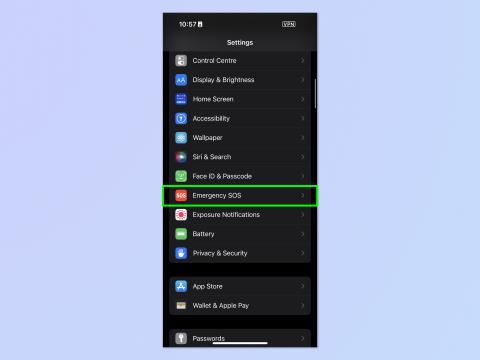Jak włączyć tryb Nie przeszkadzać na iPhonie
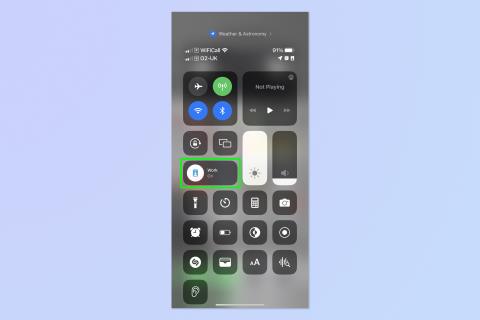
Czasami po prostu trzeba zablokować świat. Oto jak włączyć tryb Nie przeszkadzać na iPhonie.

Wiedząc, jak robić szybkie notatki na iPhonie, możesz zapisywać myśli, pomysły i informacje w prawie każdej aplikacji na urządzeniu.
Zwykle, gdy znajdziesz coś, co wzbudzi Twoje zainteresowanie w Internecie , musisz zamknąć bieżącą aplikację, otworzyć Notatki, zanotować tekst, a następnie wrócić do miejsca, w którym byłeś. Aplikacja Quick Notes umożliwia jednak łatwe pisanie i zapisywanie notatek nawet bez otwierania aplikacji Notatki — bez konieczności przełączania.
Jeśli, tak jak ja, kiedykolwiek chciałeś szybko zapisać link, zdjęcie lub wiersz tekstu bez utraty miejsca, ta sprytna funkcja iPhone'a będzie bardzo przydatna.
Zasadniczo Quick Notes działa jak małe pływające okno notatek. Po zapisaniu wszystkie szybkie notatki znajdziesz w sekcji Foldery w aplikacji Notatki, co oznacza, że będą dostępne do przeglądania i edytowania w dowolnym momencie.
Bardzo przydatne jest również to, że Quick Notes zsynchronizuje się ze wszystkimi urządzeniami Apple, dzięki czemu nadal będziesz mógł pobierać te notatki z iPada lub Maca w dowolnym momencie.
Istnieją dwa główne sposoby tworzenia szybkiej notatki na iPhonie i oba są naprawdę proste.
Zanim jednak zaczniesz, musisz najpierw upewnić się, że pobrałeś iOS 16 i zainstalowałeś go na swoim telefonie, aby był gotowy do pracy.
Jak robić szybkie notatki na iPhonie za pomocą przycisku Udostępnij
Czytaj dalej, aby zobaczyć bardziej szczegółowe instrukcje dotyczące każdego kroku.
1. Otwórz Safari (lub aplikację, z której chcesz robić notatki)

(Zdjęcie: © Nasz przewodnik)
Otwórz Safari (lub aplikację, z której chcesz robić notatki) i przewiń do sekcji strony, którą chcesz zapisać.
2. Zaznacz
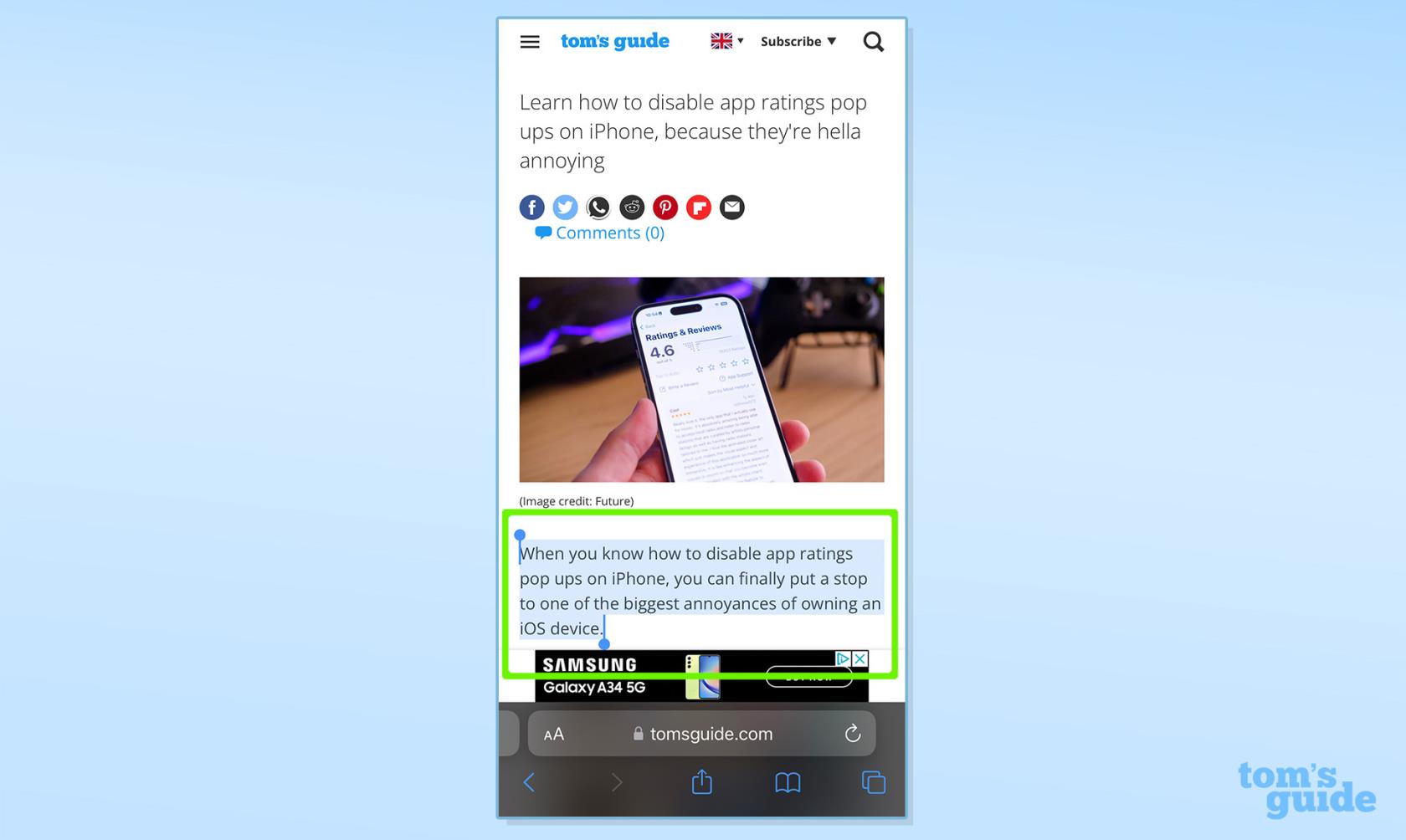
(Zdjęcie: © Nasz przewodnik)
Zaznacz podany tekst, link lub obraz.
3. Stuknij Udostępnij
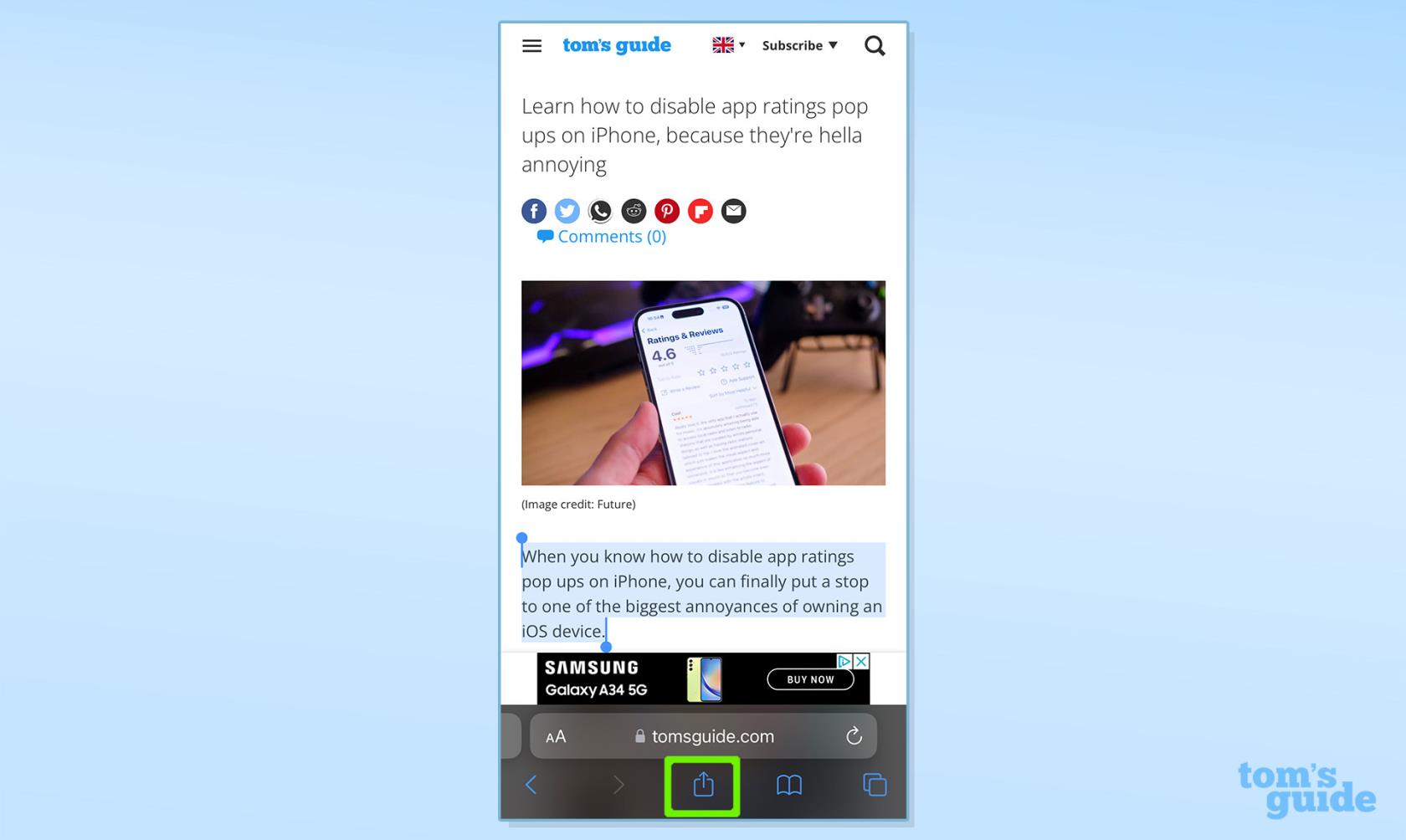
(Zdjęcie: © Nasz przewodnik)
Stuknij przycisk Udostępnij .
4. Dodaj do szybkiej notatki
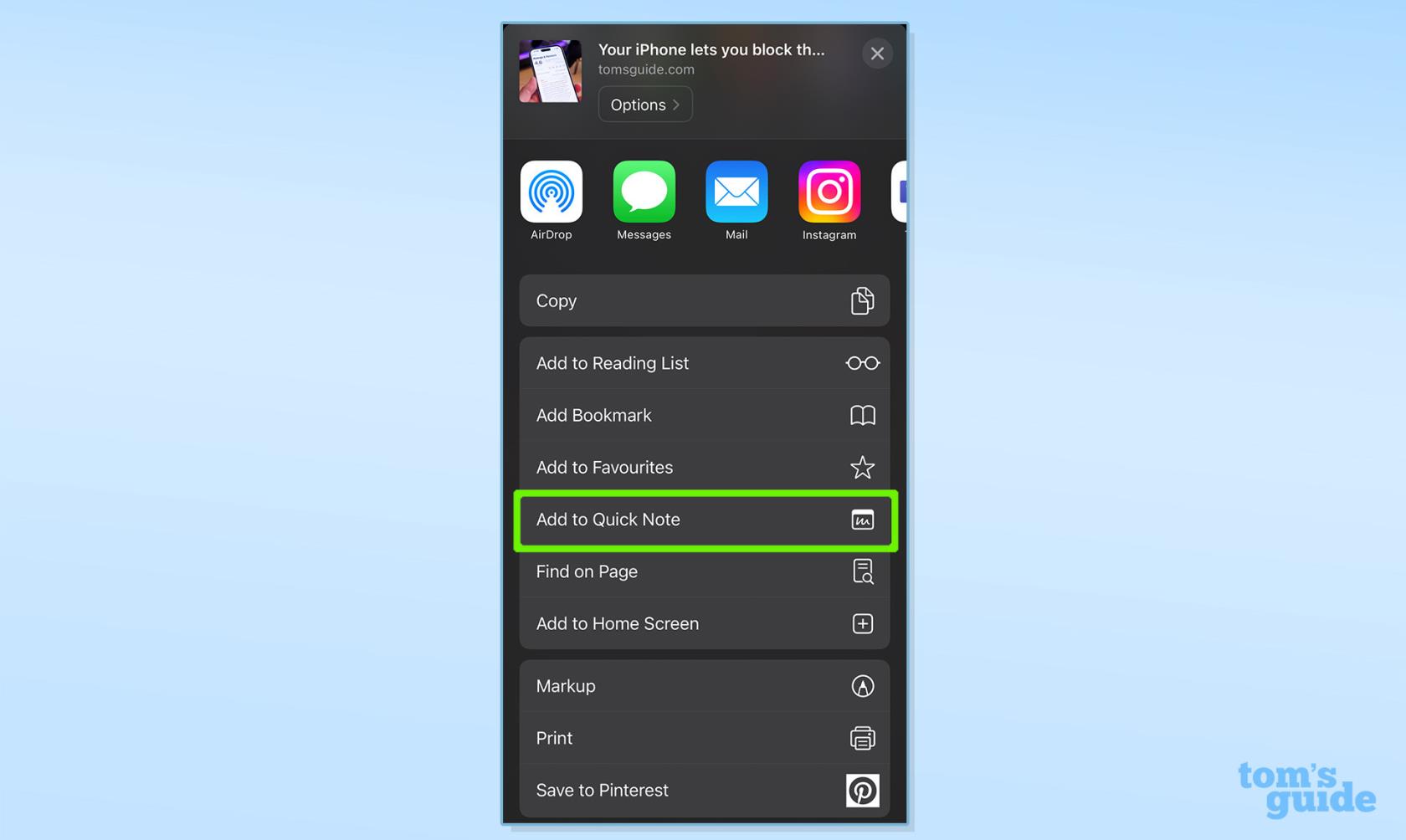
(Zdjęcie: © Nasz przewodnik)
Przewiń w dół i wybierz Dodaj do szybkiej notatki (którą zwykle znajdziesz w obszarze Dodaj do ulubionych ).
5. Zapisz
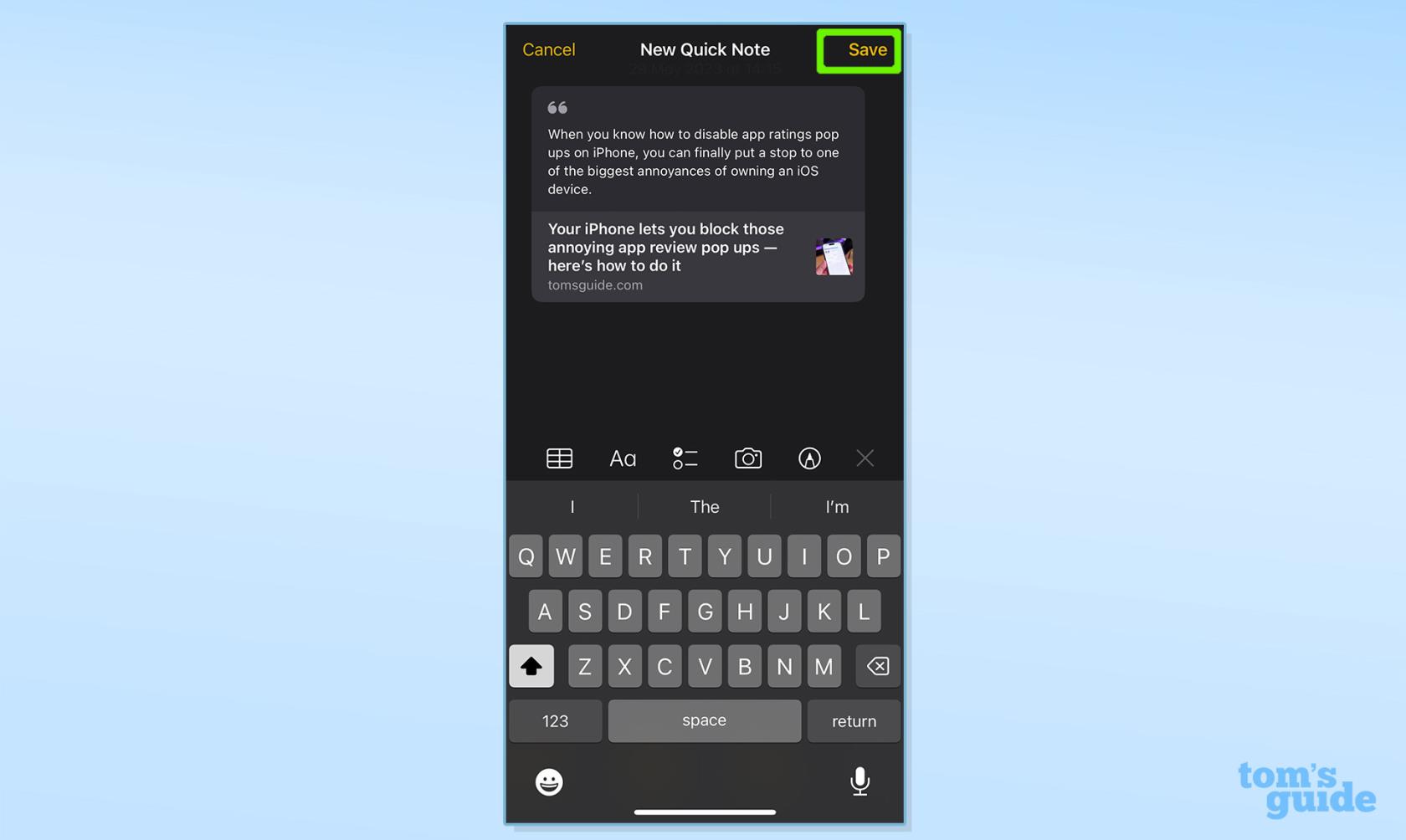
(Zdjęcie: © Nasz przewodnik)
Dodaj dowolny dodatkowy tekst lub informacje do notatki, a następnie naciśnij Zapisz.
Jak robić szybkie notatki na iPhonie za pomocą Panelu sterowania
Czytaj dalej, aby zobaczyć bardziej szczegółowe instrukcje dotyczące każdego kroku.
1. Otwórz Ustawienia > Centrum sterowania
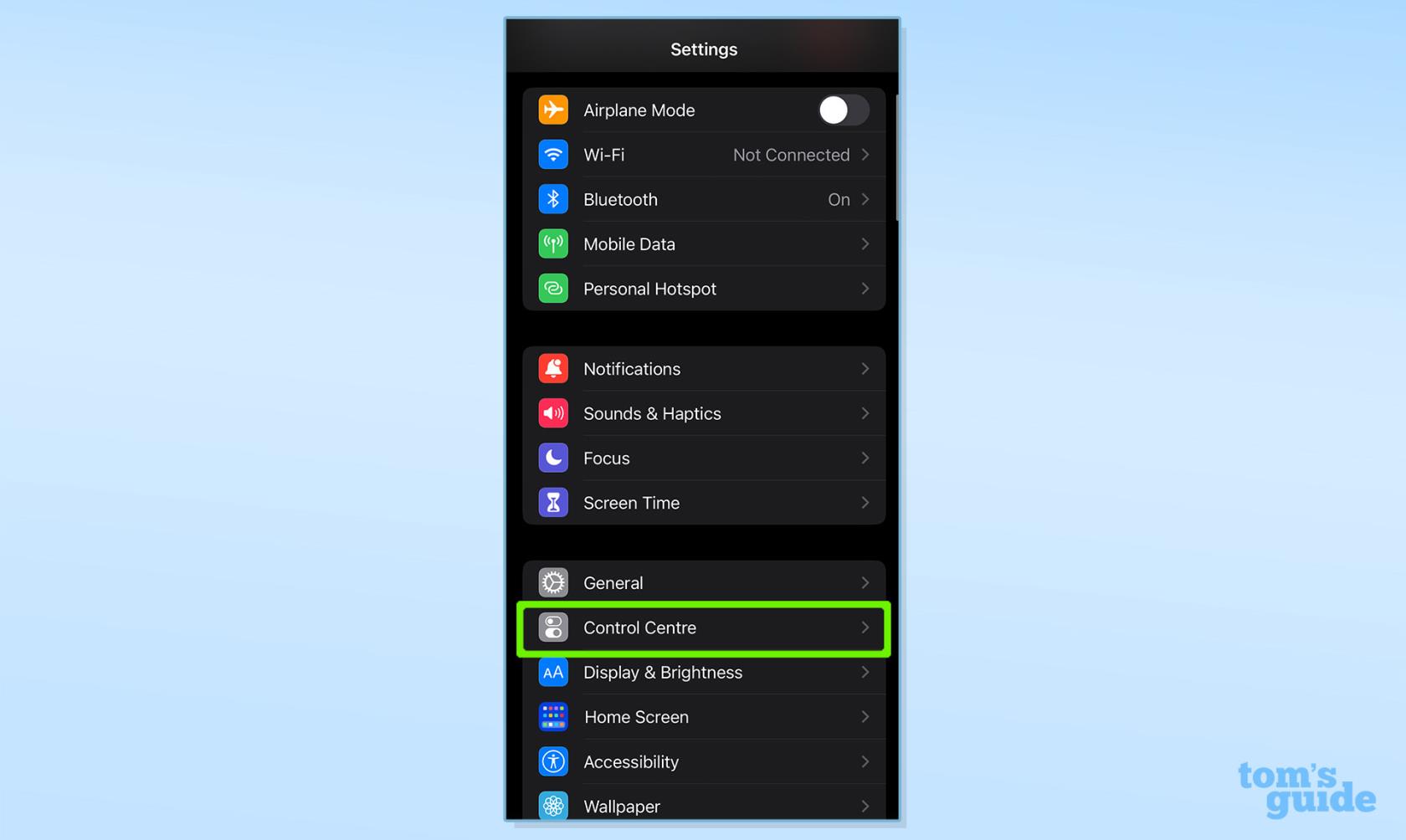
(Zdjęcie: © Nasz przewodnik)
Otwórz Ustawienia i dotknij Centrum sterowania.
2. Dotknij opcji Szybka notatka
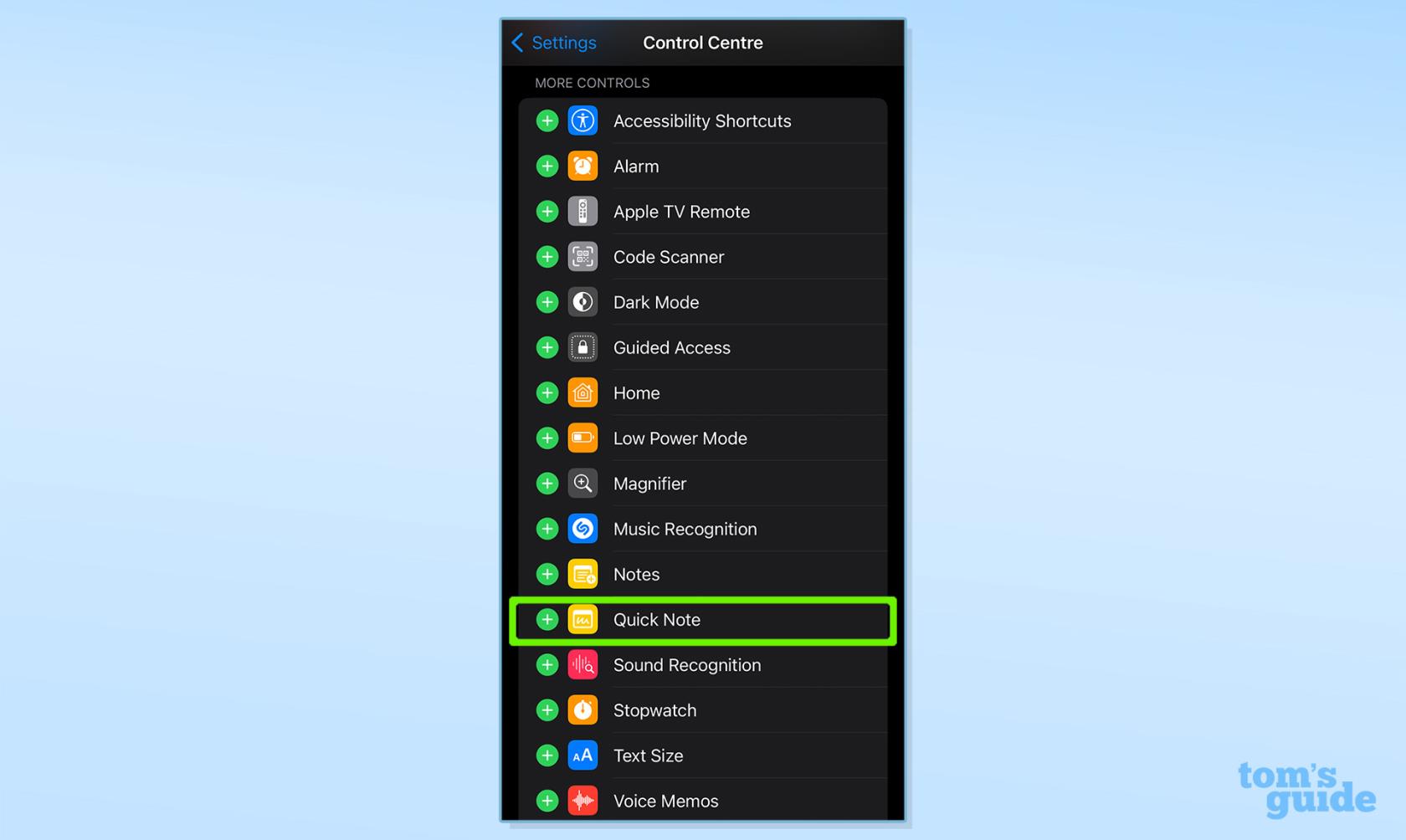
(Zdjęcie: © Nasz przewodnik)
Przewiń w dół, a następnie wybierz Szybka notatka (zwykle znajduje się w sekcji Więcej kontroli ).
3. Przenieś Szybkie notatki w wybrane miejsce w Centrum sterowania
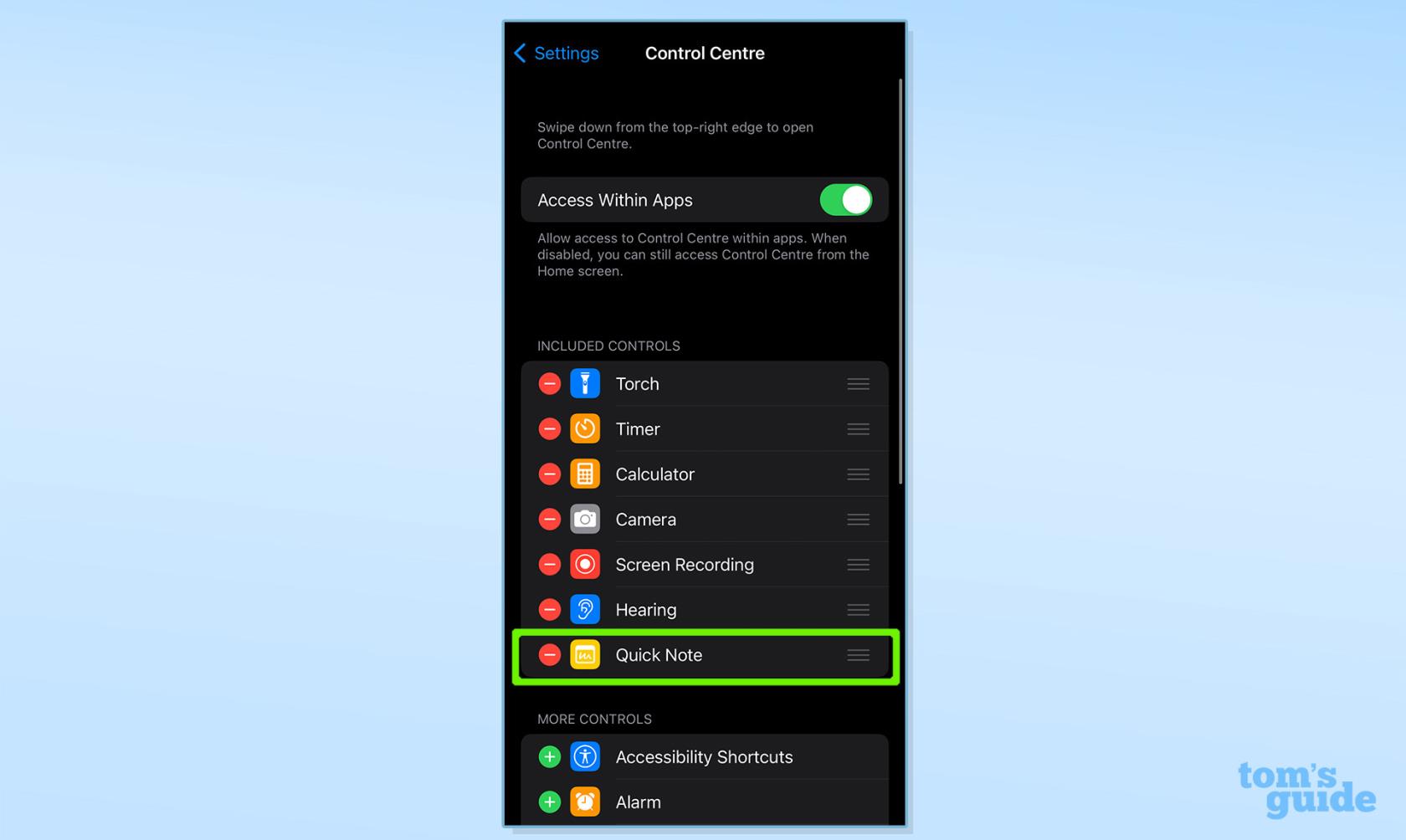
(Zdjęcie: © Nasz przewodnik)
Używając trzech pionowych linii po prawej stronie, przenieś Szybkie notatki w wybrane miejsce w Centrum sterowania .
4. Zamknij Ustawienia > Otwórz Safari (lub aplikację, z której chcesz robić notatki)
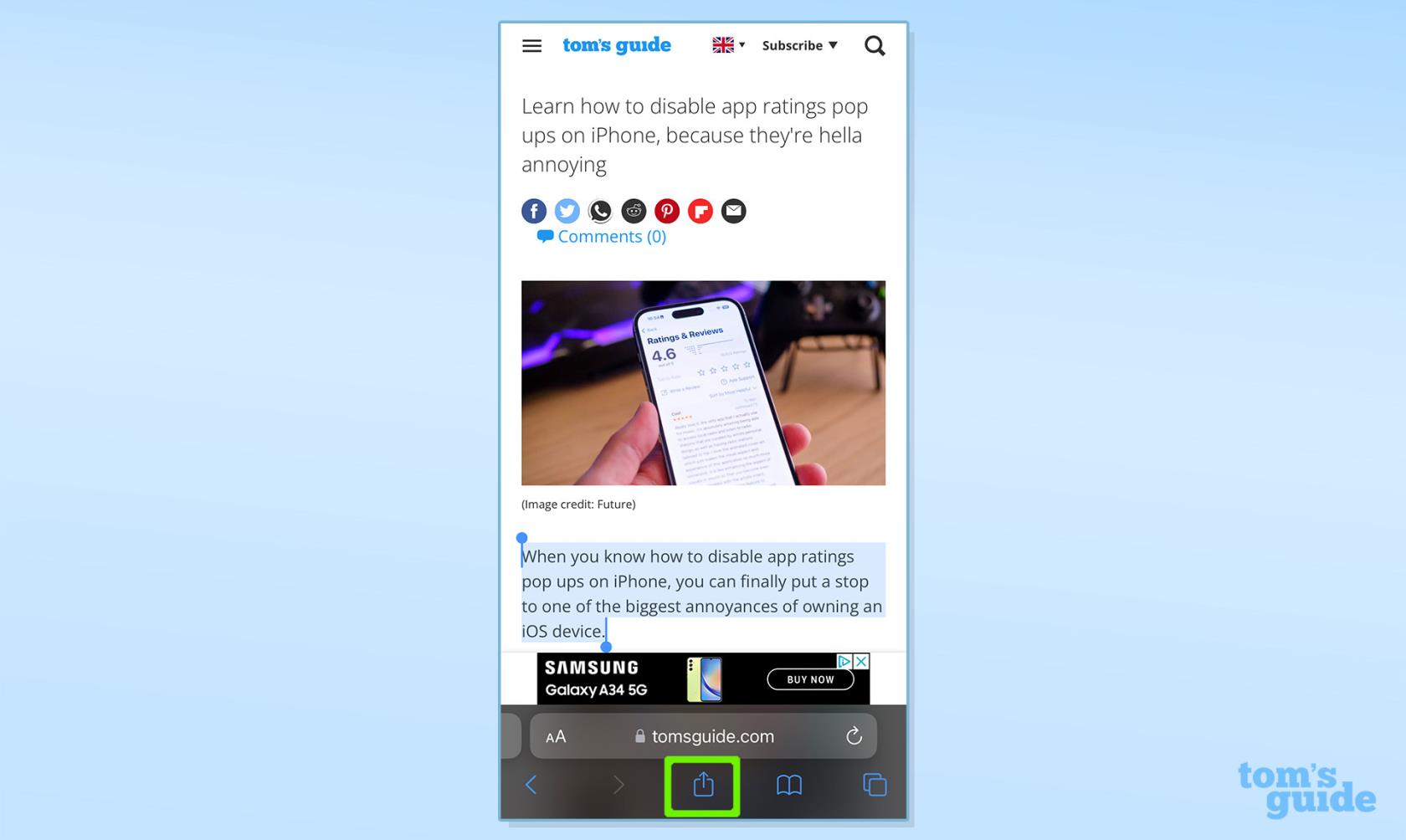
(Zdjęcie: © Nasz przewodnik)
Zamknij aplikację Ustawienia, a następnie otwórz Safari (lub aplikację, z której chcesz robić notatki) i przewiń do sekcji strony, którą chcesz zapisać.
5. Zaznacz
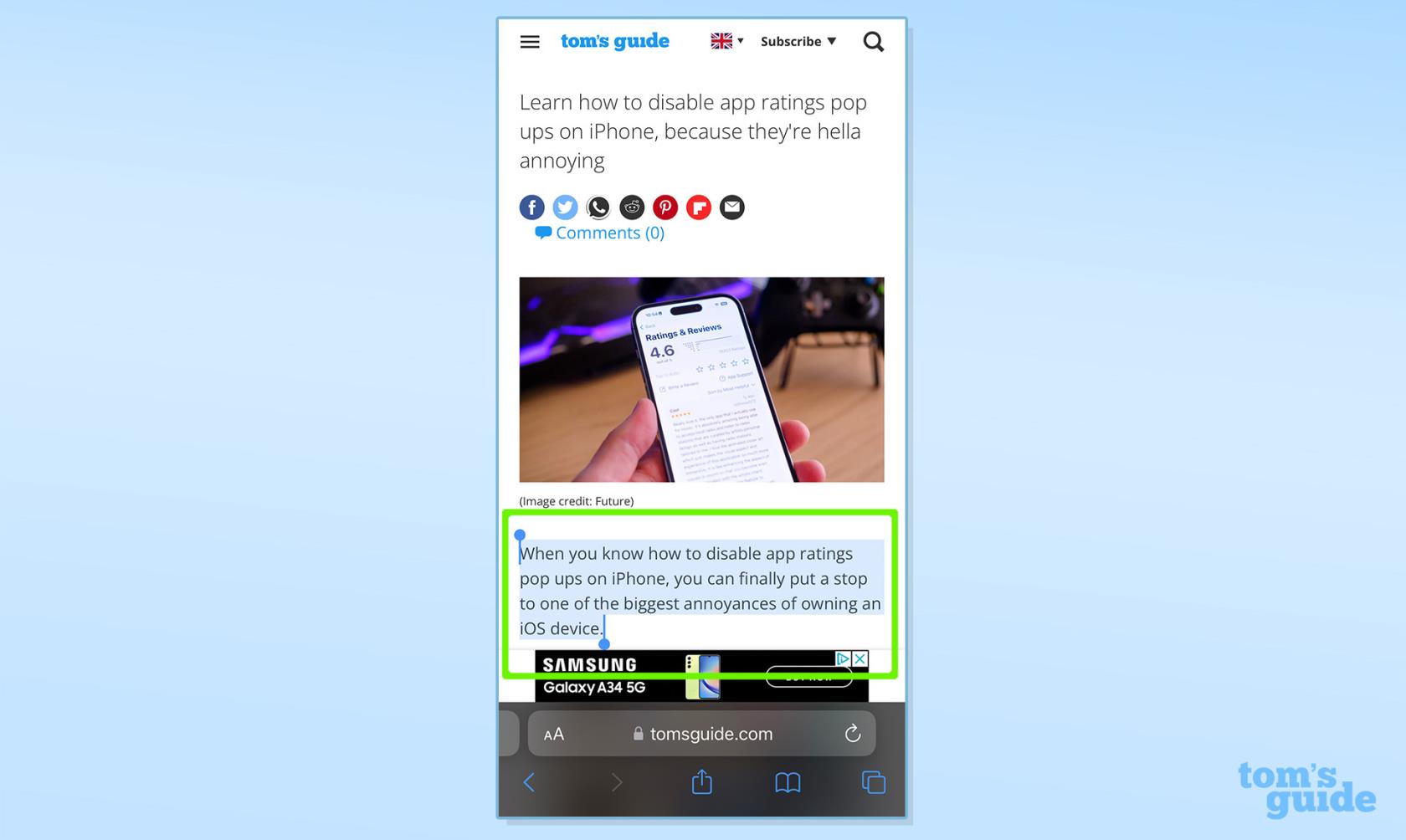
(Zdjęcie: © Nasz przewodnik)
Zaznacz podany tekst, link lub obraz.
6. Otwórz Panel sterowania
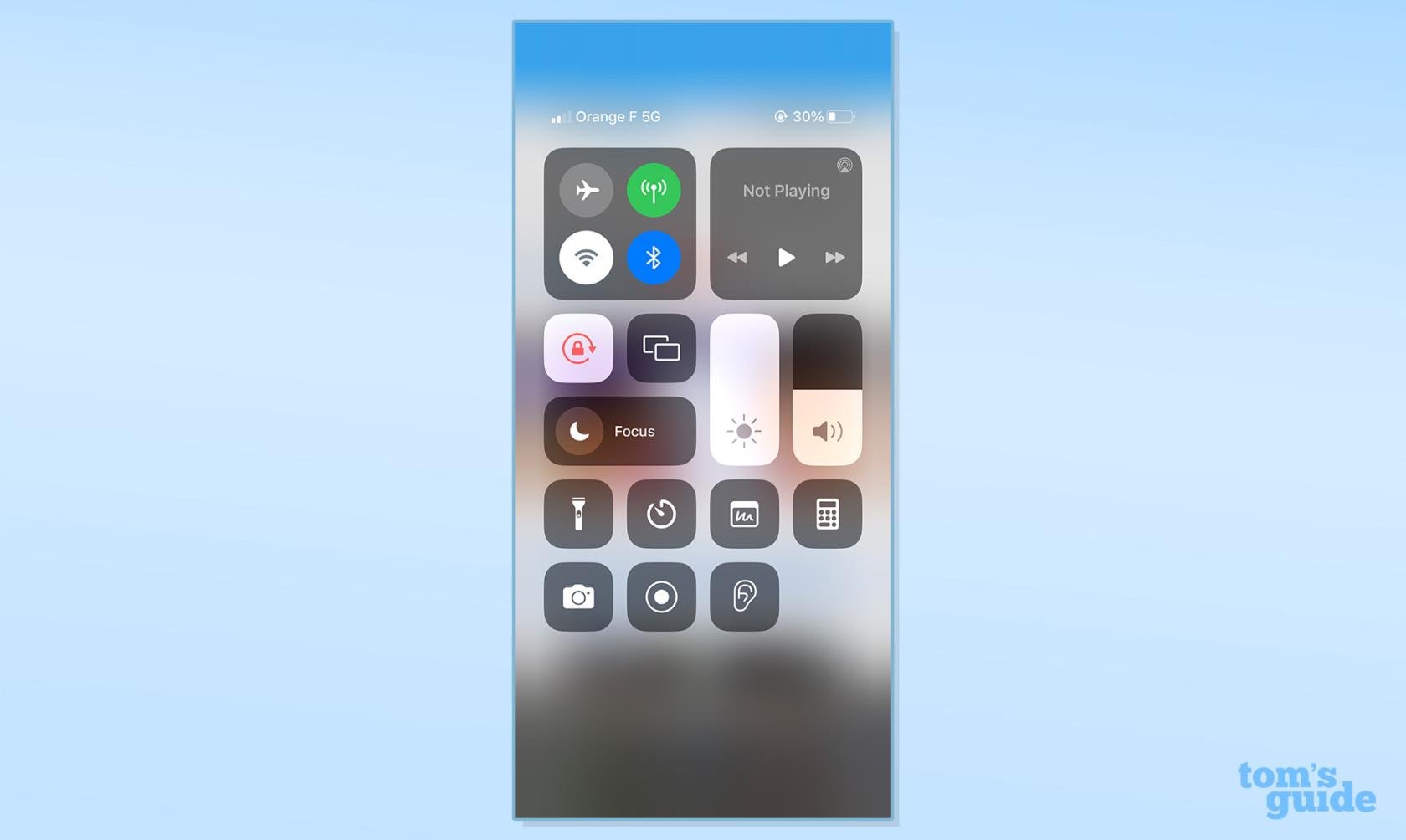
(Zdjęcie: © Nasz przewodnik)
Przesuń palcem w dół od prawego górnego rogu ekranu, aby otworzyć Panel sterowania .
7. Wybierz ikonę Szybka notatka
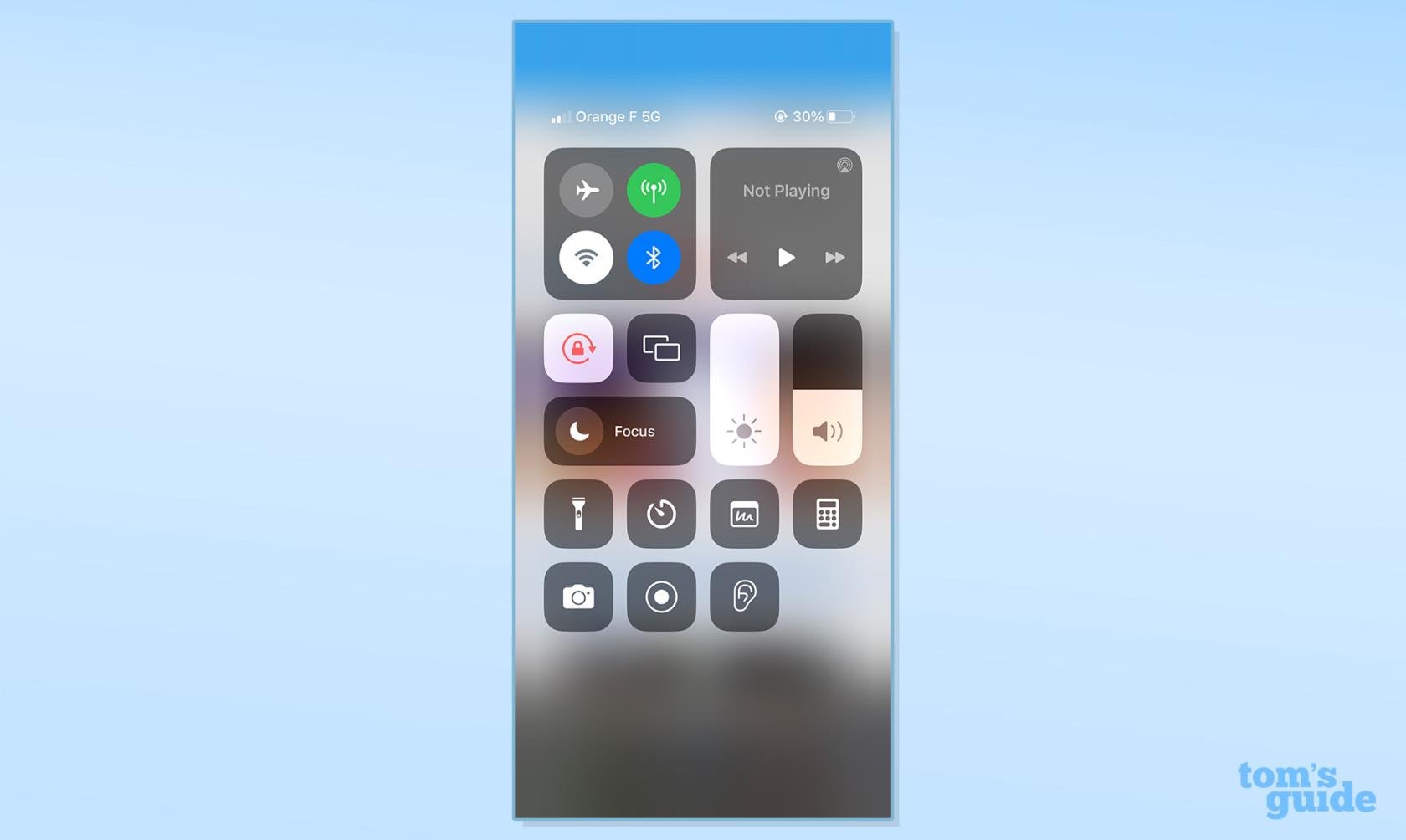
(Zdjęcie: © Nasz przewodnik)
Wybierz ikonę Quick Note , która powinna teraz pojawić się w Panelu sterowania.
8. Zapisz
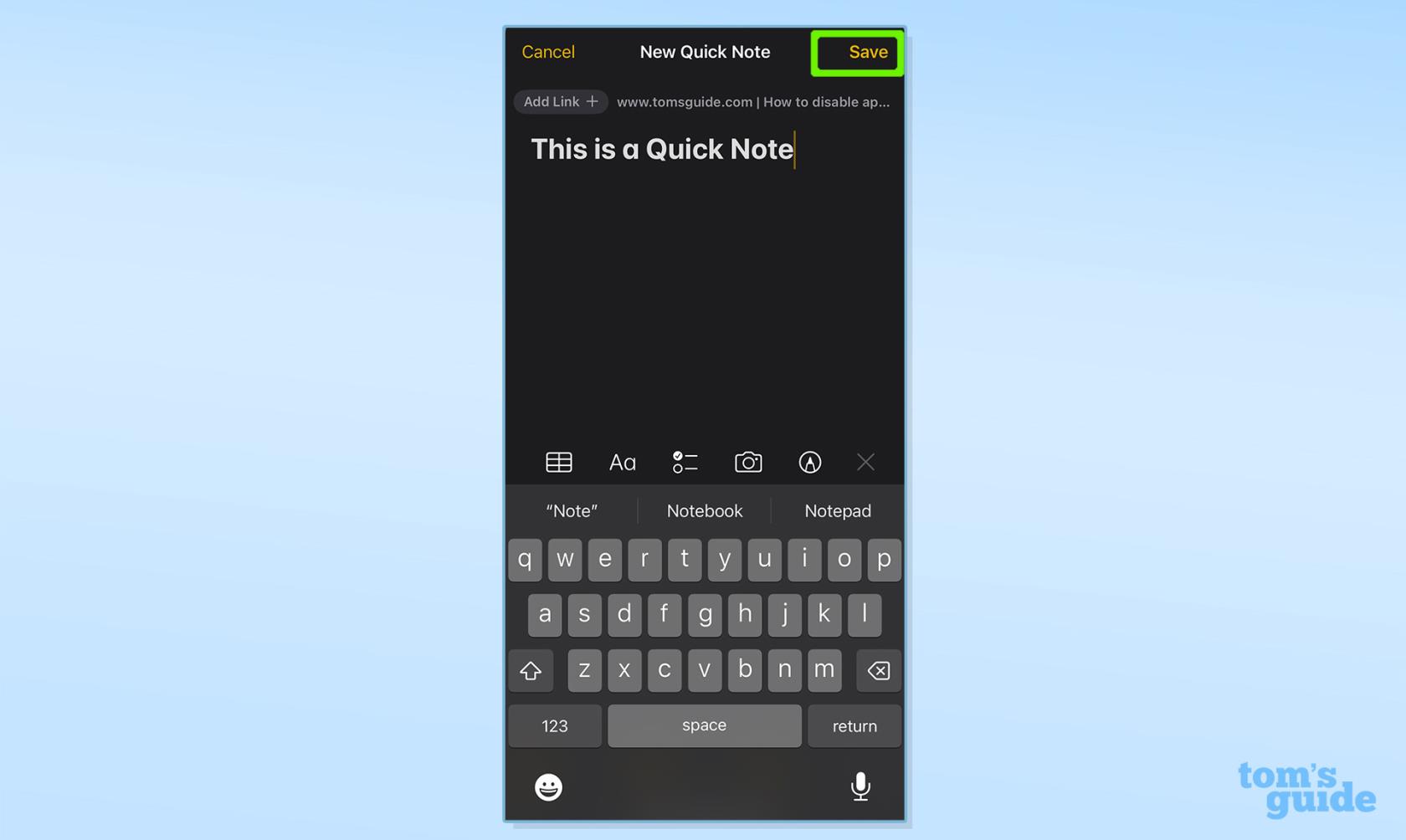
(Zdjęcie: © Nasz przewodnik)
Dodaj dowolny dodatkowy tekst lub informacje do notatki, a następnie naciśnij Zapisz.
I gotowe — opanowałeś już przydatną funkcję szybkich notatek na iPhonie.
Jeśli potrzebujesz więcej porad na temat maksymalnego wykorzystania możliwości swojego iPhone'a, skorzystaj z naszej gamy samouczków. Zebraliśmy najlepsze ukryte funkcje iPhone'a, z których powinieneś korzystać , wszystkie podstawowe wskazówki i porady dotyczące Apple Maps , funkcje ułatwiające życie podczas pracy na iPhonie oraz sposoby blokowania notatek za pomocą Face ID na iPhonie , co jest kolejnym przydatnym know-how dla zapalonych notatek.
Nowi użytkownicy iPhone'a będą chcieli sprawdzić, jak przenieść dane z iPhone'a na iPhone'a lub jak przenieść kontakty Google na iPhone'a . Jeśli chcesz zmienić dzwonek na coś nieco innego, przeczytaj, jak ustawić dzwonek na iPhonie .
Czasami po prostu trzeba zablokować świat. Oto jak włączyć tryb Nie przeszkadzać na iPhonie.
Wiedza o tym, jak zmienić stoper iPhone'a na analogowy, jest przydatna w różnych sytuacjach — i zajmuje tylko kilka sekund.
Gdy Twój iPhone zawiesił się, może być potrzebny twardy reset, aby go ponownie uruchomić. Oto jak wykonać reset na różnych typach iPhone'ów.
Zmieniając zdjęcie Live Photo w wideo na iPhonie, możesz mieć pewność, że każdy, komu je udostępnisz, zobaczy Twoje zdjęcie w ruchu, zgodnie z zamierzeniami. Oto jak.
Globalne wdrożenie zaawansowanej ochrony danych w systemie iOS 16.3s to funkcja bezpieczeństwa, którą osoby świadome bezpieczeństwa z pewnością będą chciały włączyć już teraz.
Łatwo jest, aby media społecznościowe stały się trochę przytłaczające, dlatego będziesz chciał nauczyć się korzystać z trybu cichego na Instagramie.
W dzisiejszych czasach telefony stają się coraz większe i wielu z nas może mieć trudności z dotarciem do górnych krawędzi ekranu, na szczęście tryb obsługi jedną ręką może rozwiązać ten problem.
Twój iPhone ma wbudowaną korekcję obiektywu, która może usuwać zniekształcenia optyczne z obrazów. W ten sposób go włączasz.
Dowiedz się, jak zaktualizować iPhone'a do iOS 16, aby korzystać ze wszystkich najnowszych i najlepszych funkcji, jednocześnie zapewniając, że Twój iPhone jest tak bezpieczny i zoptymalizowany, jak to tylko możliwe
Oto jak włączyć lub wyłączyć wykrywanie awarii na iPhonie