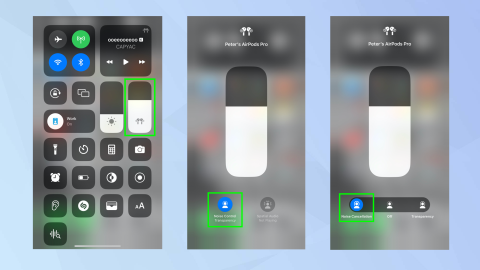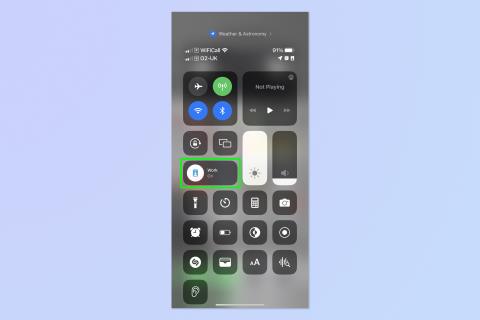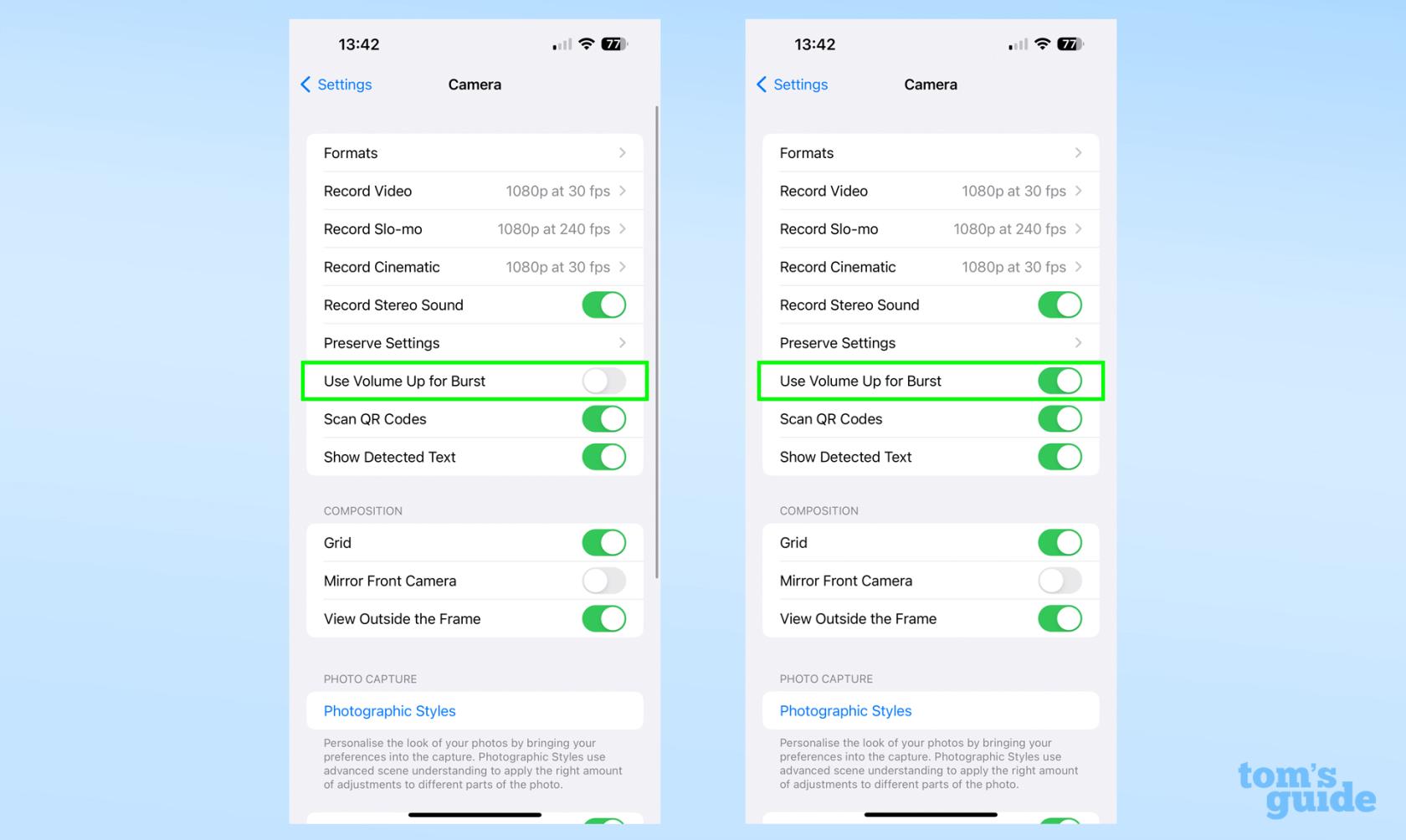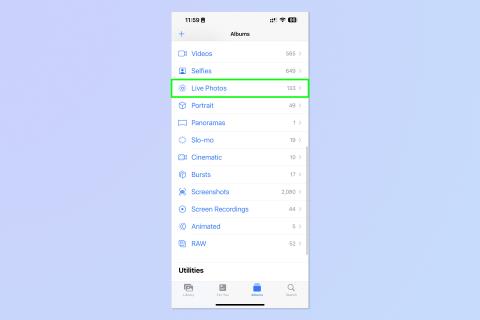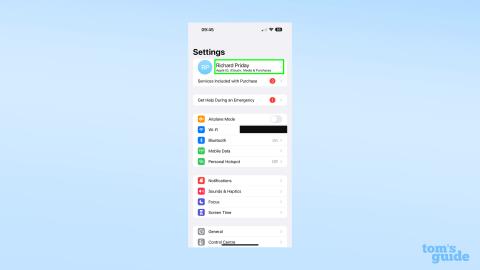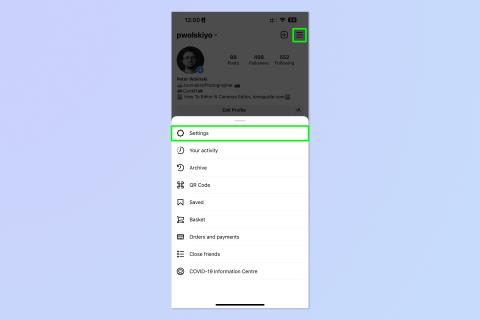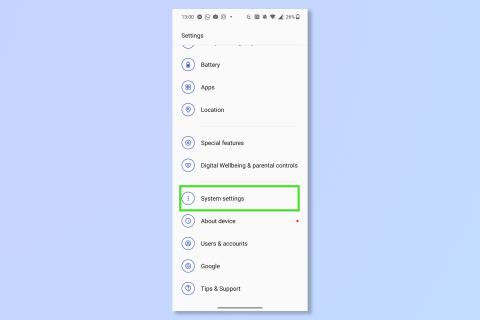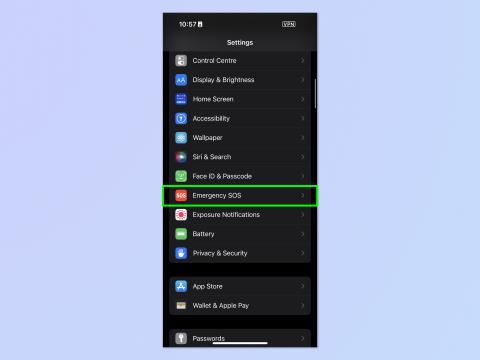Ta ukryta funkcja Samsunga Galaxy może uratować Ci życie — oto, gdzie ją znaleźć
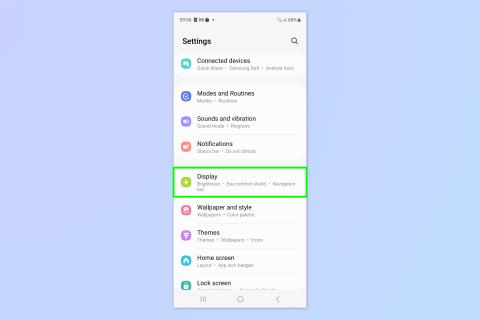
Telefony Samsung Galaxy mają latarkę SOS, ale włączenie jej nie jest takie proste, jak się wydaje.
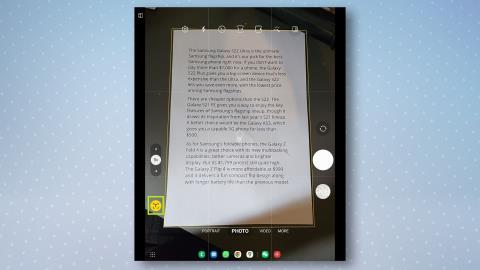
Będziesz chciał wiedzieć, jak skanować dokumenty na smartfonach lub tabletach Samsung, jeśli chcesz szybko zeskanować coś w podróży lub jeśli nie masz tradycyjnego skanera w domu.
W rzeczywistości skanowanie dokumentów za pomocą telefonu lub tabletu Samsung jest prawdopodobnie łatwiejsze niż przy użyciu rzeczywistego skanera, ponieważ wymaga po prostu użycia aplikacji aparatu wbudowanej w urządzenie.
Podczas gdy najlepsze drukarki zwykle mają wbudowane skanery, większość z nas może ich nie posiadać. A nawet jeśli tak, to nie jest tak, że nosimy je ze sobą. Tutaj przydaje się wbudowany skaner dokumentów firmy Samsung.
Jeśli masz najnowszy telefon lub tablet firmy Samsung, taki jak Galaxy S22 lub Galaxy Tab S8 , możesz zacząć. W rzeczywistości ta funkcja jest częścią One UI firmy Samsung od kilku lat, więc dopóki Twój telefon jest aktualny, powinieneś już mieć tę funkcję – nie ma potrzeby posiadania jednego z najlepszych telefonów Samsung .
Jeśli więc chcesz dowiedzieć się, jak skanować dokumenty na telefonach lub tabletach Samsung, zapoznaj się z naszym krótkim przewodnikiem poniżej.
Jak skanować dokumenty na telefonach lub tabletach Samsung
Czytaj dalej, aby zobaczyć szczegółowe instrukcje dotyczące każdego kroku.
1. Uruchom aplikację aparatu, a następnie skieruj obiektyw na dokument, który chcesz zeskanować. Wokół dokumentu powinno pojawić się żółte pole.
2. Aby zeskanować dokument, dotknij żółtej ikony z literą „T” w środku .
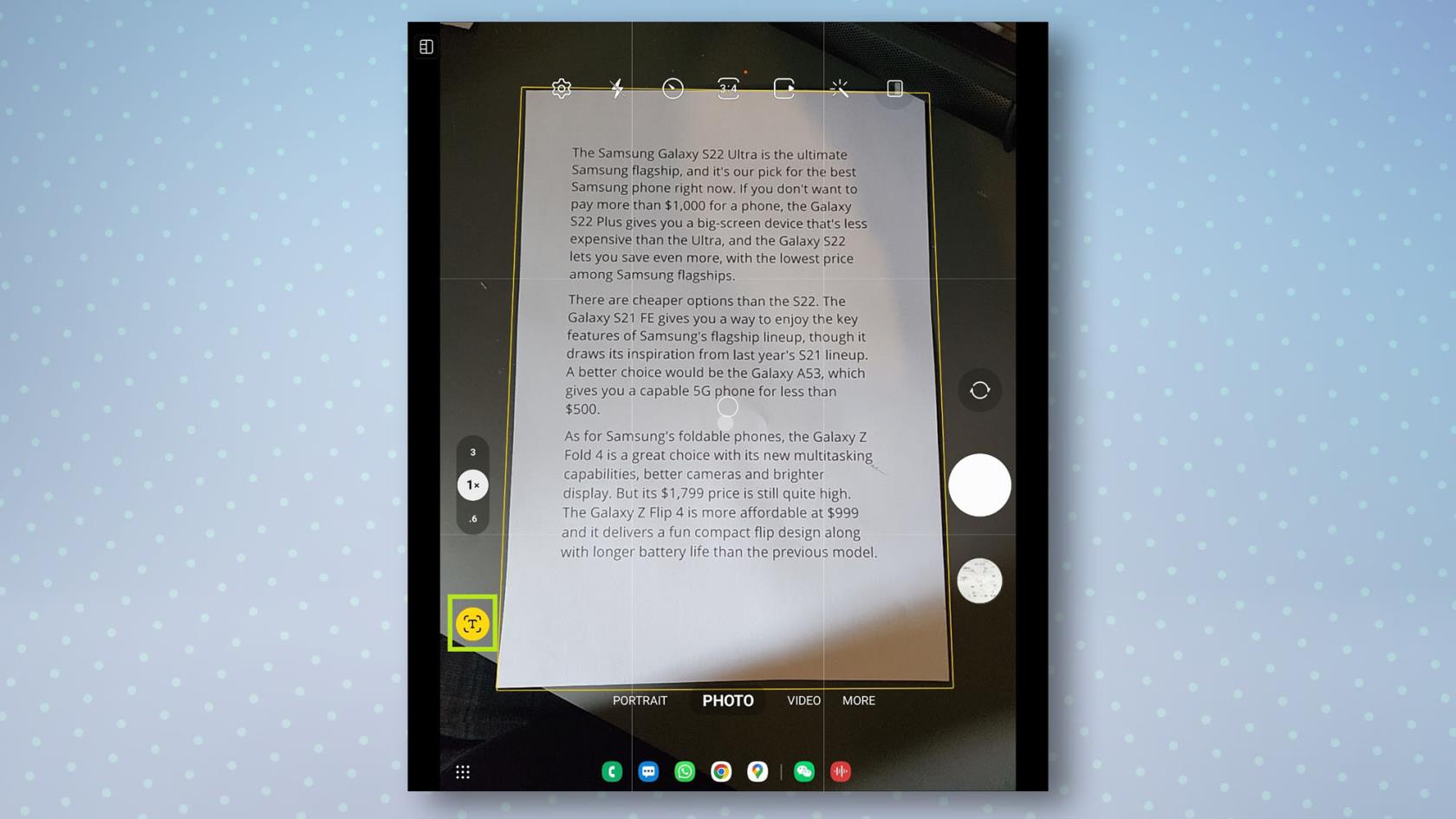
(Źródło zdjęcia: Nasz przewodnik)
3. Zobaczysz teraz swój dokument w żółtej ramce. Aby rozszerzyć obszar do skanowania, przeciągnij żółte kropki w każdym rogu, aż cały dokument znajdzie się w nim.
4. Po dokonaniu wyboru stuknij Zapisz , a zeskanowany dokument zostanie zapisany w Twojej galerii.
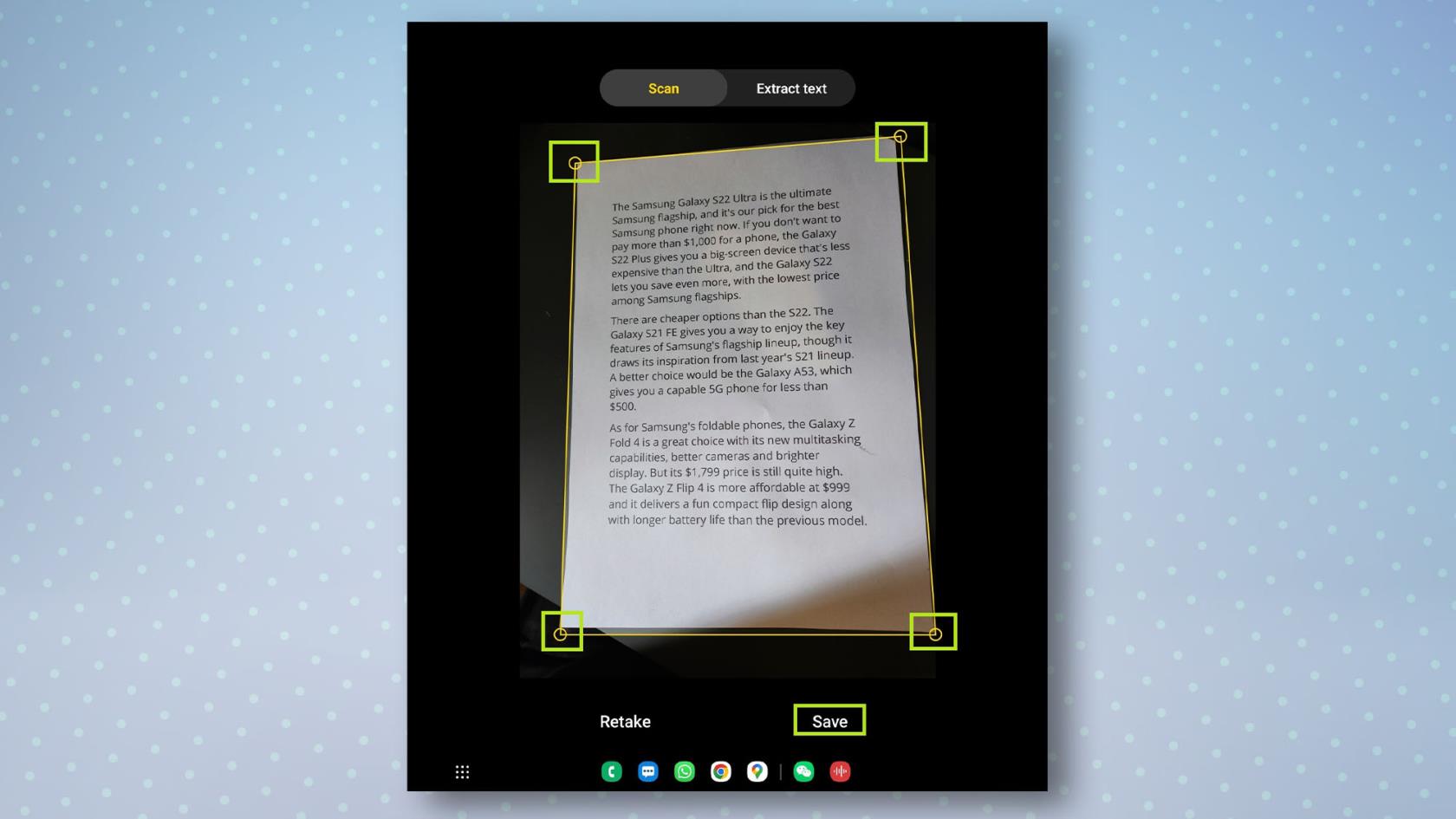
(Źródło zdjęcia: Nasz przewodnik)
Jak zeskanować tekst na telefonach lub tabletach Samsung
Jeśli chcesz po prostu wyodrębnić tekst z dokumentu zamiast zapisywać jego skan, możesz to zrobić również za pomocą aparatu.
1. Uruchom aplikację aparatu, a następnie skieruj obiektyw na dokument, który chcesz zeskanować. Wokół dokumentu powinno pojawić się żółte pole.
2. Aby zeskanować dokument, stuknij żółtą ikonę z literą „T” w środku , a następnie stuknij opcję Wyodrębnij tekst nad zdjęciem.
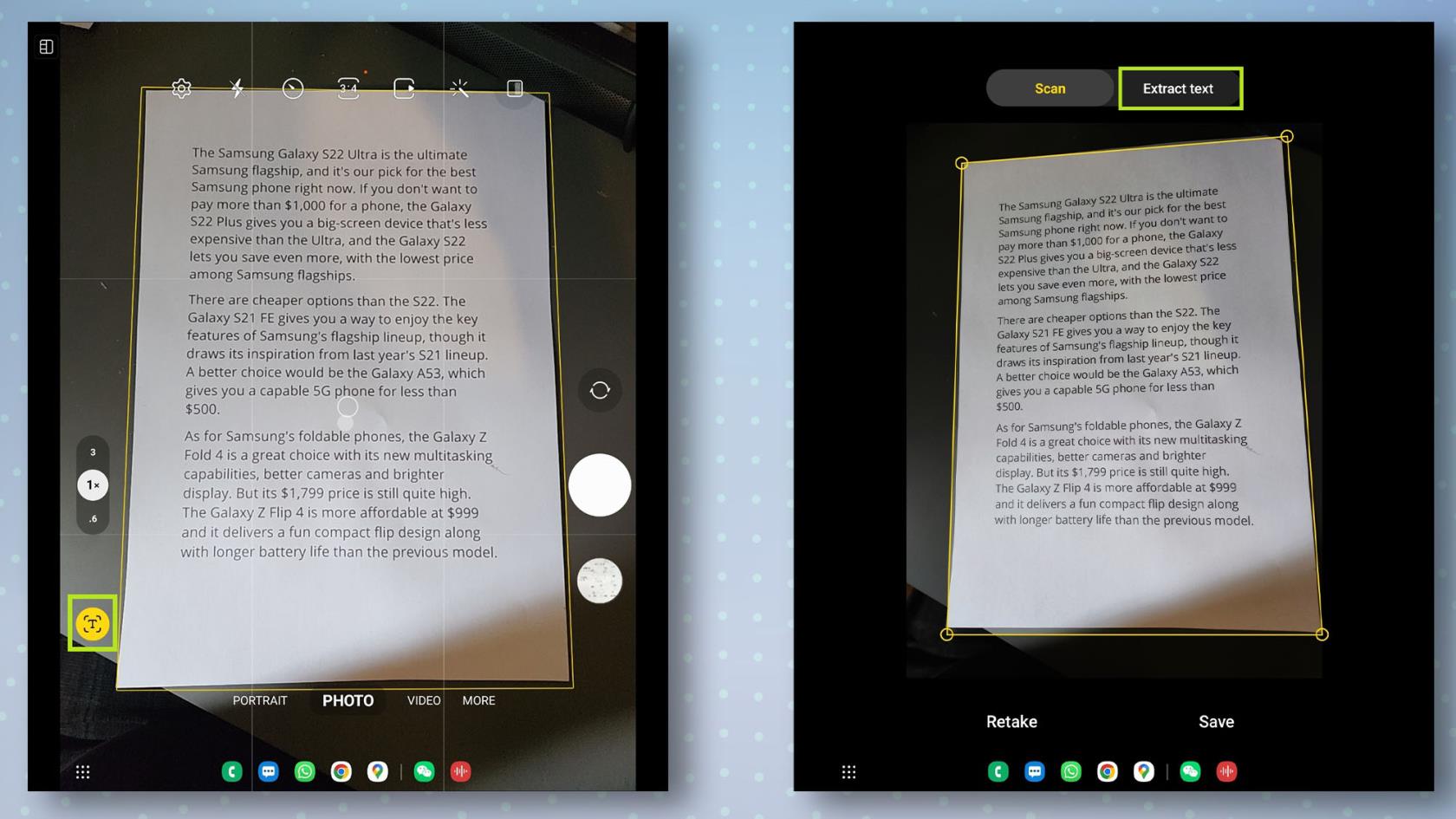
(Źródło zdjęcia: Nasz przewodnik)
3. Teraz dotknij tekstu, który chcesz wyodrębnić. Aby zaznaczyć wszystko, dotknij Wybierz wszystko . Gdy skończysz, dotknij opcji Kopiuj , aby skopiować tekst. Możesz teraz wyjść z aplikacji aparatu z tekstem bezpiecznie zapisanym w schowku.
4. Wklej tekst do aplikacji, takiej jak Office lub gdziekolwiek indziej, gdzie chcesz go użyć.
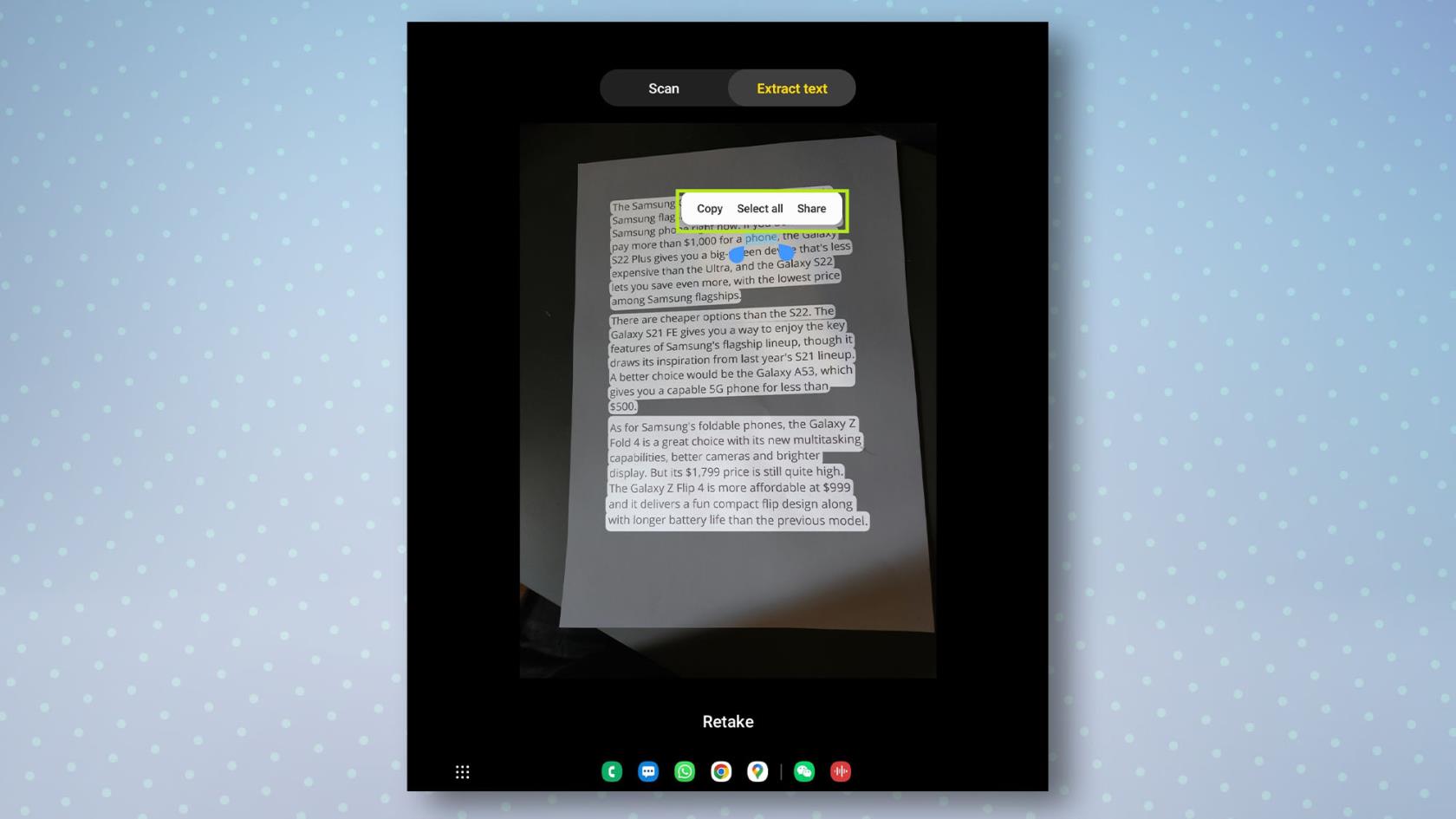
(Źródło zdjęcia: Nasz przewodnik)
Jeśli chcesz dowiedzieć się jeszcze więcej o swoim telefonie z Androidem, sprawdź, jak używać gestów czujnika palca na telefonach Samsung , jak znaleźć swój telefon Samsung lub jak sprawdzić stan baterii Androida . Właśnie dostałeś nowy telefon? Upewnij się, że przeczytałeś, jak przesyłać dane z Androida na Androida, abyś mógł bezpiecznie przenieść wszystko.
Telefony Samsung Galaxy mają latarkę SOS, ale włączenie jej nie jest takie proste, jak się wydaje.
Wykorzystaj w pełni swoje filmy dzięki tym 7 wspaniałym funkcjom
Czasami po prostu trzeba zablokować świat. Oto jak włączyć tryb Nie przeszkadzać na iPhonie.
Wiedza o tym, jak zmienić stoper iPhone'a na analogowy, jest przydatna w różnych sytuacjach — i zajmuje tylko kilka sekund.
Gdy Twój iPhone zawiesił się, może być potrzebny twardy reset, aby go ponownie uruchomić. Oto jak wykonać reset na różnych typach iPhone'ów.
Zmieniając zdjęcie Live Photo w wideo na iPhonie, możesz mieć pewność, że każdy, komu je udostępnisz, zobaczy Twoje zdjęcie w ruchu, zgodnie z zamierzeniami. Oto jak.
Globalne wdrożenie zaawansowanej ochrony danych w systemie iOS 16.3s to funkcja bezpieczeństwa, którą osoby świadome bezpieczeństwa z pewnością będą chciały włączyć już teraz.
Łatwo jest, aby media społecznościowe stały się trochę przytłaczające, dlatego będziesz chciał nauczyć się korzystać z trybu cichego na Instagramie.
W dzisiejszych czasach telefony stają się coraz większe i wielu z nas może mieć trudności z dotarciem do górnych krawędzi ekranu, na szczęście tryb obsługi jedną ręką może rozwiązać ten problem.
Oto jak włączyć lub wyłączyć wykrywanie awarii na iPhonie