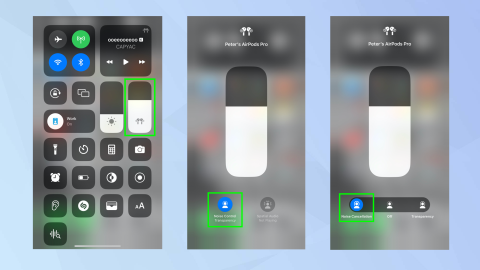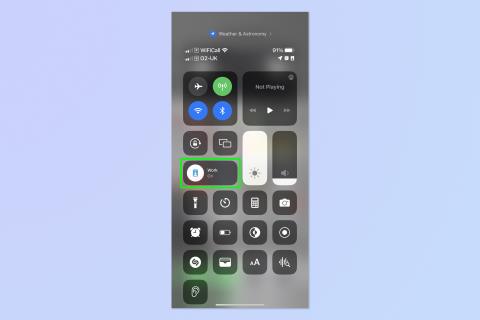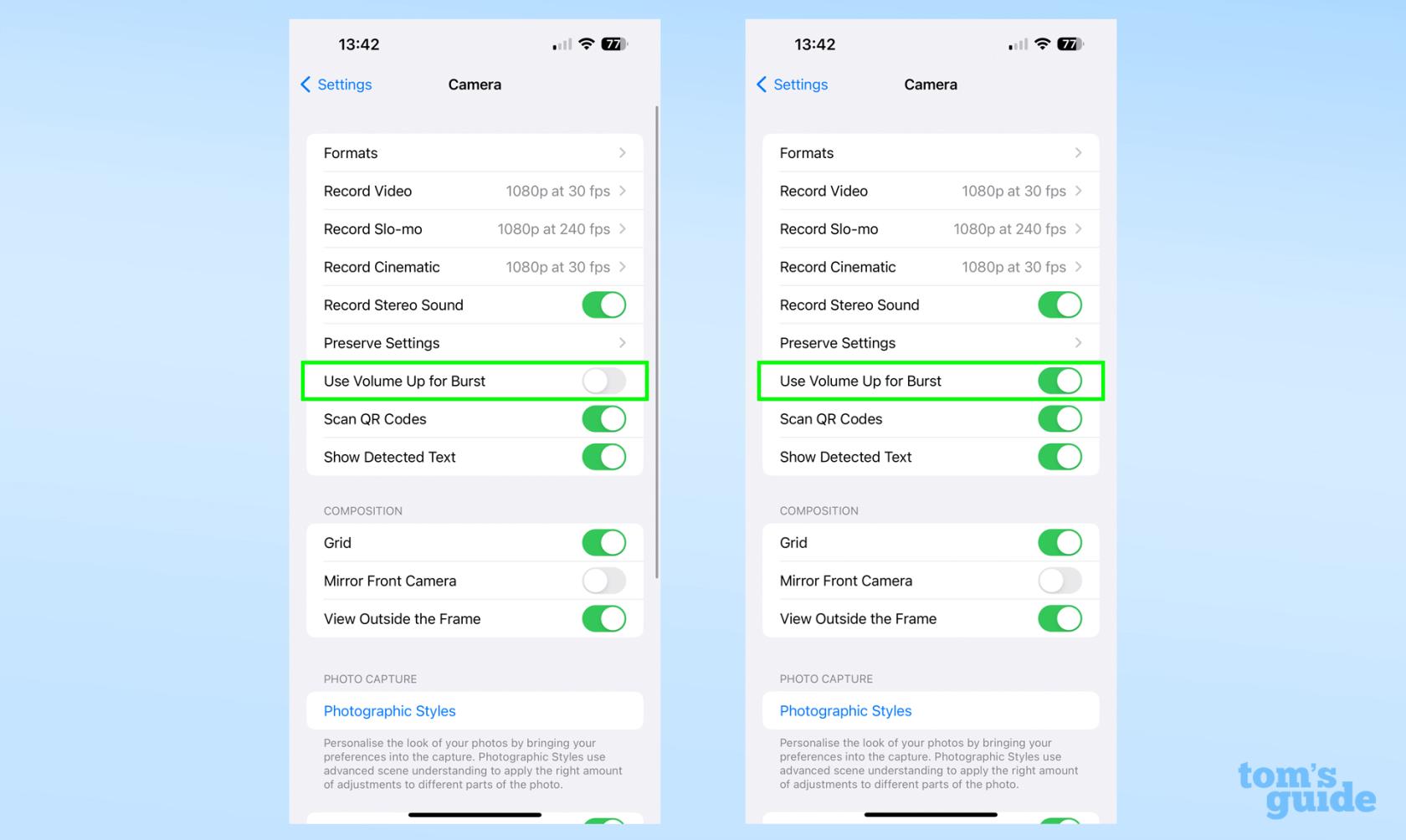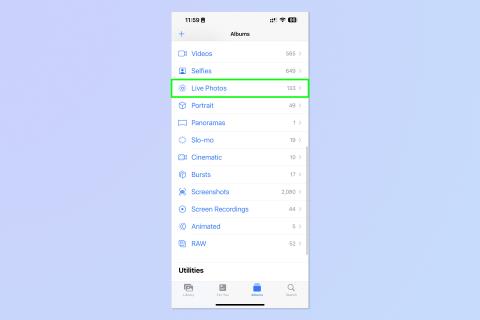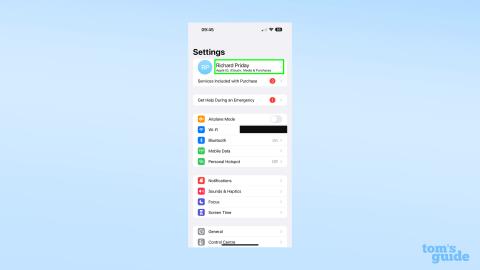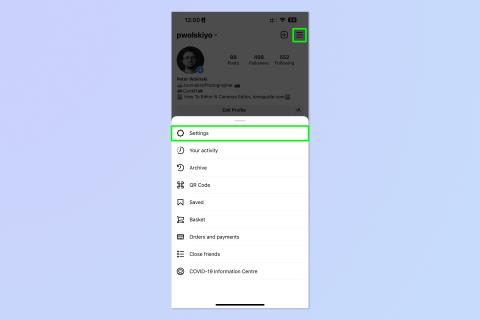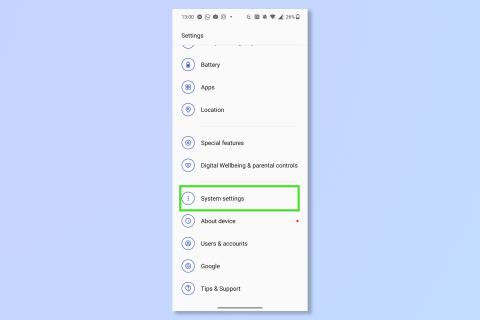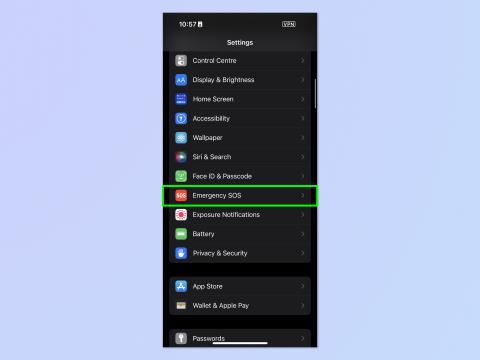Ta ukryta funkcja Samsunga Galaxy może uratować Ci życie — oto, gdzie ją znaleźć
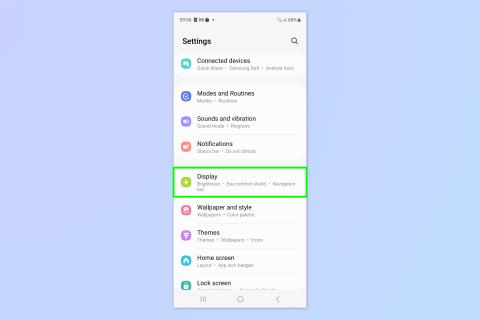
Telefony Samsung Galaxy mają latarkę SOS, ale włączenie jej nie jest takie proste, jak się wydaje.
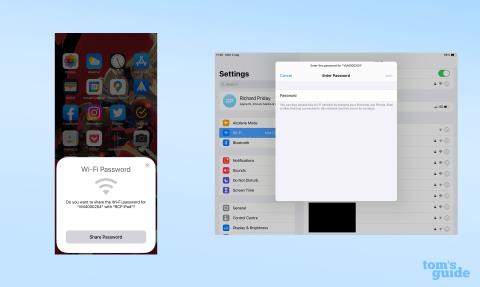
Powinieneś wiedzieć, jak udostępnić hasło Wi-Fi za pomocą wbudowanych funkcji telefonu lub tabletu, aby nie musieć odczytywać prawdopodobnie długiego i niejasnego hasła domyślnego routera.
Użytkownicy Apple mogą czuć się szczególnie zadowoleni, ponieważ iPhone'y i iPady (oraz komputery Mac) mogą łatwo wymieniać dane hasła, o ile urządzenia mogą udostępniać dane kontaktowe. Nie ma odpowiednika dla całego Androida, ale nadal możesz łatwo wygenerować kod QR, którego smartfon lub tablet może następnie użyć do zalogowania się do sieci domowej.
Mamy szczegółowe instrukcje krok po kroku, jak udostępnić hasło Wi-Fi na iOS i Androidzie. Postępuj zgodnie z naszym przewodnikiem, a Twoi znajomi lub rodzina będą mogli w mgnieniu oka połączyć się z Twoją siecią Wi-Fi.
Jak udostępnić hasło Wi-Fi na iPhonie i iPadzie
Udostępnianie haseł między urządzeniami Apple jest proste, o ile iPhone, iPad lub Mac jest zalogowany na własne konto lub jeden z Twoich kontaktów.
1. Upewnij się, że Wi-Fi i Bluetooth są włączone na obu urządzeniach. Sprawdź też, czy oba urządzenia są zalogowane przy użyciu tego samego Apple ID lub dwóch kont, które znajdują się w swoich Kontaktach .
2. Zaloguj się do sieci Wi-Fi w normalny sposób na jednym z urządzeń.
3. Na drugim urządzeniu wybierz sieć, do której chcesz się zalogować. Nie wprowadzaj jednak hasła tak jak poprzednio.
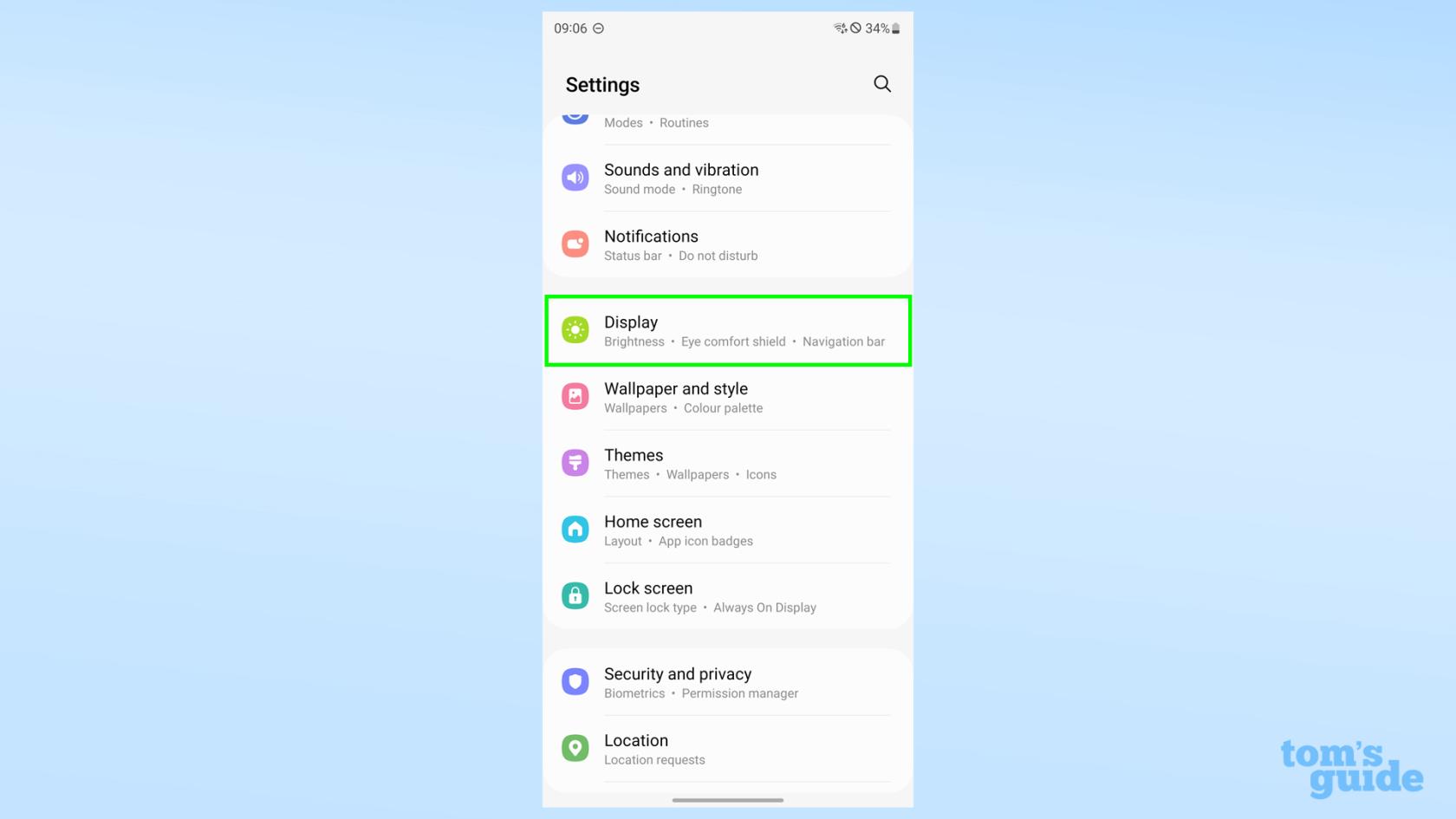
(Źródło zdjęcia: Nasz przewodnik)
4. Jeśli oba urządzenia znajdują się w zasięgu, podłączone urządzenie zobaczy wyskakujące okienko z propozycją udostępnienia hasła drugiemu urządzeniu. Stuknij „ Udostępnij hasło ”.
5. Drugie urządzenie powinno być teraz podłączone. Pierwsze urządzenie wyświetli wyskakujące okienko z powiadomieniem, że zostało to pomyślnie wykonane. I to wszystko!
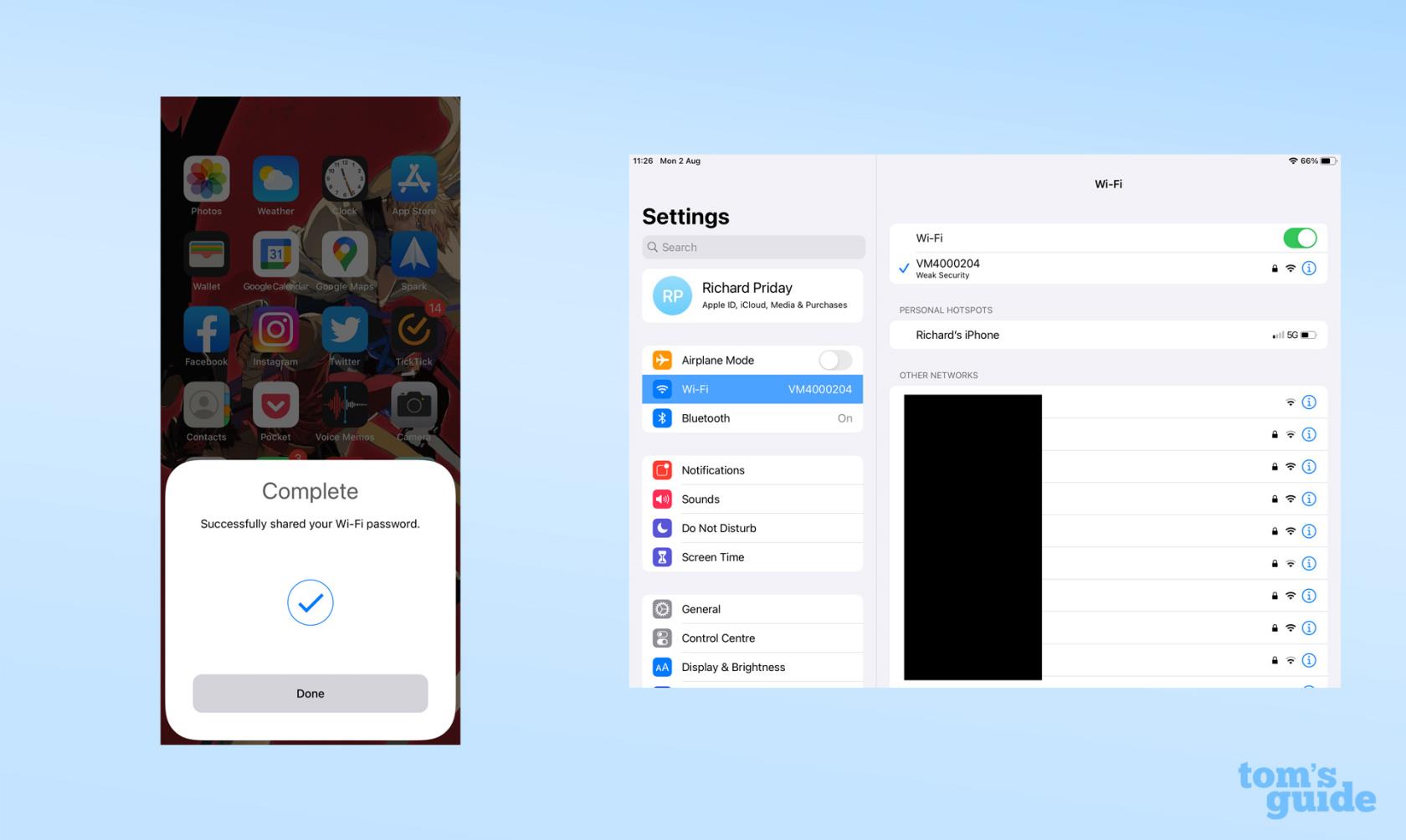
(Źródło zdjęcia: Nasz przewodnik)
Jak udostępnić hasło Wi-Fi na Androidzie
Telefony z Androidem nie mają nic tak sprytnego jak system Apple do udostępniania haseł Wi-Fi. Jednak wbudowany generator kodów QR nadal szybko łączy Cię z Internetem i nie polega na tym, że Ty i druga osoba macie urządzenia, z których korzystacie w swoich kontaktach.
1. Połącz się z siecią Wi-Fi, którą chcesz udostępnić na urządzeniu z systemem Android, wprowadzając hasło w normalny sposób.
2. W menu Wi-Fi stuknij ikonę koła zębatego obok sieci, którą chcesz udostępnić.
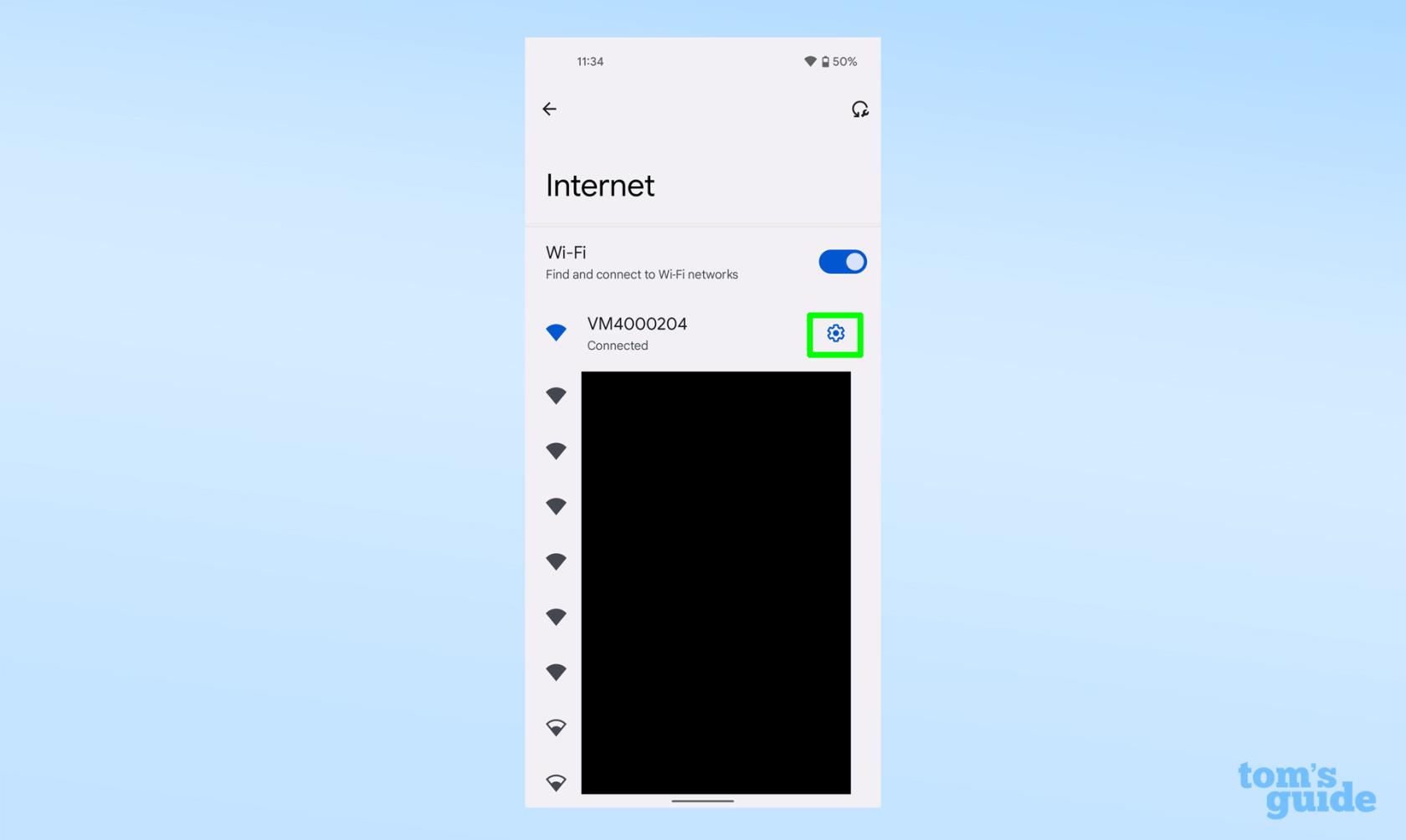
(Źródło zdjęcia: Nasz przewodnik)
3. Teraz dotknij opcji „ Kod QR ” lub „ Udostępnij ”.
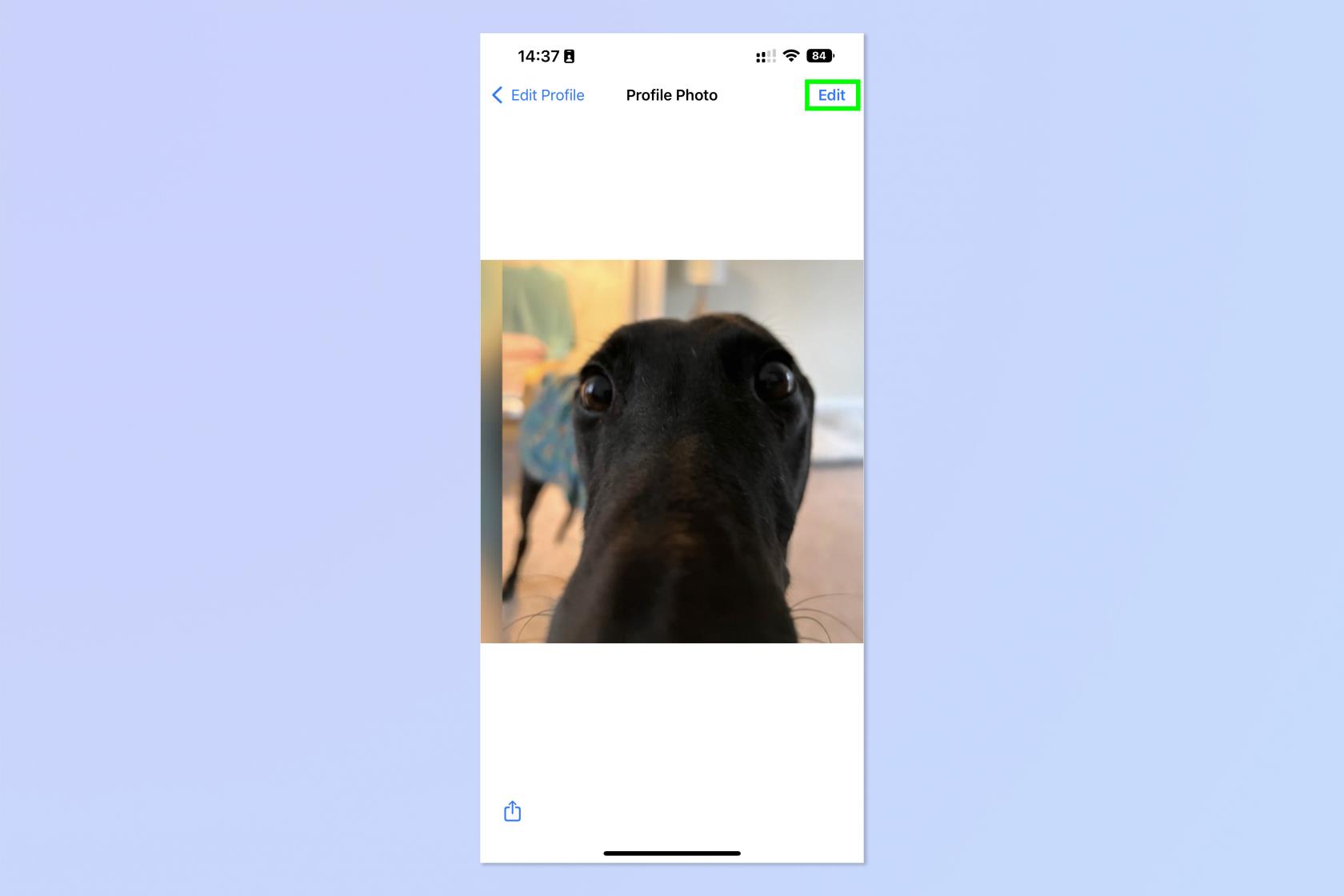
(Źródło zdjęcia: Nasz przewodnik)
4. Zeskanuj ten kod za pomocą aplikacji aparatu na innym urządzeniu, a automatycznie połączy się ono z siecią Wi-Fi. Możesz także zrobić zrzut ekranu lub zapisać ten kod QR do wykorzystania w przyszłości.
Możesz także tworzyć kody QR w inny sposób. Urządzenia z systemem iOS mają skrót Siri, który oferuje to samo: po prostu poproś Siri o „Utwórz kod QR” lub przejdź do aplikacji Skróty i znajdź odpowiednie polecenie, a następnie postępuj zgodnie z instrukcjami.
Możesz także skorzystać ze strony internetowej, takiej jak QiFi , która wygeneruje kod po wprowadzeniu danych w polach wprowadzania. Witryna twierdzi, że wykonuje swój kod w przeglądarce, więc nie musisz się martwić o kradzież danych.
Jeśli właśnie przeniosłeś się z Androida na iPhone'a, przeczytaj nasz przewodnik dotyczący przenoszenia kontaktów i danych z Androida na iPhone'a . Możesz także rzucić okiem na to, jak usunąć zduplikowane zdjęcia na iPhonie lub jak zamienić zdjęcie na żywo w wideo na iPhonie, aby stać się mistrzem aplikacji Zdjęcia.
Jeśli chcesz uzyskać więcej porad na temat Androida, zapoznaj się z naszymi przewodnikami na temat aktualizowania aplikacji na Androida lub ukrywania aplikacji na Androidzie , aby chronić swoją prywatność. Jeśli czujesz się szczególnie zaawansowany, możesz chcieć wiedzieć, jak teraz zainstalować wersję beta Androida 12, aby wypróbować najnowsze ulepszenia Google dla Androida.
Telefony Samsung Galaxy mają latarkę SOS, ale włączenie jej nie jest takie proste, jak się wydaje.
Wykorzystaj w pełni swoje filmy dzięki tym 7 wspaniałym funkcjom
Czasami po prostu trzeba zablokować świat. Oto jak włączyć tryb Nie przeszkadzać na iPhonie.
Wiedza o tym, jak zmienić stoper iPhone'a na analogowy, jest przydatna w różnych sytuacjach — i zajmuje tylko kilka sekund.
Gdy Twój iPhone zawiesił się, może być potrzebny twardy reset, aby go ponownie uruchomić. Oto jak wykonać reset na różnych typach iPhone'ów.
Zmieniając zdjęcie Live Photo w wideo na iPhonie, możesz mieć pewność, że każdy, komu je udostępnisz, zobaczy Twoje zdjęcie w ruchu, zgodnie z zamierzeniami. Oto jak.
Globalne wdrożenie zaawansowanej ochrony danych w systemie iOS 16.3s to funkcja bezpieczeństwa, którą osoby świadome bezpieczeństwa z pewnością będą chciały włączyć już teraz.
Łatwo jest, aby media społecznościowe stały się trochę przytłaczające, dlatego będziesz chciał nauczyć się korzystać z trybu cichego na Instagramie.
W dzisiejszych czasach telefony stają się coraz większe i wielu z nas może mieć trudności z dotarciem do górnych krawędzi ekranu, na szczęście tryb obsługi jedną ręką może rozwiązać ten problem.
Oto jak włączyć lub wyłączyć wykrywanie awarii na iPhonie