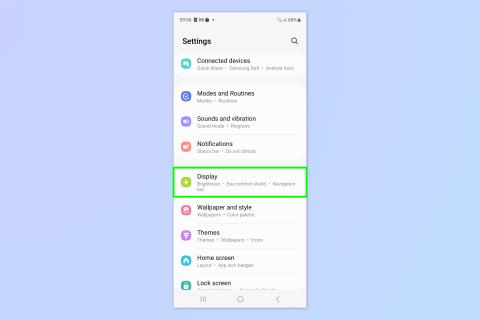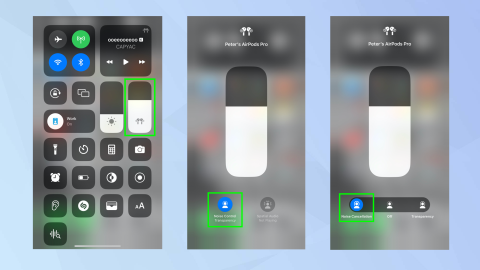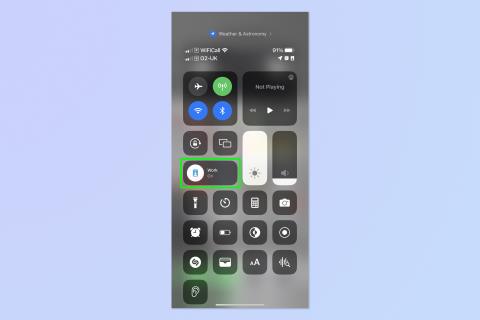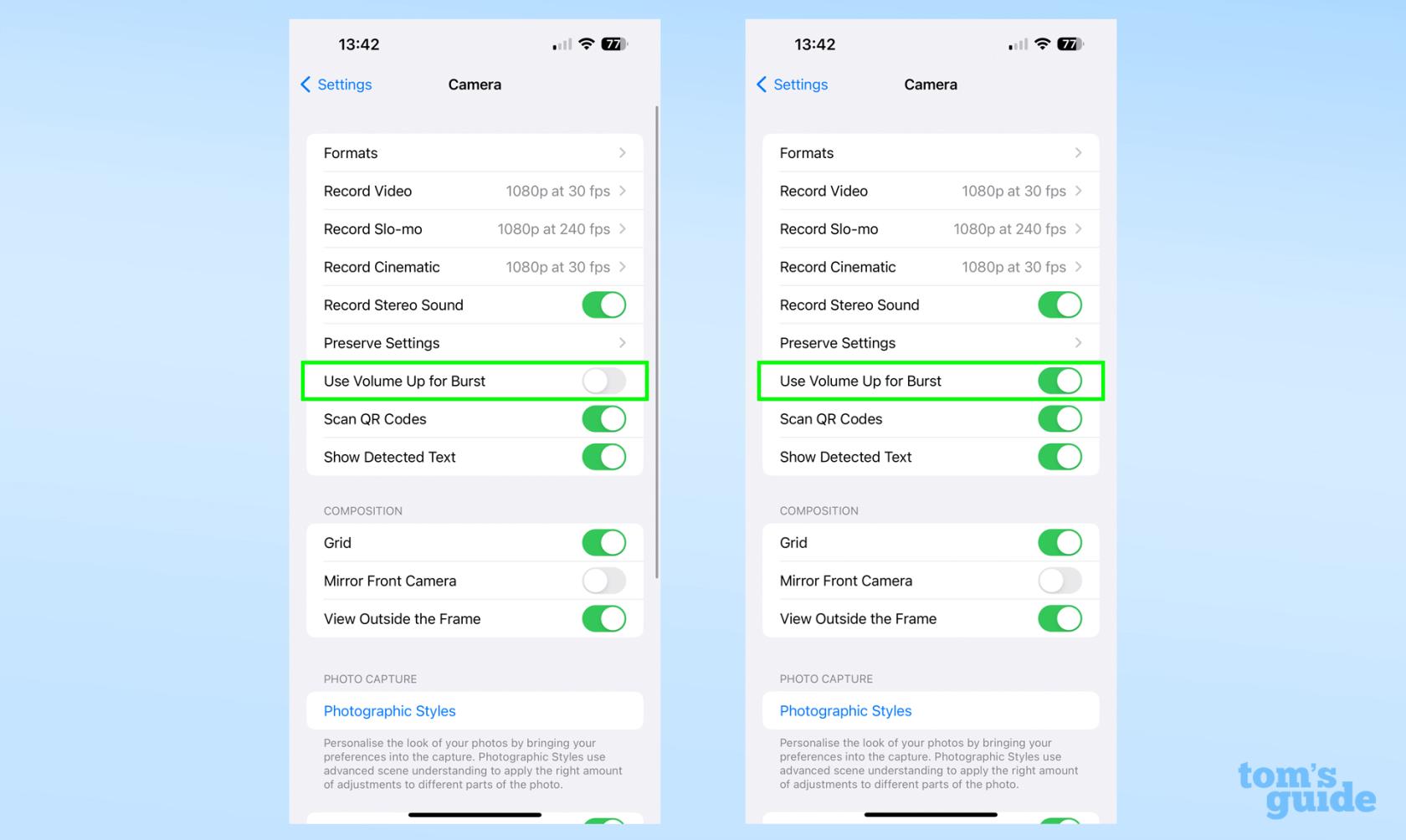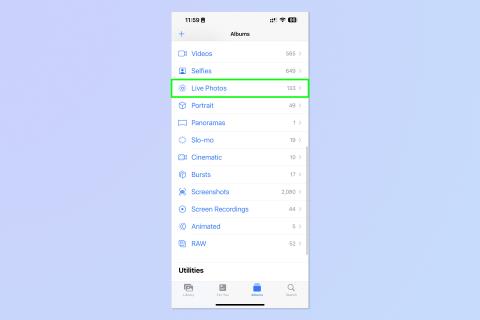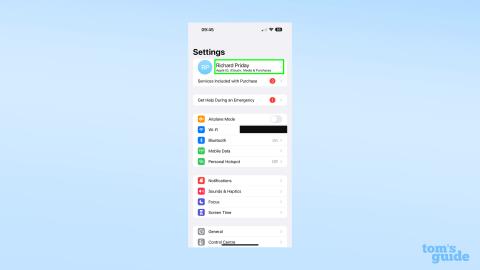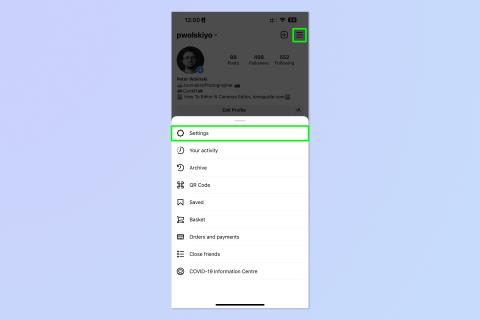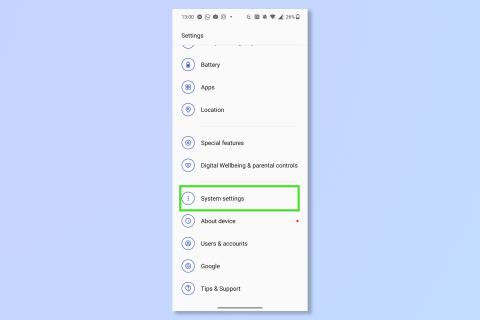Jak korzystać z funkcji Visual Look Up na filmach w systemie iOS 17
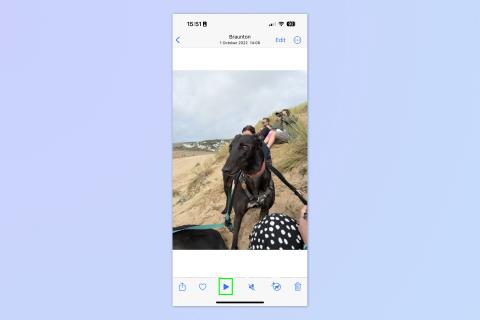
iOS 17 jeszcze bardziej rozszerza możliwości wizualnego wyszukiwania iPhone’ów, dodając je do wideo. Oto jak go używać.

Każdy, kto regularnie pracuje w ruchu z komputerem i urządzeniem Samsung Galaxy, może chcieć wiedzieć, jak korzystać z drugiego ekranu na telefonach i tabletach Samsung Galaxy. To imponująca funkcja, unikalna dla urządzeń Galaxy, która umożliwia natychmiastowe zwiększenie powierzchni ekranu bez użycia kabli — bez względu na typ używanego komputera.
Jeśli chcesz, możesz użyć tego z komputerem stacjonarnym, ale jest to najbardziej przydatne podczas pracy z dala od biurka na laptopie. Za każdym razem wymagane jest trochę konfiguracji, ale jest to dość proste. Ponadto wszystko odbywa się bezprzewodowo dla większej wygody.
Podzieliliśmy poniższe instrukcje na trzy części. Pierwsza dotyczy konfiguracji telefonu Samsung Galaxy do korzystania z drugiego ekranu, druga konfiguracji karty Galaxy Tab, a trzecia tego, co należy zrobić na komputerze, gdy telefon lub tablet będzie gotowy. Więc zanurzmy się.
Jak korzystać z drugiego ekranu na telefonach i tabletach Samsung Galaxy
Dla telefonów Samsung Galaxy:
W przypadku tabletów Samsung Galaxy Tab:
Gdy urządzenie jest w trybie drugiego ekranu:
Do telefonów Samsung Galaxy
1. Stuknij Smart View w menu Szybkie ustawienia

(Zdjęcie: © Nasz przewodnik)
Na początek otwórz Szybkie ustawienia Galaxy, przesuwając palcem od góry ekranu w dół, aby otworzyć obszar powiadomień, a następnie ponownie, aby otworzyć pełne Szybkie ustawienia .
Domyślnie Smart View znajduje się na drugiej stronie ustawień, więc przesuń palcem w lewo , aby go znaleźć, jeśli nie widzisz go od razu.
2. Otwórz stronę Informacje o Smart View
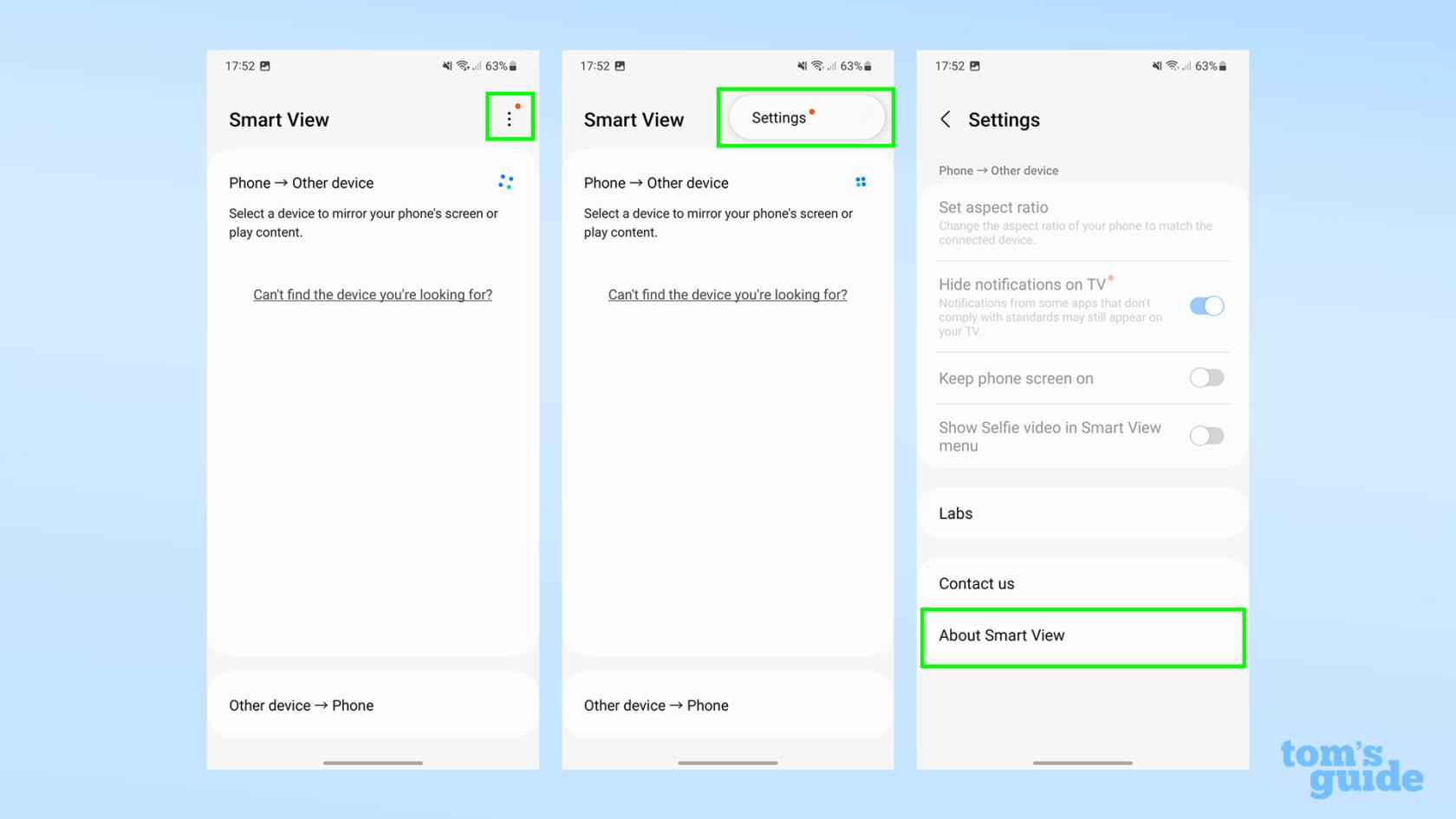
(Zdjęcie: © Nasz przewodnik)
Drugi ekran nie jest jeszcze stabilną funkcją w telefonach Galaxy, więc przechodzimy do menu programisty Smart View, aby ją włączyć. Zacznij od stuknięcia menu z trzema kropkami w menu Smart View, a następnie stuknij Ustawienia , a następnie przewiń w dół i stuknij opcję Informacje o Smart View u dołu bieżącego menu.
3. Dotknij logo Smart View 10 razy
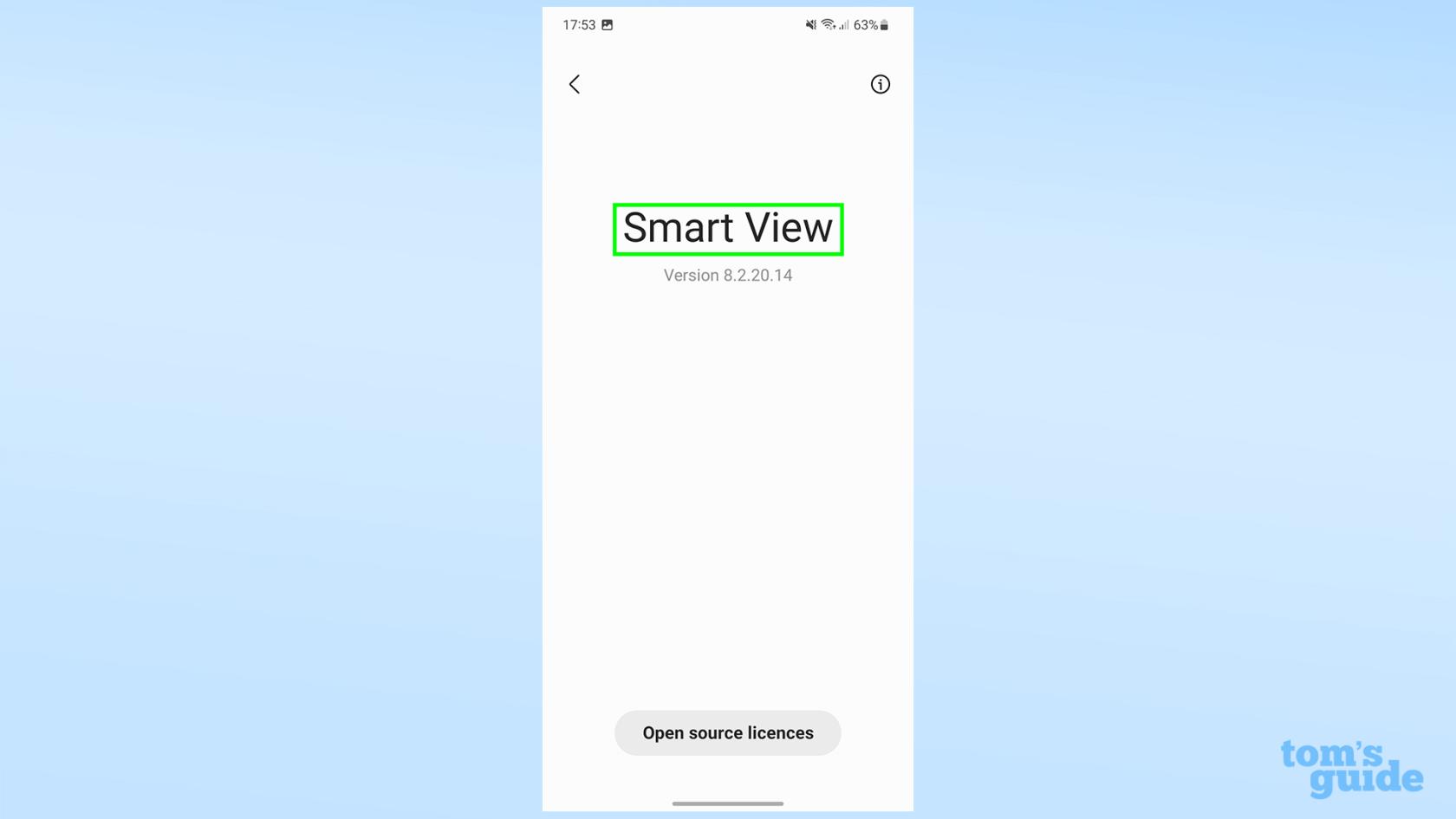
(Zdjęcie: © Nasz przewodnik)
Tak, to dziwna instrukcja, ale właśnie to musisz zrobić! Nie ma określonego czasu, po prostu stuknij nazwę aplikacji na środku ekranu 10 razy .
4. W razie potrzeby wprowadź hasło, aby odblokować opcje programistyczne

(Zdjęcie: © Nasz przewodnik)
Po 10 dotknięciach może pojawić się ekran hasła. Jeśli tak, musisz wprowadzić jeden z trzech kodów:
- #00rtsp00 (to ten, który zadziałał dla nas)
- #00sv00
- PIN używany do odblokowania telefonu
5. Przełącz przełącznik Start SecondScreen
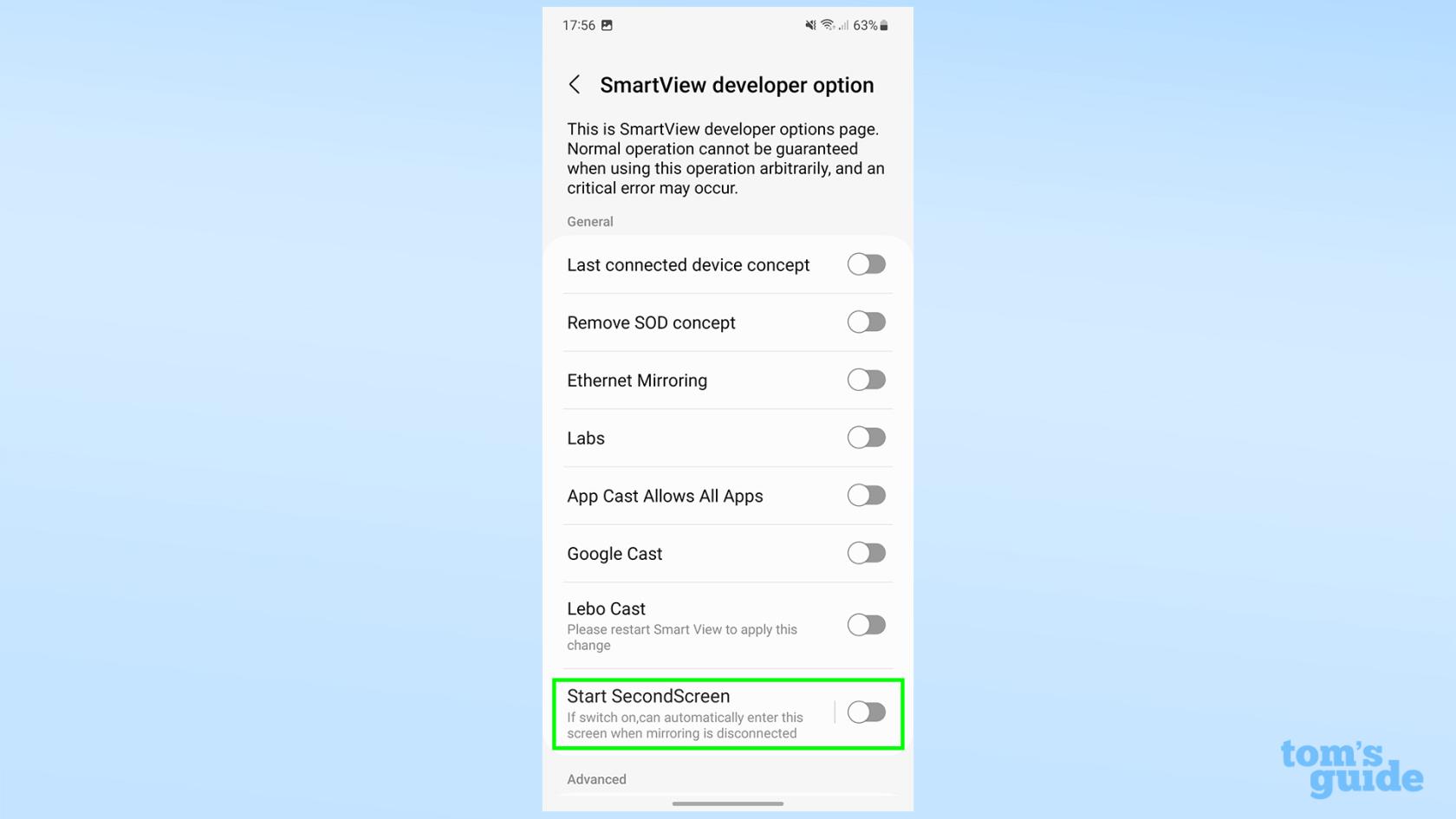
(Zdjęcie: © Nasz przewodnik)
Powinieneś teraz przejść do menu programisty! Stąd przełącz opcję Start SecondScreen u dołu ekranu, aby ją włączyć. To powinno dać ci następujący ekran.
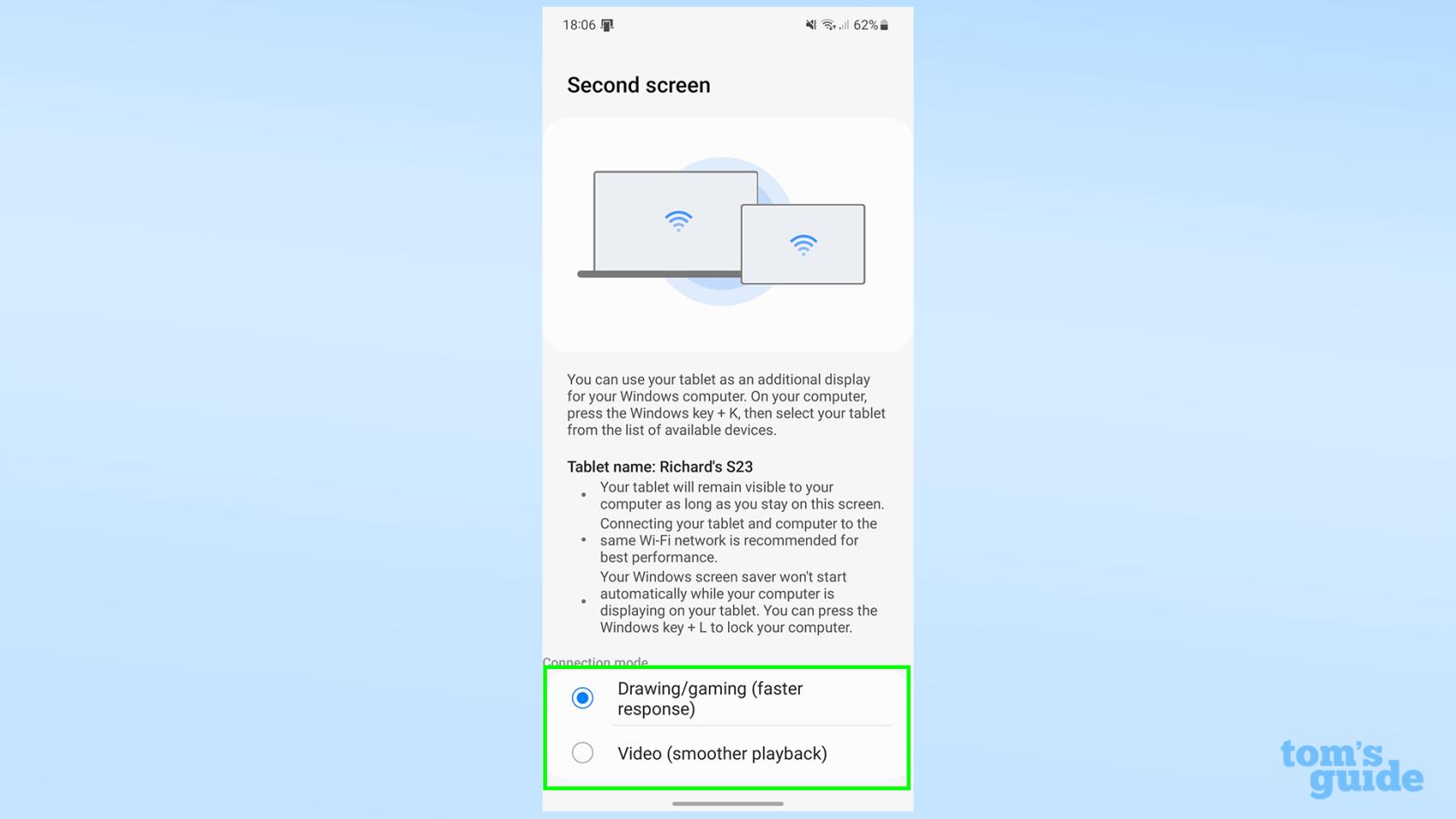
(Źródło zdjęcia: Nasz przewodnik)
Zgodnie z tekstem wyświetlanym na ekranie nie opuszczaj tego ekranu, dopóki nie połączysz się z komputerem . Później będzie można jednak wyjechać, więc nie martw się.
Możesz teraz połączyć telefon z komputerem. Zła wiadomość jest taka, że będziesz musiał powtarzać ten pełny proces za każdym razem, gdy chcesz włączyć drugi ekran w telefonie Galaxy. Trzymamy kciuki, aby Samsung wkrótce wycofał tę funkcję z testów!
Do tabletów Galaxy Tab
1. Stuknij przycisk Drugi ekran w Szybkich ustawieniach
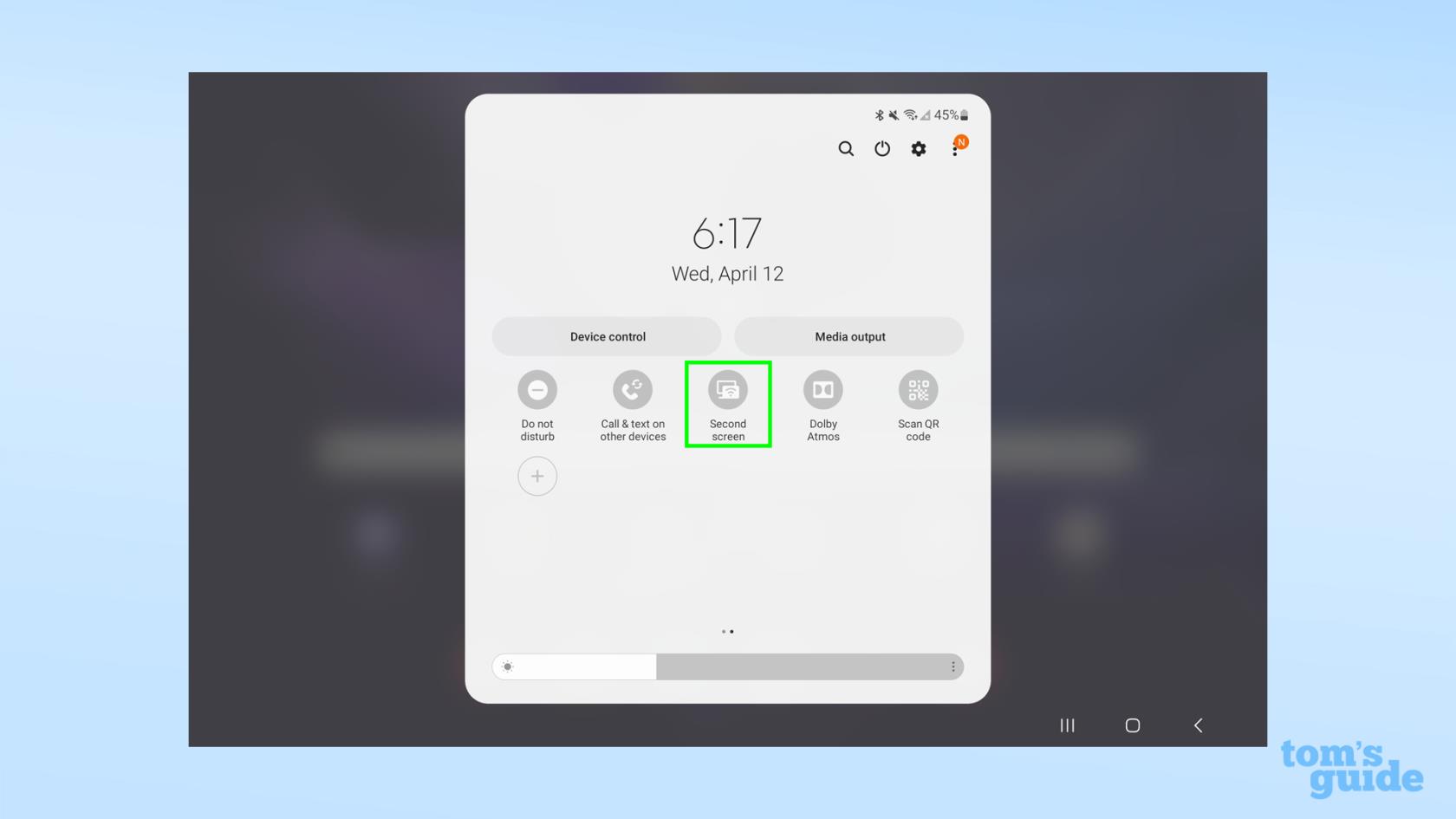
(Zdjęcie: © Nasz przewodnik)
Modele Galaxy Tab S7 i nowsze mają domyślnie w pełni funkcjonalny drugi ekran. Konfiguracja jest znacznie prostsza niż w telefonie Galaxy — przesuń dwukrotnie w dół od góry ekranu, aby otworzyć menu Szybkich ustawień, a następnie dotknij przycisku Drugi ekran. Może znajdować się na drugiej stronie opcji, więc przesuń palcem w lewo , jeśli nie widzisz go od razu.
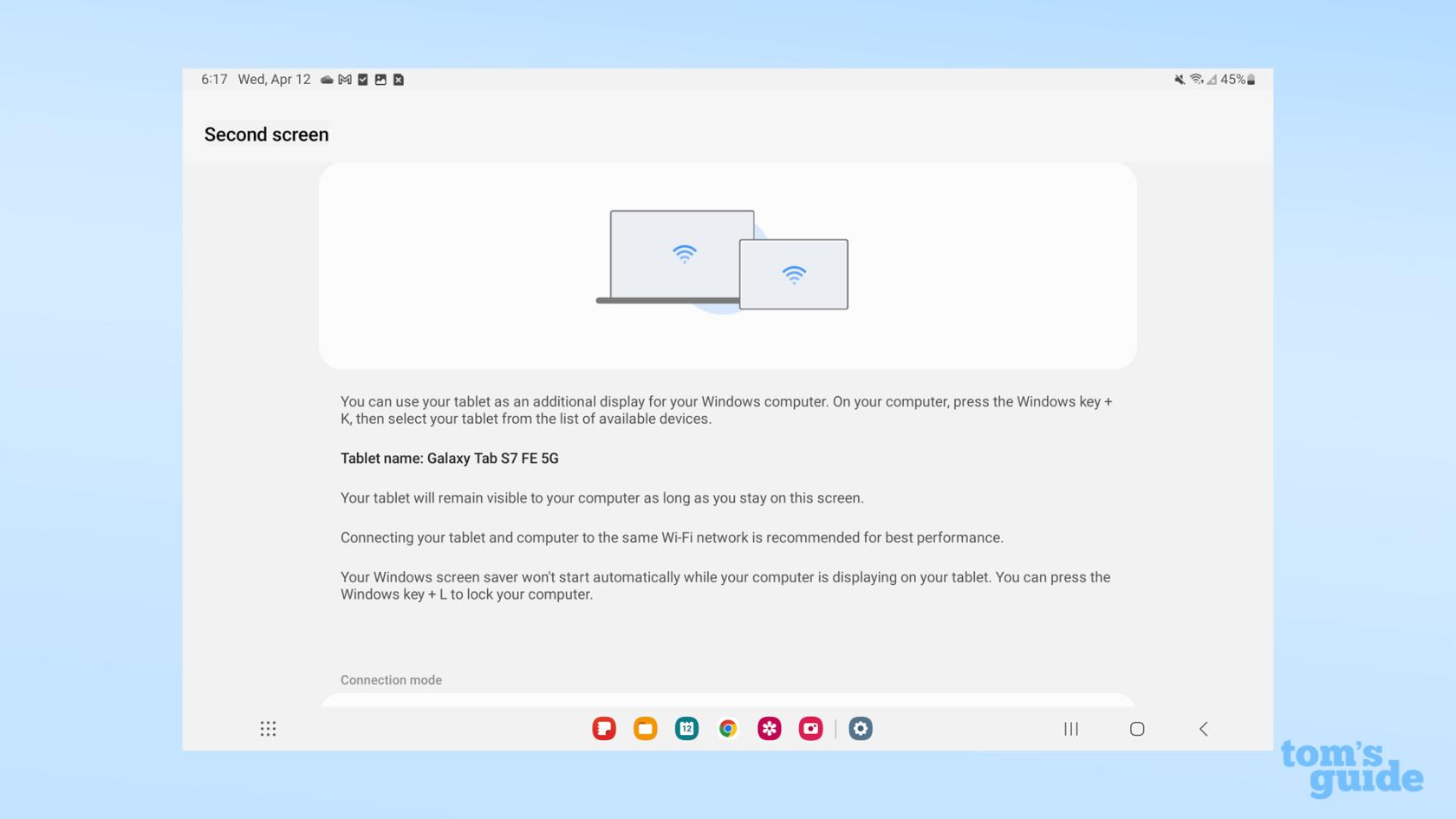
(Źródło zdjęcia: Nasz przewodnik)
Gdy pojawi się następujący ekran, nie opuszczaj go . Nadszedł czas, aby połączyć komputer i kartę Galaxy Tab.

(Źródło zdjęcia: Nasz przewodnik)
Gdy urządzenie Galaxy jest w trybie drugiego ekranu
1. Otwórz menu przesyłania i wybierz swoje urządzenie Galaxy
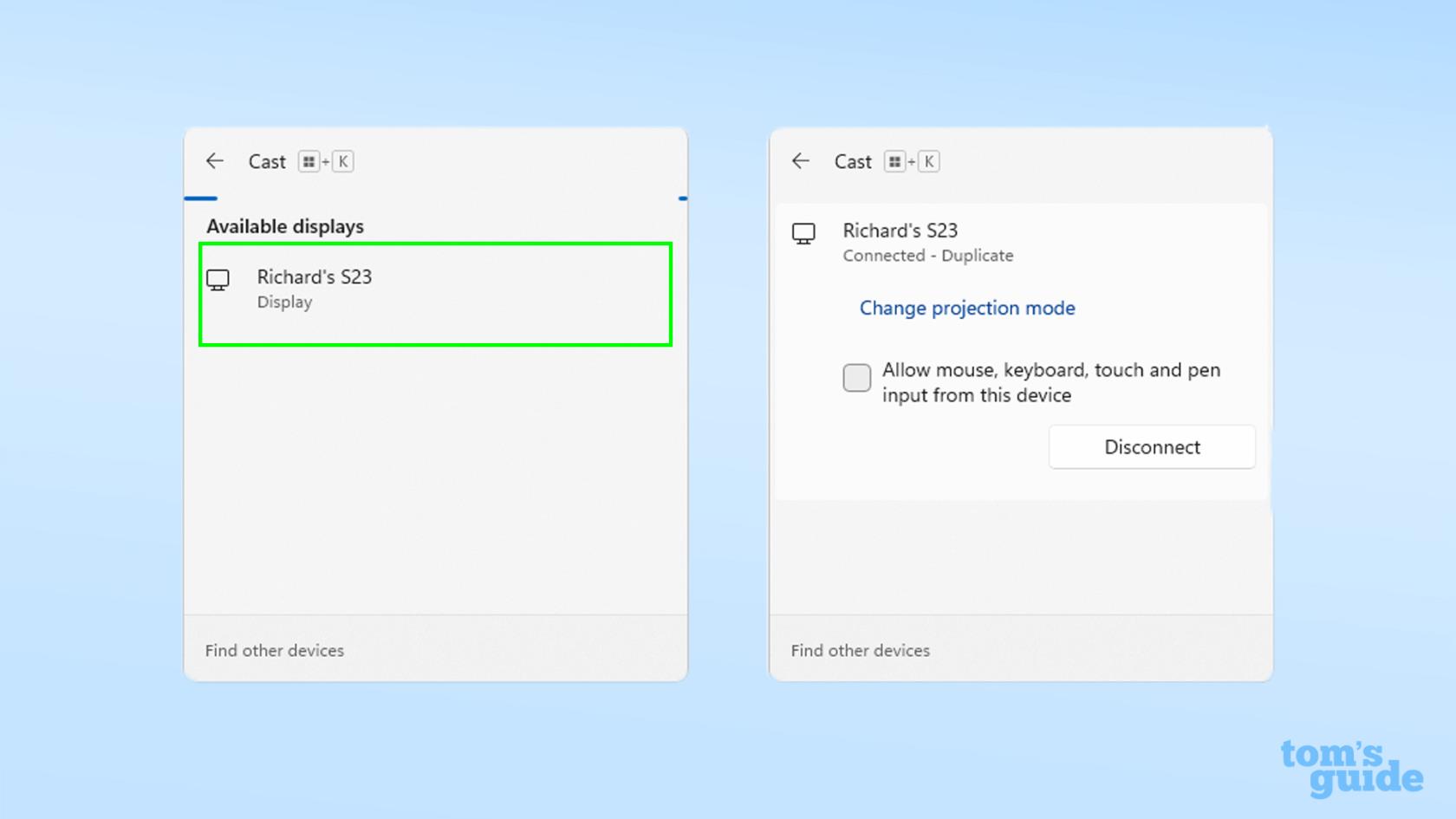
(Zdjęcie: © Nasz przewodnik)
Zakładając, że Twoja Galaxy znajduje się teraz w menu Drugi ekran, będziesz mógł ją znaleźć w menu przesyłania systemu Windows, do którego można uzyskać dostęp, naciskając klawisz Windows i K . Stąd wybierz urządzenie, klikając je . Niestety, nie można jednocześnie używać do tego telefonu Galaxy i karty Galaxy Tab.
Dla porównania, wykonałem te kroki na laptopie z systemem Windows 11, ale jeśli nadal korzystasz z systemu Windows 10, te kroki powinny być prawie identyczne.
Nawiązanie połączenia nie powinno zająć dużo czasu, a telefon lub tablet zacznie wyświetlać zawartość ekranu laptopa.

(Źródło zdjęcia: Nasz przewodnik)
2. Wybierz tryb projekcji i włączaj i wyłączaj wejścia z urządzenia
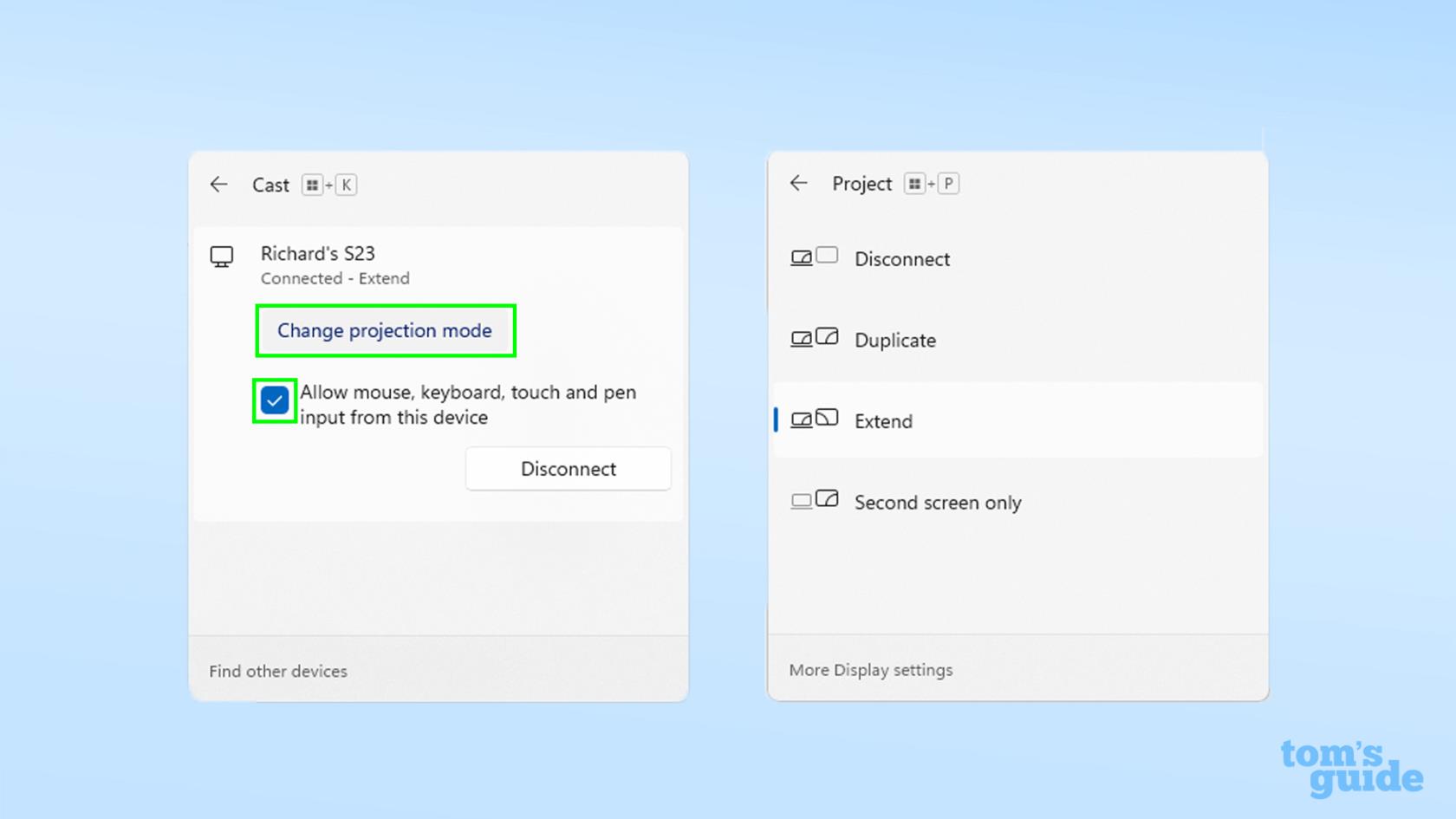
(Zdjęcie: © Nasz przewodnik)
Domyślnie w telefonie otrzymujesz kopię lustrzaną ekranu komputera. Jeśli to nie jest to, czego chcesz, kliknij Zmień tryb projekcji , aby otworzyć opcje rozszerzania pulpitu, pokazywania ekranu tylko na telefonie lub tablecie lub rozłączenia, jeśli skończysz.
W menu przesyłania możesz również wybrać, czy chcesz, aby dane wprowadzane na telefonie lub tablecie były rejestrowane, zaznaczając lub usuwając zaznaczenie pola .
3. Dostosuj względne położenie wyświetlaczy urządzenia Galaxy i komputera, zmień skalowanie wyświetlacza i nie tylko
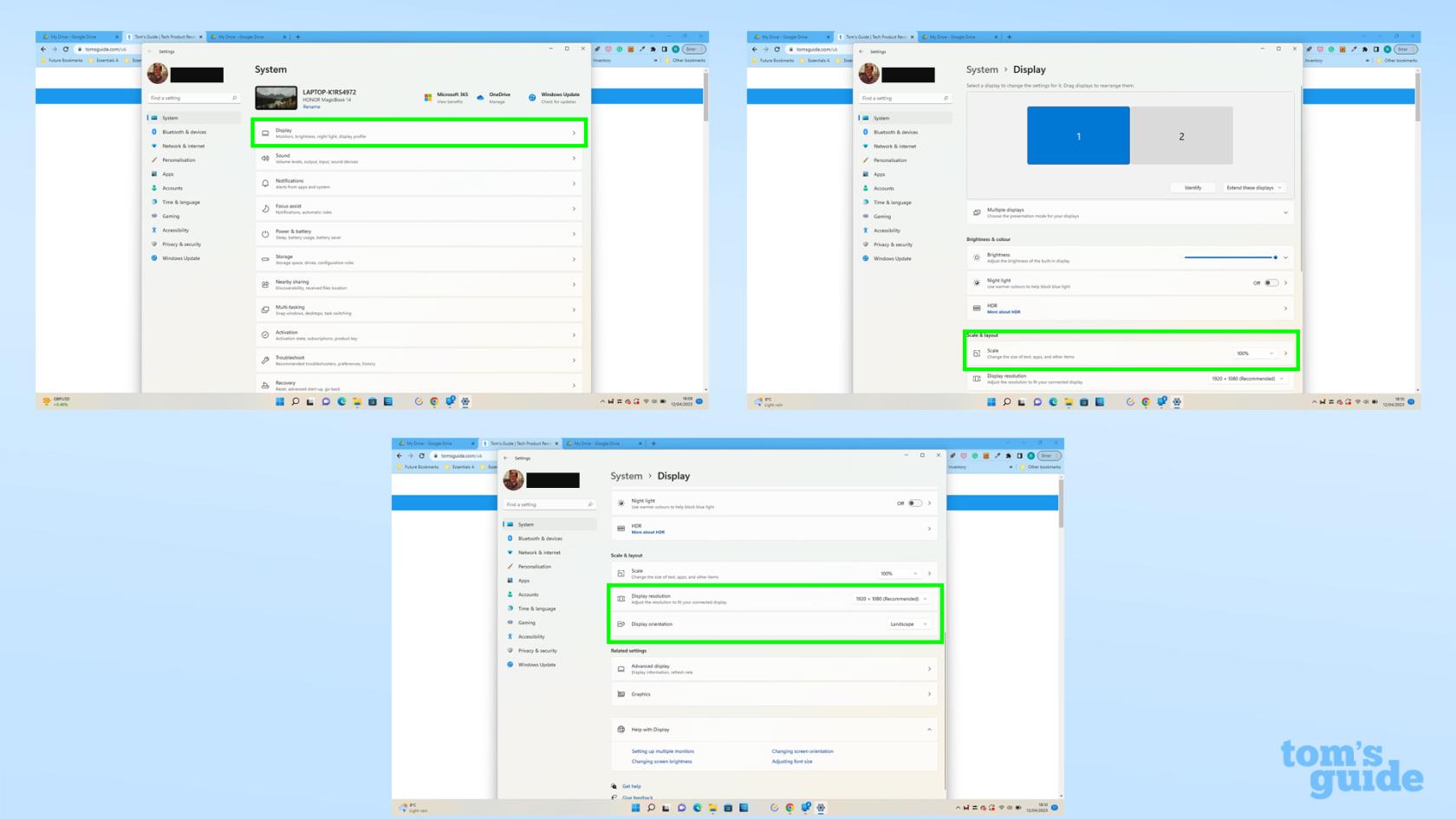
(Zdjęcie: © Nasz przewodnik)
Otwórz menu Ustawienia systemu Windows , a następnie kliknij górną opcję Wyświetlanie , aby dostroić konfigurację. Możesz chcieć zmienić rozdzielczość, orientację lub skalę wyświetlacza w zależności od tego, jak chcesz używać telefonu lub tabletu w tej konfiguracji. Baw się i zobacz, co działa najlepiej dla Ciebie.
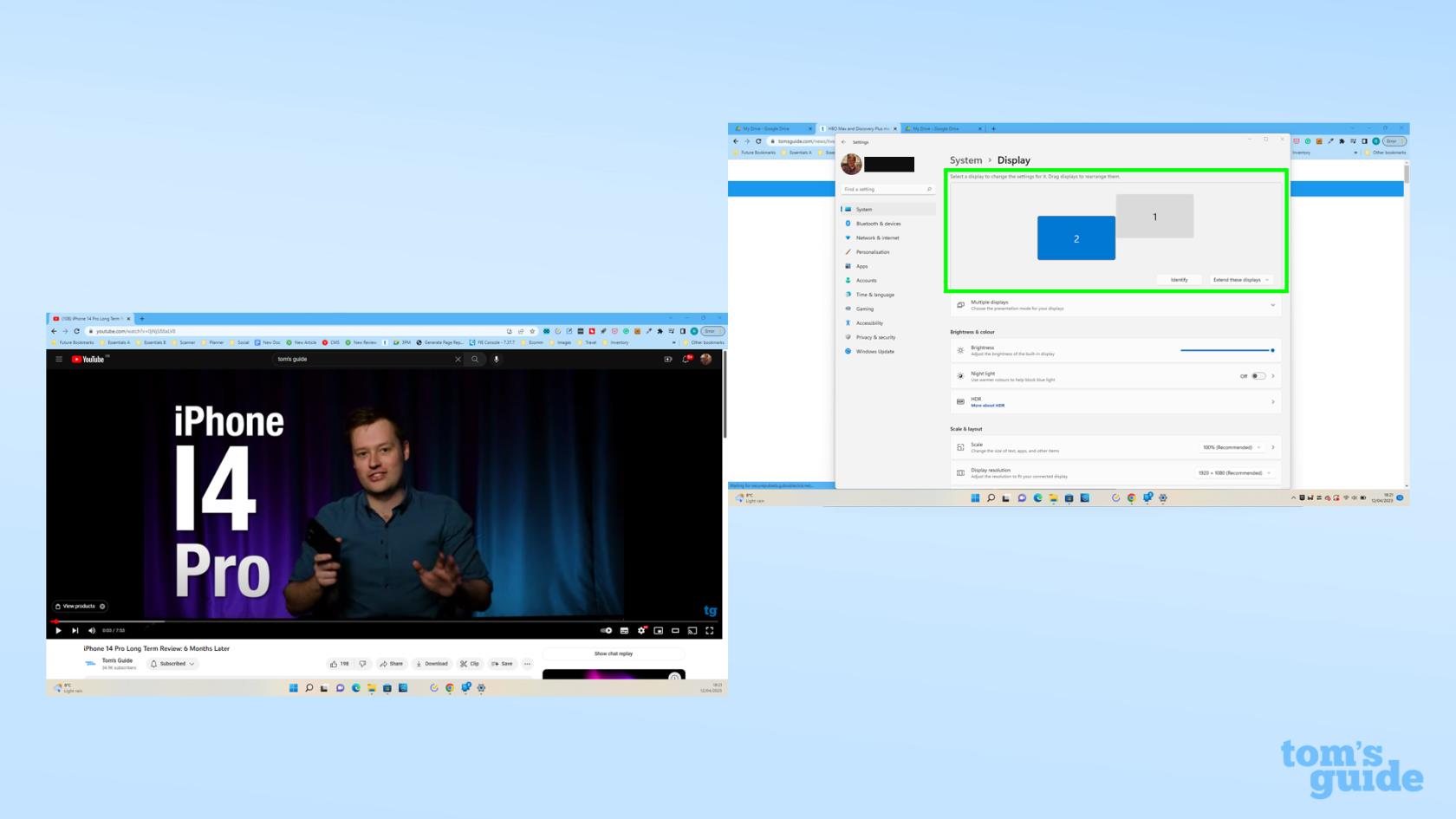
(Źródło zdjęcia: Nasz przewodnik)
Szczególnie przydatną opcją jest możliwość zmiany pozycji wyświetlaczy. To zmienia miejsce, w którym musisz przesunąć mysz, aby zamienić okna między dwoma ekranami, więc warto ustawić go w sposób odzwierciedlający rzeczywiste położenie obu urządzeń.
W tym momencie możesz wyjść z trybu drugiego ekranu i normalnie korzystać z tabletu lub telefonu, przesuwając palcem w górę lub naciskając przycisk ekranu głównego , w zależności od metody nawigacji ustawionej na urządzeniu.
Jeśli chcesz wrócić do trybu drugiego ekranu i jeszcze się nie rozłączyłeś, możesz dotknąć niebieskiej ikony dymku, która domyślnie pojawi się w prawym górnym rogu urządzenia.
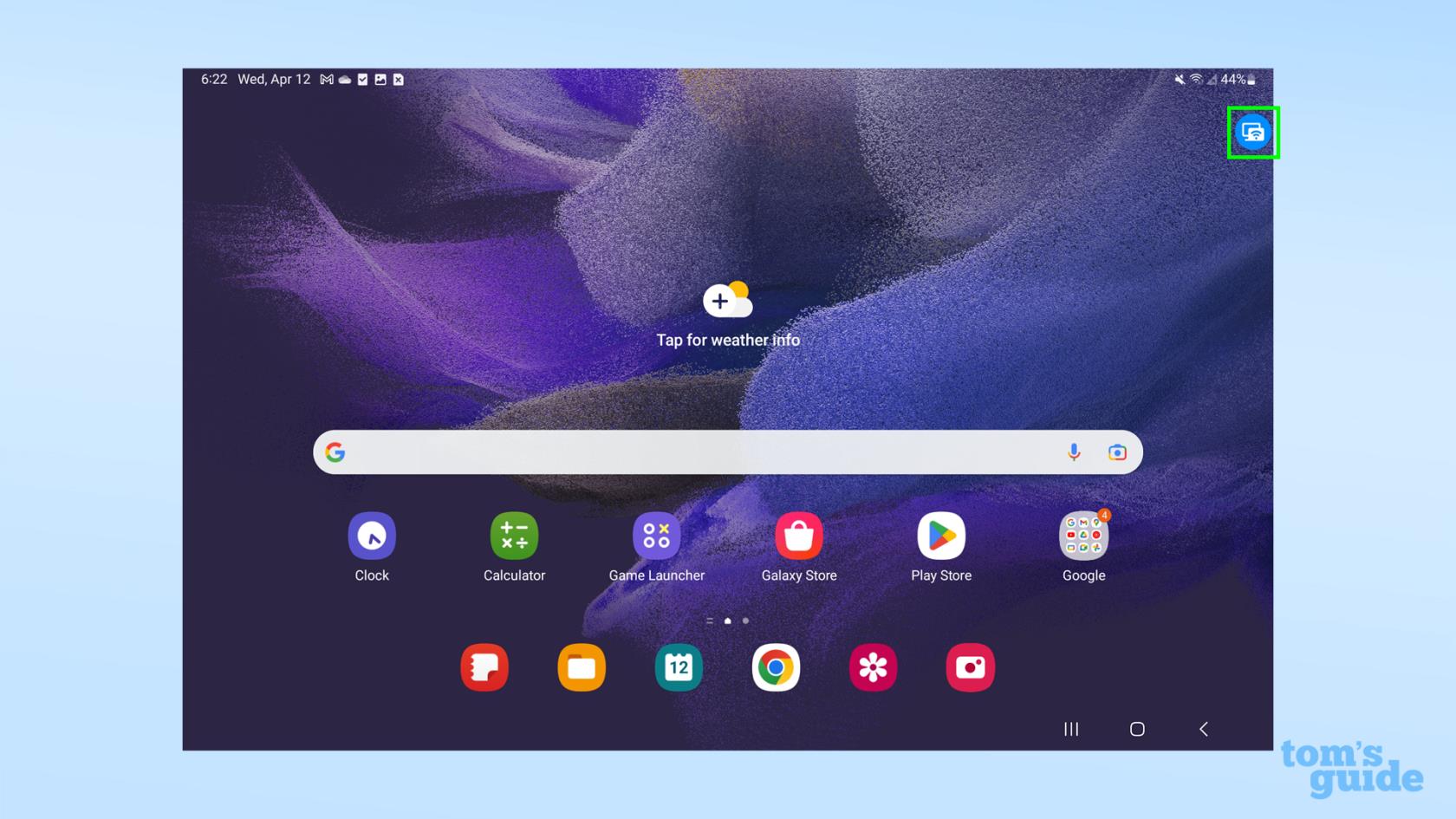
(Źródło zdjęcia: Nasz przewodnik)
Oto jak to wygląda również na telefonie Galaxy.
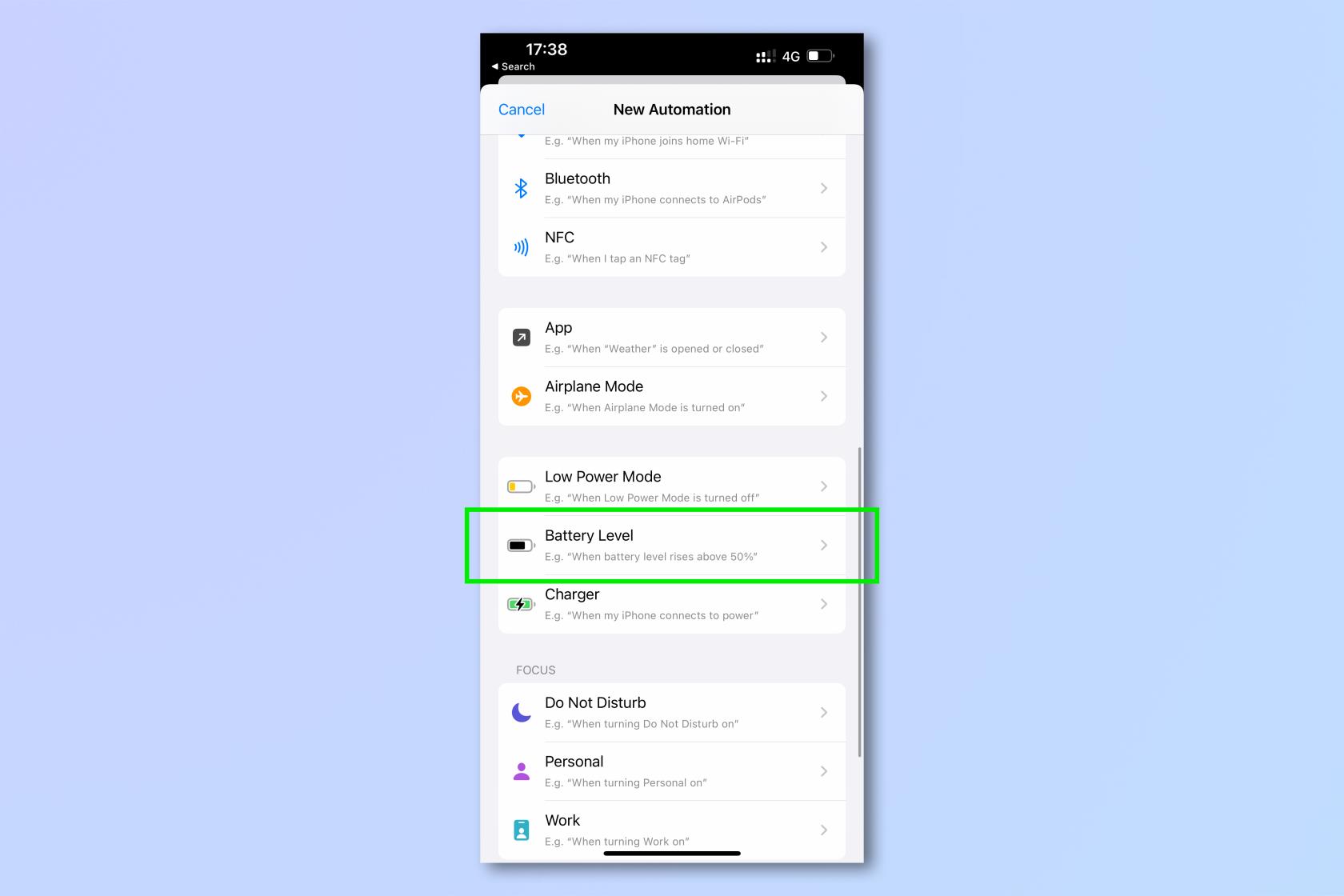
(Źródło zdjęcia: Nasz przewodnik)
Oprócz włączenia drugiego ekranu istnieje wiele wskazówek dotyczących Samsunga Galaxy, których możemy Ci pomóc. Zobacz, jak zaktualizować telefon lub tablet Samsung Galaxy , aby korzystać z najnowszego i najbezpieczniejszego oprogramowania, jak używać funkcji Samsung Multi Control do obsługi wielu urządzeń Galaxy za pomocą jednej myszy i klawiatury lub jak korzystać z połączenia tekstowego Bixby na telefonie Samsung Galaxy S23, aby rozmawiać z kimś przez telefon bez konieczności mówienia.
Jeśli jednak zależy Ci na wydajnym i szybkim korzystaniu ze smartfona, zapoznaj się z naszym zestawieniem skrótów Samsung Galaxy, które zmienią sposób korzystania z telefonu .
Więcej z naszego przewodnika
iOS 17 jeszcze bardziej rozszerza możliwości wizualnego wyszukiwania iPhone’ów, dodając je do wideo. Oto jak go używać.
Telefony Samsung Galaxy mają latarkę SOS, ale włączenie jej nie jest takie proste, jak się wydaje.
Wykorzystaj w pełni swoje filmy dzięki tym 7 wspaniałym funkcjom
Czasami po prostu trzeba zablokować świat. Oto jak włączyć tryb Nie przeszkadzać na iPhonie.
Wiedza o tym, jak zmienić stoper iPhone'a na analogowy, jest przydatna w różnych sytuacjach — i zajmuje tylko kilka sekund.
Gdy Twój iPhone zawiesił się, może być potrzebny twardy reset, aby go ponownie uruchomić. Oto jak wykonać reset na różnych typach iPhone'ów.
Zmieniając zdjęcie Live Photo w wideo na iPhonie, możesz mieć pewność, że każdy, komu je udostępnisz, zobaczy Twoje zdjęcie w ruchu, zgodnie z zamierzeniami. Oto jak.
Globalne wdrożenie zaawansowanej ochrony danych w systemie iOS 16.3s to funkcja bezpieczeństwa, którą osoby świadome bezpieczeństwa z pewnością będą chciały włączyć już teraz.
Łatwo jest, aby media społecznościowe stały się trochę przytłaczające, dlatego będziesz chciał nauczyć się korzystać z trybu cichego na Instagramie.
W dzisiejszych czasach telefony stają się coraz większe i wielu z nas może mieć trudności z dotarciem do górnych krawędzi ekranu, na szczęście tryb obsługi jedną ręką może rozwiązać ten problem.