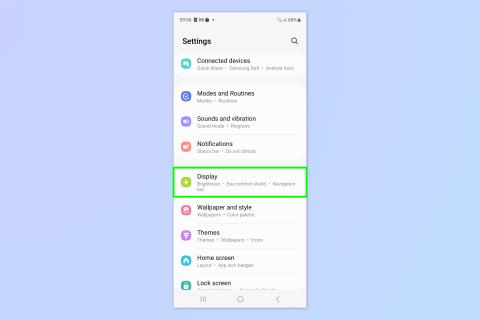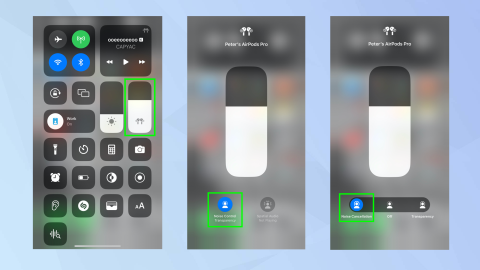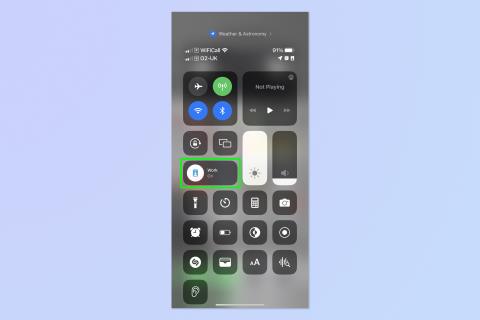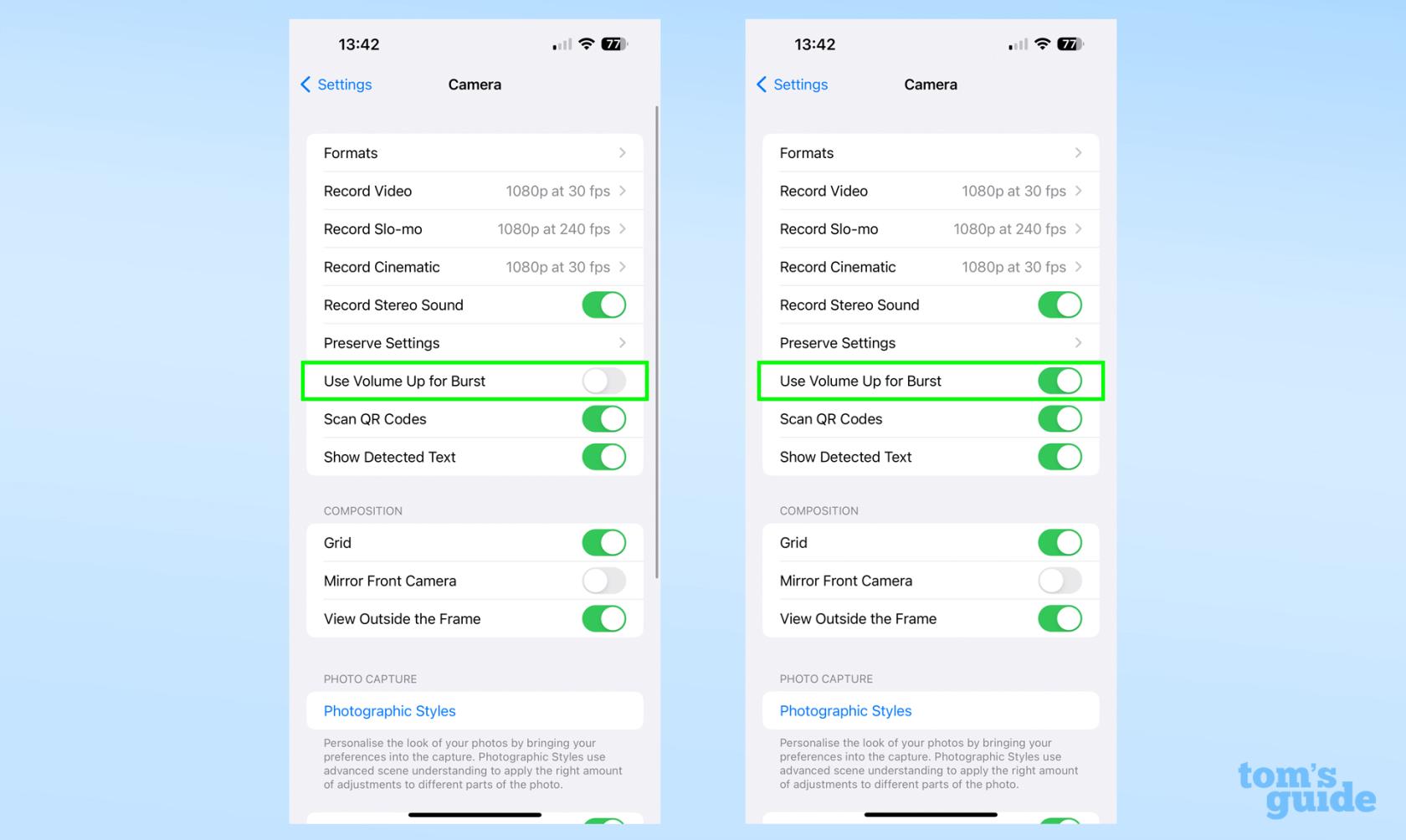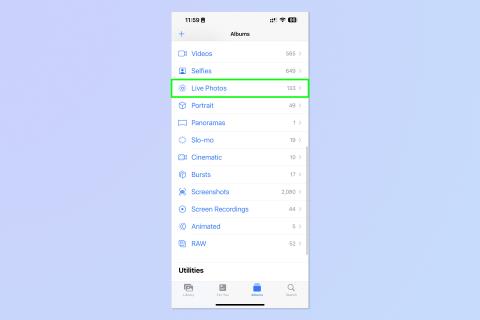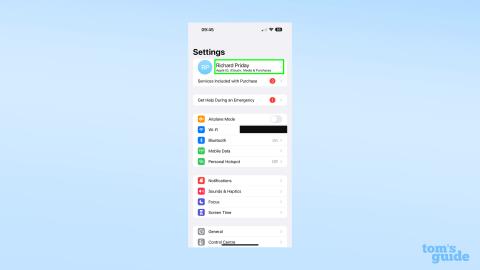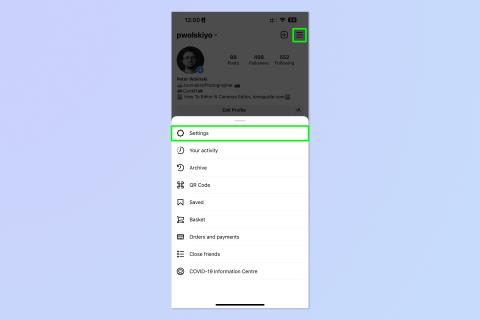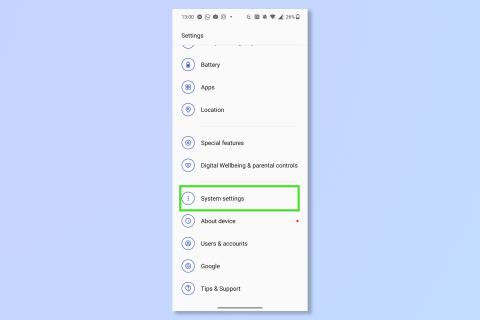Jak korzystać z funkcji Visual Look Up na filmach w systemie iOS 17
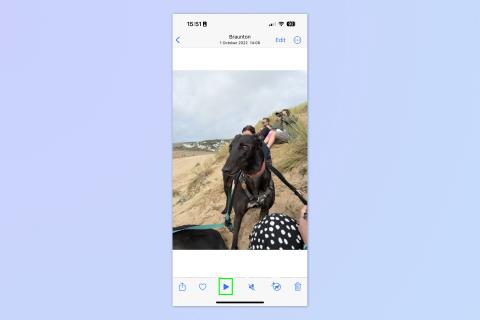
iOS 17 jeszcze bardziej rozszerza możliwości wizualnego wyszukiwania iPhone’ów, dodając je do wideo. Oto jak go używać.
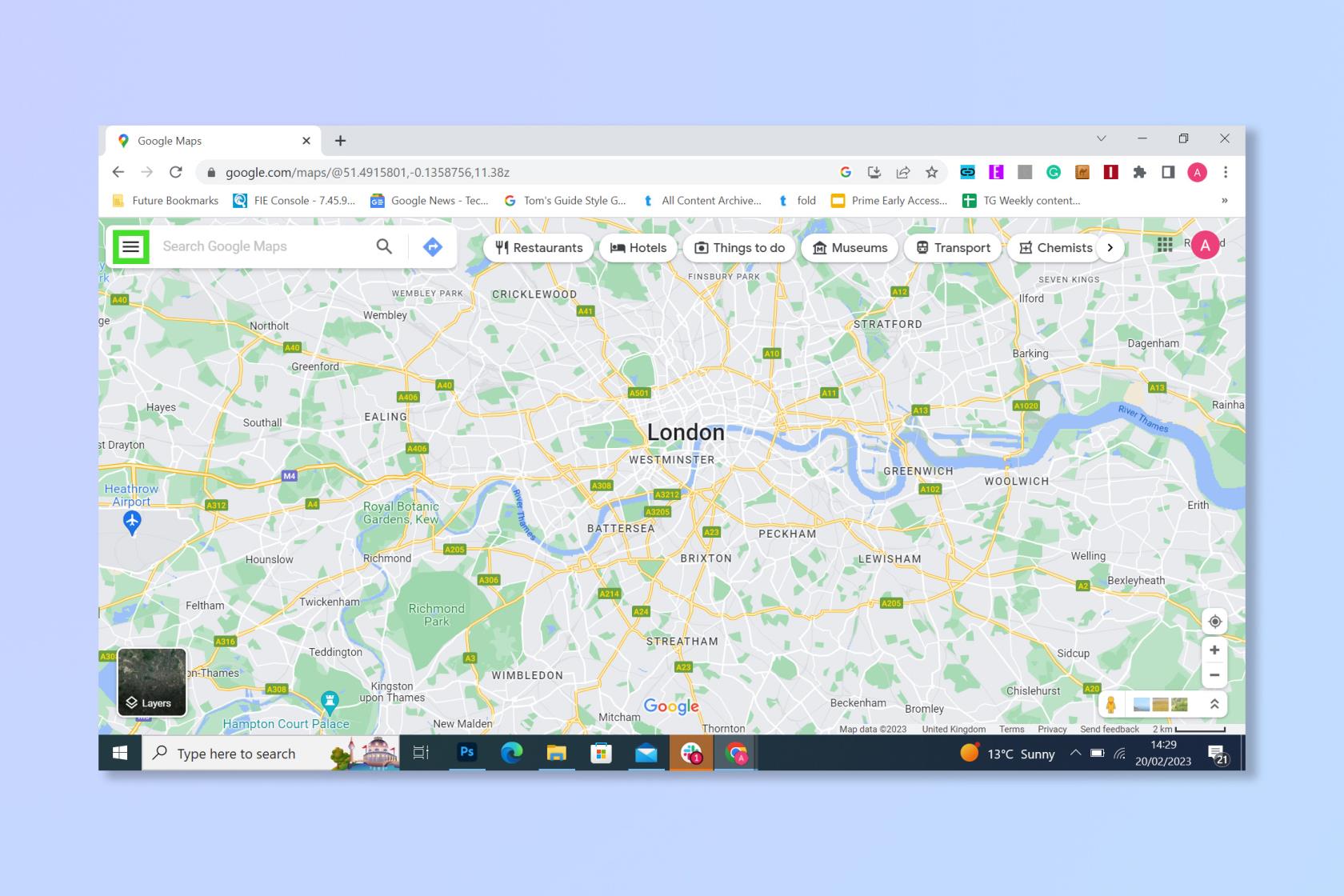
Jeśli nauczysz się edytować filmy na iPhonie, możesz przejść długą drogę w kierunku przekształcenia pospiesznie nagranego materiału w coś odpowiedniego dla Hollywood. Okej, być może idzie to trochę za daleko, ale przynajmniej możesz sprawić, by Twoje filmy wyglądały o wiele bardziej imponująco, po prostu korzystając z narzędzi do edycji, które są wypalane w aplikacji Zdjęcia.
Chociaż niekoniecznie dorównuje mocy najlepszego oprogramowania do edycji wideo , nadal świetnie nadaje się do wprowadzania poprawek w locie, ponieważ można szybko przycinać filmy, zmieniać ich ekspozycję, światła, cienie i profile kolorów, a nawet zmieniać perspektywę. Jest też kilka fajnych filtrów do zabawy. W rzeczywistości to wbudowane narzędzia, takie jak to, sprawiają, że iPhone jest jednym z najlepszych telefonów na rynku.
Niezależnie od tego, czy masz najnowszy model iPhone'a 14 Pro , czy coś nieco starszego, czas rozpocząć edycję. Pokażmy Ci, jak to zrobić.
Jak edytować filmy na iPhonie
Zanim rozpoczniesz edycję, musisz zidentyfikować wideo, ale jest to dość łatwe.
1. Przede wszystkim musisz otworzyć aplikację Zdjęcia na swoim iPhonie i znaleźć film do edycji. Możesz łatwo znaleźć filmy, stukając ikonę Albumy u dołu ekranu, przewijając w dół i stukając Filmy , które zobaczysz w obszarze Typy multimediów.
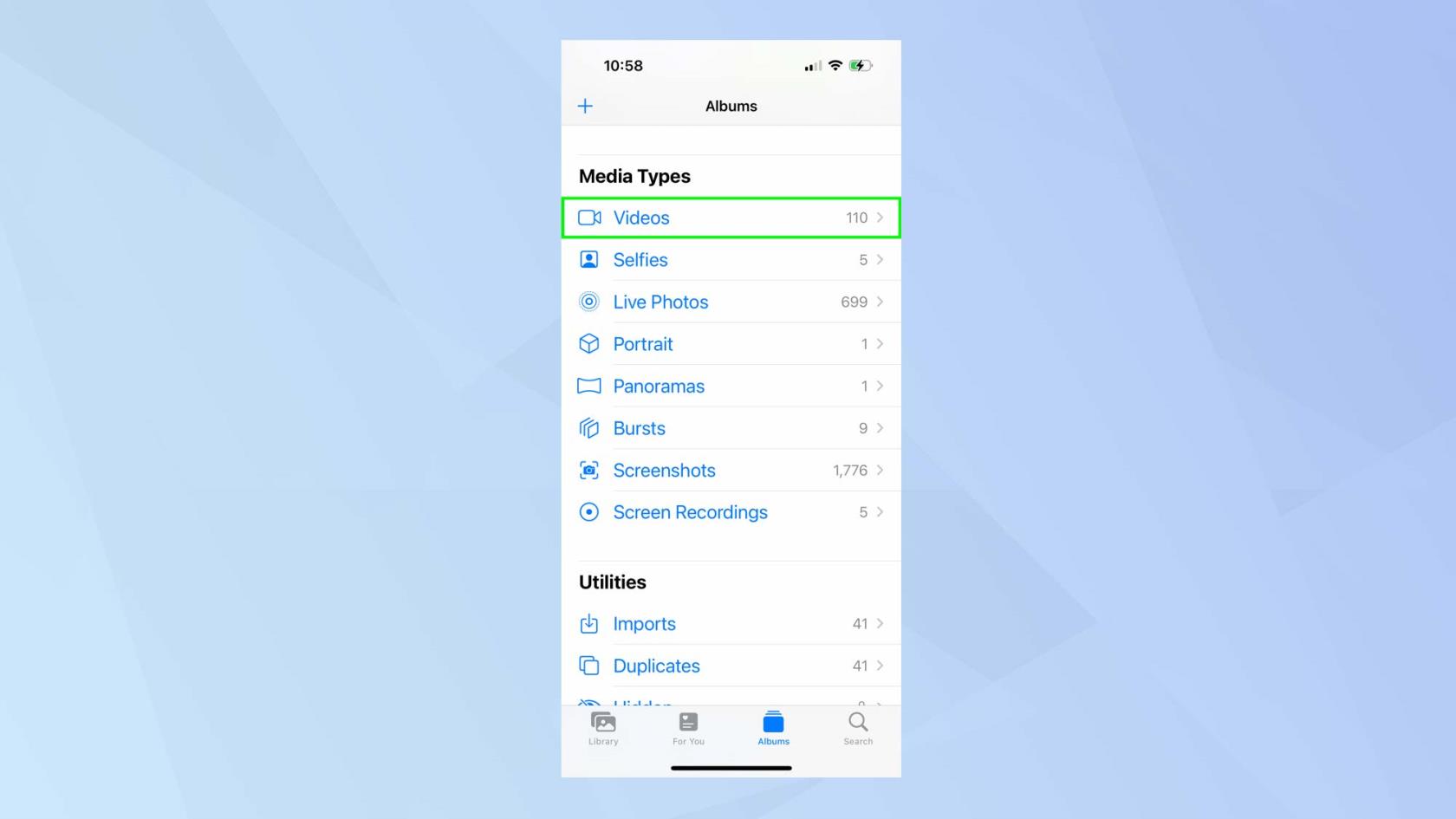
(Źródło zdjęcia: Przyszłość)
2. Teraz, gdy film jest wyświetlany na ekranie, stuknij opcję Edytuj .
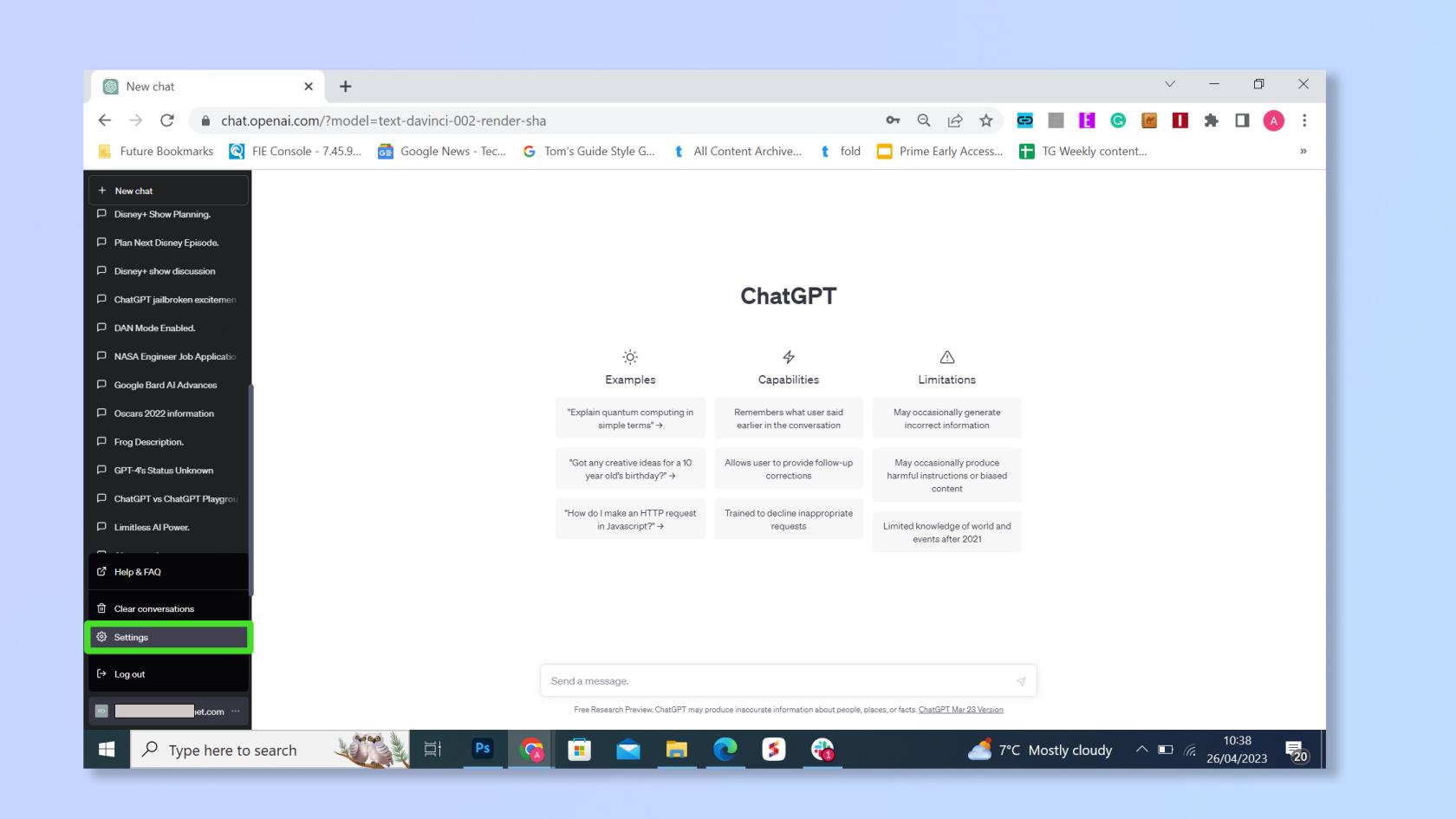
(Źródło zdjęcia: Przyszłość)
Jak przyciąć wideo na iPhonie
1. Jeśli chcesz przyciąć film, aby go po prostu skrócić lub wyciąć niechciany materiał, stuknij ikonę kamery u dołu ekranu, aby wyświetlić oś czasu.
Następnie naciśnij, przytrzymaj i przesuń dwa suwaki w lewo i w prawo od osi czasu.
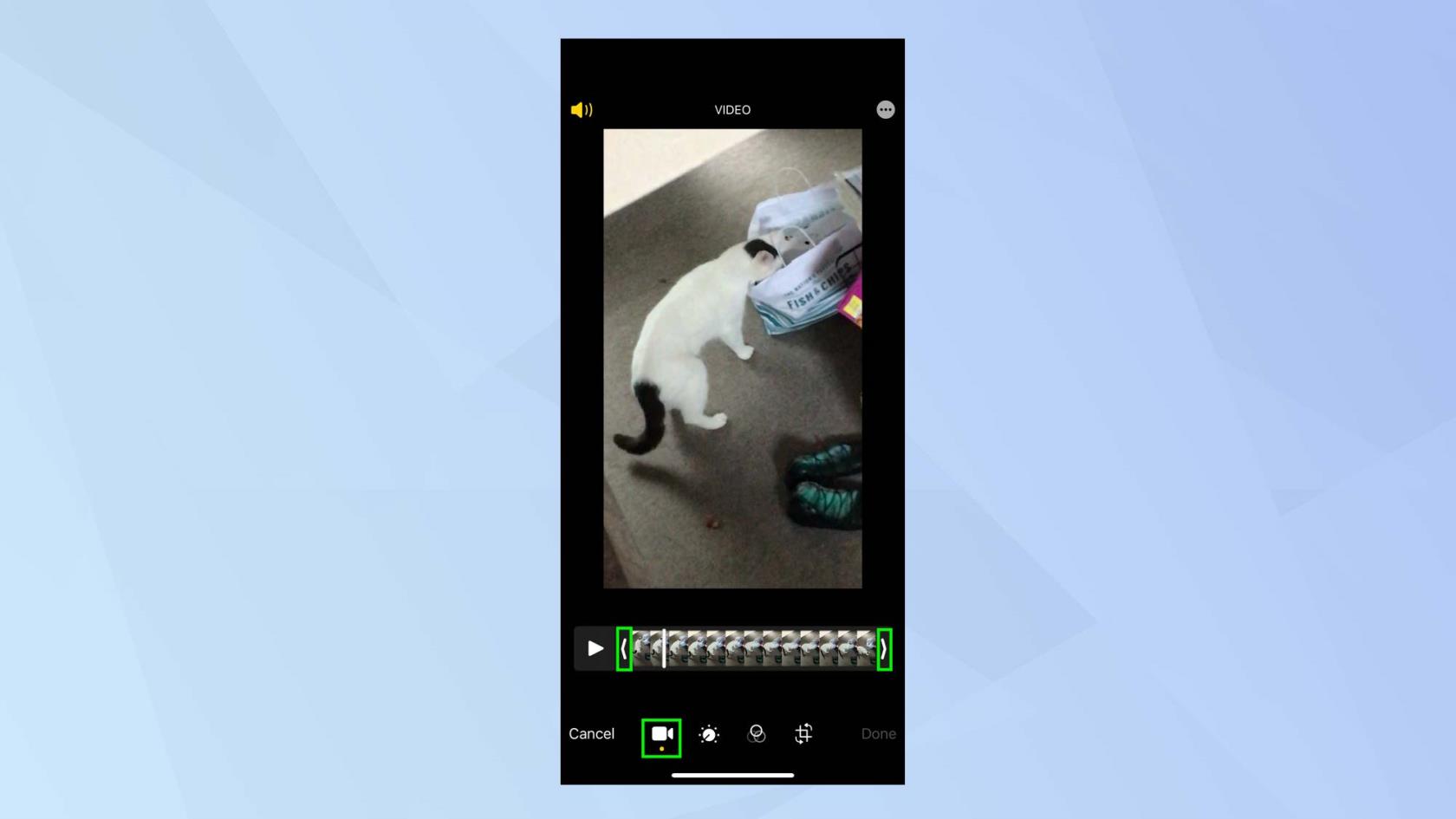
(Źródło zdjęcia: Przyszłość)
2. Gdy to zrobisz, zobaczysz żółte pole wokół materiału, który zamierzasz zachować. Dostosuj suwaki , aż będziesz zadowolony. Możesz nacisnąć Odtwórz , aby zobaczyć przycięty materiał.
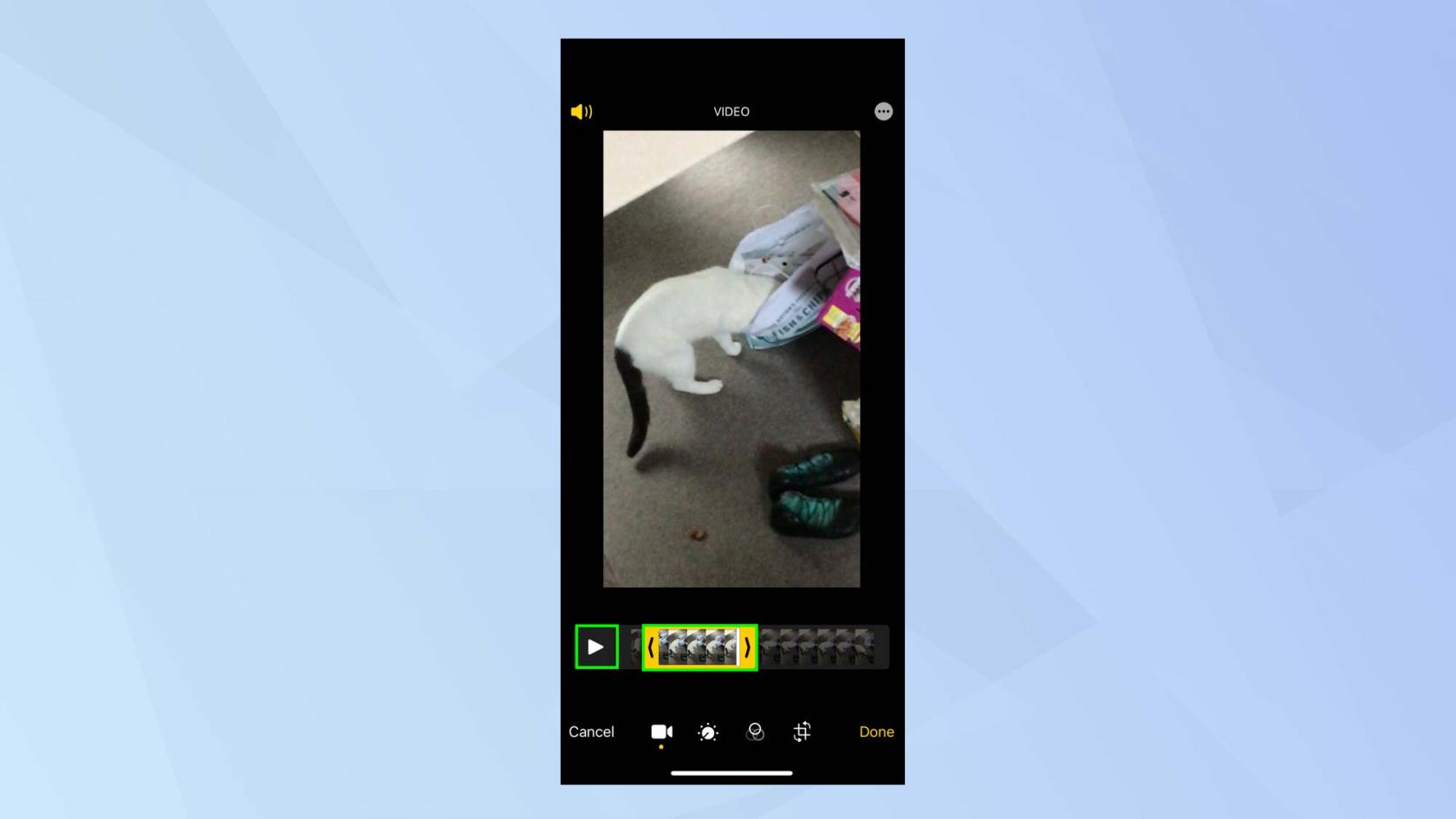
(Źródło zdjęcia: Przyszłość)
3. Gdy jesteś zadowolony z przyciętego wideo, stuknij Gotowe . Możesz teraz wybrać Zapisz wideo — w takim przypadku nadpiszesz oryginalny plik. Możesz także stuknąć opcję Zapisz wideo jako nowy klip . Dzięki temu oryginalny film pozostanie nienaruszony.
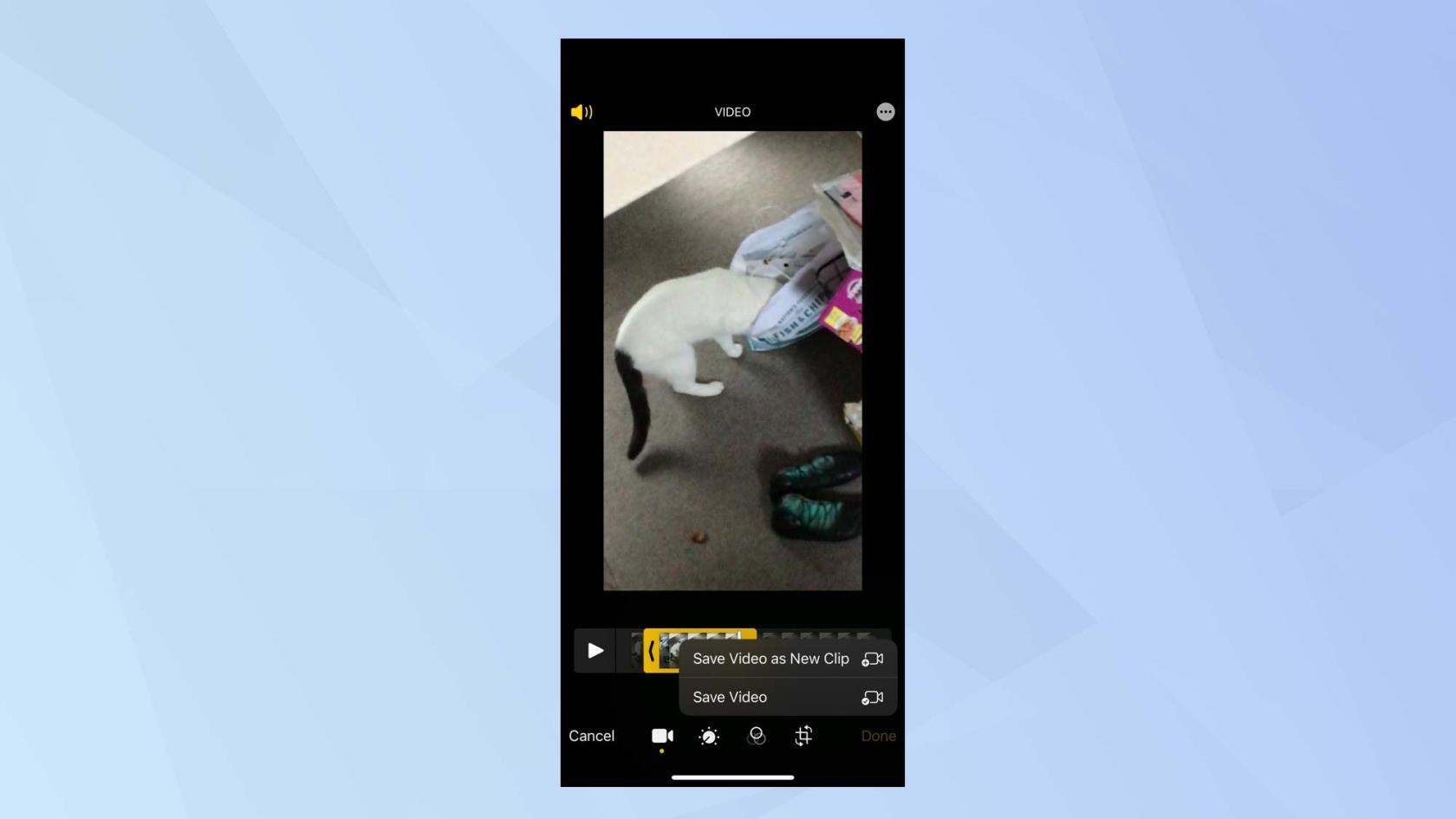
(Źródło zdjęcia: Przyszłość)
Zapoznaj się z menu edycji
Możesz dostosować sam obraz wideo. Na przykład możesz zmienić jasność, blask, cienie, a nawet obrót wideo.
1. Stuknij ikonę regulacji (wygląda jak pokrętło głośności lub temperatury po prawej stronie ikony aparatu).
Od razu możesz skorzystać z opcji Auto (ma ikonę, która wygląda jak różdżka), która pozwala szybko naprawić wideo. Użyj suwaka, aby dostosować intensywność automatycznej edycji .

(Źródło zdjęcia: Przyszłość)
2. Jeśli jednak wolisz większą kontrolę, przejrzyj inne ikony po prawej stronie ikony Auto, przesuwając palcem w lewo.
Pierwszym, z którym się spotkasz, jest Exposure. Stuknij ikonę Ekspozycja , aby przesunąć suwak w prawo, aby zwiększyć ekspozycję i rozjaśnić wideo .
Przesuń suwak w lewo, aby zmniejszyć ekspozycję i przyciemnić wideo . Zobaczysz, jak liczba spada i rośnie, gdy dostosujesz się, aby pomóc Ci w prowadzeniu.
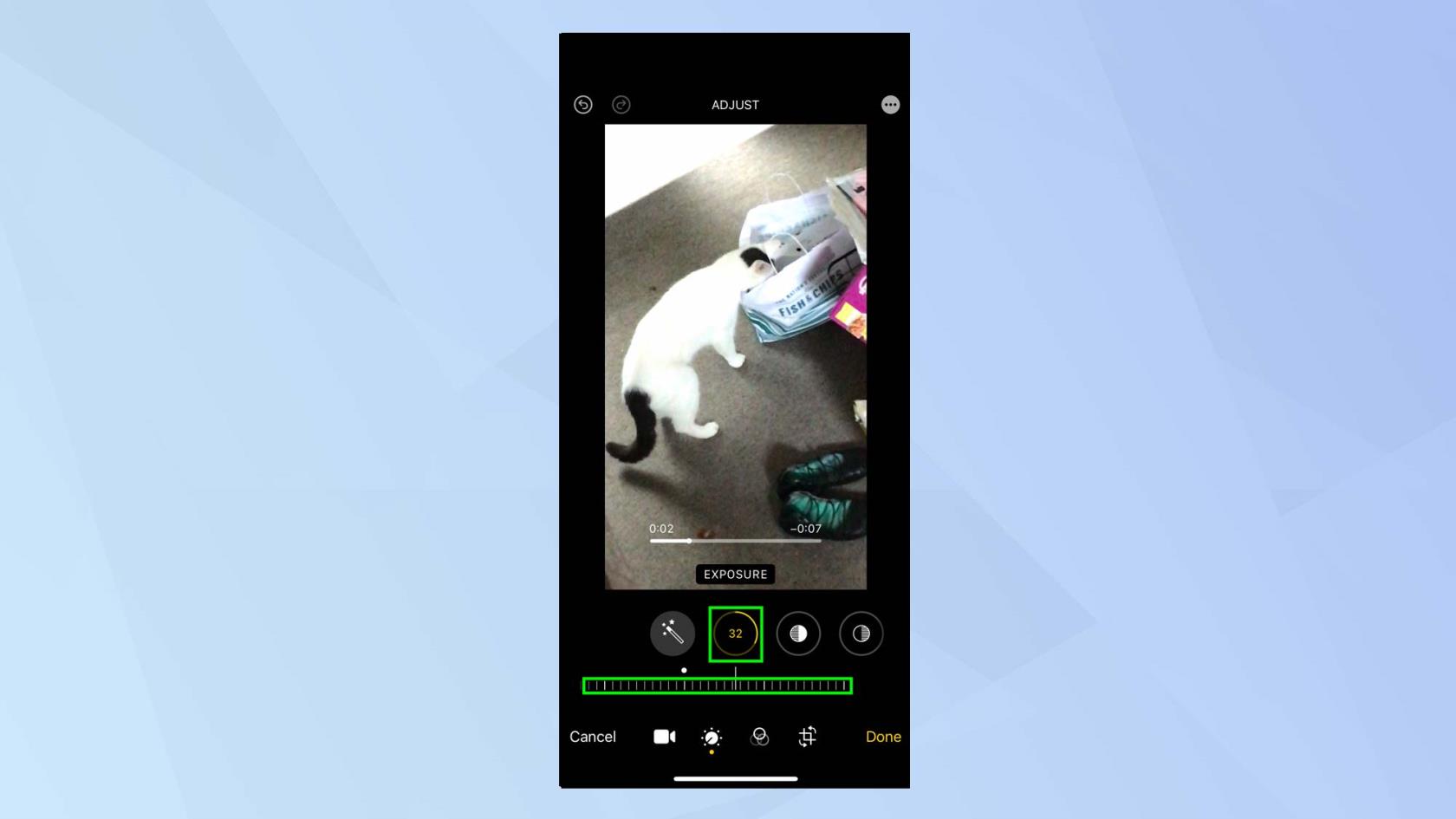
(Źródło zdjęcia: Przyszłość)
3. Następna ikona to Highlights i możesz wprowadzić poprawki, aby zredukować nadmierne jasne plamy w swoim filmie. Stuknij ikonę Najciekawsze i ponownie przesuń suwak w prawo, aby zmniejszyć rozjaśnienia , lub przesuń suwak w lewo, aby podnieść najjaśniejsze elementy .
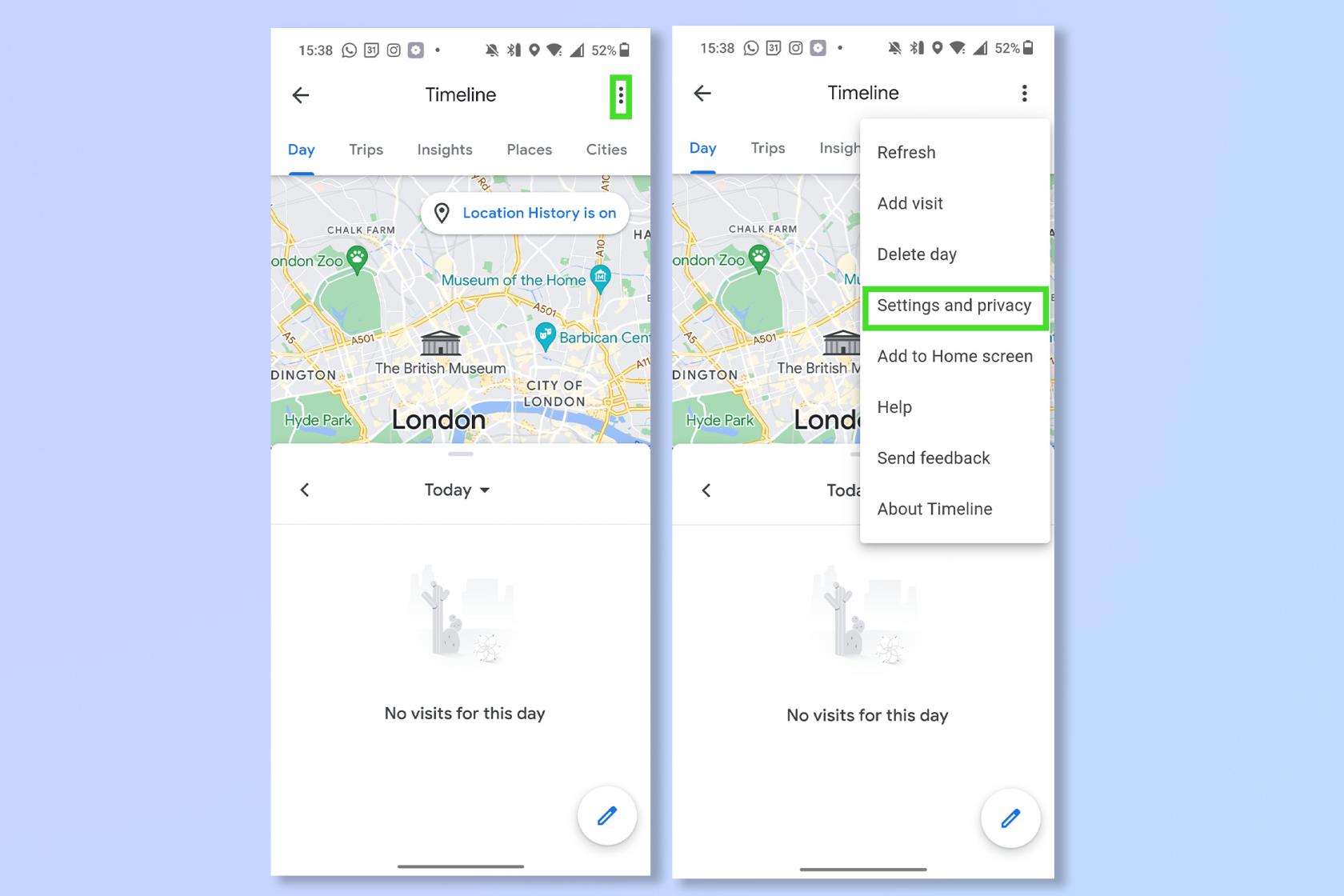
(Źródło zdjęcia: Przyszłość)
4. Możesz teraz rozjaśnić dowolne ciemne obszary swojego filmu. Stuknij ikonę Cienie i przesuń suwak w lewo, aby podnieść cienie, lub przesuń suwak w prawo, aby je zmniejszyć.
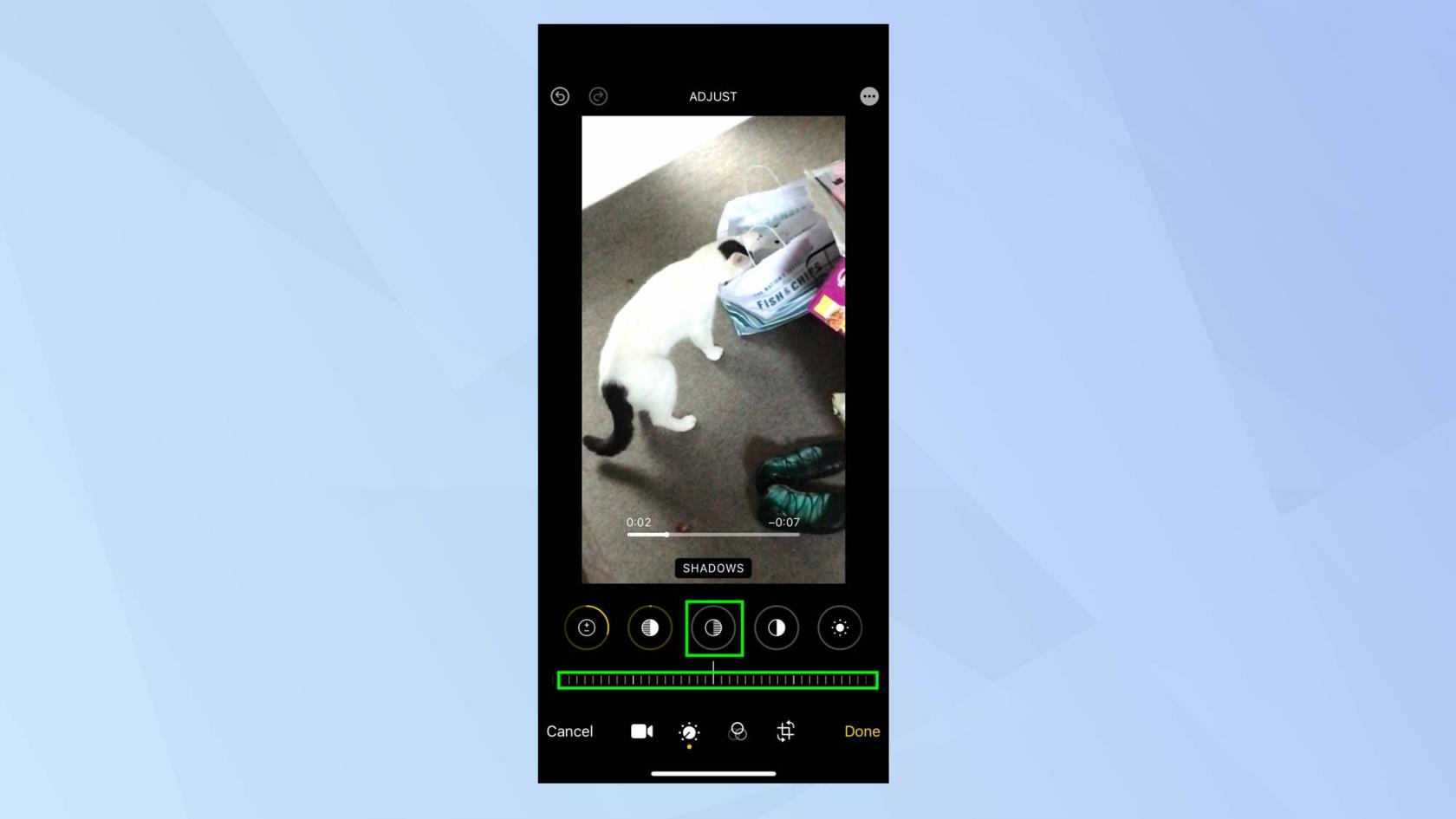
(Źródło zdjęcia: Przyszłość)
5. Możesz teraz kontynuować udoskonalanie swojego filmu. Stuknij ikonę kontrastu , aby zwiększyć różnicę w tonacji wideo — przesuń suwak w lewo, aby zwiększyć kontrast, i przesuń suwak w prawo, aby go obniżyć.
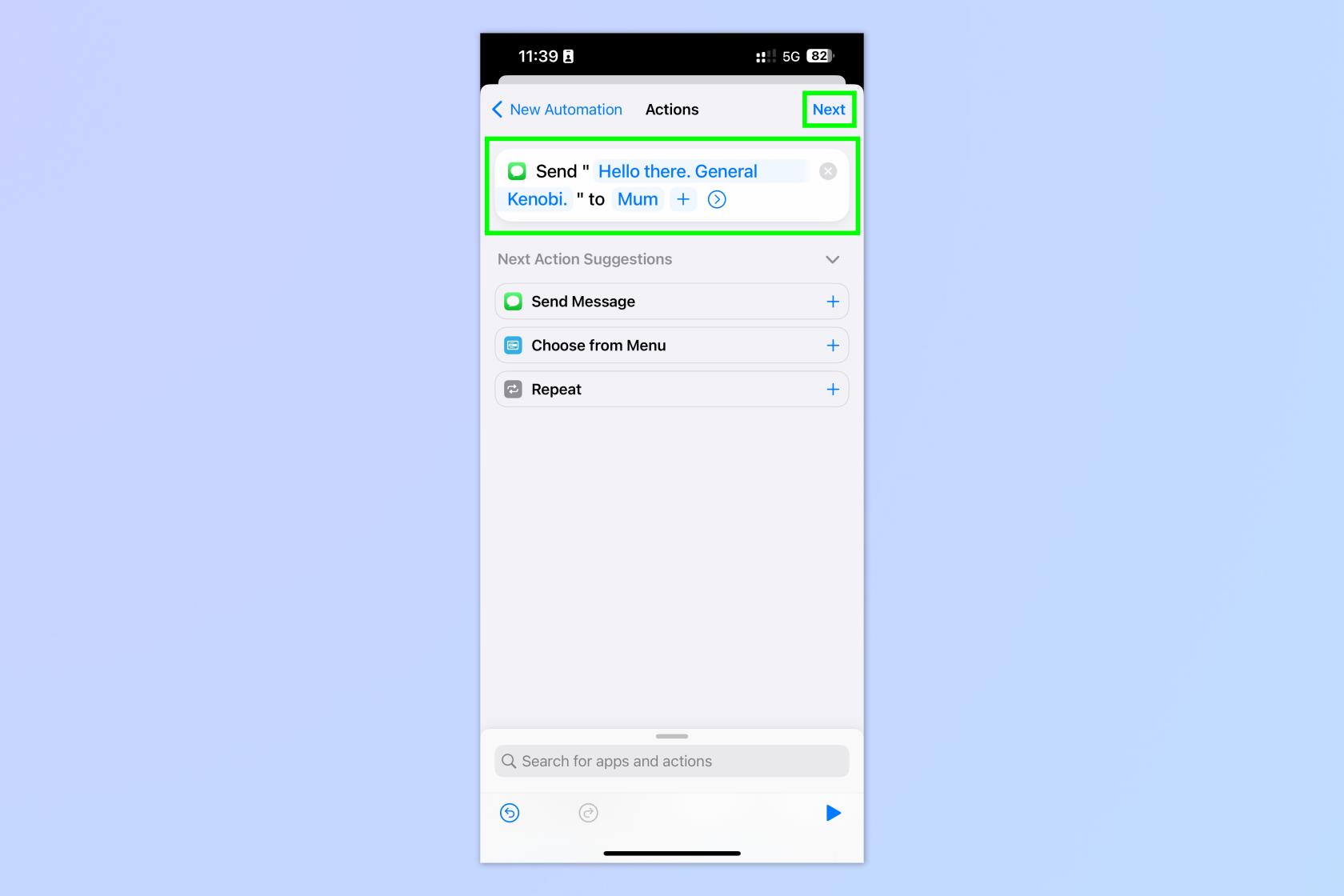
(Źródło zdjęcia: Przyszłość)
6. Możesz także:
Dodaj filtry do wideo
Bardzo łatwo jest zmienić ogólny wygląd filmu, stosując filtr.
1. Stuknij ikonę filtra .

(Źródło zdjęcia: Przyszłość)
2. Poruszaj się w lewo iw prawo przez filtry i dotknij filtru , który przykuwa twoją uwagę. Przewiń suwak w lewo lub w prawo , aby zobaczyć, jak zmienia obraz Twojego filmu.
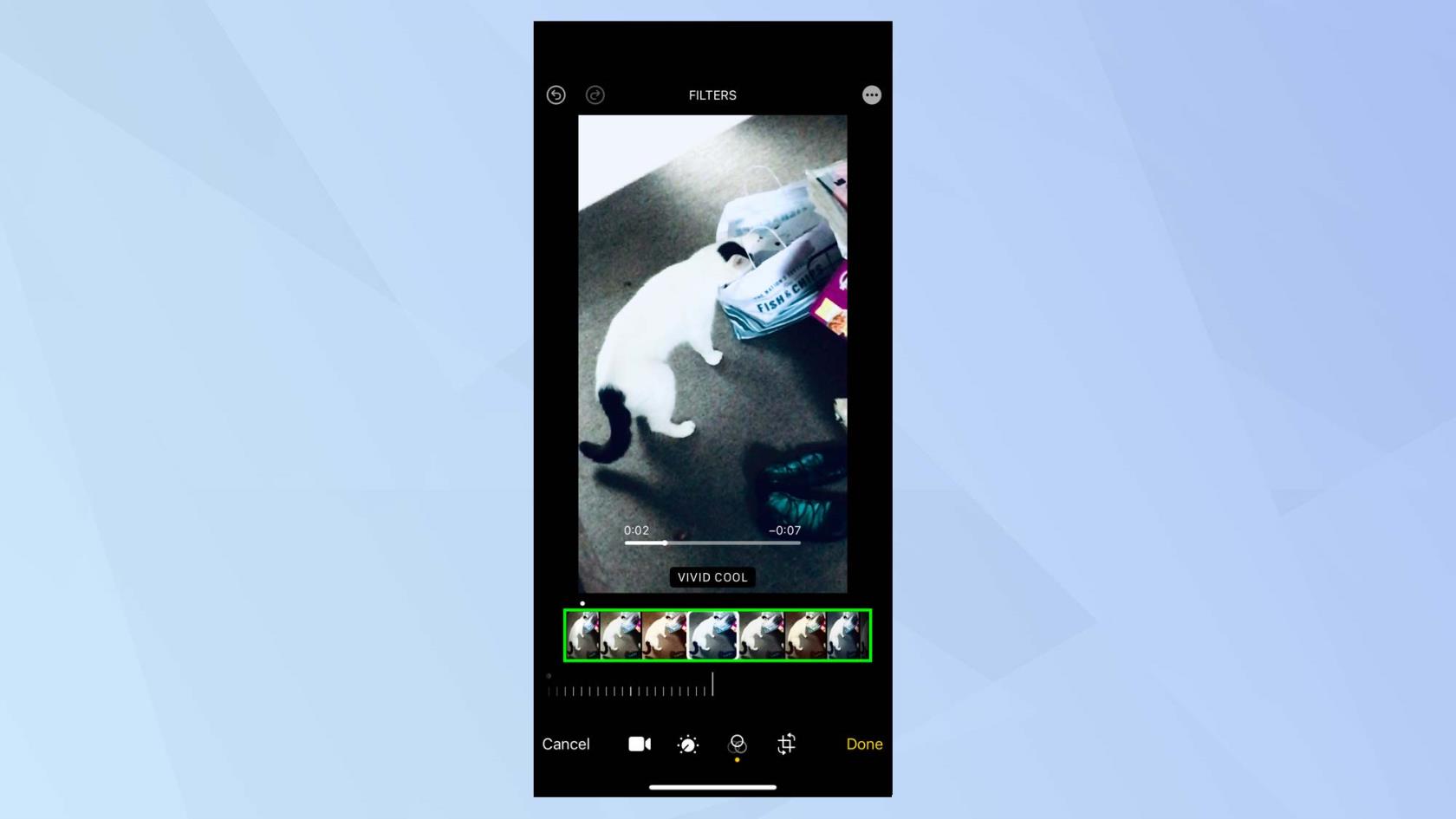
(Źródło zdjęcia: Przyszłość)
Przekształć wideo na swoim iPhonie
Teraz będziesz chciał przyzwyczaić się do menu Przekształć. Jeśli nagrałeś film i są obszary obrazu, których wolałbyś nie uwzględniać, możesz je wykadrować. Możesz także zmienić pionową i poziomą perspektywę swojego filmu.
1. Stuknij ikonę transformacji, aby rozpocząć.
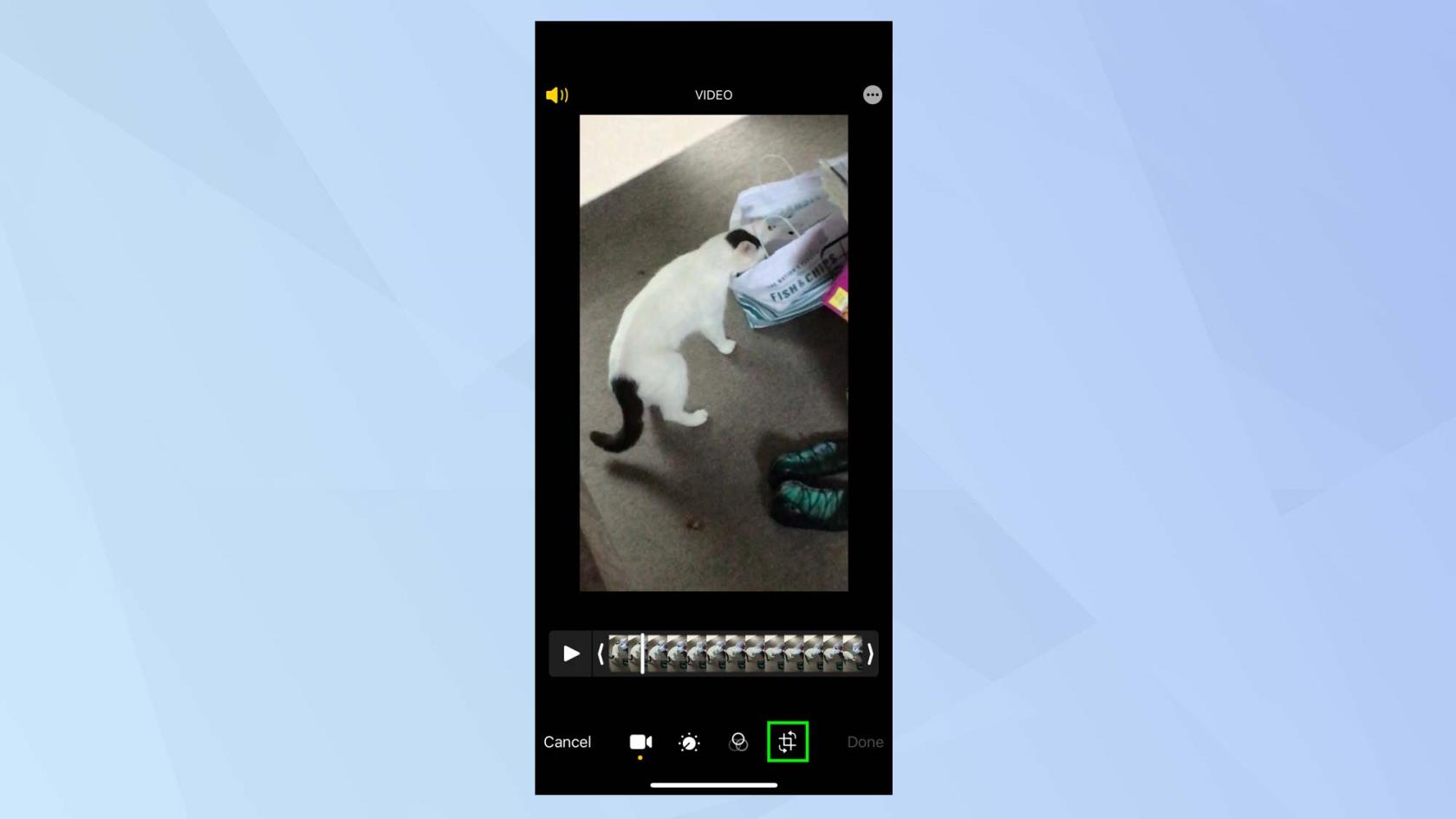
(Źródło zdjęcia: Przyszłość)
2. Automatycznie przejdziesz w tryb przycinania. Przesuń uchwyty na siatce , aby określić, która część ruchomego materiału powinna znaleźć się w filmie.
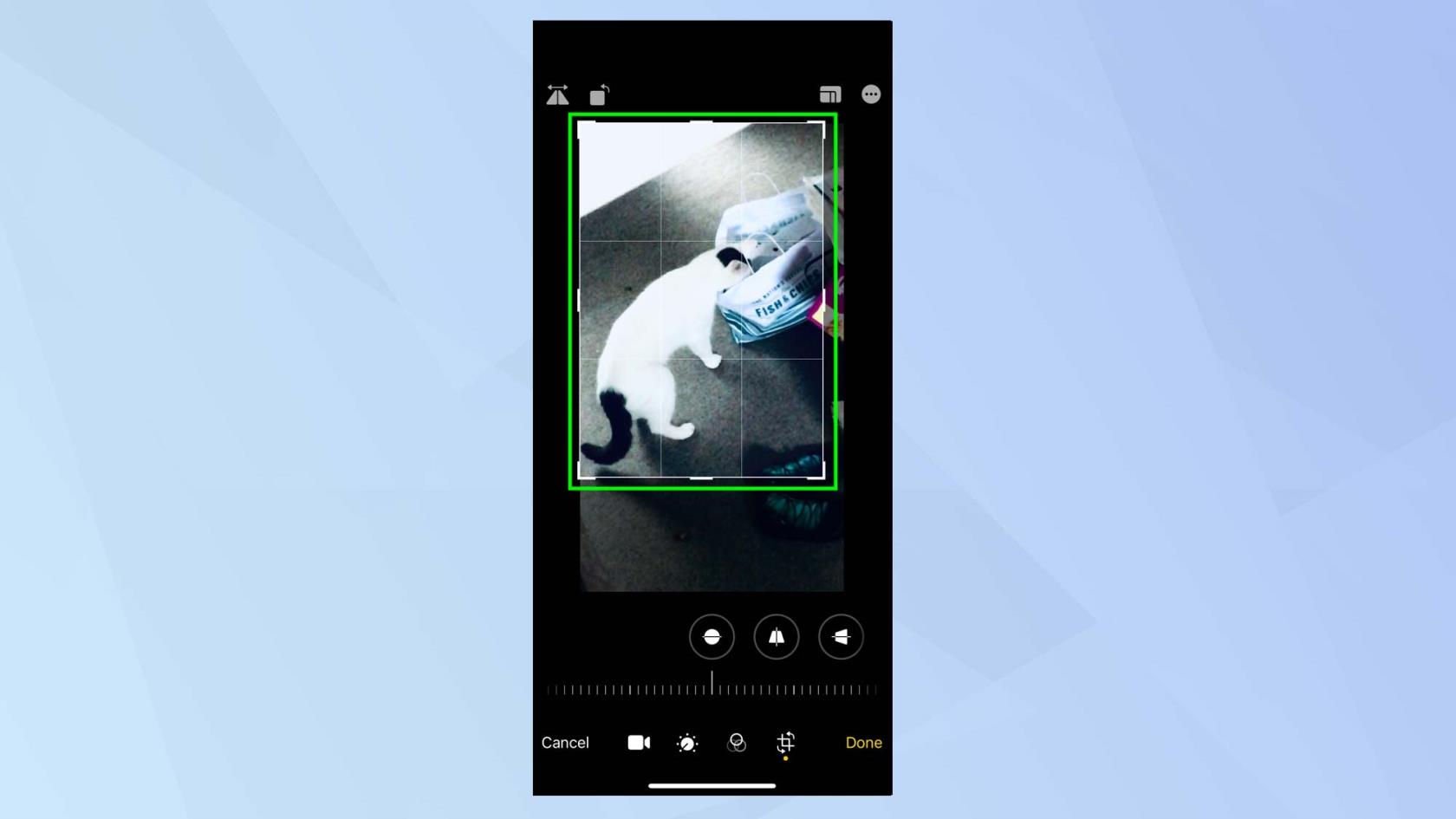
(Źródło zdjęcia: Przyszłość)
3. Po zakończeniu kadrowania możesz zmienić perspektywę. Dotknij ikony Pionowo , aby przechylić perspektywę wideo w pionie, przesuwając suwak w lewo lub w prawo .
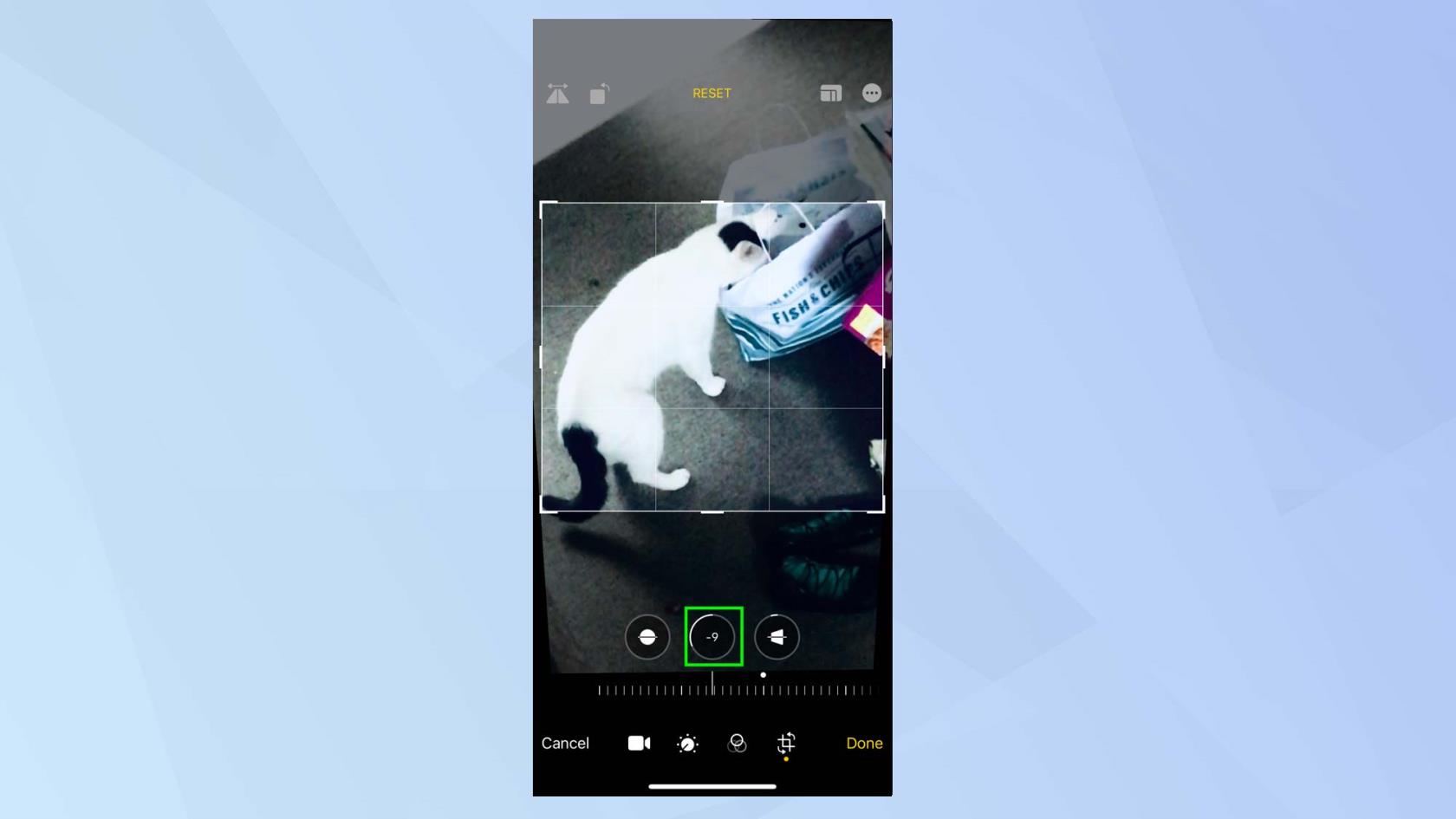
(Źródło zdjęcia: Przyszłość)
4. Jeśli dotkniesz ikony Poziomo , możesz przechylić perspektywę w poziomie, przesuwając suwak w lewo lub w prawo .
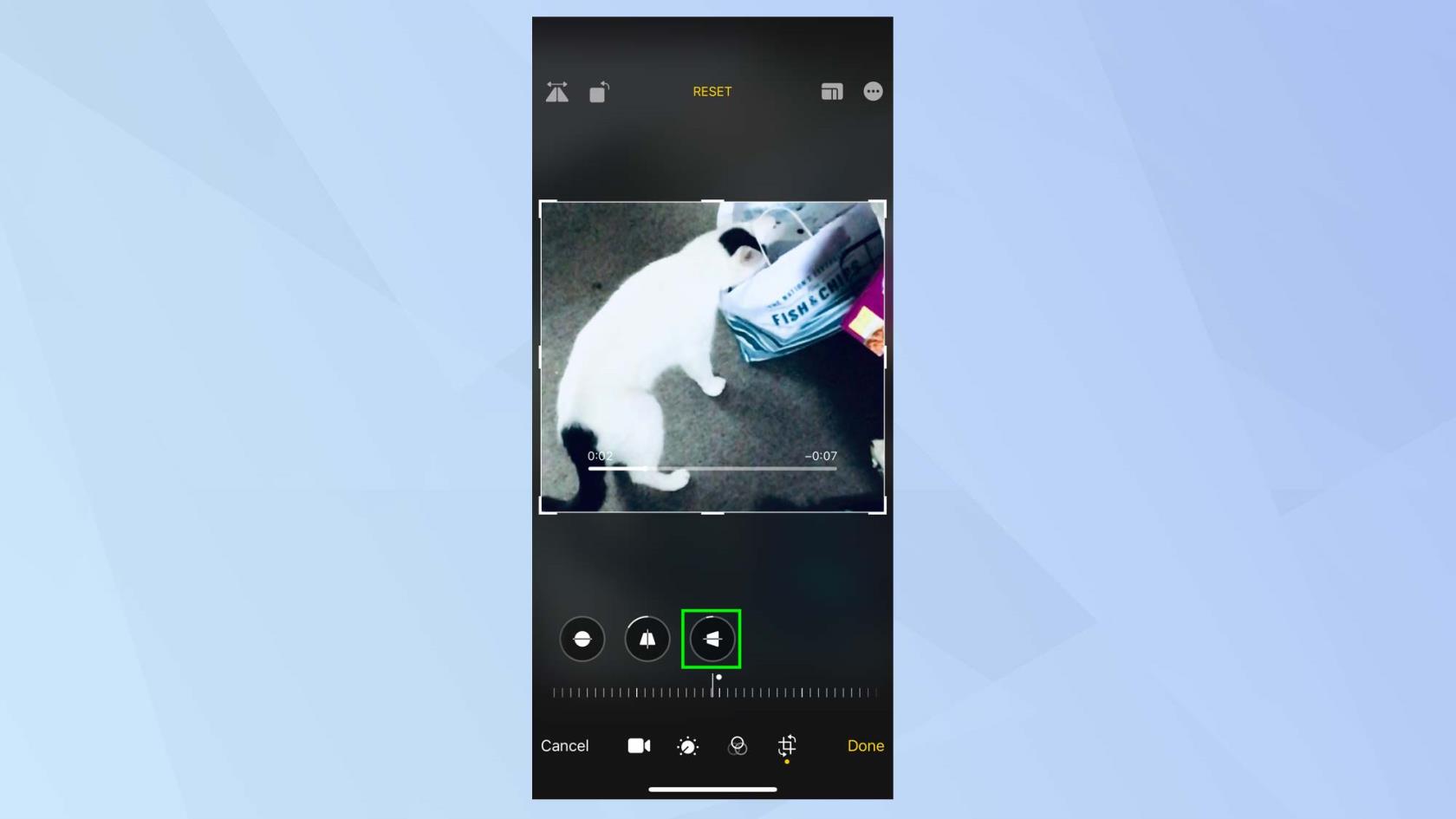
(Źródło zdjęcia: Przyszłość)
5. Możesz także stuknąć ikonę obracania , co pozwoli obrócić obraz wideo o 90 stopni za każdym naciśnięciem.
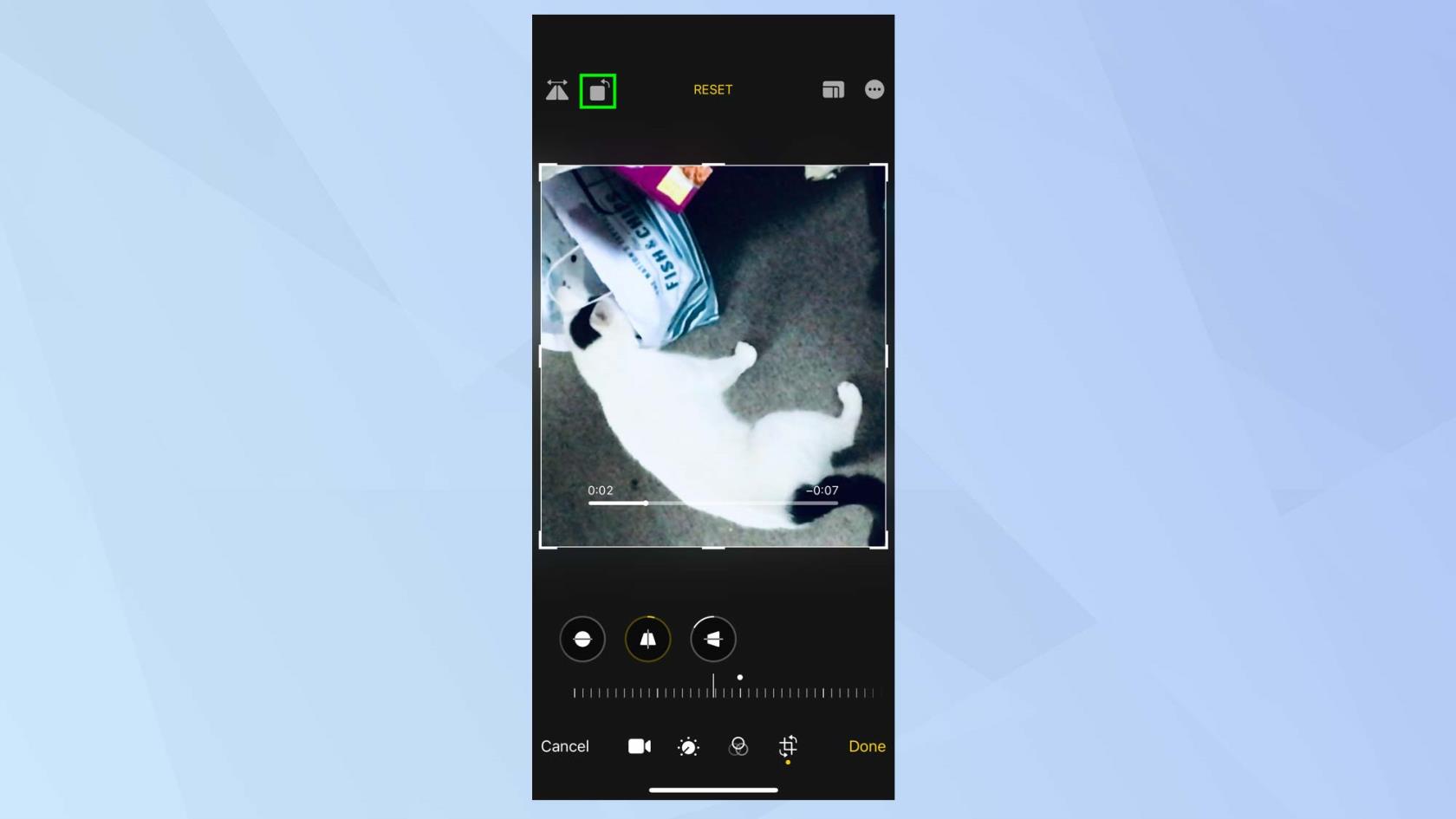
(Źródło zdjęcia: Przyszłość)
6. Dlaczego nie spróbować odwrócić wideo w płaszczyźnie poziomej? W tym celu dotknij ikony w lewym górnym rogu ekranu.
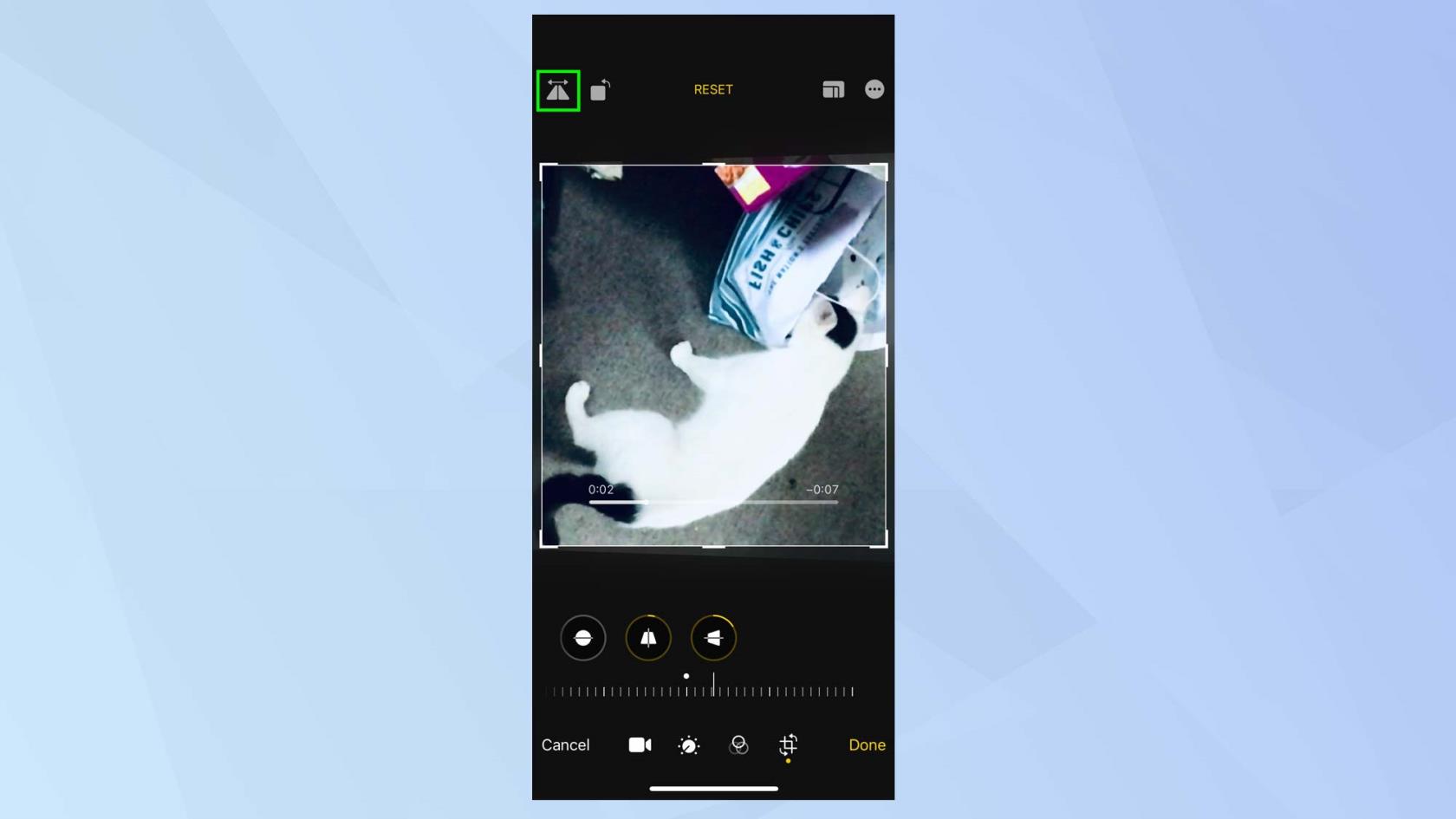
(Źródło zdjęcia: Przyszłość)
Skopiuj i wklej swoje zmiany wideo
Jeśli podobają Ci się zmiany wprowadzone w jednym filmie, możesz zastosować je w innym.
1. Stuknij ikonę z trzema kropkami w prawym górnym rogu ekranu.
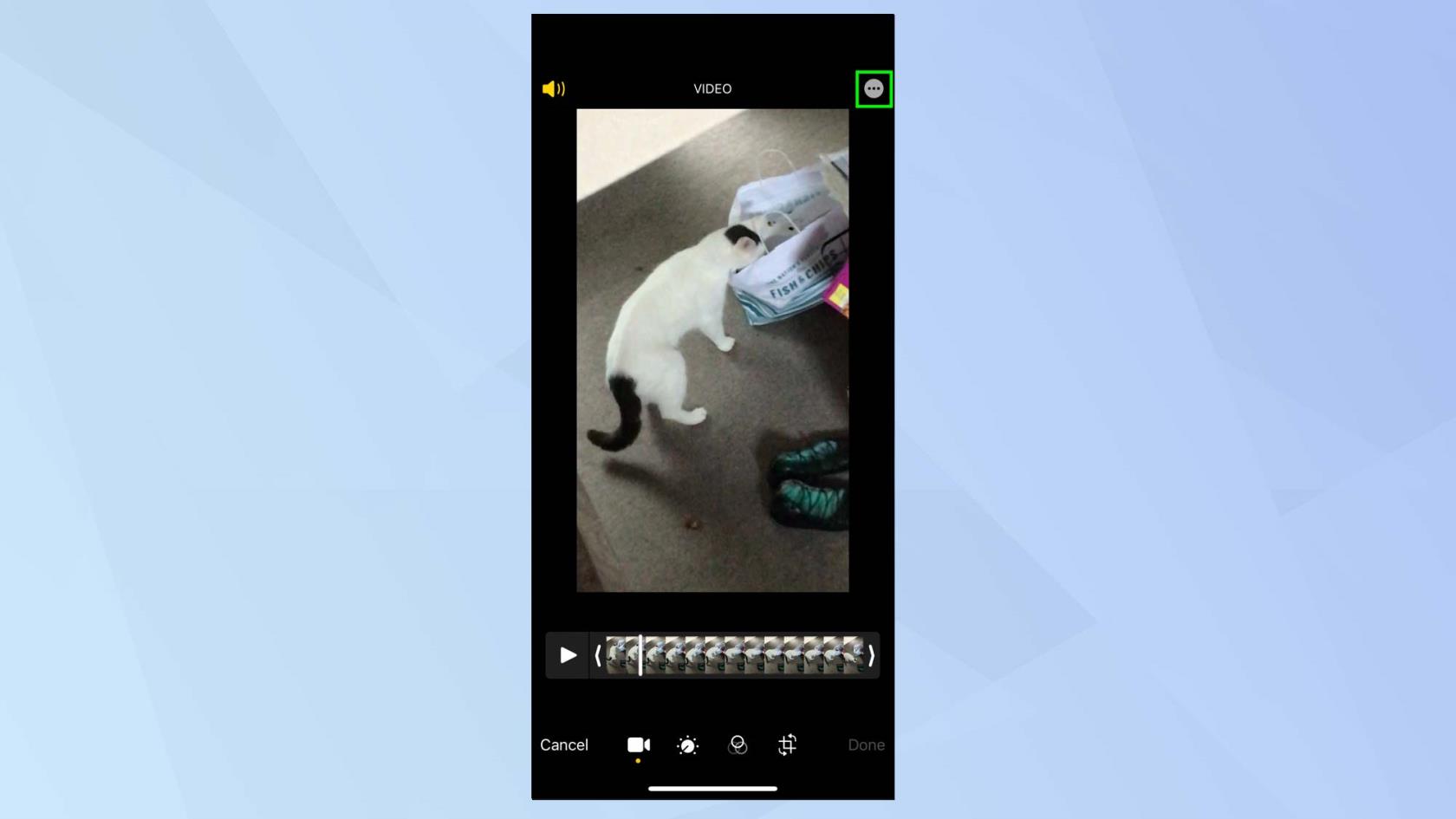
(Źródło zdjęcia: Przyszłość)
2. Teraz wybierz Kopiuj zmiany . Wystarczy otworzyć i edytować kolejny film , ponownie wybrać ikonę z trzema kropkami i dotknąć opcji Wklej zmiany , aby wykorzystać wprowadzone zmiany.

(Źródło zdjęcia: Przyszłość)
I proszę bardzo. Możesz teraz pękać, wiedząc, jak edytować wideo na iPhonie, ale nie martw się, jeśli popełnisz jakieś błędy. W dowolnym momencie edycji możesz stuknąć Resetuj , aby wrócić do oryginalnego filmu. Co więcej, możesz również wprowadzać zmiany w obrazach, a jeśli chcesz dowiedzieć się, jak edytować zdjęcia na iPhonie lub jak nakładać obrazy na iPhonie , mamy coś dla Ciebie. Możesz nawet dowiedzieć się, jak stworzyć własną grafikę AI . Mamy również samouczki dotyczące edycji obrazu w programie Adobe Photoshop , w tym dodawania tła w programie Photoshop , dodawania obramowania w programie Photoshop i dodawania cienia w programie Photoshop .
iOS 17 jeszcze bardziej rozszerza możliwości wizualnego wyszukiwania iPhone’ów, dodając je do wideo. Oto jak go używać.
Telefony Samsung Galaxy mają latarkę SOS, ale włączenie jej nie jest takie proste, jak się wydaje.
Wykorzystaj w pełni swoje filmy dzięki tym 7 wspaniałym funkcjom
Czasami po prostu trzeba zablokować świat. Oto jak włączyć tryb Nie przeszkadzać na iPhonie.
Wiedza o tym, jak zmienić stoper iPhone'a na analogowy, jest przydatna w różnych sytuacjach — i zajmuje tylko kilka sekund.
Gdy Twój iPhone zawiesił się, może być potrzebny twardy reset, aby go ponownie uruchomić. Oto jak wykonać reset na różnych typach iPhone'ów.
Zmieniając zdjęcie Live Photo w wideo na iPhonie, możesz mieć pewność, że każdy, komu je udostępnisz, zobaczy Twoje zdjęcie w ruchu, zgodnie z zamierzeniami. Oto jak.
Globalne wdrożenie zaawansowanej ochrony danych w systemie iOS 16.3s to funkcja bezpieczeństwa, którą osoby świadome bezpieczeństwa z pewnością będą chciały włączyć już teraz.
Łatwo jest, aby media społecznościowe stały się trochę przytłaczające, dlatego będziesz chciał nauczyć się korzystać z trybu cichego na Instagramie.
W dzisiejszych czasach telefony stają się coraz większe i wielu z nas może mieć trudności z dotarciem do górnych krawędzi ekranu, na szczęście tryb obsługi jedną ręką może rozwiązać ten problem.