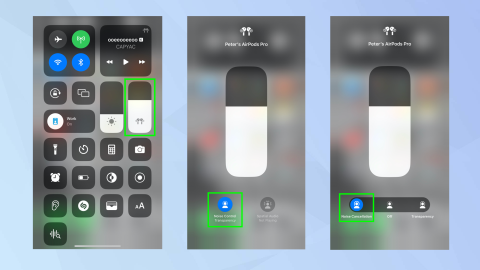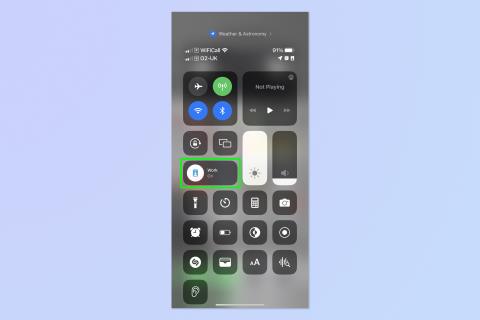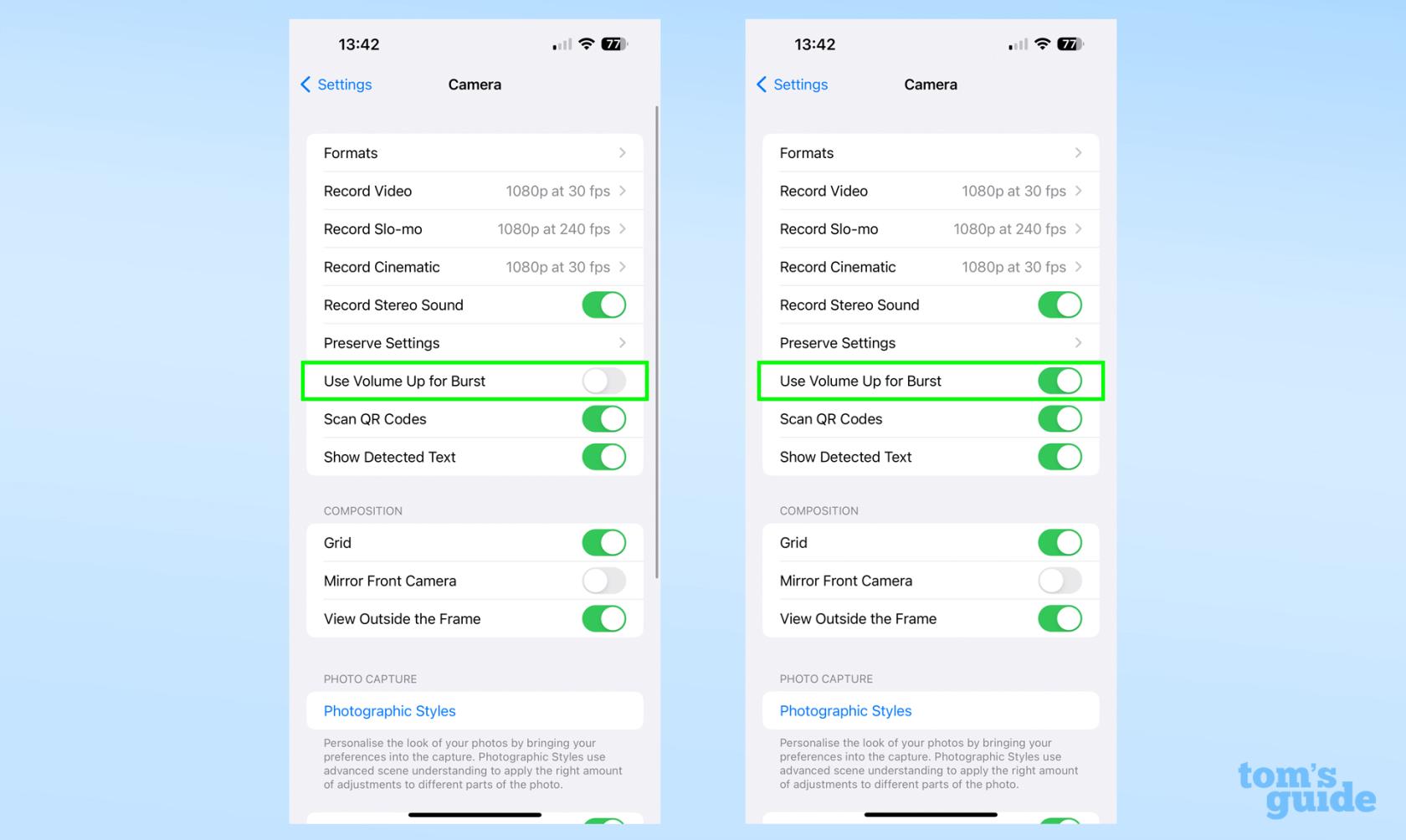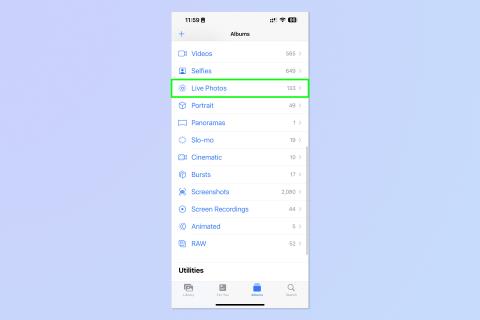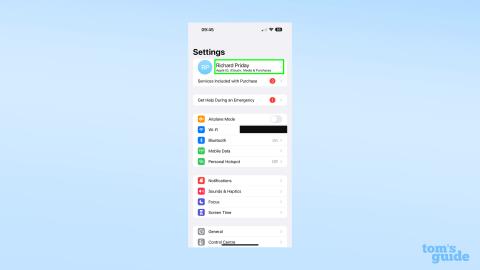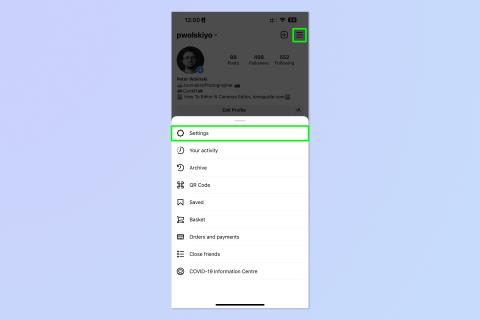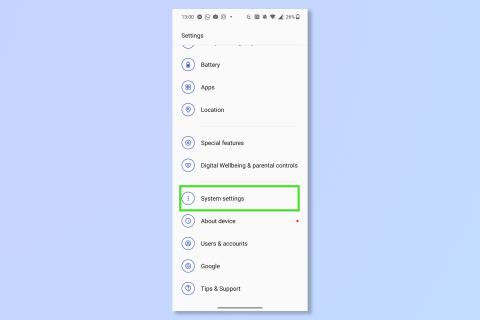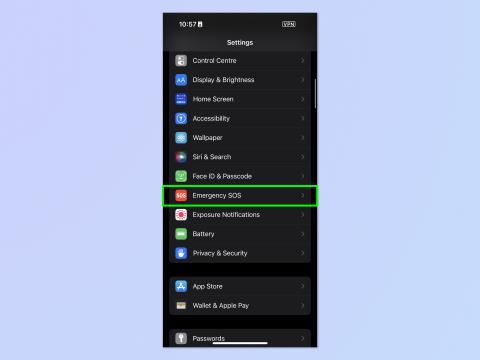Ta ukryta funkcja Samsunga Galaxy może uratować Ci życie — oto, gdzie ją znaleźć
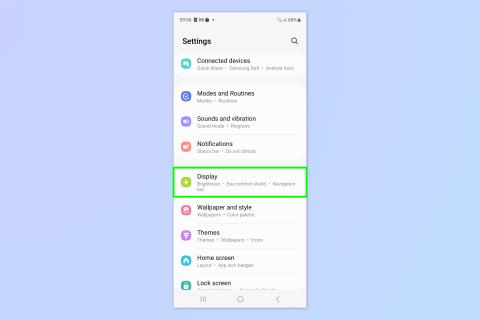
Telefony Samsung Galaxy mają latarkę SOS, ale włączenie jej nie jest takie proste, jak się wydaje.
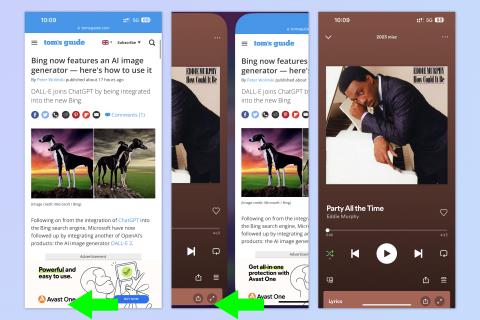
Spójrzmy prawdzie w oczy: iPhone'y nie są trudne w użyciu. W rzeczywistości prostota obsługi systemu iOS od dawna jest jedną z ulubionych rzeczy Apple do przechwalania się i sprawia, że iPhony są najlepszymi telefonami w oczach wielu osób.
Jednak możesz nie wiedzieć, że oprócz prostego interfejsu Apple oferuje użytkownikom iOS liczne, ale mało znane gesty, aby szybko i intuicyjnie poruszać się po iPhone'ach i iPadach - od szybkiego przełączania aplikacji po dodatkowe sposoby kopiowania i wklejania. I choć być może znasz już niektóre z poniższych gestów, możemy założyć się, że przynajmniej jeden z nich jest Ci nieznany lub nieznany.
Więc bez zbędnych ceregieli, oto 7 naszych ulubionych gestów iOS, o których możesz nie wiedzieć, a które zmienią sposób korzystania z iPhone'a.
7 ukrytych gestów iOS, które zmienią sposób korzystania z iPhone'a
Chociaż większość z tych gestów istnieje już od co najmniej trochę czasu, najlepiej upewnić się, że wszyscy jesteśmy na tej samej stronie. Zanim zaczniemy, upewnij się, że Twój iPhone jest w pełni zaktualizowany, ucząc się, jak zaktualizować iPhone'a .
1. Szybko przesuwaj między otwartymi aplikacjami
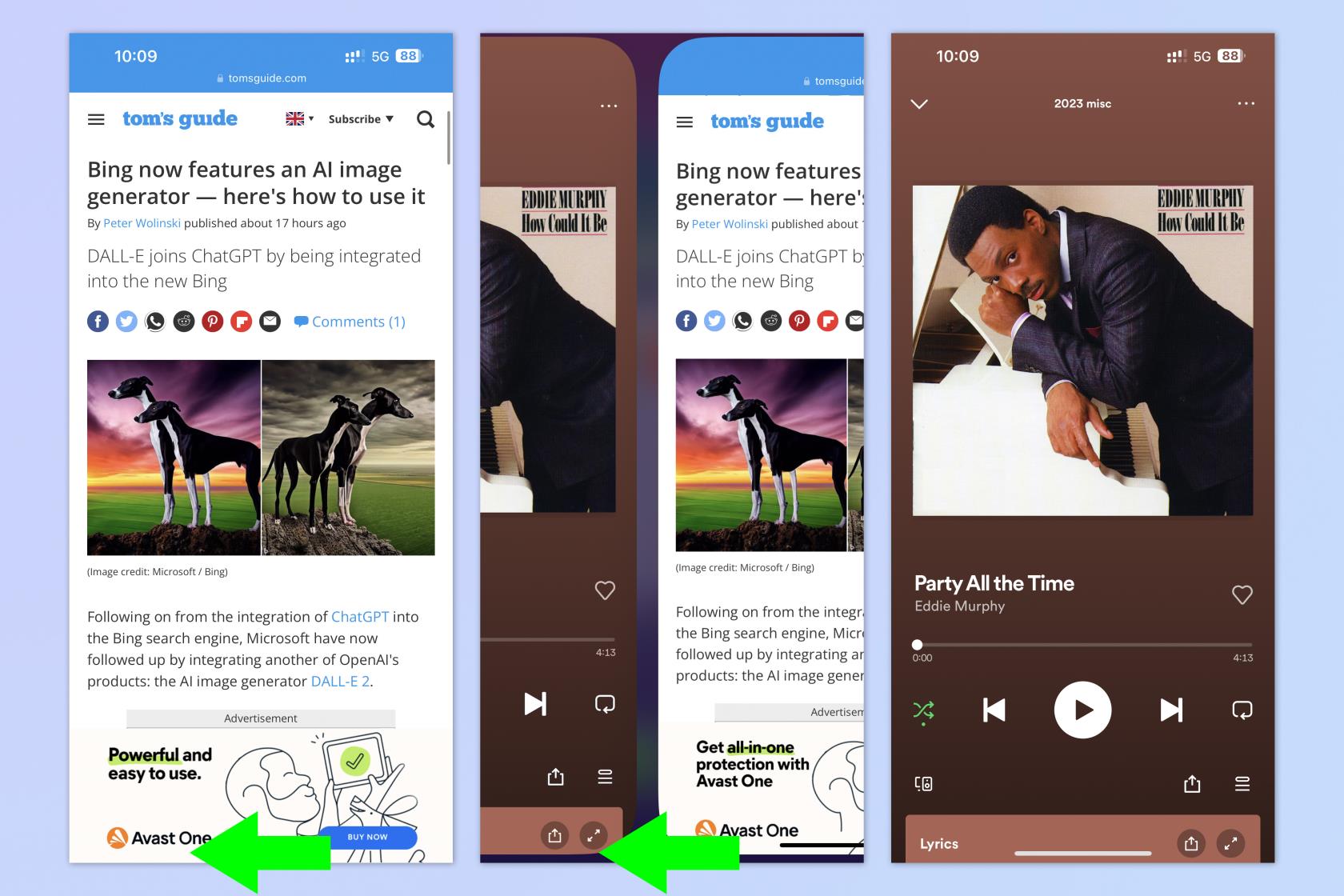
(Zdjęcie: © Przyszłość)
Na iPhonie X i nowszych wersjach możesz szybko i łatwo przechodzić między dowolnymi aplikacjami bez konieczności otwierania paska aplikacji. Ta funkcja jest bardzo przydatna, gdy musisz wielokrotnie przechodzić między dwiema aplikacjami. Na przykład używam go często podczas przenoszenia pieniędzy w aplikacjach bankowych, aby dokładnie sprawdzić, czy poprawnie wprowadziłem dane konta.
Aby szybko przesuwać palcem między otwartymi aplikacjami, przesuwaj palcem wzdłuż samej dolnej krawędzi ekranu (musi to być bardzo dolna krawędź). Przesuń od lewej do prawej , aby otworzyć poprzednią aplikację, lub przesuń od prawej do lewej , aby wrócić do ostatnio otwartej aplikacji.
2. Szybkie przewijanie stron
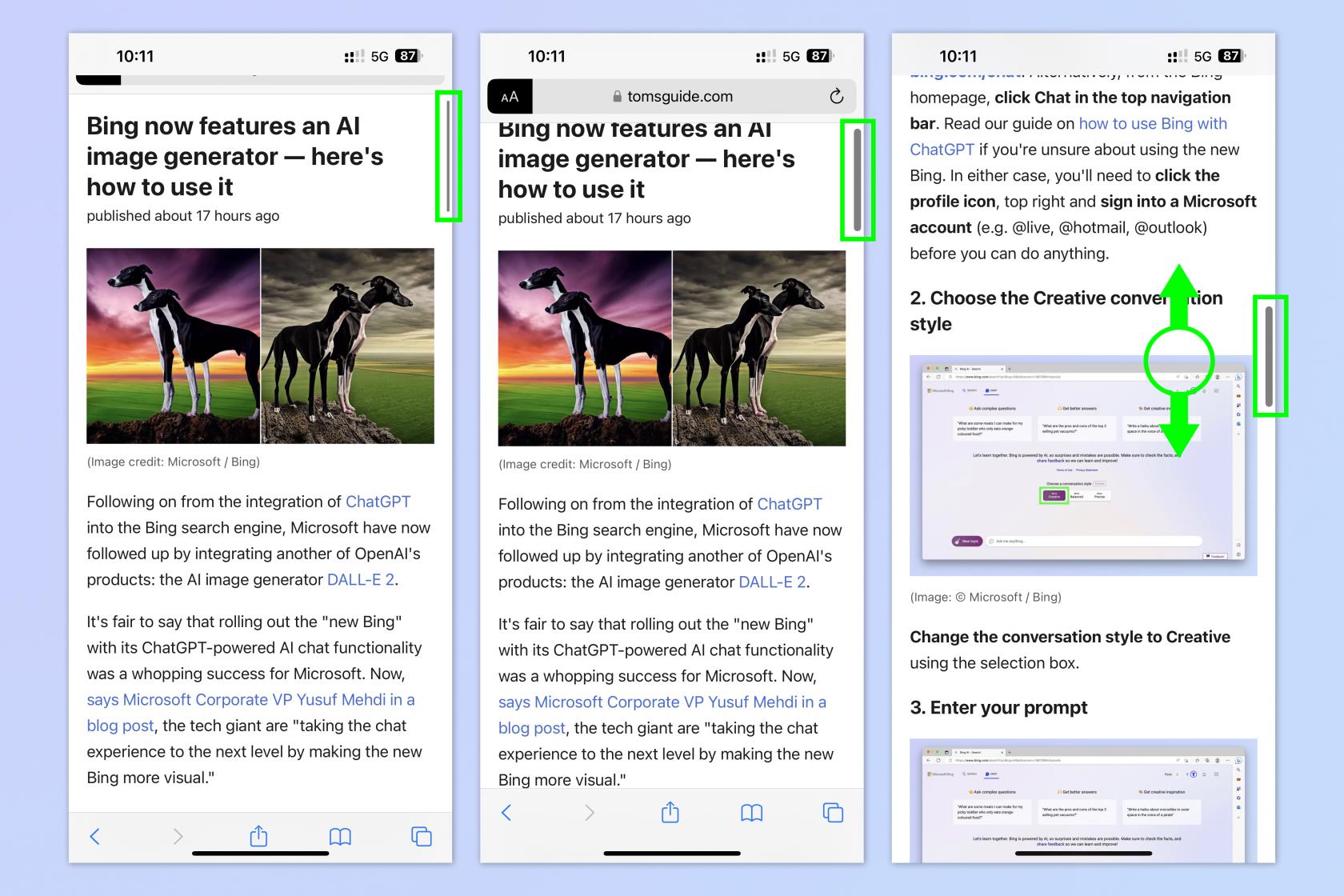
(Zdjęcie: © Przyszłość)
Przewijanie nie jest więc trudne. Ale jeśli próbujesz przejść do końca długiej strony, ciągłe przesuwanie w górę może być frustrujące. Na szczęście iOS oferuje sposób na szybkie poruszanie się po stronie bez konieczności ciągłego przesuwania. Na początku jest to trochę skomplikowane, ale całkiem łatwe, gdy już to zrozumiesz.
Aby szybko przewinąć, dotknij ekranu , aby wyświetlić pasek przewijania po prawej stronie. Następnie szybko stuknij i przytrzymaj pasek przewijania jednym palcem , a drugim palcem przeciągnij w górę i w dół , aby poruszać się po stronie.
3. Wielokrotne zaznaczanie za pomocą przeciągania dwoma palcami
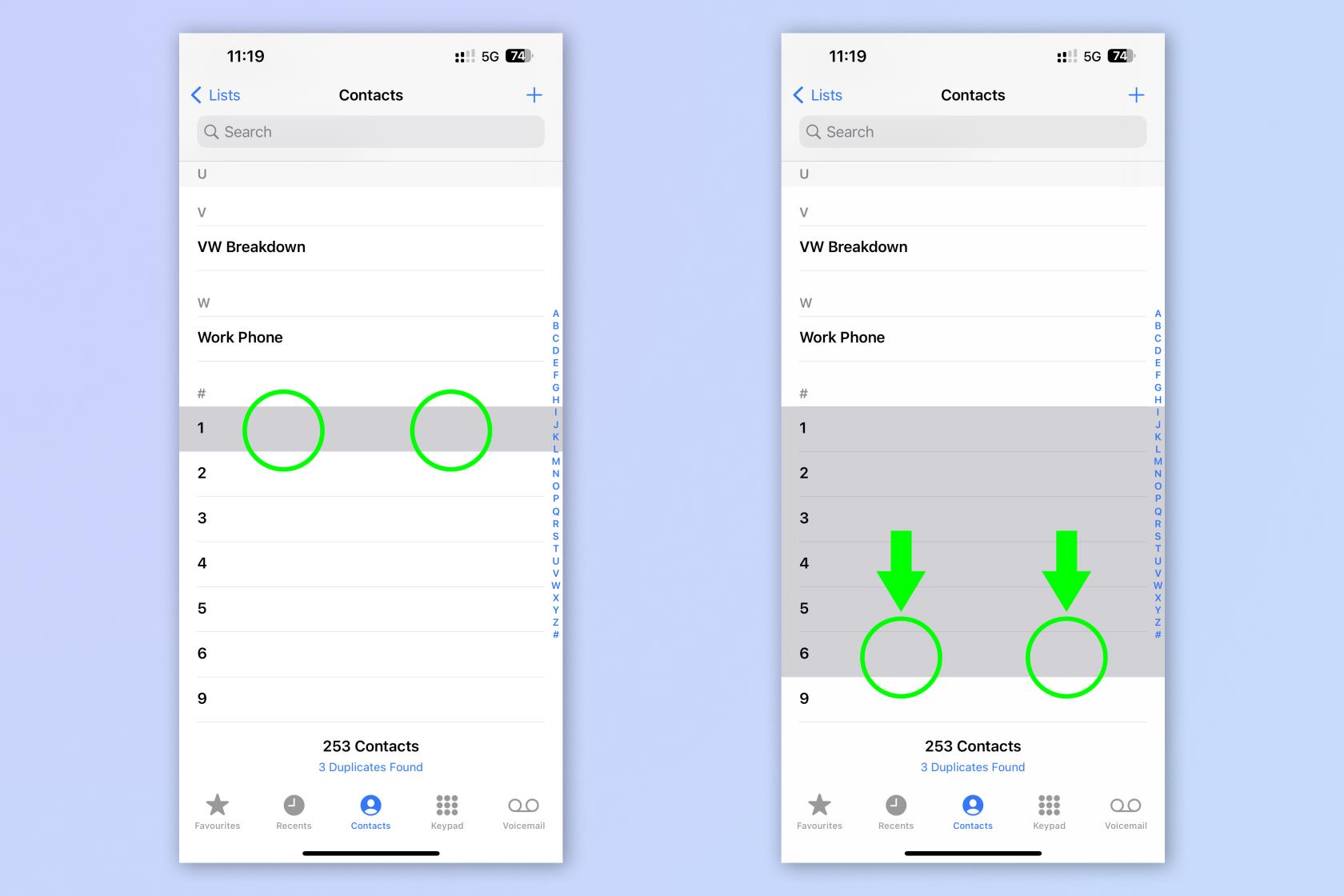
(Zdjęcie: © Przyszłość)
Czy kiedykolwiek chciałeś usunąć wiele kontaktów jednocześnie? Jeśli jesteś kimś podobnym do mnie — to znaczy: seryjnym zrzędą — prawdopodobnie tak. Na szczęście iOS umożliwia masowe wybieranie kontaktów zamiast konieczności wybierania ich wszystkich pojedynczo (co kiedyś było metodą). Będzie to również działać w przypadku wybierania zbiorczego w innych aplikacjach, takich jak Wiadomości.
Aby wybrać wiele opcji, dotknij i przytrzymaj kontakt lub wiadomość dwoma palcami , a następnie przeciągnij w górę lub w dół .
Pełny przewodnik: jak wybrać wiele elementów za pomocą przeciągania dwoma palcami na iPhonie
4. Wielokrotny wybór przez układanie
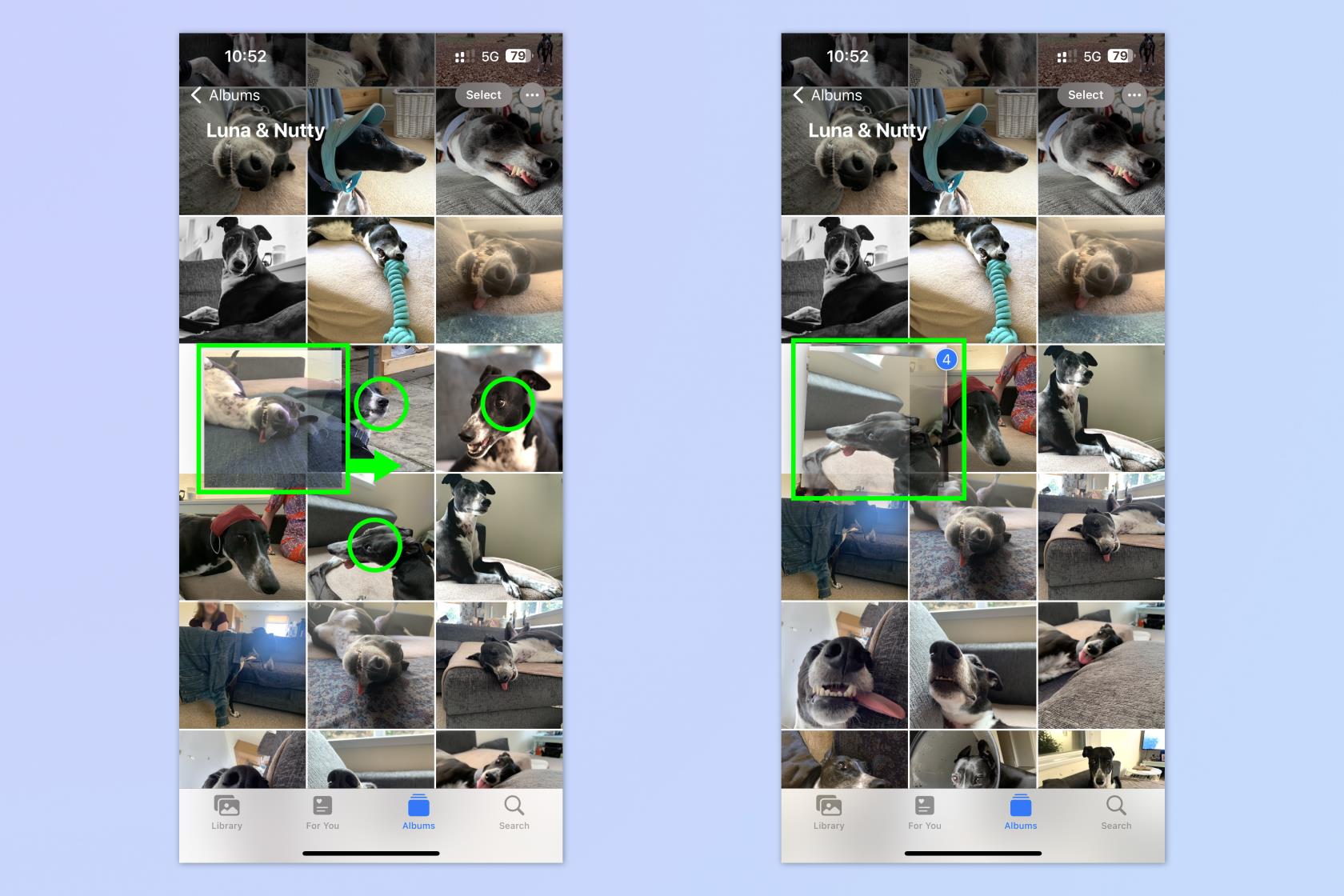
(Zdjęcie: © Przyszłość)
Oprócz metody przeciągania dwoma palcami system iOS oferuje również drugi gest służący do wybierania wielu obiektów przez układanie ich w stos. Podczas gdy metoda przeciągania dwoma palcami najlepiej sprawdza się przy wybieraniu z listy do usunięcia itp., metoda układania sprawdza się najlepiej, gdy trzeba coś przenieść. Może to być przenoszenie aplikacji i widżetów na ekranie głównym lub przenoszenie zdjęć między aplikacjami (jak zobaczymy w punkcie 4).
Aby dokonać wielokrotnego wyboru przez nakładanie, stuknij i przytrzymaj coś (tutaj używamy zdjęć) jednym palcem, a następnie szybko przesuń to na bok . Drugim palcem stuknij inne zdjęcia , aby je dodać, aby rozpocząć i dodać do stosu.
5. Przeciągnij i upuść między aplikacjami
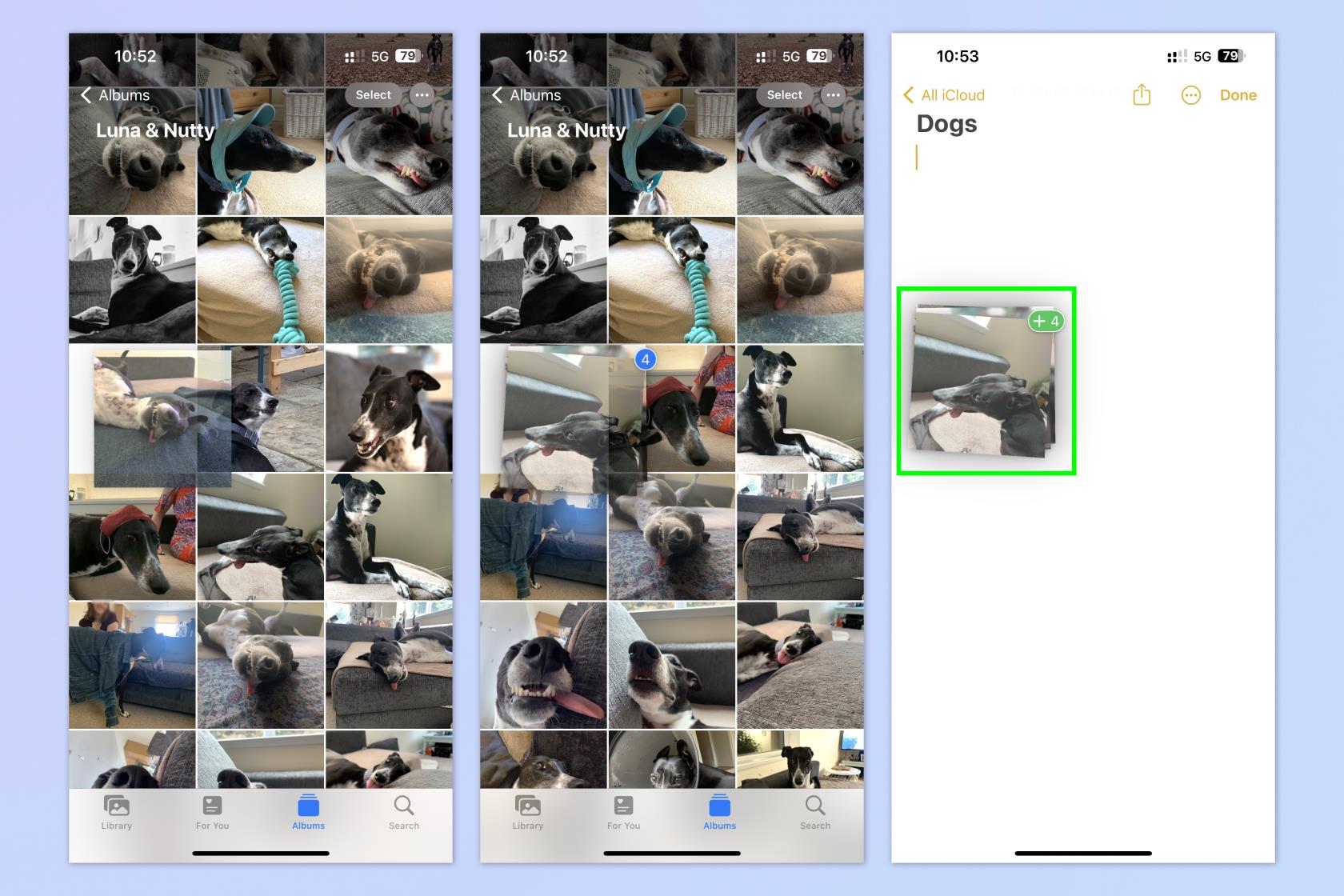
(Zdjęcie: © Przyszłość)
Jeśli chcesz skopiować coś między aplikacjami, możesz skorzystać z długich tras importowania lub kopiowania i wklejania. Istnieje jednak gest iOS, który znacznie ułatwia życie. Gest przeciągania i upuszczania robi dokładnie to, co jest napisane na puszce i znacznie ułatwia przenoszenie plików między aplikacjami. Można go również używać w połączeniu z układaniem w stosy z powyższego punktu, co pozwala szybko przenosić wiele plików.
Aby przeciągnąć i upuścić między aplikacjami, dotknij i przytrzymaj plik (w tym przypadku Zdjęcia) i szybko przesuń go na bok . Jeśli chcesz więcej plików, stuknij i ułóż je drugim palcem zgodnie z punktem 4. Następnie przytrzymaj pliki pierwszym palcem i użyj drugiego palca, aby zmienić aplikację — możesz przesunąć palcem w górę, aby otworzyć ekran główny, przeciągnąć długim palcem, aby otworzyć tacę aplikacji, lub przesunąć palcem wzdłuż dolnej części ekranu, zgodnie z krokiem 1, aby otworzyć ostatnio używaną aplikację. Teraz po prostu upuść plik lub stos do drugiej aplikacji .
Pełny przewodnik: jak korzystać z przeciągania i upuszczania na iPhonie
6. Kopiuj/wytnij/wklej za pomocą szczypania trzema palcami
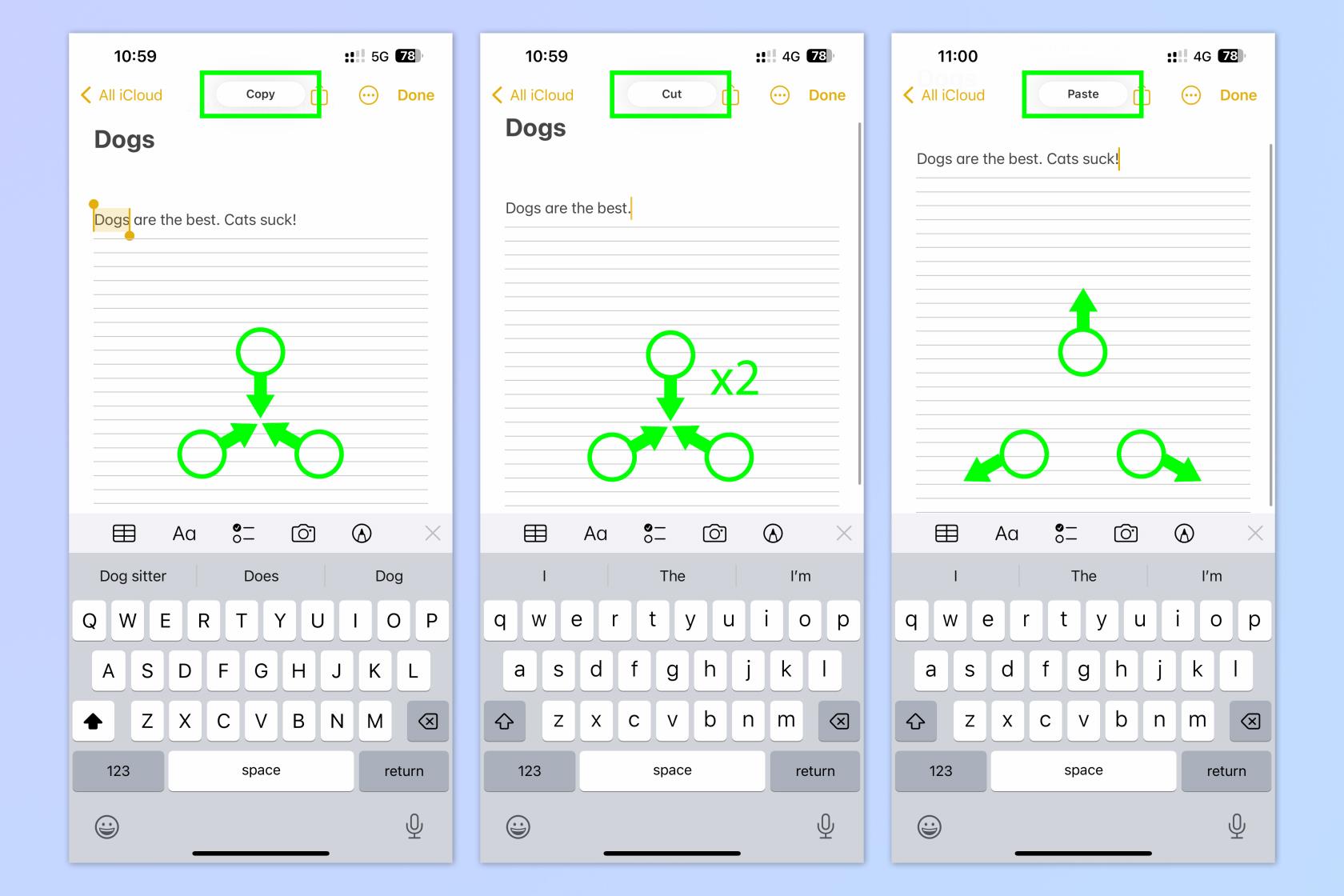
(Zdjęcie: © Przyszłość)
Chociaż nadal możesz długo naciskać, aby kopiować / wycinać / wklejać tekst i pliki na iPhonie, istnieje również gest szybkiego robienia tych samych rzeczy za pomocą szczypania trzema palcami. Ten gest nadal wymaga zaznaczenia tekstu, tak jak podczas normalnego kopiowania, i może być dość kłopotliwy, więc trzeba przyznać, że kopiowanie i wklejanie w staromodny sposób nie ma wiele wspólnego. Jednak nadal fajnie jest wiedzieć.
Aby skopiować za pomocą szczypania trzema palcami, zaznacz tekst i zsuń go trzema palcami do środka . Aby wyciąć, ściśnij dwa razy trzema palcami do wewnątrz . Aby wkleić, ściśnij na zewnątrz trzema palcami .
Ciekawostka: ponieważ korzysta z uniwersalnego schowka, tej sztuczki można użyć do wklejania na inne urządzenia zalogowane do tego samego Apple ID. Na przykład możesz uszczypnąć trzema palcami, aby skopiować obraz na iPhone'a, a następnie uszczypnąć, aby wkleić go na iPadzie. Oto jak to działa w czasie rzeczywistym.
Pełny przewodnik: jak kopiować i wklejać między iPhonem a iPadem za pomocą uniwersalnego schowka
7. Przesuń, aby przejść do tyłu lub do przodu
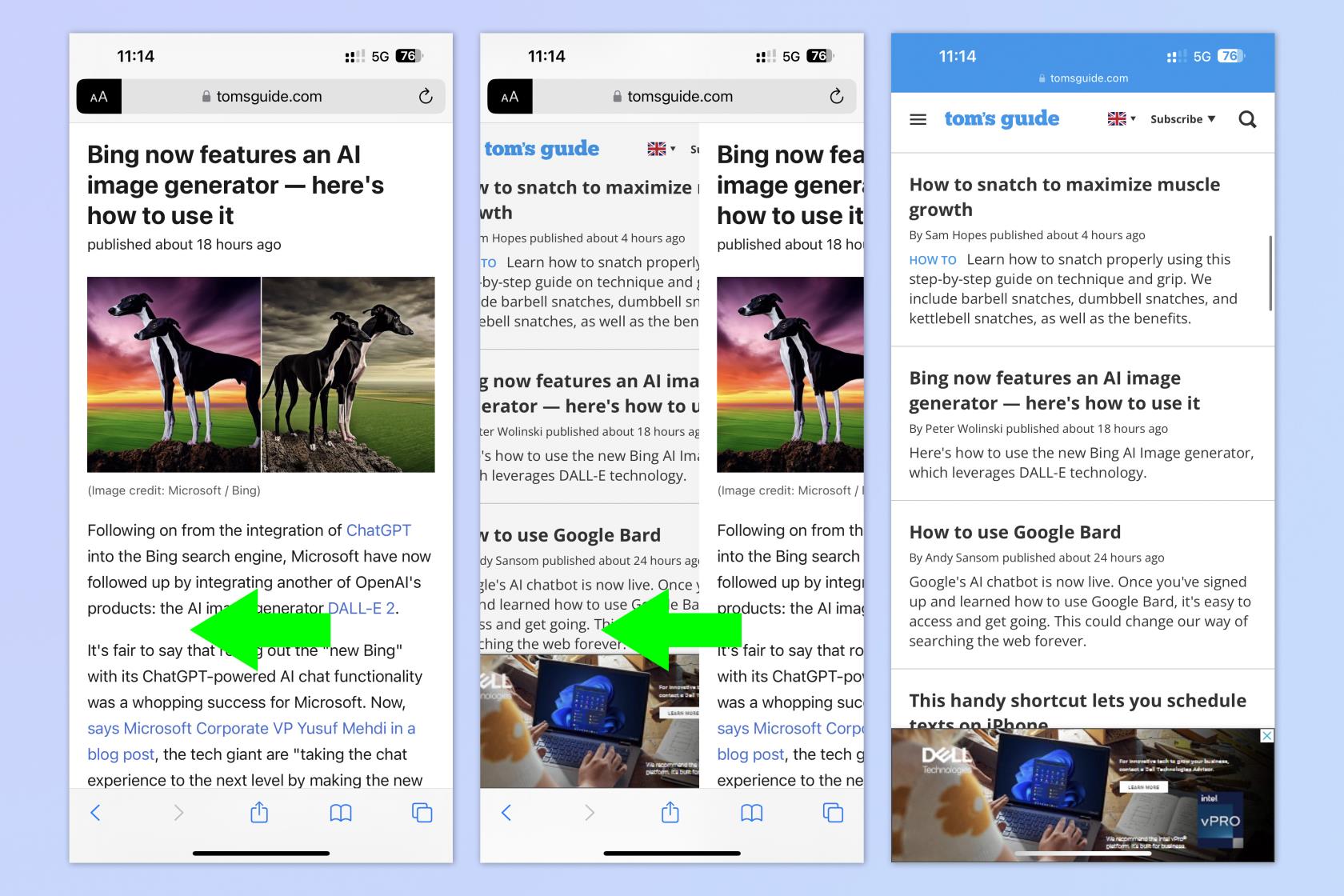
(Zdjęcie: © Przyszłość)
Używając między innymi Safari, możesz szybko przechodzić do przodu lub do tyłu za pomocą prostego gestu machnięcia. Oszczędza to konieczności sięgania do dołu strony w celu uzyskania przycisków wstecz/do przodu, a także okazuje się intuicyjne i szybkie podczas przeglądania Internetu.
Aby to zrobić, przesuń palcem od prawej do lewej, aby wrócić i przesuń palcem od lewej do prawej, aby przejść do przodu .
To wszystko na teraz chłopaki. Mamy nadzieję, że nauczyłeś się przynajmniej jednego nowego gestu, który pomoże Ci w pełni wykorzystać możliwości iPhone'a. Jeśli chcesz przeczytać o innych ukrytych funkcjach, zapoznaj się z naszym przewodnikiem po ukrytych funkcjach wiadomości iOS, które każdy powinien znać .
Mogą Cię również zainteresować nasze poradniki dotyczące czyszczenia pamięci RAM w iPhonie , usuwania wielu kontaktów z iPhone'a , odblokowywania iPhone'a za pomocą funkcji Voice Control oraz przenoszenia danych z iPhone'a na iPhone'a .
Telefony Samsung Galaxy mają latarkę SOS, ale włączenie jej nie jest takie proste, jak się wydaje.
Wykorzystaj w pełni swoje filmy dzięki tym 7 wspaniałym funkcjom
Czasami po prostu trzeba zablokować świat. Oto jak włączyć tryb Nie przeszkadzać na iPhonie.
Wiedza o tym, jak zmienić stoper iPhone'a na analogowy, jest przydatna w różnych sytuacjach — i zajmuje tylko kilka sekund.
Gdy Twój iPhone zawiesił się, może być potrzebny twardy reset, aby go ponownie uruchomić. Oto jak wykonać reset na różnych typach iPhone'ów.
Zmieniając zdjęcie Live Photo w wideo na iPhonie, możesz mieć pewność, że każdy, komu je udostępnisz, zobaczy Twoje zdjęcie w ruchu, zgodnie z zamierzeniami. Oto jak.
Globalne wdrożenie zaawansowanej ochrony danych w systemie iOS 16.3s to funkcja bezpieczeństwa, którą osoby świadome bezpieczeństwa z pewnością będą chciały włączyć już teraz.
Łatwo jest, aby media społecznościowe stały się trochę przytłaczające, dlatego będziesz chciał nauczyć się korzystać z trybu cichego na Instagramie.
W dzisiejszych czasach telefony stają się coraz większe i wielu z nas może mieć trudności z dotarciem do górnych krawędzi ekranu, na szczęście tryb obsługi jedną ręką może rozwiązać ten problem.
Oto jak włączyć lub wyłączyć wykrywanie awarii na iPhonie