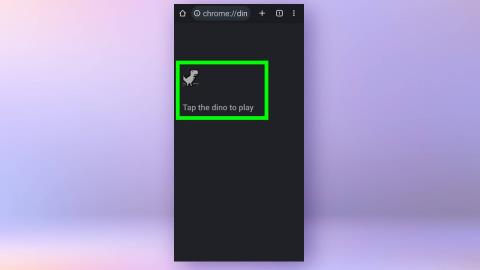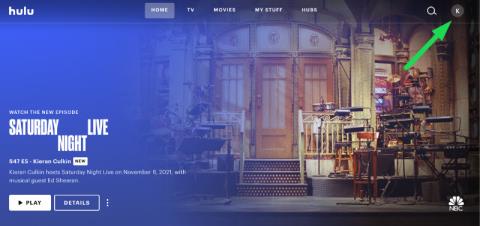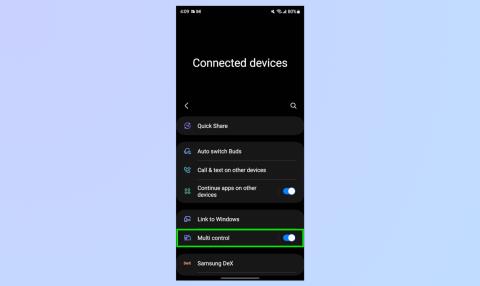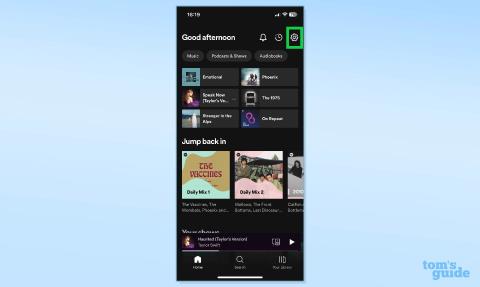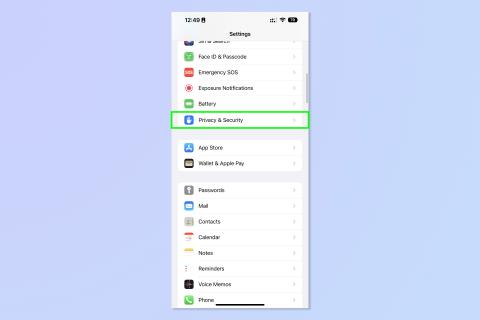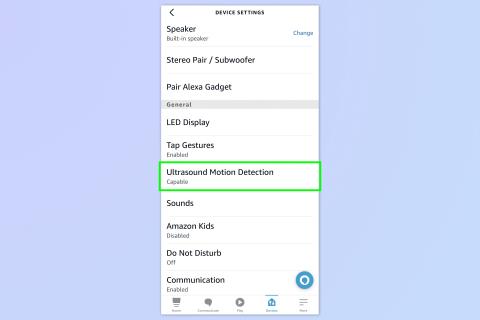Jak oglądać filmy DC w kolejności

Nie musisz poruszać się szybciej niż pędząca kula, aby obejrzeć film DC w kolejności. W dzisiejszych czasach łatwo jest znaleźć wszystkie przygody.

Pierwsza publiczna wersja beta systemu macOS Sonoma (lub macOS 14) jest już dostępna. Daje to szansę wypróbowania zaktualizowanego systemu operacyjnego, który pojawi się na komputerach Mac tej jesieni. Dostępnych jest wiele przydatnych nowych funkcji macOS Sonoma, w tym widżety na pulpicie, ulepszenia do wideokonferencji i nowy tryb gry.
Jeśli nie możesz się doczekać wypróbowania systemu macOS Sonoma i chcesz poradzić sobie z problemami, które mogą pojawić się w fazie beta, mamy przewodnik krok po kroku, jak uzyskać aktualizację na zgodnym komputerze Mac.
Oto jak pobrać publiczną wersję beta systemu macOS Sonoma. Przeczytaj także naszą pełną praktyczną recenzję systemu macOS Sonoma, aby dowiedzieć się więcej o tym, co ma do zaoferowania nowy system macOS.
Jak pobrać publiczną wersję beta systemu macOS Sonoma
Podobnie jak w przypadku publicznej wersji beta systemu iOS 17 i iPadOS 17 , pobranie wersji beta macOS Sonoma jest dość prostą sprawą. Jest jednak kilka rzeczy, o których należy pamiętać przed przejściem do przodu.
Pierwszą rzeczą, której potrzebujesz, jest sprawdzenie, czy Twój Mac jest zgodny z systemem macOS Sonoma. Oto lista wszystkich zgodnych komputerów Apple:
Następnie upewnij się, że utworzono kopię zapasową komputera Mac. Możesz skorzystać z usługi Time Machine firmy Apple lub renomowanej usługi innej firmy, takiej jak Backblaze . Nasz przewodnik po najlepszych rozwiązaniach do przechowywania danych w chmurze zawiera jeszcze więcej rekomendacji.
Po wykonaniu tej czynności zainstalujmy system macOS Sonoma na komputerze Mac!
1. Zaloguj się, aby zarejestrować się w programie Apple Beta Software Program
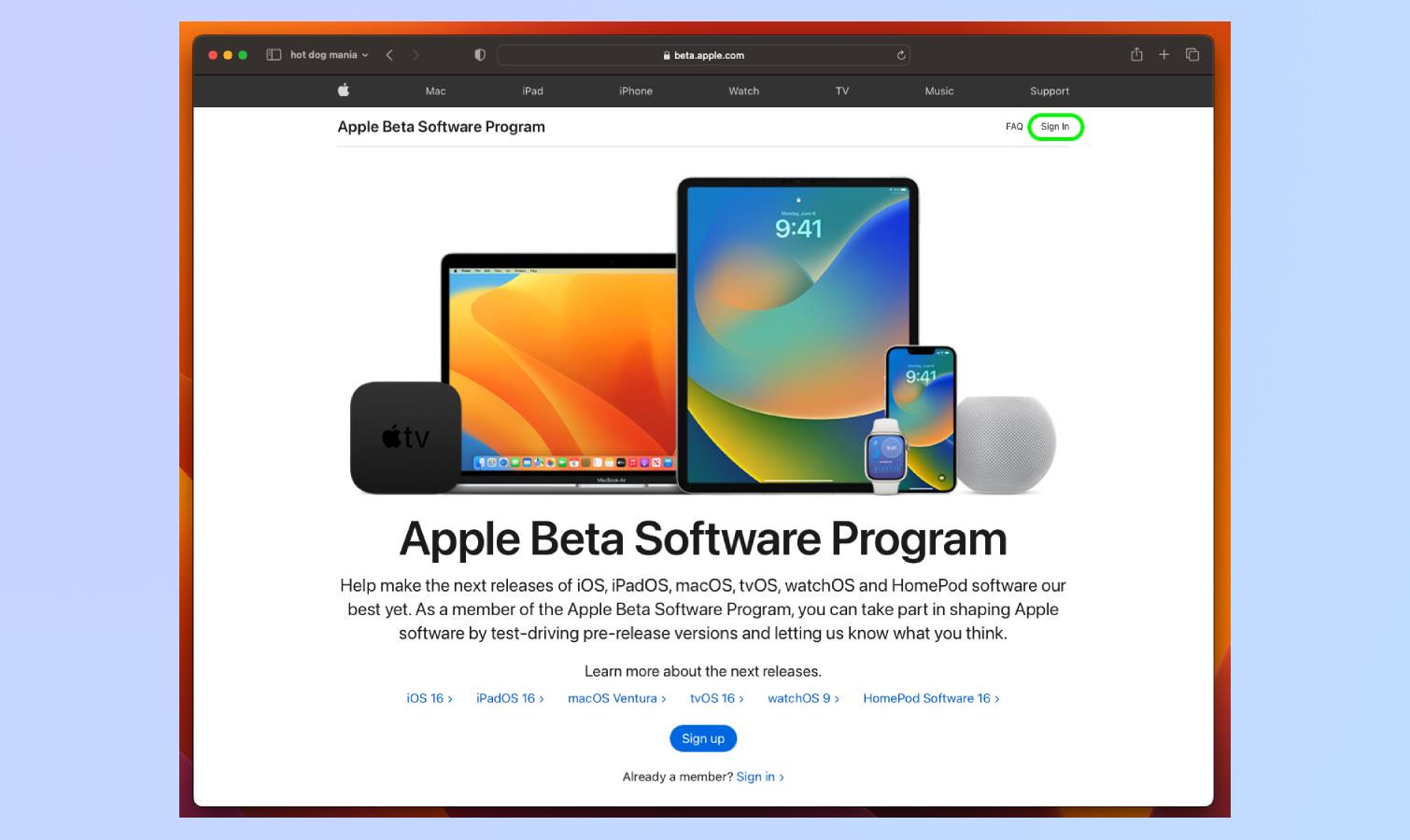
(Zdjęcie: © Przyszłość)
Na komputerze Mac przejdź do beta.apple.com . Po zalogowaniu się i wykonaniu kolejnych instrukcji wyświetlanych na ekranie zarejestruj swoje urządzenia w programie beta . Pamiętaj, że możesz teraz wypróbować publiczne wersje beta dla wszystkich dostępnych systemów operacyjnych Apple, w tym iPadOS 17 i iOS 17.
Teraz, gdy Twoje urządzenia są zarejestrowane w programie Apple Beta Software Program, będziesz mieć możliwość zainstalowania systemu macOS Sonoma beta ze strony aktualizacji oprogramowania komputera Mac.
2. Przejdź do strony Aktualizacja oprogramowania
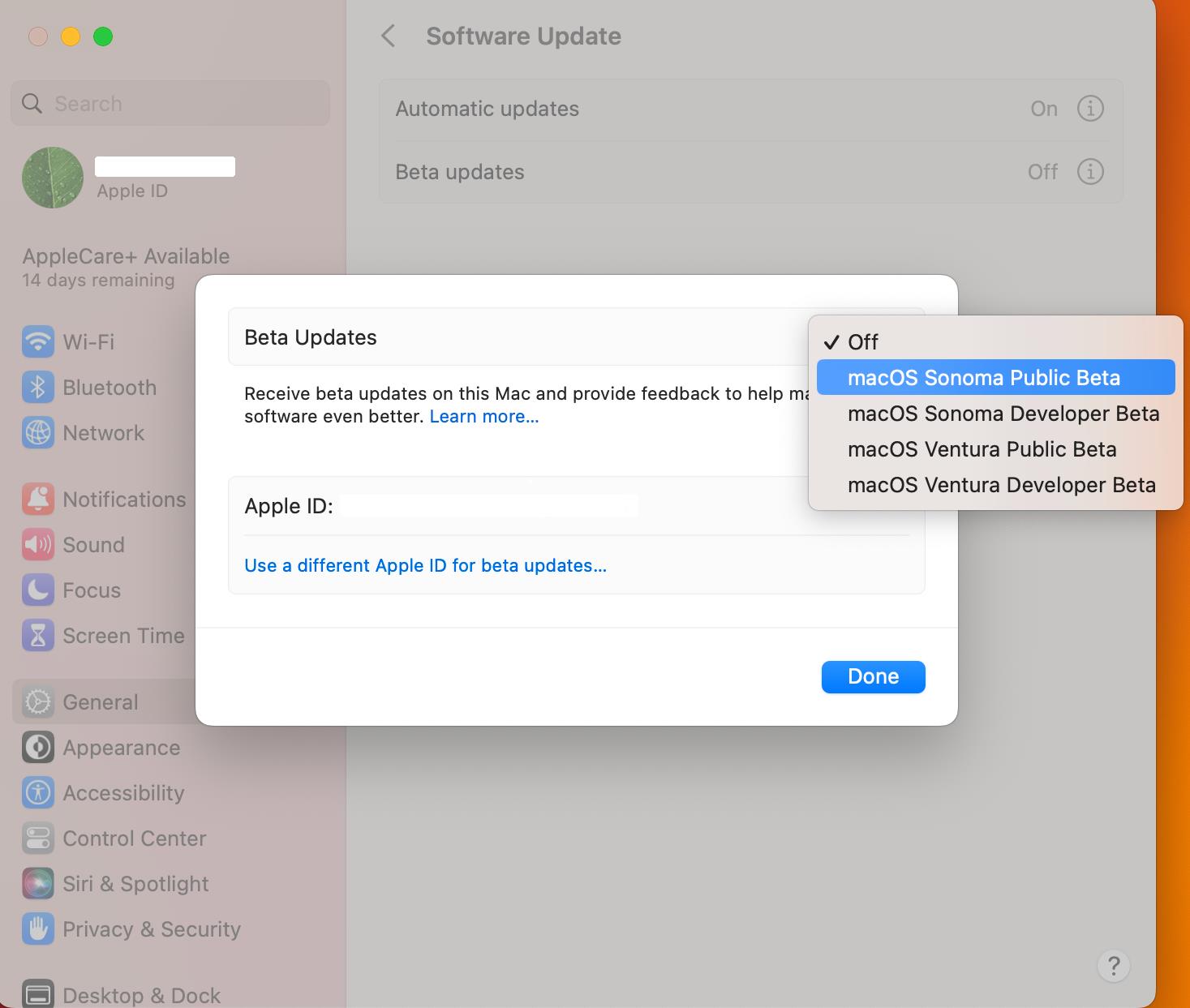
(Zdjęcie: © Apple)
Kliknij ikonę Apple w lewym górnym rogu pulpitu komputera Mac . Następnie kliknij Preferencje systemowe .
Stamtąd przewiń w dół do Ogólne i wybierz aktualizacje beta , aby zobaczyć listę dostępnych wersji beta.
Wybierz macOS Sonoma Public Beta . Pamiętaj, że zobaczysz tę opcję tylko wtedy, gdy jesteś zarejestrowany w programie Beta Software.
3. Pobierz macOS Sonoma
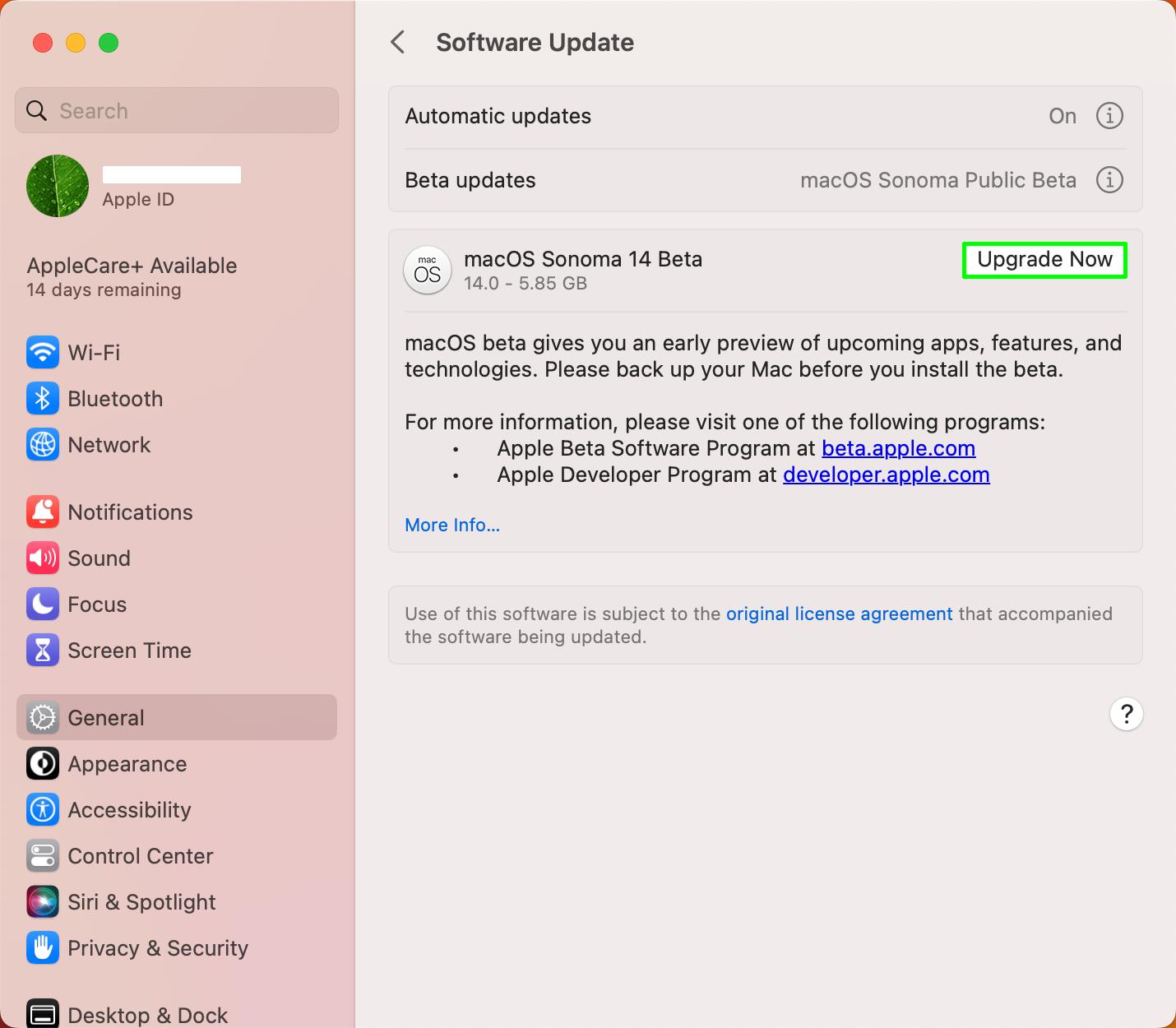
(Zdjęcie: © Apple)
Kliknij Uaktualnij teraz, aby rozpocząć proces. Wybierz Zgadzam się na stronie umowy licencyjnej .
Wpisz hasło po wyświetleniu monitu o rozpoczęcie pobierania. To może trochę potrwać.
4. Zainstaluj macOS Sonoma
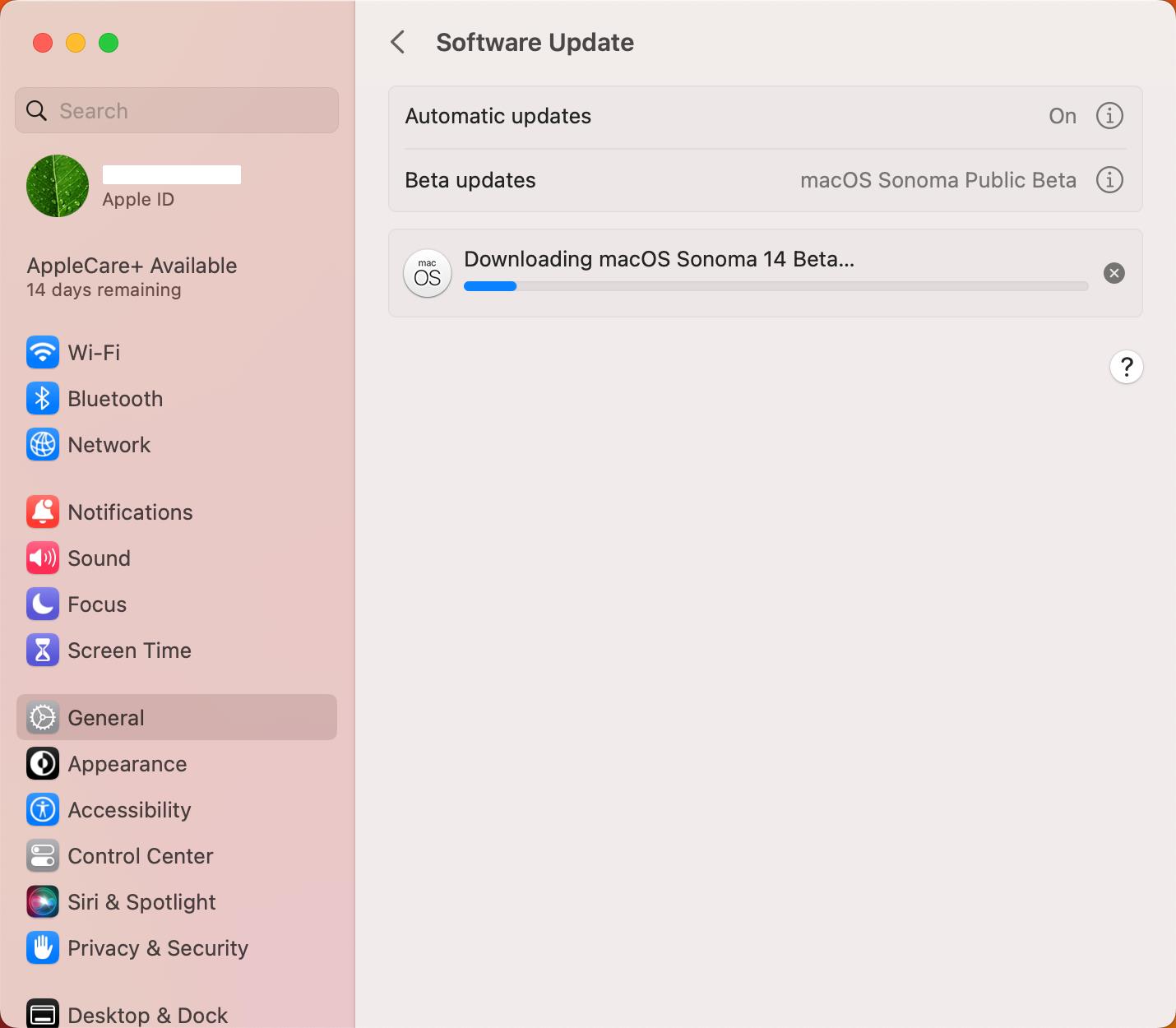
(Zdjęcie: © Apple)
Po pobraniu systemu macOS Sonoma musisz go zainstalować. Tak jak poprzednio, kliknij Uaktualnij teraz . Twój Mac uruchomi się ponownie po zakończeniu instalacji. To zajmie kilka minut.
5. Ciesz się macOS Sonoma
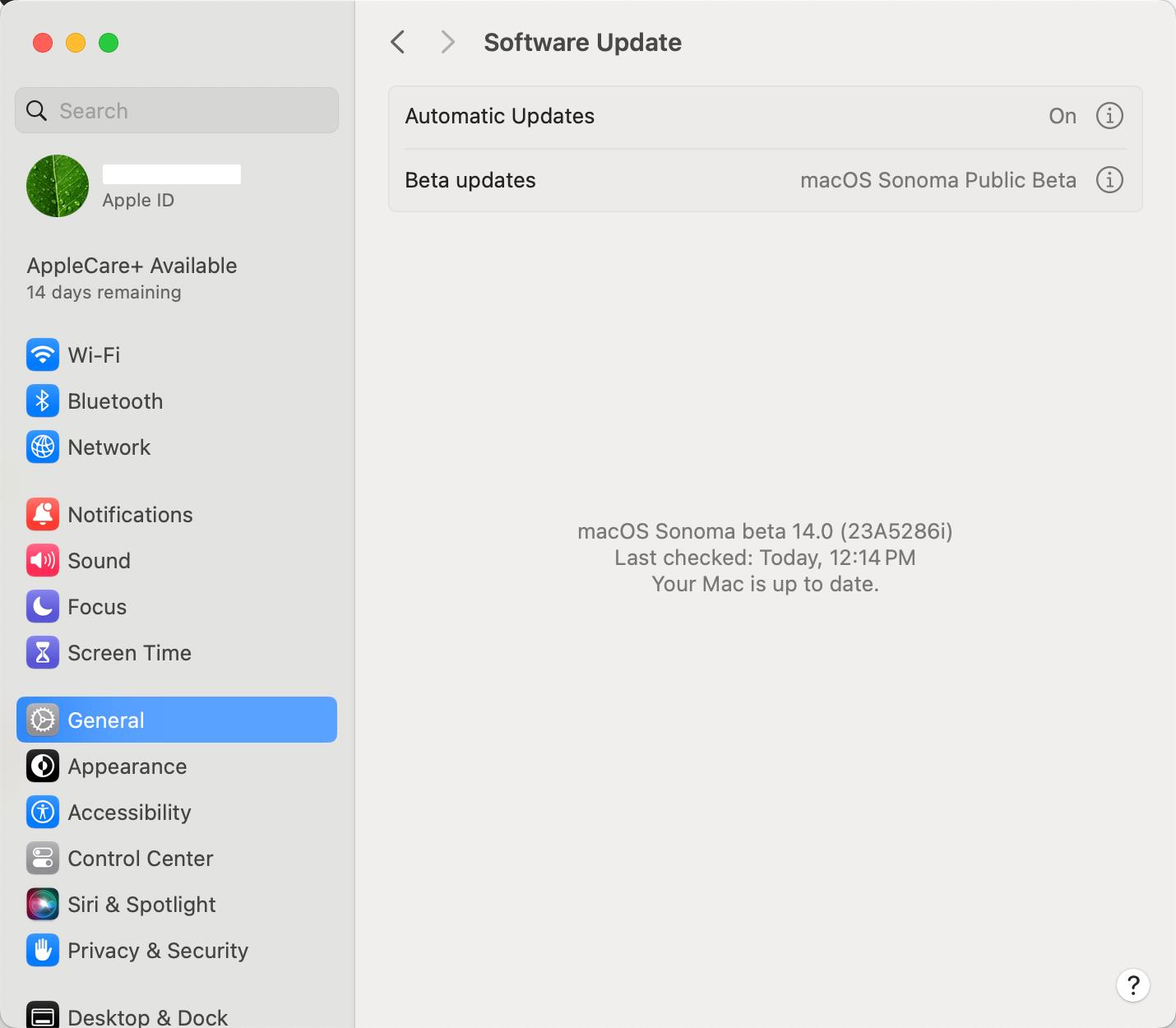
(Zdjęcie: © Apple)
Masz teraz macOS Sonoma na swoim Macu!
I to wszystko. Ponieważ jest to publiczna wersja beta, nie powinieneś mieć żadnych rażących problemów z systemem macOS Sonoma. To powiedziawszy, jest to wciąż wersja beta, więc nie zdziw się, jeśli napotkasz jakieś dziwactwa. Ale jak powiedzieliśmy na górze, pamiętaj o utworzeniu kopii zapasowej komputera Mac przed zainstalowaniem systemu macOS Sonoma.
Aby uzyskać więcej przewodników związanych z Apple, sprawdź, jak wyczyścić pamięć podręczną na komputerze Mac i jak wyczyścić pamięć RAM na iPhonie, aby przyspieszyć powolne urządzenie. I sprawdź najlepsze aplikacje na Maca, które powinieneś pobrać.
Więcej z naszego przewodnika
Nie musisz poruszać się szybciej niż pędząca kula, aby obejrzeć film DC w kolejności. W dzisiejszych czasach łatwo jest znaleźć wszystkie przygody.
Dowiedz się, jak dodać widżet gry Dinozaur Chrome do Androida i zostać mistrzem Androida.
Nasz przewodnik wyjaśnia, jak uzyskać bezpłatny okres próbny HBO Max i gdzie go znaleźć
Samsung Multi Control to przydatna funkcja dla osób posiadających najnowsze laptopy i smartfony firmy — oto jak z niej korzystać.
Niedzielny bilet na NFL nie ogranicza się do osób z YouTube TV. Oto, jak sprawdzić, czy kwalifikujesz się do otrzymania niedzielnego meczu piłkarskiego na wybranym urządzeniu do przesyłania strumieniowego.
Wersja beta macOS Sonoma jest już dostępna publicznie — oto jak pobrać ją na komputer Mac.
Fani Taylor Swift narzekają, że Speak Now (Taylors Verison) nie brzmi dobrze — ale wyłączenie normalizacji dźwięku w Spotify może być rozwiązaniem.
Tryb blokady iOS ma na celu ochronę iPhone'a przed hakerami kosztem niektórych jego funkcji. Oto jak to włączyć.
Oto jak sprawdzić stan baterii iPada, aby dowiedzieć się, jak się trzyma
Twoje Amazon Echo ma funkcję ukrytego czujnika ruchu, która pozwala robić całkiem fajne rzeczy, od włączania świateł po ustawianie alertów dla intruzów.