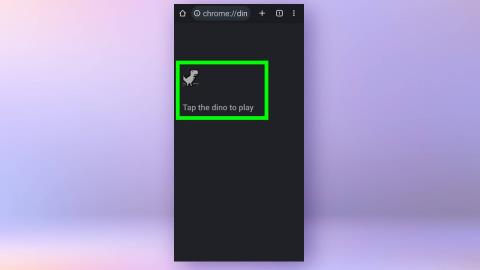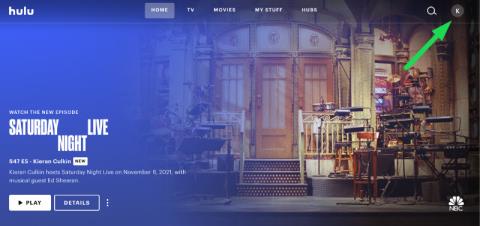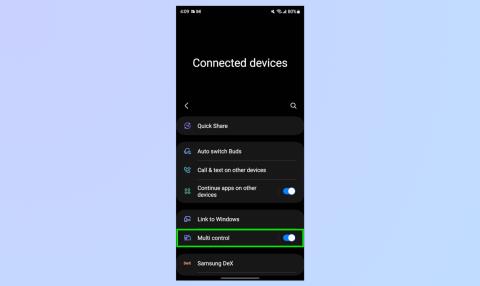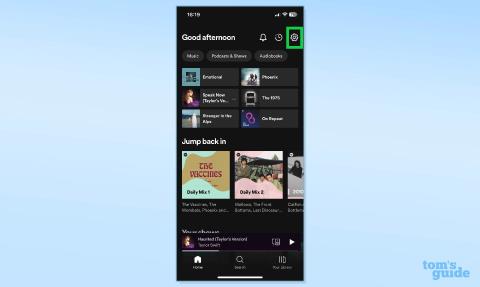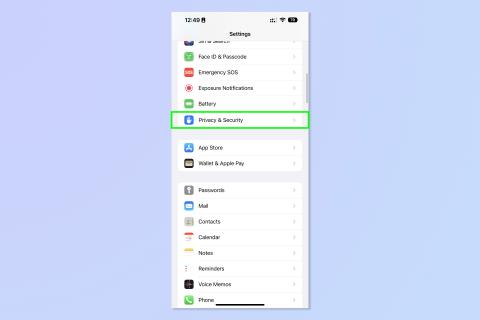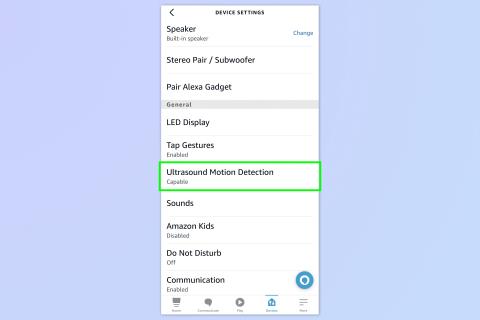Jak oglądać filmy DC w kolejności

Nie musisz poruszać się szybciej niż pędząca kula, aby obejrzeć film DC w kolejności. W dzisiejszych czasach łatwo jest znaleźć wszystkie przygody.
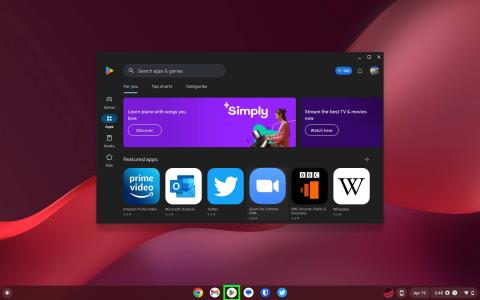
GeForce Now firmy Nvidia na Chromebooku to ogromna wygrana dla graczy. Najlepsze Chromebooki nie dorównują najlepszym laptopom do gier , ale to nie znaczy, że nie możesz na nich grać. I nie mówię tylko o grach na Androida — mówię o pełnowymiarowych grach na PC oprócz gier na PS5 i Xbox Series X.
Ale tylko nieliczni mogą grać w gry Steam na Chromebooku , co oznacza, że musisz polegać na usłudze gier w chmurze, aby grać w najlepsze gry. Wejdź do Nvidia GeForce Now , platformy gier w chmurze, która umożliwia granie w gry z wielu platform w jednym miejscu. Jest to jedna z najlepszych usług gier w chmurze, które przetestowaliśmy, a wszystko, czego potrzebujesz, to Chromebook z 4 GB pamięci RAM (choć prawdopodobnie będziesz potrzebować 8 GB) i dobre szybkie łącze internetowe z jednego z najlepszych routerów Wi-Fi .
Poniżej przeprowadzę Cię przez kroki wymagane do skonfigurowania Nvidia GeForce teraz na Chromebooku i jak go używać po zainstalowaniu. Po zapoznaniu się z tym przewodnikiem od razu zaczniesz grać.
Jak korzystać z Nvidia GeForce Now na Chromebooku
Czytaj dalej, aby zobaczyć szczegółowe instrukcje dotyczące każdego kroku.
1. Otwórz Sklep Google Play
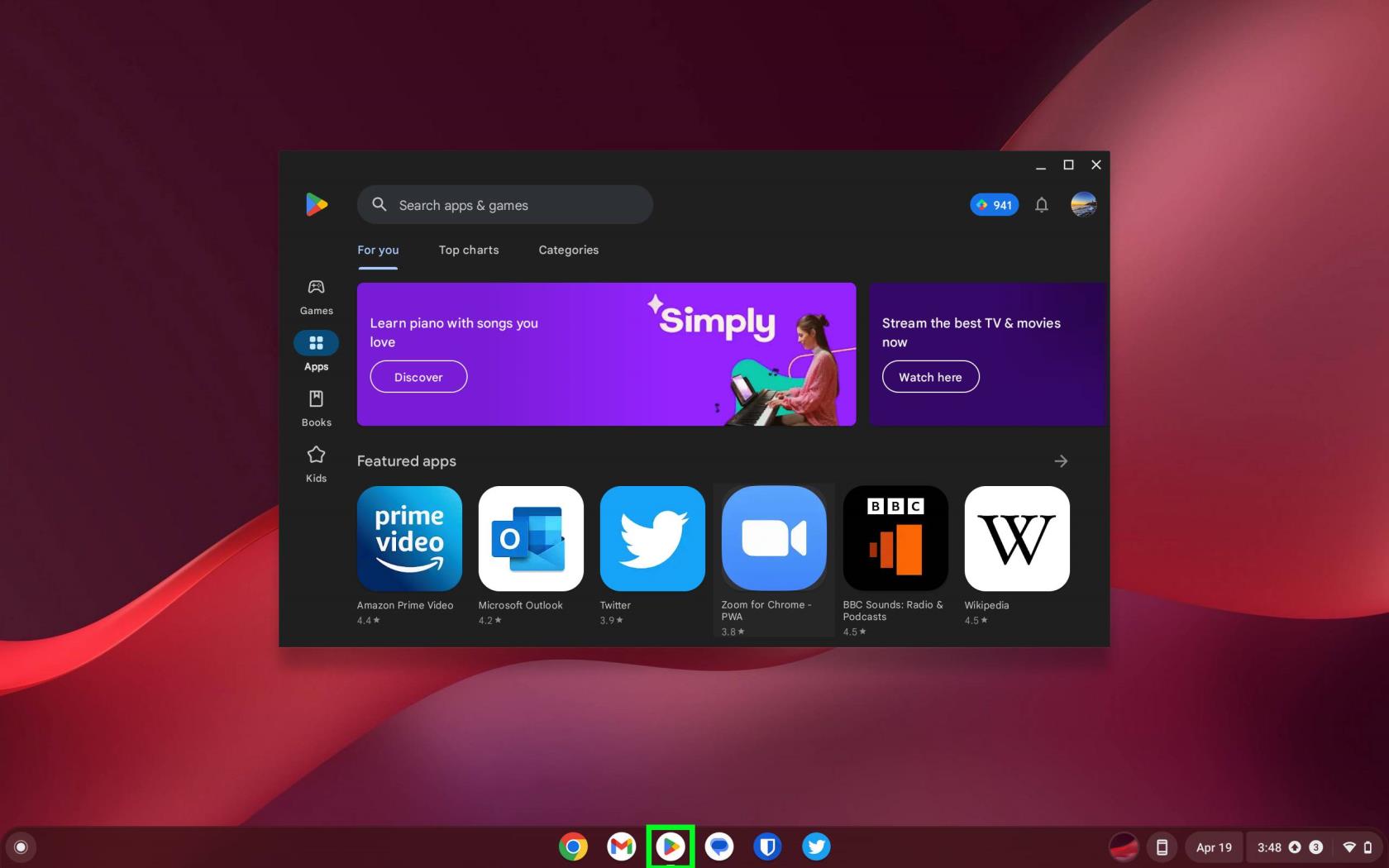
(Zdjęcie: © Przyszłość)
Najpierw musisz zainstalować Nvidia GeForce Now na swoim Chromebooku, co oznacza, że musisz otworzyć Sklep Google Play. Aby otworzyć sklep Google Play, kliknij ikonę sklepu Google Play .
2. Zainstaluj aplikację Nvidia GeForce Now
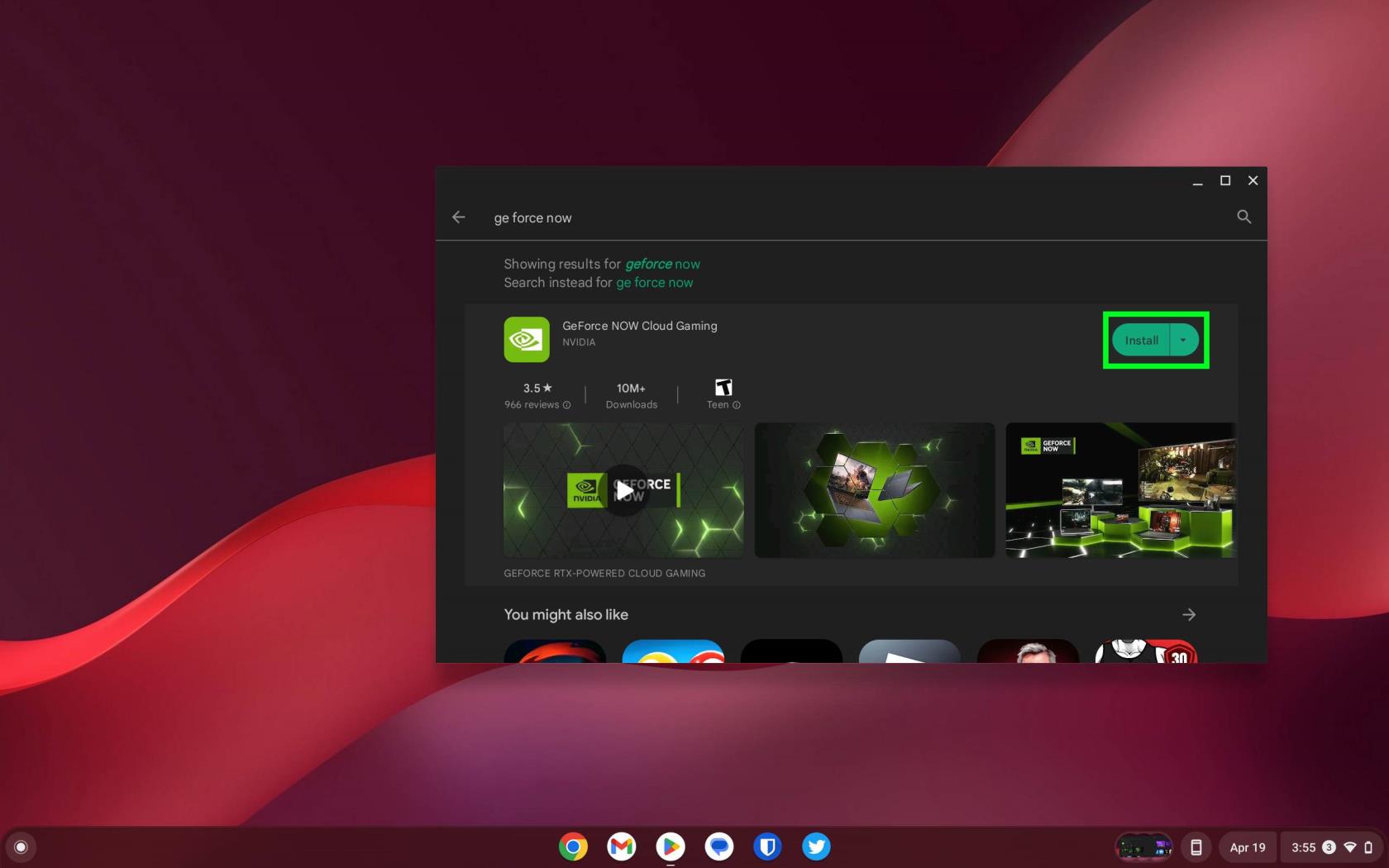
(Zdjęcie: © Przyszłość)
Teraz, gdy Sklep Google Play jest otwarty, możesz zainstalować aplikację Nvidia GeForce Now. Kliknij pasek wyszukiwania w prawym górnym rogu aplikacji, gdzie jest napisane „Wyszukaj aplikacje i gry”. Następnie wpisz „ GeForce Now ”. Spowoduje to wyświetlenie strony aplikacji Nvidia GeForce Now w sklepie Google Play.
Gdy strona aplikacji Nvidia GeForce Now pojawi się w sklepie Google Play, kliknij Zainstaluj . Spowoduje to pobranie i zainstalowanie aplikacji Nvidia GeForce Now.
3. Otwórz aplikację Nvidia GeForce Now
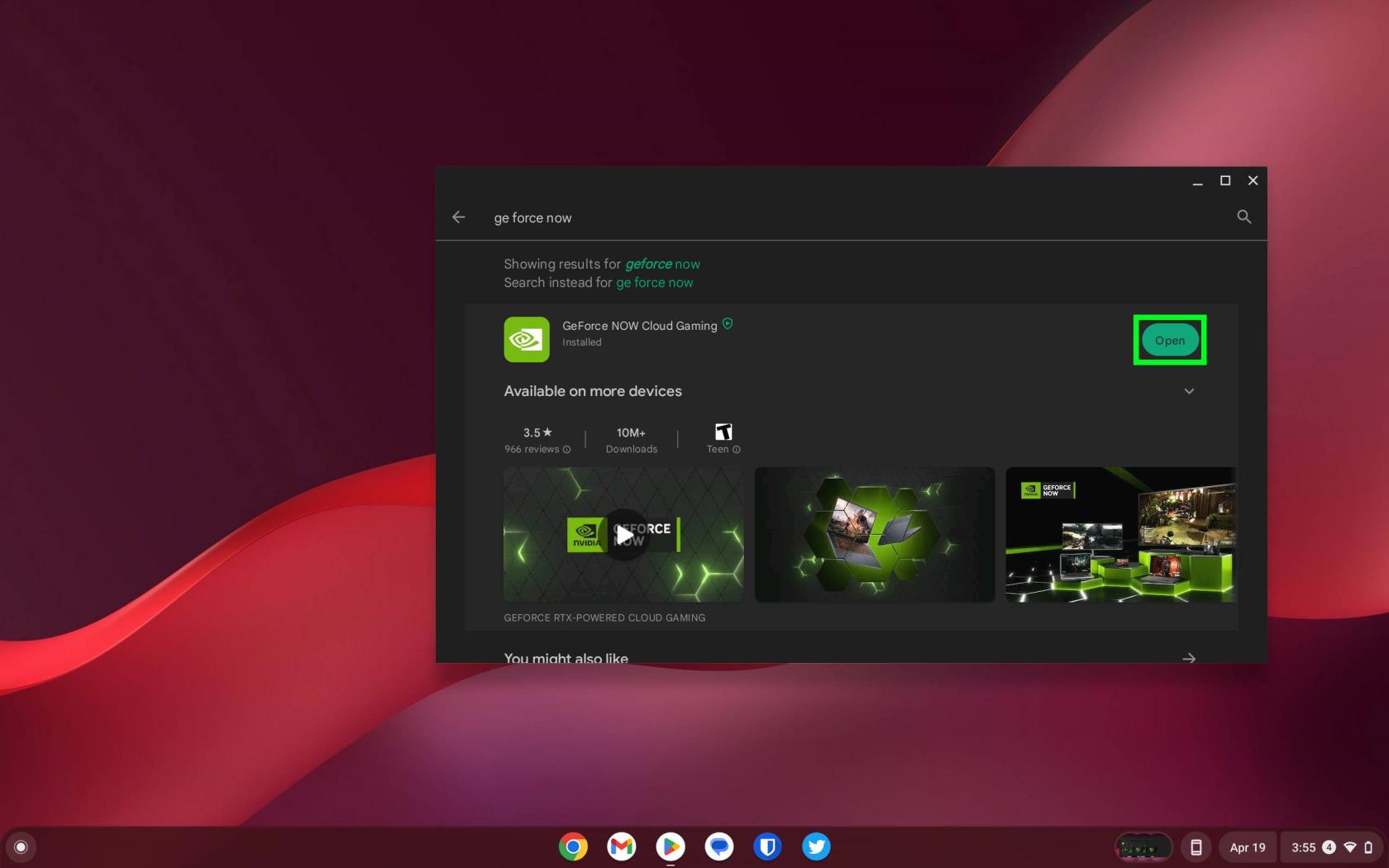
(Zdjęcie: © Przyszłość)
Gdy aplikacja Nvidia GeForce Now będzie gotowa, przycisk Instaluj zmieni się w przycisk Otwórz. Kliknij przycisk Otwórz , aby otworzyć aplikację Nvidia GeForce Now.
4. Zaloguj się do Nvidia GeForce Now
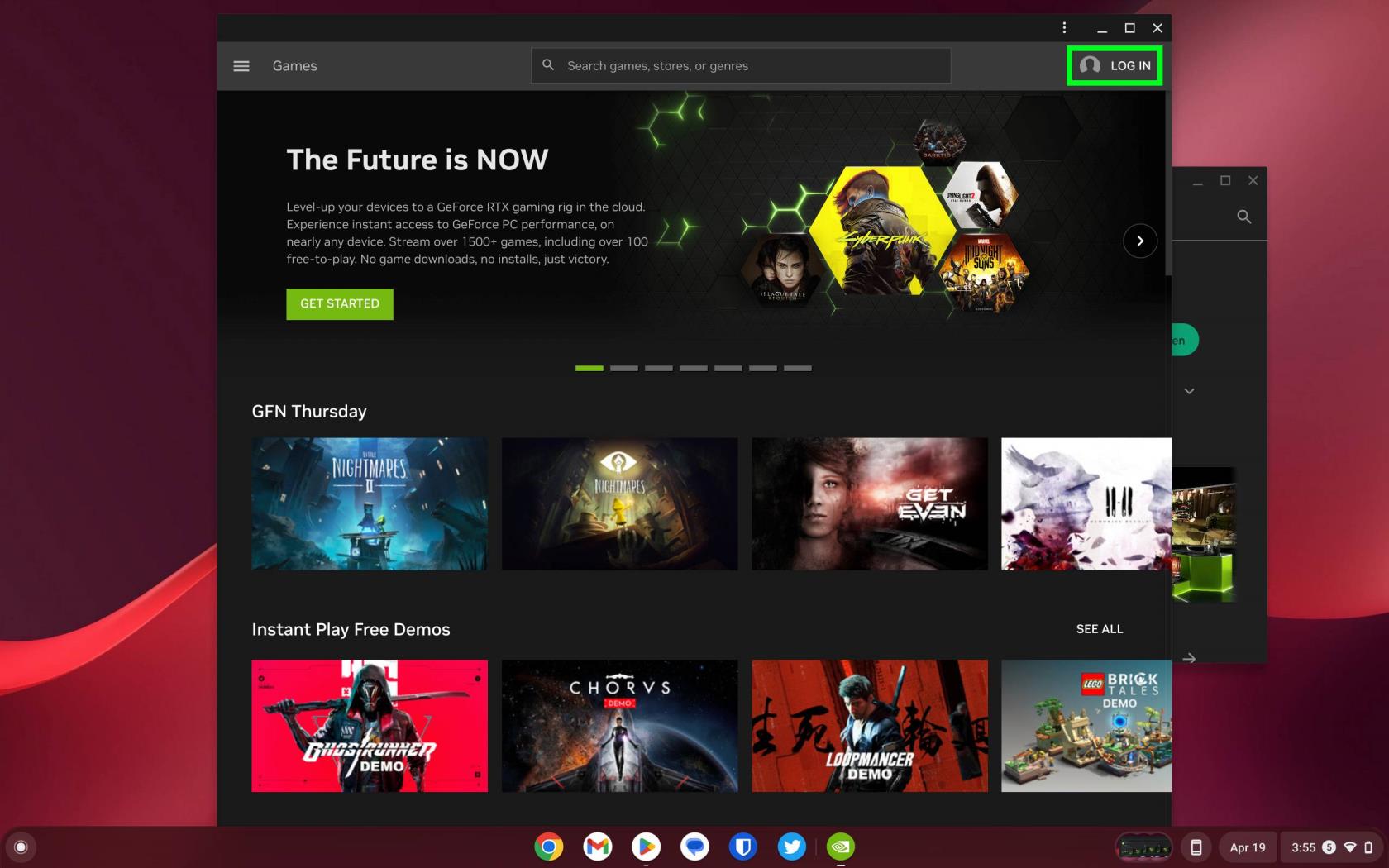
(Zdjęcie: © Przyszłość)
Teraz, gdy aplikacja Nvidia GeForce Now jest otwarta, musisz się zalogować. Kliknij ikonę Zaloguj się w lewym górnym rogu aplikacji Nvidia GeForce Now.
Spowoduje to otwarcie strony logowania, na której możesz zalogować się na swoje konto Nvidia lub zarejestrować nowe konto Nvidia. Otrzymasz również możliwość zalogowania się za pomocą konta Google, konta Discord, konta Apple lub konta Facebook. Osobiście polecam korzystanie z istniejącego konta Nvidia lub utworzenie nowego konta Nvidia.
5. Połącz teraz zewnętrzne usługi gier z Nvidia GeForce
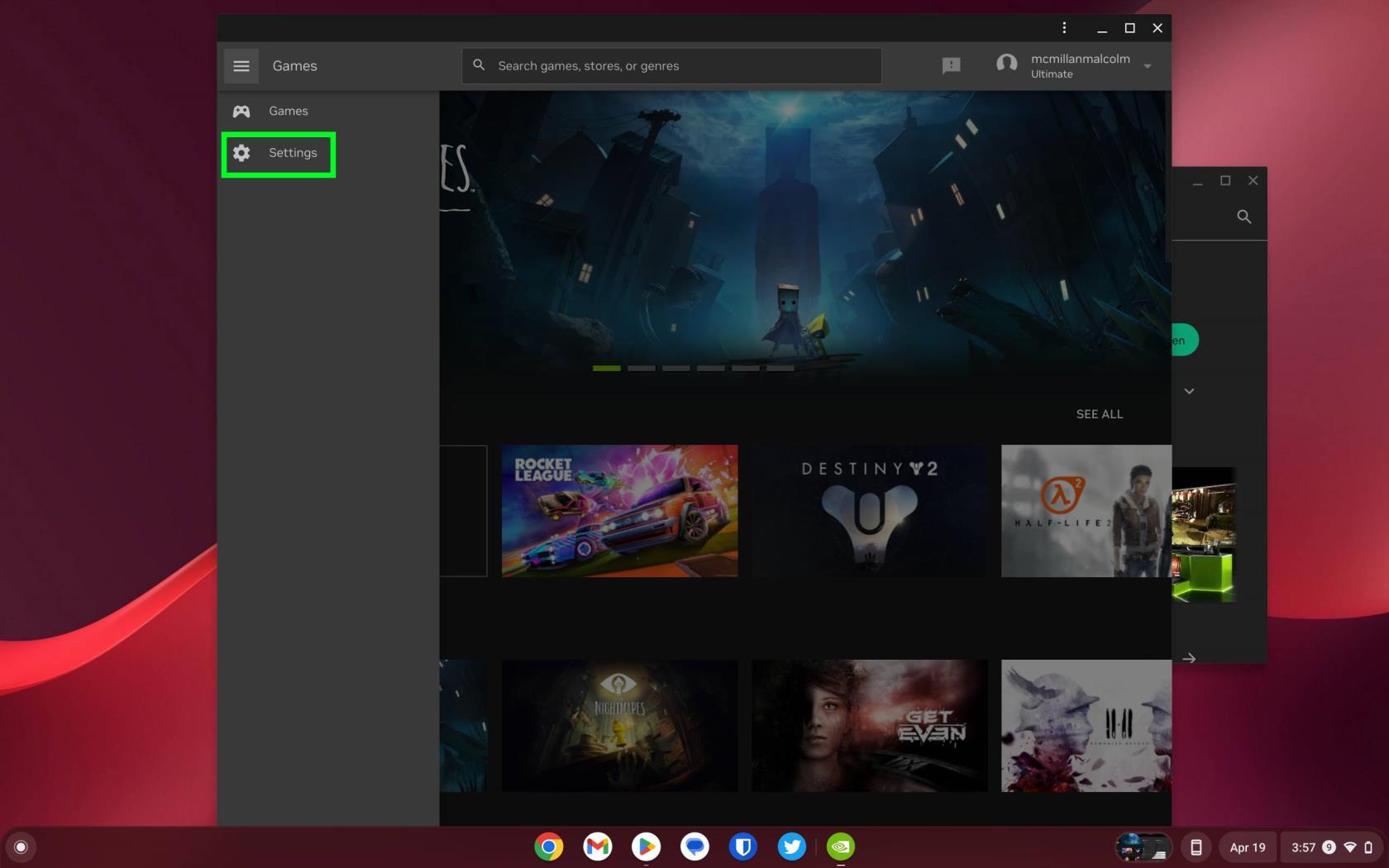
(Zdjęcie: © Przyszłość)
Teraz musisz połączyć niektóre z istniejących kont. Nvidia GeForce Now działa, umożliwiając ci granie w gry, które już posiadasz — chociaż istnieje kilka opcji darmowych.
Kliknij ikonę z trzema paskami w prawym górnym rogu aplikacji Nvidia GeForce Now, a następnie kliknij Ustawienia . Spowoduje to otwarcie menu umożliwiającego połączenie kont Ubisoft, Epic Games i Steam , chociaż tylko Ubisoft i Steam zezwalają na synchronizację biblioteki gier, aby Nvidia mogła zweryfikować, czy posiadasz grę.
6. Uruchom grę i zacznij grać
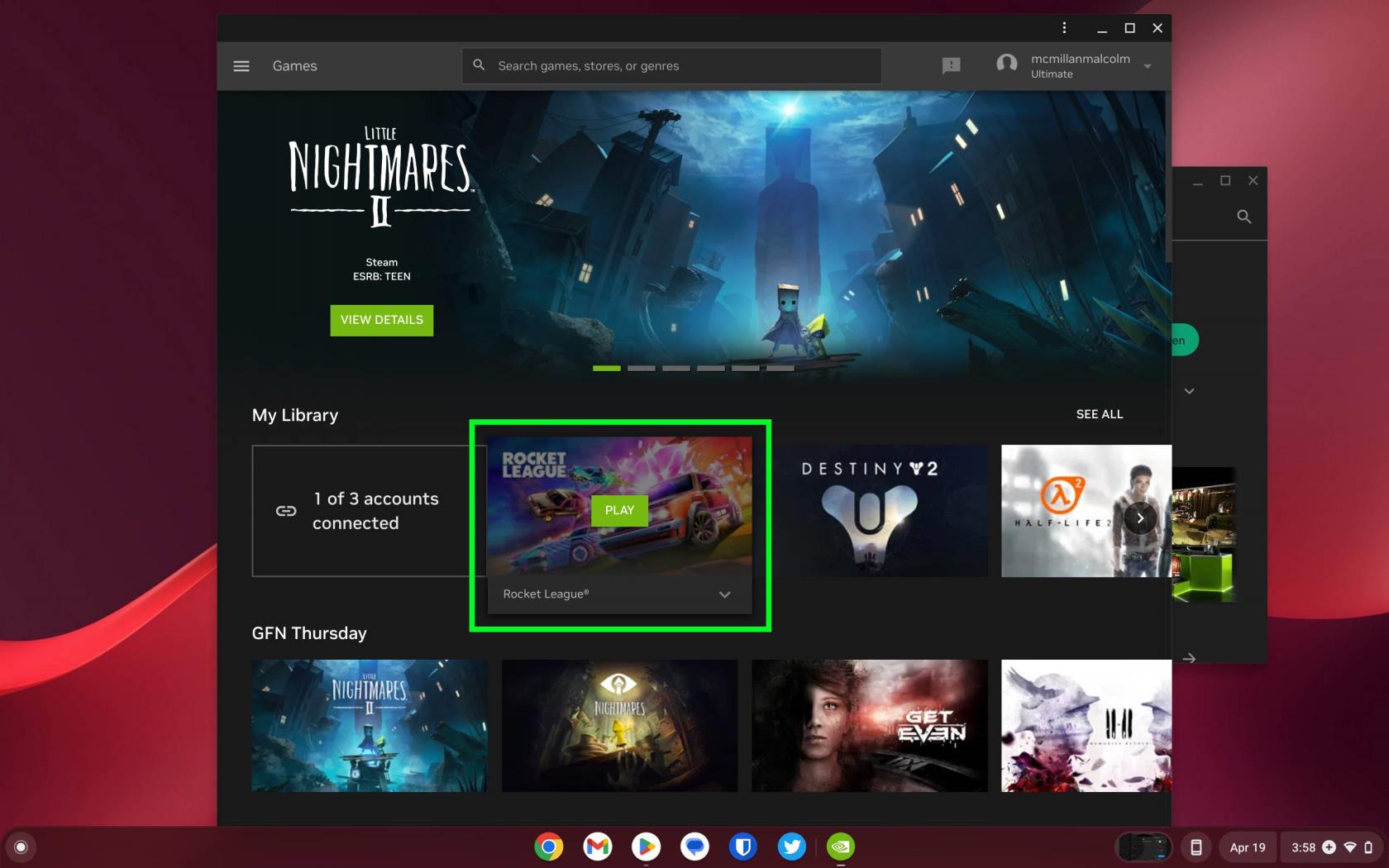
(Zdjęcie: © Przyszłość)
Teraz jesteś gotowy do gry! Aby rozpocząć grę, musisz wrócić do strony Gry (zasadniczo strony głównej), więc kliknij ikonę z trzema paskami w prawym górnym rogu aplikacji Nvidia GeForce Now, a następnie kliknij Gry . Następnie kliknij ikonę gry w wierszu Moja biblioteka i kliknij Graj .
I to wszystko. Teraz możesz z łatwością grać na swoim Chromebooku w dużą bibliotekę gier, które już posiadasz. Jeśli chcesz zwiększyć swoje możliwości gier w chmurze, możesz również uzyskać Xbox Cloud Gaming z subskrypcją Xbox Game Pass Ultimate, ale Nvidia GeForce Now jest świetna, jeśli chcesz grać w gry, które już posiadasz. Wystarczy połączyć swoje biblioteki Ubisoft i Steam z usługą (biblioteki Epic Games nie będą działać z GeForce teraz na Chromebookach, ponieważ biblioteki Epic nie synchronizują się z usługą).
Jedynym zastrzeżeniem związanym z Nvidia GeForce Now jest to, że prawdopodobnie będziesz potrzebować płatnego członkostwa. Chociaż istnieje poziom bezpłatny, jesteś ograniczony do 1-godzinnych sesji (chociaż nieograniczona liczba sesji dziennie) i czasami możesz zauważyć spadki wydajności. Uaktualnienie do Priority lub Ultimate zapewni Ci znacznie lepszą wydajność dzięki szybszym serwerom, większej liczbie klatek na sekundę i nie tylko. Poniżej znajdują się ceny i korzyści dla każdego poziomu.

(Źródło zdjęcia: Nvidia)
Teraz, gdy wiesz już, jak korzystać z Nvidia GeForce Now na Chromebooku, zapoznaj się z naszymi innymi poradami i wskazówkami. Mamy przewodniki, jak skonfigurować Chromebooka , jeśli właśnie go zaktualizowałeś, jak zresetować Chromebooka, jeśli chcesz wyczyścić stare urządzenie, i jak robić zrzuty ekranu na Chromebooku , co świetnie nadaje się do przechwytywania materiału z gry i udostępniania go znajomym.
Więcej z naszego przewodnika
Nie musisz poruszać się szybciej niż pędząca kula, aby obejrzeć film DC w kolejności. W dzisiejszych czasach łatwo jest znaleźć wszystkie przygody.
Dowiedz się, jak dodać widżet gry Dinozaur Chrome do Androida i zostać mistrzem Androida.
Nasz przewodnik wyjaśnia, jak uzyskać bezpłatny okres próbny HBO Max i gdzie go znaleźć
Samsung Multi Control to przydatna funkcja dla osób posiadających najnowsze laptopy i smartfony firmy — oto jak z niej korzystać.
Niedzielny bilet na NFL nie ogranicza się do osób z YouTube TV. Oto, jak sprawdzić, czy kwalifikujesz się do otrzymania niedzielnego meczu piłkarskiego na wybranym urządzeniu do przesyłania strumieniowego.
Wersja beta macOS Sonoma jest już dostępna publicznie — oto jak pobrać ją na komputer Mac.
Fani Taylor Swift narzekają, że Speak Now (Taylors Verison) nie brzmi dobrze — ale wyłączenie normalizacji dźwięku w Spotify może być rozwiązaniem.
Tryb blokady iOS ma na celu ochronę iPhone'a przed hakerami kosztem niektórych jego funkcji. Oto jak to włączyć.
Oto jak sprawdzić stan baterii iPada, aby dowiedzieć się, jak się trzyma
Twoje Amazon Echo ma funkcję ukrytego czujnika ruchu, która pozwala robić całkiem fajne rzeczy, od włączania świateł po ustawianie alertów dla intruzów.