Hoe te downgraden van iOS 17 beta terug naar iOS 16

Bezorgd dat de iOS 17-bèta onstabiel is of fouten bevat of dat sommige apps niet werken? Tijd om terug te schakelen naar iOS 16

iOS 17 voegt een functie toe aan Berichten die van pas kan komen als je ooit problemen ondervindt om van punt A naar punt B te komen. En als er niets anders is, zal het jou en je dierbaren wat extra gemoedsrust geven.
De functie heet Inchecken en stelt je in staat om mensen met wie je een bericht stuurt te laten weten wanneer je ergens veilig bent aangekomen. Sterker nog, de check-in-functie die deel uitmaakt van iOS 17 Berichten werkt met heel weinig tussenkomst van uw kant - u hoeft alleen maar een check-in te starten en uw reis te beginnen. Inchecken laat andere mensen automatisch weten wanneer je bent aangekomen of vertraging hebt opgelopen.
Mocht u vertraging oplopen tijdens uw reis, dan zal Check In u pingen om te zien of u extra tijd aan uw reis wilt besteden. Als u niet reageert, waarschuwt de functie de mensen met wie u deelt en verstrekt hen gegevens over uw laatste locatie. (U kunt bepalen hoeveel gegevens precies worden gedeeld.)
Check-in maakt deel uit van de iOS 17-update die in de herfst naar iPhones komt, maar je hoeft niet tot die tijd te wachten om het uit te proberen, zolang je maar de openbare bètaversie van iOS 17 installeert die nu beschikbaar is om te downloaden. U en de persoon met wie u incheckt, moeten allebei iOS 17 op uw telefoons hebben en u moet Locatieservices hebben ingeschakeld.
Hier is onze stapsgewijze handleiding voor het gebruik van Inchecken in Berichten op uw iPhone.
Een check-in verzenden met Berichten op uw iPhone
1. Start een check-in
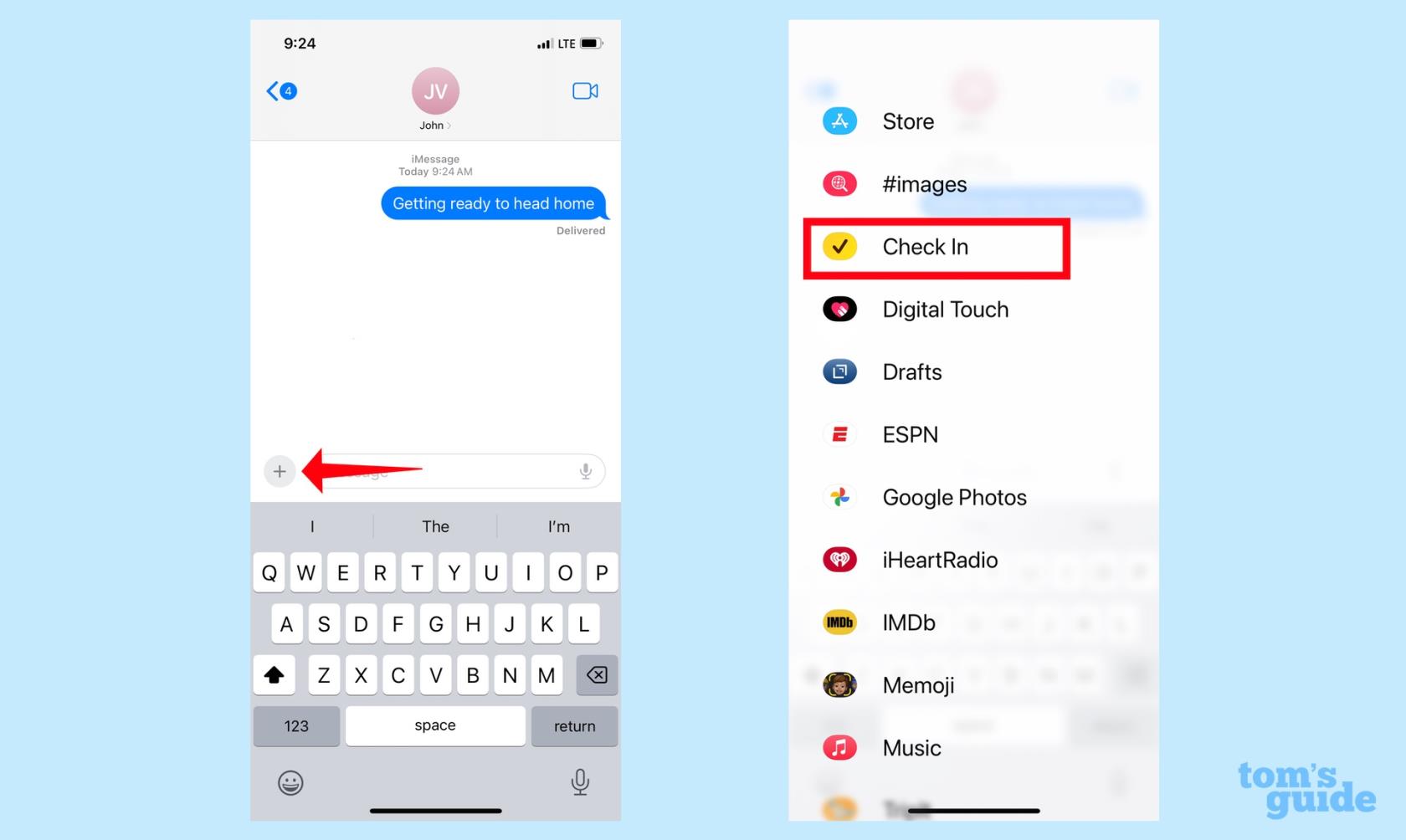
(Afbeelding: © Tom's Guide)
Ga in de Berichten-app naar het gesprek met de persoon met wie je wilt inchecken. Tik op de plusknop (+) links van het tekstveld. Blader door het menu met iMessage-apps dat verschijnt en selecteer Inchecken .
2. Check-in instellen
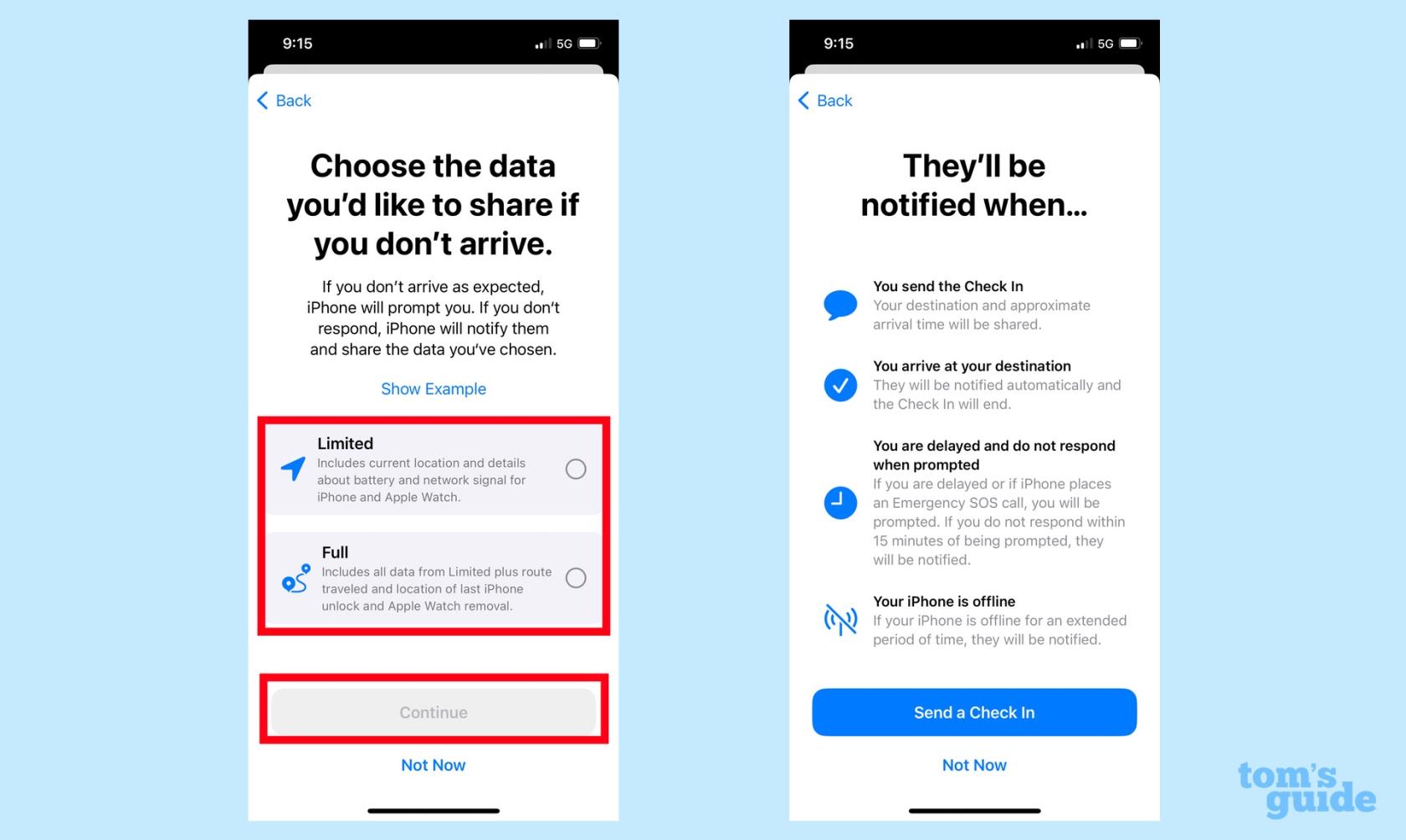
(Afbeelding: © Tom's Guide)
Als dit de eerste keer is dat u Check In start, ziet u een reeks schermen waarin de functie wordt uitgelegd. Het meest relevante scherm zal u vragen om te kiezen hoeveel informatie u deelt met mensen . De optie Beperkt deelt uw huidige locatie en details over de batterijstatus en het netwerksignaal voor uw iPhone en uw Apple Watch (als u de laatste gebruikt).
De volledige optie omvat die gegevens plus de route die je hebt genomen en informatie over je laatste iPhone-ontgrendeling of Apple Watch-verwijdering.
Tik op Doorgaan nadat je je keuze hebt gemaakt en tik op het laatste scherm van de zelfstudie over inchecken op Verzend een check-in om door te gaan .
Je kunt altijd wijzigen wat je wilt delen met mensen bij wie je incheckt. We doorlopen deze stappen nadat we u hebben laten zien hoe u Inchecken gebruikt.
3. Verzend uw check-in

(Afbeelding: © Tom's Guide)
U moet op de blauwe pijl in het tekstveld tikken om uw check-in te verzenden . U kunt ook op de knop Bewerken tikken om uw bestemming te wijzigen of uw Check-in op een specifieke tijd in te stellen. (We zullen je zo laten zien hoe.)
Zodra u uw check-in heeft verzonden, verschijnt er een sms in uw gesprek met uw bestemming en uw verwachte aankomsttijd.
4. Beheer uw check-in
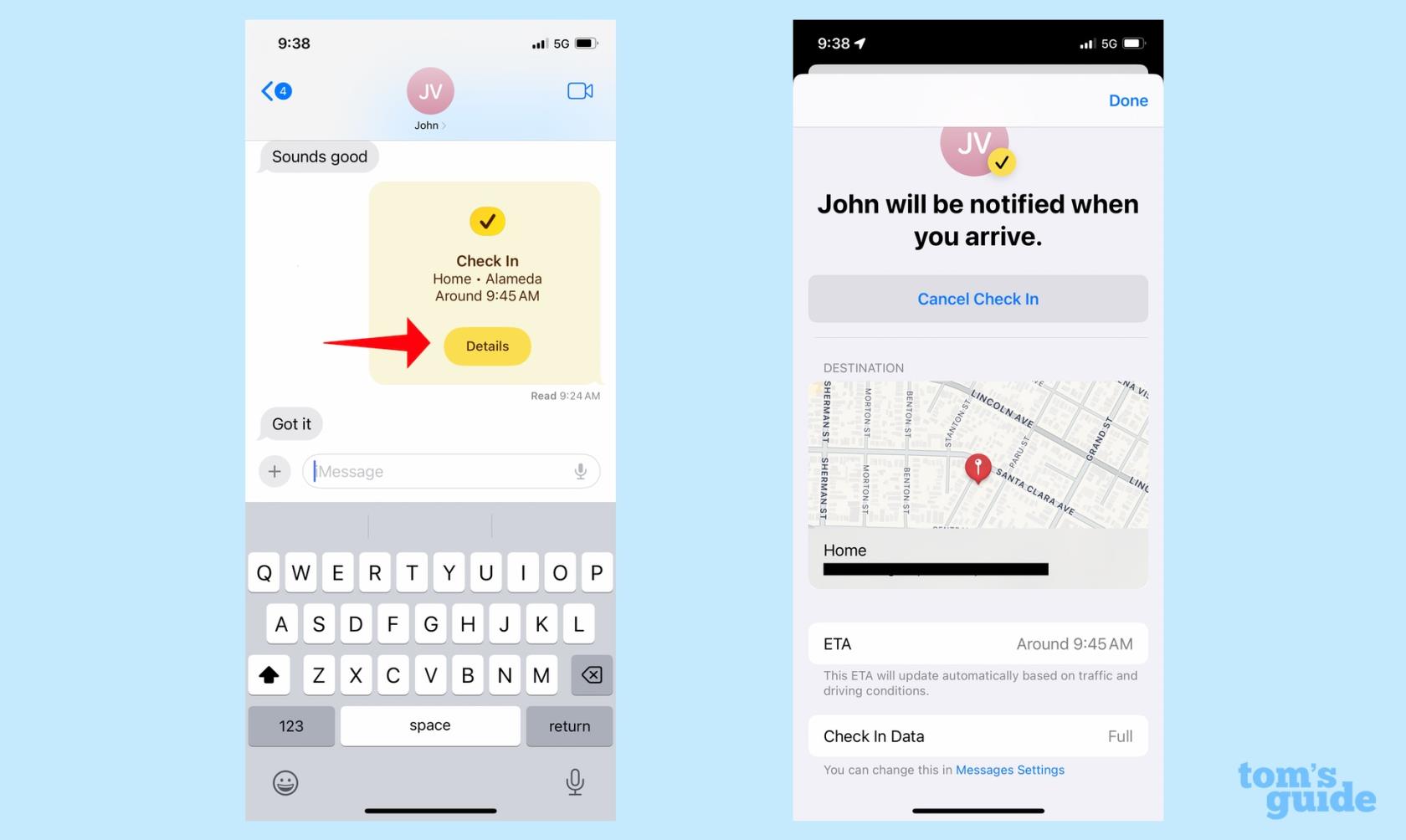
(Afbeelding: © Tom's Guide)
Vanaf nu hoef je alleen nog maar naar je eindbestemming te gaan en Check In zorgt voor de rest. Maar als u besluit uw Check-in te annuleren, tikt u op de knop Details in het Check-in-bericht . U ziet een scherm met de optie Check-in annuleren.
Datzelfde scherm toont ook uw bestemming en ETA, evenals hoeveel informatie u deelt.
5. Voeg tijd toe aan uw check-in
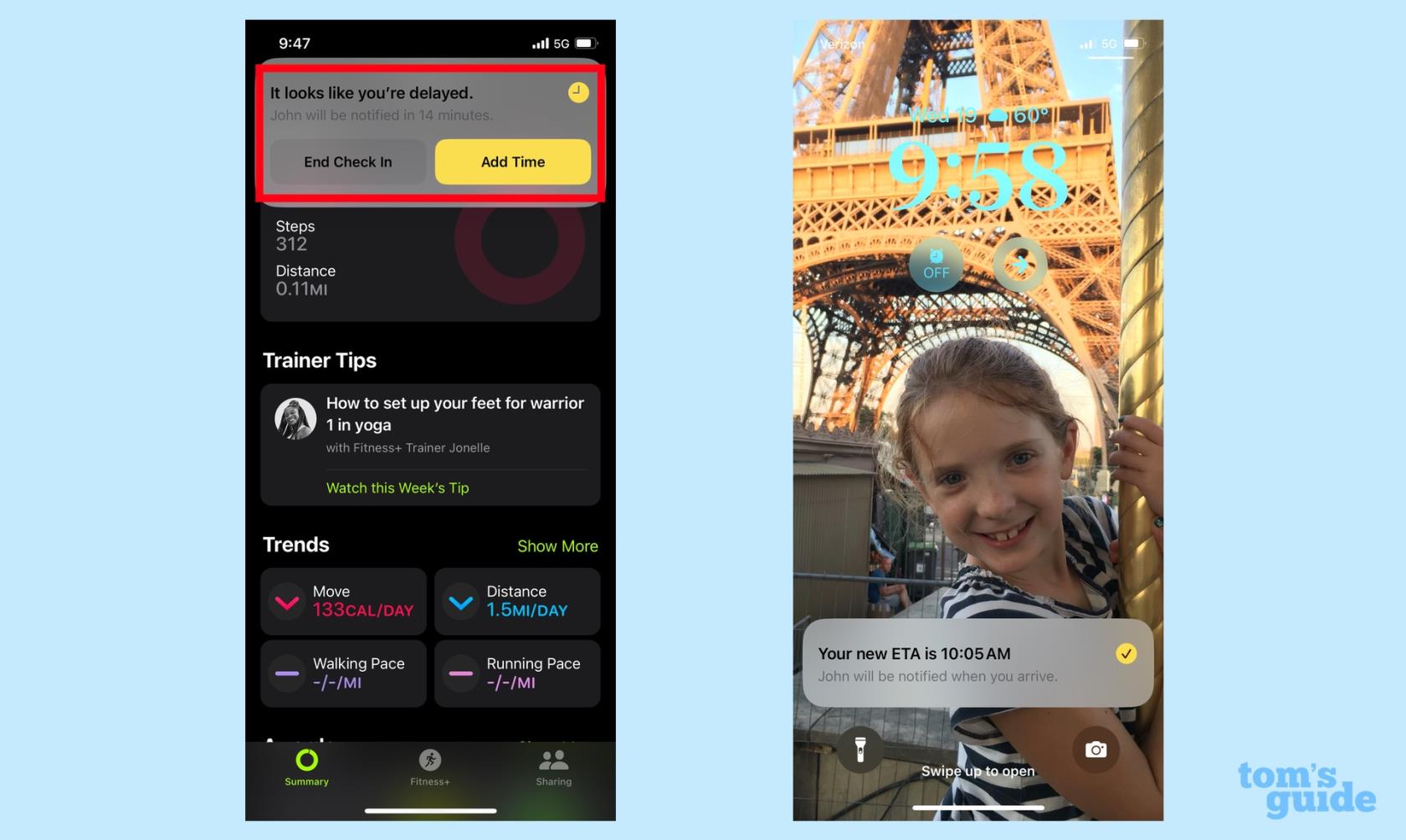
(Afbeelding: © Tom's Guide)
Als u tijdens uw reis vertraging oploopt, ontvangt u van Check In een prompt om tijd aan uw reis toe te voegen. Als u niet binnen 15 minuten reageert, waarschuwt Check In de mensen bij wie u heeft ingecheckt en stuurt u de locatiegegevens die u hebt afgesproken om te delen. Zodra u tijd toevoegt, wordt uw verwachte aankomsttijd bijgewerkt .
6. Aankomst op uw bestemming
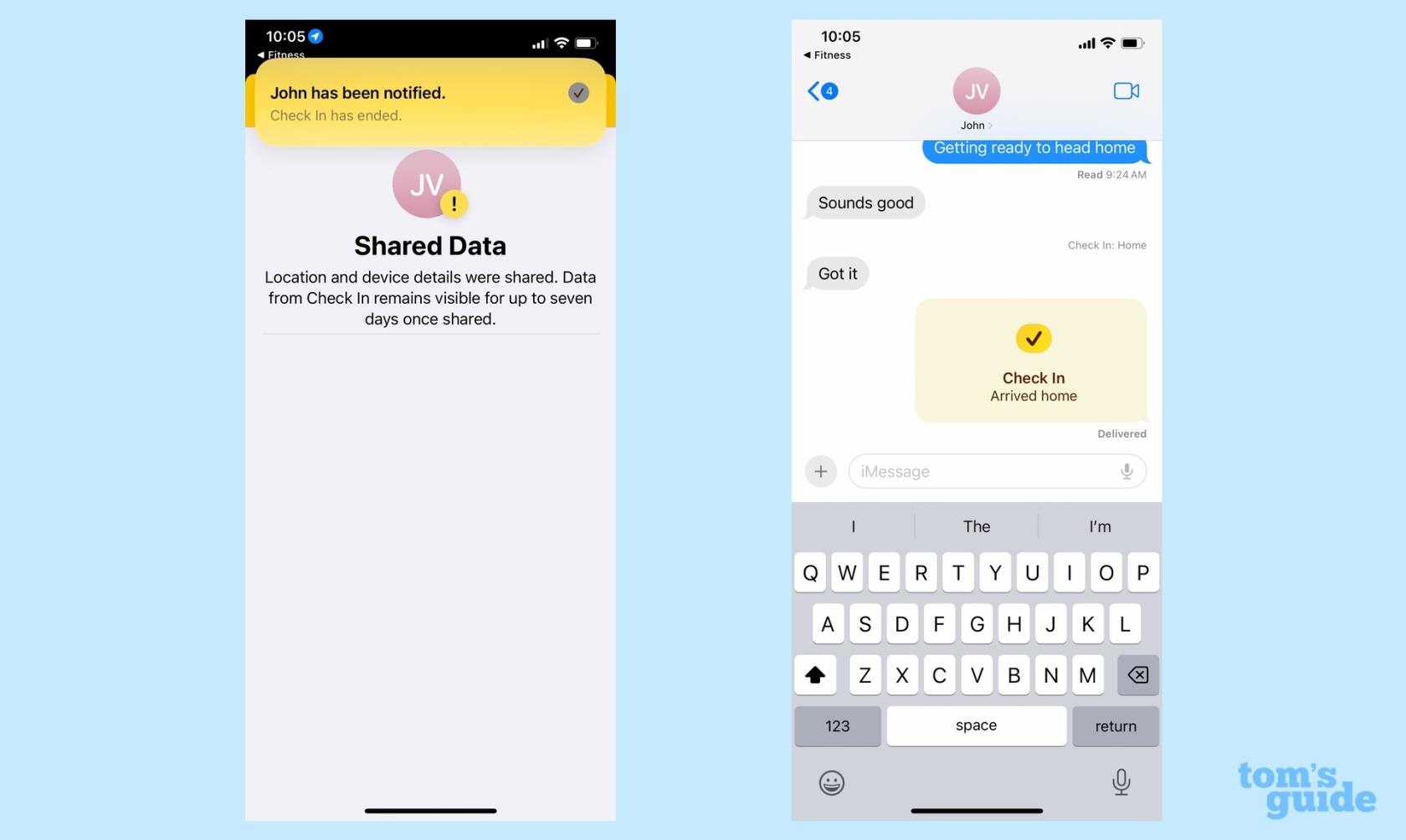
(Afbeelding: © Tom's Guide)
Voor deze stap hoef je niets anders te doen dan veilig aankomen. Het inchecken wordt beëindigd en u stopt met het delen van uw gegevens.
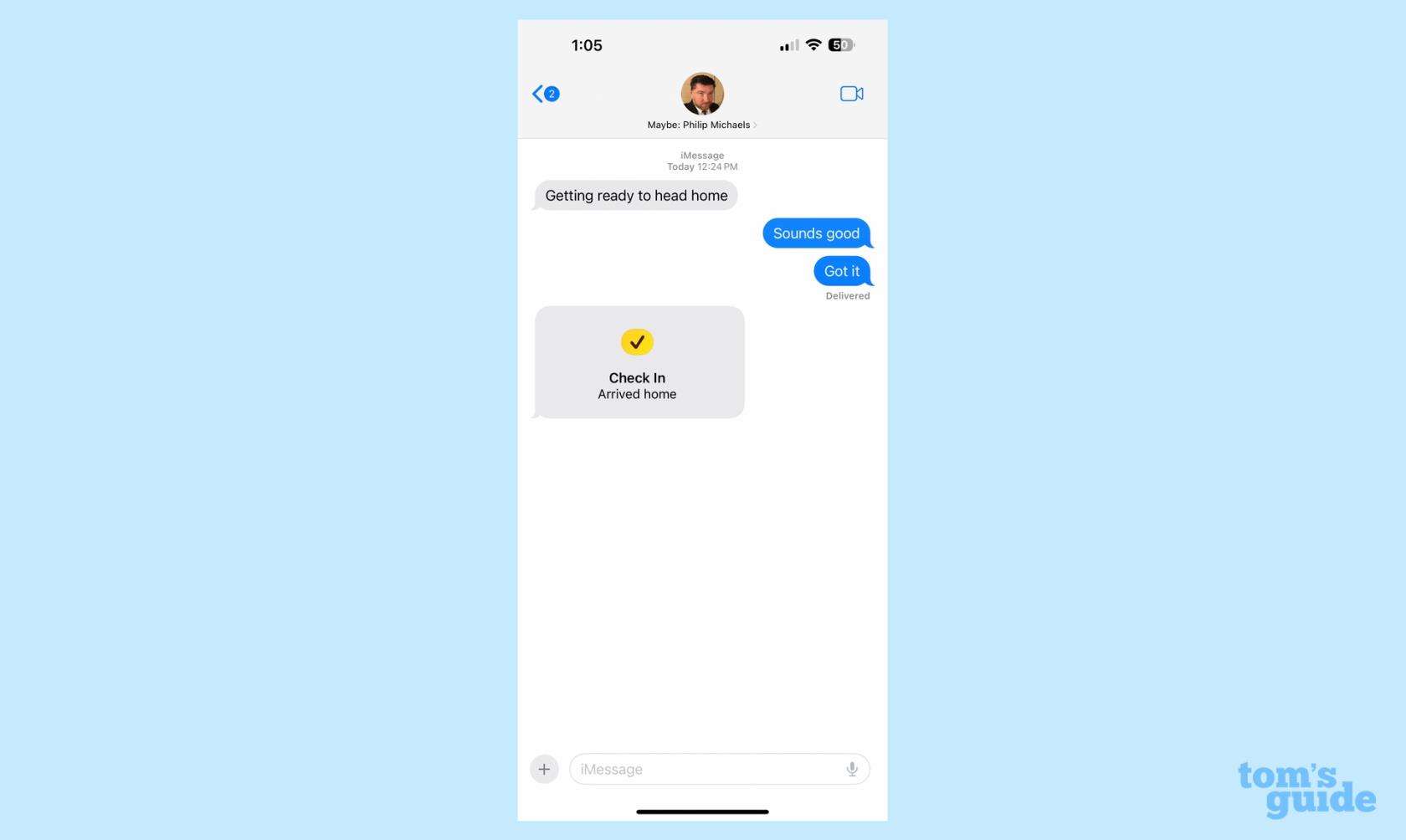
(Afbeelding tegoed: Tom's Guide)
De persoon met wie u deelt, ontvangt een melding zodra u op uw bestemming bent aangekomen en de status van de check-in in uw gesprek wordt bijgewerkt om aan te geven dat u veilig bent aangekomen.
Hoe u uw incheckbestemming kunt bewerken
In het bovenstaande voorbeeld detecteerde Check-in automatisch dat ik op weg was naar huis. Maar wat als u een andere bestemming in gedachten had of uw Check-in aan een specifiek tijdstip wilde koppelen? Het is gemakkelijk om dat te bewerken voordat u uw Check-in verstuurt.
1. Bewerk uw check-in

(Afbeelding: © Tom's Guide)
Tik vanaf stap 3 van bovenaf op de knop Bewerken in het venster Inchecken.
2. Wijzig uw incheckbestemming
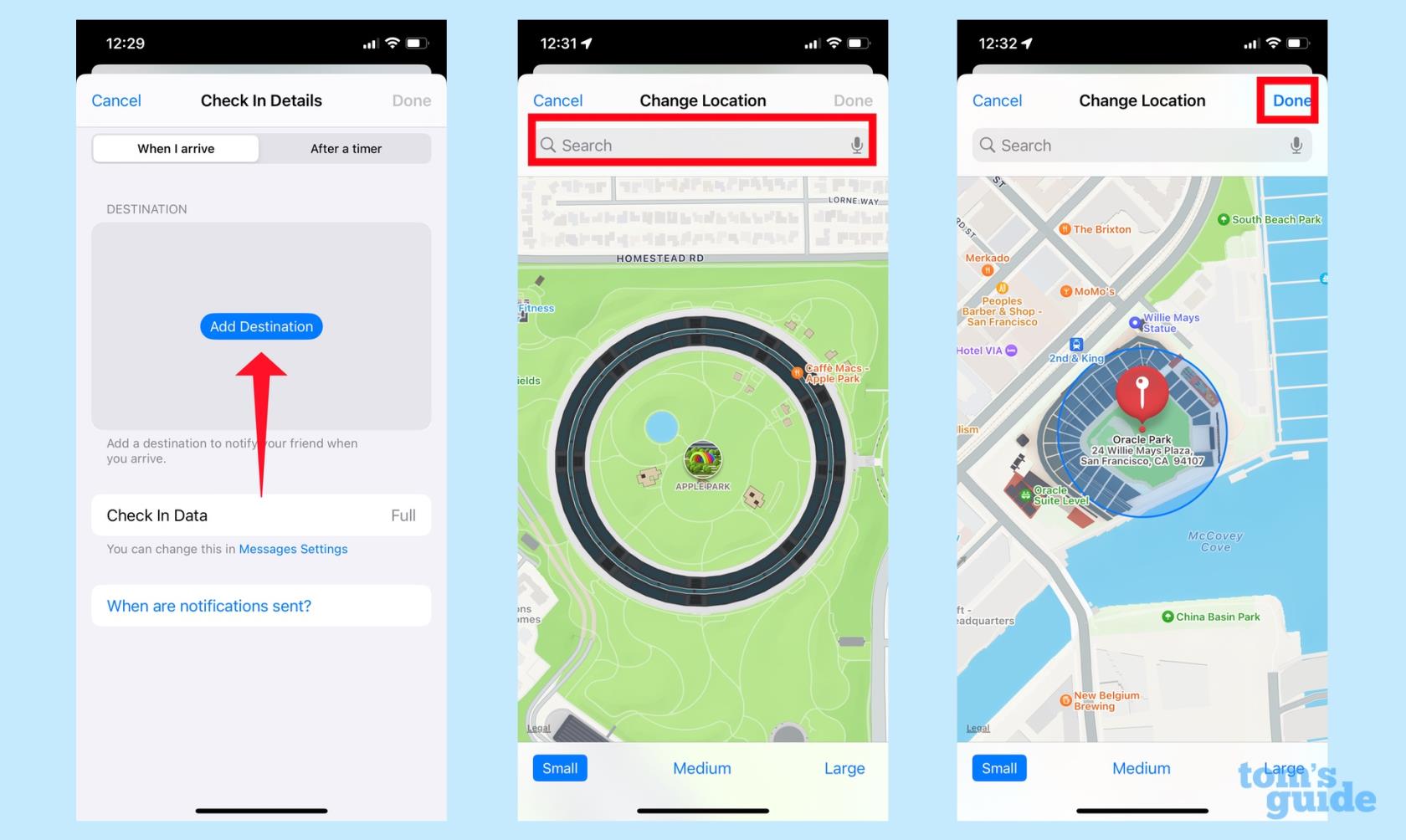
(Afbeelding: © Tom's Guide)
Als u uw bestemming wilt wijzigen, zorgt u ervoor dat op het bovenste tabblad Wanneer ik aankom wordt weergegeven . Tik op Bestemming toevoegen . Typ in het volgende scherm uw bestemming in een zoekbalk. Zodra je de juiste bestemming hebt geselecteerd, tik je op Gereed .
3. Schakel over naar een timer

Om uw check-in in te stellen op een specifieke tijd, tikt u op het tabblad Na een timer . Gebruik het menu Timer om te selecteren wanneer het inchecken moet eindigen en tik op Gereed .
Hoe u kunt beheren welke informatie u deelt via Check In
De eerste keer dat u een check-in start, wordt u alleen gevraagd of u beperkte of volledige gegevens wilt delen. Daarna is uw eerste keuze de standaardoptie. Als je dat wilt wijzigen, moet je naar de app Instellingen gaan.
1. Ga naar Instellingen
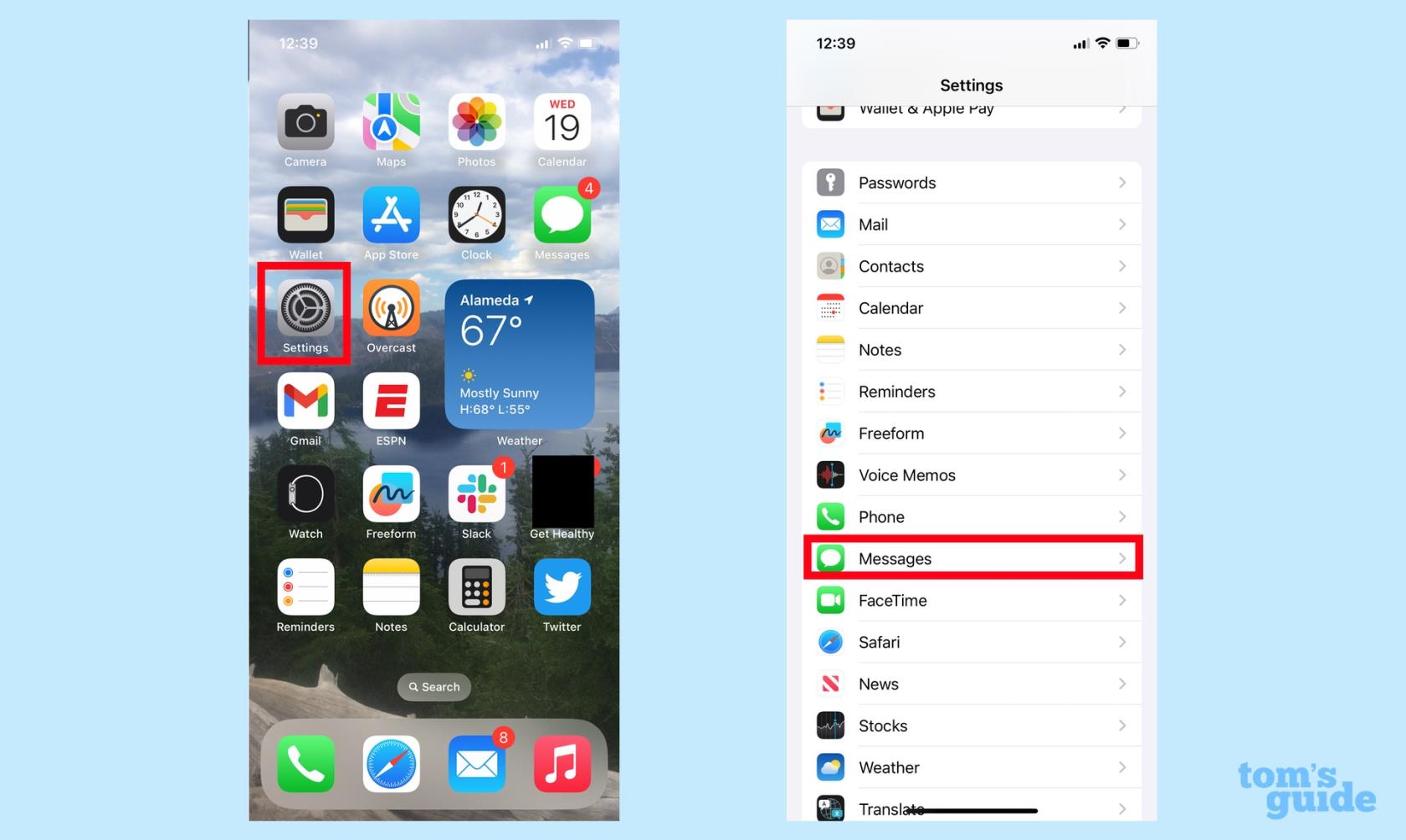
(Afbeelding: © Tom's Guide)
Start Instellingen en selecteer Berichten.
2. Wijzig uw incheckgegevens

Scrol omlaag naar het gedeelte Inchecken van de Berichten-app en tik op Gegevens . Kies in het volgende scherm tussen Beperkt en Volledig en tik vervolgens linksboven op de pijl terug om uw keuze op te slaan.
En dat is alles wat er is om Check In te beheren. Maar we hebben meer over de nieuwste iPhone-software-update van Apple op basis van onze praktische tijd met de openbare bètaversie van iOS 17 .
We kunnen u laten zien hoe u de stand-bymodus instelt en hoe u het cameraniveau van de iPhone inschakelt . Als je meer wilt weten over de nieuwe functies in iOS 17 Safari, kunnen we je vertellen hoe je browseprofielen instelt en hoe je Siri artikelen kunt laten voorlezen in de Safari-app.
Bezorgd dat de iOS 17-bèta onstabiel is of fouten bevat of dat sommige apps niet werken? Tijd om terug te schakelen naar iOS 16
Hier zijn twee manieren om Siri webartikelen naar u te laten leiden in de mobiele Safari-app.
Hier leest u hoe u water uit een iPhone kunt werpen met behulp van Siri
iOS 17 geeft de Herinneringen-app de mogelijkheid om boodschappenlijstjes automatisch te sorteren. Hier leest u hoe u de functie gebruikt.
iOS 16.1 voegt Clean Energy Charging toe, waardoor je iPhone oplaadt tot wanneer er schone energiebronnen beschikbaar zijn. Hier leest u hoe u de functie in Instellingen inschakelt.
iOS 17 voegt Inchecken toe aan de Berichten-app om mensen te laten weten wanneer je ergens veilig aankomt. Hier leest u hoe u Inchecken gebruikt.
Er is een ongelooflijk eenvoudige manier om het geluid van uw stem tijdens oproepen te verduidelijken. Hier leest u hoe u stemisolatie op de iPhone kunt inschakelen
U kunt foto's in uw gedeelde bibliotheek opslaan op het moment dat u ze maakt. Hier leest u hoe u die functie inschakelt - en hoe u deze uitschakelt als u foto's niet automatisch wilt opslaan in uw iCloud Shared
De iPhones Berichten-app heeft een ingebouwde flight-tracker waarmee je de voortgang van een vliegtuig kunt volgen, van het opstijgen tot het landen.
iOS 16 maakt het eenvoudig om de Live Photos-functie uit te schakelen. Hier leest u hoe u de functie uitschakelt met slechts twee tikken in de Foto's-app.







