Hoe te downgraden van iOS 17 beta terug naar iOS 16

Bezorgd dat de iOS 17-bèta onstabiel is of fouten bevat of dat sommige apps niet werken? Tijd om terug te schakelen naar iOS 16

Vanaf iOS 16.1 kun je een gedeelde iCloud-fotobibliotheek opzetten waarmee jij en vijf andere mensen eenvoudig foto's kunnen delen en bewerken. Gedeelde fotobibliotheken zijn natuurlijk niets nieuws, maar met de iCloud Shared Photo Library-functie probeert Apple het deelproces te vereenvoudigen. En dat omvat de mogelijkheid om foto's rechtstreeks vanuit de Camera-app van de iPhone op te slaan in een gedeelde iCloud-fotobibliotheek.
Als deze functie is ingeschakeld, hoeft u er niet aan te denken om later foto's uit uw persoonlijke bibliotheek naar een gedeelde bibliotheek te slepen. Als u een foto maakt, wordt deze rechtstreeks opgeslagen in de gedeelde iCloud-fotobibliotheek.
Het is een geweldige tijdbesparende functie wanneer u foto's maakt die u wilt delen, maar u wilt ook weten hoe u deze kunt uitschakelen voor die keren dat u foto's maakt van dingen die u niet per se in uw gedeelde iCloud-fotobibliotheek wilt opnemen.
We kunnen u laten zien hoe u foto's kunt opslaan in uw gedeelde iCloud-fotobibliotheek vanuit de Camera-app van uw iPhone - en hoe u die functie kunt uitschakelen. Het is vrij eenvoudig als je weet waar je moet zoeken.
1. Wanneer je een foto gaat maken in de Camera-app, tik je op het pictogram met de silhouetten van twee mensen. (Het bevindt zich naast het pictogram voor het in- en uitschakelen van de flitser van de camera.)
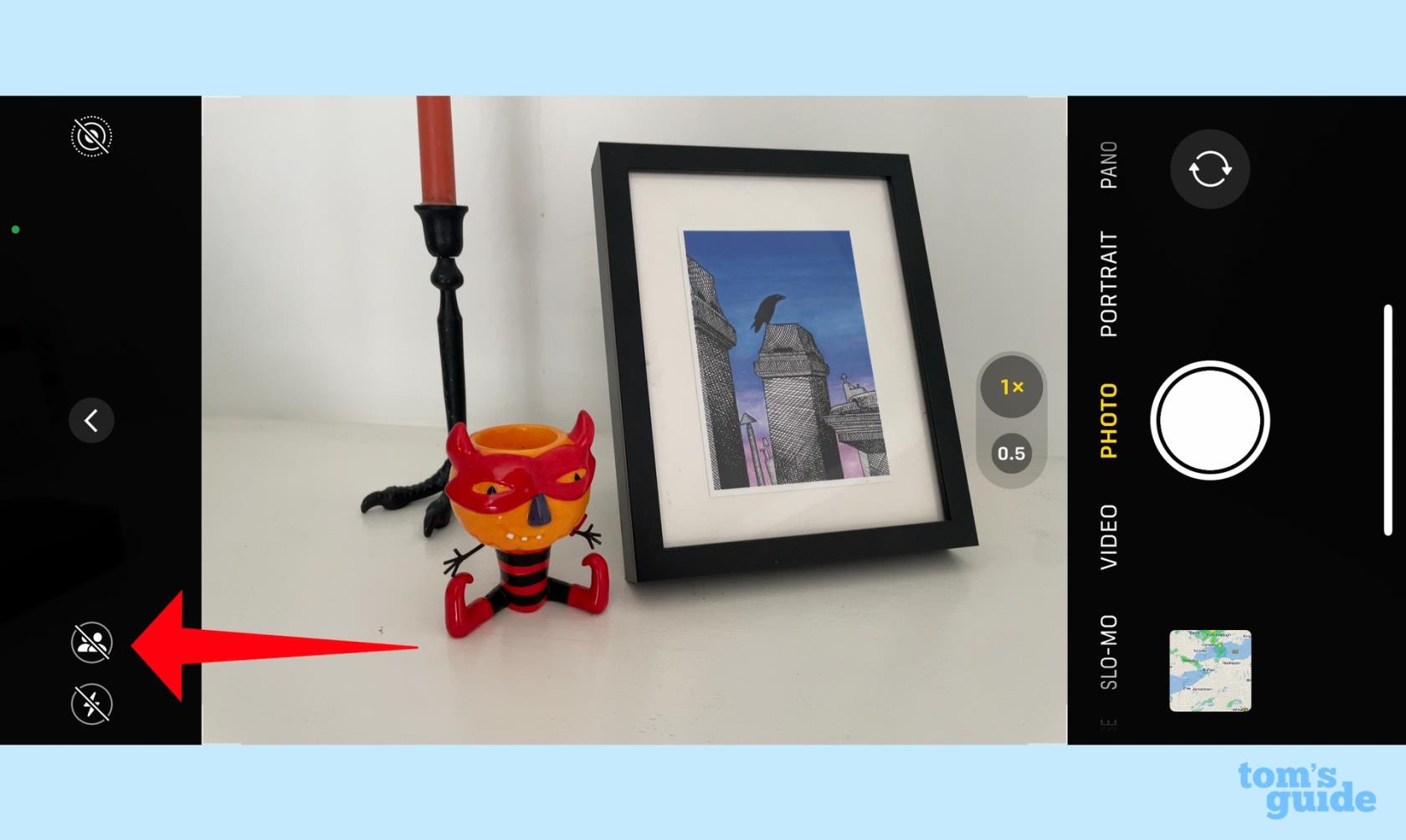
(Afbeelding tegoed: onze gids)
2. Eenmaal aangetikt, wordt het silhouetpictogram geel . Een titel van een gedeelde bibliotheek knippert kort boven in de zoeker van de camera. Elke foto die u nu maakt, wordt opgeslagen in uw gedeelde iCloud-fotobibliotheek.
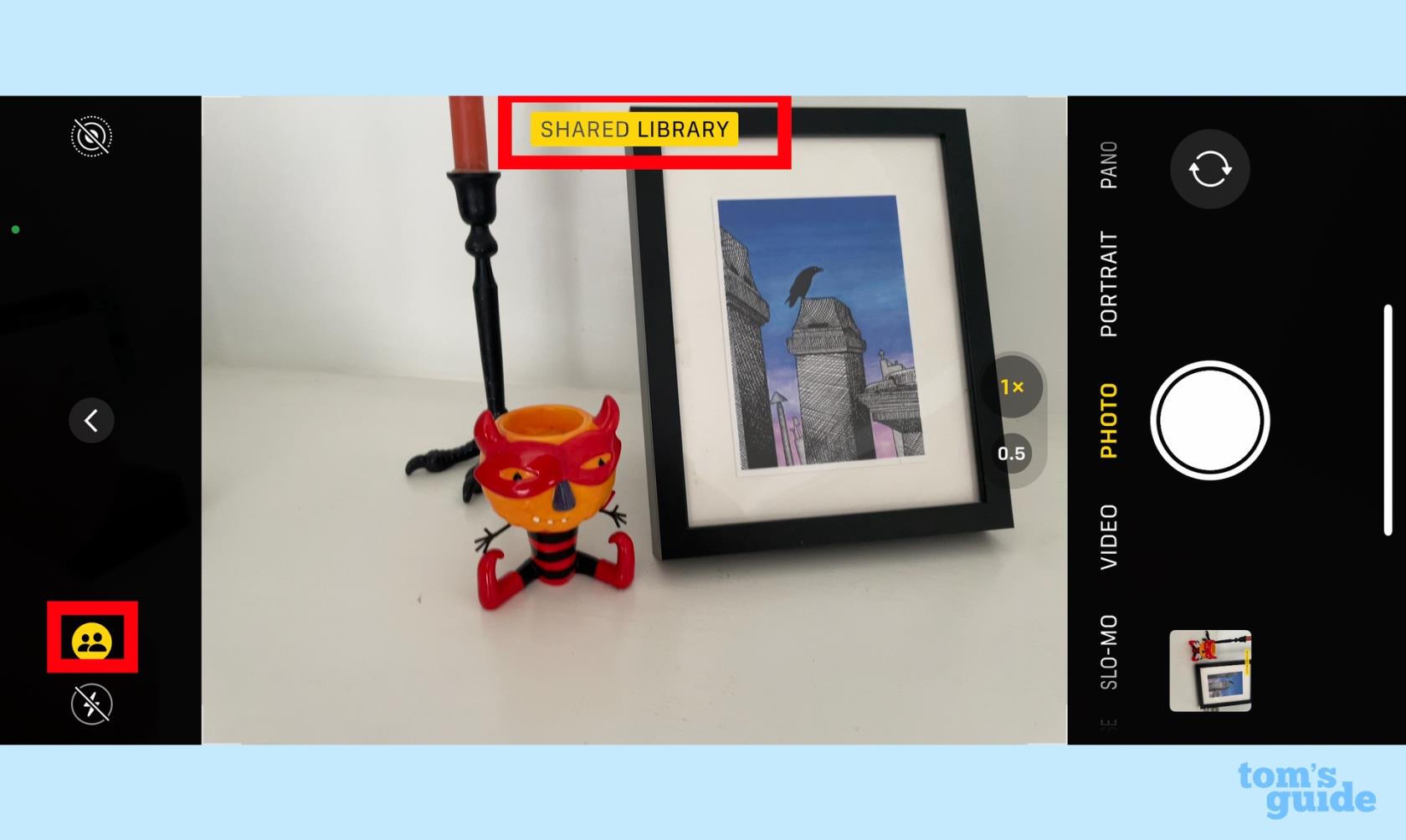
(Afbeelding tegoed: onze gids)
3. Tik nogmaals op het silhouetpictogram om de functie uit te schakelen. Er verschijnt een schuine streep doorheen en de titel van de persoonlijke bibliotheek knippert in de zoeker. Foto's die u in de camera-app maakt, worden nu alleen in uw eigen bibliotheek opgeslagen en verschijnen niet in de gedeelde iCloud-fotobibliotheek.
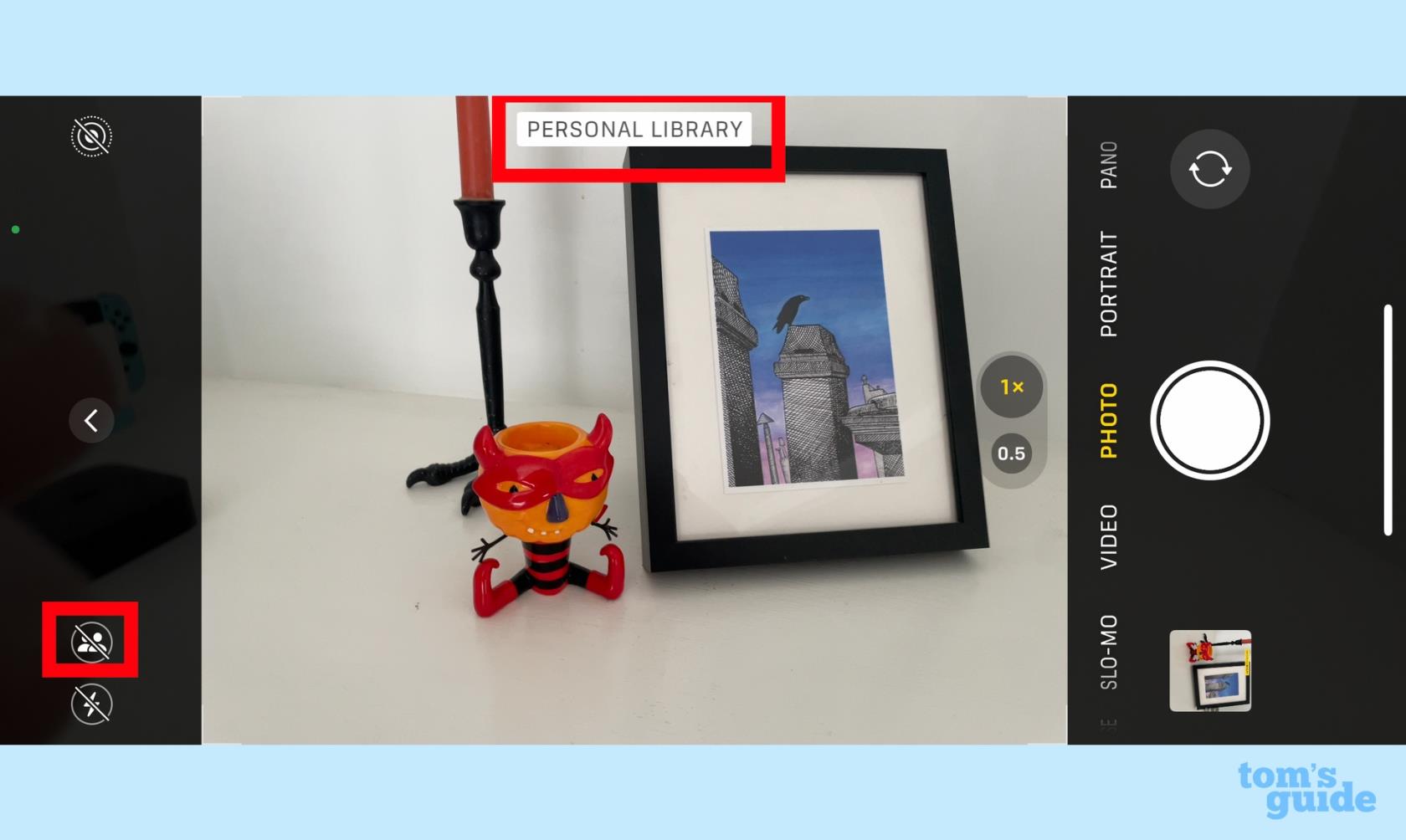
(Afbeelding tegoed: onze gids)
Je hebt nog steeds de mogelijkheid om handmatig foto's uit je bibliotheek naar een gedeelde iCloud-fotobibliotheek te verplaatsen. Hier is hoe dat werkt.
1. Zoek in de app Foto's een foto die u wilt opslaan in uw gedeelde iCloud-fotobibliotheek en selecteer deze.
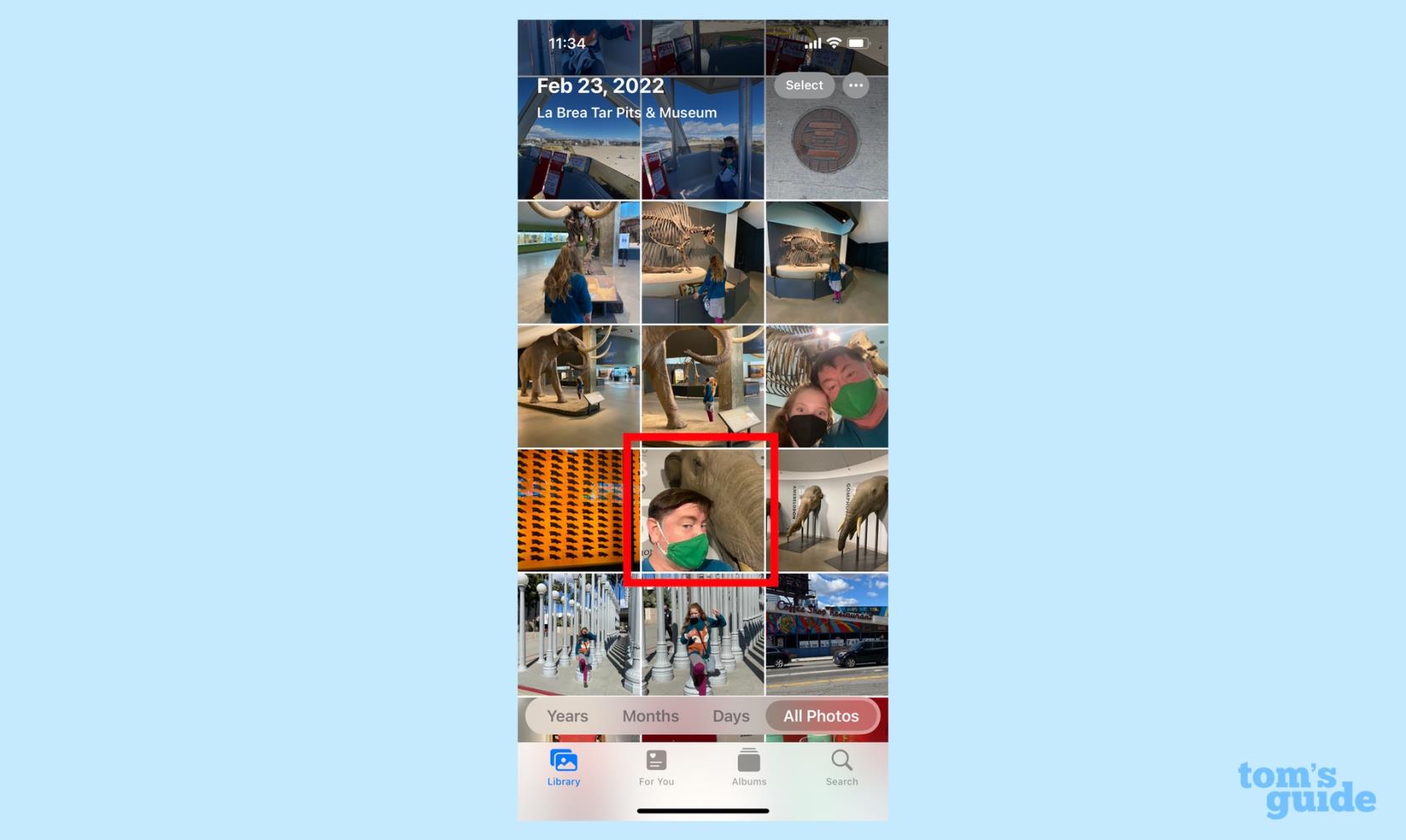
(Afbeelding tegoed: onze gids)
2. Tik op het vervolgkeuzemenu naast het persoonspictogram aan de rechterkant van het scherm.
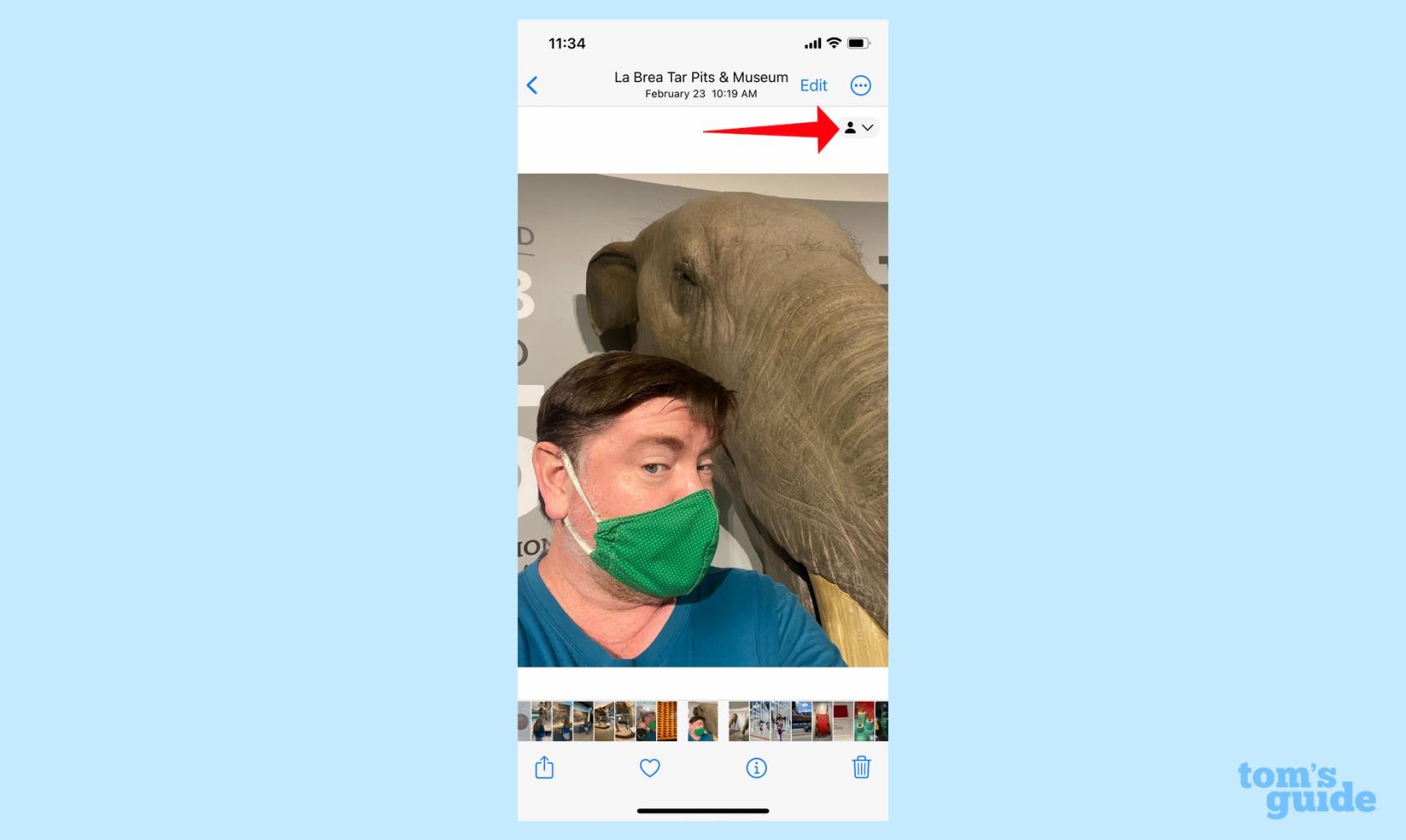
(Afbeelding tegoed: onze gids)
3. Er verschijnt een optie Verplaatsen naar gedeelde bibliotheek - tik daarop.

(Afbeelding tegoed: onze gids)
4. De foto wordt nu gemarkeerd met een silhouet van twee personen dat aangeeft dat het deel uitmaakt van uw gedeelde iCloud-fotobibliotheek ; je ziet dat pictogram ook bovenop miniaturen van gedeelde afbeeldingen in je Foto's-bibliotheek.
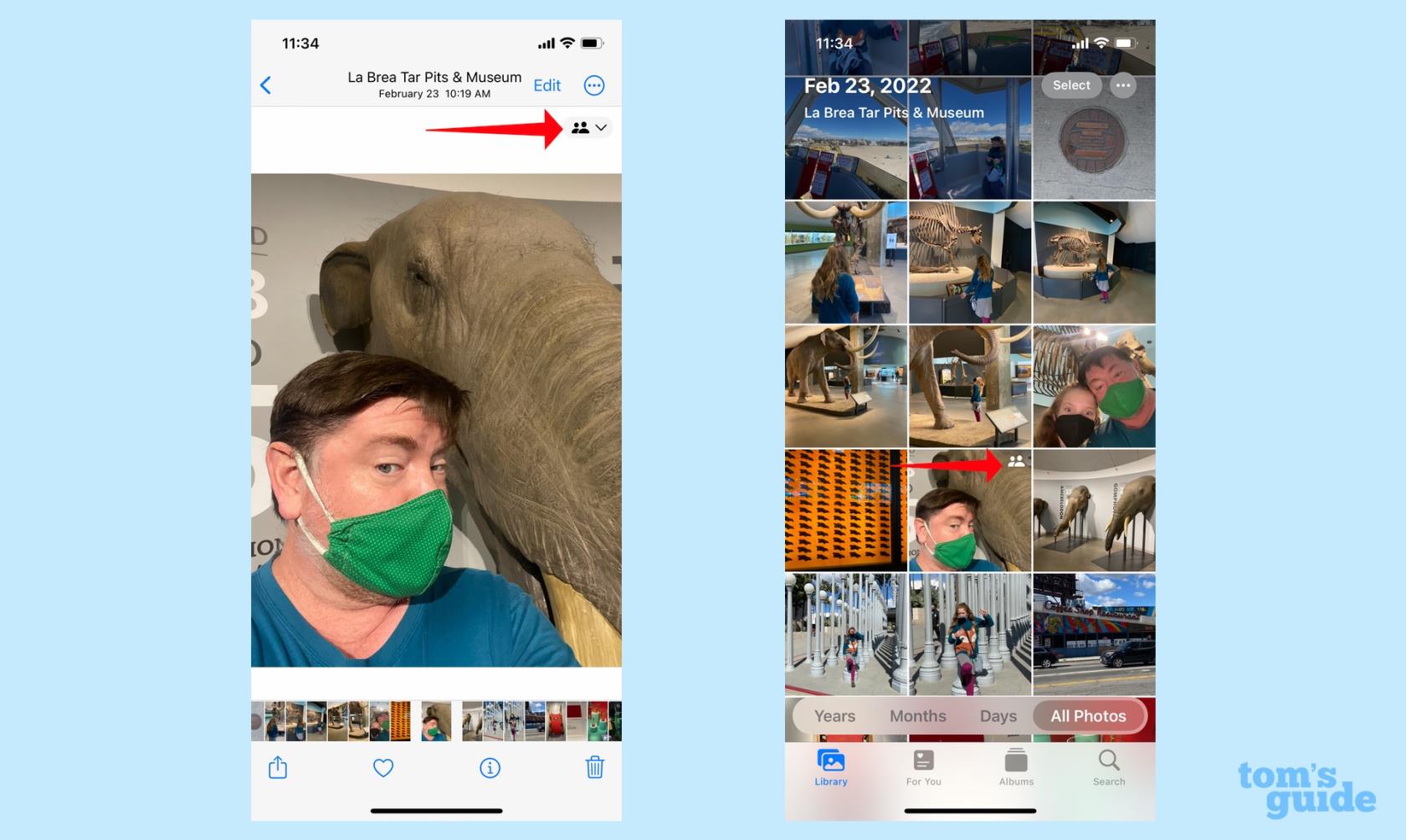
(Afbeelding tegoed: onze gids)
En dat is alles wat u hoeft te doen om foto's te delen met uw gedeelde iCloud-fotobibliotheek, of u dit nu automatisch of handmatig doet. Dat is slechts een van de vele iOS 16-functies waarmee we u kunnen helpen. Bekijk onze andere how-to's over het aanpassen van uw iPhone-vergrendelingsscherm , het bewerken van teksten die u al in Berichten hebt verzonden en het gebruik van Visual Look Up om het onderwerp van een foto te kopiëren en in andere apps te plakken. (Die laatste iOS 16-mogelijkheid is trouwens geweldig voor het maken van memes .)
Bezorgd dat de iOS 17-bèta onstabiel is of fouten bevat of dat sommige apps niet werken? Tijd om terug te schakelen naar iOS 16
Hier zijn twee manieren om Siri webartikelen naar u te laten leiden in de mobiele Safari-app.
Hier leest u hoe u water uit een iPhone kunt werpen met behulp van Siri
iOS 17 geeft de Herinneringen-app de mogelijkheid om boodschappenlijstjes automatisch te sorteren. Hier leest u hoe u de functie gebruikt.
iOS 16.1 voegt Clean Energy Charging toe, waardoor je iPhone oplaadt tot wanneer er schone energiebronnen beschikbaar zijn. Hier leest u hoe u de functie in Instellingen inschakelt.
iOS 17 voegt Inchecken toe aan de Berichten-app om mensen te laten weten wanneer je ergens veilig aankomt. Hier leest u hoe u Inchecken gebruikt.
Er is een ongelooflijk eenvoudige manier om het geluid van uw stem tijdens oproepen te verduidelijken. Hier leest u hoe u stemisolatie op de iPhone kunt inschakelen
U kunt foto's in uw gedeelde bibliotheek opslaan op het moment dat u ze maakt. Hier leest u hoe u die functie inschakelt - en hoe u deze uitschakelt als u foto's niet automatisch wilt opslaan in uw iCloud Shared
De iPhones Berichten-app heeft een ingebouwde flight-tracker waarmee je de voortgang van een vliegtuig kunt volgen, van het opstijgen tot het landen.
iOS 16 maakt het eenvoudig om de Live Photos-functie uit te schakelen. Hier leest u hoe u de functie uitschakelt met slechts twee tikken in de Foto's-app.







