Hoe te downgraden van iOS 17 beta terug naar iOS 16

Bezorgd dat de iOS 17-bèta onstabiel is of fouten bevat of dat sommige apps niet werken? Tijd om terug te schakelen naar iOS 16

Weten hoe u foto's op uw iPhone kunt verbergen, kan handig zijn als u geselecteerde foto's uit de buurt van nieuwsgierige blikken wilt houden. Misschien wilt u foto's van uw kinderen laten zien aan collega's zonder dat ze meer een kijkje in uw persoonlijke leven krijgen.
Of misschien staan er foto's van werkprojecten in de Foto's-app die je liever niet vermengd hebt met je vakantiekiekjes. We zijn hier niet om te beoordelen waarom je foto's uit het zicht wilt houden, we zijn er alleen om je daarbij te helpen.
De Foto's-app op je iPhone biedt al enige tijd de mogelijkheid om foto's te verbergen, hoewel het proces enigszins is veranderd in iOS 16 . Sterker nog, iOS 16 Photos voegt een nieuwe functie toe die je verborgen bestanden vergrendeld houdt in een map die alleen kan worden geopend met Face ID, wat een extra beschermingslaag toevoegt.
We kunnen u door de stappen leiden voor het verbergen van foto's op uw iPhone. We laten u ook zien hoe u toegang krijgt tot die foto's zodra ze zijn verborgen. En we zullen een andere manier bedenken om je album met verborgen foto's verder verborgen te houden. Laten we beginnen.
Hoe foto's op je iPhone te verbergen
1. Start de app Foto's en selecteer de foto die u wilt verbergen.

(Afbeelding tegoed: onze gids)
2. Tik op de cirkel met drie stippen in de rechterbovenhoek van het scherm. Wanneer het vervolgkeuzemenu verschijnt, selecteert u Verbergen .
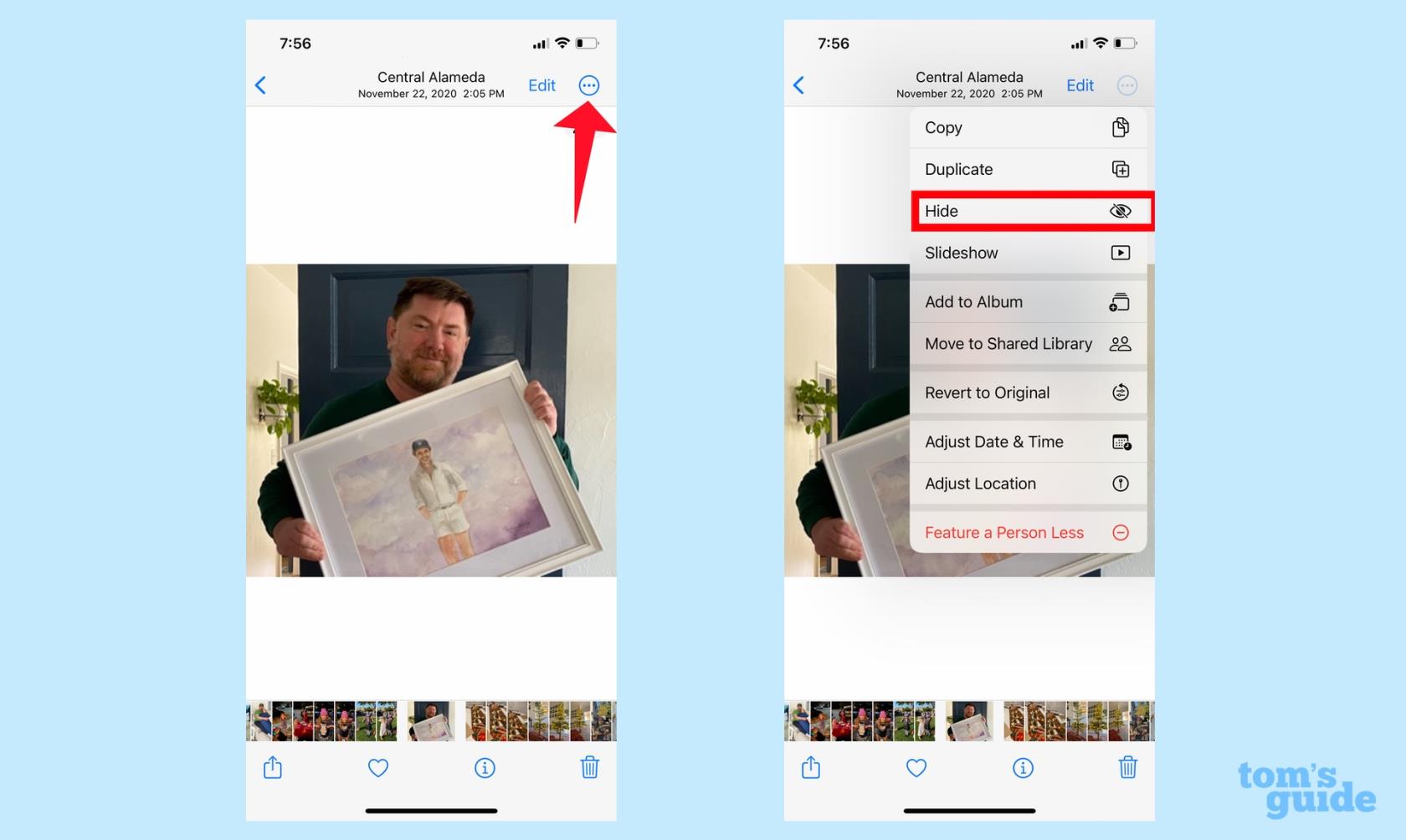
(Afbeelding tegoed: onze gids)
3. Je krijgt de kans om te bevestigen dat je deze foto wilt verbergen . Zodra u op Foto verbergen tikt, wordt de afbeelding opgeslagen in het album Verborgen; het zal niet langer verschijnen in de hoofdfilmrol.
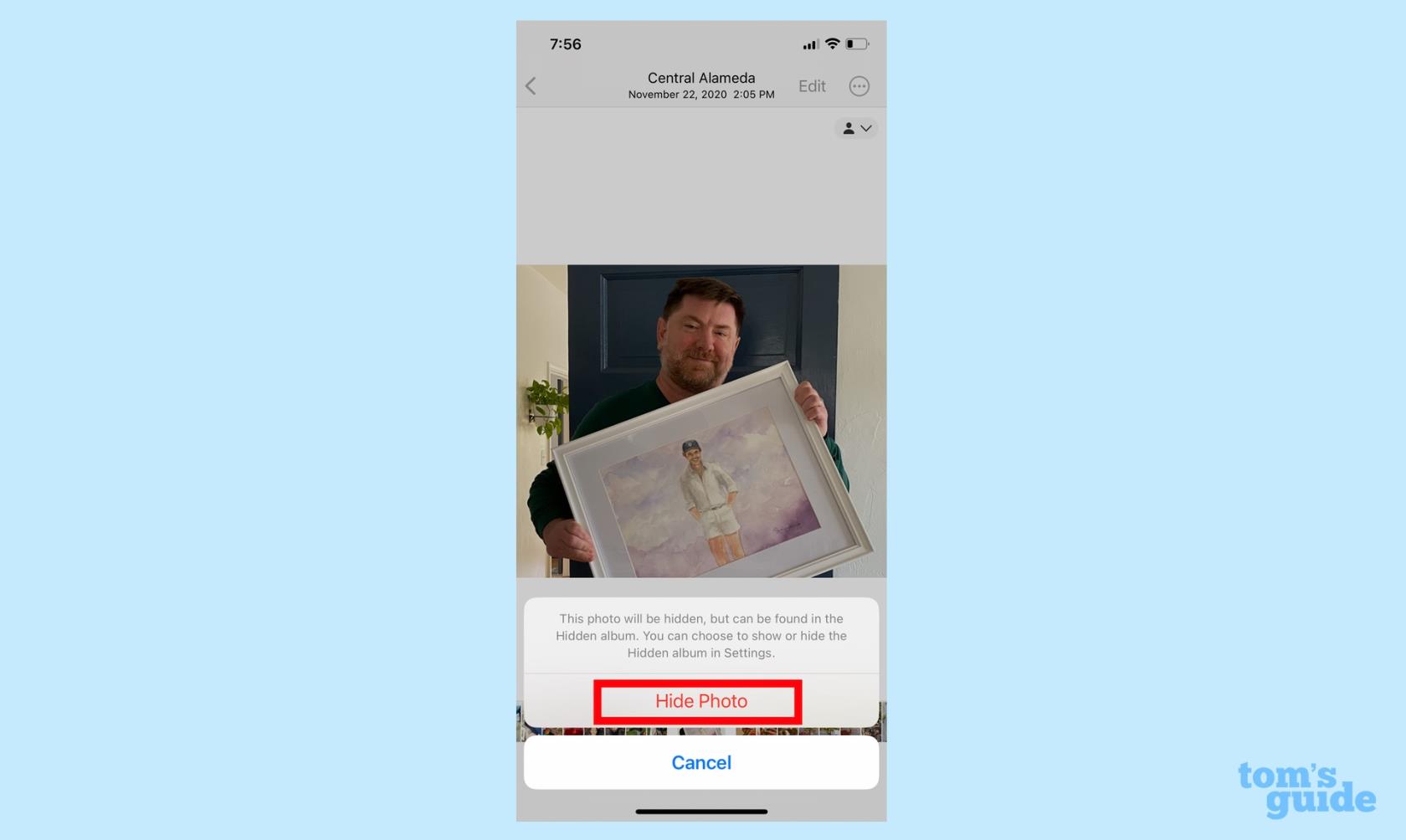
(Afbeelding tegoed: onze gids)
Toegang krijgen tot uw verborgen foto's
Zoals hierboven vermeld, wordt deze, zodra u een foto hebt verborgen, uit de hoofdfilmrol verwijderd en in een album met verborgen foto's geplaatst om deze veilig te bewaren. Wil je de foto's zien die je daar hebt opgeborgen? Hier vind je je verborgen album.
1. Als je nog steeds in de app Foto's bent, selecteer je Albums in het menu onder aan het scherm.
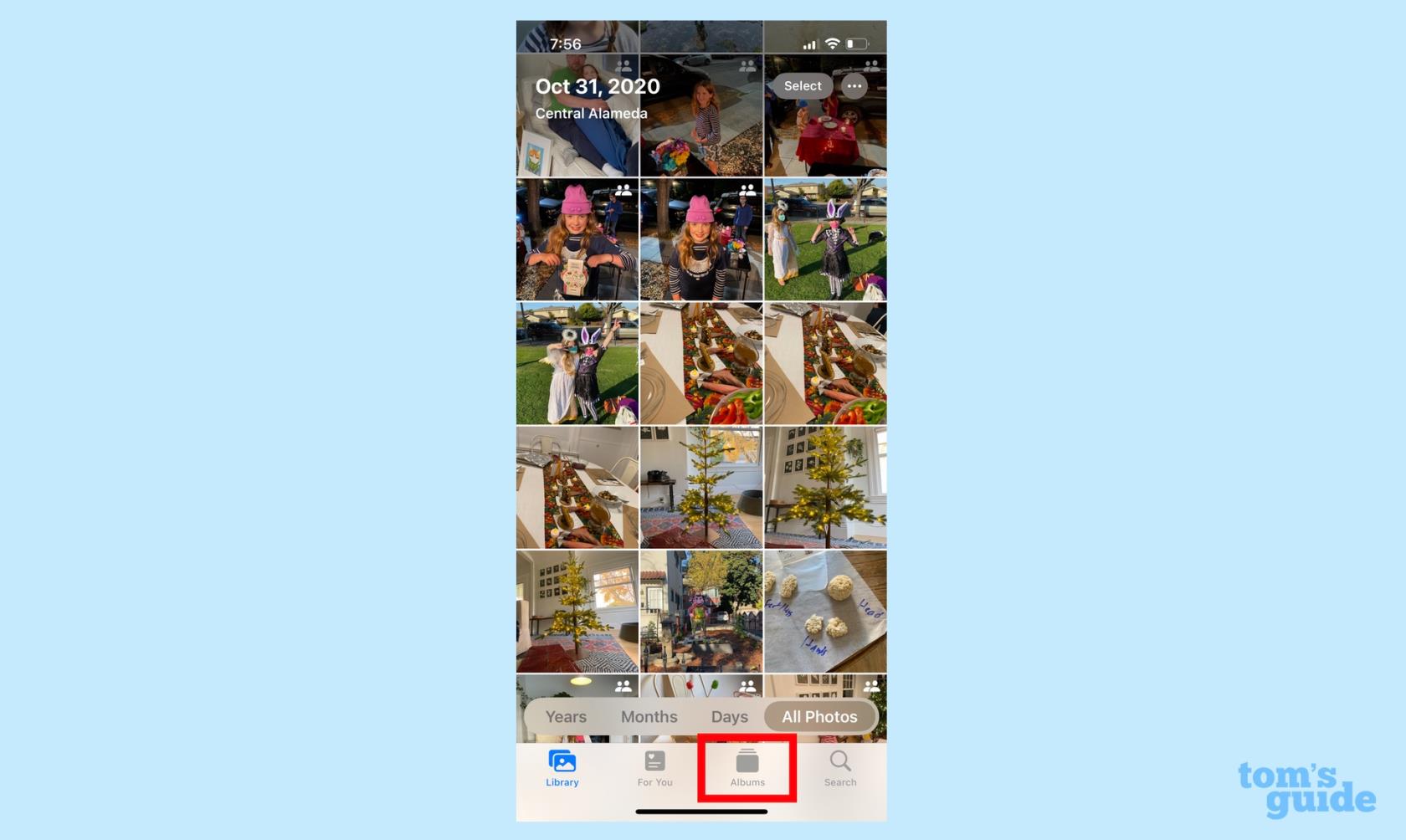
(Afbeelding tegoed: onze gids)
2. Blader in het scherm Albums omlaag naar het gedeelte Hulpprogramma's . Je ziet daar een verborgen map met je verborgen foto's.
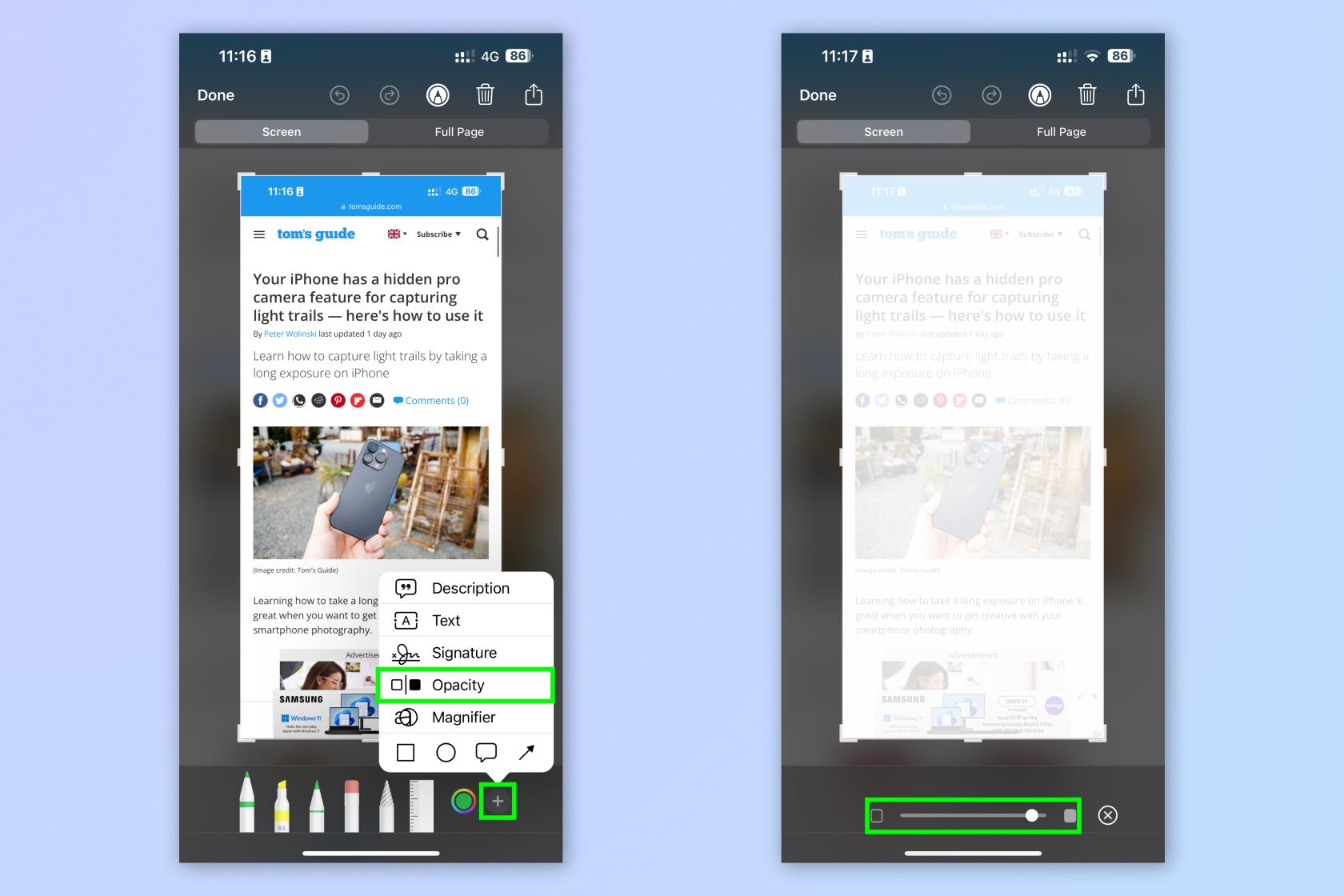
(Afbeelding tegoed: onze gids)
Hoe u uw verborgen foto's kunt beschermen met Face ID
Je hebt misschien het slotpictogram opgemerkt dat naast het verborgen album verschijnt. Dat komt omdat iOS 16 de mogelijkheid toevoegt om Face ID-verificatie te vereisen voordat je toegang krijgt tot het verborgen album. Hier leest u hoe u dat instelt.
1. Ga naar Instellingen en selecteer de app Foto's .
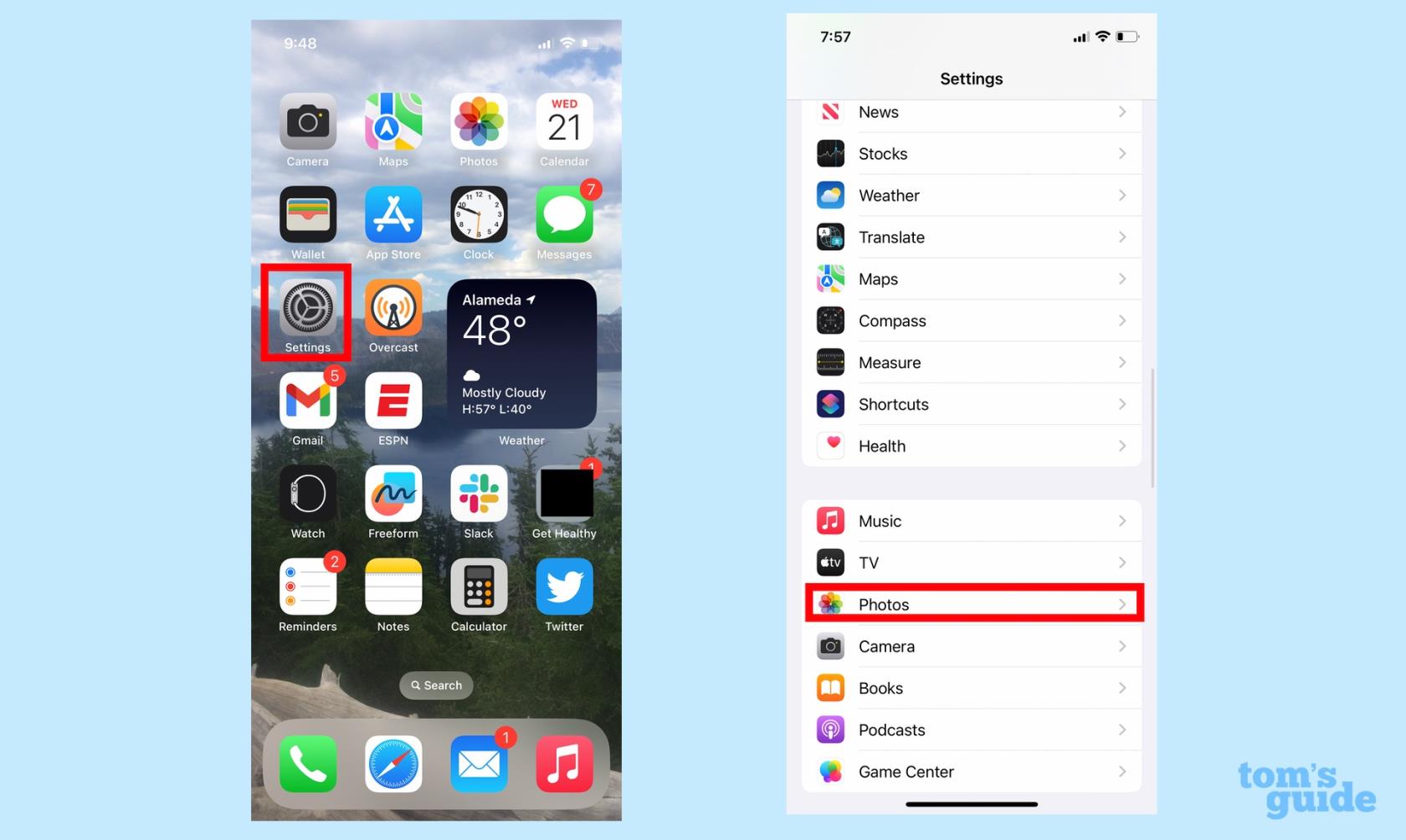
(Afbeelding tegoed: onze gids)
2. Zorg ervoor dat op het volgende scherm de schuifregelaar naast Face ID gebruiken is ingeschakeld .
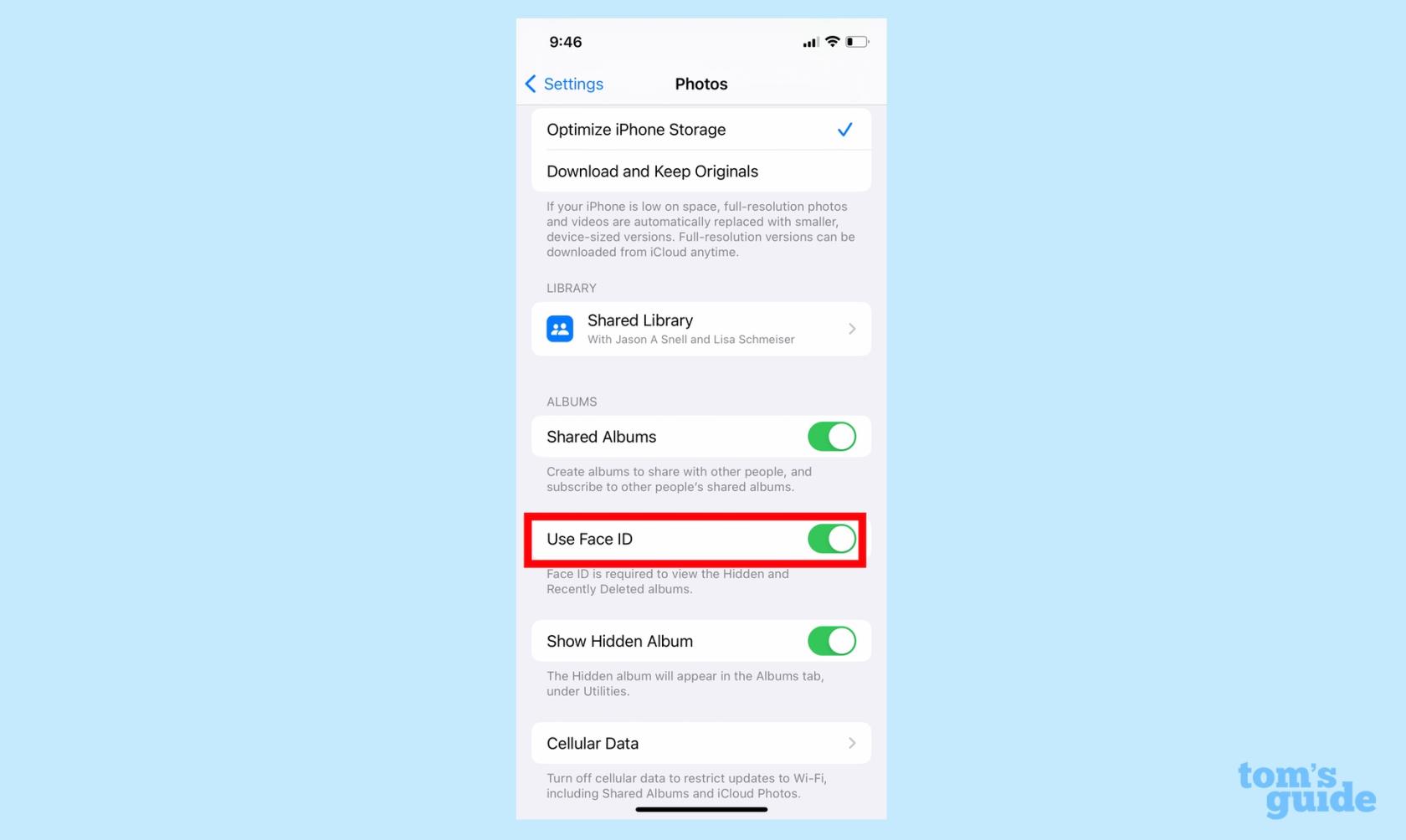
(Afbeelding tegoed: onze gids)
Je hebt nu een extra beschermingsniveau aan je verborgen album toegevoegd, aangezien niemand het album kan betreden zonder de Face ID-ontgrendelingsfunctie te gebruiken. Merk op dat deze schakelaar ook het album Recent verwijderde foto's beveiligt.
Hoe u uw verborgen album kunt verbergen
Op zoek naar nog meer zekerheid door obscuriteit? Er is een instelling waarmee je zelfs het verborgen album uit het zicht kunt houden.
1. Ga naar Instellingen en selecteer de Foto's-app .
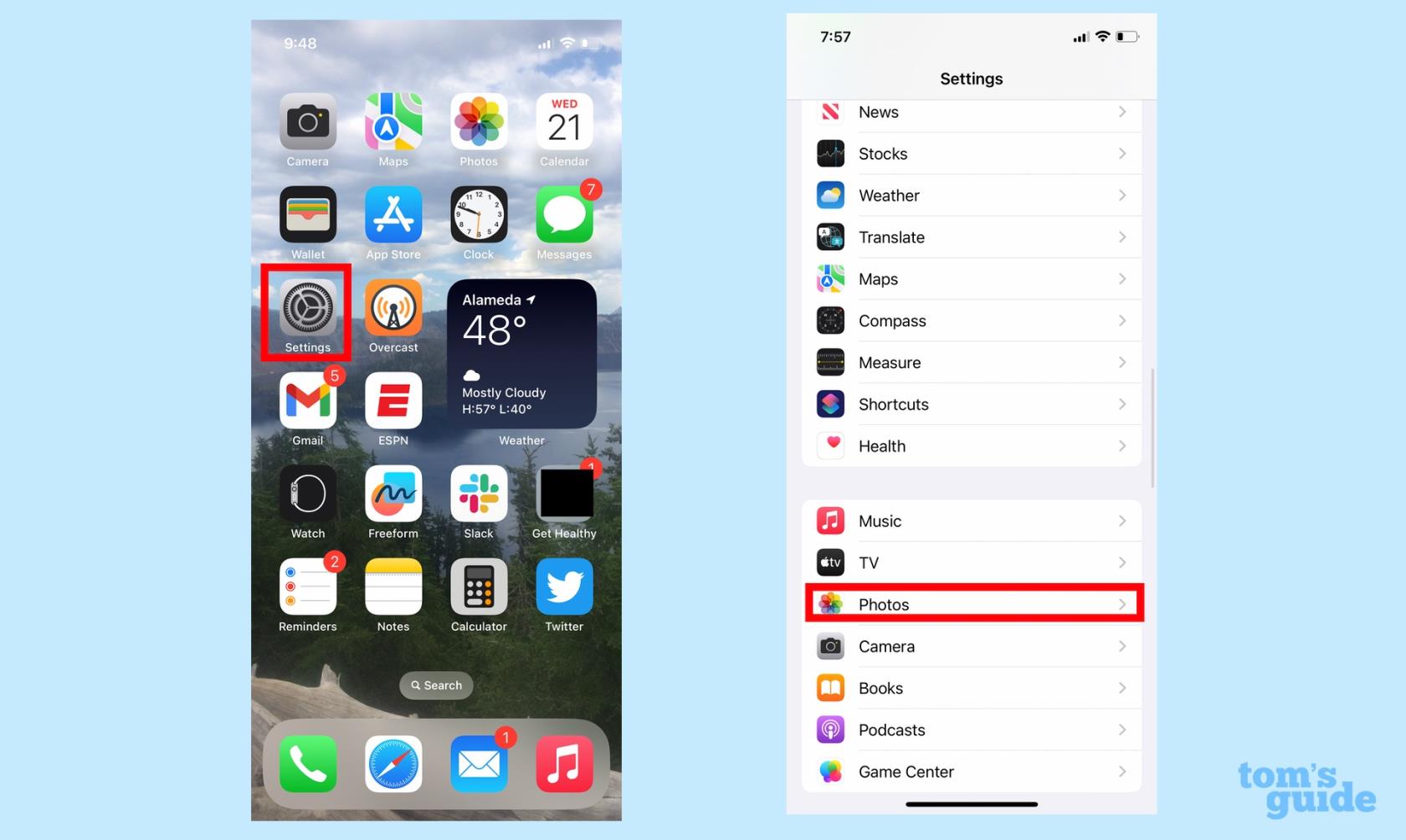
(Afbeelding tegoed: onze gids)
2. Zoek de instelling Verborgen album weergeven en verplaats de schuifregelaar naar links . Hiermee wordt het verborgen album verwijderd van het tabblad Albums in de Foto's-app.

(Afbeelding tegoed: onze gids)
Meer iPhone-tips uit onze gids
We hebben tal van andere tips en trucs met betrekking tot Foto's in iOS 16. Met de nieuwste iPhone-software kun je een gedeelde iCloud-fotobibliotheek opzetten met familie en vrienden, zodat je ze gemakkelijker kunt uploaden en bewerken. Je kunt Live Photos ook uitschakelen in de iOS 16 Photos-app en een onderwerp uit een foto halen met behulp van de functie Visual Look Up.
Lees zeker onze gids met iOS 16-functies voor meer tips om het meeste uit je iPhone te halen, inclusief hoe je de frequentie van updates van Live-activiteiten aanpast en hoe je het vergrendelingsscherm van je iPhone aanpast .
Bezorgd dat de iOS 17-bèta onstabiel is of fouten bevat of dat sommige apps niet werken? Tijd om terug te schakelen naar iOS 16
Hier zijn twee manieren om Siri webartikelen naar u te laten leiden in de mobiele Safari-app.
Hier leest u hoe u water uit een iPhone kunt werpen met behulp van Siri
iOS 17 geeft de Herinneringen-app de mogelijkheid om boodschappenlijstjes automatisch te sorteren. Hier leest u hoe u de functie gebruikt.
iOS 16.1 voegt Clean Energy Charging toe, waardoor je iPhone oplaadt tot wanneer er schone energiebronnen beschikbaar zijn. Hier leest u hoe u de functie in Instellingen inschakelt.
iOS 17 voegt Inchecken toe aan de Berichten-app om mensen te laten weten wanneer je ergens veilig aankomt. Hier leest u hoe u Inchecken gebruikt.
Er is een ongelooflijk eenvoudige manier om het geluid van uw stem tijdens oproepen te verduidelijken. Hier leest u hoe u stemisolatie op de iPhone kunt inschakelen
U kunt foto's in uw gedeelde bibliotheek opslaan op het moment dat u ze maakt. Hier leest u hoe u die functie inschakelt - en hoe u deze uitschakelt als u foto's niet automatisch wilt opslaan in uw iCloud Shared
De iPhones Berichten-app heeft een ingebouwde flight-tracker waarmee je de voortgang van een vliegtuig kunt volgen, van het opstijgen tot het landen.
iOS 16 maakt het eenvoudig om de Live Photos-functie uit te schakelen. Hier leest u hoe u de functie uitschakelt met slechts twee tikken in de Foto's-app.








