Hoe te downgraden van iOS 17 beta terug naar iOS 16

Bezorgd dat de iOS 17-bèta onstabiel is of fouten bevat of dat sommige apps niet werken? Tijd om terug te schakelen naar iOS 16

Een van de beste dingen van het bezitten van een recente Google Pixel-telefoon - of het nu een vlaggenschip is zoals de Pixel 7 Pro of een budgetapparaat zoals de Pixel 6a - is de Magic Eraser-tool voor het bewerken van foto's. En nu kan de iPhone profiteren van dezelfde fotoverbeteringen met één tik.
Vorige maand kondigde Google aan dat het Magic Eraser uitbreidde naar meer Pixels, naast alleen de Pixel 6- en Pixel 7 -telefoons. Het bevat ook gedetailleerde plannen om Magic Eraser toe te voegen aan zijn Google One- cloudopslagservice, wat betekent dat eigenaren van andere Android-apparaten en iPhone ook van de functie kunnen profiteren.
Als je niet bekend bent met Magic Eraser , maakte het zijn debuut met de Pixel 6 in 2021, waarmee je eenvoudig ongewenste mensen en objecten uit afbeeldingen kunt verwijderen. Selecteer Magic Eraser en de computationele slimheid van de tool zal dingen identificeren die moeten worden verwijderd. Als u het eens bent met die suggesties, hoeft u er alleen maar op te tikken. Als je iets anders in gedachten had, teken er dan gewoon een cirkel omheen met je vinger en Magic Eraser zal het aanstootgevende object laten verdwijnen.
Hoewel de Magic Eraser-tool nu deel uitmaakt van de Google Foto's-app voor iPhone, is deze nog steeds gekoppeld aan Google One. Anders gezegd: als je de wijzigingen die Magic Eraser in je foto's aanbrengt wilt behouden, moet je je aanmelden voor een Google One-lidmaatschap, met abonnementen vanaf $ 1,99/maand voor 100 GB opslagruimte.
Is Magic Eraser de moeite waard om een Google One-abonnement toe te voegen voor iPhone-gebruikers? Ik zal mijn gedachten even delen. Maar laten we u eerst laten zien hoe u Magic Eraser gebruikt in de Google Foto's-app, zodat u kunt zien hoe gemakkelijk het is om uw afbeeldingen bij te werken.
Magic Eraser gebruiken in Google Foto's voor iPhone
Magic Eraser werkt grotendeels hetzelfde op de iPhone-versie van Google Foto's als op Pixel-apparaten. De uitzondering is dat de Camouflage- functie, die de kleur van afleidende objecten kan dempen in plaats van ze te laten verdwijnen, geen beschikbare optie is voor iPhone-gebruikers.
1. Selecteer Bewerken in Google Foto's
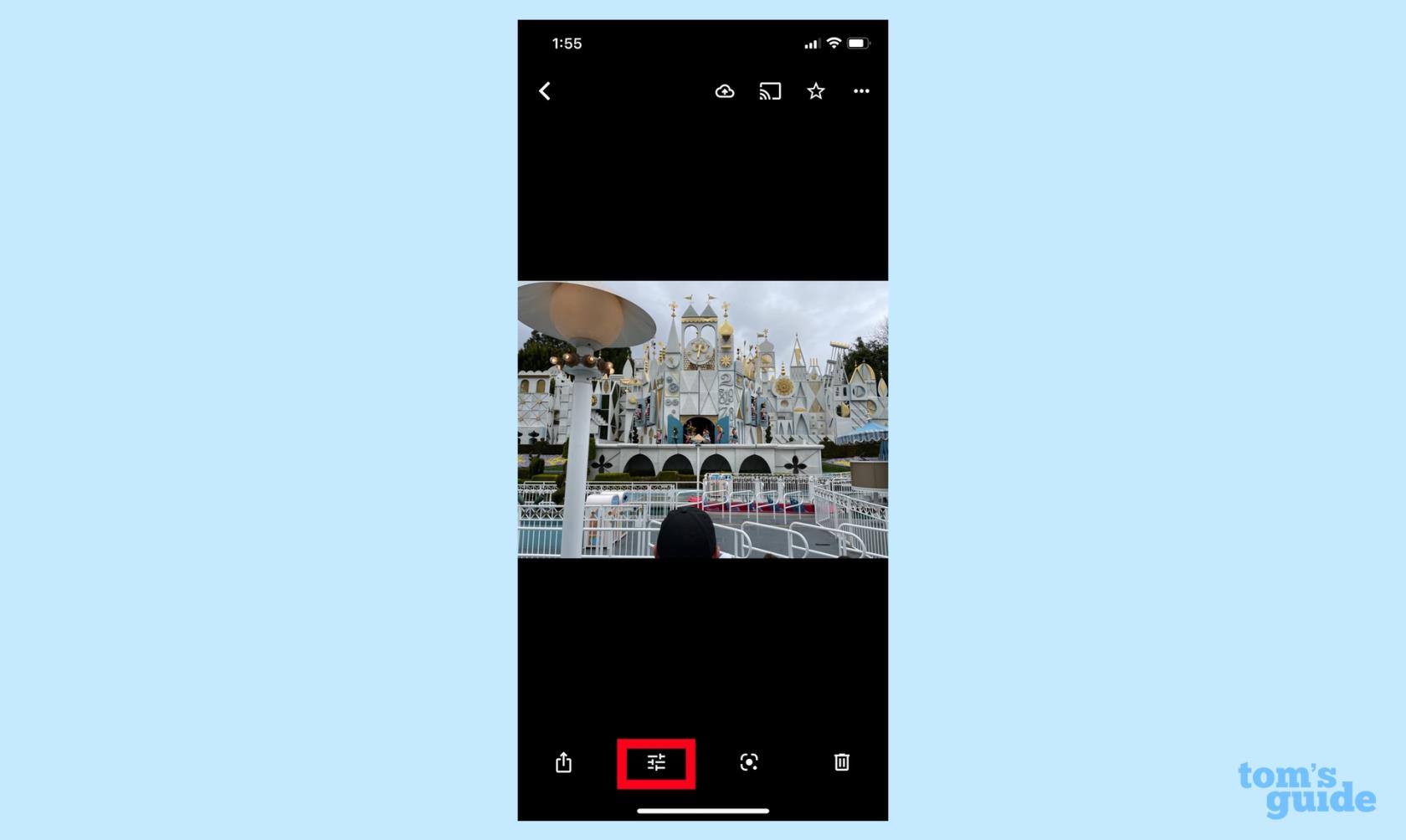
(Afbeelding: © Onze Gids)
Selecteer in Google Foto's de foto die u wilt bewerken en tik op de knop Bewerken . (Dit is het pictogram met drie horizontale balken.)
2. Selecteer Tools om naar Magic Eraser te gaan.

(Afbeelding: © Onze Gids)
Selecteer Tools in het submenu Bewerken . Tik op Magische gum .
3. Verwijder items met Magic Eraser
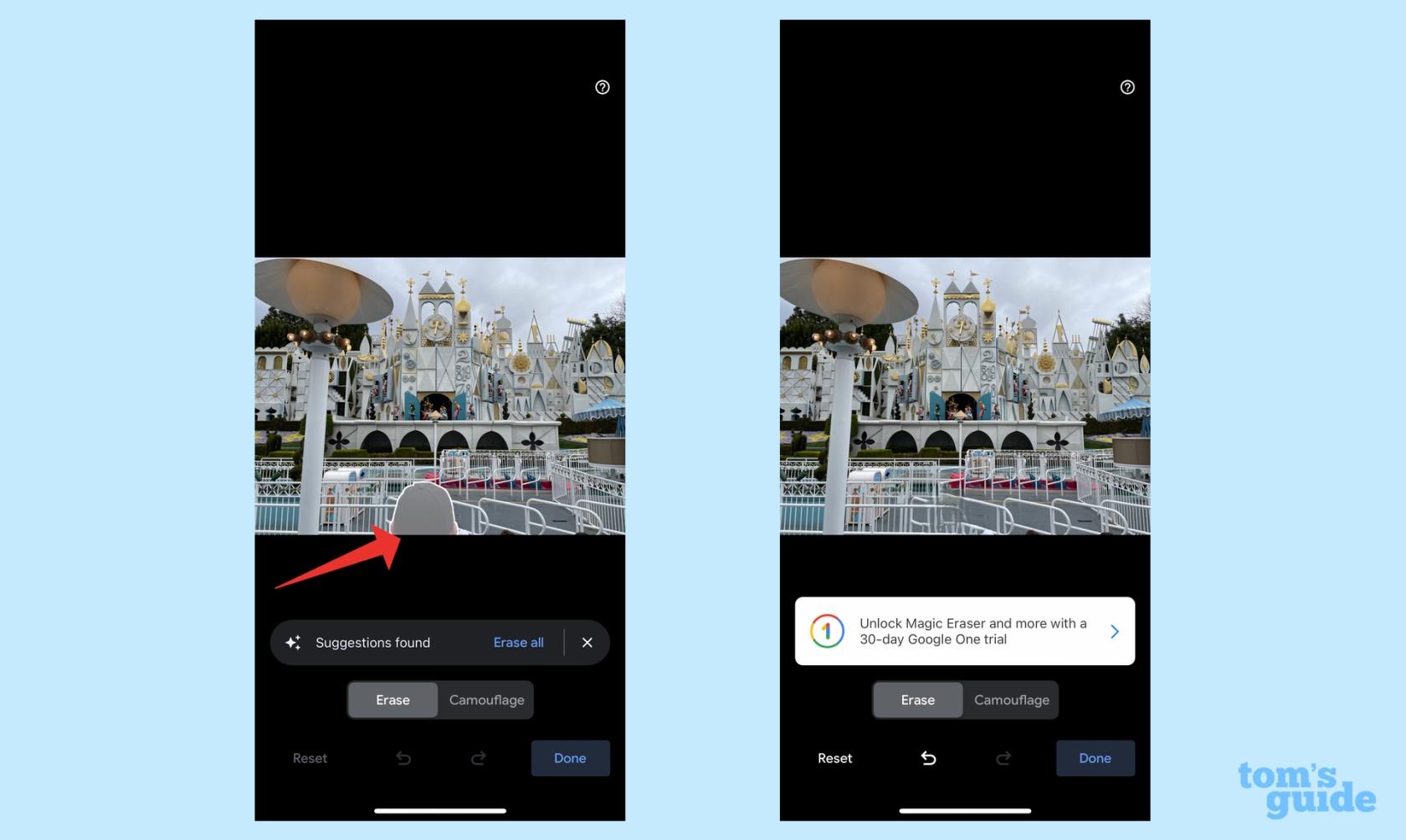
(Afbeelding: © Onze Gids)
Magic Eraser scant uw foto en maakt automatische selecties van de mensen en objecten die u kunt wissen. Als u akkoord gaat met de selecties, tikt u op elke selectie of tikt u op Alles wissen . Magic Erase verwijdert alles waar je op tikt.
4. Maak uw eigen selecties in Magic Eraser
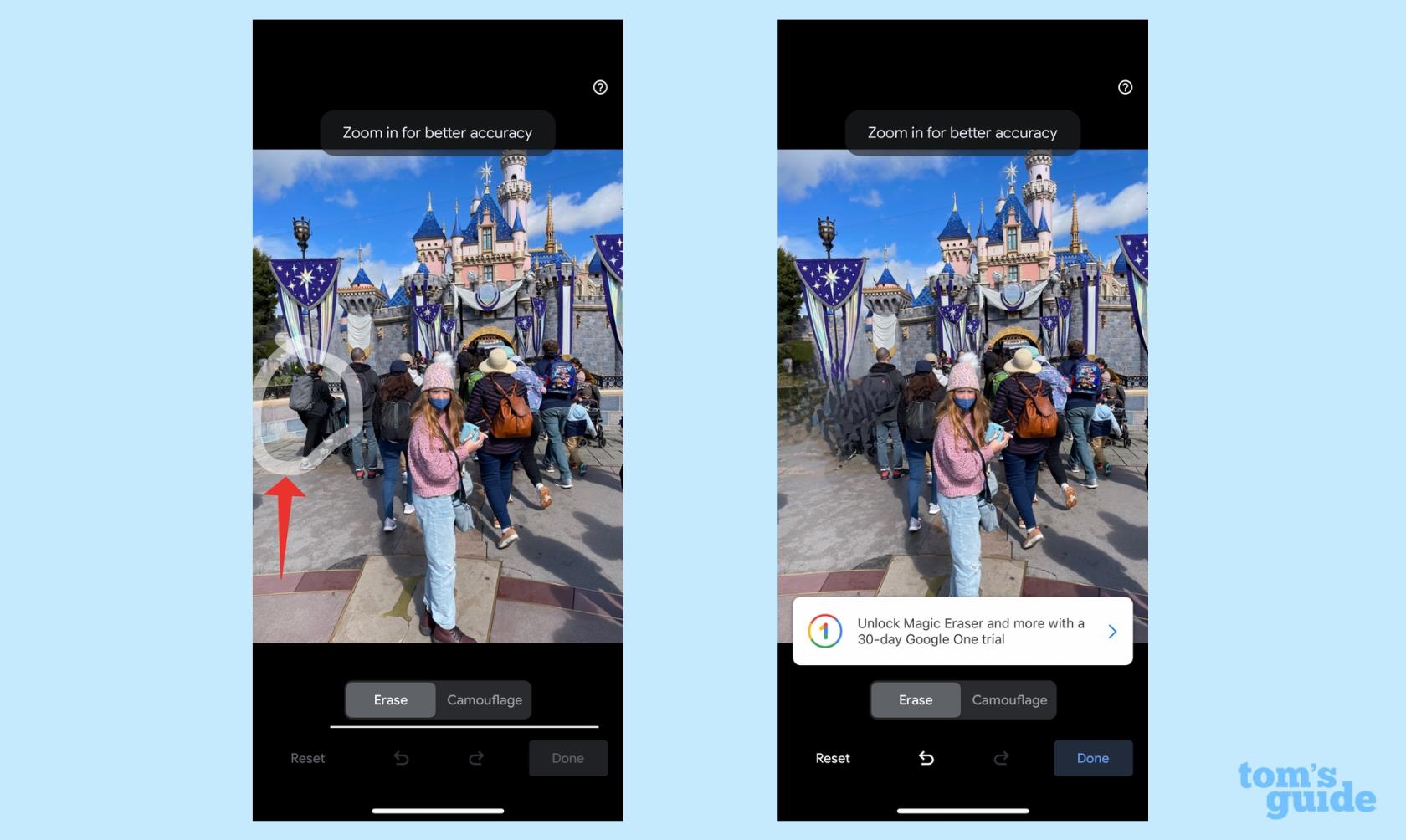
(Afbeelding: © Onze Gids)
Als er een object of persoon is die Magic Eraser niet heeft gemarkeerd en die u wilt verwijderen, tekent u gewoon een cirkel met uw vinger rond het beoogde object of de beoogde persoon . Magic Eraser verwijdert automatisch uw selectie.
Nadat ik Magic Eraser op meerdere Pixel-apparaten heb getest, kan ik je vertellen dat de functie net zo effectief werkt op de iPhone. De suggesties van de tool zijn meestal behoorlijk nauwkeurig, en hoewel het tekenen van een cirkel rond een object om het te verwijderen niet altijd precies is, kan het de klus ook klaren. De flair van Google voor computationele fotografie komt hier ook goed van pas, omdat het ongewenste object wordt vervangen door een achtergrond die er natuurlijk genoeg uitziet, zodat je niet merkt dat er iets ontbreekt.
Op zichzelf kan Magic Eraser de terugkerende kosten van $ 1,99 waarschijnlijk niet rechtvaardigen. Maar dat is niet alles wat u krijgt met uw Google One-abonnement. Naast de cloudopslag bevat Google One portret- en HDR-verbeteringsfuncties, plus de mogelijkheid om collages te maken; Google biedt ook gratis verzending voor fotoafdrukken.
Op zoek naar meer fototips voor je iPhone? We kunnen u laten zien hoe u uw iPhone-foto's in iOS 16 kunt verbergen en hoe u Live Photos kunt uitschakelen . We hebben ook een handleiding voor het instellen van een gedeelde iCloud-fotobibliotheek om afbeeldingen te delen met familie en vrienden.
Meer uit onze gids
Bezorgd dat de iOS 17-bèta onstabiel is of fouten bevat of dat sommige apps niet werken? Tijd om terug te schakelen naar iOS 16
Hier zijn twee manieren om Siri webartikelen naar u te laten leiden in de mobiele Safari-app.
Hier leest u hoe u water uit een iPhone kunt werpen met behulp van Siri
iOS 17 geeft de Herinneringen-app de mogelijkheid om boodschappenlijstjes automatisch te sorteren. Hier leest u hoe u de functie gebruikt.
iOS 16.1 voegt Clean Energy Charging toe, waardoor je iPhone oplaadt tot wanneer er schone energiebronnen beschikbaar zijn. Hier leest u hoe u de functie in Instellingen inschakelt.
iOS 17 voegt Inchecken toe aan de Berichten-app om mensen te laten weten wanneer je ergens veilig aankomt. Hier leest u hoe u Inchecken gebruikt.
Er is een ongelooflijk eenvoudige manier om het geluid van uw stem tijdens oproepen te verduidelijken. Hier leest u hoe u stemisolatie op de iPhone kunt inschakelen
U kunt foto's in uw gedeelde bibliotheek opslaan op het moment dat u ze maakt. Hier leest u hoe u die functie inschakelt - en hoe u deze uitschakelt als u foto's niet automatisch wilt opslaan in uw iCloud Shared
De iPhones Berichten-app heeft een ingebouwde flight-tracker waarmee je de voortgang van een vliegtuig kunt volgen, van het opstijgen tot het landen.
iOS 16 maakt het eenvoudig om de Live Photos-functie uit te schakelen. Hier leest u hoe u de functie uitschakelt met slechts twee tikken in de Foto's-app.








