Hoe te downgraden van iOS 17 beta terug naar iOS 16

Bezorgd dat de iOS 17-bèta onstabiel is of fouten bevat of dat sommige apps niet werken? Tijd om terug te schakelen naar iOS 16
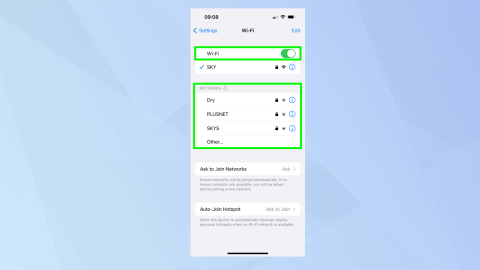
Als je weet hoe je met AirPlay naar een Apple TV moet spelen, kun je gaan nadenken over hoe je deze geweldige functie kunt gebruiken. Om te beginnen kun je het gebruiken om te laten zien wat er op je iPhone- of iPad-scherm staat zonder dat je het hoeft door te geven. Je kunt ook overschakelen van het bekijken van video's op je iPhone naar het bekijken ervan op een groter scherm. Het is zeker beter voor je ogen!
Hier laten we u zien hoe u beide kunt doen, terwijl we ook onderzoeken hoe u AirPlay-audio ook naar Apple TV kunt sturen. Het is heel gemakkelijk om te doen en vereist heel weinig instellingen, behalve ervoor te zorgen dat zowel uw iPhone als Apple TV zich op hetzelfde netwerk bevinden. De rest is een kwestie van een handvol knoppen indrukken om te starten en te stoppen.
AirPlay naar een Apple TV: maak verbinding met Wi-Fi
Zorg er allereerst voor dat uw iPhone en Apple TV zijn verbonden met hetzelfde wifi-netwerk.
1. Start op uw iPhone de Instellingen-app en tik op Wi-Fi , zet vervolgens de Wi-Fi-knop aan en selecteer een netwerk .
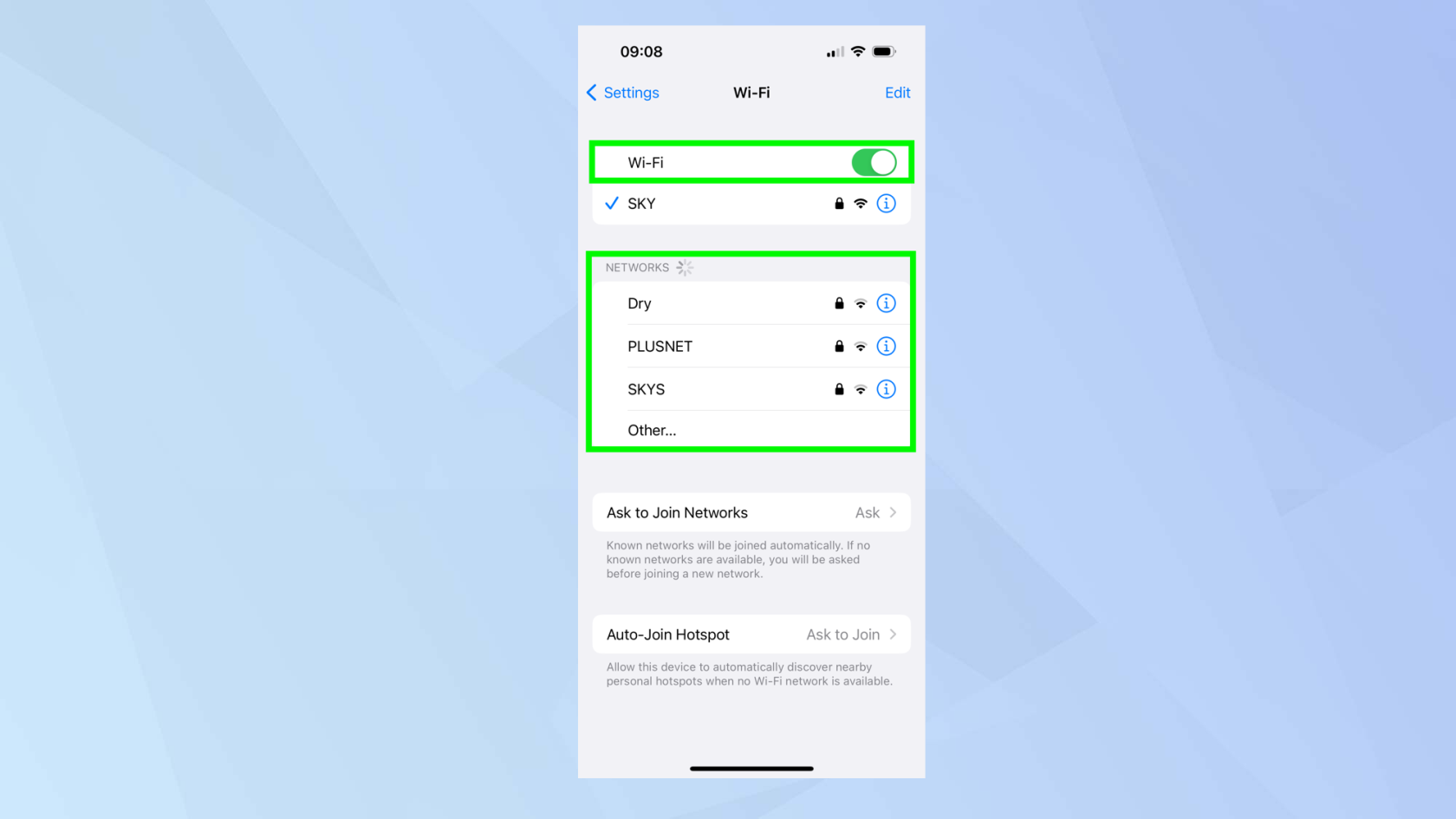
(Afbeelding tegoed: toekomst)
2. Start op de Apple TV de app Instellingen , scrol omlaag en klik op Netwerk , selecteer vervolgens Wi-Fi en kies netwerk .
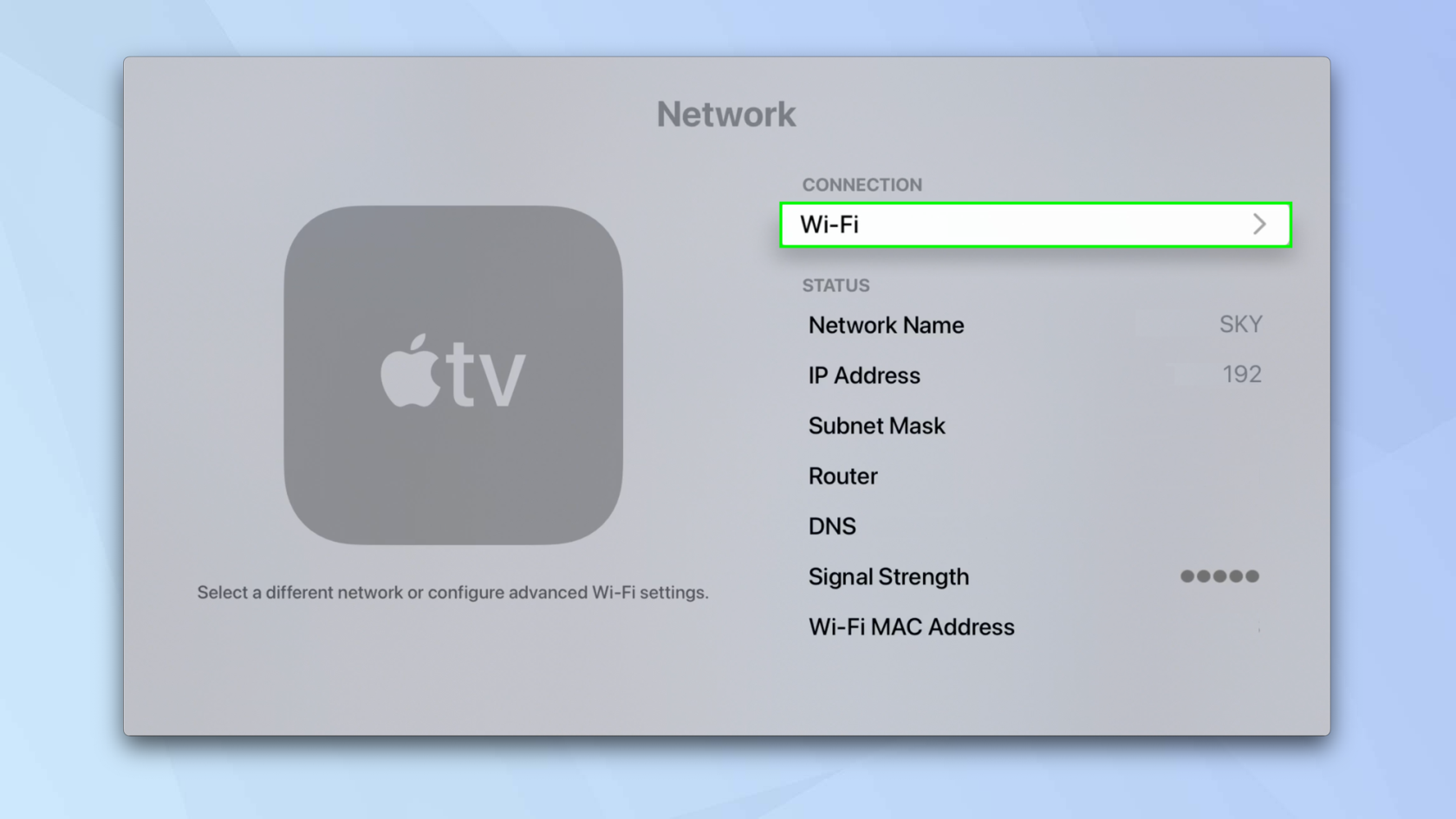
(Afbeelding tegoed: toekomst)
AirPlay naar een Apple TV: schermspiegeling
Hier gaan we AirPlay gebruiken om het scherm van je iPhone te spiegelen op een Apple TV.
Maar wees gewaarschuwd: alles wat u op uw iPhone-scherm doet, wordt weergegeven op de televisie die is aangesloten op het Apple TV-apparaat, dus wees op uw hoede voor het openen van privé-apps zoals bankieren of sociale media wanneer mirroring actief is.
1. Veeg omlaag vanuit de rechterbovenhoek van het scherm om Control Center te openen (tenzij u een TouchID iPhone hebt, in dat geval veegt u omhoog vanaf de onderkant ).

(Afbeelding tegoed: toekomst)
2. Tik nu op het pictogram Screen Mirroring .
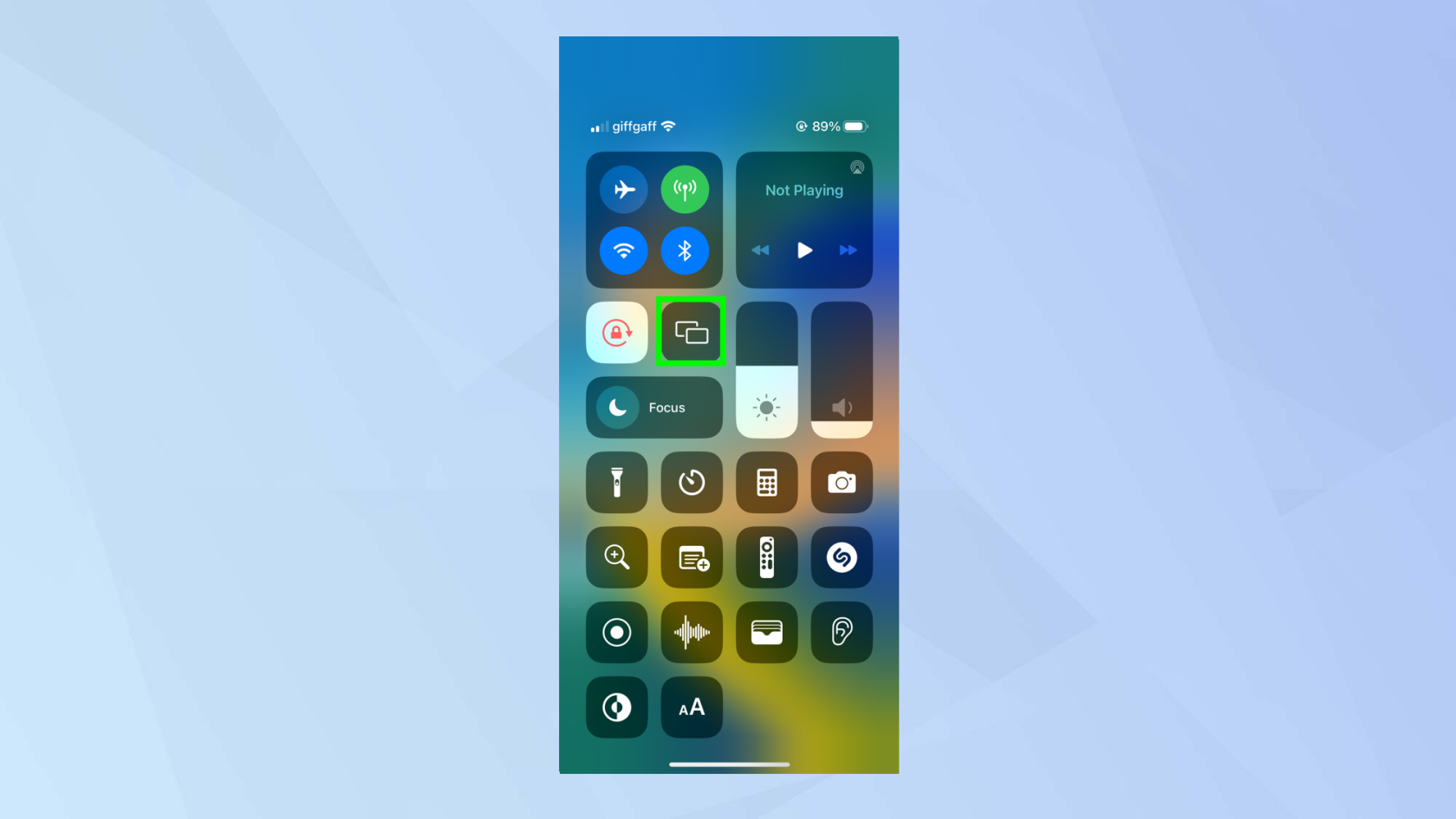
(Afbeelding tegoed: toekomst)
3. Selecteer uw Apple TV in het menu.
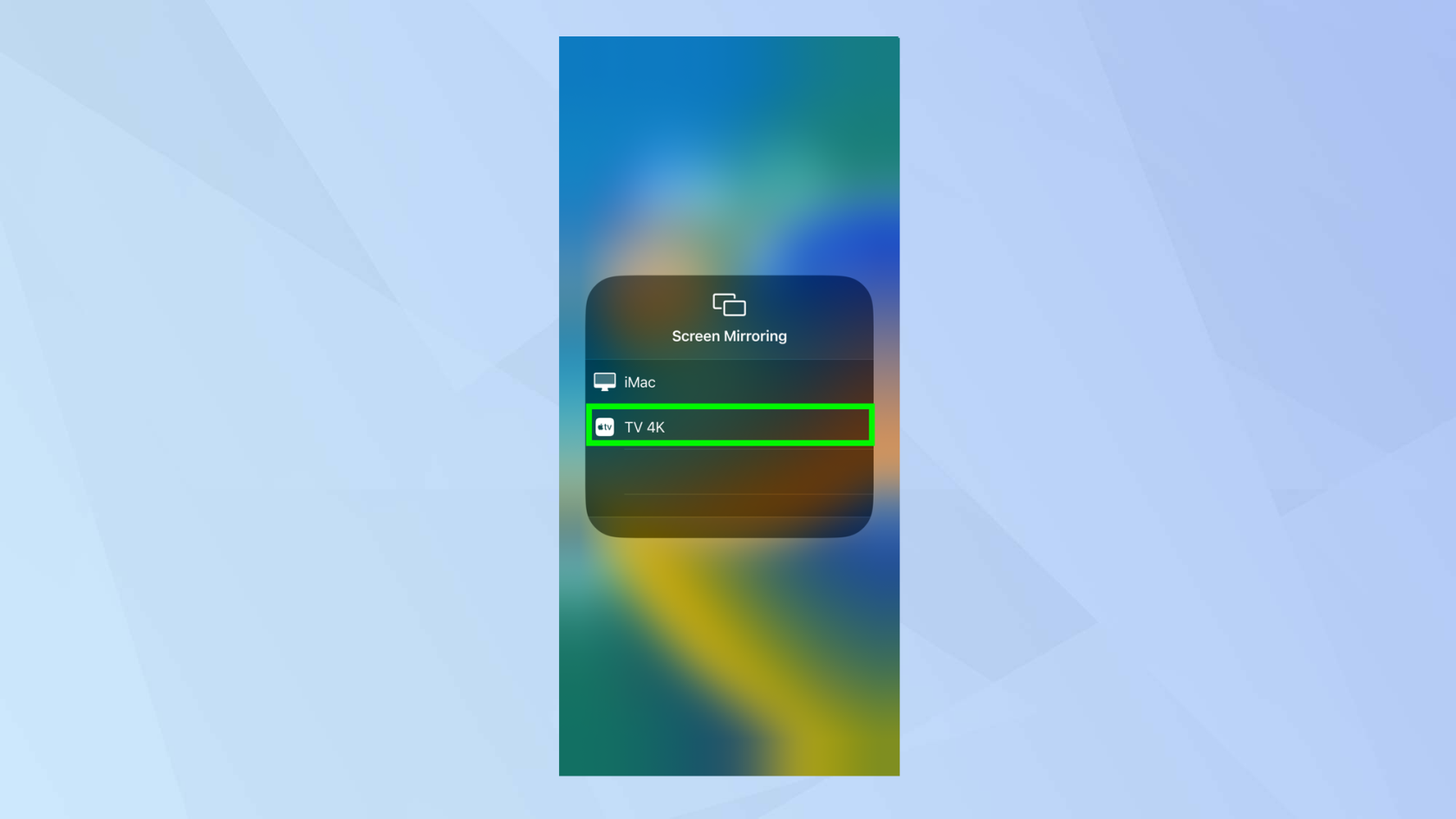
(Afbeelding tegoed: toekomst)
4. Tik ergens buiten het menuvenster om terug te keren naar het Control Center en gebruik uw iPhone zoals normaal . Al uw acties worden gespiegeld op Apple TV.
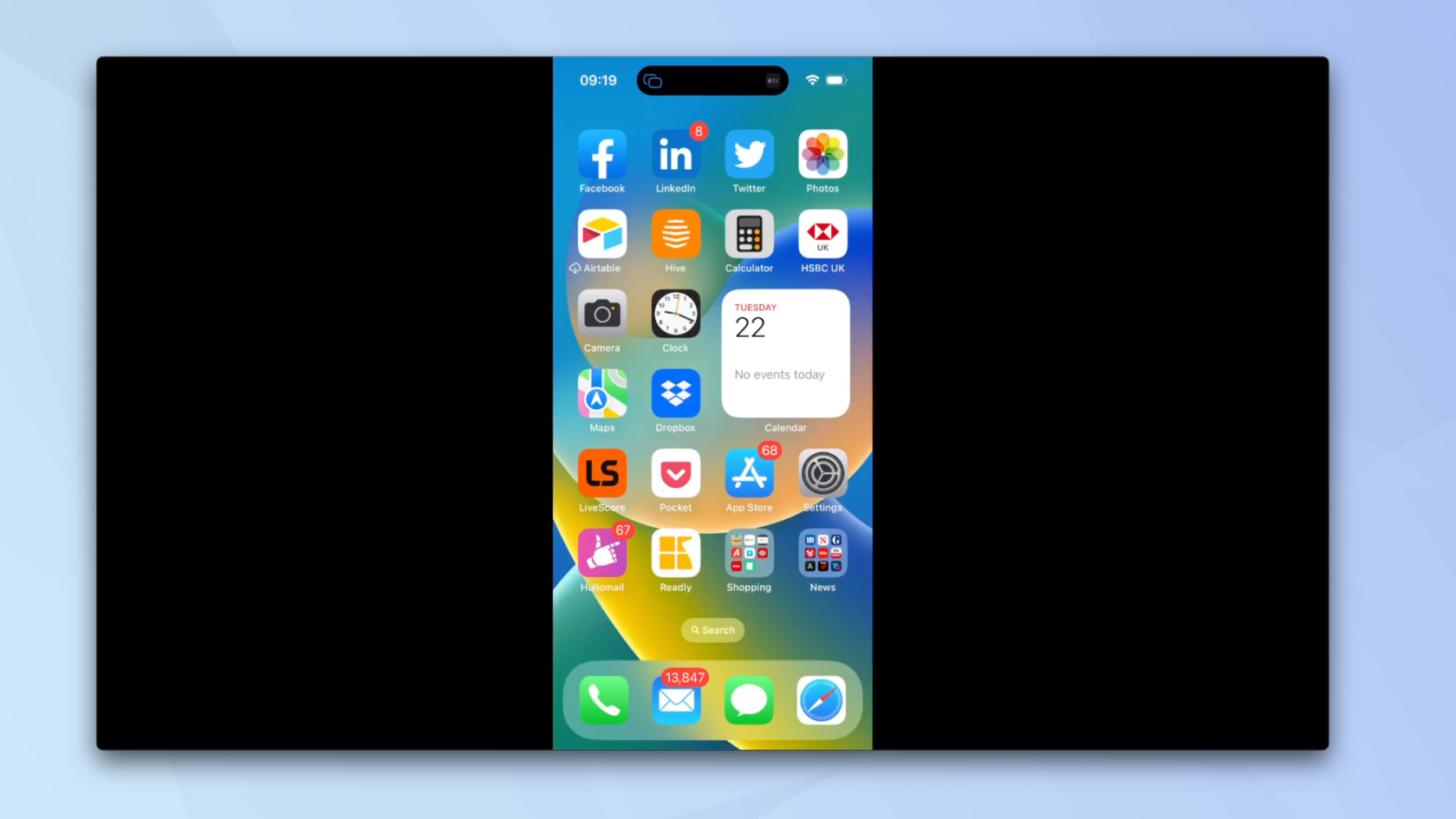
(Afbeelding tegoed: toekomst)
5. Om een sessie te beëindigen, start u het controlecentrum opnieuw en tikt u op het pictogram Screen Mirroring .
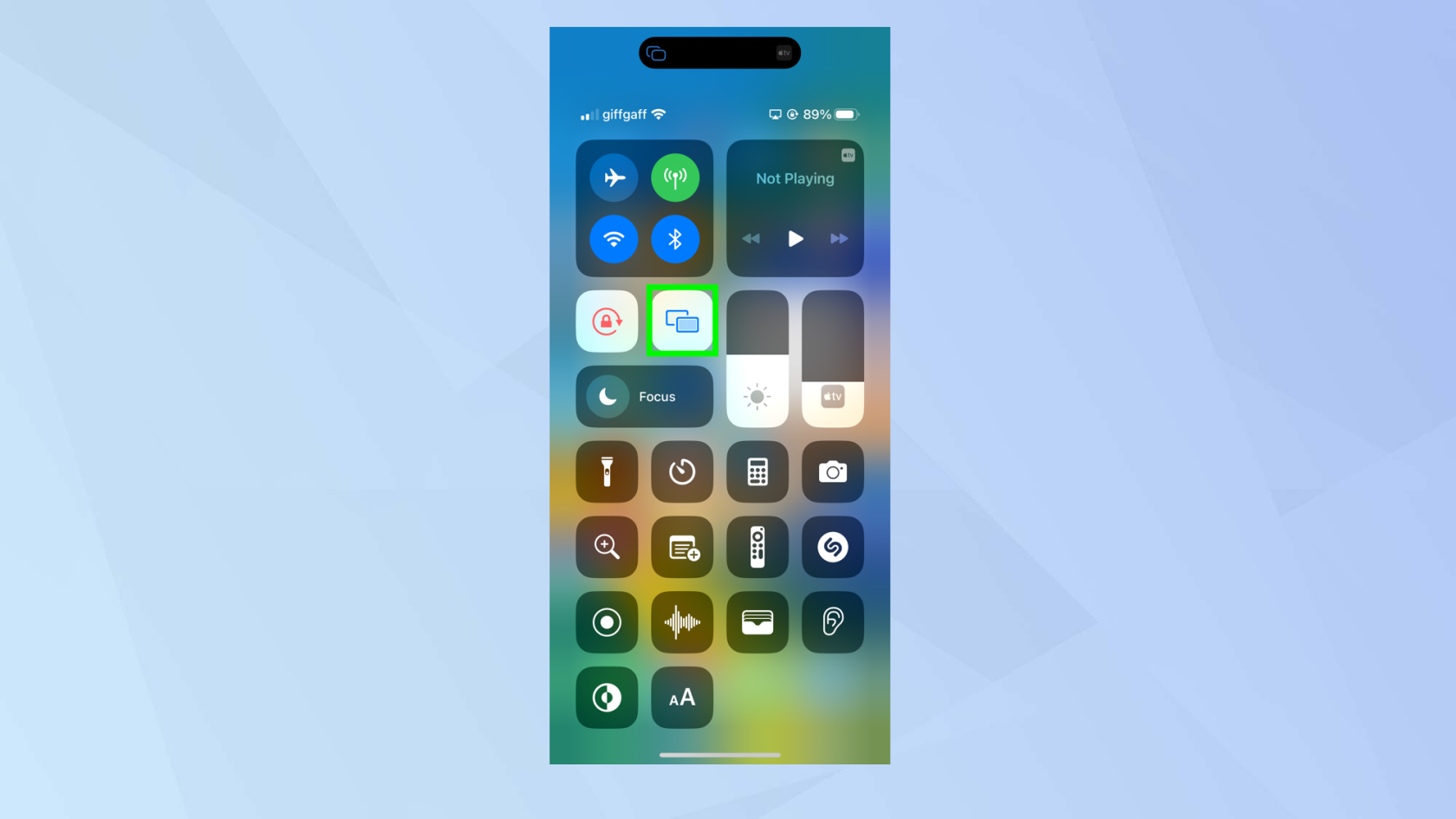
(Afbeelding tegoed: toekomst)
6. Tik op Spiegelen stoppen .
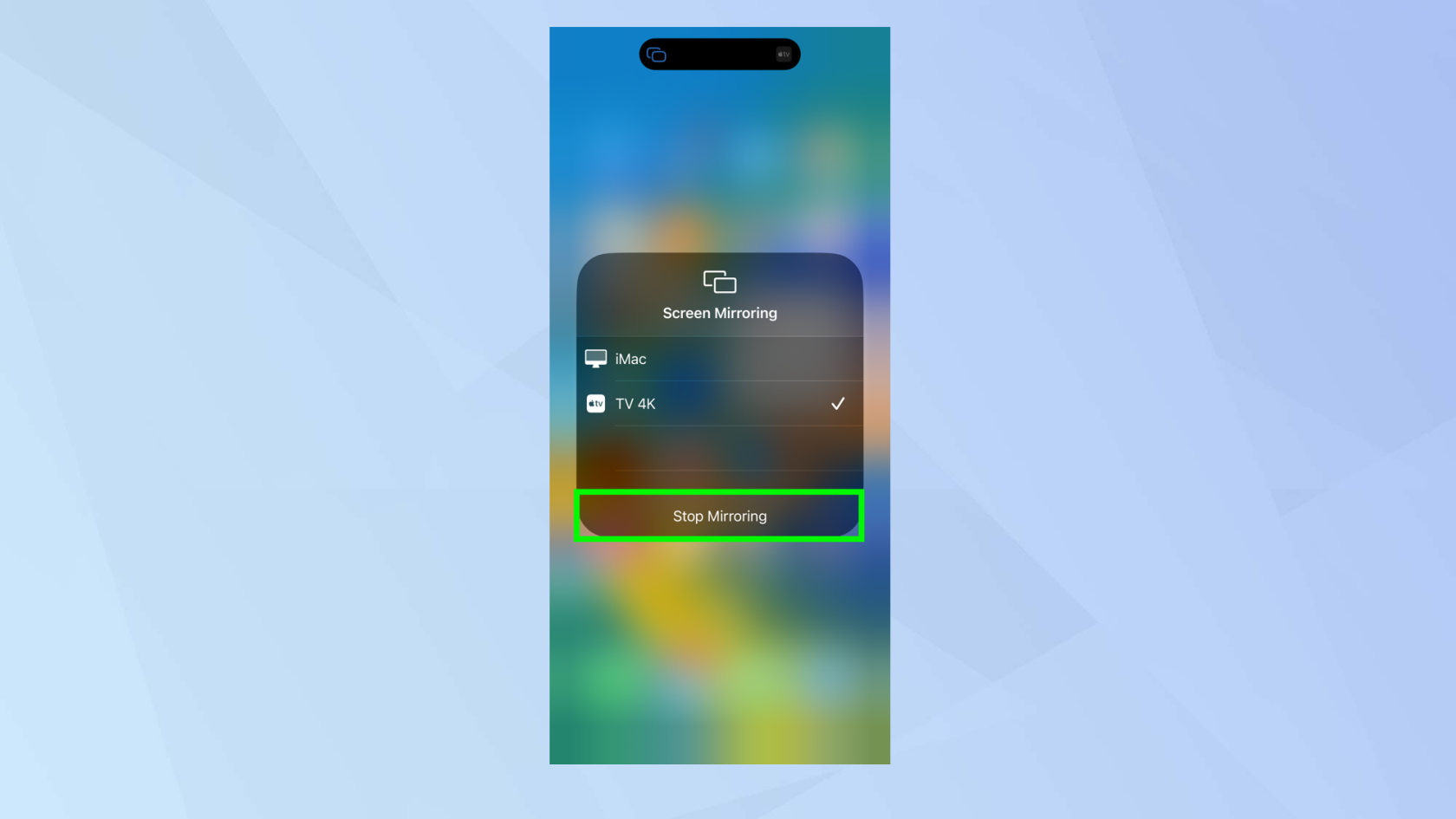
(Afbeelding tegoed: toekomst)
AirPlay naar een Apple TV: streaming video
Als je een video op je iPhone hebt die je op een groter scherm wilt bekijken, kun je deze met AirPlay naar je Apple TV streamen.
1. Zoek een video (misschien op YouTube) en speel deze af . Tik nu op de video en selecteer het Stream-pictogram .

(Afbeelding tegoed: toekomst)
2. U ziet een lijst met apparaten. Selecteer voor Apple TV AirPlay- en Bluetooth-apparaten .
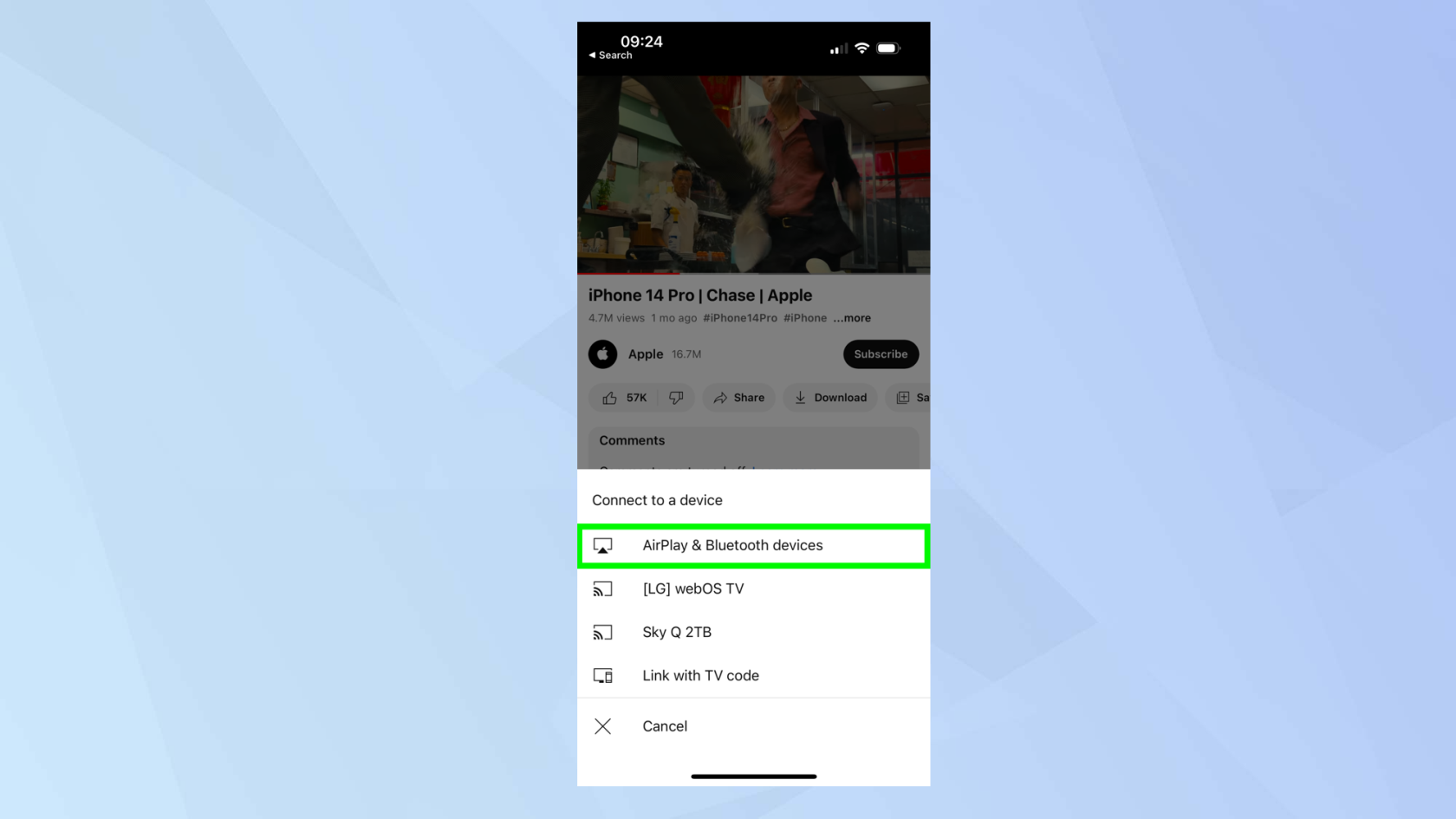
(Afbeelding tegoed: toekomst)
3. Tik op de naam van uw Apple TV- apparaat (we hebben onze TV 4K genoemd, maar mogelijk heeft u een andere naam).
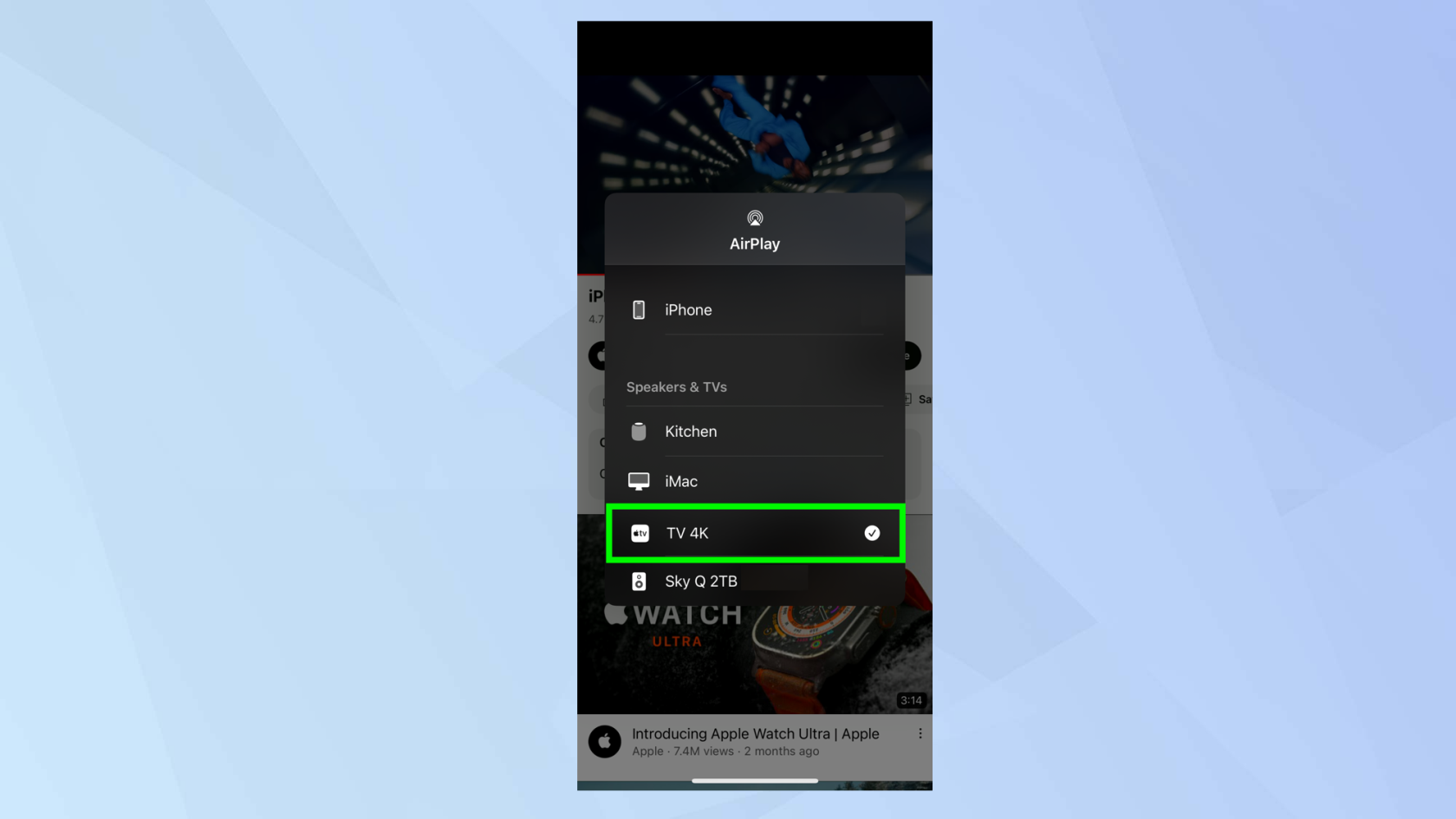
(Afbeelding tegoed: toekomst)
4. De video wordt automatisch afgespeeld op uw Apple TV. U kunt de bedieningselementen op het scherm gebruiken om te beheren hoe de video wordt afgespeeld.
U kunt uw Apple TV-afstandsbediening gebruiken om de video te pauzeren en af te spelen, vooruit of achteruit te gaan, ondertitels te selecteren, de audio te wijzigen of de grootte van het scherm te wijzigen.
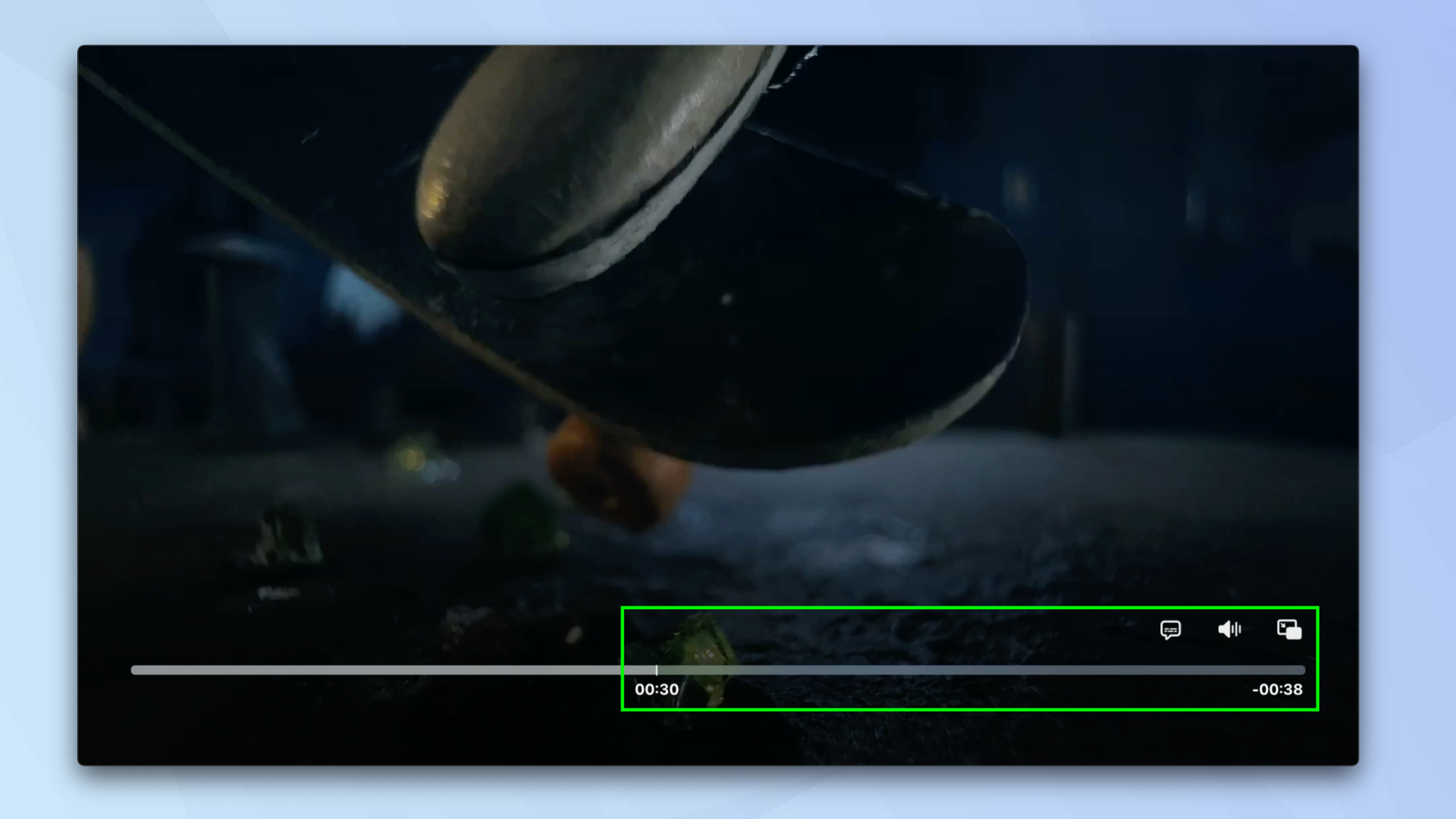
(Afbeelding tegoed: toekomst)
5. Je kunt de AirPlay-stream op elk moment beëindigen. Pak gewoon je iPhone en tik op iPhone in het menu. De video wordt hervat op je iPhone.
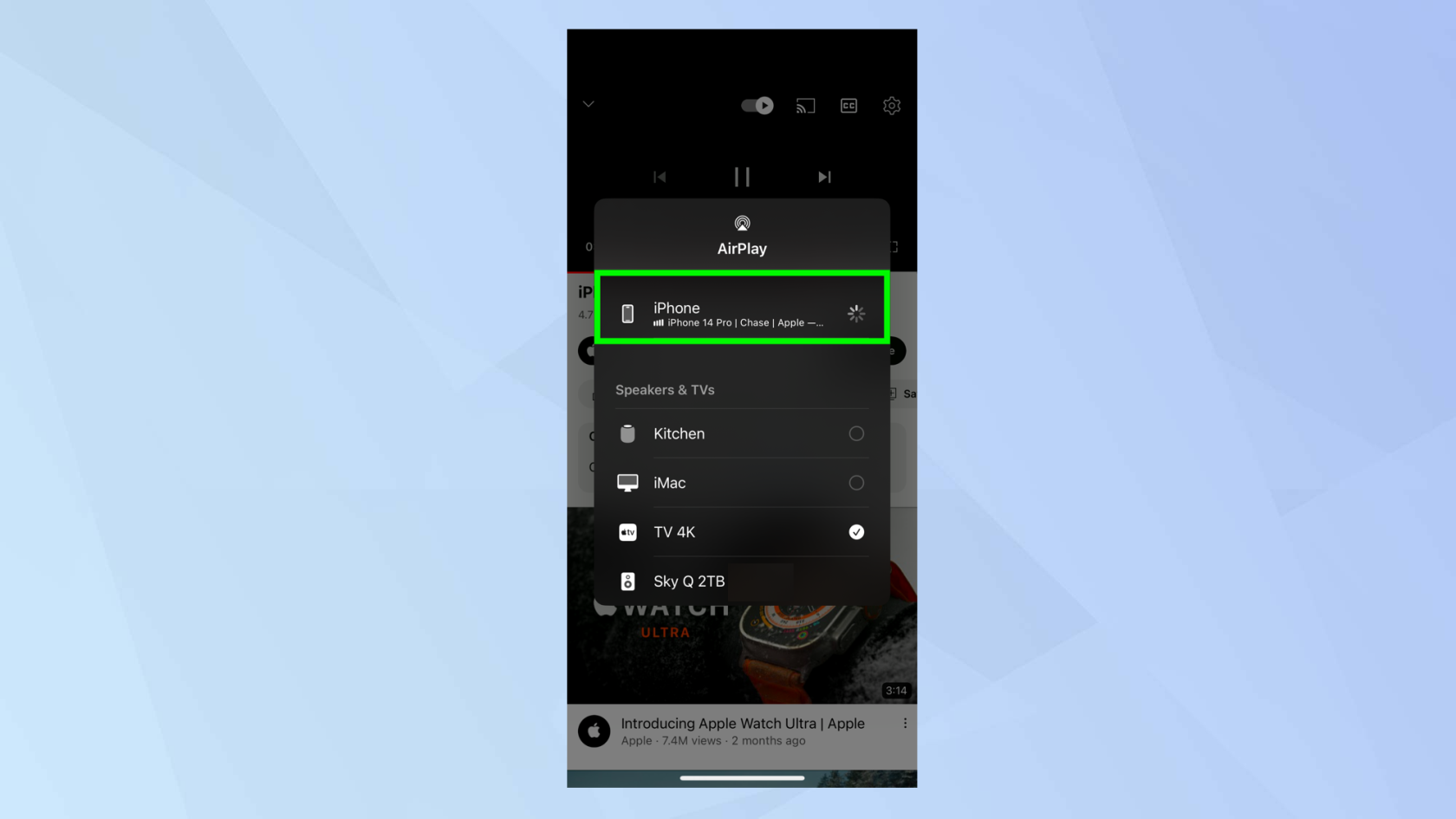
(Afbeelding tegoed: toekomst)
AirPlay naar een Apple TV: audio streamen
Als je een deuntje speelt op je iPhone en je wilt ernaar luisteren via je televisie, dan kun je AirPlay-nummers ook naar Apple TV sturen. Als je tv goede luidsprekers heeft, is dit misschien een betere optie dan een koptelefoon of de luidsprekers van je iPhone.
1. Je hebt hier twee keuzes. U kunt een nummer afspelen in de Muziek-app op uw iPhone of een nummer van elders afspelen . Veeg in het laatste geval omlaag vanuit de rechterbovenhoek van het scherm om Control Center te openen (tenzij u een TouchID iPhone hebt, in dat geval veegt u omhoog vanaf de onderrand ).
Tik nu op het AirPlay-pictogram .
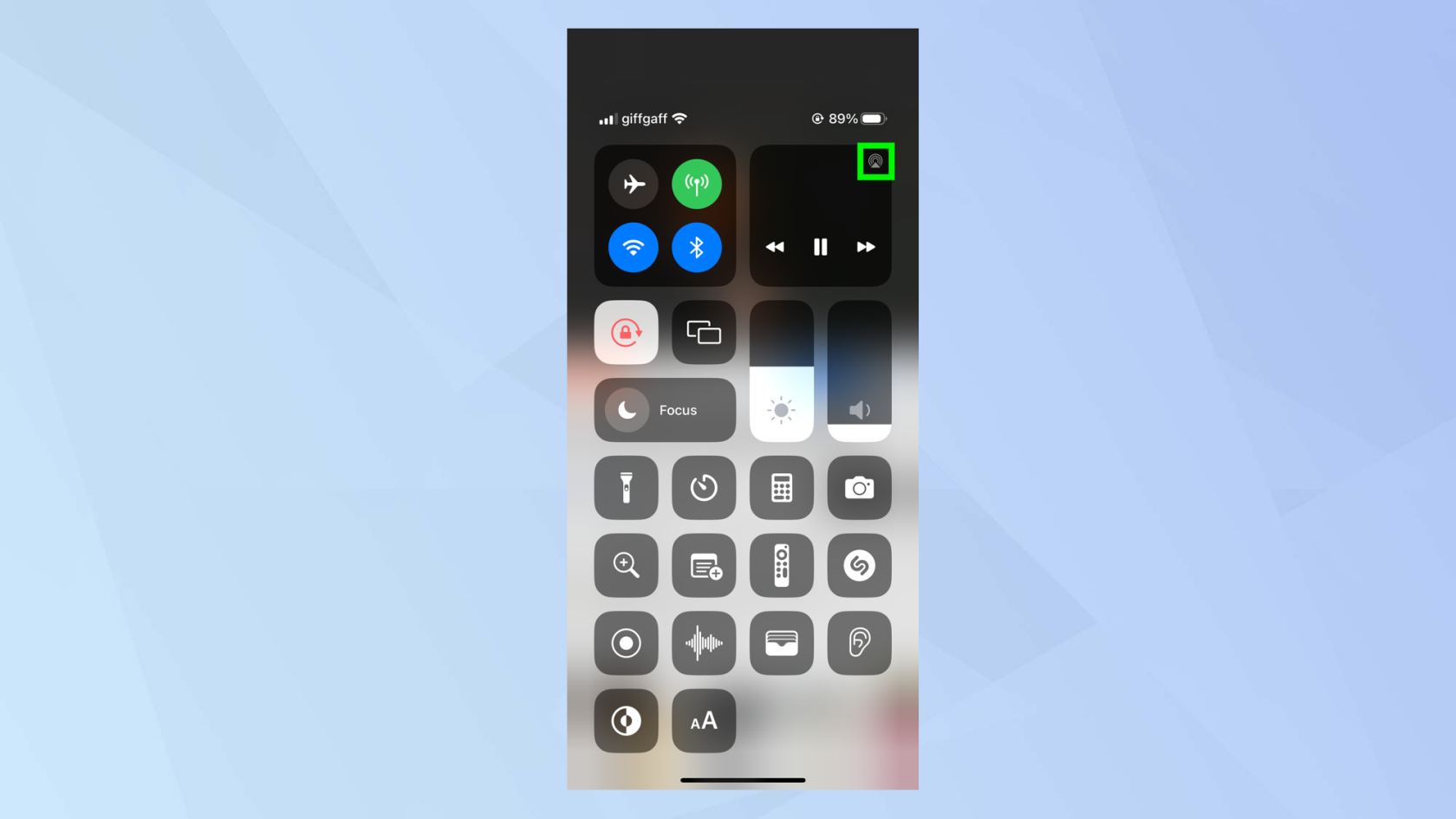
(Afbeelding tegoed: toekomst)
2. Selecteer nu Apple TV in de lijst met apparaten en het nummer begint via AirPlay op je televisie.
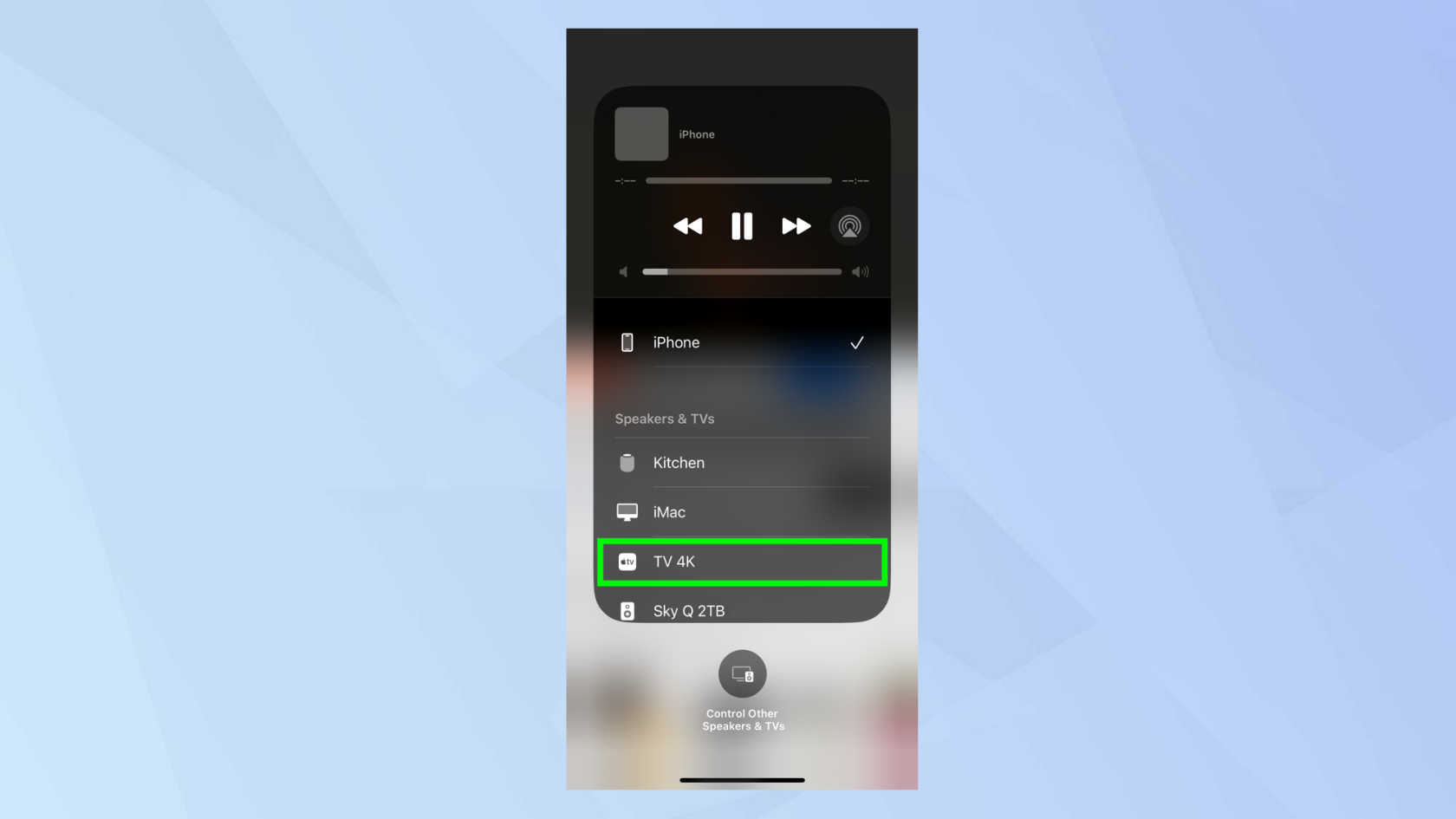
(Afbeelding tegoed: toekomst)
3. Selecteer je iPhone opnieuw om te stoppen met spelen op Apple TV .
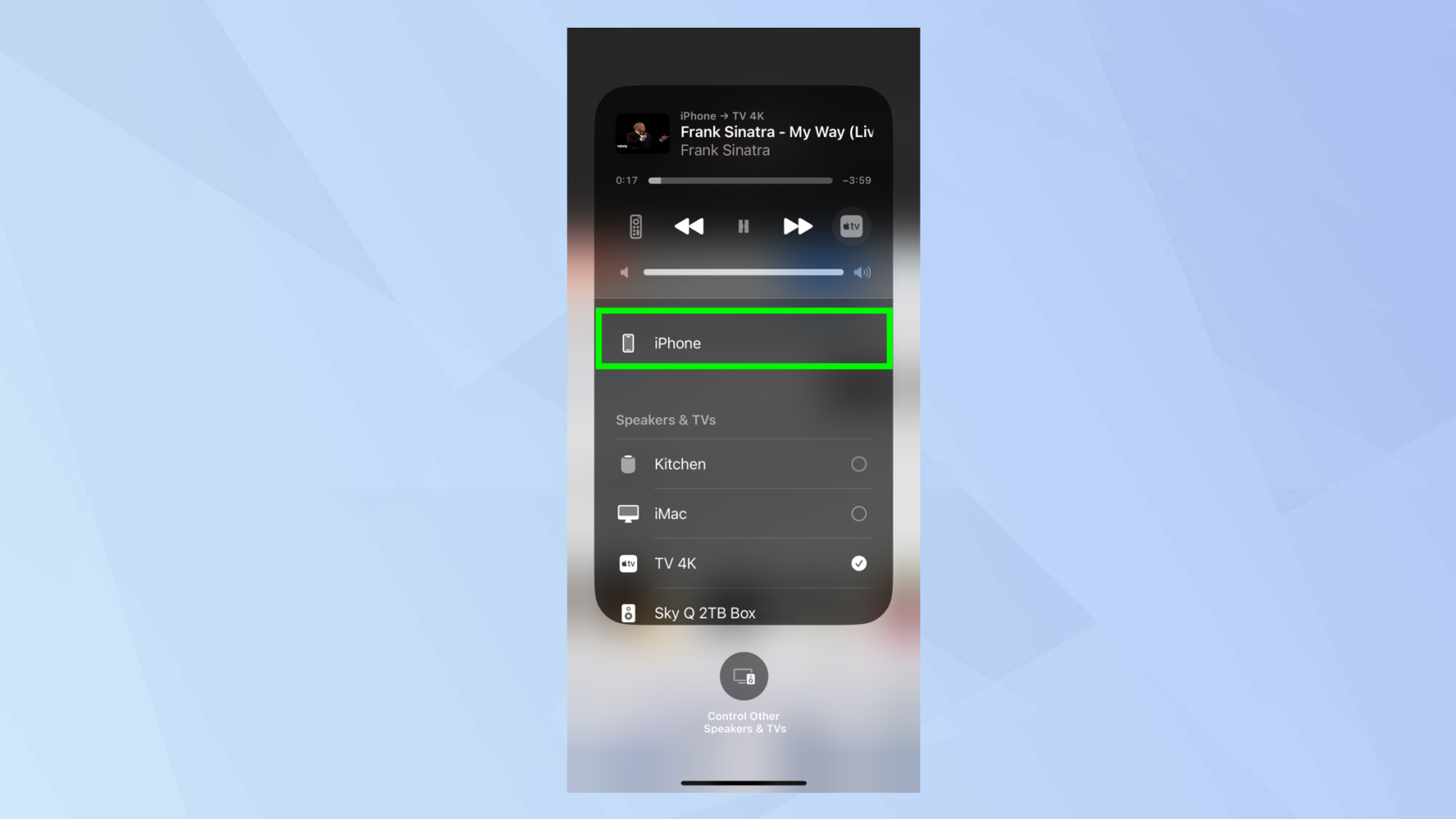
(Afbeelding tegoed: toekomst)
En daar ga je. U weet nu hoe u AirPlay naar Apple TV kunt gebruiken. Als je niet over een van deze apparaten beschikt, kijk dan eens hoe je AirPlay naar een Samsung-tv kunt gebruiken of leer hoe je een iPhone naar je tv kunt spiegelen - zolang het maar AirPlay 2-compatibel is! We raden wel aan om te overwegen een Apple TV aan te schaffen. Bekijk 5 redenen om met name de Apple TV 4K te kopen .
We hebben een uitgebreide reeks tutorials met Apple- en iPhone-thema om u te helpen uw technologie te leren kennen. Waarom begint u niet door te leren hoe u de downloadmap van uw iPhone kunt vinden en hoe u Medicijnen op de iPhone kunt instellen .
Bezorgd dat de iOS 17-bèta onstabiel is of fouten bevat of dat sommige apps niet werken? Tijd om terug te schakelen naar iOS 16
Hier zijn twee manieren om Siri webartikelen naar u te laten leiden in de mobiele Safari-app.
Hier leest u hoe u water uit een iPhone kunt werpen met behulp van Siri
iOS 17 geeft de Herinneringen-app de mogelijkheid om boodschappenlijstjes automatisch te sorteren. Hier leest u hoe u de functie gebruikt.
iOS 16.1 voegt Clean Energy Charging toe, waardoor je iPhone oplaadt tot wanneer er schone energiebronnen beschikbaar zijn. Hier leest u hoe u de functie in Instellingen inschakelt.
iOS 17 voegt Inchecken toe aan de Berichten-app om mensen te laten weten wanneer je ergens veilig aankomt. Hier leest u hoe u Inchecken gebruikt.
Er is een ongelooflijk eenvoudige manier om het geluid van uw stem tijdens oproepen te verduidelijken. Hier leest u hoe u stemisolatie op de iPhone kunt inschakelen
U kunt foto's in uw gedeelde bibliotheek opslaan op het moment dat u ze maakt. Hier leest u hoe u die functie inschakelt - en hoe u deze uitschakelt als u foto's niet automatisch wilt opslaan in uw iCloud Shared
De iPhones Berichten-app heeft een ingebouwde flight-tracker waarmee je de voortgang van een vliegtuig kunt volgen, van het opstijgen tot het landen.
iOS 16 maakt het eenvoudig om de Live Photos-functie uit te schakelen. Hier leest u hoe u de functie uitschakelt met slechts twee tikken in de Foto's-app.








