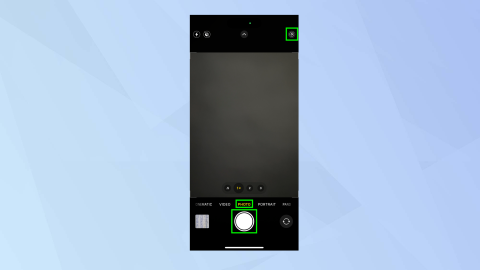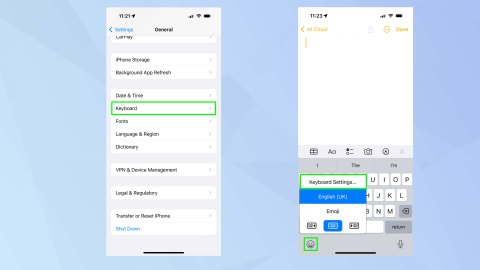이 과소 평가된 Apple Mail 트릭은 다시는 이메일에 답장하는 것을 잊지 않을 것임을 의미합니다.
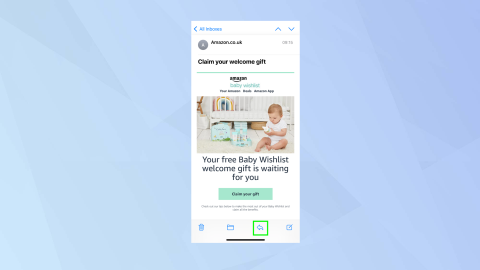
iPhone/iPad 및 macOS에서 이메일 미리 알림을 설정하는 방법을 알고 있으면 조치를 취하라는 알림을 받을 수 있습니다.

알림 수신에서 음악 재생 제어에 이르기까지 Apple Watch는 iPhone의 필수 동반자가 되었기 때문에 초점 모드 핵으로 Apple Watch에서 iPhone을 잠그는 방법을 알아야 합니다.
우리 대부분은 iPhone 에 살고 있습니다. 은행 앱에서 개인 사진에 이르기까지 대부분의 기밀 데이터를 저장하는 곳입니다. 전화기를 분실하면 잘못된 사람에게 정보를 잃을 위험이 있습니다. 고맙게도 iPhone이 잠겨 있으면 액세스할 수 있는 항목이 거의 없으므로 사용 중에 휴대폰을 도난당하는 경우 신속하게 휴대폰을 잠글 수 있는 방법이 있어야 합니다.
여기에서 초점 모드가 등장합니다. 초점 모드는 iOS 15 및 watchOS 8 에 도입된 기능으로, 현재 활동이나 상황에 따라 기기의 동작을 맞춤화할 수 있습니다. 집중 모드를 활성화하면 특정 알림 및 작업의 우선 순위를 지정하고 다른 알림을 음소거할 수 있습니다.
이 기사에서는 초점 모드를 사용하여 Apple Watch에서 iPhone을 잠그고 외출할 때마다 장치를 안전하게 보호하는 방법에 대한 단계별 가이드를 제공합니다.
초점 모드 핵으로 Apple Watch에서 iPhone을 잠그는 방법
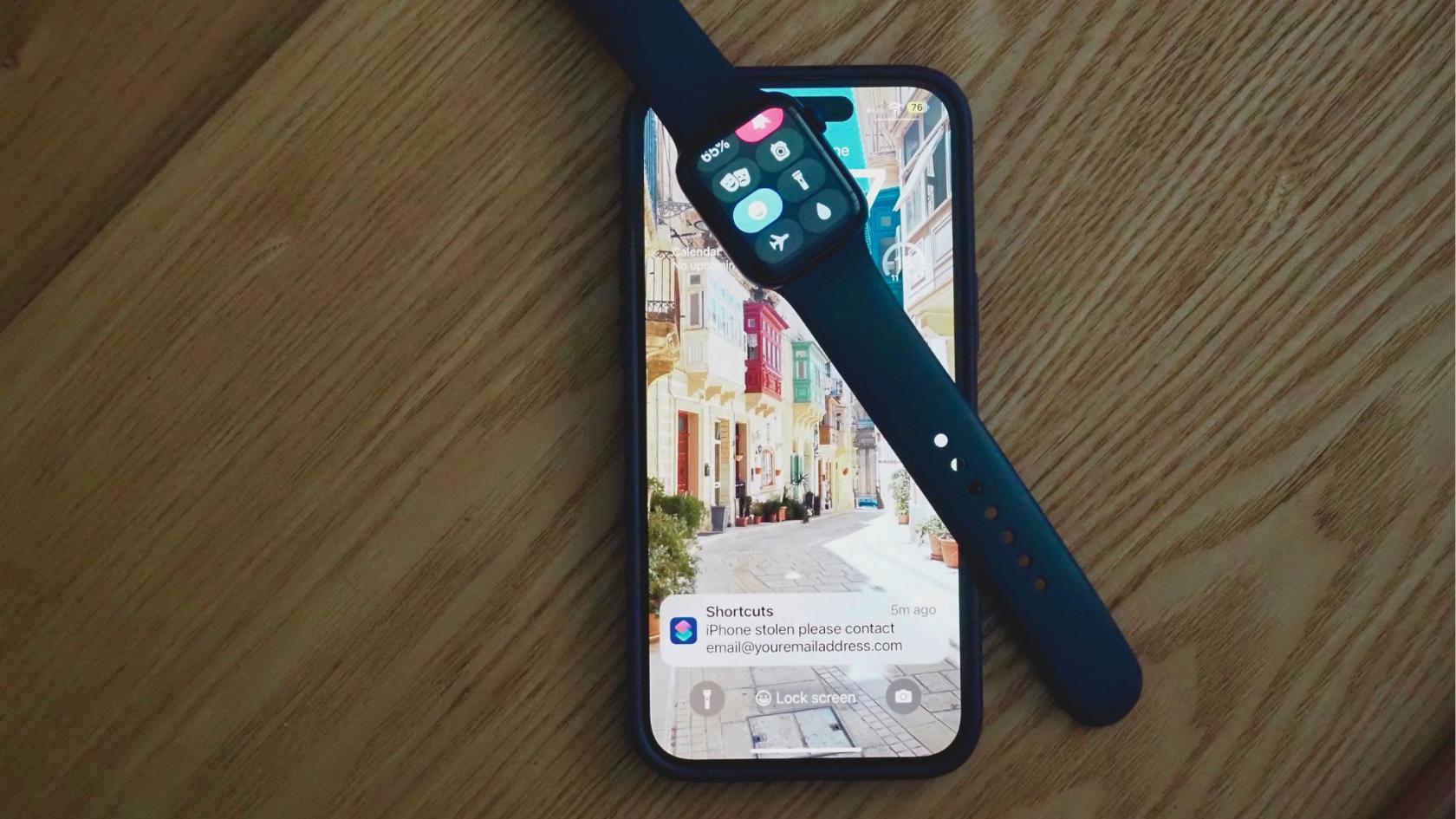
(이미지 제공: 미래)
참고: Apple Watch를 사용하여 iPhone을 잠그는 기능은 watchOS 7 이상을 실행하는 Apple Watch Series 3 이상을 사용하고 iOS 14.5 이상을 실행하는 iPhone과 페어링된 사용자가 사용할 수 있습니다. 또한 이 과정에서 Apple Watch가 iPhone과 페어링되어 있고 둘 다 Bluetooth를 통해 연결되어 있는지 확인해야 합니다.
iPhone에서 초점 모드 실행
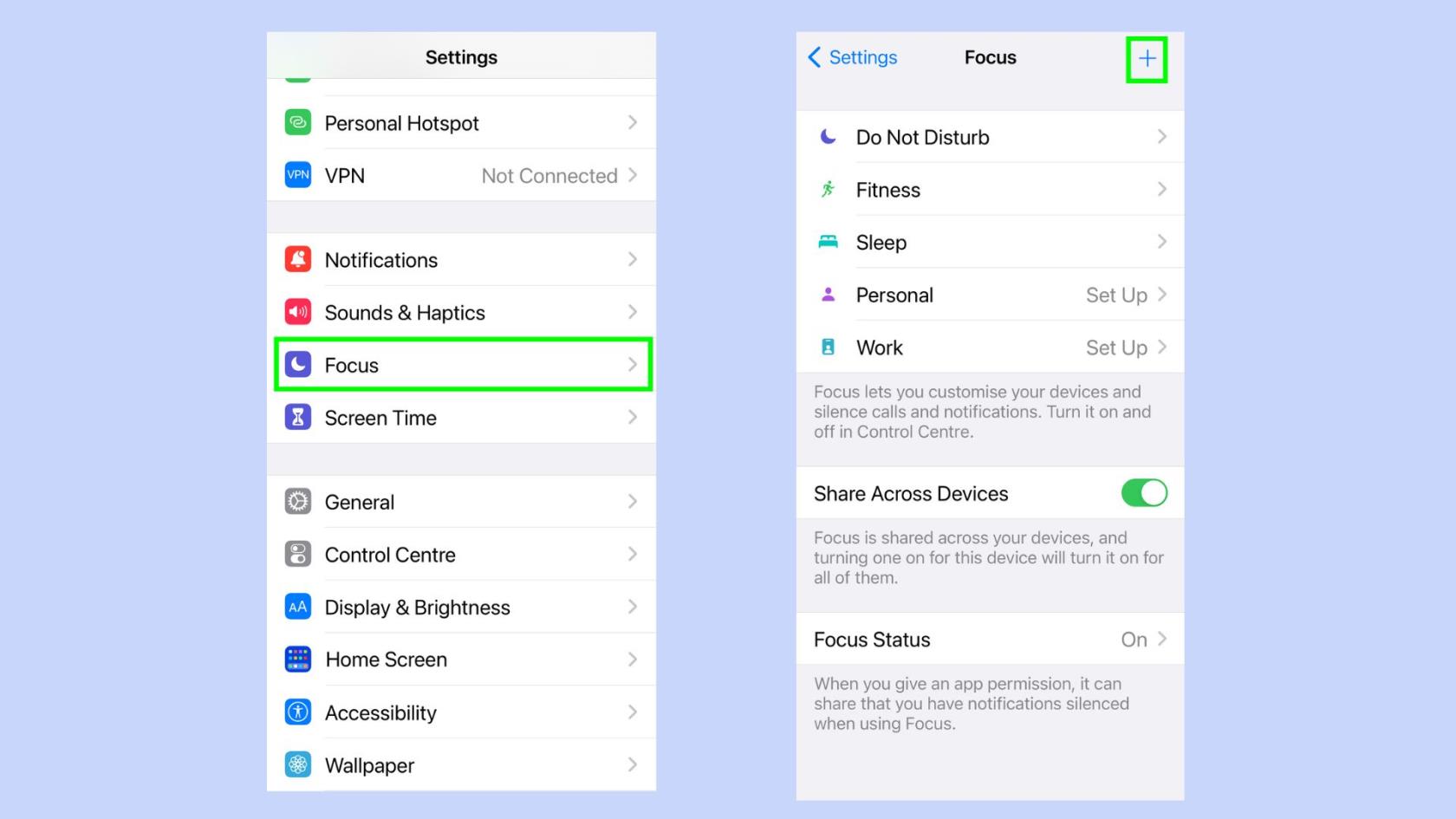
(이미지: © 미래)
먼저 새로운 초점 모드를 설정 해야 합니다 . 설정 으로 이동한 다음 초점을 선택 하고 + 버튼을 탭합니다.
2. 사용자 정의 초점 만들기
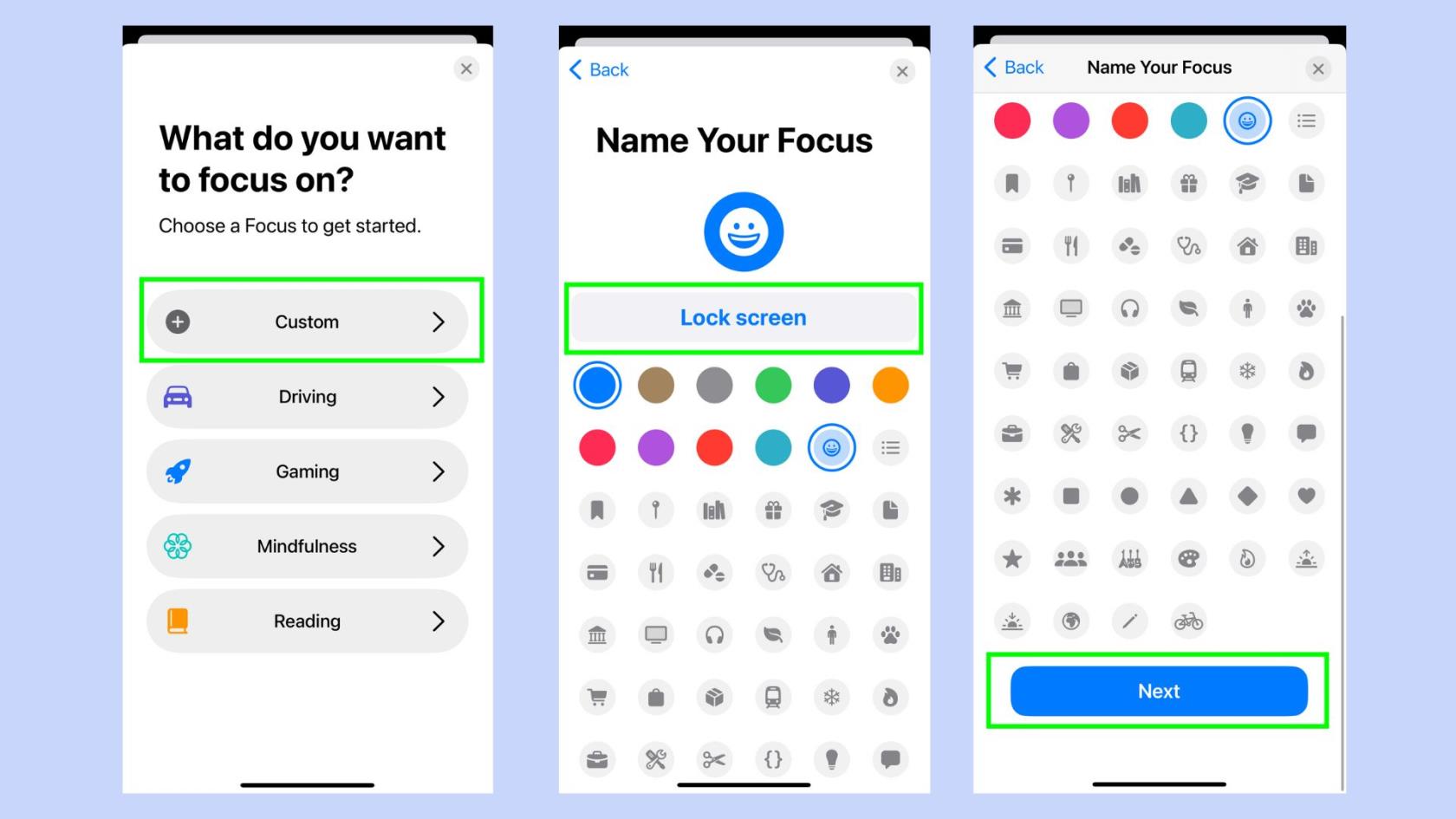
(이미지: © 미래)
사용자 정의를 탭 하고 초점의 이름을 지정하십시오. 급할 때 쉽게 기억할 수 있도록 " 잠금 화면"이라는 이름을 지정했습니다. 그런 다음 페이지를 아래로 스크롤 하고 다음을 누릅니다 . 이제 X를 누르 거나 다음 앱을 열어 이 창을 닫을 수 있습니다 .
3. 바로가기 열기
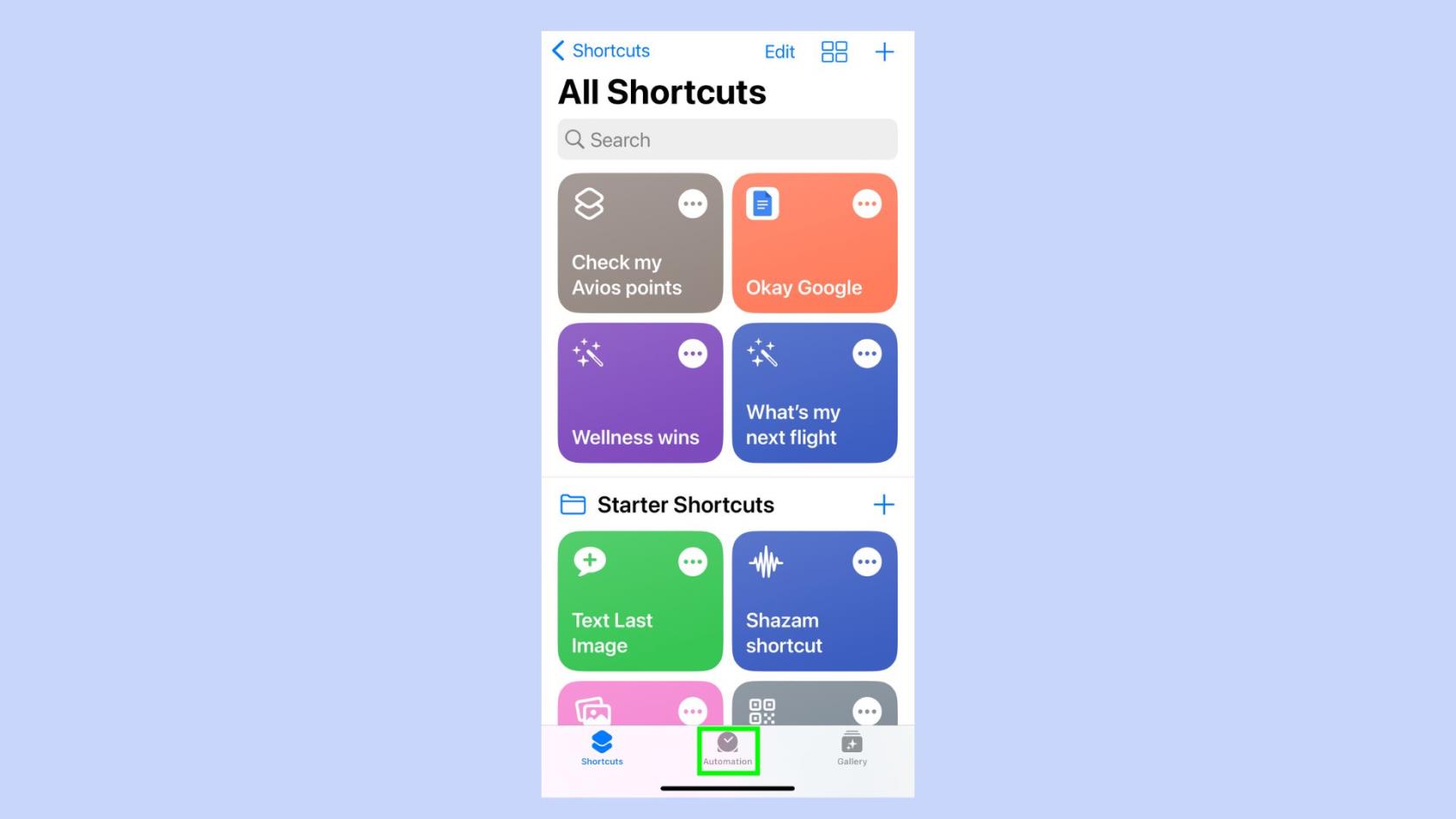
(이미지: © 미래)
iPhone에서 바로가기 앱을 열고 자동화를 선택합니다 .
4. 개인화된 자동화 생성
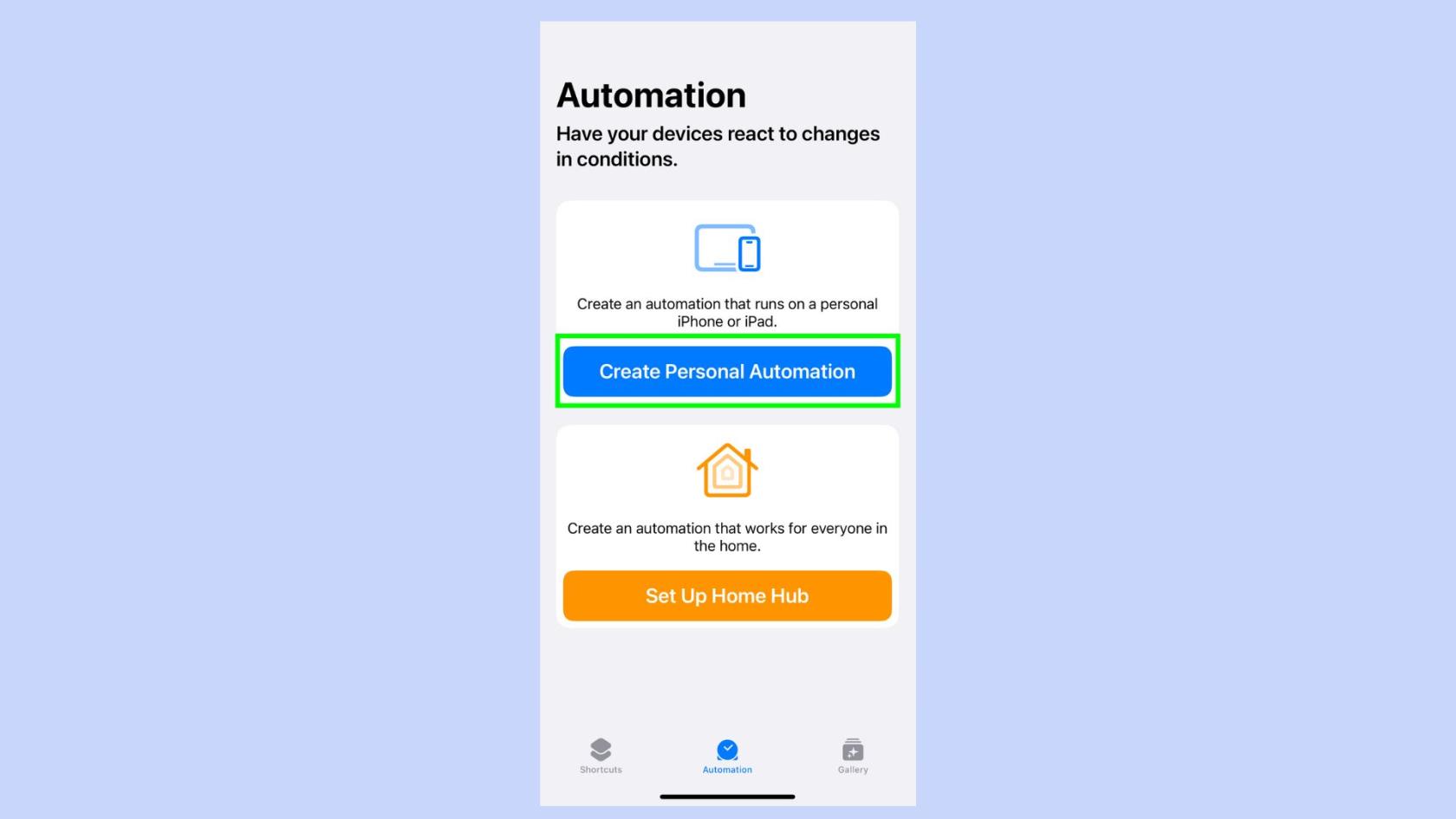
(이미지: © 미래)
개인용 자동화 생성을 탭합니다 .
5. 잠금 화면 선택
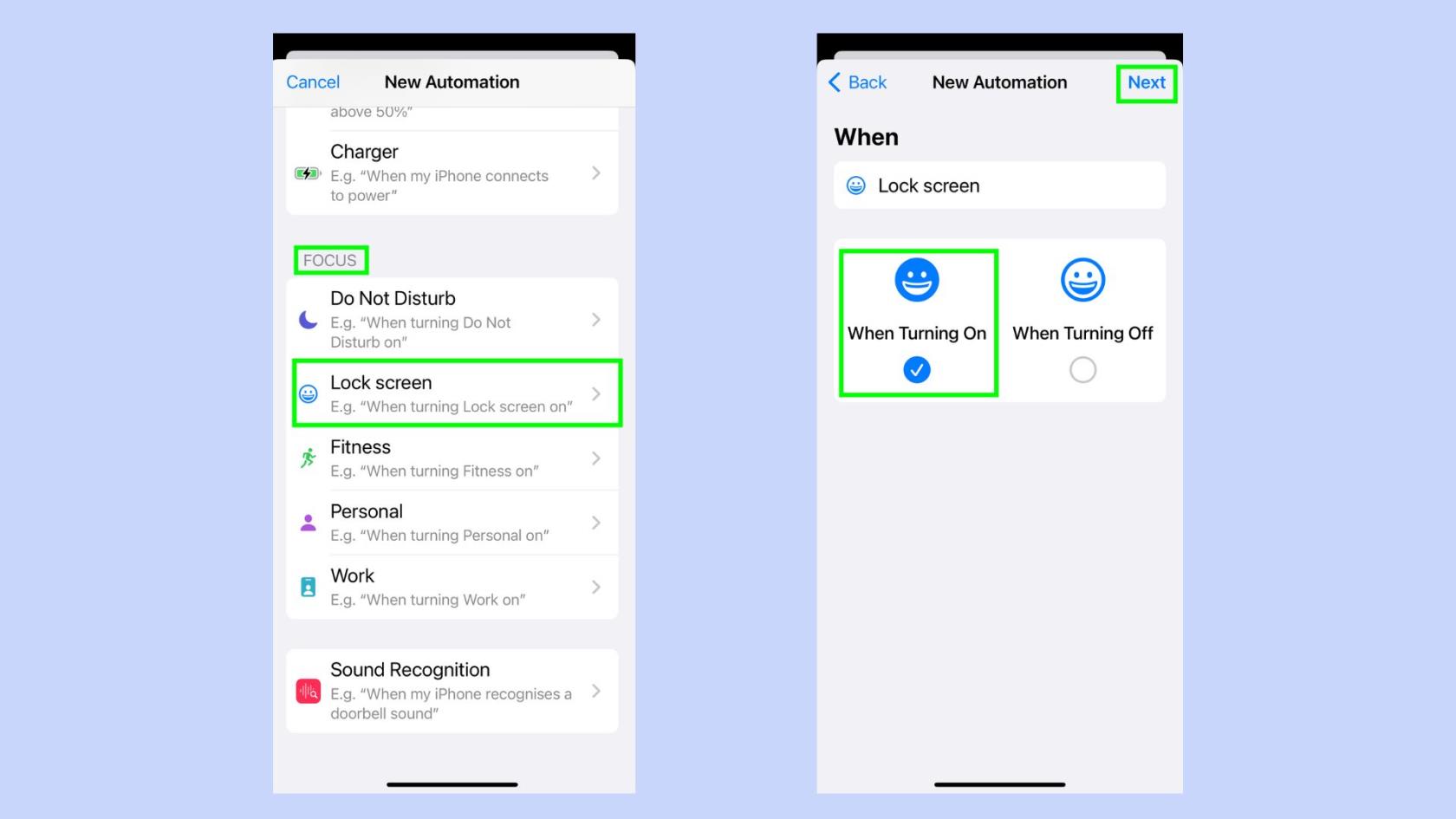
(이미지: © 미래)
초점 영역까지 아래로 스크롤하고 잠금 화면 을 탭합니다 . 그런 다음 전원을 켤 때를 선택 하고 다음을 누릅니다 .
6. 액션 추가
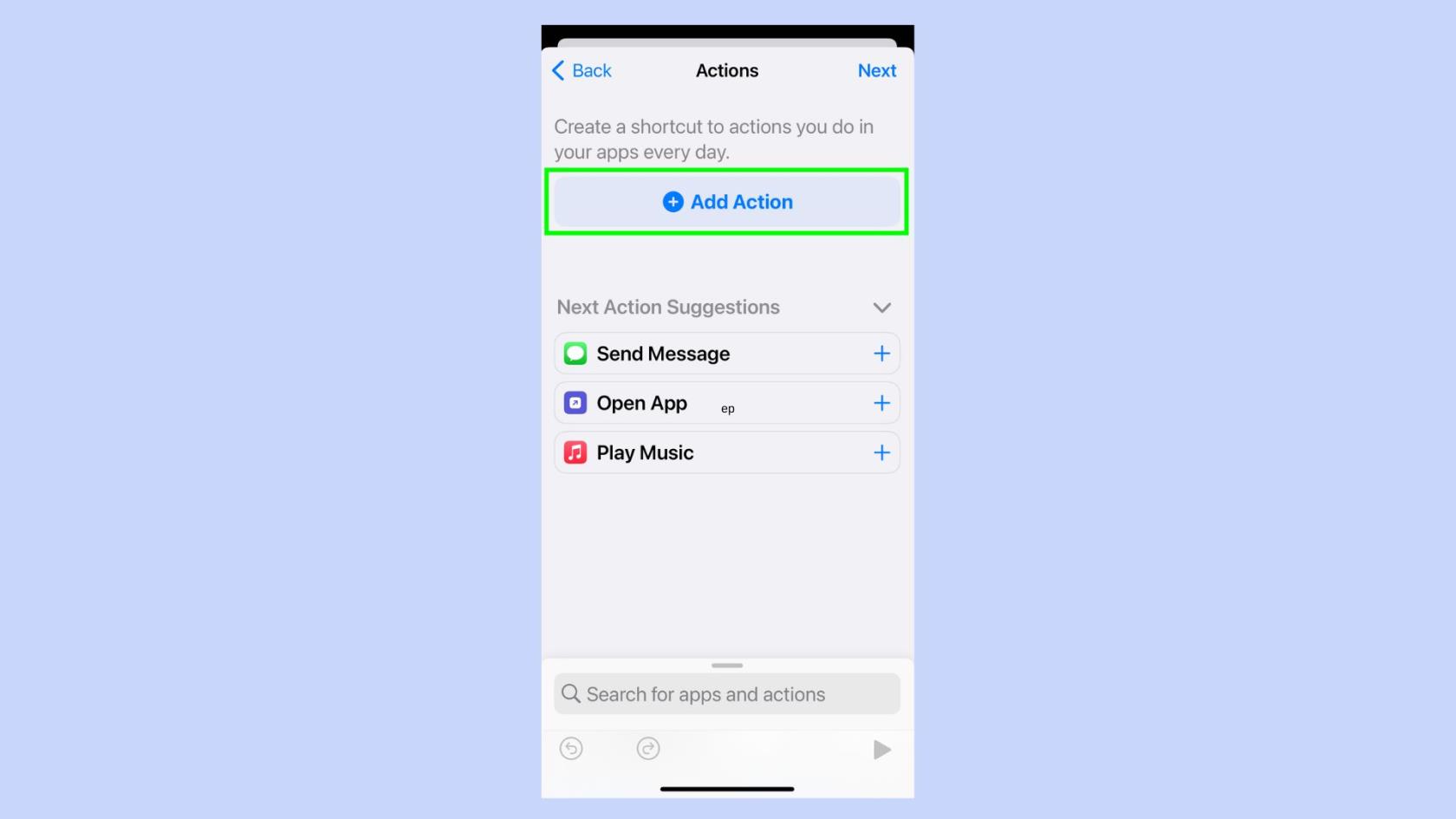
(이미지: © 미래)
+ 작업 추가 버튼을 탭합니다 .
7. 다음 작업을 추가합니다.
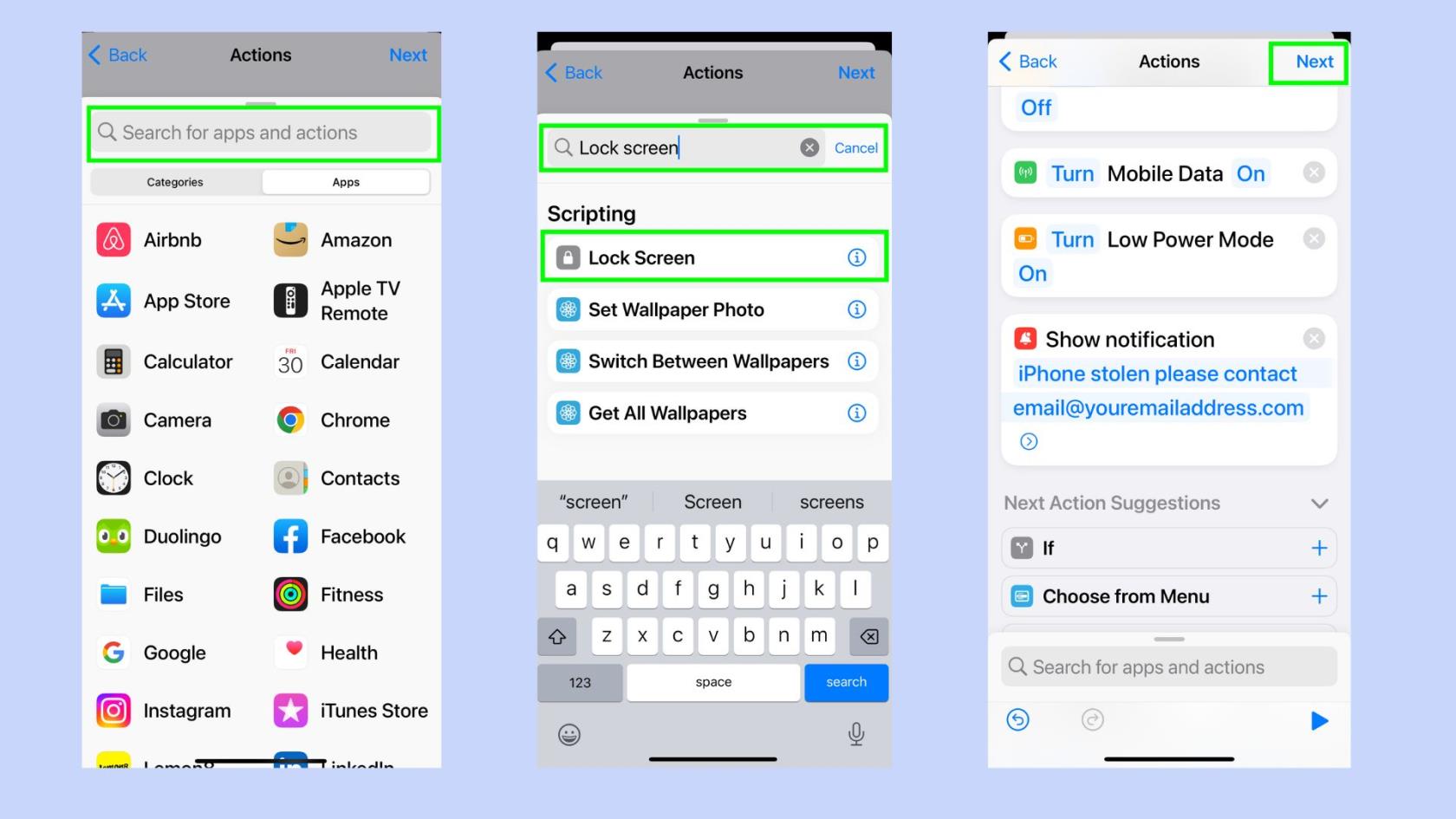
(이미지: © 미래)
이제 검색 표시줄을 사용하여 다음 작업 목록을 추가 해야 합니다 .
이렇게 하려면 앱 및 작업 검색 표시줄 로 이동하여 원하는 항목을 입력합니다. 그런 다음 다음 작업을 검색하기 전에 선택하십시오 . 추가할 항목은 다음과 같습니다.
• 잠금 화면
• 블루투스 설정(켜짐으로 설정)
• WiFi 설정(켜짐으로 설정)
• 비행기 모드 설정 - ON에서 OFF로 탭
• 모바일 데이터 설정
• 저전력 설정
• 알림 표시 - 기본 Hello World를 클릭하고 "iPhone을 도난당한 경우 [email protected] 으로 문의하십시오 .)와 같은 사용자 지정 메시지로 변경합니다.
모두 추가했으면 다음을 누릅니다.
8. 실행하기 전에 묻기 비활성화
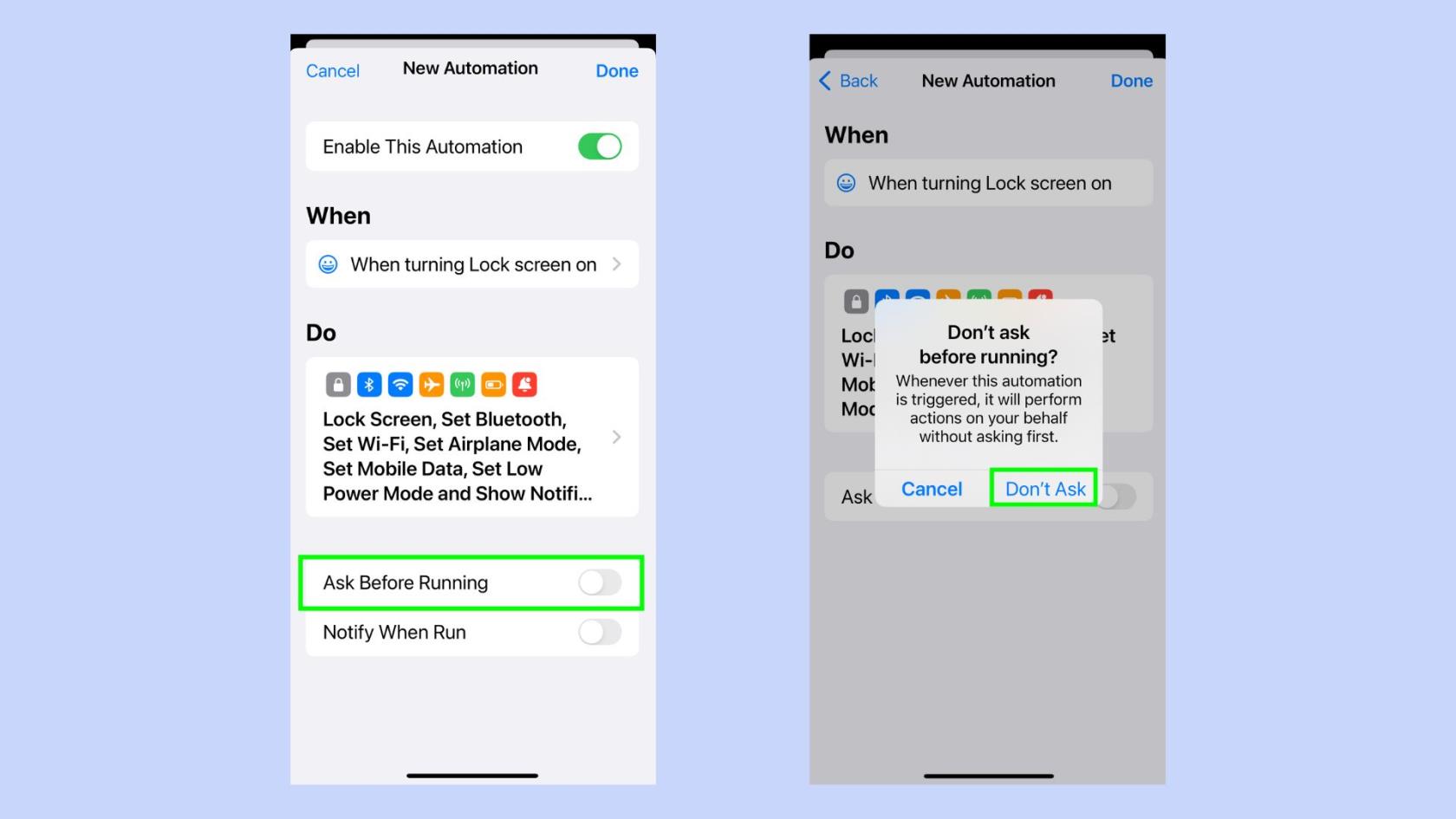
(이미지: © 미래)
이 기능을 비활성화하려면 실행 전에 묻기를 탭하십시오 . 이 작업을 확인하라는 요청을 받게 되면 묻지 않음을 탭하십시오.
그리고 그게 다야. 끝났습니다. 집중 모드가 설정되었으며 필요한 경우 전화기를 잠금 모드로 빠르게 설정할 준비가 된 것입니다.
Apple Watch에서 iPhone을 빠르게 잠그는 방법
휴대폰을 도난당한 경우 장치가 서로 연결할 수 있도록 Bluetooth 또는 WiFi에 의존하므로 신속하게 조치를 취해야 합니다. 맞춤 초점을 설정하는 것이 가장 어려운 부분이고 나머지는 매우 빠르며 순식간에 휴대전화를 잠글 수 있습니다.
Apple Watch에서 제어 센터 열기
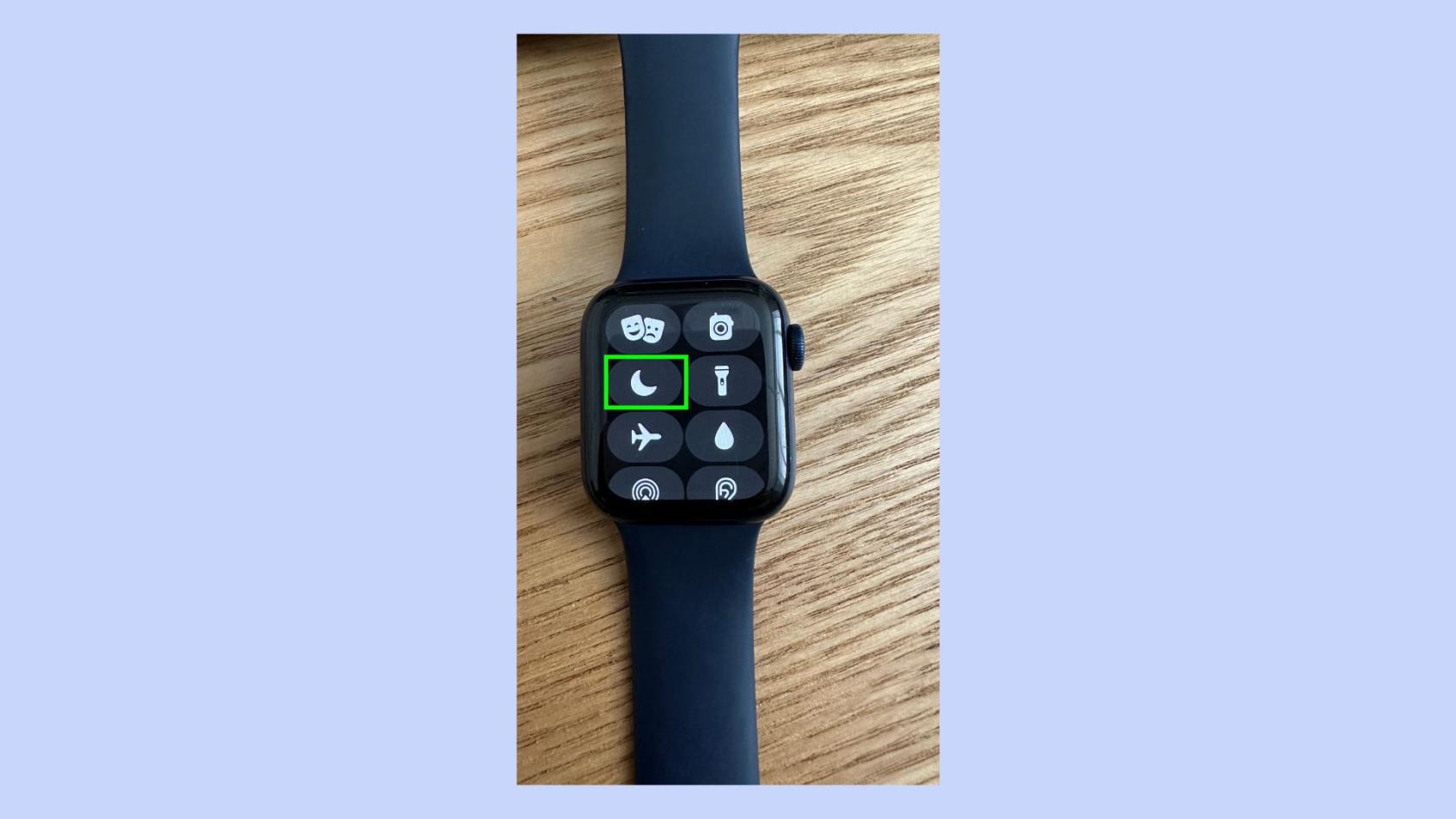
(이미지: © 미래)
화면 하단에서 위로 스크롤하여 제어 센터를 열거 나 watchOS10을 사용하는 경우 측면 버튼을 누르기 만 하면 됩니다 . 초승달 아이콘을 탭합니다 .
2. 잠금 화면 선택
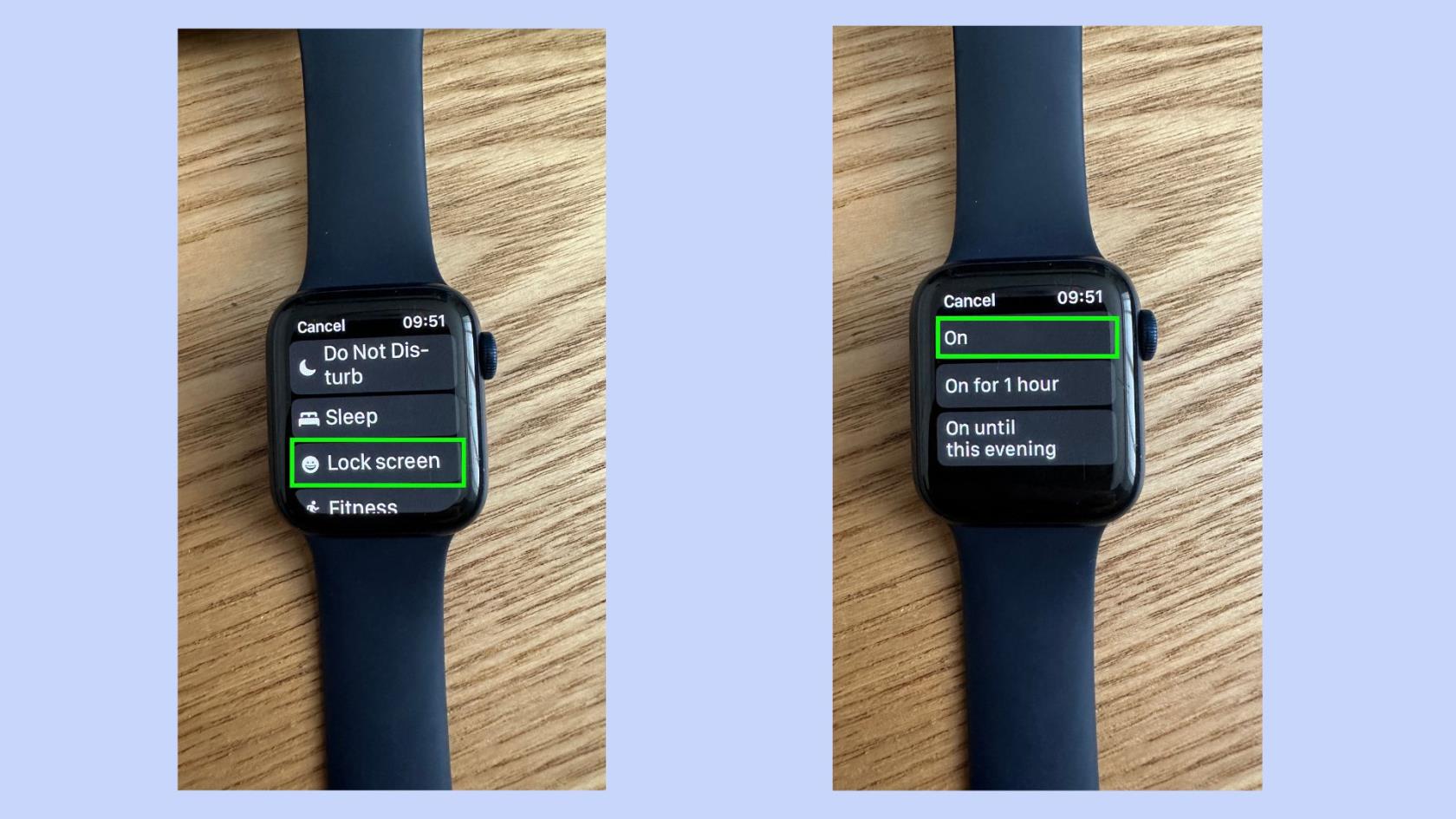
(이미지: © 미래)
다음으로 잠금 화면을 선택한 다음 켜기를 탭 해야 합니다 .
3. iPhone이 즉시 잠깁니다.

(이미지: © 미래)
이 작업을 트리거하면 iPhone이 즉시 잠기고 알림이 화면에 나타납니다.
iPhone과 Apple Watch가 함께 작동하여 일상 생활을 더 쉽게 만드는 방법은 매우 많습니다. 이제 서둘러 화면을 잠그는 방법을 알았습니다. 이 Apple Watch 기능으로 Mac을 순식간에 잠금 해제할 수 있습니다 . 친구와 연락하기 위해 메시지를 사용하는 것을 좋아하지 않는 경우 Apple Watch에서 WhatsApp을 사용하는 방법은 다음과 같습니다 . 또한 운동을 놓치지 마세요. 시계 착용을 잊은 경우 Apple Watch에 운동을 수동으로 추가하는 방법은 다음과 같습니다 .
iPhone/iPad 및 macOS에서 이메일 미리 알림을 설정하는 방법을 알고 있으면 조치를 취하라는 알림을 받을 수 있습니다.
사진은 천 단어를 표현하지만 iPhone에서 GIF를 만드는 방법을 알면 더 큰 영향을 미칠 수 있습니다.
iPhone에서 텍스트 대치를 사용하는 방법을 알고 있으면 번거로운 자동 수정을 피하고 자주 사용하는 단어와 문구에 대한 단축키를 생성할 수 있습니다.
긴급 상황 발생 시 Apple Watch에서 iPhone을 잠그는 방법 알아보기