這個隱藏的 iPhone 功能是快速記筆記的最簡單方法

了解當您想要快速輕鬆地保存文本、鏈接和圖片時,如何在 iPhone 上進行快速筆記。
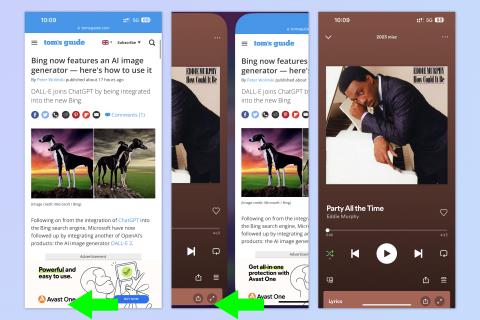
讓我們面對現實吧:iPhone 並不難使用。事實上,iOS 用戶體驗的簡單性一直是蘋果公司最喜歡吹噓的事情之一,也是 iPhone 成為許多人眼中最好的手機的原因。
然而,您可能不知道的是,除了簡單的界面之外,Apple 還為 iOS 用戶提供了大量但鮮為人知的手勢,以快速直觀地導航他們的 iPhone 和 iPad——從快速切換應用程序到復制和粘貼的額外方式。雖然您可能已經了解下面的一些手勢,但我們願意打賭,至少有一個或多個手勢對您來說是未知或不熟悉的。
因此,言歸正傳,這裡有 7 個我們最喜歡的 iOS 手勢,但您可能不知道,它們將改變您使用 iPhone 的方式。
7 個隱藏的 iOS 手勢將改變你使用 iPhone 的方式
雖然大多數這些手勢已經存在至少有一段時間了,但最好確保我們都在同一頁面上。因此,在我們開始之前,請了解如何更新 iPhone,確保您的 iPhone 已完全更新。
1. 在打開的應用程序之間快速滑動
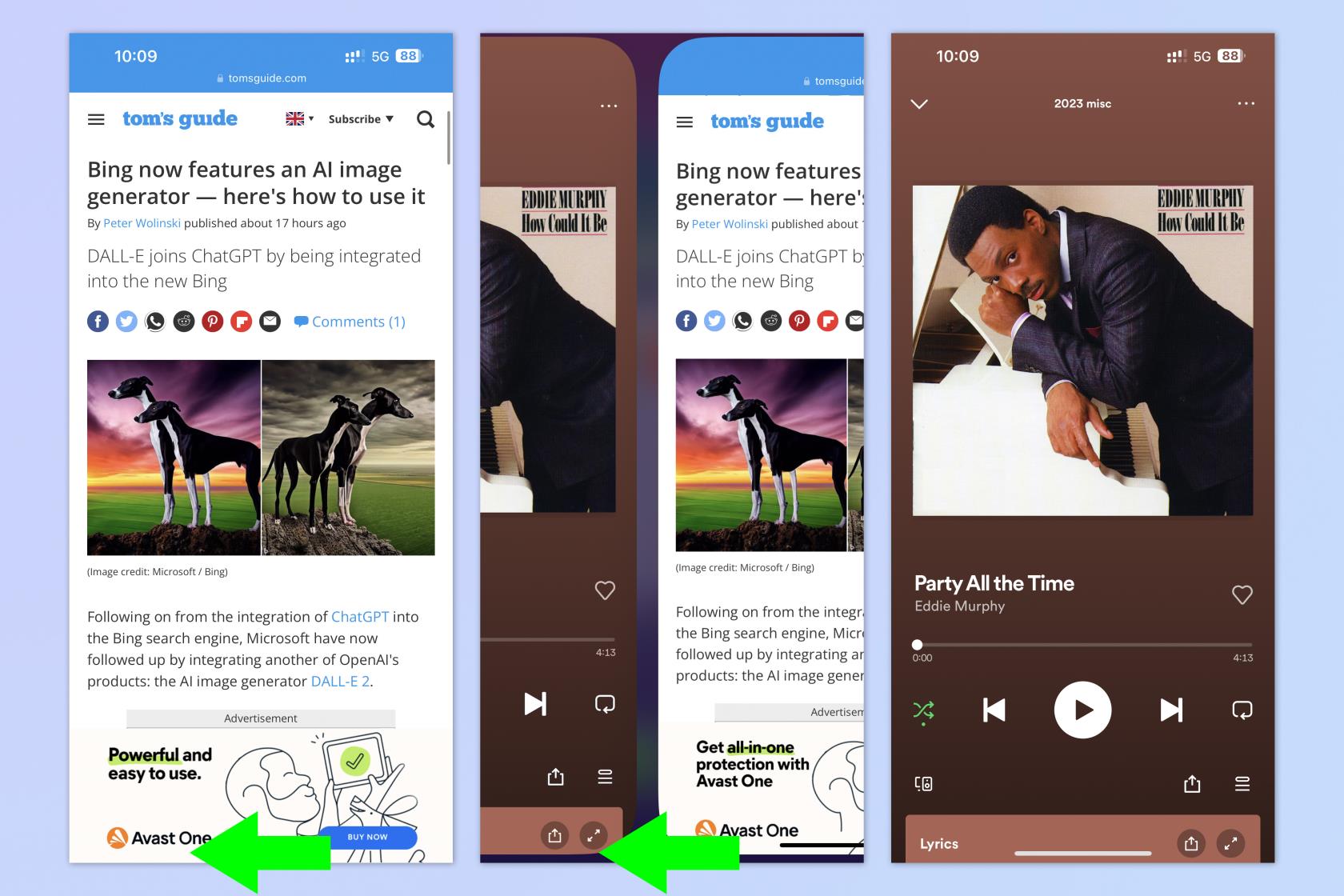
(圖片來源:©未來)
在 iPhone X 及更新機型上,您可以快速輕鬆地在任何應用程序之間滑動,而無需打開應用程序托盤。當您需要在兩個應用程序之間反復來回切換時,此功能非常方便。例如,我在銀行應用程序上轉移資金時經常使用它,以仔細檢查我是否正確輸入了帳戶詳細信息。
要在打開的應用程序之間快速滑動,請沿著屏幕的最底部邊緣滑動(必須是最底部邊緣)。從左向右滑動可打開上一個應用程序,從右向左滑動可返回最近打開的應用程序。
2. 快速滾動頁面
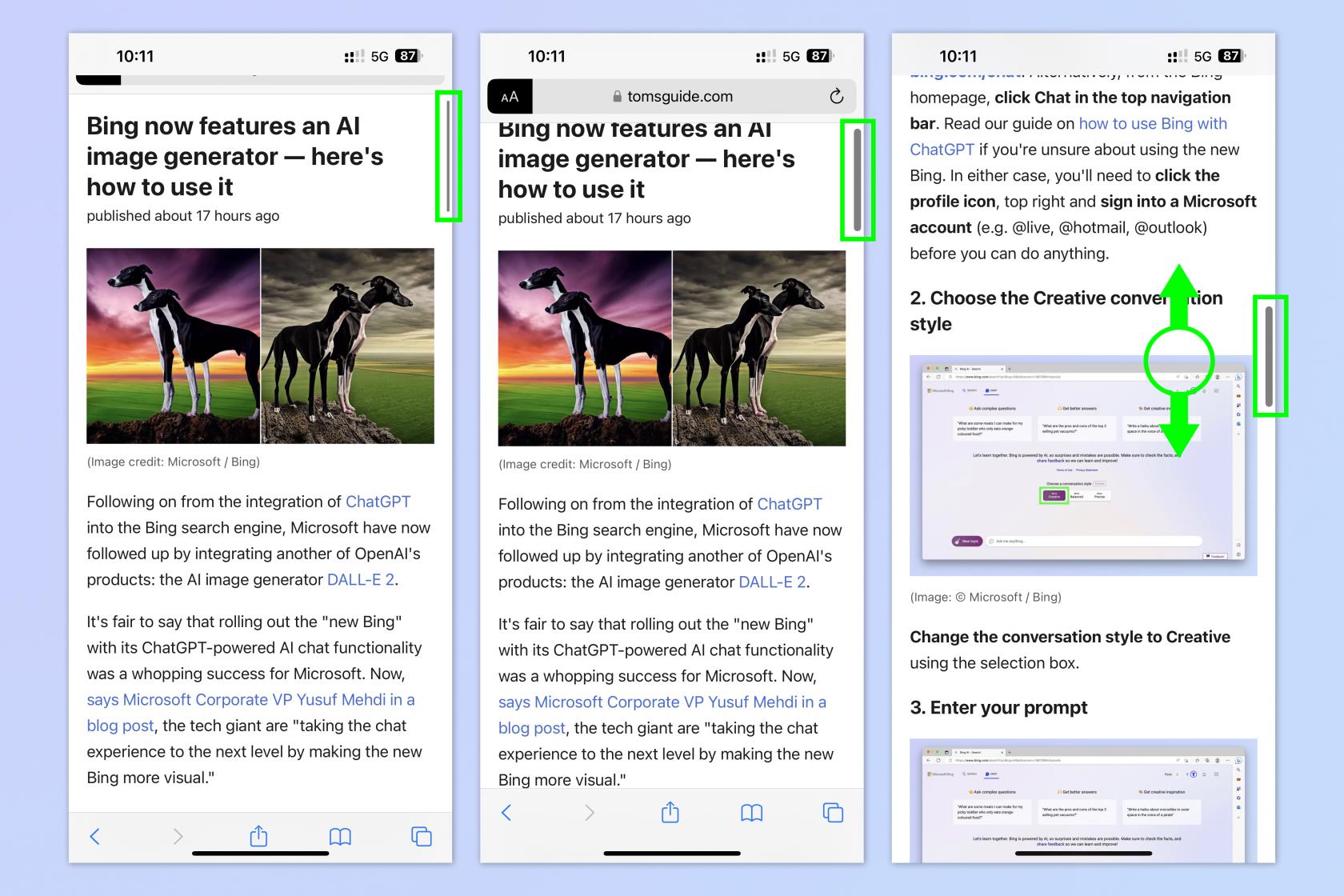
(圖片來源:©未來)
所以滾動並不難。但是,如果您嘗試一直導航到長頁面的底部,則繼續向上滑動可能會令人沮喪。值得慶幸的是,iOS 提供了一種無需不斷滑動即可快速導航頁面的方法。一開始有點麻煩,但一旦掌握了竅門就很容易了。
要快速滾動,請點擊屏幕以調出右側的滾動條。然後用一根手指快速點擊並按住滾動條 ,用另一根手指上下拖動以導航頁面。
3.兩指拖動多選
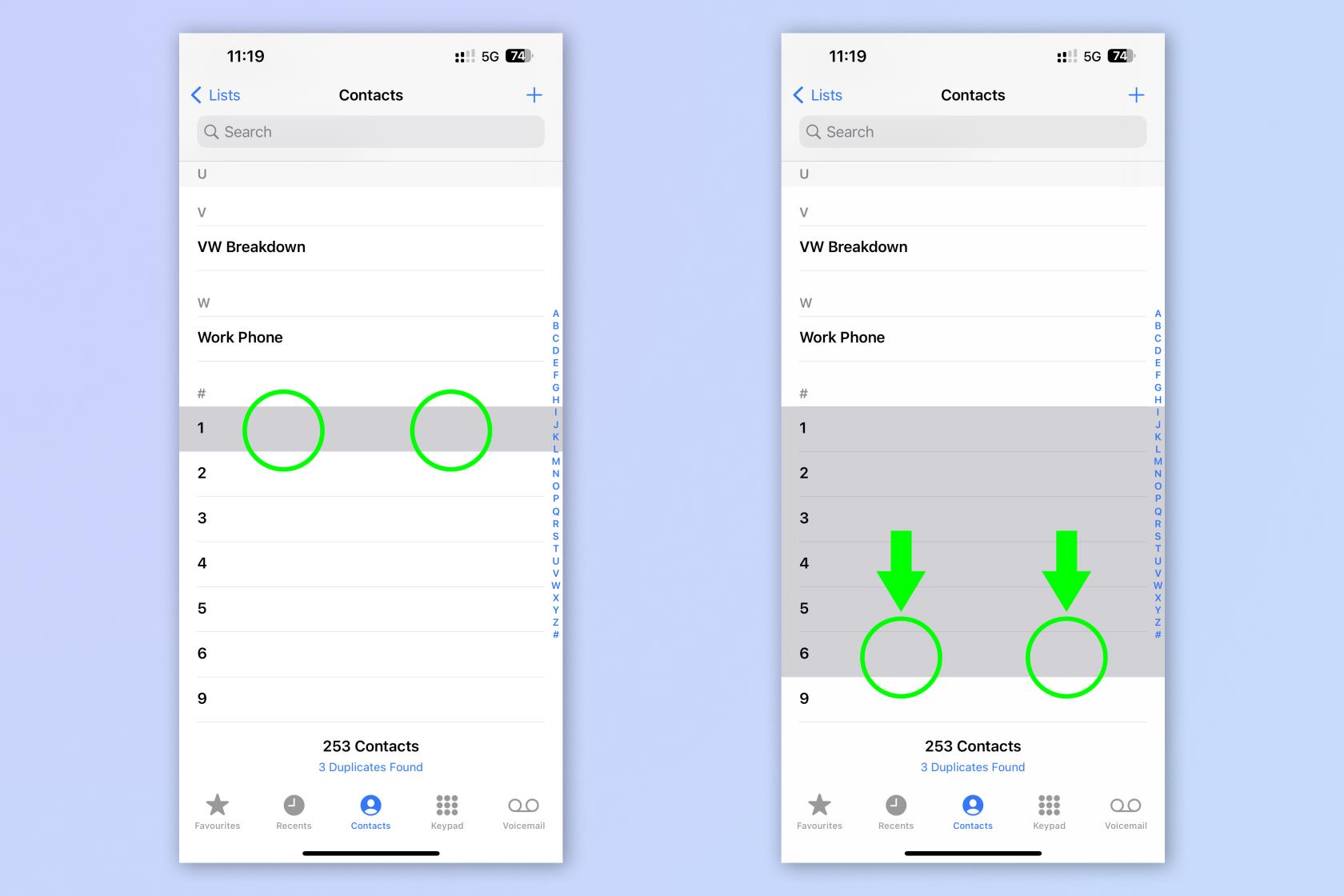
(圖片來源:©未來)
是否曾經想一次刪除大量聯繫人?如果你和我一樣——也就是說:一個經常發牢騷的人——你可能有。值得慶幸的是,iOS 為您提供了一種批量選擇聯繫人的方法,而不必一次選擇所有聯繫人(這曾經是這種方法)。這也適用於在其他應用程序中進行批量選擇,例如“消息”。
要進行多選,請用兩根手指點擊並按住聯繫人或消息,然後向上或向下拖動。
4. 通過堆疊進行多選
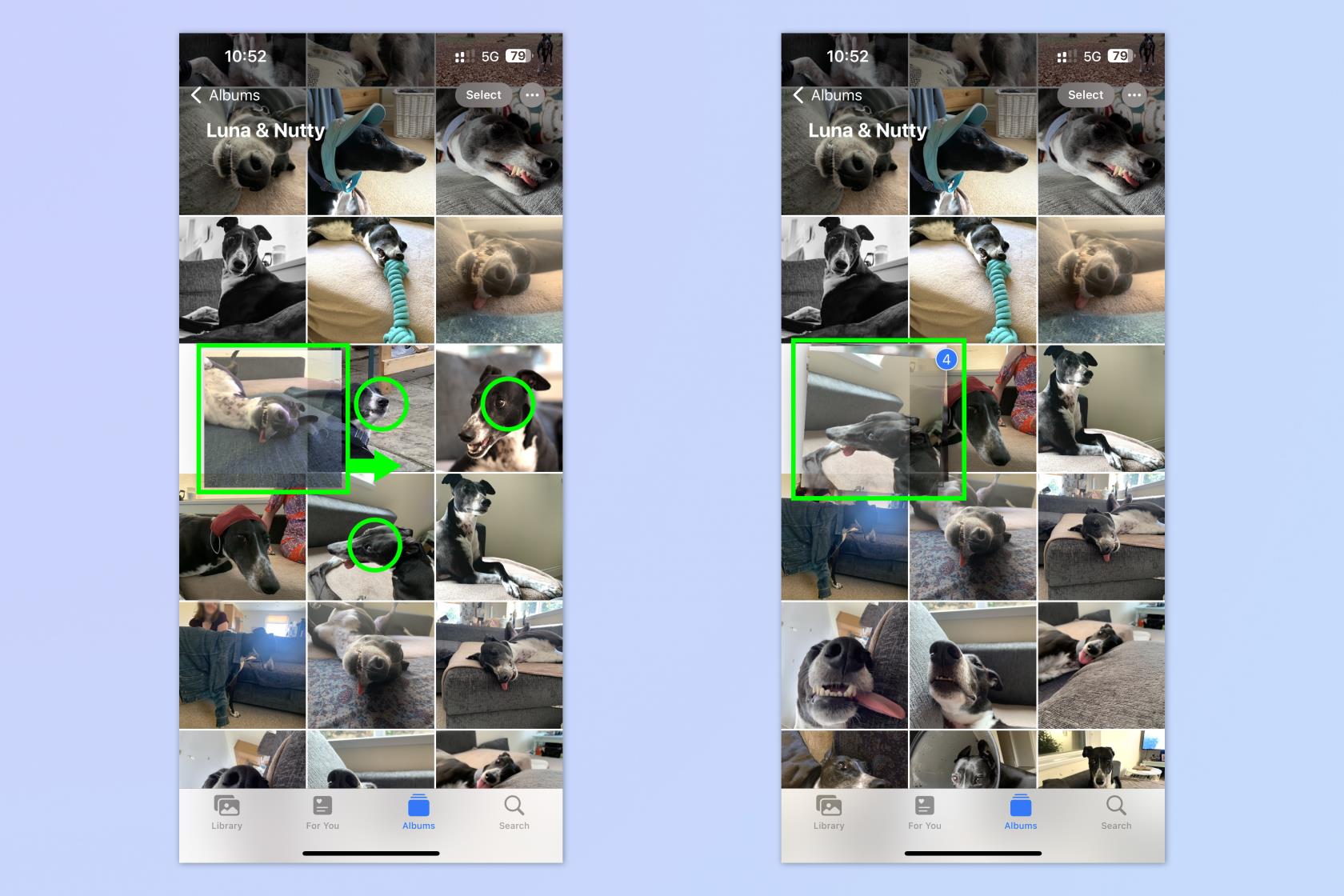
(圖片來源:©未來)
除了雙指拖動方法外,iOS 還提供第二種手勢,用於通過堆疊選擇多個對象。雖然兩指拖動方法最適合從列表中進行選擇以進行刪除等,但如果您需要移動東西,則堆疊方法最適合。這可能是在主屏幕上移動應用程序和小部件,或者在應用程序之間移動照片(正如我們將在第 4 點中看到的)。
要通過堆疊進行多項選擇,請用一根手指點擊並按住某物(此處我們使用照片),然後快速將其輕推到一側。用第二根手指點擊其他照片以將其添加到開始並添加到堆棧中。
5. 在應用程序之間拖放
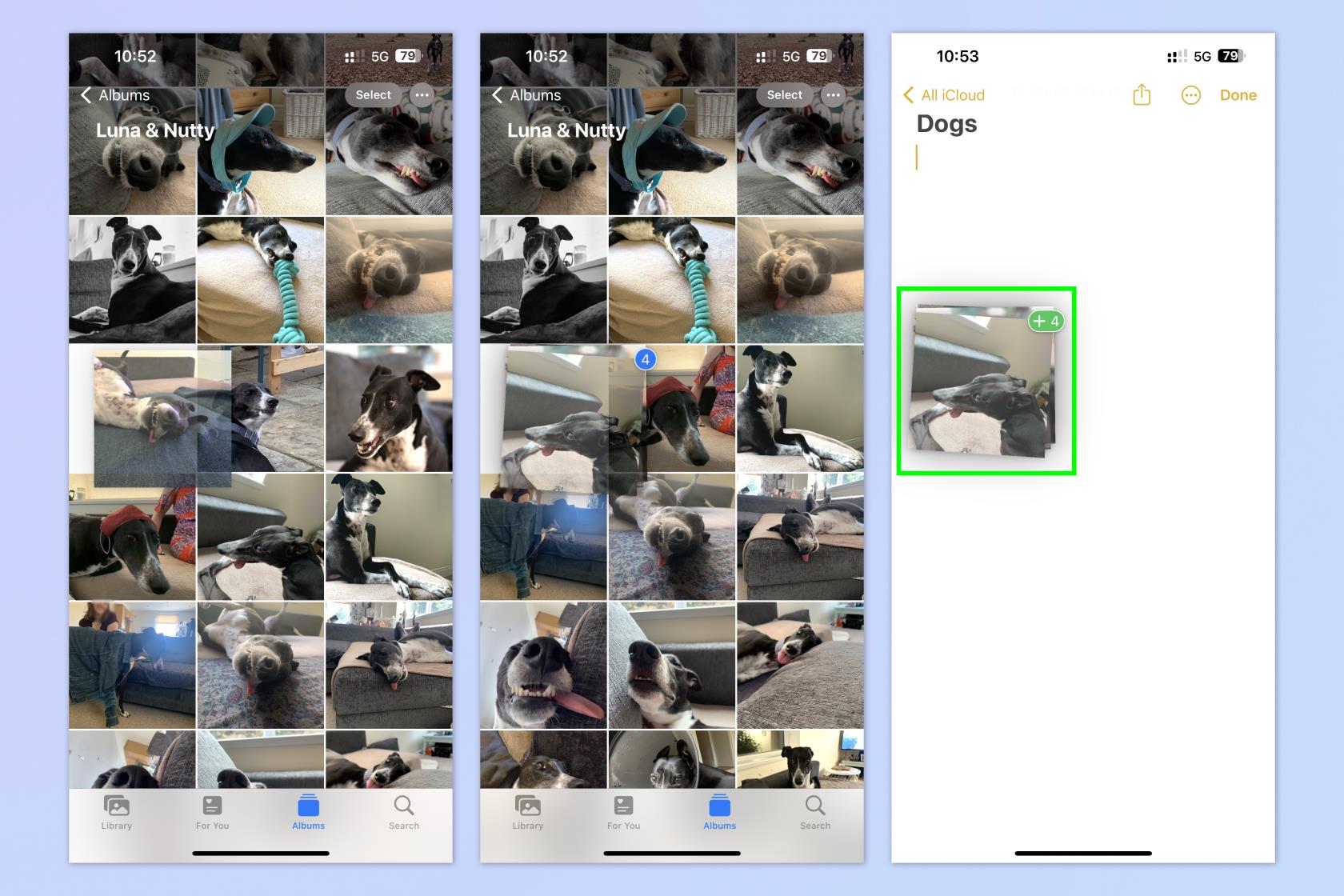
(圖片來源:©未來)
如果您需要在應用程序之間複製某些內容,您可以採取漫長的導入或複制粘貼的方式。不過,iOS 手勢可以讓您的生活變得更加輕鬆。拖放手勢的作用正如其上所說的那樣,使在應用程序之間移動文件變得更加容易。它還可以與上面的堆疊結合使用,使您可以快速移動多個文件。
要在應用程序之間拖放,請點擊並按住文件(在本例中為“照片”),然後快速將其移至一側。如果您想要更多文件,請按照第 4 點用第二根手指點擊並堆疊它們。然後,用第一根手指按住文件並使用第二根手指更改應用程序- 您可以向上滑動以打開主屏幕,長滑動以打開應用程序托盤,或按照步驟 1 滑動屏幕底部以打開最近使用的應用程序。現在,只需將文件或堆棧放入第二個應用程序即可。
完整指南:如何在 iPhone 上使用拖放
6. 三指捏合複製/剪切/粘貼
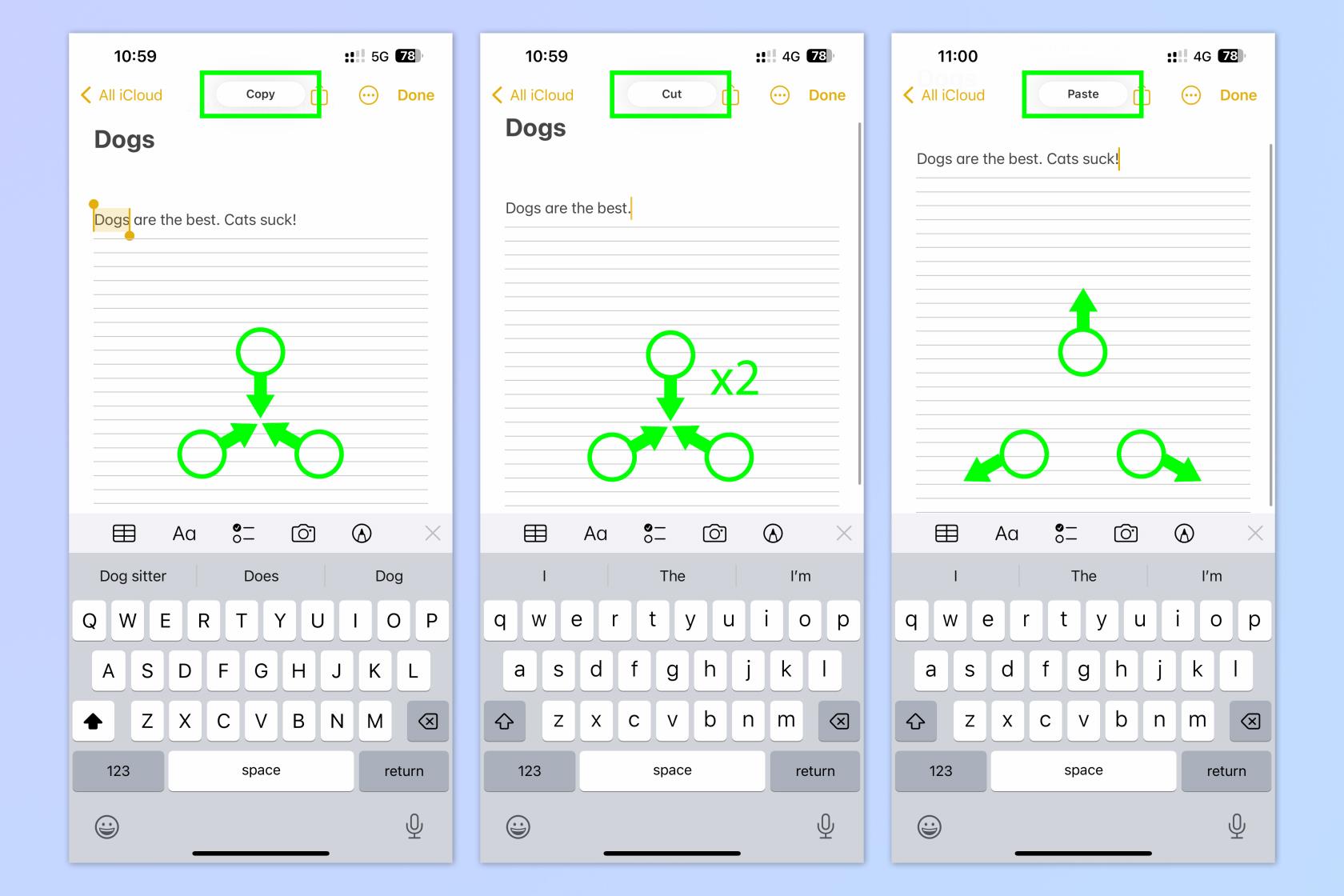
(圖片來源:©未來)
雖然您仍然可以在 iPhone 上長按來複製/剪切/粘貼文本和文件,但還有一個手勢可以通過三指捏合快速執行相同的操作。此手勢仍然需要您像正常複製時一樣選擇文本,並且可能相當繁瑣,因此無可否認,沒有太多超過複製和粘貼老式方式的功能。然而,了解這一點仍然很有趣。
要使用三指捏合進行複制,請突出顯示文本並向內用三個手指捏合。切割時,用三個手指向內捏兩次。粘貼時,用三個手指向外捏。
有趣的事實:因為它使用通用剪貼板,所以這個技巧可用於粘貼到登錄到同一 Apple ID 的其他設備。例如,您可以用三個手指捏合複製 iPhone 上的圖像,然後捏合粘貼到 iPad 上。這是實時運作的方式。
完整指南:如何使用通用剪貼板在 iPhone 和 iPad 之間複製和粘貼
7. 滑動即可後退或前進
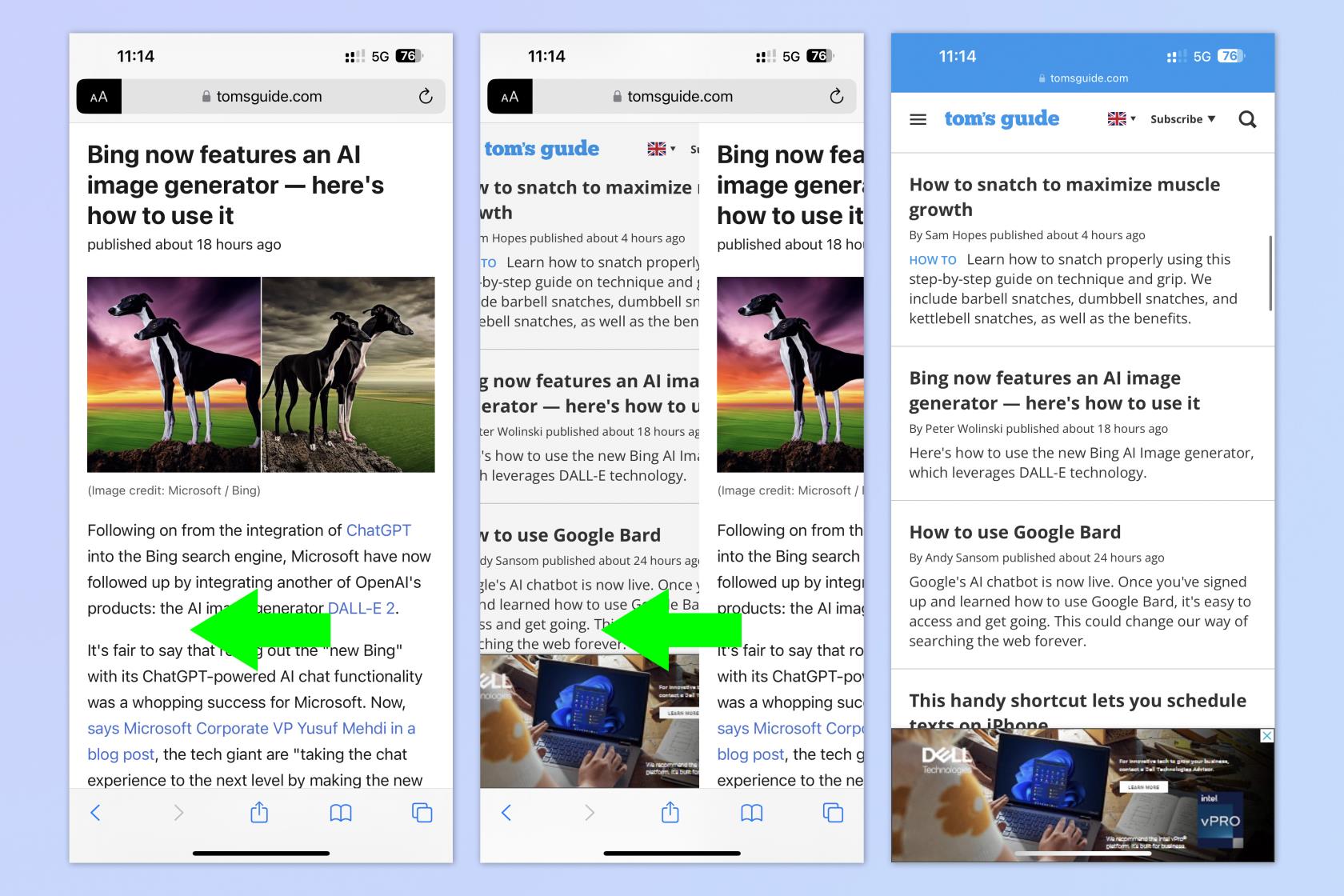
(圖片來源:©未來)
使用 Safari 等應用程序時,您可以使用簡單的滑動手勢快速後退或後退頁面。這使您無需到達頁面底部才能找到後退/前進按鈕,並且在您瀏覽互聯網時變得直觀且快速。
為此,從右向左滑動可返回,從左向右滑動可前進。
伙計們,這就是現在的全部內容。我們希望您至少學會一種新手勢,以幫助您充分利用您的 iPhone。如果您想了解其他隱藏功能,請查看我們的指南,了解每個人都應該知道的隱藏 iOS 消息功能。
您可能還對我們有關如何清除 iPhone 上的 RAM、如何刪除 iPhone 上的多個聯繫人、如何使用語音控制解鎖 iPhone以及如何在 iPhone 之間傳輸數據的指南感興趣。
了解當您想要快速輕鬆地保存文本、鏈接和圖片時,如何在 iPhone 上進行快速筆記。
如果您感到不耐煩,學習如何啟用 macOS Beta 更新將確保您首先獲得最新版本的 Mac 操作系統
在三星手機上激活橫向常亮顯示模式並不需要很長時間,給你一個iOS 17待機風格的界面
如果您今年夏天要去度假或旅行,這些是您應該使用的功能
使用此微波時間轉換快捷方式,再也不會食物中毒。
在 iOS 17 中設置 Safari 配置文件可以讓你更輕鬆地對標籤頁和喜愛的頁面進行排序,因此非常值得設置。本指南將向您展示如何操作。
如果您不那麼熱衷於讓人們知道您何時活躍,以下是如何在 WhatsApp 上隱藏您的在線狀態。
了解如何將您的 iPhone 更新到 iOS 16,以利用所有最新和最佳功能,同時確保您的 iPhone 盡可能安全和優化
您的 iPhone 具有內置鏡頭校正功能,可以消除圖像中的光學畸變。這就是您打開它的方式。
這是啟用 iPhone 相機級別的方法,該功能隨 iOS 17 一起提供。








