這個隱藏的 iPhone 功能是快速記筆記的最簡單方法

了解當您想要快速輕鬆地保存文本、鏈接和圖片時,如何在 iPhone 上進行快速筆記。
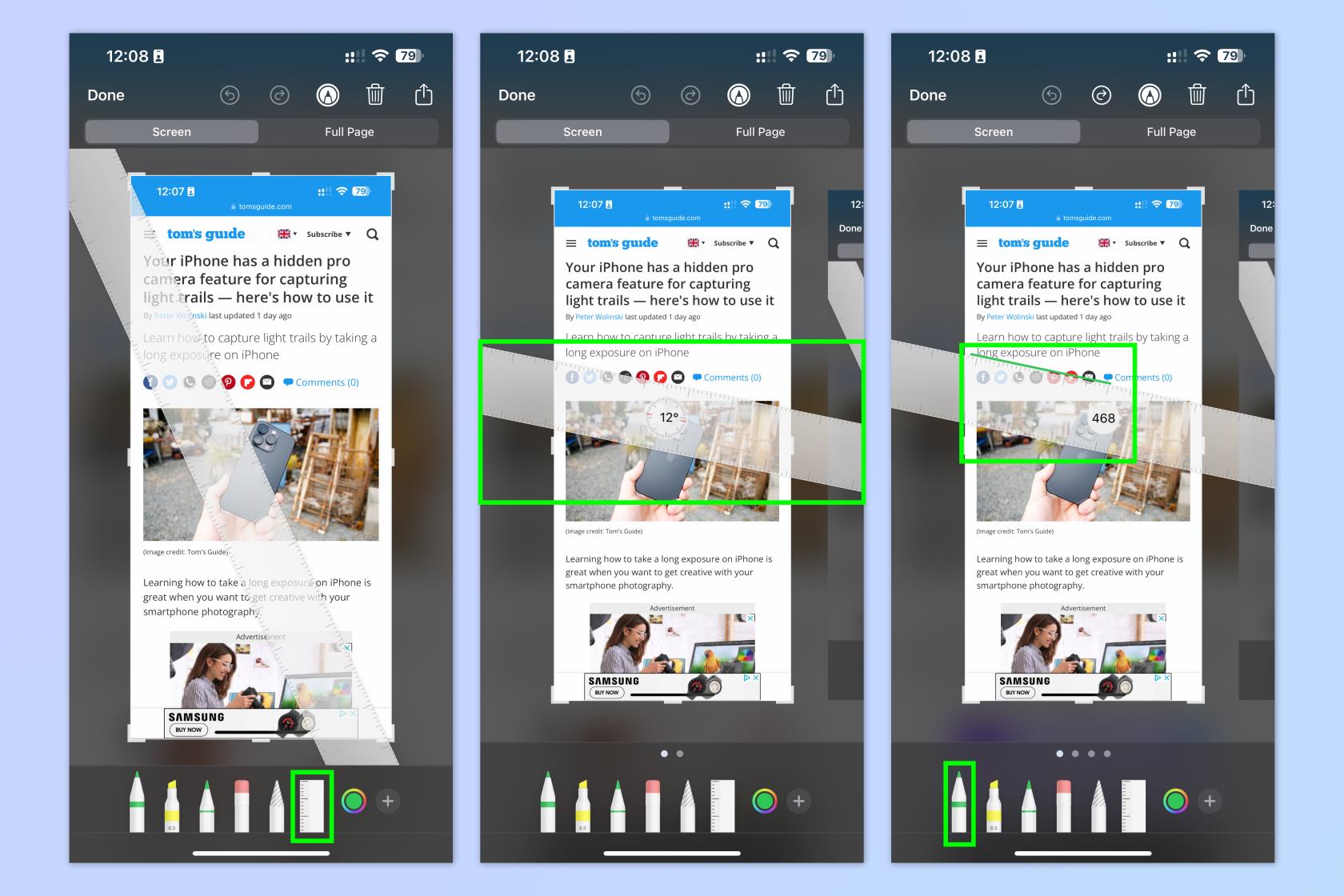
在過去的幾年裡,在 iPhone 上編輯照片變得更加容易,而且隨著 iOS 的每次新迭代,功能本身也變得越來越好。畢竟,Apple Photos 出現在我們的最佳照片編輯應用程序列表中是有原因的。
但如果您有一堆圖像需要編輯,事情可能會變得有點耗時。幸運的是,您的 iPhone 有一個隱藏功能,可以讓您同時編輯多張照片。
此功能不允許您執行裁剪和應用濾鏡等操作,但如果您需要調整方向、刪除背景或更改文件類型,本指南將會派上用場。以下是同時編輯多張 iPhone 照片的方法。
@mqtechtok
如何同時編輯多張 iPhone 照片
1.打開Apple Photos並選擇要編輯的照片
2. 共享這些圖像並將其保存到“文件”中的新文件夾中
3. 打開文件並選擇要編輯的照片
4. 按右下角的三點菜單並選擇您的編輯選項
繼續閱讀以獲取更詳細的說明
1. 在 Apple Photos 中選擇要編輯的照片
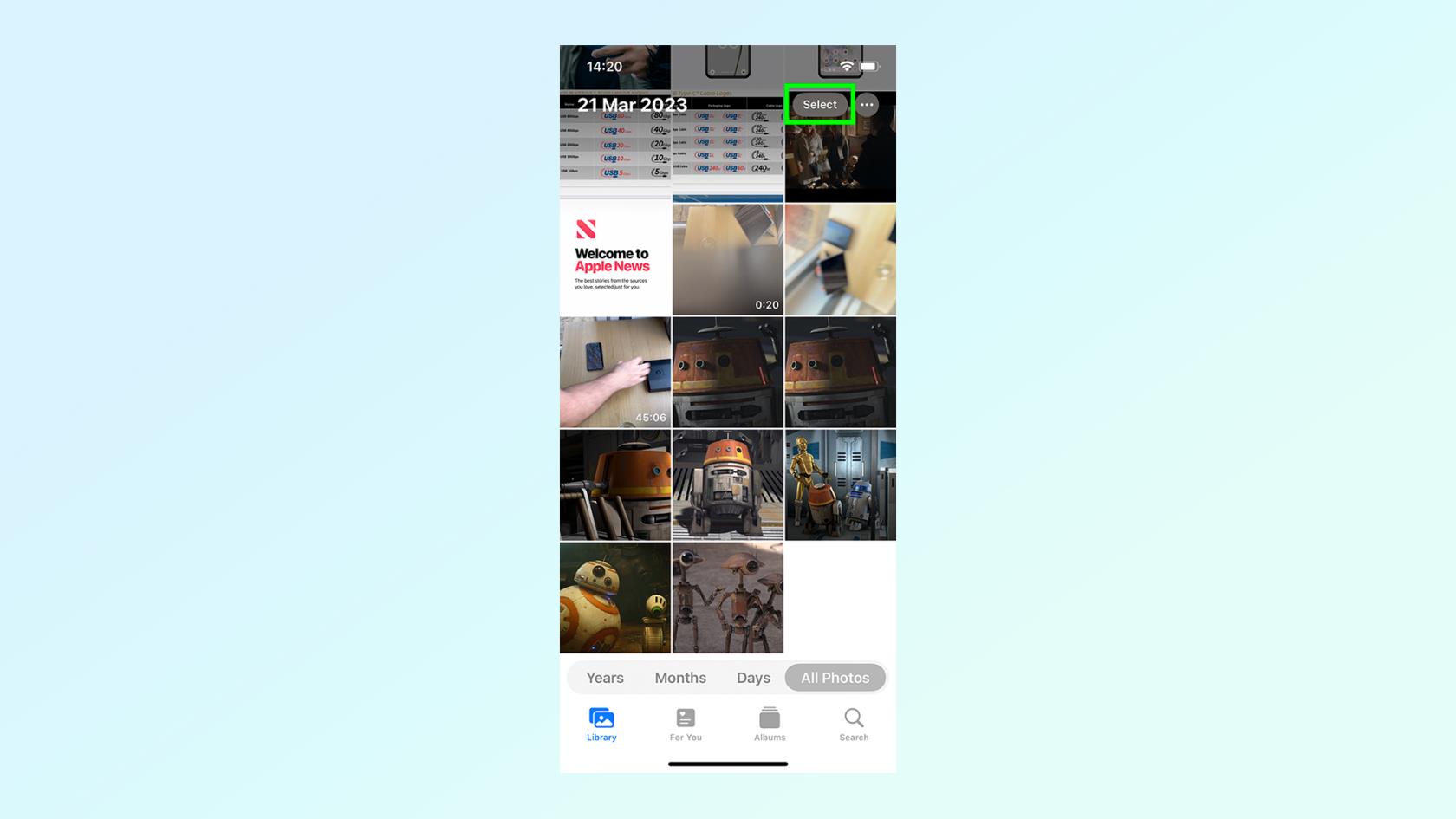
(圖片來源:©未來)
您要做的第一件事是進入 Apple Photos 應用程序並選擇您想要編輯的所有圖像。通過點擊右上角的“選擇”選項,然後點擊每個相關圖像縮略圖來執行此操作。
2. 將這些圖像保存到“文件”應用程序中
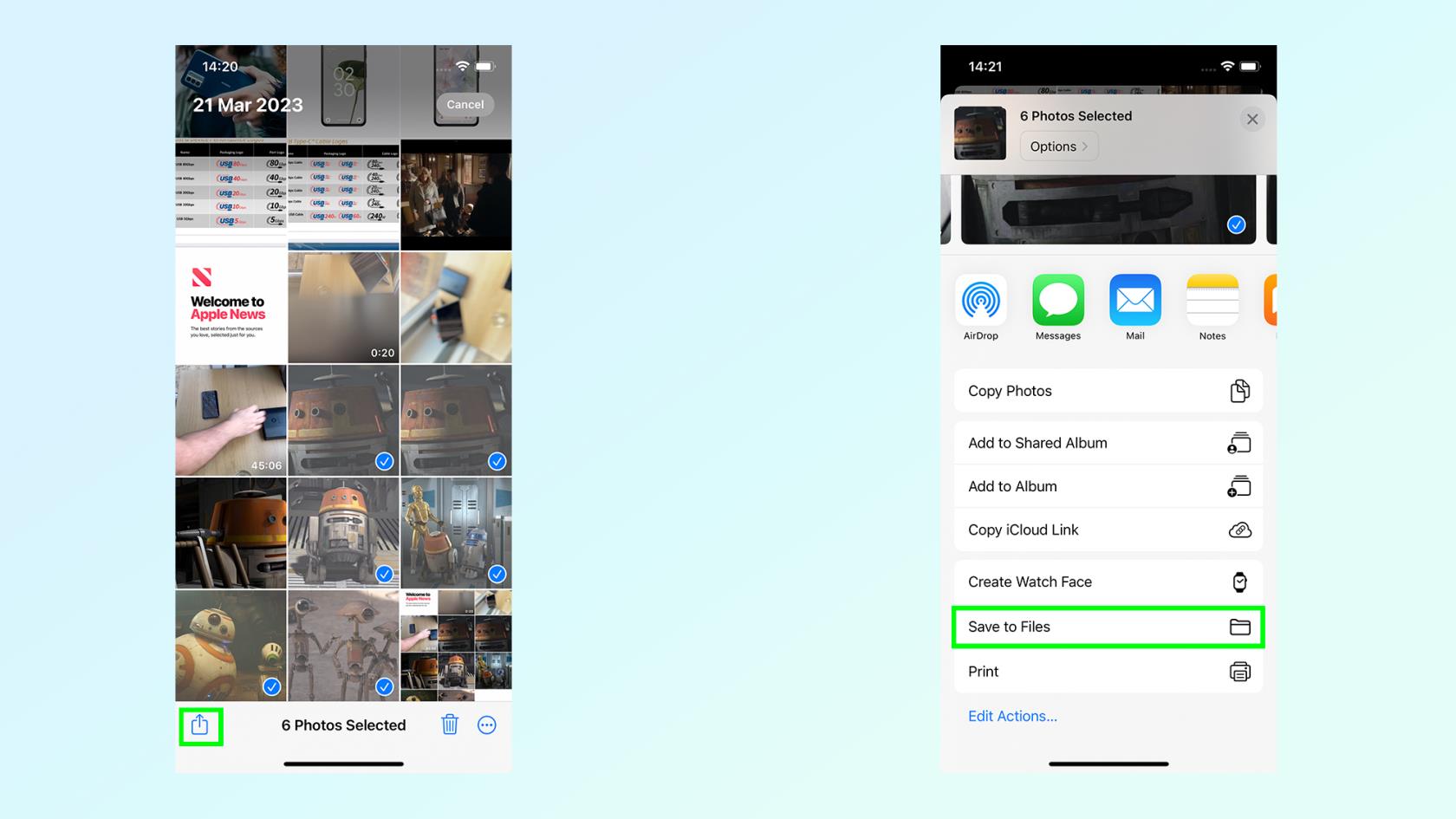
(圖片來源:©未來)
現在需要將這些圖像傳輸到 iPhone 的文件應用程序。選擇圖像後,點擊左下角的共享圖標,然後點擊保存到文件。
3. 在Files中新建一個文件夾
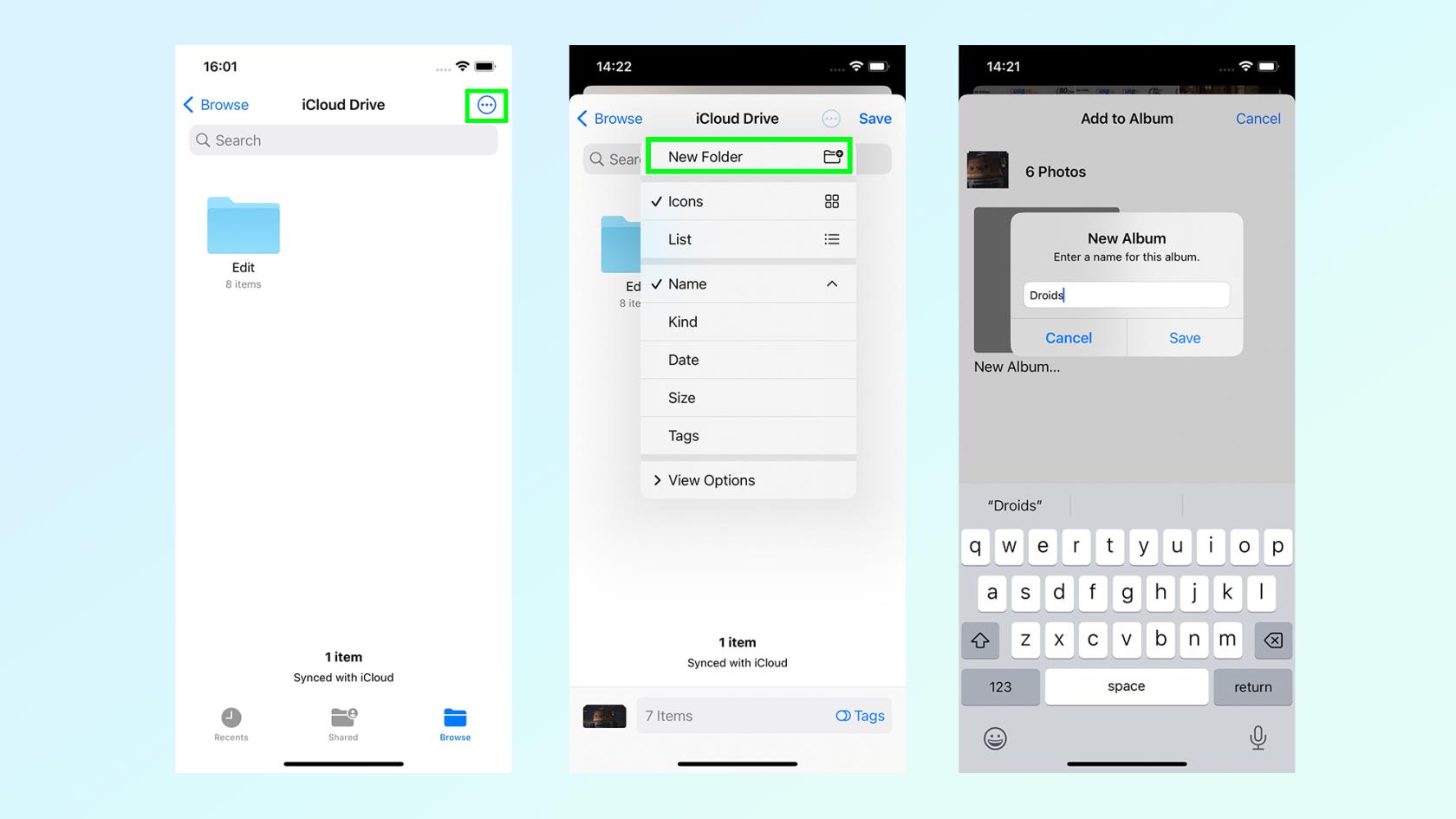
(圖片來源:©未來)
在實際完成保存之前,您需要創建一個新文件夾。點擊右上角的三點頂部菜單,然後選擇“新建文件夾”,然後系統會提示您命名該文件夾,這樣做會自動打開它。點擊右上角的“保存”以完成該步驟。
4. 在“文件”應用程序中選擇圖像
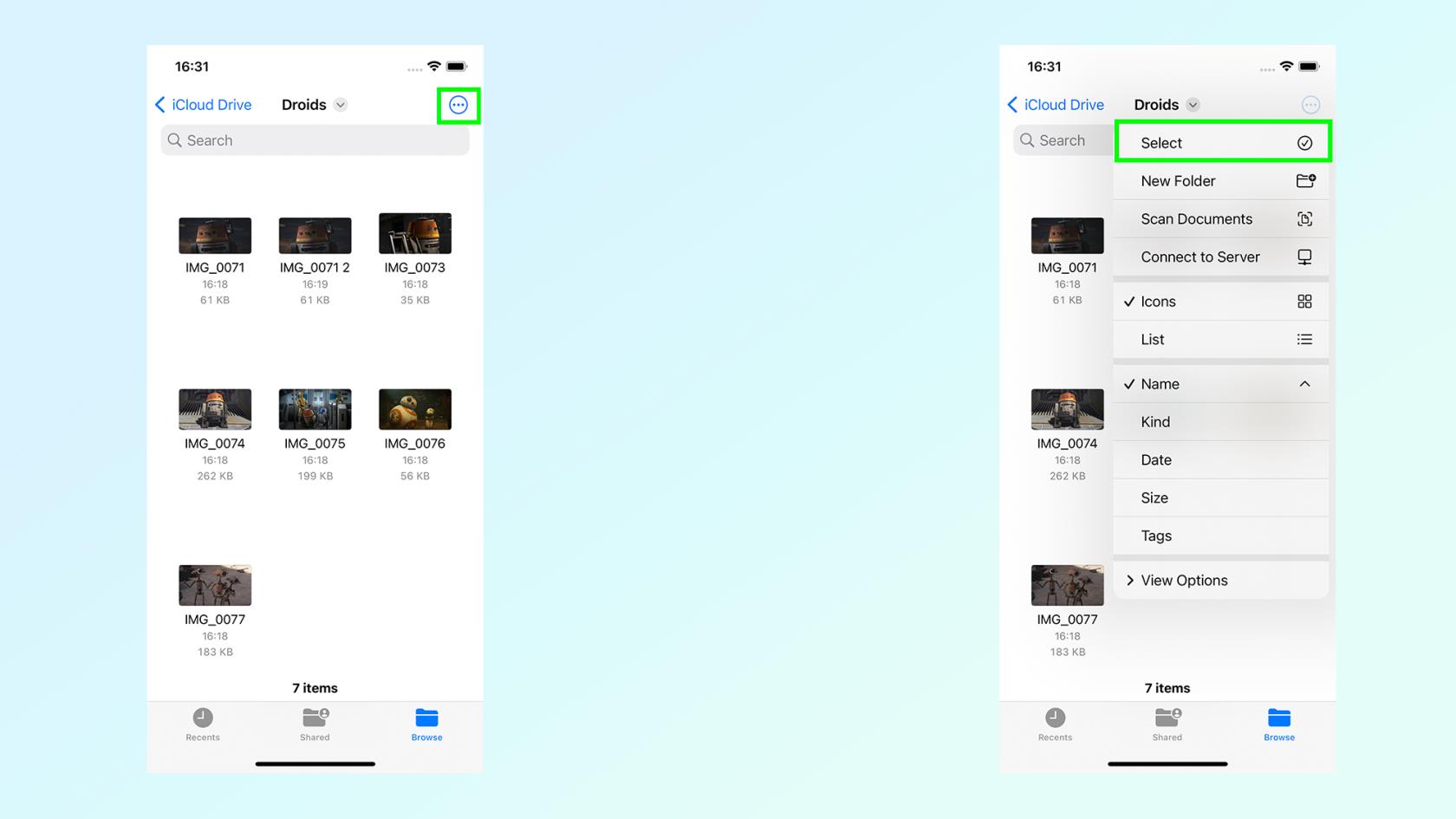
(圖片來源:©未來)
幾乎重複步驟 1,您現在需要在“文件”應用程序中選擇這些圖像。導航到您剛剛創建的文件夾,然後點擊右上角的三點菜單,然後選擇。然後選擇您要編輯的圖像。
5. 編輯圖像
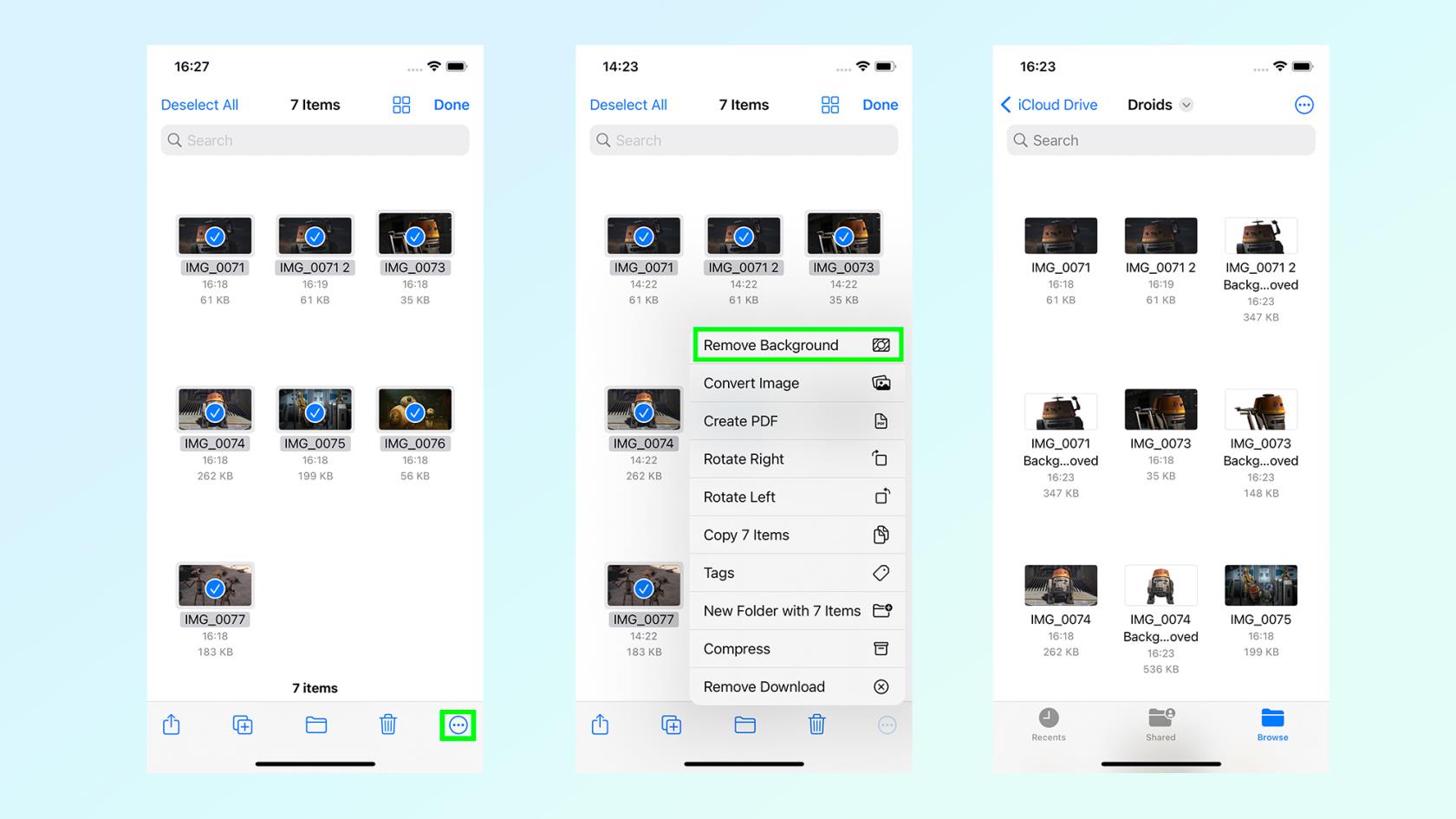
(圖片來源:©未來)
現在您已選擇圖像,點擊右下角的三點菜單。從那裡你可以選擇你所選擇的編輯選項——在我們的例子中,它是刪除背景。
其他選項包括向左或向右旋轉、將它們全部添加到新的 PDF 中或將圖像轉換為 JPEG、PNG 和 HEIF 文件類型。
這就是同時編輯多張照片的方法。請記住,這種方法的範圍非常有限,如果您一次處理一張圖像,Apple Photos 中還有無數可用的編輯選項。畢竟,它出現在我們的最佳圖像編輯應用程序列表中是有原因的。但是,如果您需要快速對一堆圖像執行其中一個功能,您就會確切地知道該怎麼做。
更多來自我們的指南
如果您想了解 有關 Apple iPhone 的更多提示和技巧,我們提供了一系列有關各種有用功能的指南。如果您的手機運行速度有點慢,請務必閱讀我們有關 如何清除 iPhone 上 RAM 的指南。如果您的太陽鏡使 Face ID 停止工作,請了解如何使用語音控制解鎖您的 iPhone。如果顯示屏的亮度給您帶來問題,請查看 如何在 iPhone 上啟用深色模式。此外,我們還提供了有關 如何更新 iPhone 以及 如何備份 iPhone 的有用演練。
了解當您想要快速輕鬆地保存文本、鏈接和圖片時,如何在 iPhone 上進行快速筆記。
如果您感到不耐煩,學習如何啟用 macOS Beta 更新將確保您首先獲得最新版本的 Mac 操作系統
在三星手機上激活橫向常亮顯示模式並不需要很長時間,給你一個iOS 17待機風格的界面
如果您今年夏天要去度假或旅行,這些是您應該使用的功能
使用此微波時間轉換快捷方式,再也不會食物中毒。
在 iOS 17 中設置 Safari 配置文件可以讓你更輕鬆地對標籤頁和喜愛的頁面進行排序,因此非常值得設置。本指南將向您展示如何操作。
如果您不那麼熱衷於讓人們知道您何時活躍,以下是如何在 WhatsApp 上隱藏您的在線狀態。
了解如何將您的 iPhone 更新到 iOS 16,以利用所有最新和最佳功能,同時確保您的 iPhone 盡可能安全和優化
您的 iPhone 具有內置鏡頭校正功能,可以消除圖像中的光學畸變。這就是您打開它的方式。
這是啟用 iPhone 相機級別的方法,該功能隨 iOS 17 一起提供。








