這個隱藏的 iPhone 功能是快速記筆記的最簡單方法

了解當您想要快速輕鬆地保存文本、鏈接和圖片時,如何在 iPhone 上進行快速筆記。
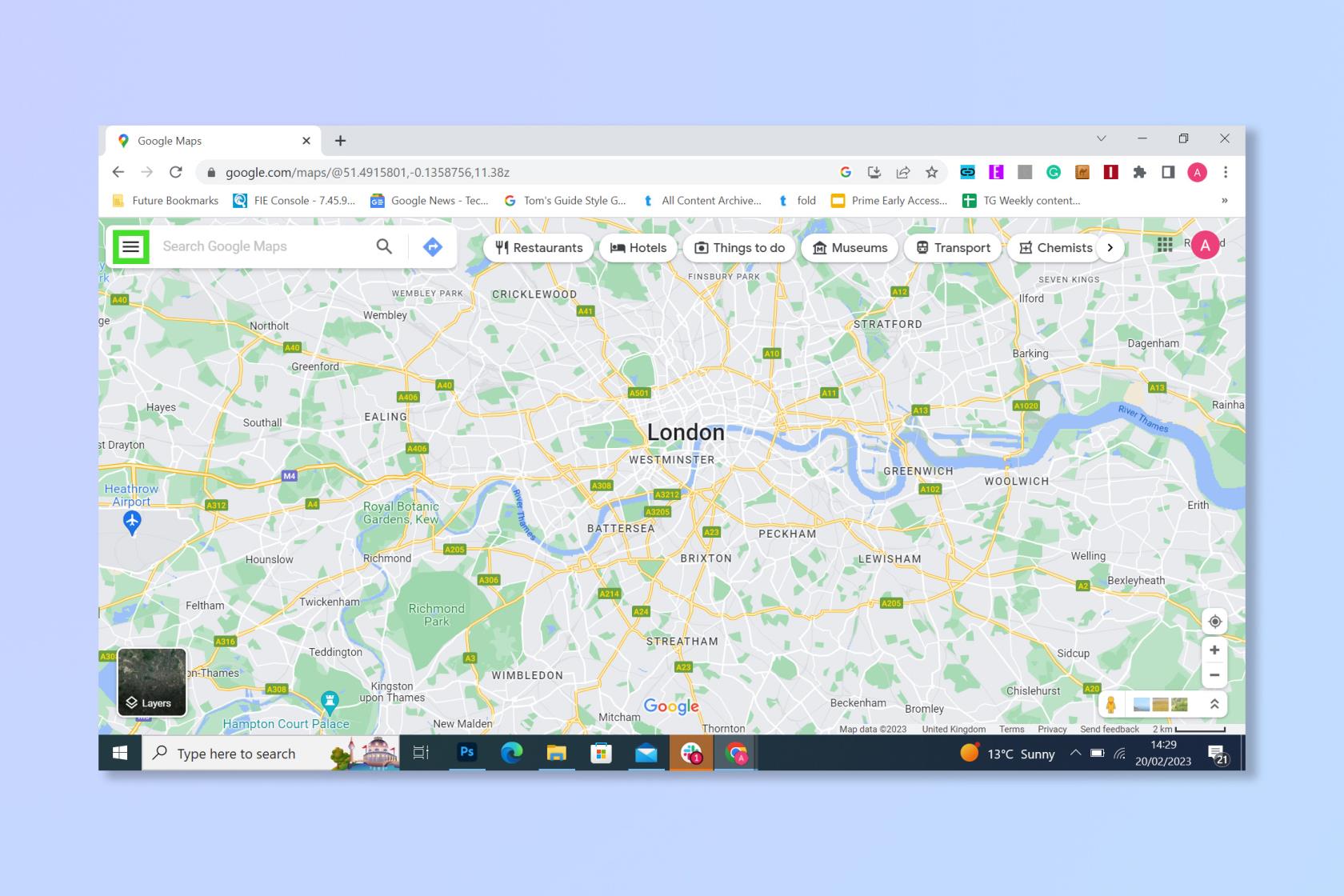
如果您學習如何在 iPhone 上編輯視頻,您可以在將匆忙拍攝的素材變成適合好萊塢的素材方面大有幫助。好吧,也許這有點太過分了,但至少,您可以通過使用照片應用程序中內置的編輯工具來使您的視頻看起來更令人印象深刻。
雖然它不一定能與最好的視頻編輯軟件的功能相媲美,但它仍然非常適合即時調整,因為您可以快速修剪視頻,更改其曝光度、高光、陰影和顏色配置文件,甚至更改視角。還有一些很酷的濾鏡可供使用。事實上,正是像這樣的內置工具幫助 iPhone 成為最好的手機之一。
因此,無論您擁有最新的iPhone 14 Pro 型號還是稍舊的型號,都可以開始編輯了。讓我們向您展示如何操作。
如何在 iPhone 上編輯視頻
在開始編輯之前,您需要識別視頻,但這很簡單。
1.首先,您需要打開iPhone上的照片應用程序並找到要編輯的視頻。如果點擊屏幕底部的“相冊”圖標,向下滾動並點擊“視頻”,您可以輕鬆找到視頻,您將在“媒體類型”下看到該視頻。
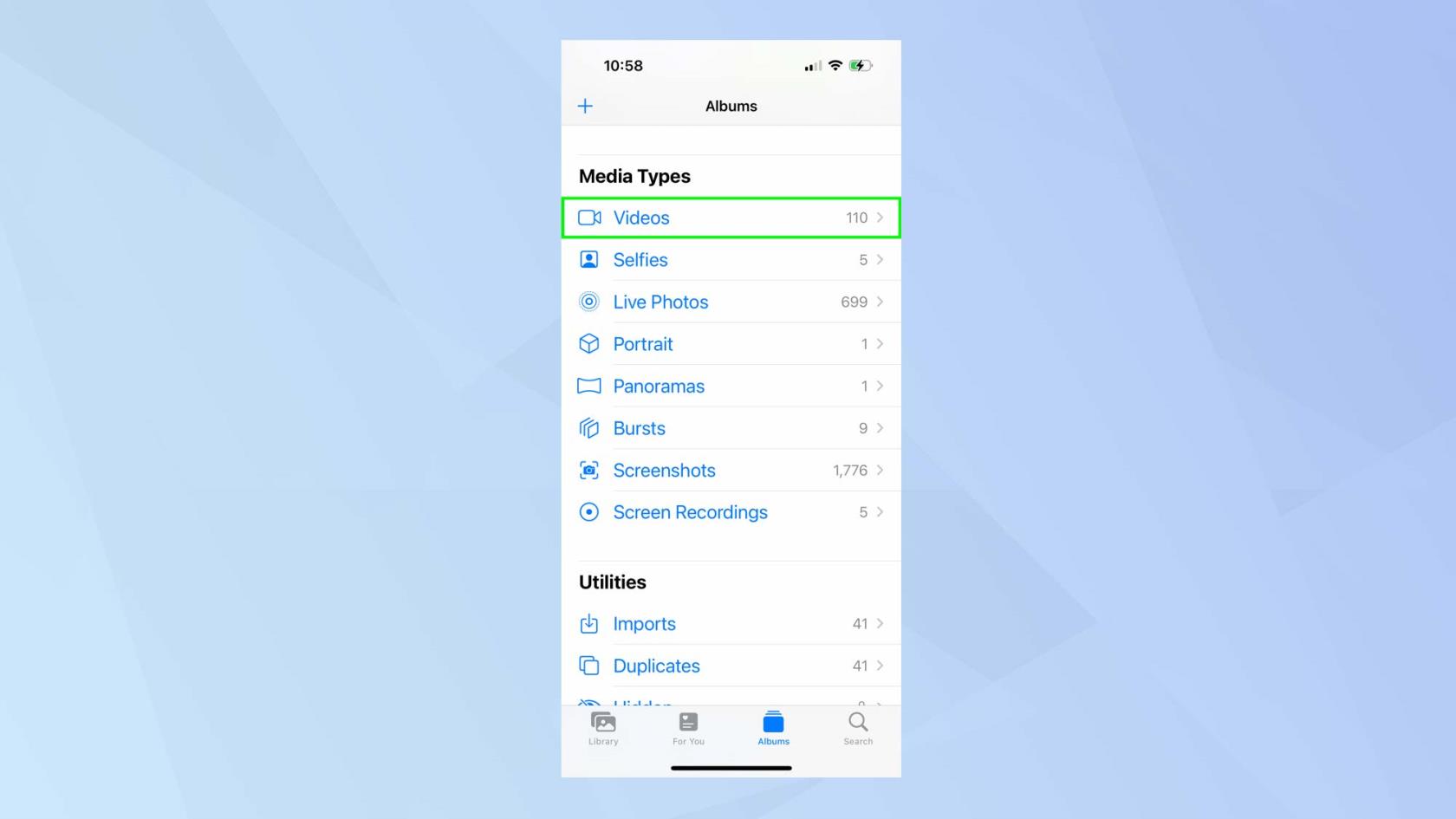
(圖片來源:未來)
2.現在,視頻顯示在屏幕上,點擊編輯。
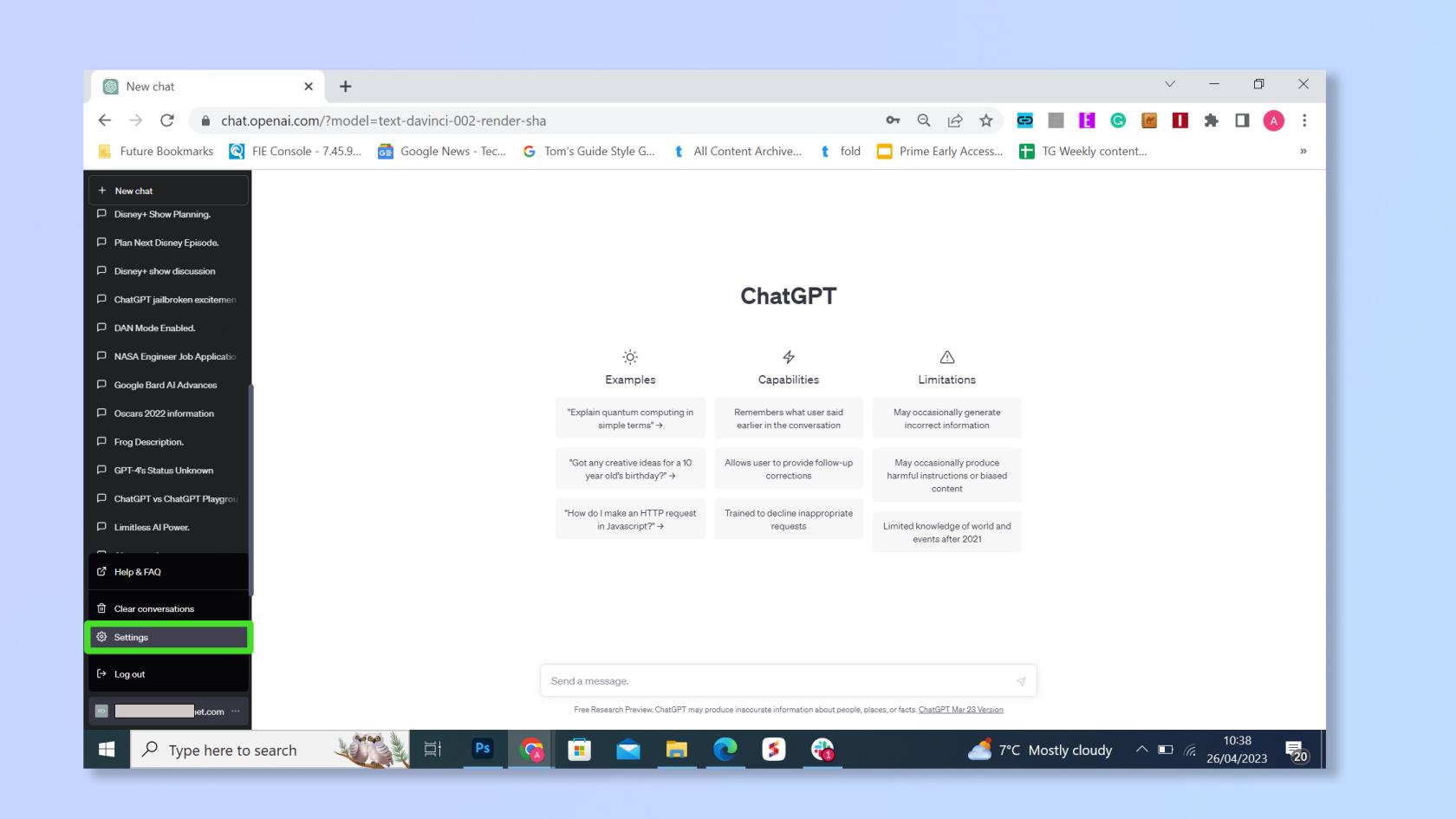
(圖片來源:未來)
如何在 iPhone 上修剪視頻
1.如果您想修剪視頻以使其更短或剪掉任何不需要的片段,請點擊屏幕底部的相機圖標以顯示時間線。
然後按住兩個滑塊並將其移動到時間線的左側和右側。
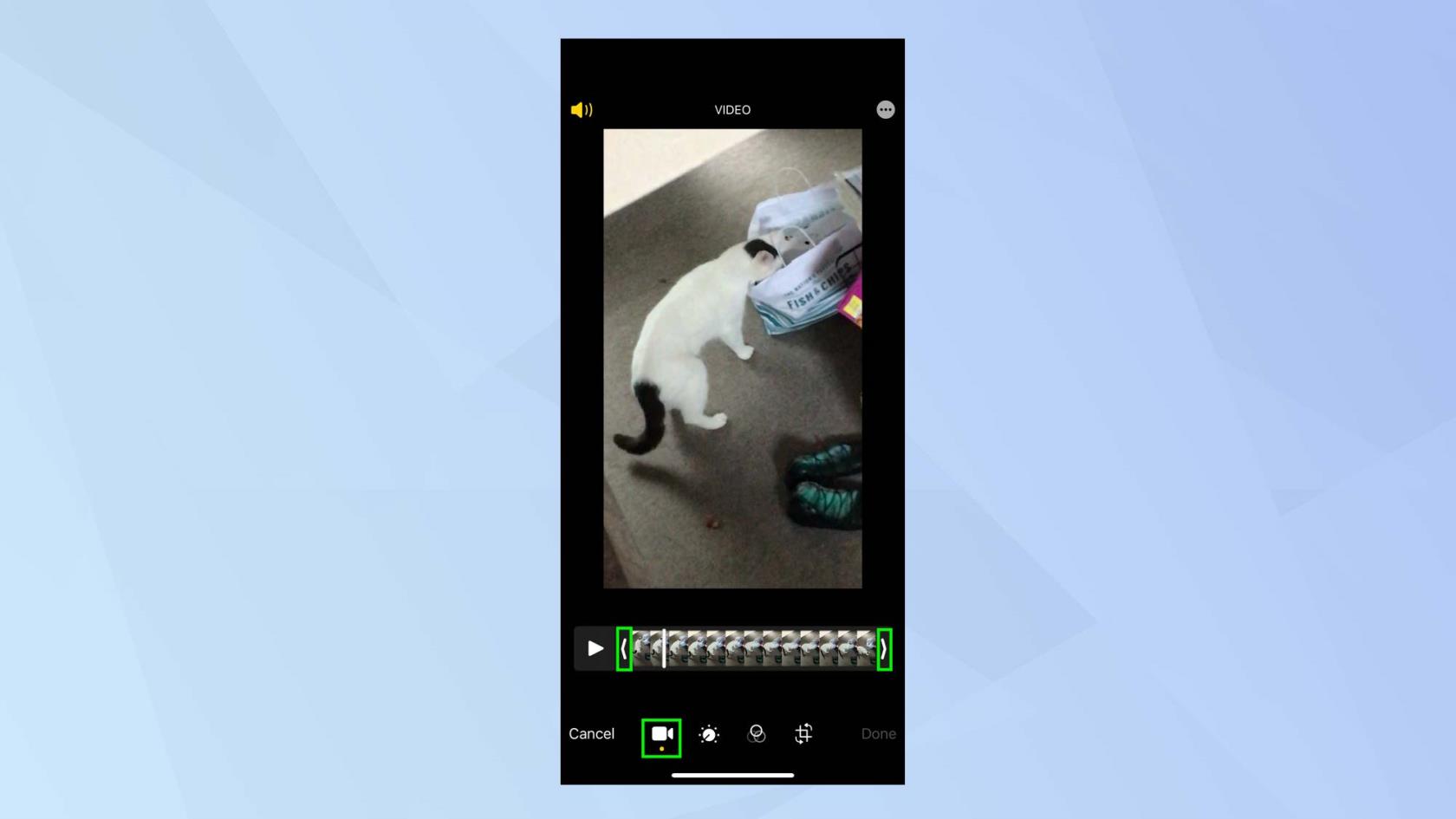
(圖片來源:未來)
2.執行此操作時,您將在要保留的素材周圍看到一個黃色框。調整滑塊直到您滿意為止。您可以按“播放”來查看剪輯後的素材。
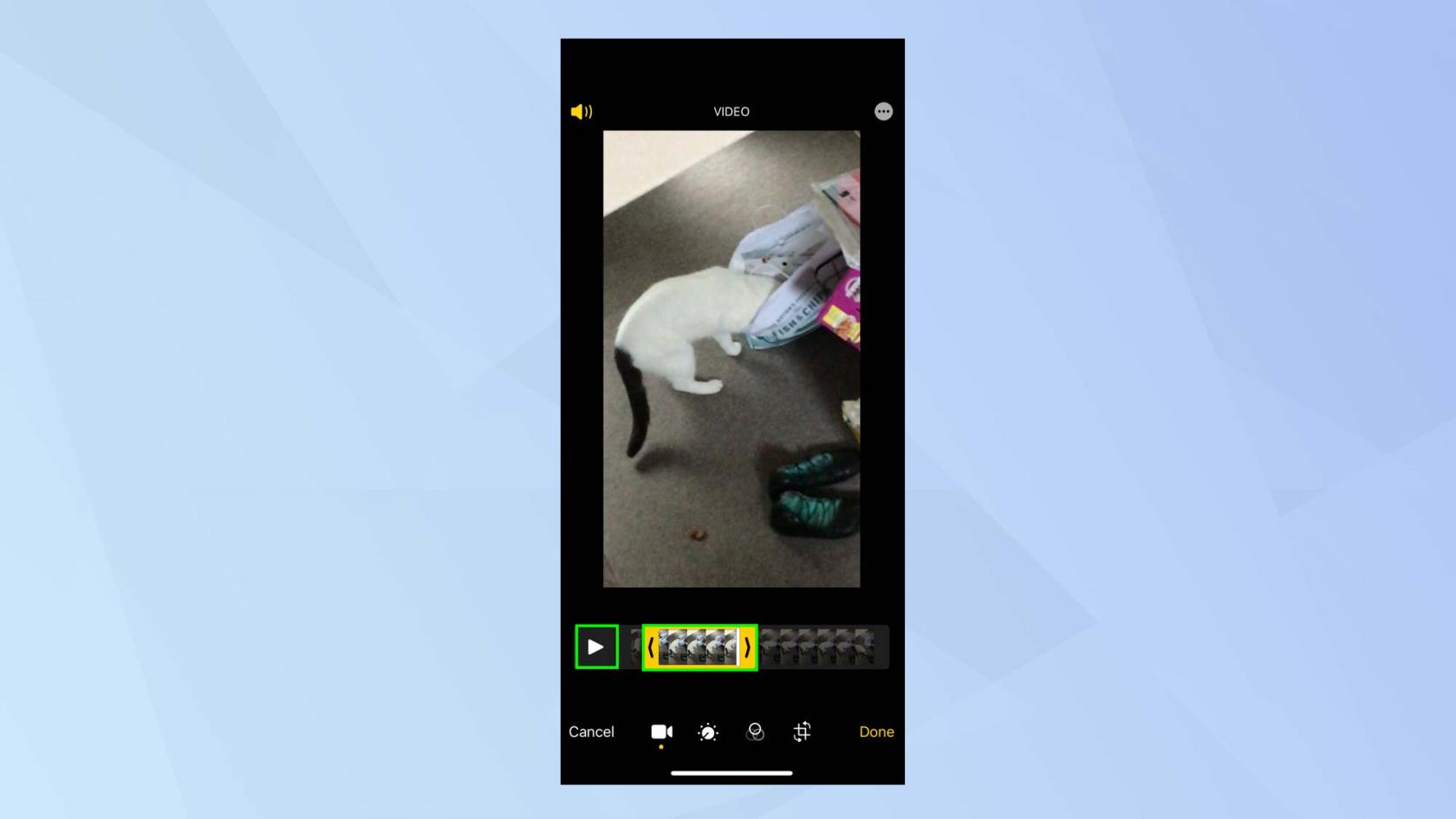
(圖片來源:未來)
3.當您對修剪的視頻感到滿意時,點擊完成。您現在可以選擇“保存視頻” ——在這種情況下,您將覆蓋原始文件。您還可以點擊將視頻另存為新剪輯。這將確保您完好無損地保留原始視頻。
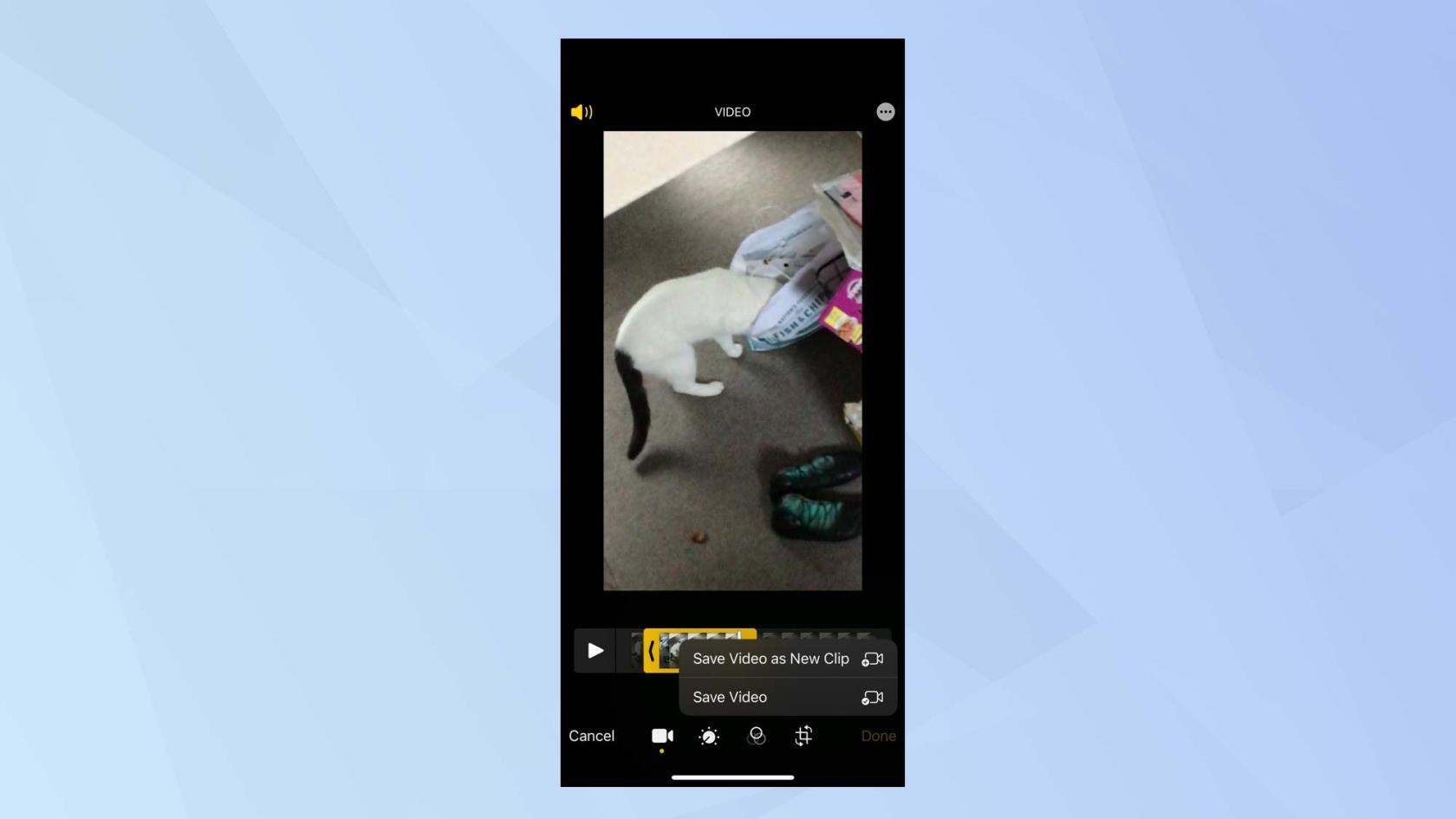
(圖片來源:未來)
掌握編輯菜單
您可以對視頻圖像本身進行調整。例如,您可以更改視頻的亮度、亮度、陰影甚至旋轉。
1. 點擊調整圖標(它看起來像相機圖標右側的音量或溫度旋鈕)。
您可以立即使用“自動”選項(它有一個看起來像魔杖的圖標),它可以讓您快速修復視頻。使用滑塊調整您希望自動編輯的強度。

(圖片來源:未來)
2.但是,如果您想要更好的控制,請向左滑動以瀏覽“自動”圖標右側的其他圖標。
您將遇到的第一個是曝光。點擊“曝光”圖標,您可以向右調整滑塊以提高曝光度並使視頻變亮。
將滑塊向左調整可降低曝光並使視頻變暗。當您進行調整以幫助指導您時,您會看到數字下降和上升。
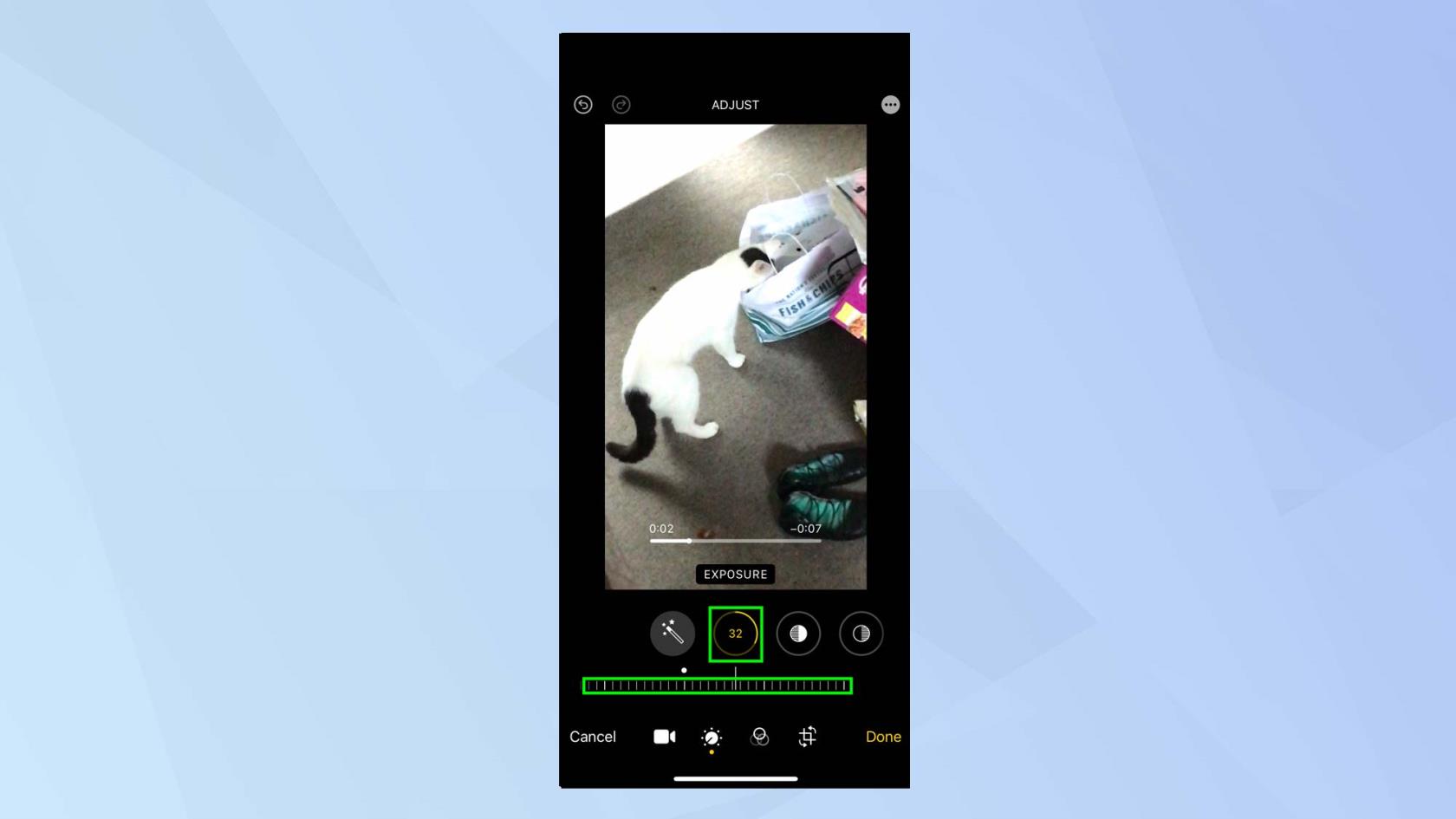
(圖片來源:未來)
3.下一個圖標是“亮點”,您可以進行調整以減少視頻中任何過多的亮點。點擊高光圖標,然後再次向右調整滑塊以降低高光,或向左調整滑塊以提升高光。
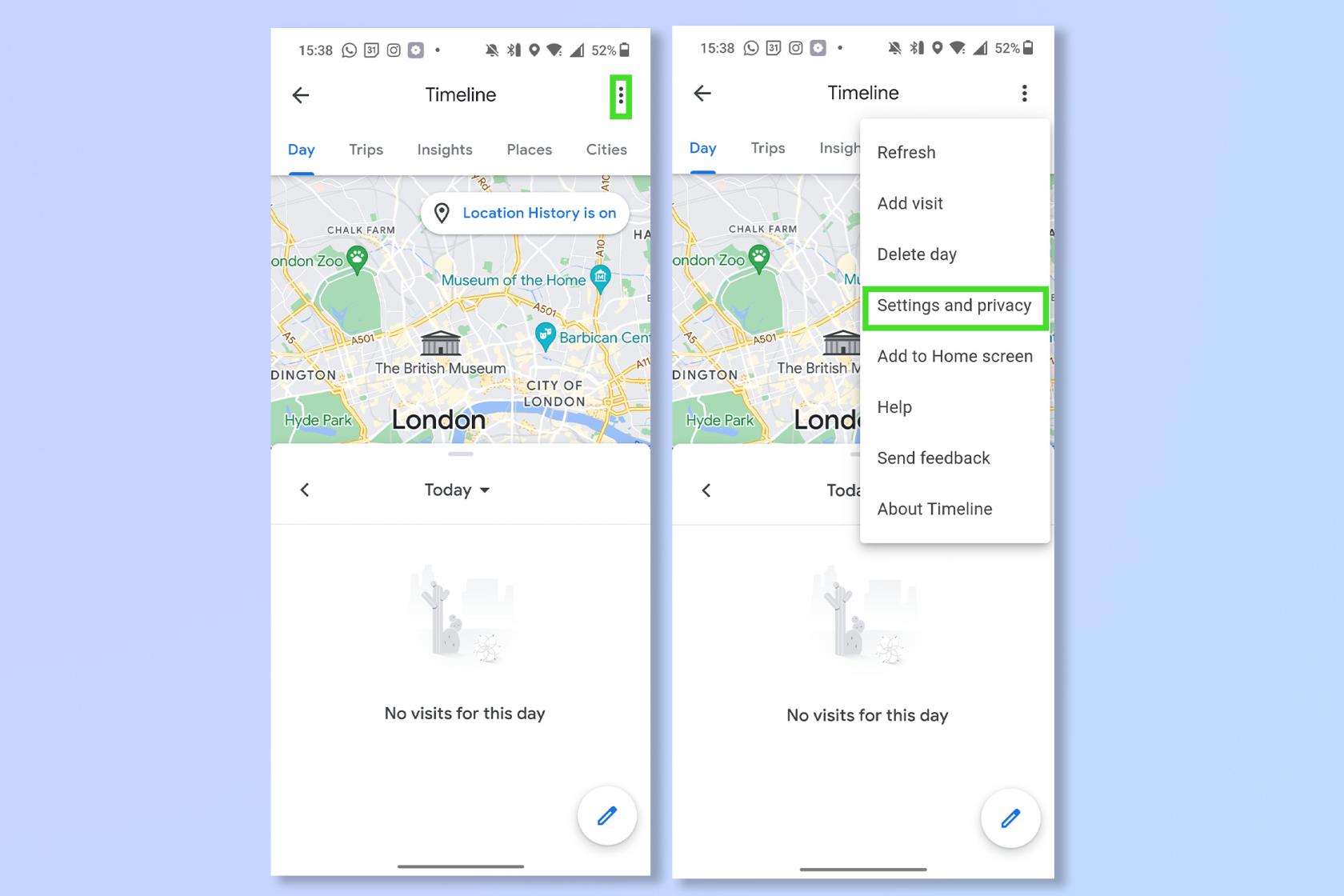
(圖片來源:未來)
4.您現在可以使視頻的任何黑暗區域變亮。點擊陰影圖標並向左調整滑塊以提高陰影,向右調整滑塊以降低陰影。
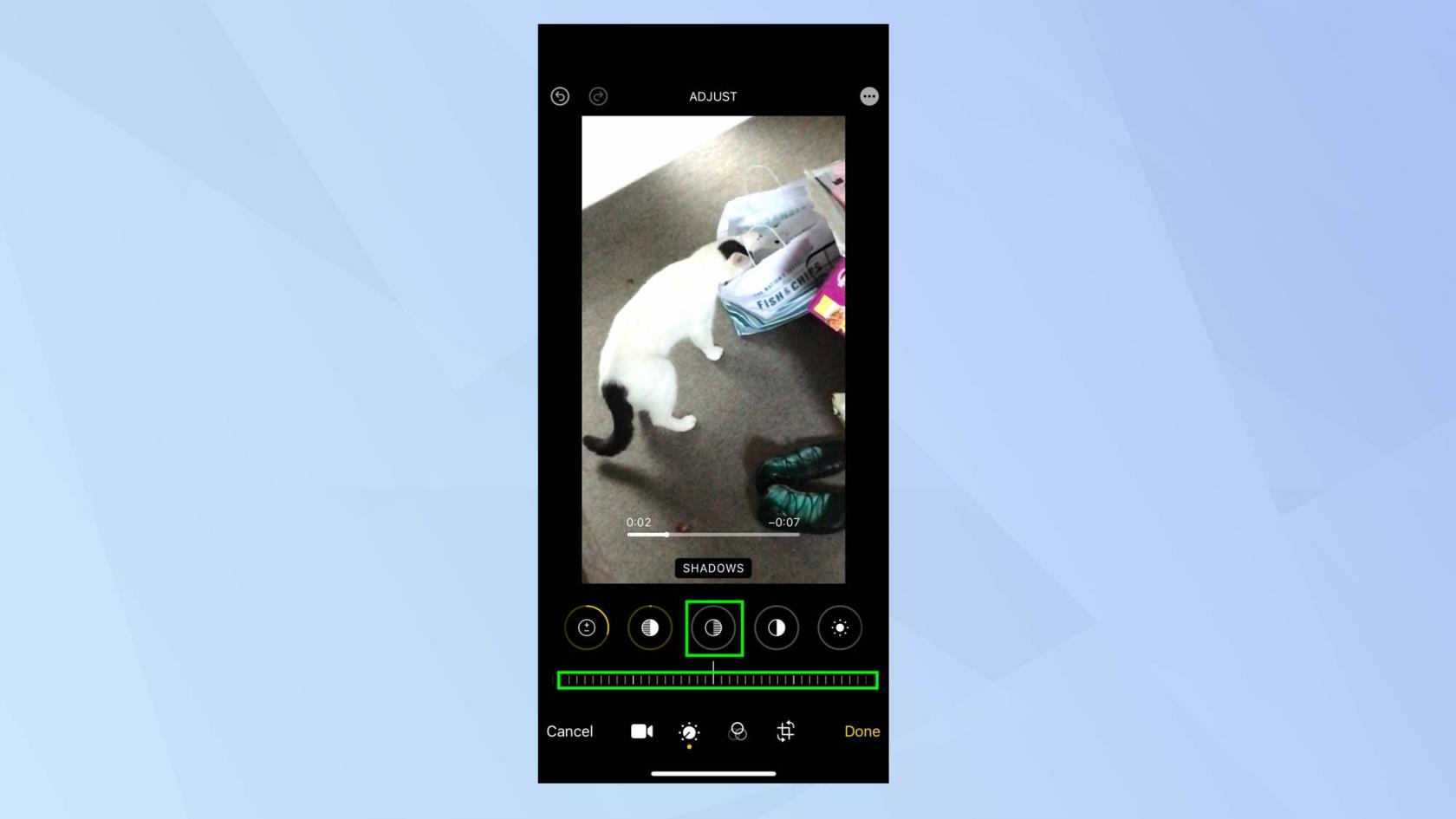
(圖片來源:未來)
5.您現在可以繼續優化您的視頻。點擊對比度圖標可增加視頻色調的差異 -向左調整滑塊可提高對比度,向右調整滑塊可降低對比度。
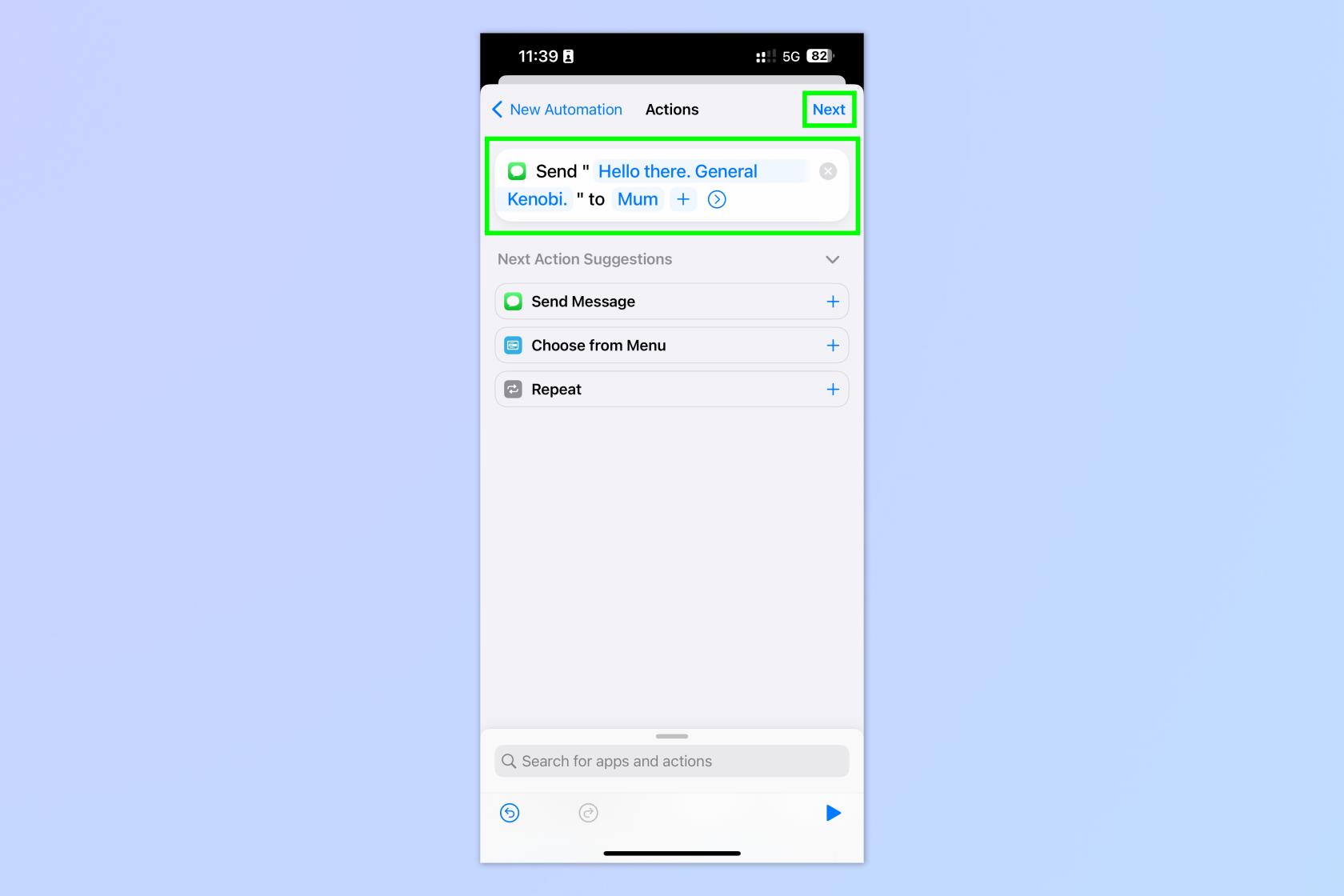
(圖片來源:未來)
6.您還可以:
為視頻添加濾鏡
通過應用濾鏡可以非常輕鬆地改變視頻的整體外觀。
1. 點擊過濾器圖標。

(圖片來源:未來)
2. 在濾鏡中左右移動,然後點擊引起您注意的濾鏡。向左或向右滾動滑塊以查看它如何改變視頻圖像。
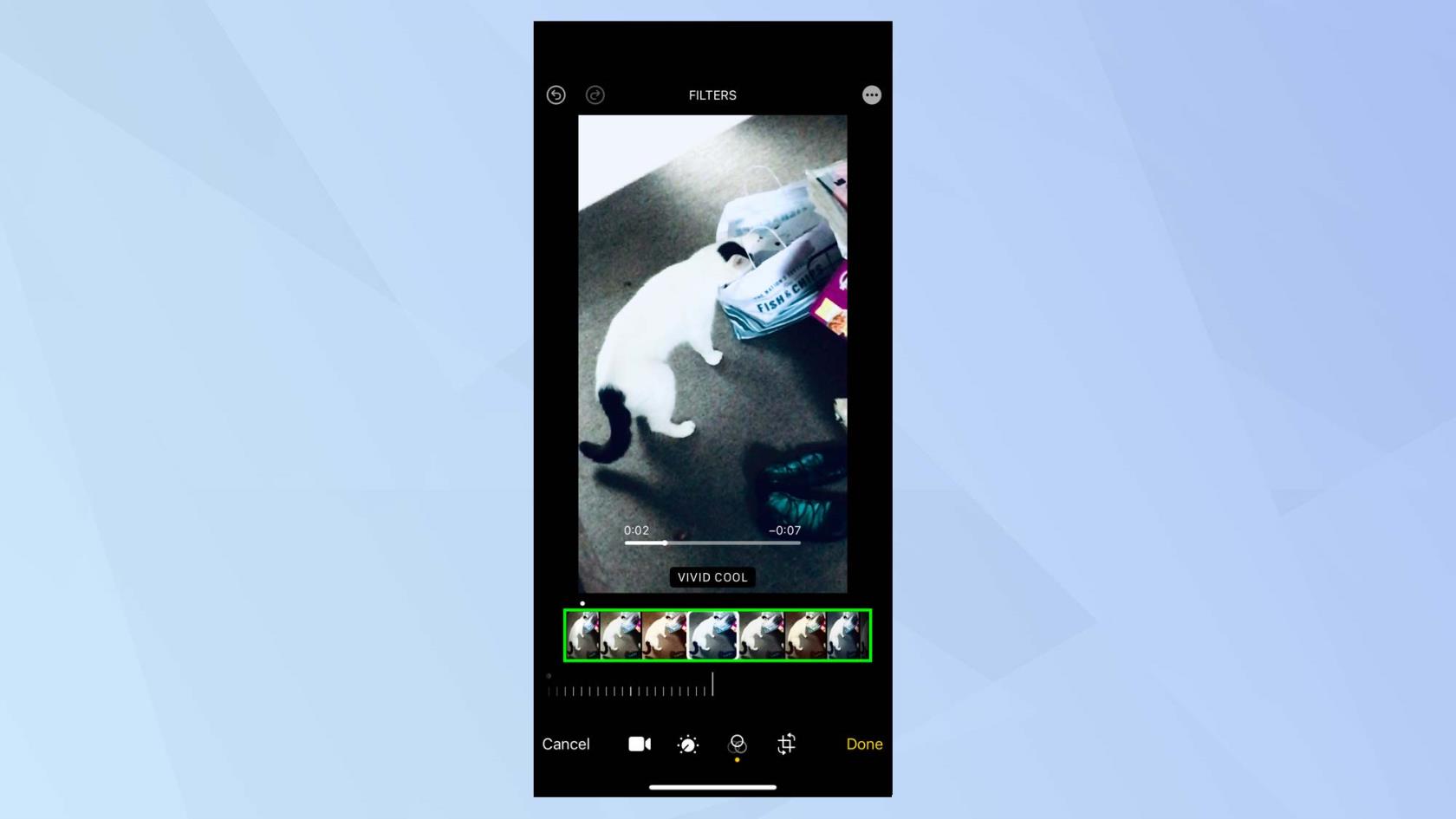
(圖片來源:未來)
在 iPhone 上轉換視頻
現在您需要習慣“變換”菜單。如果您拍攝了視頻並且不想包含圖像中的某些區域,則可以將其裁剪掉。您還可以更改視頻的垂直和水平視角。
1. 點擊變換圖標開始。
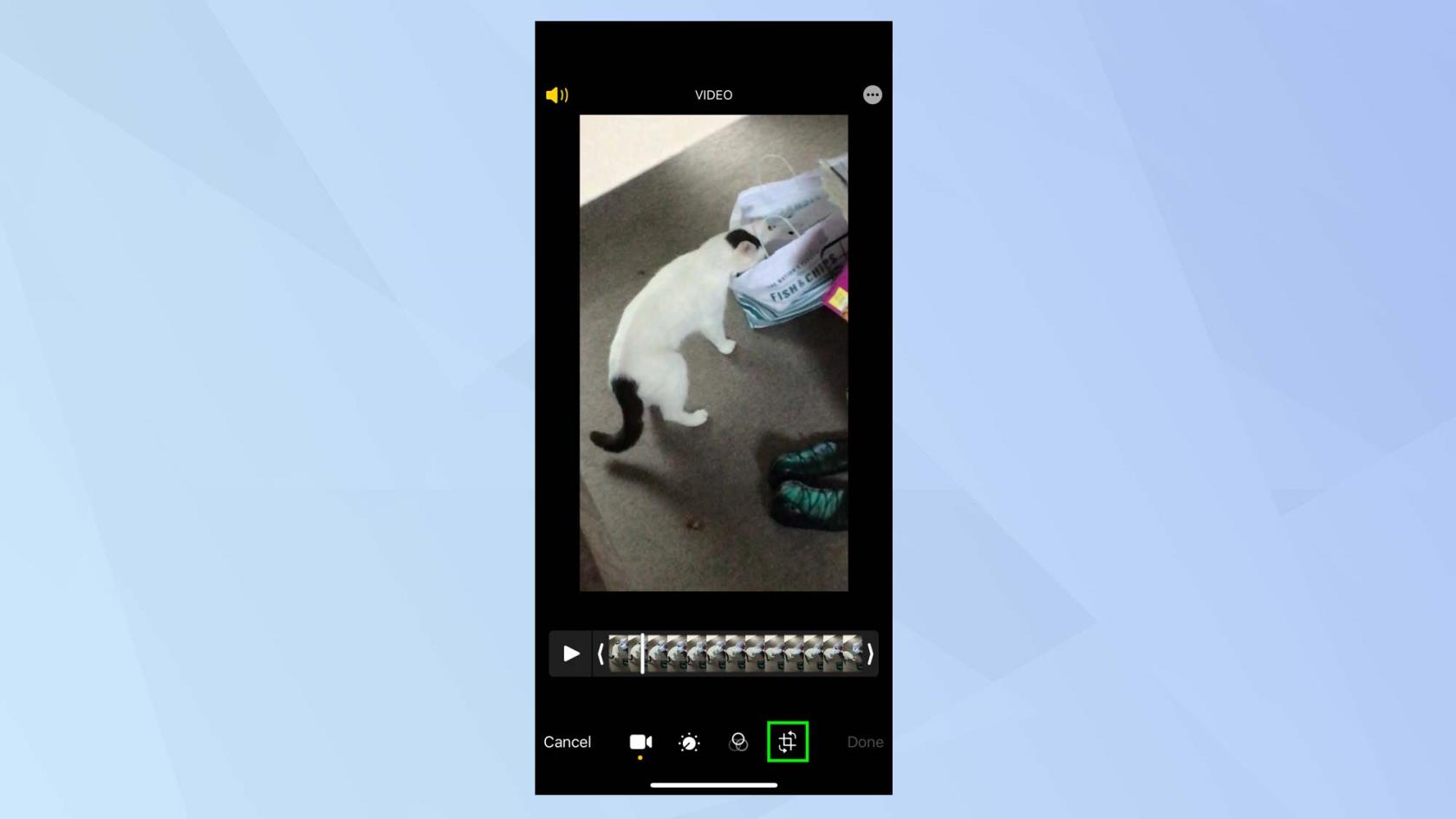
(圖片來源:未來)
2.您將自動進入裁剪模式。移動網格上的手柄以確定移動素材的哪一部分應包含在視頻中。
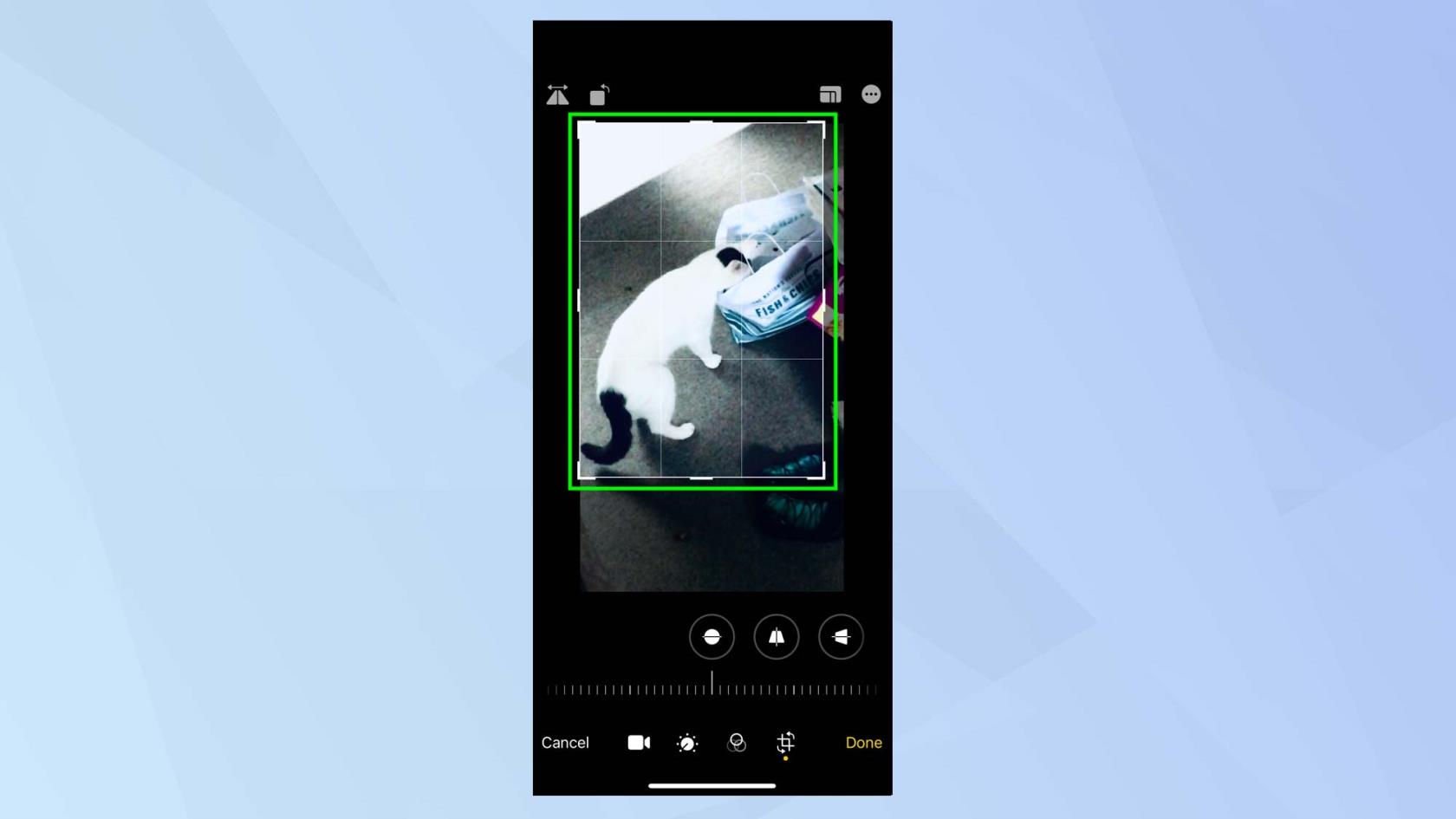
(圖片來源:未來)
3.完成裁剪後,您可以改變視角。點擊垂直圖標,您可以通過向左或向右調整滑塊來垂直傾斜視頻的視角。
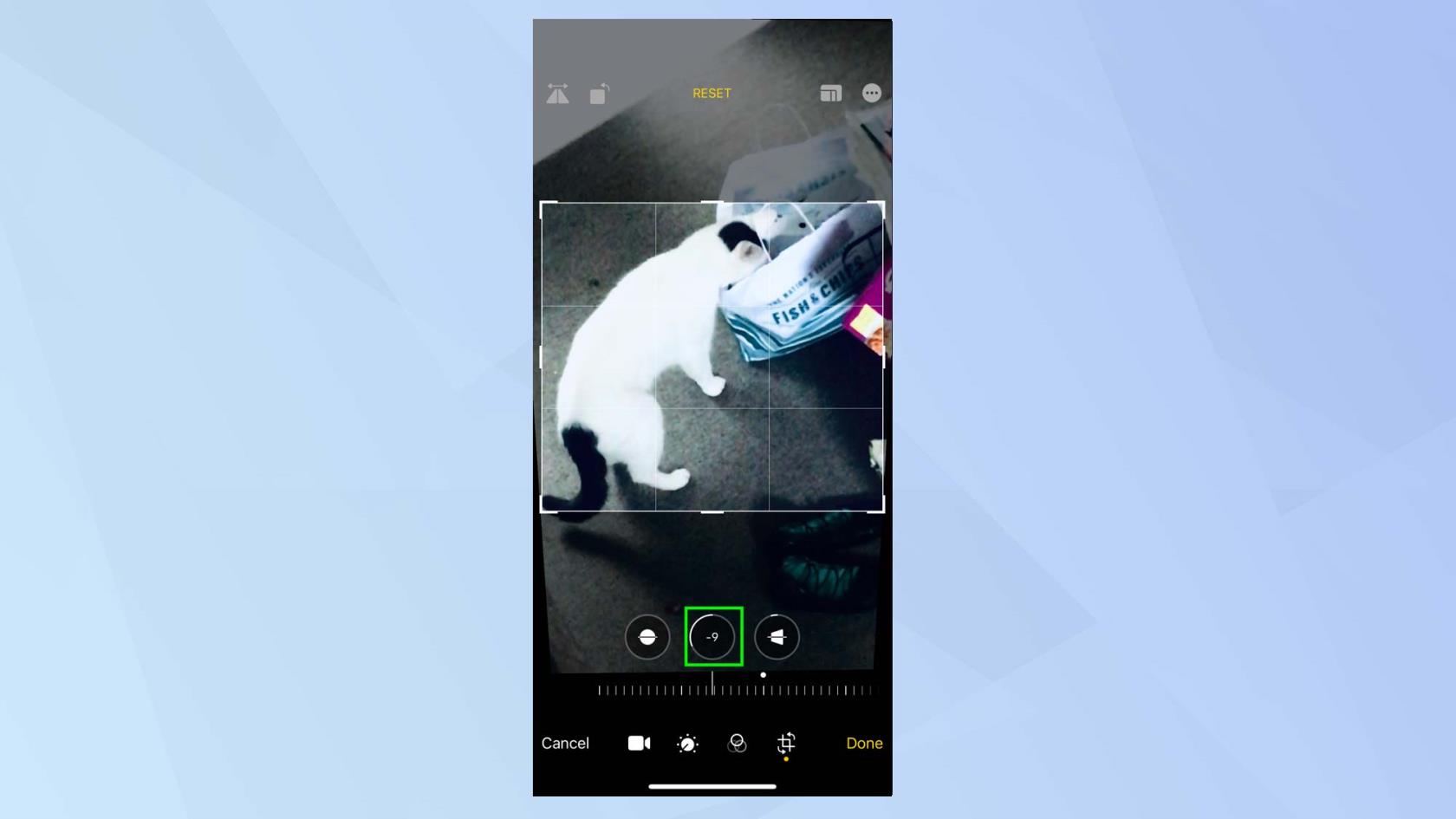
(圖片來源:未來)
4.如果點擊水平圖標,您可以通過向左或向右調整滑塊來水平傾斜視角。
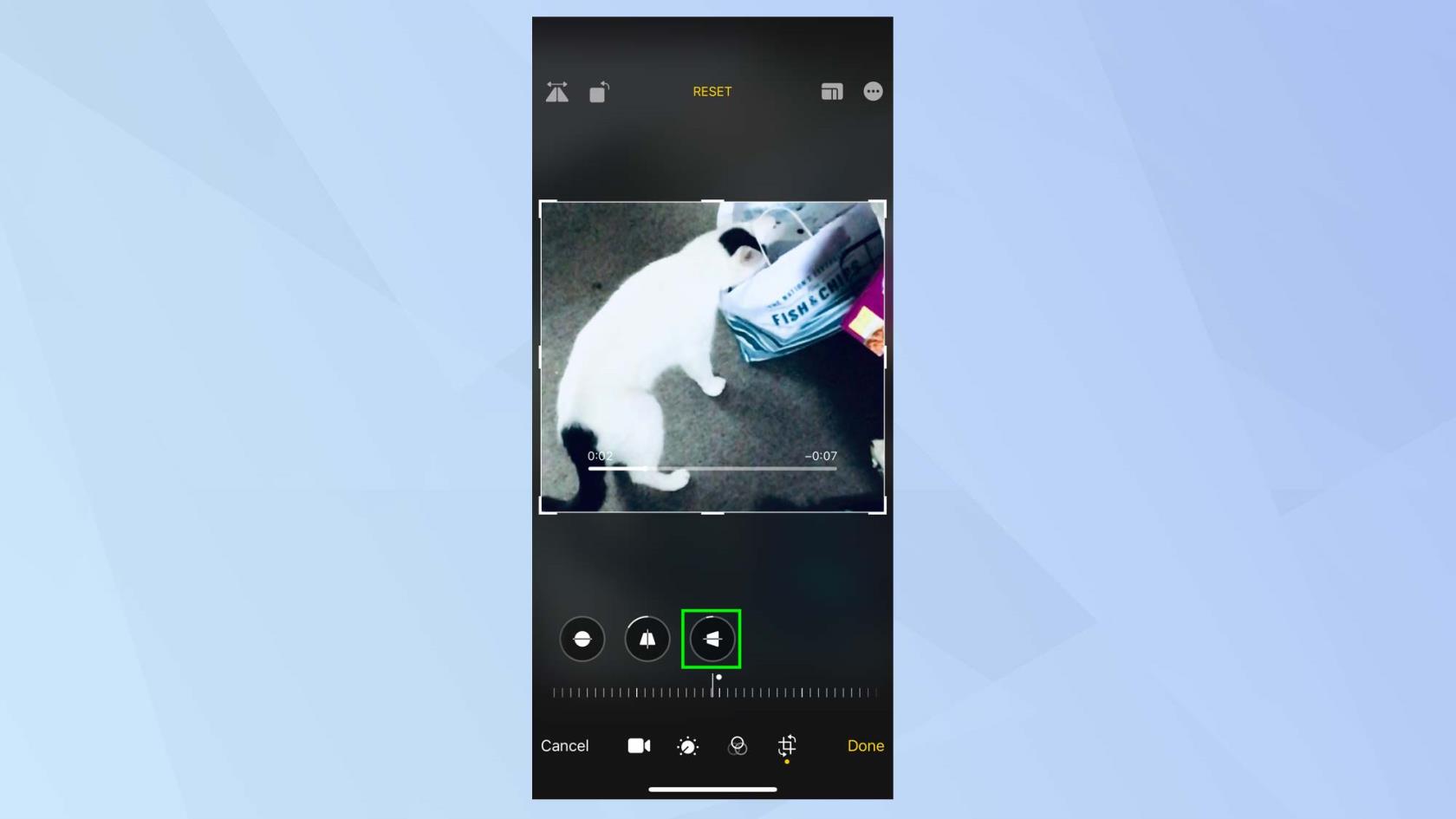
(圖片來源:未來)
5.您還可以點擊旋轉圖標,每按一次即可將視頻圖像旋轉 90 度。
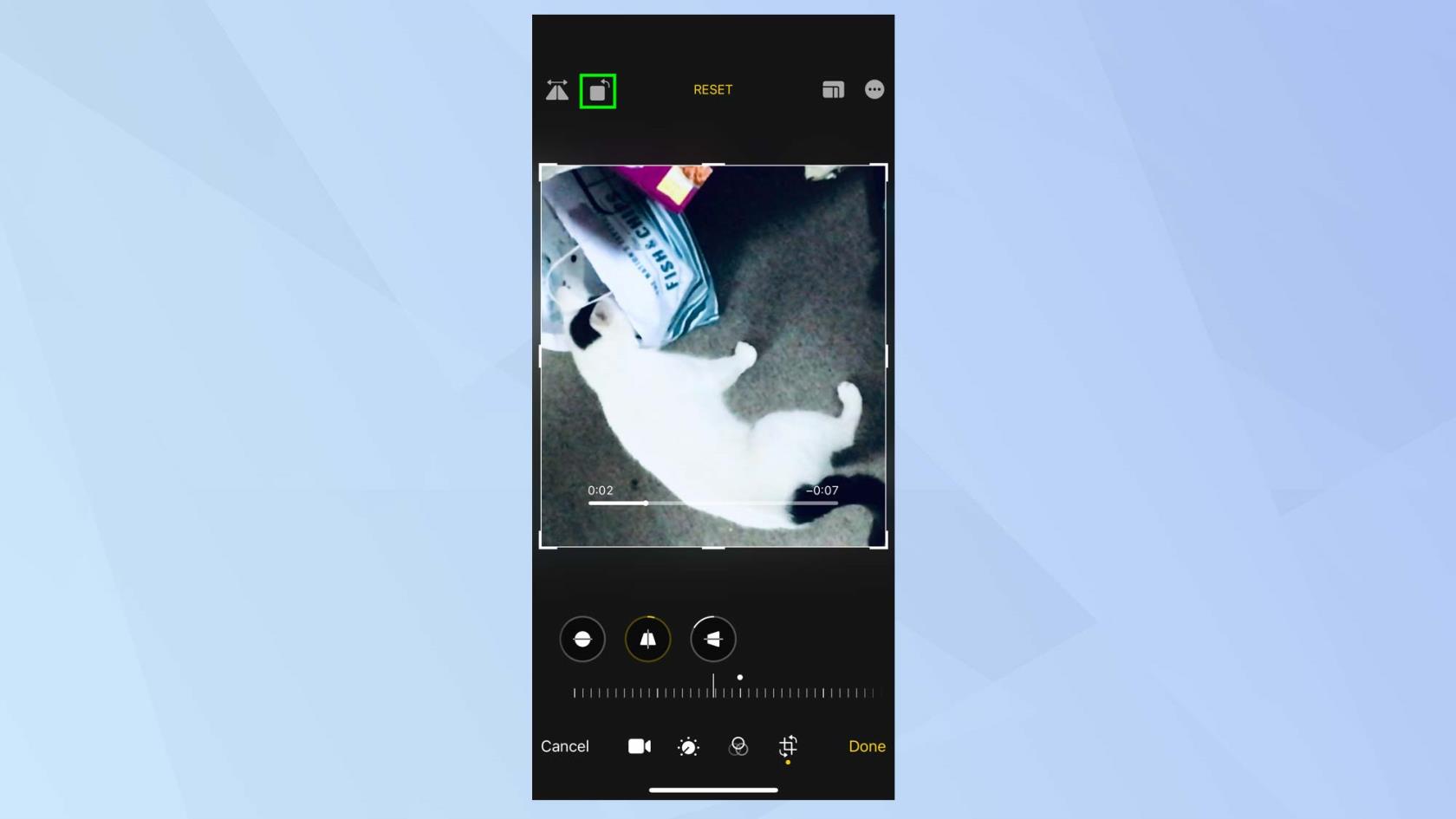
(圖片來源:未來)
6.為什麼不嘗試在水平面上翻轉視頻?為此,請點擊屏幕左上角的圖標。
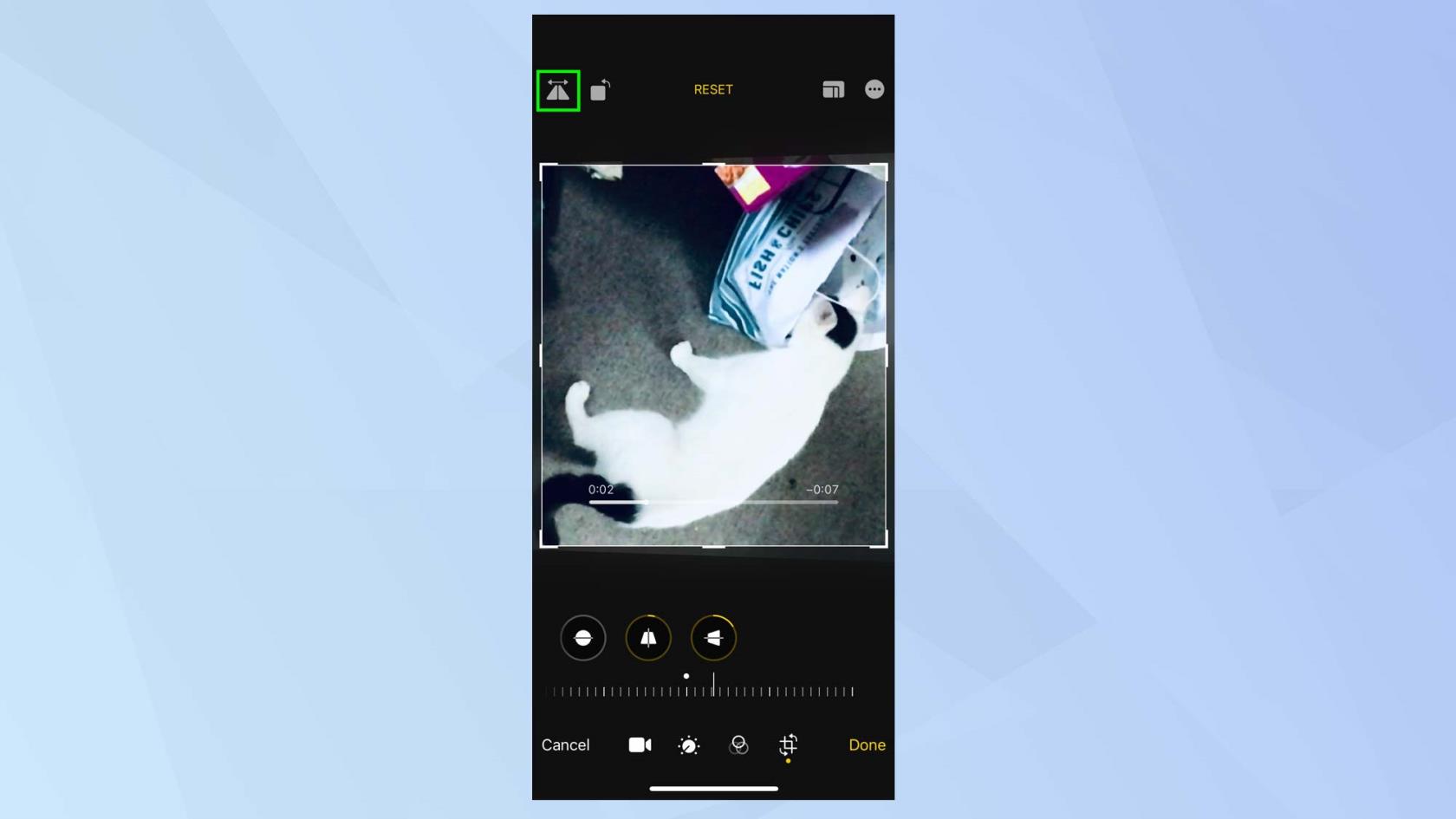
(圖片來源:未來)
複製並粘貼您的視頻編輯
如果您喜歡對一個視頻所做的編輯,可以將其應用到另一個視頻。
1. 點擊屏幕右上角的三點圖標。
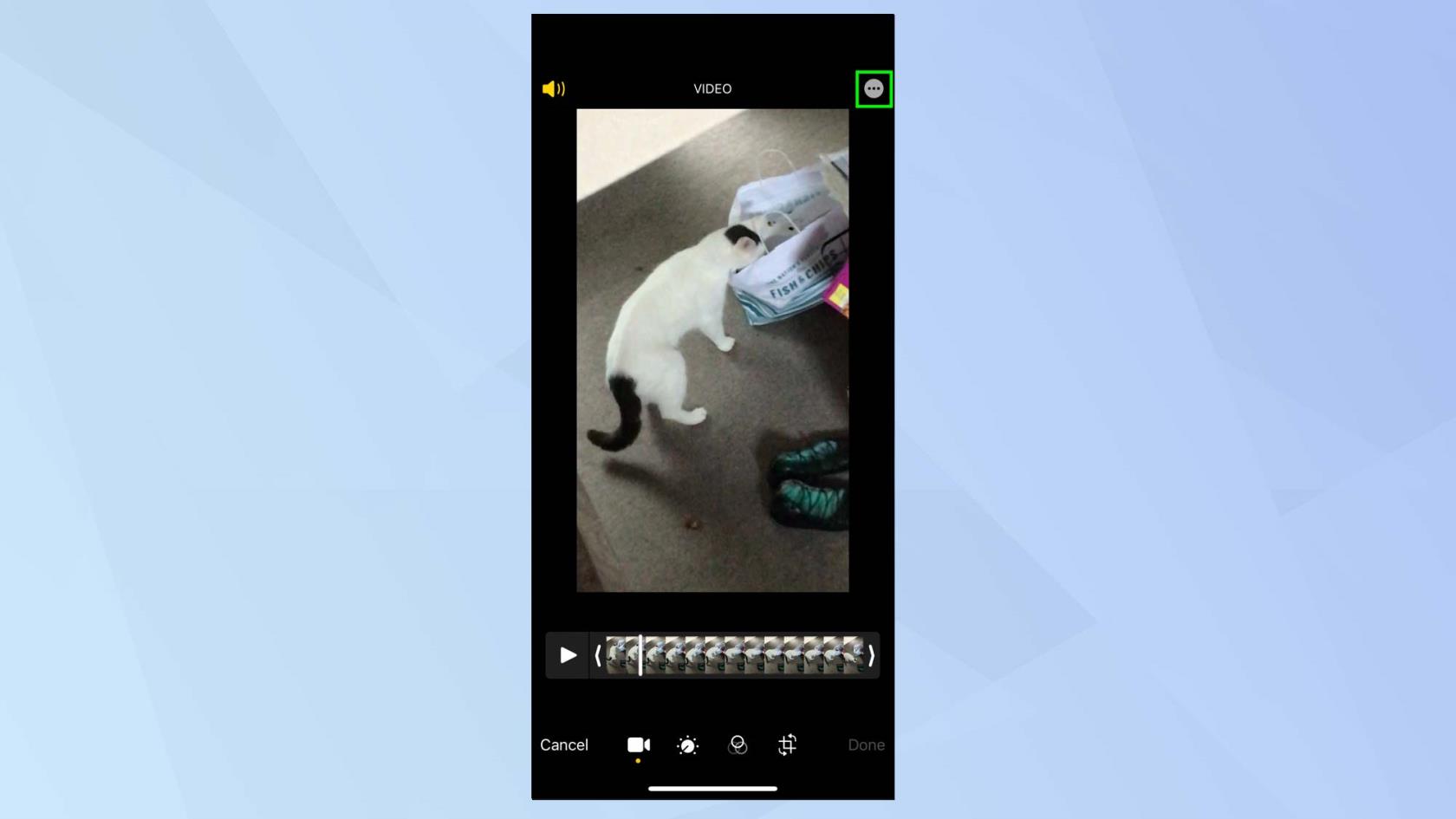
(圖片來源:未來)
2.現在選擇複製編輯。您只需打開並編輯另一個視頻,再次選擇三點圖標,然後點擊“粘貼編輯”即可使用您所做的編輯。

(圖片來源:未來)
就這樣吧。現在,您已經掌握瞭如何在 iPhone 上編輯視頻,現在就可以上手了,但如果您犯了任何錯誤,也不必擔心。在編輯過程中的任何時候,您都可以點擊“重置”以返回到原始視頻。此外,您還可以更改圖像,如果您想了解如何在 iPhone 上編輯照片,或如何在 iPhone 上疊加圖像,我們可以幫助您。您甚至可以學習如何創作自己的人工智能藝術。我們還有有關Adobe Photoshop中圖像編輯的教程,包括如何在 Photoshop 中添加背景、如何在 Photoshop 中添加邊框以及如何在 Photoshop 中添加陰影。
了解當您想要快速輕鬆地保存文本、鏈接和圖片時,如何在 iPhone 上進行快速筆記。
如果您感到不耐煩,學習如何啟用 macOS Beta 更新將確保您首先獲得最新版本的 Mac 操作系統
在三星手機上激活橫向常亮顯示模式並不需要很長時間,給你一個iOS 17待機風格的界面
如果您今年夏天要去度假或旅行,這些是您應該使用的功能
使用此微波時間轉換快捷方式,再也不會食物中毒。
在 iOS 17 中設置 Safari 配置文件可以讓你更輕鬆地對標籤頁和喜愛的頁面進行排序,因此非常值得設置。本指南將向您展示如何操作。
如果您不那麼熱衷於讓人們知道您何時活躍,以下是如何在 WhatsApp 上隱藏您的在線狀態。
了解如何將您的 iPhone 更新到 iOS 16,以利用所有最新和最佳功能,同時確保您的 iPhone 盡可能安全和優化
您的 iPhone 具有內置鏡頭校正功能,可以消除圖像中的光學畸變。這就是您打開它的方式。
這是啟用 iPhone 相機級別的方法,該功能隨 iOS 17 一起提供。








