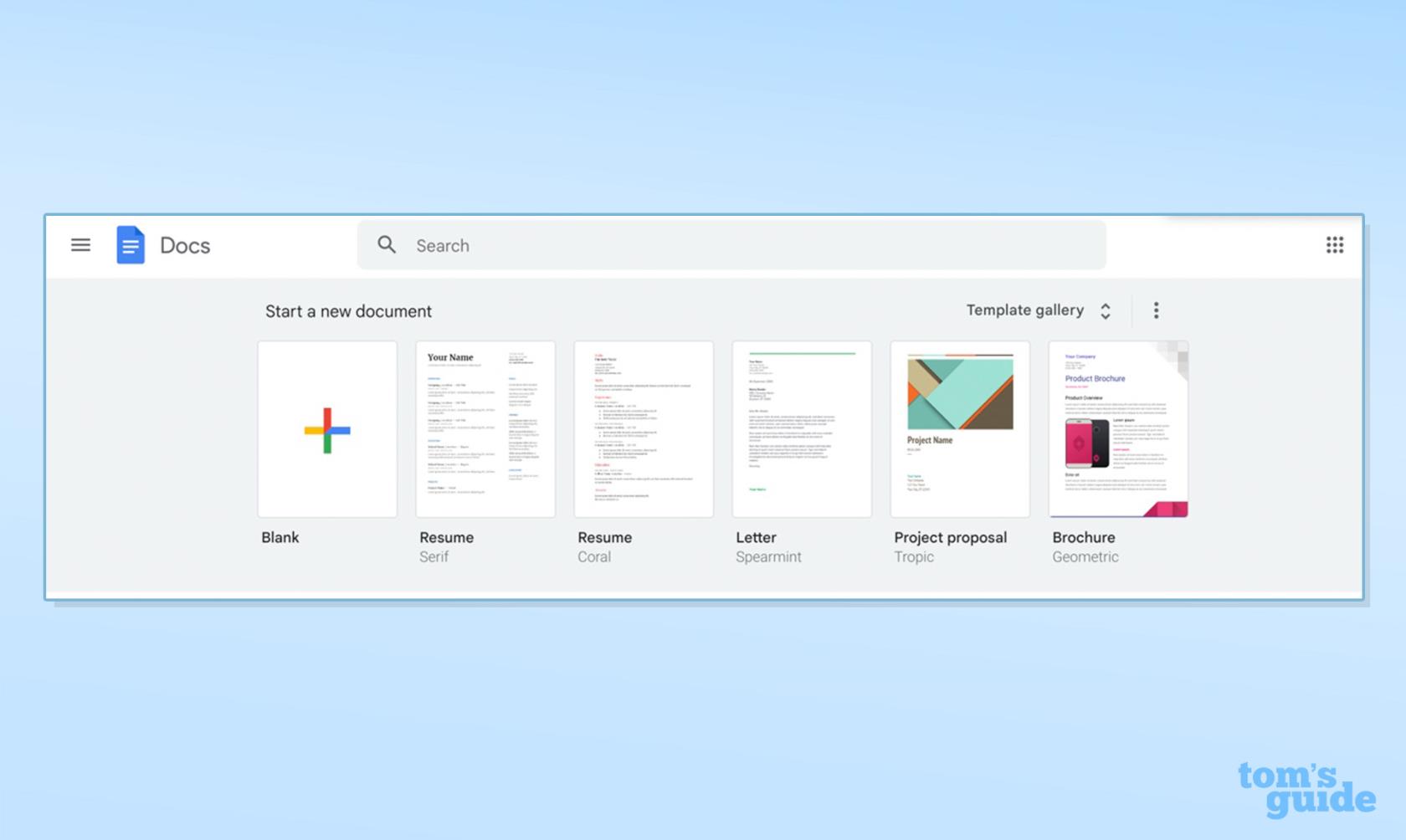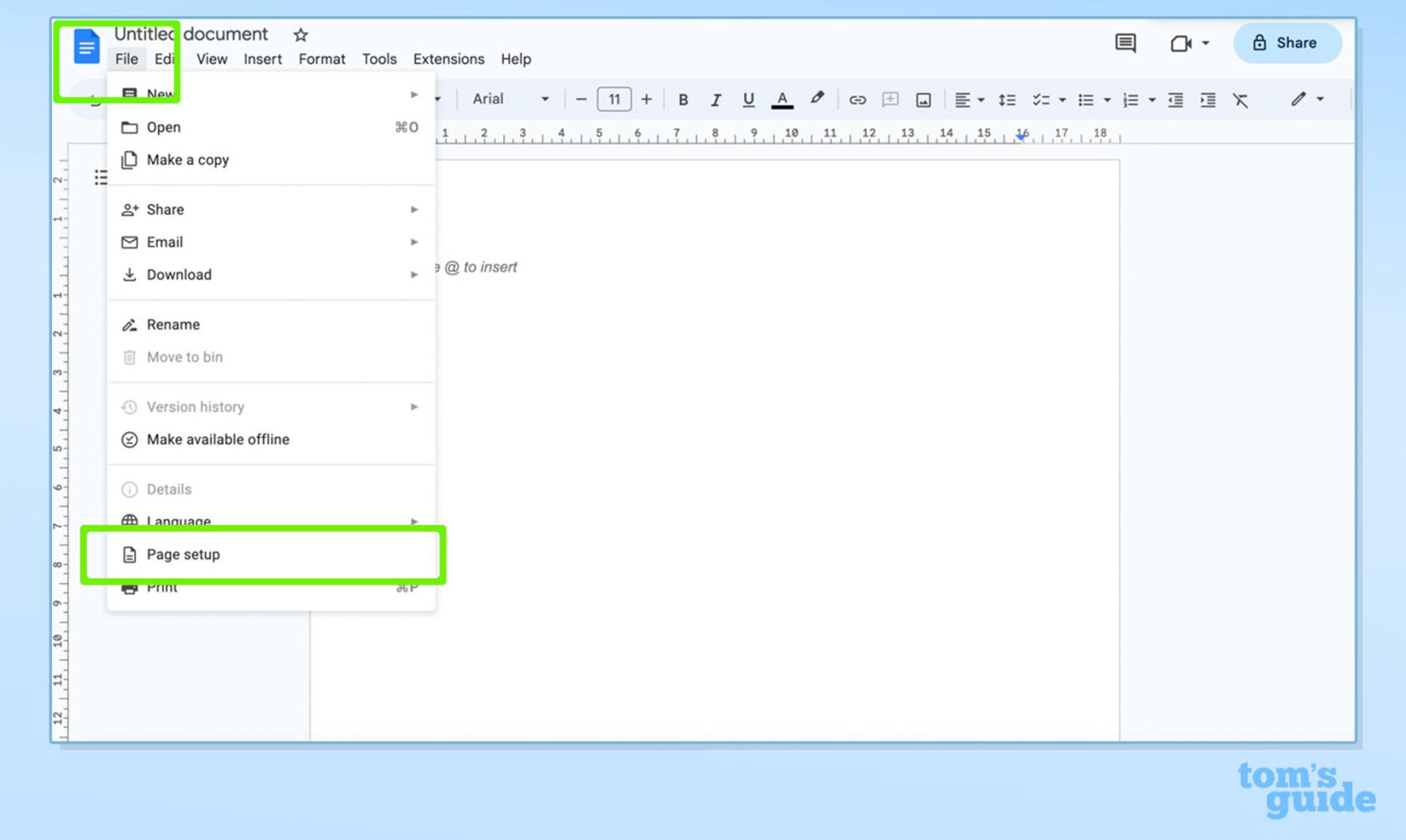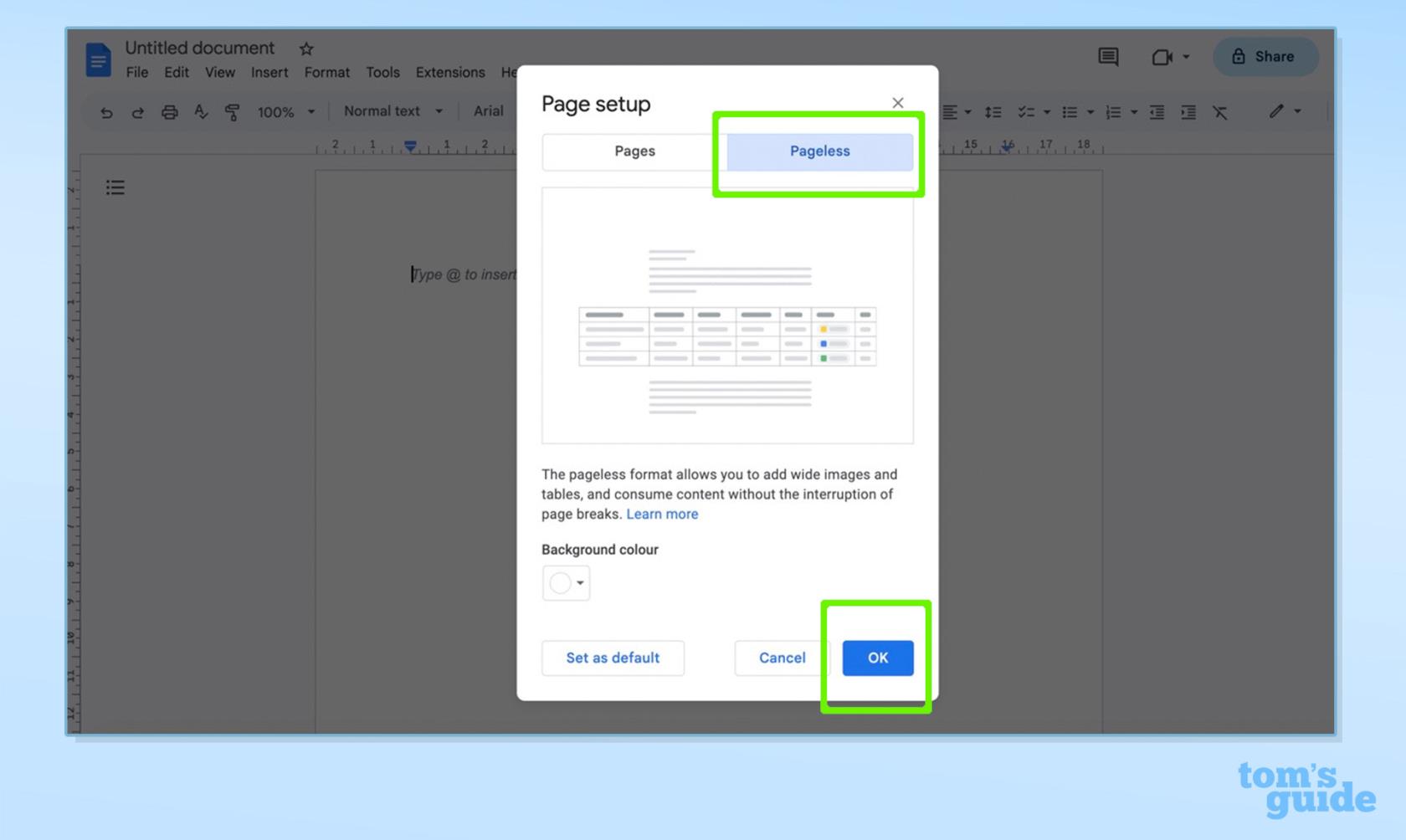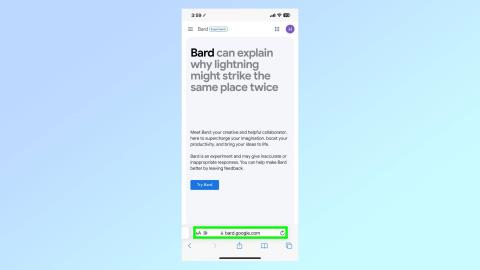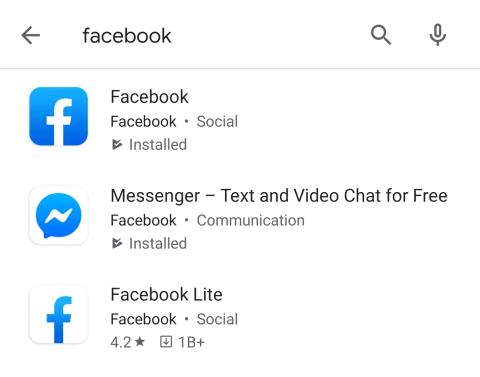Google tarafından geçen yılın başlarında kullanıma sunulan Google Dokümanlar'daki Sayfasız görünüm, bir dizi harika avantajı olan kullanışlı yeni bir biçimdir.
Bunu daha önce duymadıysanız, temelde Google Dokümanlar'da seçebileceğiniz iki ana kurulum seçeneği vardır - bunlar 'Sayfalar' ve 'Sayfasız'dır.
Sayfalar görünümü, çoğumuzun muhtemelen aşina olduğu, alışılagelmiş kelime işleme formatıdır. Bununla, üstbilgiler ve altbilgiler, sayfa numaraları, sütunlar vb. dahil tüm geleneksel öğeleri ekleyebilirsiniz. Belgelerinizi yazdırmak istiyorsanız, içeriğinizi buna göre böldüğü için genellikle Sayfalar görünümü önerilir.
Öte yandan, Sayfasız görünüm, dijital görüntüleme için oluşturulur ve kullanıcıların sayfalarındaki her alandan en iyi şekilde yararlanmalarını sağlar. Daha karmaşık veya uzun dijital belgeler üzerinde çalışan herkes için mükemmel bir seçenektir, çünkü herhangi bir sayfa kırılmadan sürekli olarak kayar.
Bu ayar etkinleştirildiğinde, görüntüler ekran boyutunuza göre ayarlanır ve ayrıca geniş tablolar oluşturabilir ve bunları sola ve sağa kaydırarak görüntüleyebilirsiniz. Böylece, tipik kenar boşluklarından daha geniş öğeler eklemek için sayfanızda çok daha fazla alana sahip olacaksınız.
Özetle, Sayfasız görünüm, standart kısıtlamalardan kurtulur ve çevrimiçi belgelere temiz, modern ve sorunsuz bir yaklaşım sunar.
Sayfasız görünümü etkinleştirme süreci gerçekten basittir; aşağıdaki adımları uygulamanız yeterlidir.
Google Dokümanlar'da Sayfasız görünüm nasıl kullanılır?
- Google Dokümanlar > Dokümanı Aç
- Dosya > Sayfa Yapısı
- Sayfasız > Tamam
Her adım için daha ayrıntılı talimatları görmek için okumaya devam edin.
1. Google Dokümanlar > Dokümanı Aç
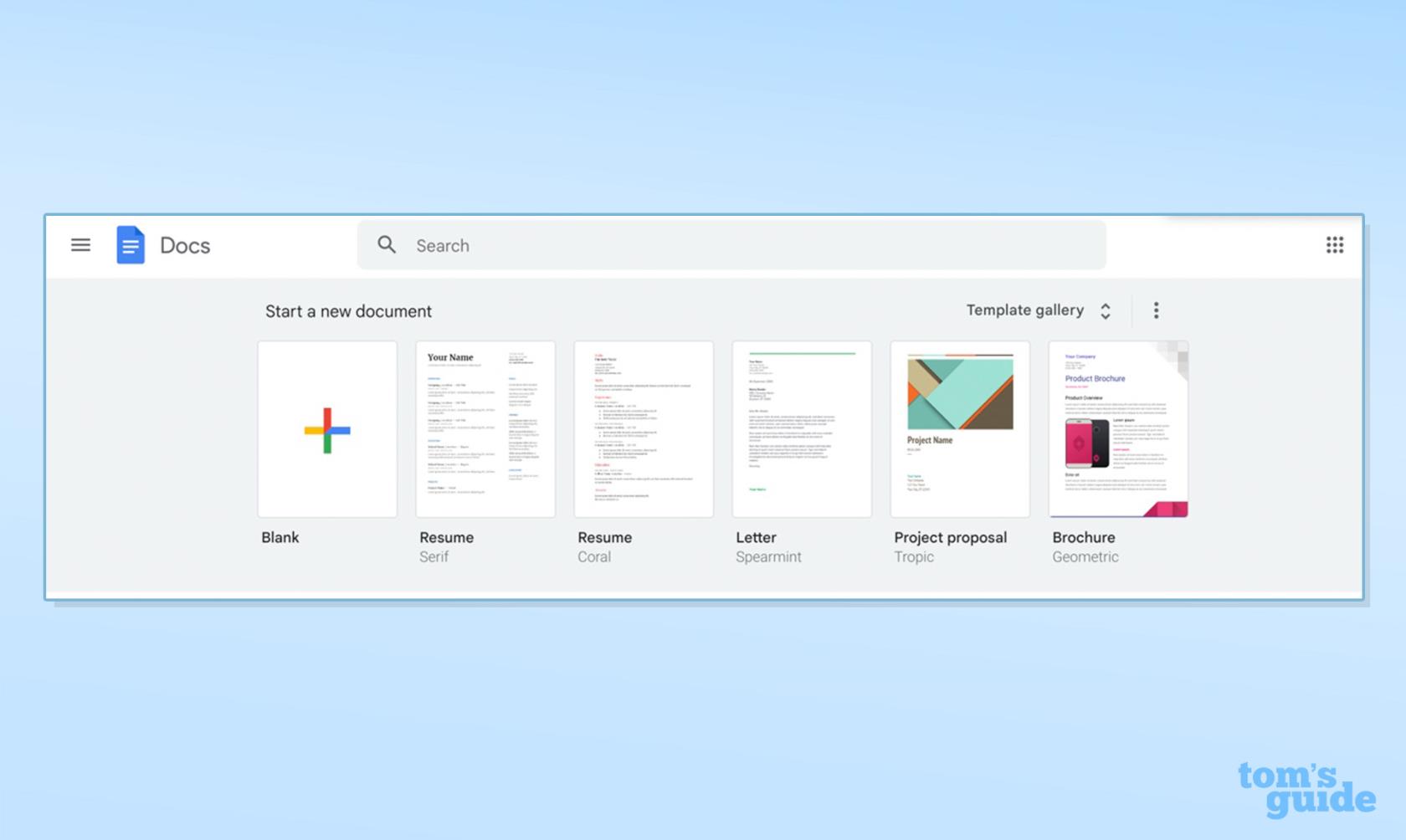
(Resim: © Gelecek)
Google Dokümanlar'ı açın ve yeni bir doküman başlatın.
2. Dosya > Sayfa Düzeni
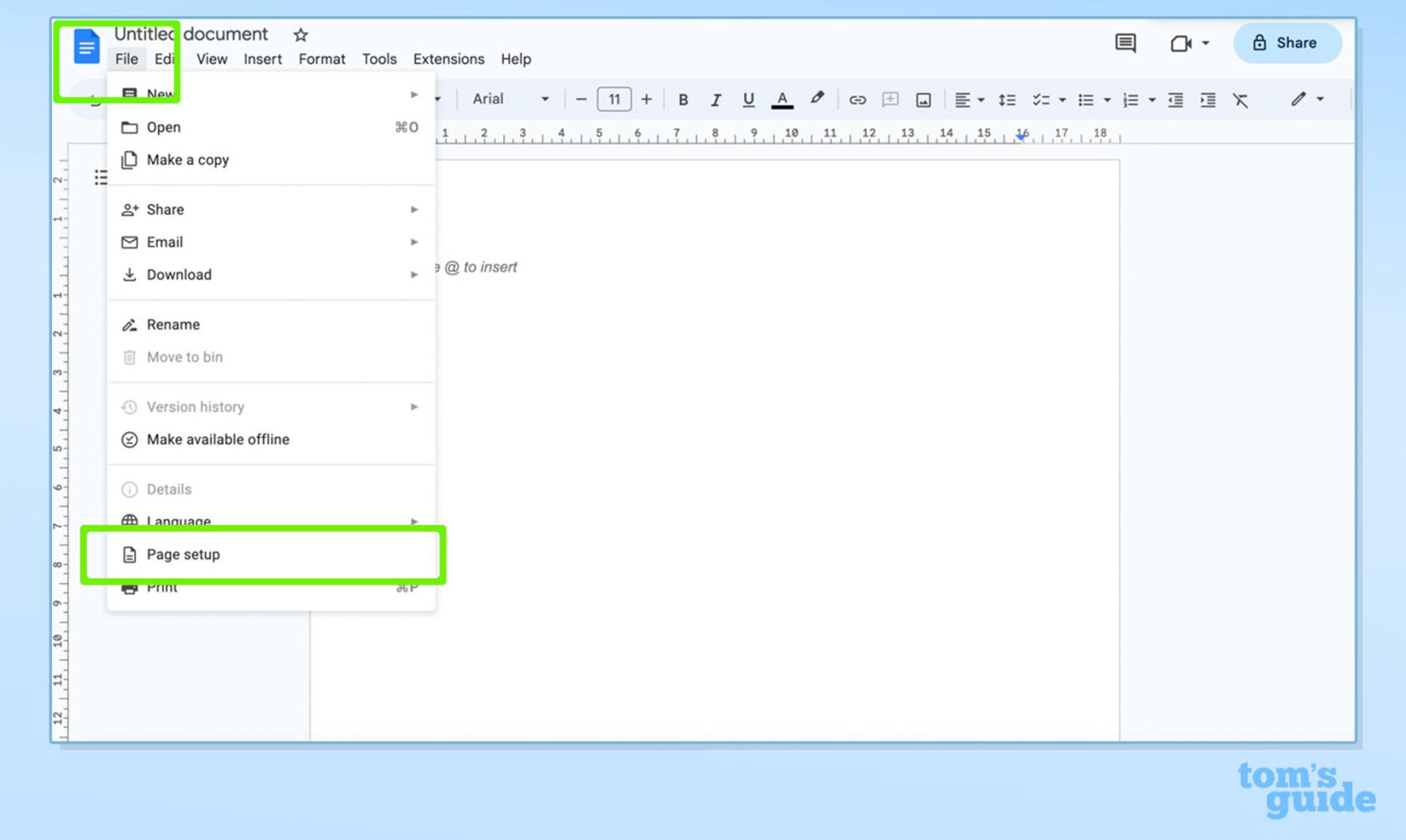
(Resim: © Gelecek)
Dosya'ya dokunun ve Sayfa Yapısı'nı seçin.
3. Sayfasız > Tamam
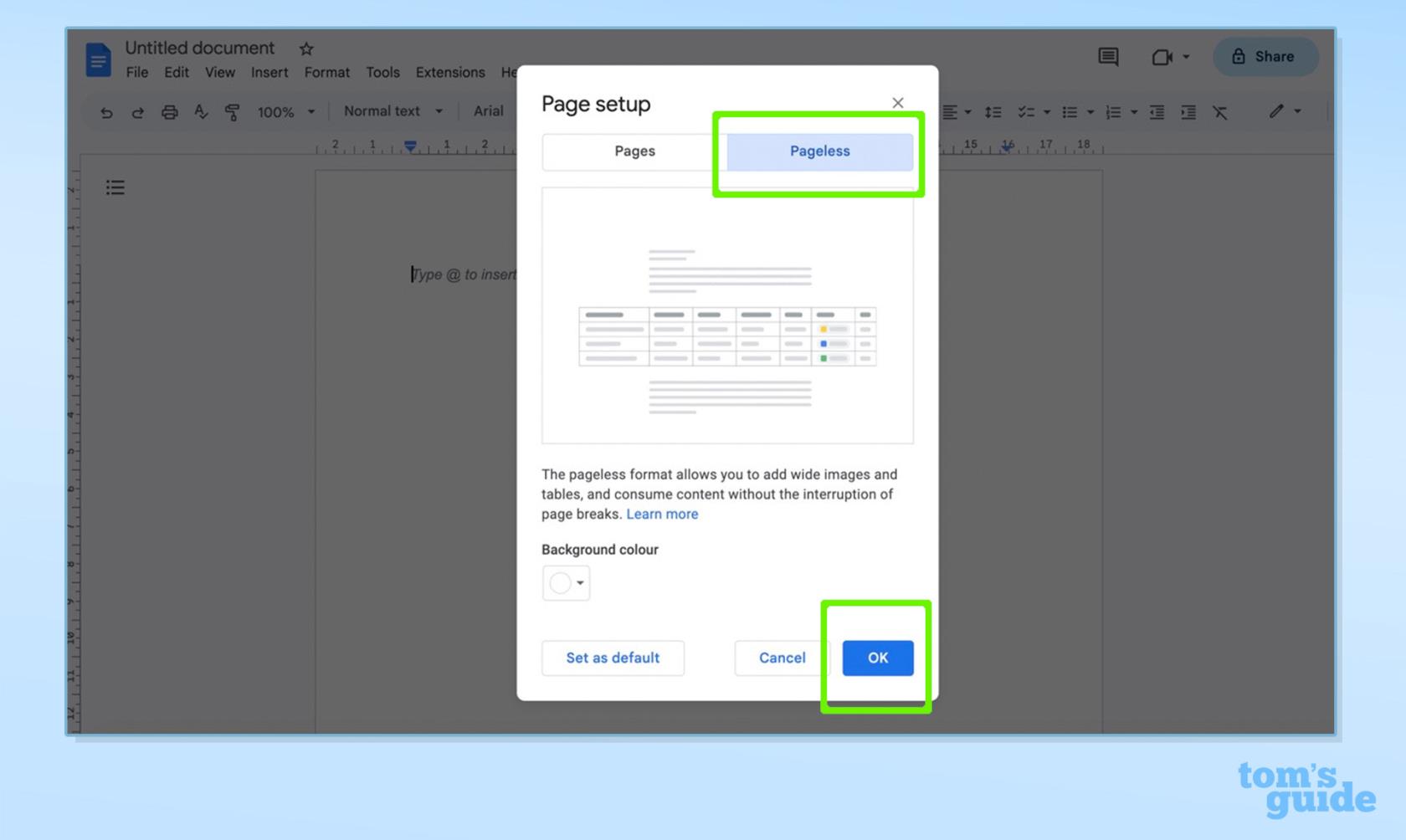
(Resim: © Gelecek)
Sayfasız'ı seçin, ardından Tamam'ı veya Varsayılan olarak ayarla'yı tıklayın , eğer bu format sizin için uygunsa.
Artık Google Dokümanlar'da Sayfasız görünümü nasıl kullanacağınızı bildiğinize göre, yerleşik özetler gibi özellikleri kullanarak üretkenliğinizi de artırabilirsiniz.
Bunlar Sayfasız görünüm kurulumuyla sınırlı değildir, ancak çok sayıda metin içeren büyük, etkileşimli bir belge üzerinde çalışıyorsanız özetler kesinlikle işinize yarayacaktır.
Teneke üzerinde yazdığı gibi, özetler bir belgenin ana noktalarına kısa bir genel bakış sağlar. Google Workspace kurumsal müşterisiyseniz, yerleşik zeka sizin için çok akıllıca otomatik olarak bir özet oluşturur, ancak yine de bunu manuel olarak düzenleme esnekliğine sahip olursunuz.
Google Dokümanlar'daki Sayfasız görünüm özelliğinin özü de budur. Özellikle uzun, uzun metinlerle çalışıyorsanız ve sayfa sonları ve kenar boşluklarından kaçınmayı tercih ediyorsanız, belgenizdeki alanı en iyi şekilde kullanmanın süper kullanışlı bir yoludur.
Google Dokümanlar konusuna gelince, artık bu yeni biçimde uzmanlaştığınıza göre, birkaç ipucu ve püf noktasıyla sizi hızlandırmamıza izin verin. Size Google Dokümanlar'da nasıl çizileceğini, kelime sayısını nasıl görüntüleyeceğinizi , emojileri nasıl kullanacağınızı ve asılı girintiyi nasıl yapacağınızı öğretebiliriz . Üretkenliğinizi artırmak istiyorsanız, Google'ın Google Dokümanlar ve Gmail için yaptığı devasa AI yükseltmeleri hakkında da bilgi edinmeye değer .
Google Piksel kullanıcısı mısınız ? Cihazınızdan en iyi şekilde yararlanmaya yönelik harika eğitimlerimizden bazılarına takılıp kalın. Örneğin, bir Google Pixel'de eller serbest fotoğrafları nasıl çekeceğinizi, Sinematik Duvar Kağıtlarını nasıl ayarlayacağınızı öğrenin ve 2023'teki en iyi Google Pixel 7a kılıflarını okuyun .