Bu gizli iPhone özelliği, hızlıca not almanın en kolay yoludur.

Metinleri, bağlantıları ve resimleri hızlı ve kolay bir şekilde kaydetmek istediğinizde iPhone'da Hızlı Notlar almayı öğrenin.

Hareket halindeyken düzenli olarak bir PC ve Samsung Galaxy cihazıyla çalışan herkes, Second Screen'in Samsung Galaxy telefonlarında ve tabletlerinde nasıl kullanılacağını öğrenmek isteyebilir. Ne tür bir PC kullanıyor olursanız olun, ekran alanınızı kablo olmadan anında genişletmenizi sağlayan, Galaxy cihazlarına özgü etkileyici bir özelliktir.
İsterseniz, bunu bir masaüstü bilgisayarla da kullanabilirsiniz, ancak en çok masanızdan uzakta bir dizüstü bilgisayarda çalışırken kullanışlı olur. Her seferinde biraz kurulum gerekiyor, ancak oldukça basit. Ayrıca, daha fazla rahatlık için hepsi kablosuz olarak yapılır.
Aşağıdaki nasıl yapılır bölümünü üç bölüme ayırdık. İlki, İkinci Ekran kullanımı için bir Samsung Galaxy telefonun nasıl kurulacağını, ikincisi bir Galaxy Tab'ın nasıl kurulacağını ve üçüncüsü, telefonunuz veya tabletiniz hazır olduğunda PC'nizde ne yapacağınızı kapsar. Öyleyse dalalım.
Samsung Galaxy telefonlarında ve tabletlerinde İkinci Ekran nasıl kullanılır?
Samsung Galaxy telefonlar için:
Samsung Galaxy Tab tabletler için:
Cihazınız İkinci Ekran modundayken:
Samsung Galaxy telefonlar için
1. Hızlı Ayarlar menüsünde Smart View'a dokunun

(Resim: © Rehberimiz)
Başlangıç olarak, bildirim gölgesini açmak için ekranın üstünden aşağı kaydırarak Galaxy'nizin Hızlı Ayarlarını açın ve ardından tam Hızlı Ayarlar'ı açmak için tekrar açın .
Smart View varsayılan olarak ayarların ikinci sayfasındadır, bu nedenle hemen göremezseniz bulmak için sola kaydırın .
2. Smart View Hakkında sayfasını açın
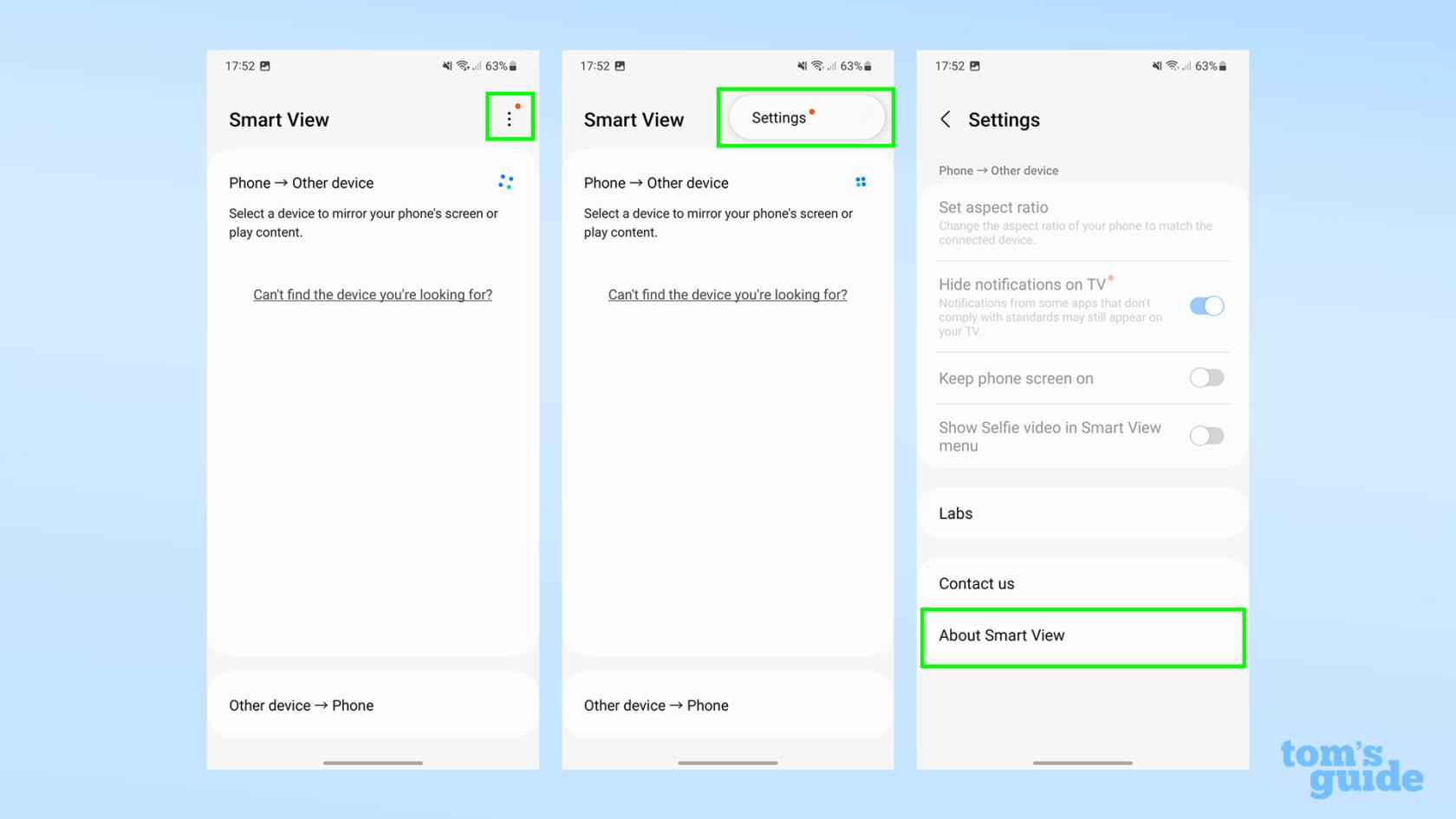
(Resim: © Rehberimiz)
İkinci Ekran aslında henüz Galaxy telefonlarda kararlı bir özellik değil, bu yüzden etkinleştirmek için Smart View geliştirici menüsüne gidiyoruz. Smart View menüsündeki üç nokta menüsüne dokunarak başlayın , ardından Ayarlar'a dokunun ve ardından aşağı kaydırın ve bu mevcut menünün altındaki Smart View Hakkında seçeneğine dokunun .
3. Smart View logosuna 10 kez dokunun
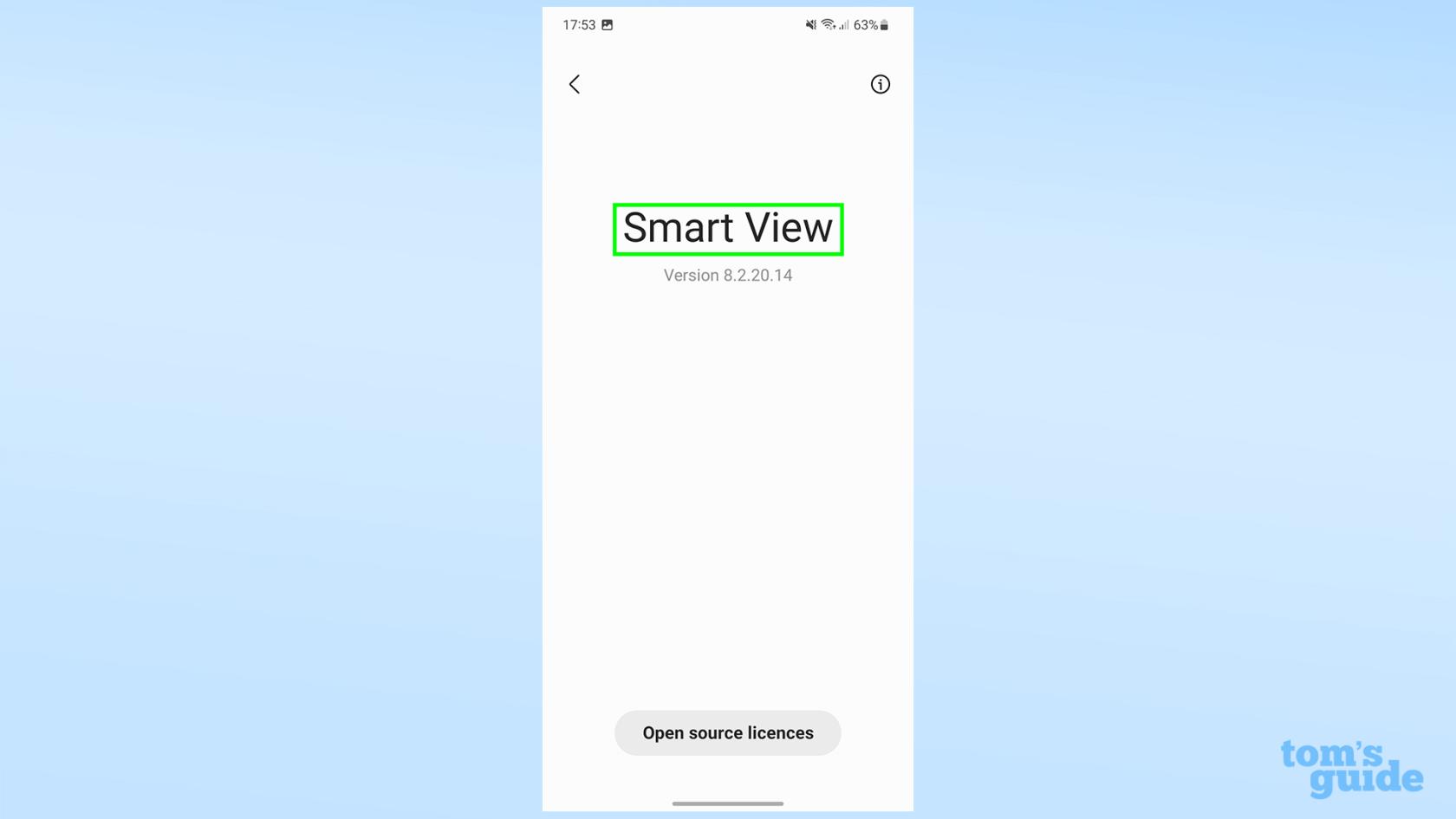
(Resim: © Rehberimiz)
Evet, garip bir talimat ama yapman gereken bu! Belirli bir zamanlama yoktur, ekranın ortasındaki uygulamanın adına 10 kez dokunmanız yeterlidir .
4. Gerekirse, geliştirici seçeneklerinin kilidini açmak için bir parola girin

(Resim: © Rehberimiz)
10 dokunuşunuzdan sonra bir şifre ekranı ile karşılaşabilirsiniz. Öyleyse, üç koddan birini girmeniz gerekir:
- #00rtsp00 (bu bizim işimize yaradı)
- #00sv00
- Telefonun kilidini açmak için kullanılan PIN
5. SecondScreen'i Başlat anahtarını değiştirin
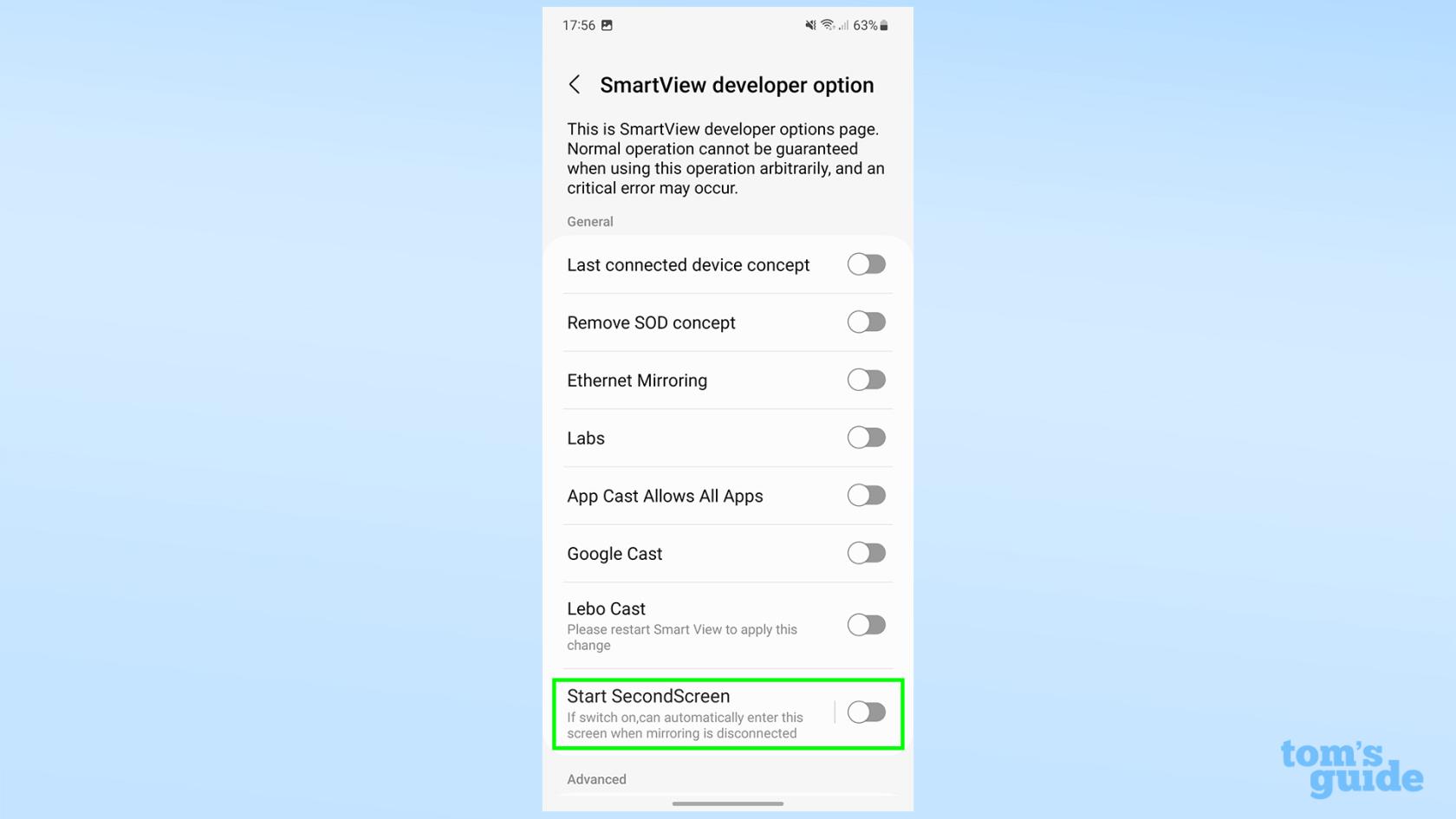
(Resim: © Rehberimiz)
Artık geliştirici menüsüne girmiş olmalısınız! Buradan, etkinleştirmek için ekranın altındaki İkinci Ekranı Başlat seçeneğini değiştirin . Bu size aşağıdaki ekranı vermelidir.
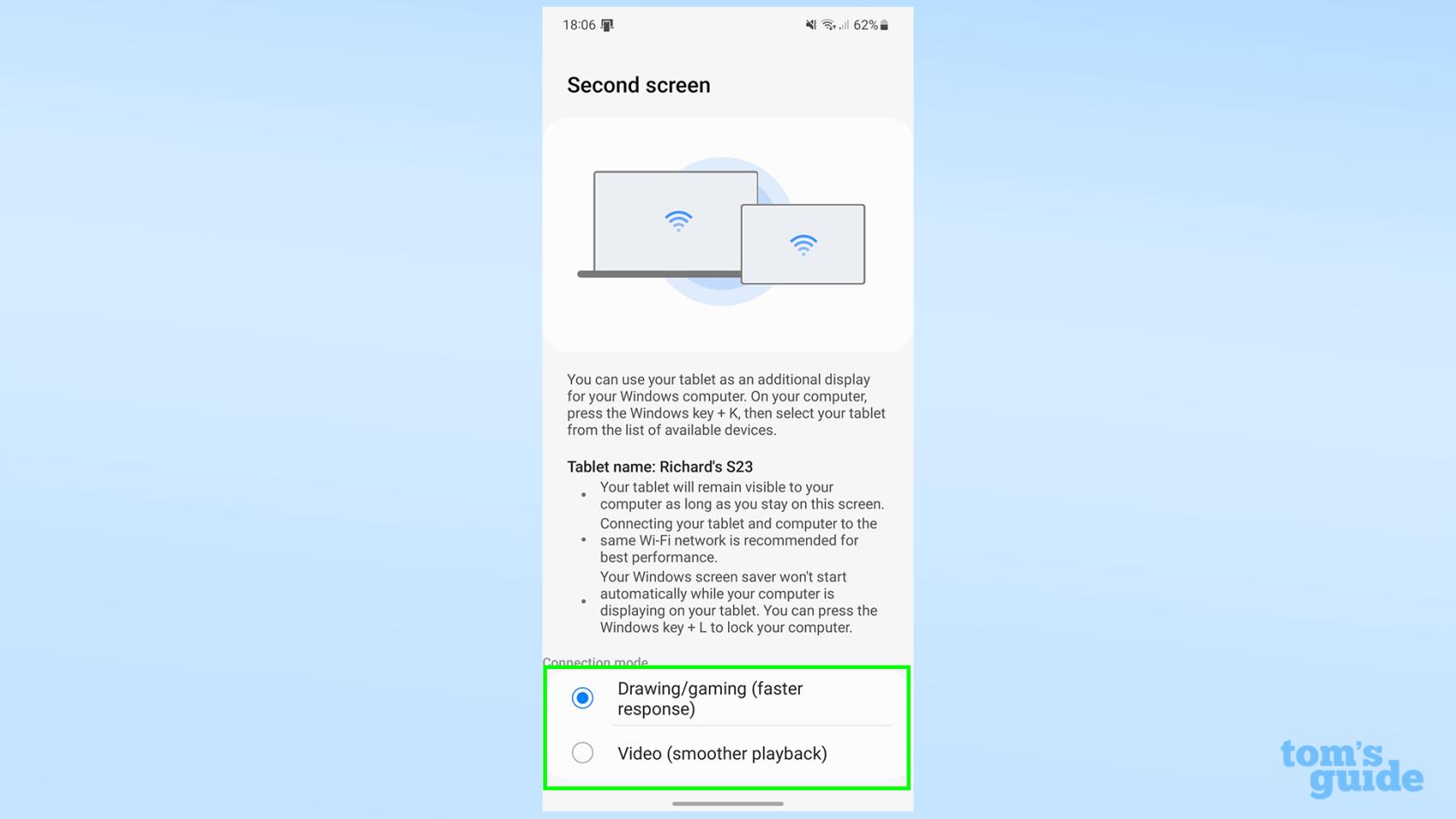
(İmaj kredisi: Rehberimiz)
Ekrandaki metin okunurken, PC'nize bağlanana kadar bu ekrandan ayrılmayın . Yine de daha sonra uzaklaşabileceksiniz, bu yüzden endişelenmeyin.
Artık telefonunuzu ve bilgisayarınızı bağlamaya hazırsınız. Kötü haber şu ki, bir Galaxy telefonunda İkinci Ekranı her etkinleştirmek istediğinizde bu işlemin tamamını tekrarlamanız gerekecek. Parmaklar geçti Samsung, bu özelliği yakında testten çıkarıyor!
Galaxy Tab tabletler için
1. Hızlı Ayarlar'da İkinci Ekran düğmesine dokunun
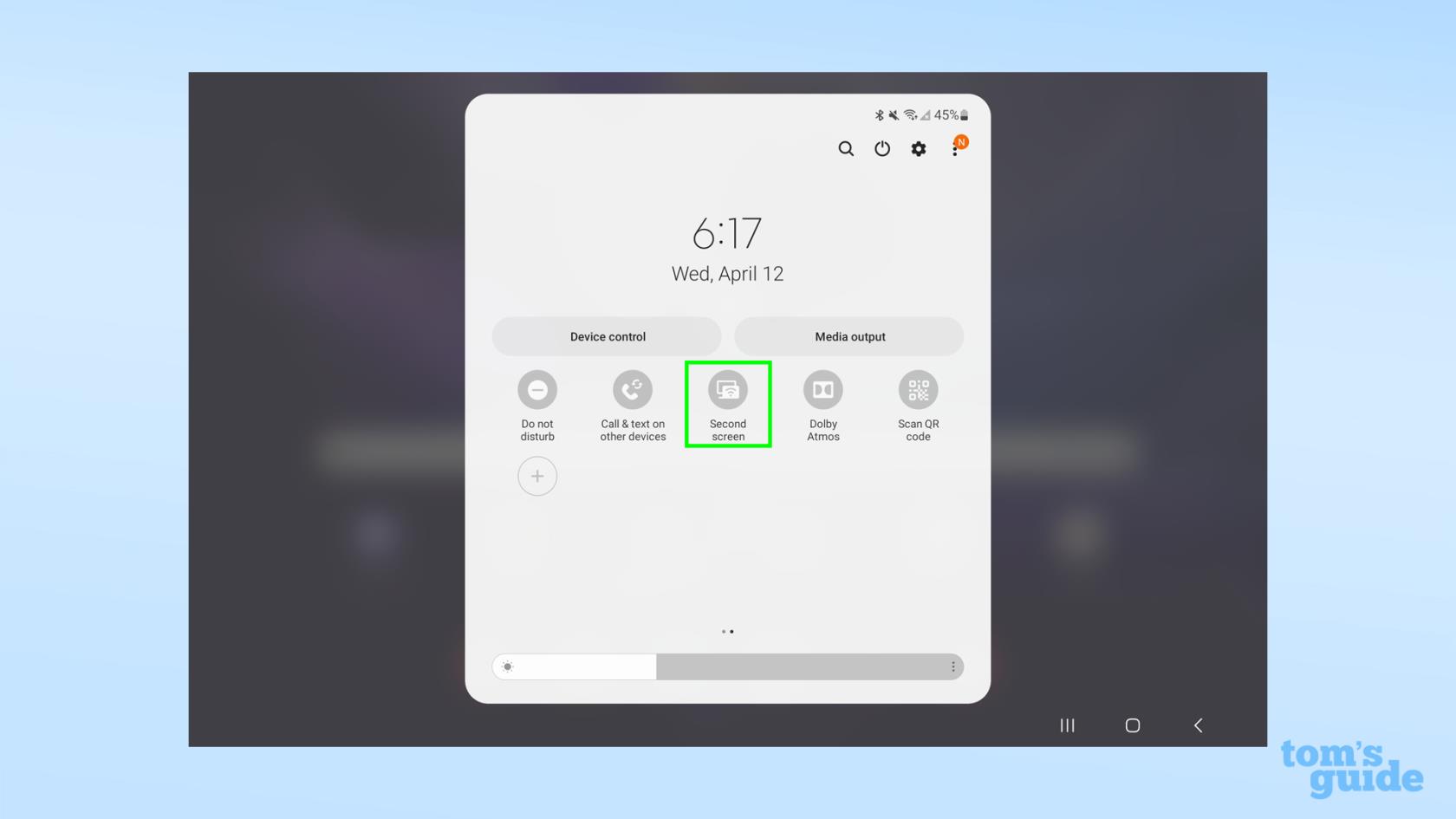
(Resim: © Rehberimiz)
Galaxy Tab S7 modelleri ve sonraki modelleri, varsayılan olarak tamamen işlevsel İkinci Ekrana sahiptir. Birini kurmak Galaxy telefondan çok daha kolaydır — Hızlı Ayarlar menüsünü açmak için ekranınızın üstünden iki kez aşağı kaydırın ve İkinci Ekran düğmesine dokunun. Seçeneklerin ikinci sayfasında olabilir, bu yüzden hemen göremezseniz sola kaydırın .
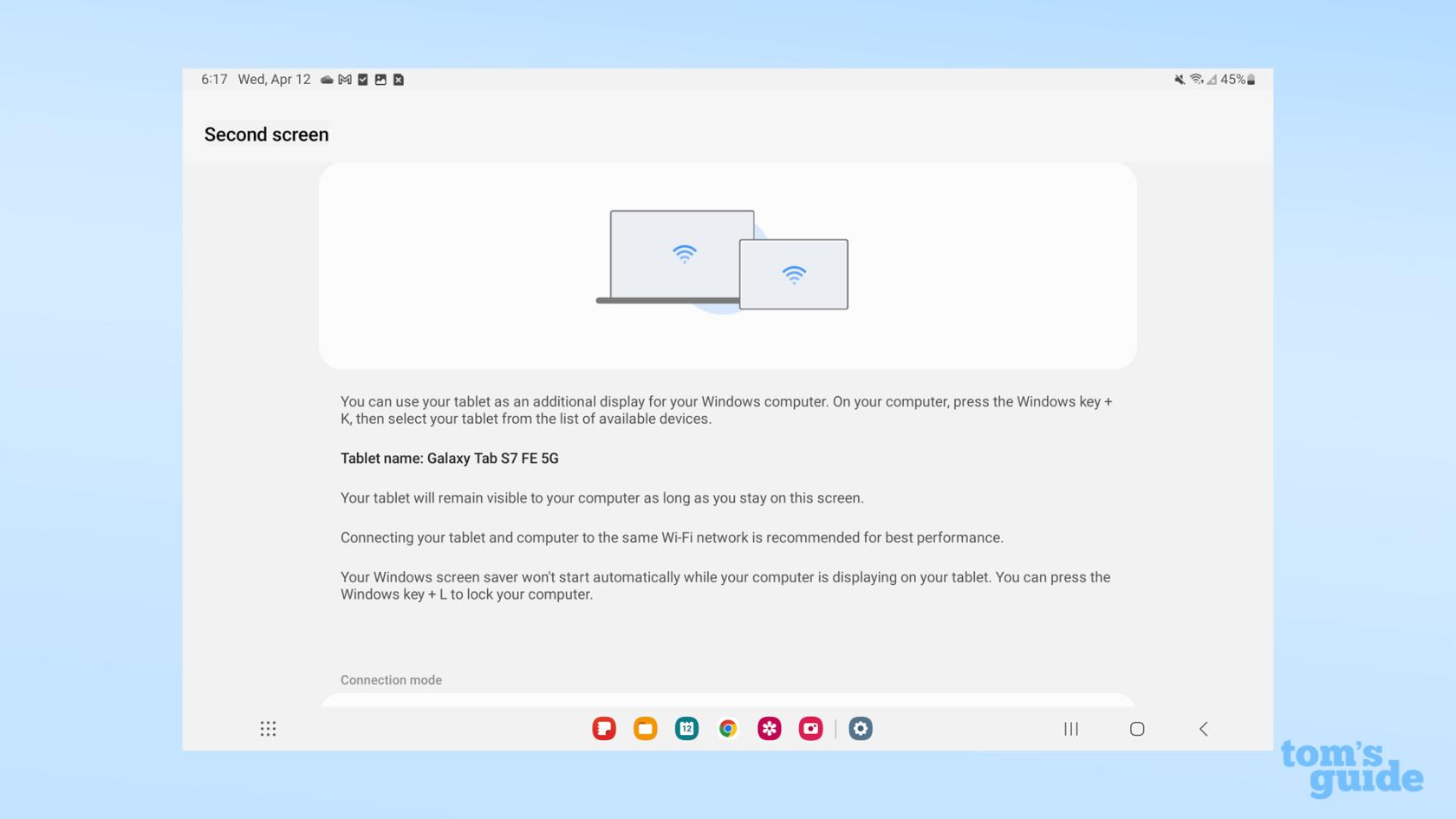
(İmaj kredisi: Rehberimiz)
Aşağıdaki ekran göründüğünde, ondan ayrılmayın . Şimdi PC'nizi ve Galaxy Tab'ı birbirine bağlamanın zamanı geldi.

(İmaj kredisi: Rehberimiz)
Galaxy cihazınız İkinci Ekran modundayken
1. Yayınlama menüsünü açın ve Galaxy cihazınızı seçin
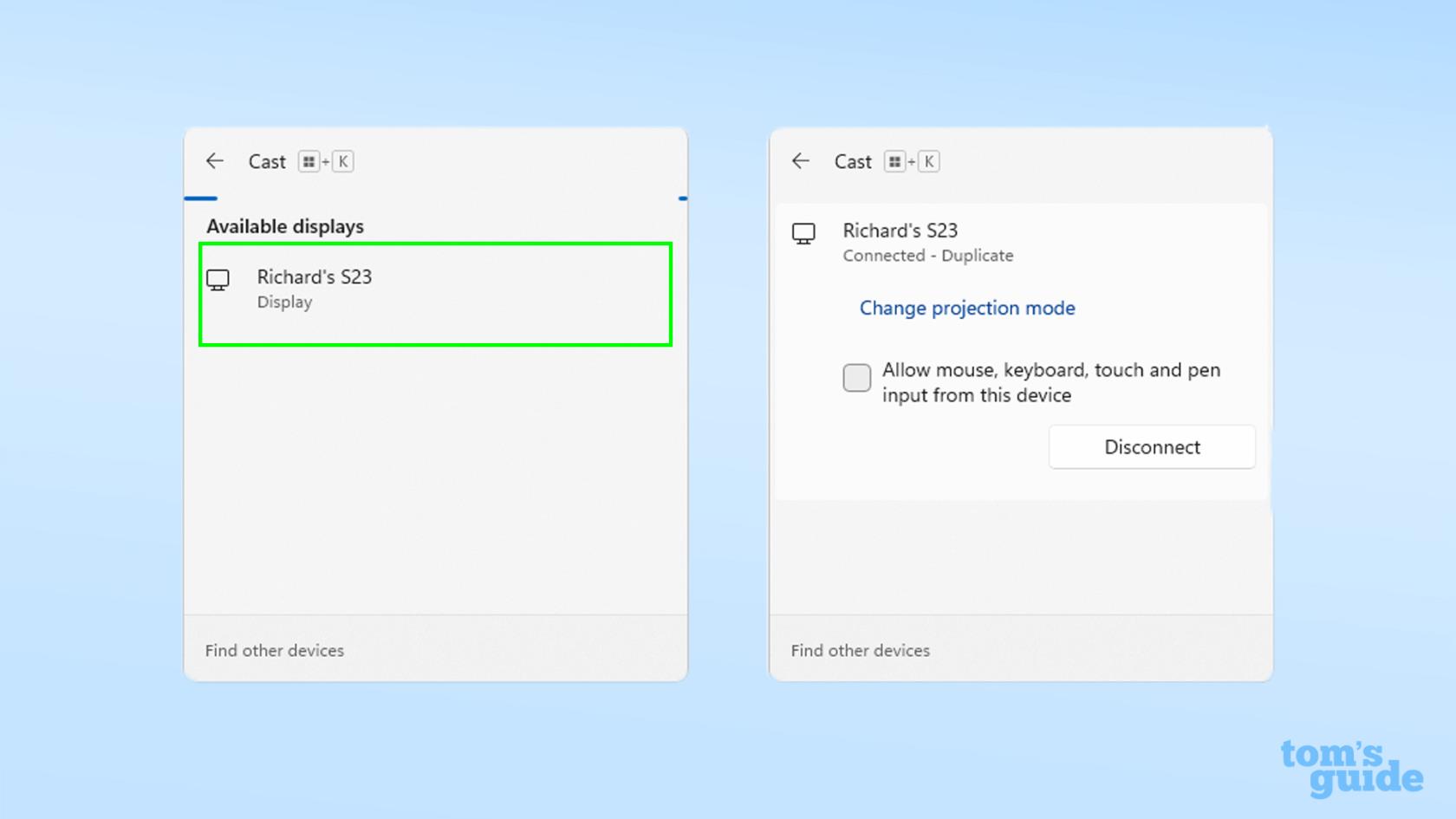
(Resim: © Rehberimiz)
Galaksinizin artık İkinci Ekran menüsünde olduğunu varsayarsak, onu Windows tuşu ve K tuşlarına basarak erişilen Windows döküm menüsünde bulabileceksiniz . Buradan, üzerine tıklayarak bir cihaz seçin . Ne yazık ki bunun için hem Galaxy telefonu hem de Galaxy Tab'ı aynı anda kullanamazsınız.
Başvuru için, bu adımları Windows 11 çalıştıran bir dizüstü bilgisayarda gerçekleştirdim, ancak hala Windows 10 kullanıyorsanız, bu adımlar aynıya yakın olmalıdır.
Bağlantının kurulması uzun sürmemeli ve telefonunuz veya tabletiniz, dizüstü bilgisayarınızın ekranındakileri göstermeye başlayacaktır.

(İmaj kredisi: Rehberimiz)
2. Projeksiyon modunuzu seçin ve cihazınızdan gelen girişleri açıp kapatın
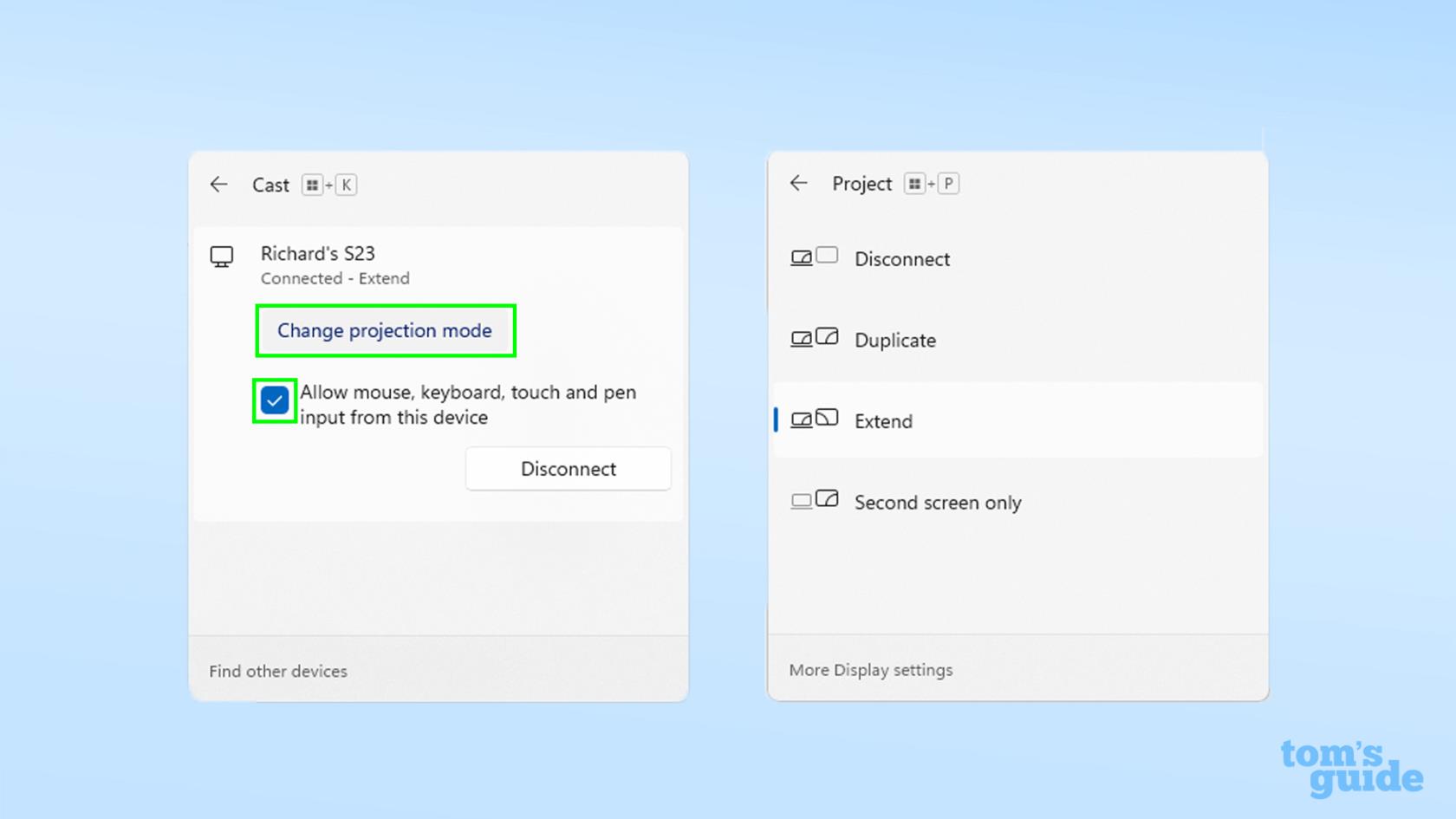
(Resim: © Rehberimiz)
Varsayılan olarak, telefonunuzda bilgisayar ekranınızın bir yansıması bulunur. İstediğiniz bu değilse, masaüstünüzü genişletme, ekranınızı yalnızca telefonda veya tablette gösterme veya işiniz bittiyse bağlantıyı kesme seçeneklerini açmak için Projeksiyon modunu değiştir'e tıklayın.
Oyuncular menüsünde, kutuyu işaretleyerek veya işaretini kaldırarak telefonda veya tablette yapılan girişlerin kaydedilmesini isteyip istemediğinizi de seçebilirsiniz .
3. Galaxy cihazınızın ve bilgisayarınızın ekranlarının göreli konumunu ayarlayın, ekran ölçeklemesini değiştirin ve daha fazlasını yapın
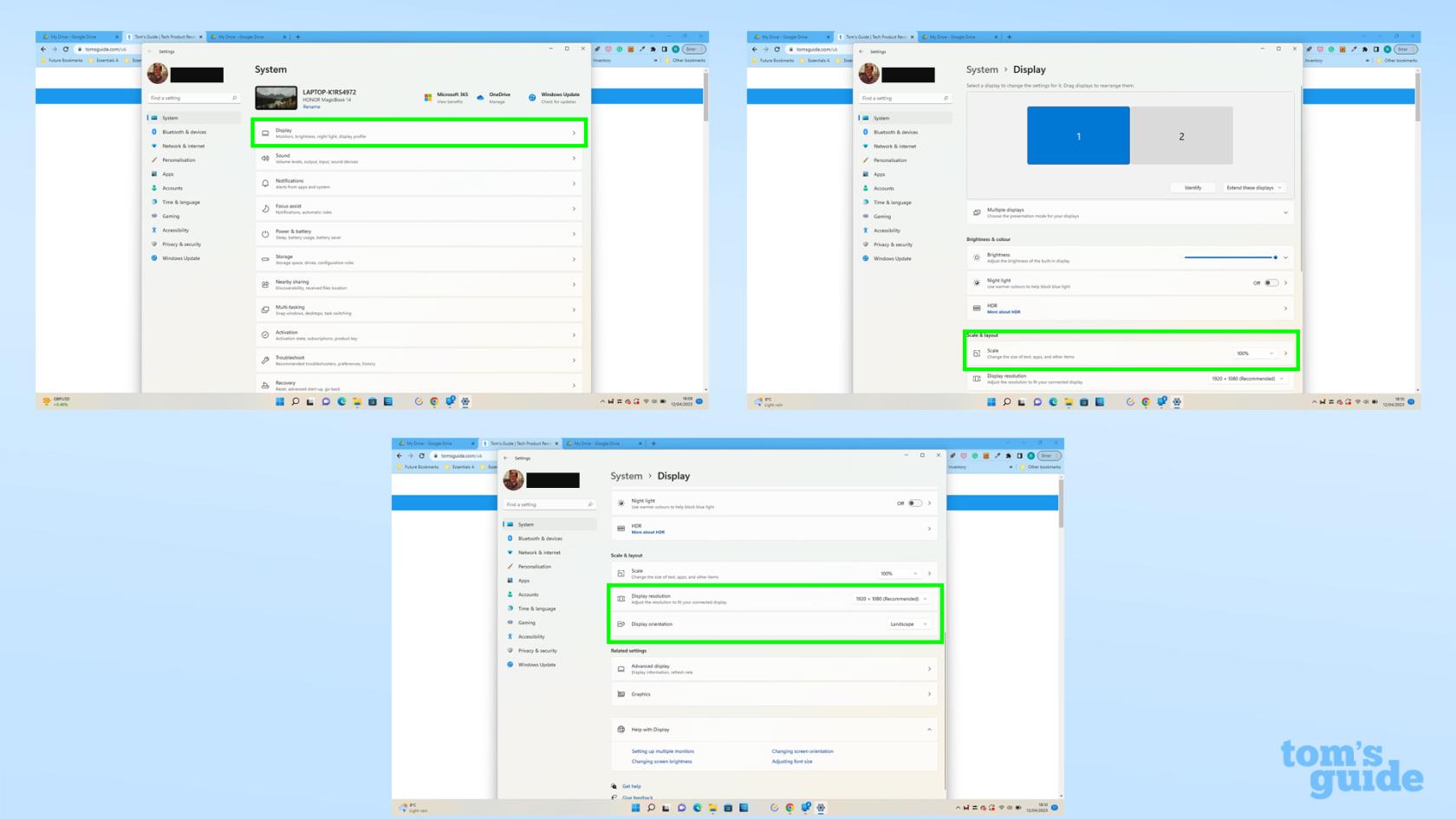
(Resim: © Rehberimiz)
Windows Ayarları menüsünü açın ve ardından kurulumunuza ince ayar yapmak için üstteki Görüntü seçeneğine tıklayın . Bu kurulumda telefonunuzu veya tabletinizi nasıl kullanmak istediğinize bağlı olarak ekran çözünürlüğünü, yönünü veya ölçeğini değiştirmek isteyebilirsiniz. Etrafta oynayın ve sizin için en iyi olanı görün.
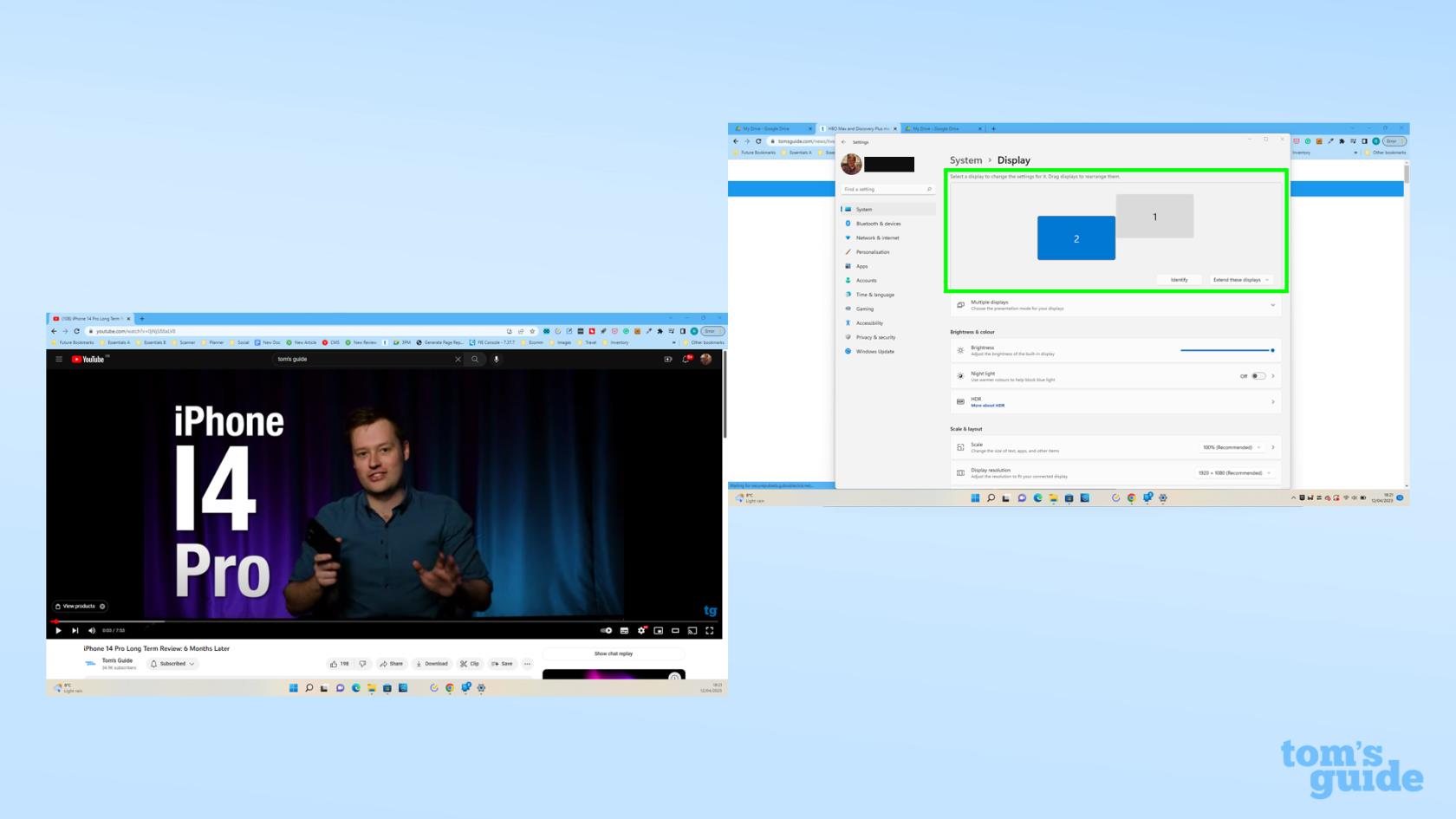
(İmaj kredisi: Rehberimiz)
Özellikle kullanışlı bir seçenek, ekranlarınızın konumunu değiştirebilmektir. Bu, iki ekranınız arasında pencereleri değiştirmek için farenizi hareket ettirmeniz gereken yeri değiştirir, bu nedenle, iki cihazın gerçek hayatta nasıl konumlandırıldığını yansıtacak şekilde konumlandırılması yararlıdır.
İşte bu noktada, cihazınızı hangi gezinme yöntemine ayarlamış olduğunuza bağlı olarak yukarı kaydırarak veya ana ekran düğmesine basarak tabletinizi veya telefonunuzu normal şekilde kullanmak için İkinci Ekran modundan çıkabilirsiniz.
İkinci Ekran moduna dönmek istiyorsanız ve henüz bağlantıyı kesmediyseniz, varsayılan olarak cihazınızın sağ üst köşesinde görünecek olan mavi balon simgesine dokunabileceksiniz.
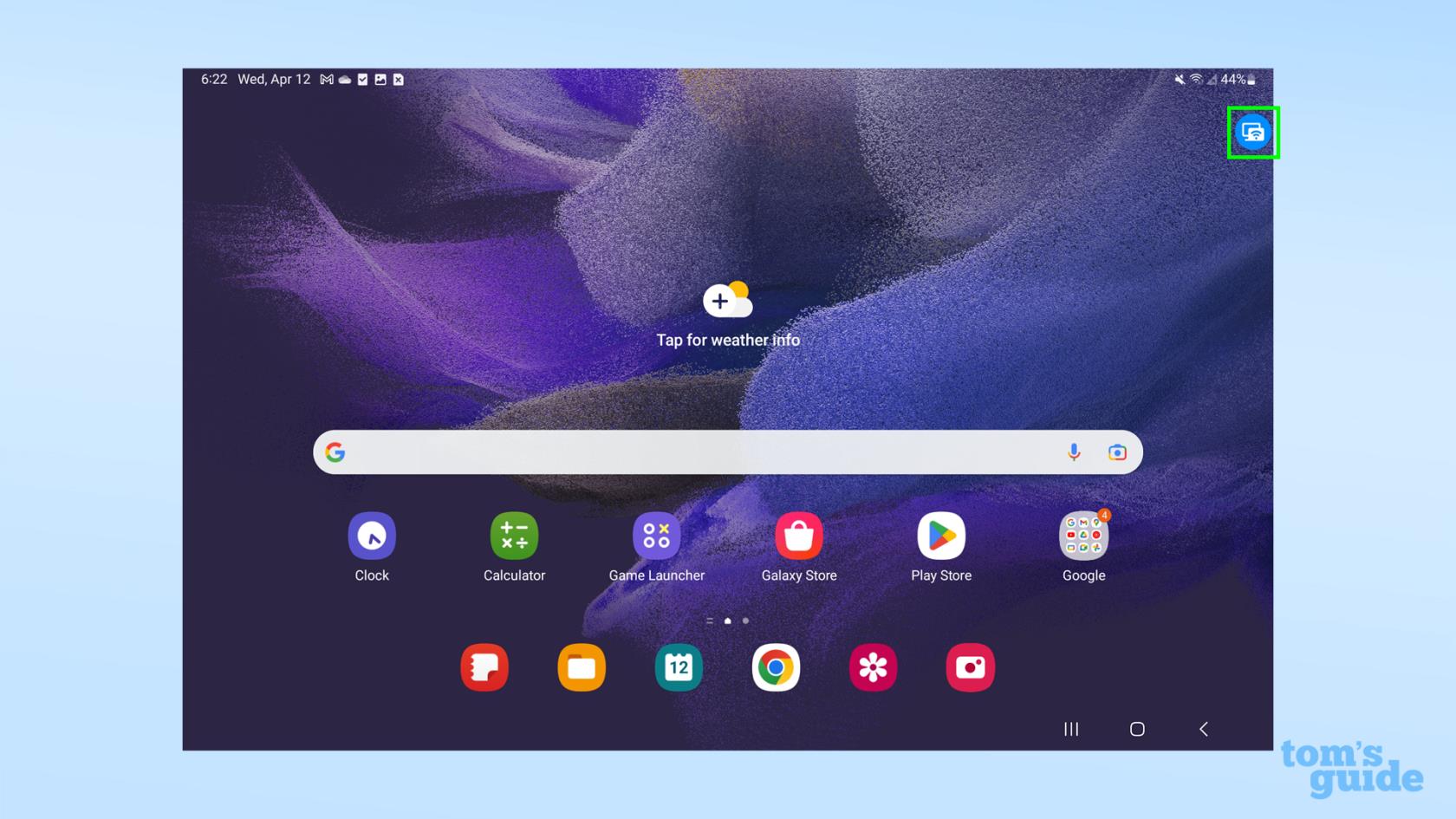
(İmaj kredisi: Rehberimiz)
Galaxy telefonunda da böyle görünüyor.
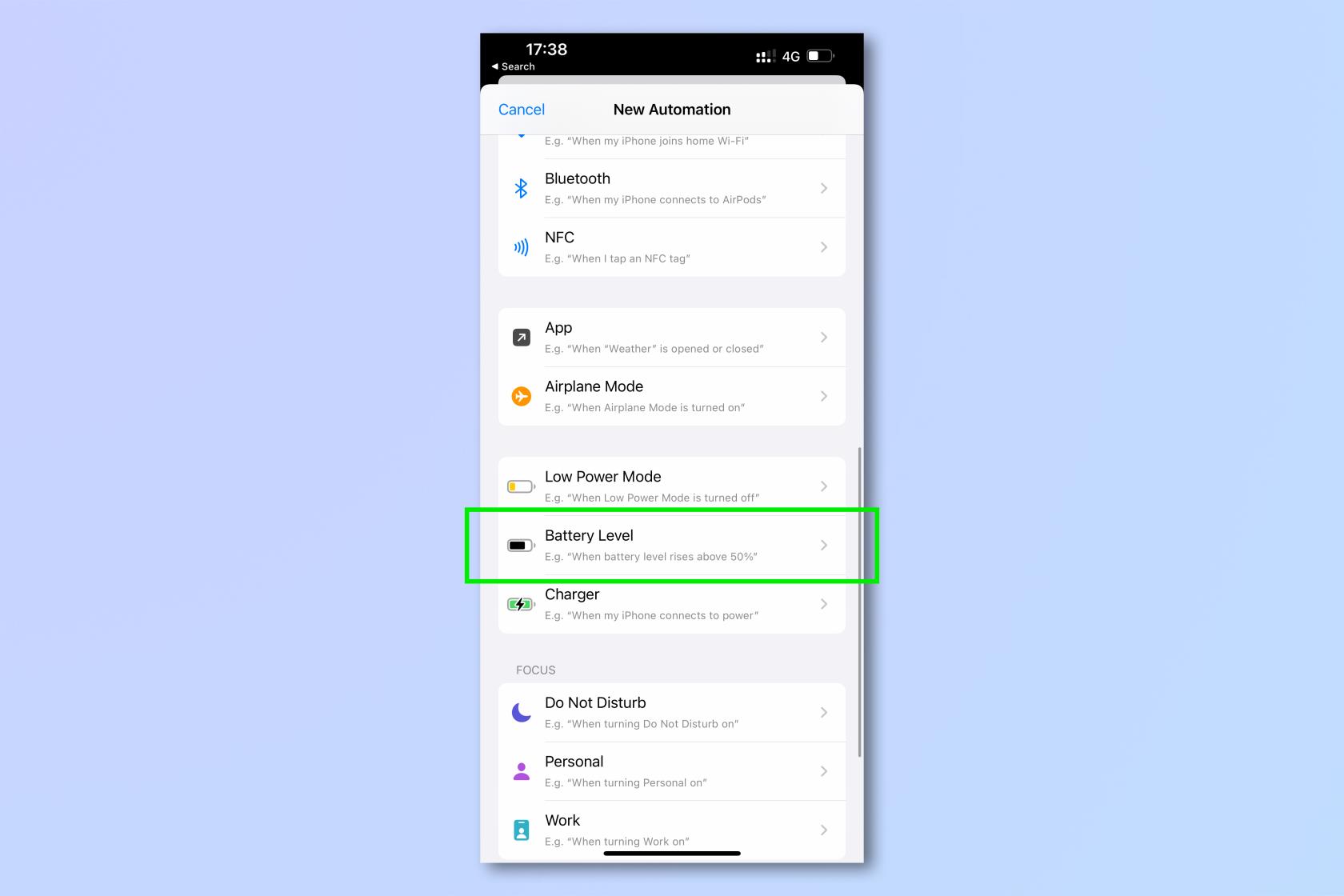
(İmaj kredisi: Rehberimiz)
İkinci Ekranı etkinleştirmenin ötesinde, öğrenmenize yardımcı olabileceğimiz pek çok Samsung Galaxy ipucu var. En yeni ve en güvenli yazılımı kullanmak için bir Samsung Galaxy telefonunu veya tabletini nasıl güncelleyeceğinize , tek bir fare ve klavyeden birden fazla Galaxy cihazını çalıştırmak için Samsung Multi Control'ü nasıl kullanacağınıza veya Samsung Galaxy S23'te Bixby Text Call'u kullanarak biriyle kendi kendinize konuşmanıza gerek kalmadan sohbet etmek için nasıl kullanacağınıza göz atın .
Yine de tamamen verimli ve hızlı akıllı telefon kullanımıyla ilgileniyorsanız, telefonunuzu kullanma şeklinizi değiştirecek olan Samsung Galaxy kısayolları listemize bir göz atın .
Rehberimizden daha fazlası
Metinleri, bağlantıları ve resimleri hızlı ve kolay bir şekilde kaydetmek istediğinizde iPhone'da Hızlı Notlar almayı öğrenin.
Sabırsız hissediyorsanız, macOS beta güncellemelerini nasıl etkinleştireceğinizi öğrenmek, önce Mac işletim sisteminin en son sürümlerini almanızı sağlayacaktır.
Samsung telefonlarda yatay her zaman açık görüntüleme modunu etkinleştirmek uzun sürmez ve size iOS 17 StandBy tarzı bir arayüz sunar.
Bu yaz tatile gidiyorsanız veya seyahat ediyorsanız, kullanmanız gereken özellikler bunlar.
Bu mikrodalga zaman dönüştürme kısayolunu kullanarak bir daha asla gıda zehirlenmesi yaşamayın.
iOS 17'de Safari profilleri ayarlamak, sekmelerinizi ve favori sayfalarınızı daha kolay sıralamanızı sağlar, bu nedenle ayarlamaya değer. Bu kılavuz size nasıl olduğunu gösterecek.
İnsanların ne zaman aktif olduğunuzu bilmesi fikrine pek meraklı değilseniz, WhatsApp'ta çevrimiçi durumunuzu nasıl gizleyeceğiniz aşağıda açıklanmıştır.
iPhone'unuzun olabildiğince güvenli ve optimize olmasını sağlarken en son ve en iyi özelliklerin tümünden yararlanmak için iPhone'unuzu iOS 16'ya nasıl güncelleyeceğinizi öğrenin.
iPhone'unuz, görüntülerdeki optik bozulmayı giderebilen yerleşik lens düzeltme özelliğine sahiptir. Bu şekilde etkinleştirirsiniz.
iOS 17 ile gelen iPhone kamera seviyesi bu şekilde etkinleştirilir.








