Bu gizli iPhone özelliği, hızlıca not almanın en kolay yoludur.

Metinleri, bağlantıları ve resimleri hızlı ve kolay bir şekilde kaydetmek istediğinizde iPhone'da Hızlı Notlar almayı öğrenin.
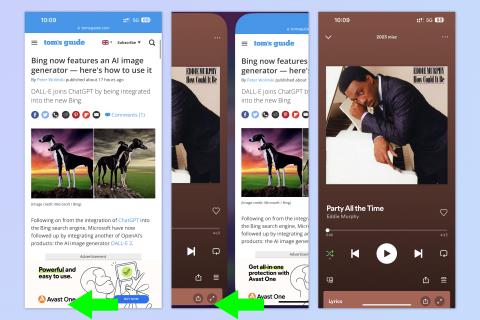
Kabul edelim: iPhone'ları kullanmak tam olarak zor değil. Aslında, iOS kullanıcı deneyiminin basitliği, uzun süredir Apple'ın övünmeyi en sevdiği şeylerden biri olmuştur ve iPhone'ları birçok kişinin gözünde en iyi telefonlar yapan şeydir.
Bununla birlikte, basit bir arayüzün yanı sıra, Apple'ın iOS kullanıcılarına iPhone'larında ve iPad'lerinde hızlı ve sezgisel bir şekilde gezinmeleri için çok sayıda ancak az bilinen hareketler de sunduğunu bilmiyor olabilirsiniz - hızlı bir şekilde uygulama değiştirmekten ekstra kopyalama ve yapıştırma yollarına kadar. Ve aşağıdaki hareketlerden bazılarını zaten biliyor olsanız da, en az birinin veya daha fazlasının size yabancı veya yabancı geldiğine bahse gireriz.
O yüzden, daha fazla uzatmadan, bilmediğiniz ve iPhone'unuzu kullanma şeklinizi değiştirecek olan favori iOS hareketlerimizden 7 tanesini burada bulabilirsiniz.
iPhone'unuzu kullanma şeklinizi değiştirecek 7 gizli iOS Hareketi
Bu hareketlerin çoğu en azından kısa bir süredir ortalıkta dolaşsa da, hepimizin aynı fikirde olduğundan emin olmak en iyisidir. Bu nedenle, başlamadan önce, bir iPhone'u nasıl güncelleyeceğinizi öğrenerek iPhone'unuzun tamamen güncellendiğinden emin olun .
1. Açık uygulamalar arasında hızlıca kaydırın
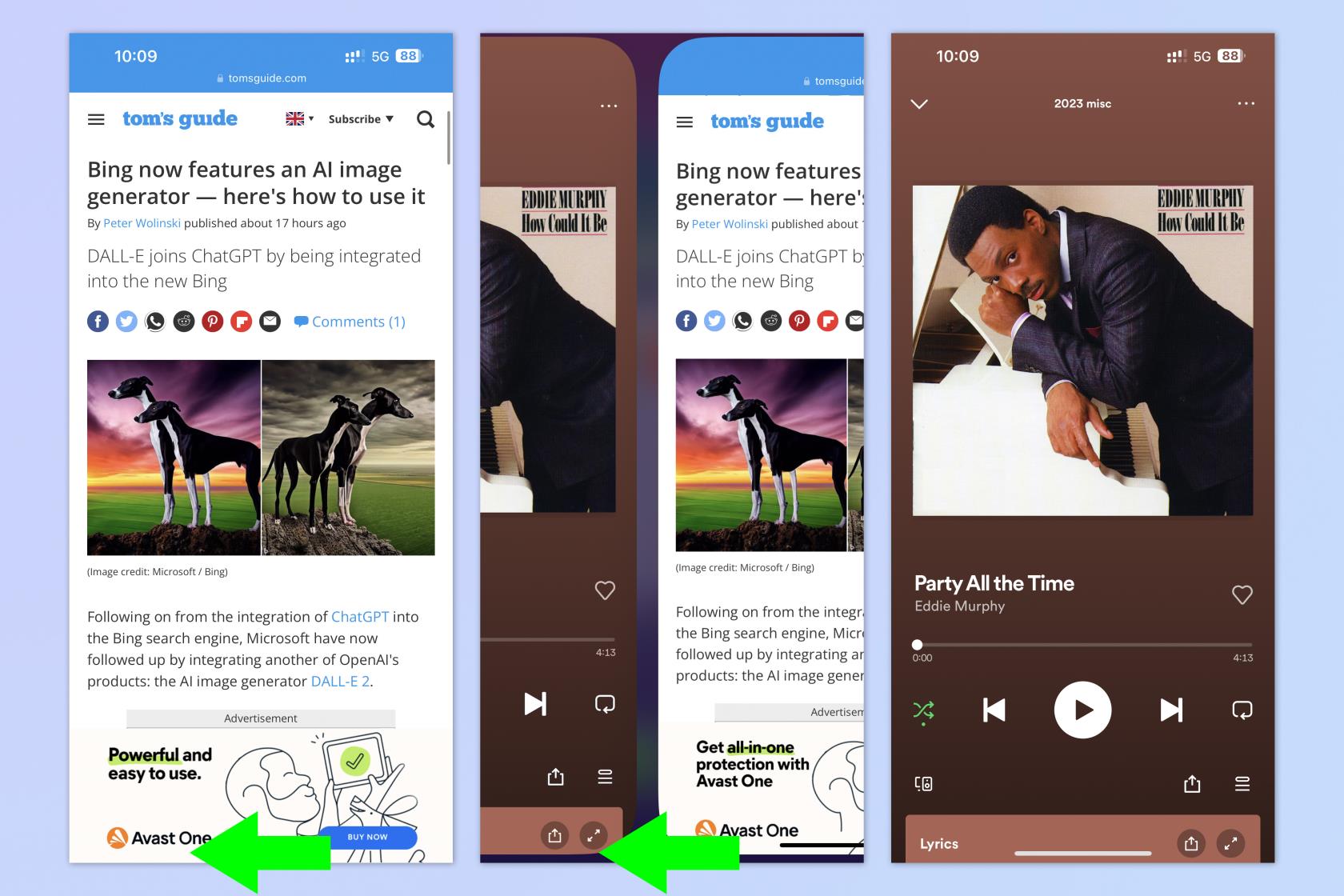
(Resim: © Gelecek)
iPhone X ve sonraki modellerde, uygulama tepsinizi açmaya gerek kalmadan herhangi bir uygulama arasında hızlıca ve kolayca geçiş yapabilirsiniz. Bu özellik, iki uygulama arasında tekrar tekrar gidip gelmeniz gerektiğinde çok kullanışlıdır. Örneğin, hesap ayrıntılarını düzgün girdiğimi tekrar kontrol etmek için bankacılık uygulamalarında para taşırken bunu çok kullanıyorum.
Açık uygulamalar arasında hızlıca kaydırmak için ekranın en alt kenarı boyunca kaydırın (en alt kenar olması gerekir). Önceki uygulamayı açmak için soldan sağa kaydırın ve en son açılan uygulamaya geri dönmek için sağdan sola kaydırın .
2. Sayfalar arasında hızlı gezinme
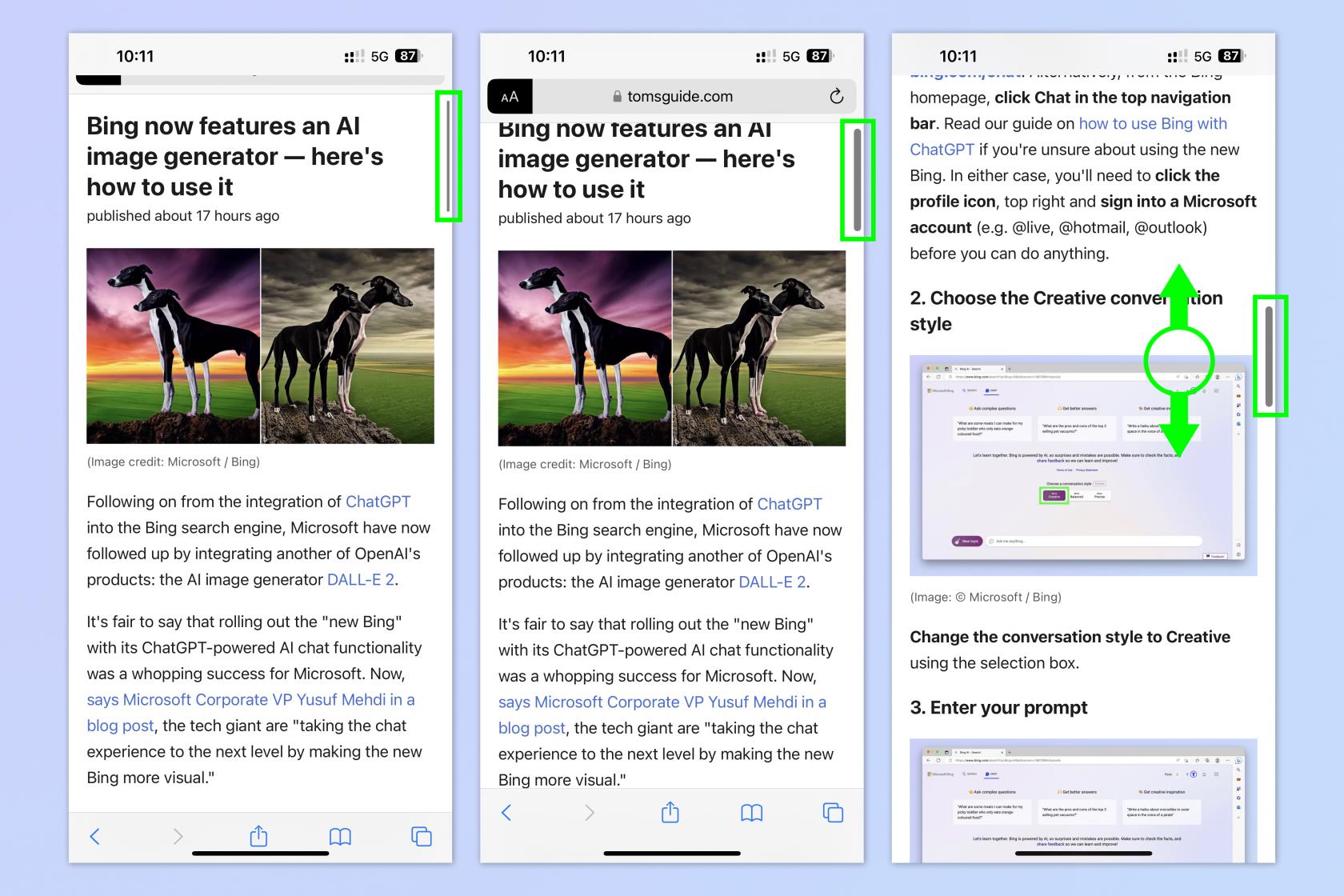
(Resim: © Gelecek)
Yani kaydırma tam olarak zor değil. Ancak, uzun bir sayfanın sonuna kadar gezinmeye çalışıyorsanız, yukarı kaydırmaya devam etmek sinir bozucu olabilir. Neyse ki iOS, sürekli kaydırmak zorunda kalmadan sayfada hızlı bir şekilde gezinmenin bir yolunu sunuyor. Başlamak için biraz meşakkatli ama alıştıktan sonra oldukça kolay.
Hızlı kaydırma yapmak için sağdaki kaydırma çubuğunu getirmek üzere ekrana dokunun . Ardından, sayfada gezinmek için bir parmağınızla kaydırma çubuğuna hızlıca dokunup basılı tutun ve başka bir parmağınızla yukarı ve aşağı sürükleyin .
3. İki parmakla sürükleme ile çoklu seçim
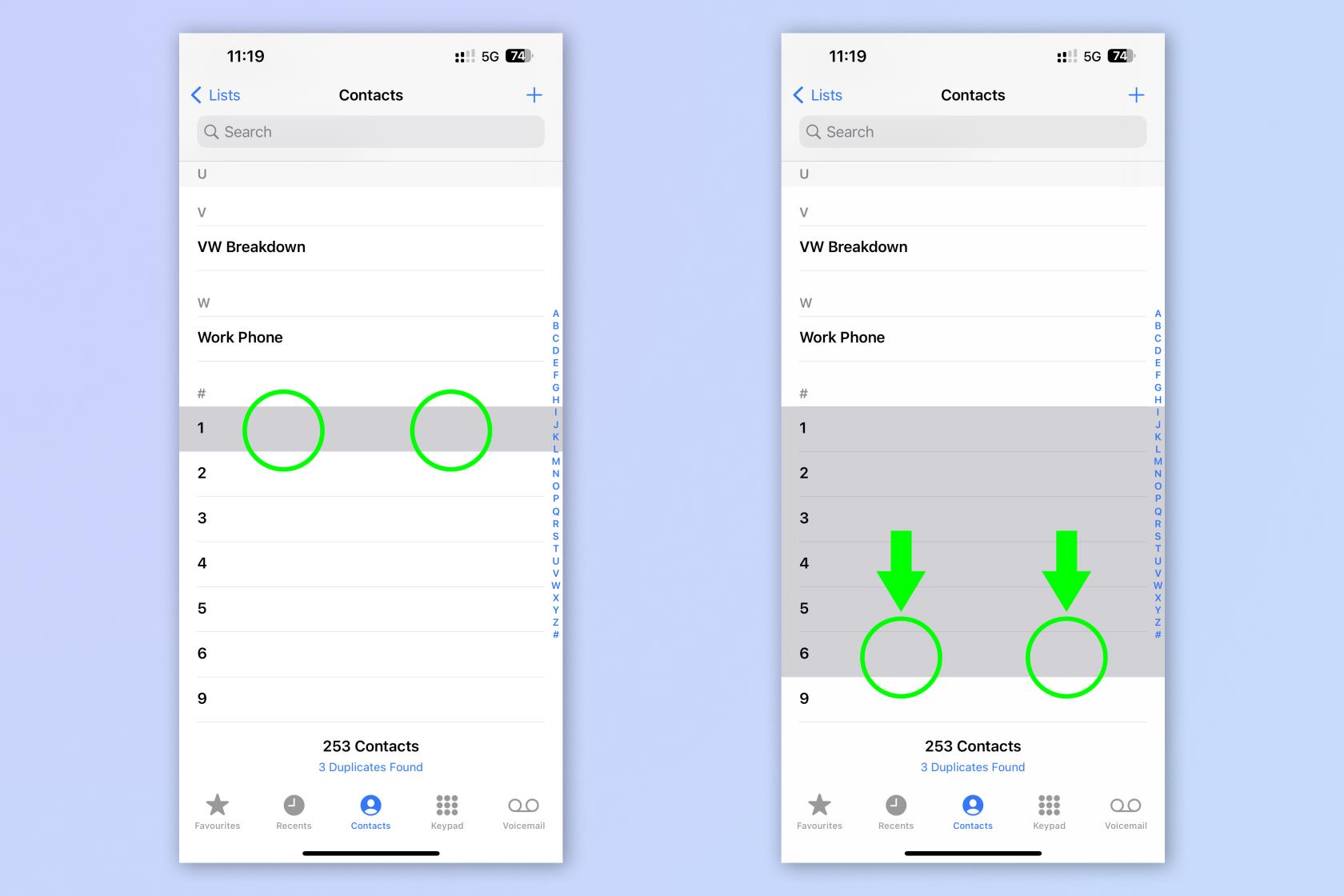
(Resim: © Gelecek)
Hiç aynı anda çok sayıda kişiyi silmek istediniz mi? Benim gibi bir şeyseniz - yani: seri bir homurdanma - muhtemelen yapmışsınızdır. Neyse ki, iOS size kişileri teker teker seçmek yerine (eskiden yöntem buydu) toplu olarak seçmenin bir yolunu sunar. Bu, Mesajlar gibi diğer uygulamalarda toplu seçim için de işe yarayacaktır.
Çoklu seçim yapmak için, bir kişiye veya mesaja iki parmağınızla dokunun ve basılı tutun ve yukarı veya aşağı sürükleyin .
Tam kılavuz: iPhone'da iki parmakla sürükleyerek birden çok öğe nasıl seçilir
4. Yığınlayarak çoklu seçim
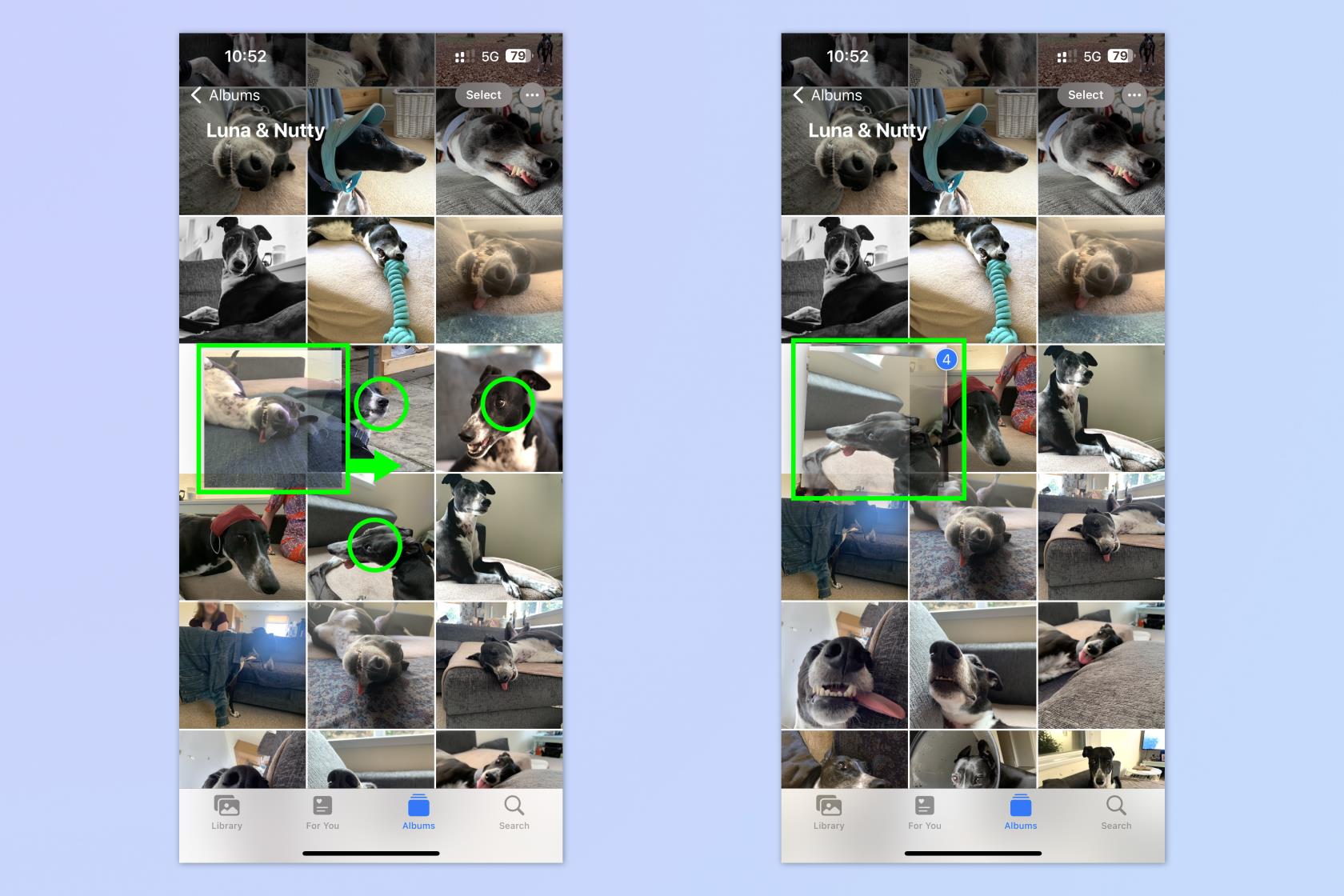
(Resim: © Gelecek)
İki parmakla sürükleme yöntemine ek olarak iOS, birden çok nesneyi istifleyerek seçmek için ikinci bir harekete de sahiptir. İki parmakla sürükleme yöntemi, silme vb. için bir listeden seçim yapmak için en iyi şekilde çalışırken, yığınlama yöntemi, nesneleri hareket ettirmeniz gerektiğinde en iyi sonucu verir. Bu, Ana Ekranınızdaki uygulamaları ve widget'ları veya uygulamalar arasında fotoğrafları taşımak olabilir (4. maddede göreceğimiz gibi).
Yığınlayarak çoklu seçim yapmak için, bir şeye tek parmağınızla dokunup basılı tutun (burada fotoğrafları kullanıyoruz), ardından hızlıca bir kenara itin . İkinci parmağınızla, eklemek üzere diğer fotoğraflara dokunun ve bir yığına ekleyin.
5. Uygulamalar arasında sürükleyip bırakın
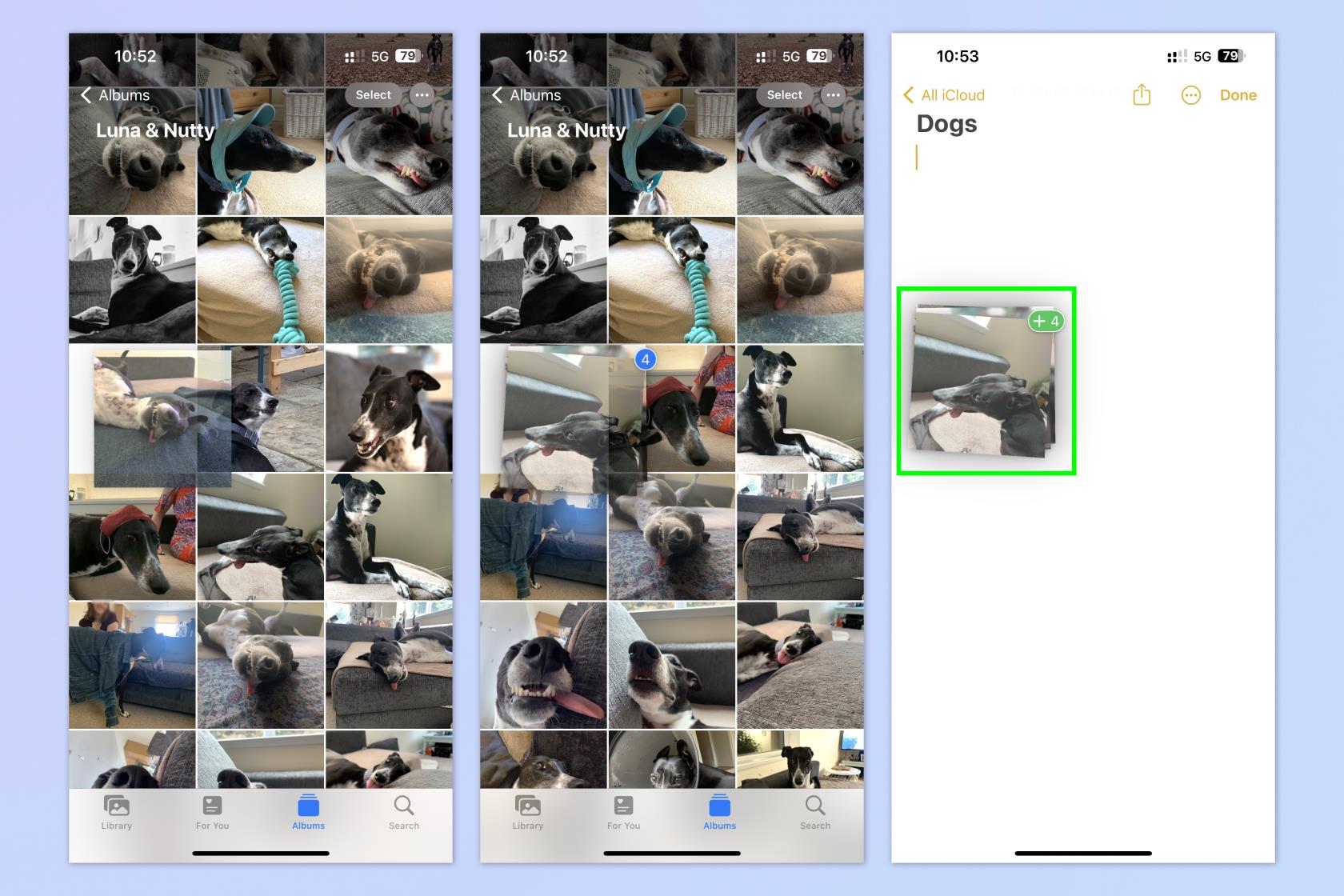
(Resim: © Gelecek)
Uygulamalar arasında bir şey kopyalamanız gerekirse, uzun içe aktarma veya kopyalayıp yapıştırma yollarını kullanabilirsiniz. Ancak, hayatınızı çok daha kolaylaştıracak bir iOS hareketi var. Sürükle ve bırak hareketi tam olarak kutuda söylediklerini yapar ve dosyaların uygulamalar arasında taşınmasını çok daha kolaylaştırır. Yukarıdaki noktadan istifleme ile birlikte de kullanılabilir, birden fazla dosyayı hızlı bir şekilde taşımanıza olanak tanır.
Uygulamalar arasında sürükleyip bırakmak için bir dosyaya (bu durumda Fotoğraflar'a) uzun dokunun ve hızlıca bir kenara itin . Daha fazla dosya istiyorsanız, 4. maddeye göre ikinci parmağınızla dokunun ve yığınlayın. Ardından, dosyaları birinci parmağınızla tutun ve ikinci parmağınızı kullanarak uygulamayı değiştirin ; Ana Ekranınızı açmak için yukarı kaydırabilir, uygulama tepsinizi açmak için uzun süre kaydırabilir veya yeni bir uygulamayı açmak için 1. adıma göre ekranın altından kaydırabilirsiniz. Şimdi dosyanızı veya yığınınızı ikinci uygulamaya bırakın .
Tam kılavuz: iPhone'da sürükle ve bırak özelliğinin nasıl kullanılacağı
6. Üç parmakla kıstırma ile Kopyala/Kes/Yapıştır
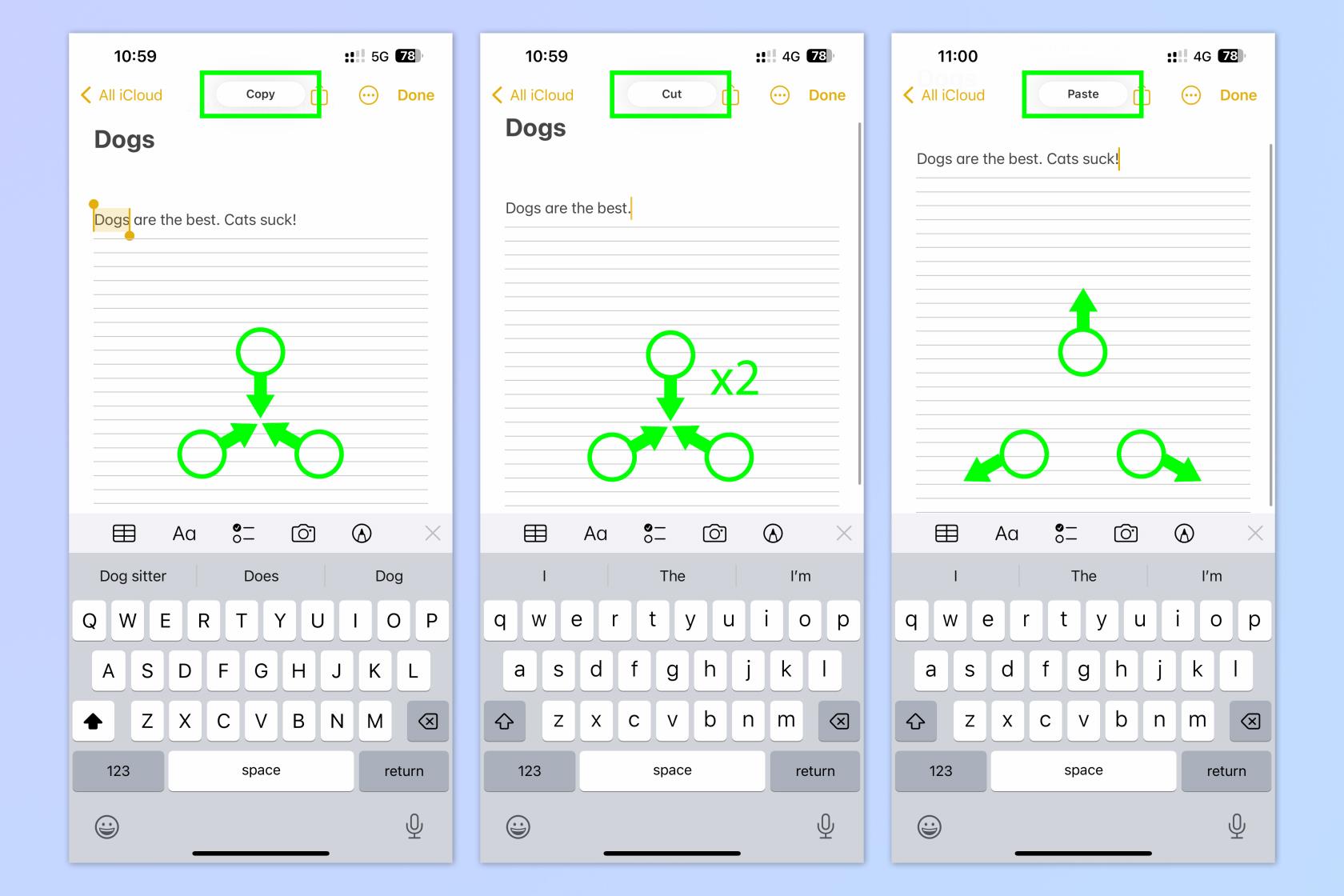
(Resim: © Gelecek)
iPhone'da metin ve dosyaları kopyalamak/kesmek/yapıştırmak için uzun süre basmaya devam ederken, aynı şeyleri üç parmakla kıstırma ile hızlı bir şekilde yapmak için bir hareket de var. Bu hareket, normal olarak kopyalarken yaptığınız gibi metni seçmenizi gerektirir ve oldukça karmaşık olabilir, bu nedenle kuşkusuz eski moda şekilde kopyalama ve yapıştırma konusunda fazla bir etkisi yoktur. Ancak, bilmek hala eğlenceli.
Üç parmakla kıstırma ile kopyalamak için metni vurgulayın ve üç parmakla içe doğru sıkıştırın . Kesmek için üç parmağınızla iki kez içe doğru sıkıştırın . Yapıştırmak için üç parmağınızla dışa doğru sıkıştırın .
Eğlenceli gerçek: Evrensel panoyu kullandığından, bu numara aynı Apple Kimliği ile oturum açmış diğer aygıtlara yapıştırmak için kullanılabilir. Örneğin, iPhone'unuzdaki bir görüntüyü kopyalamak için üç parmağınızı kıstırıp ardından iPad'inize yapıştırmak için kıstırabilirsiniz. İşte bunun gerçek zamanlı olarak nasıl çalıştığı.
Tam kılavuz: Evrensel Pano ile iPhone ve iPad arasında nasıl kopyalanıp yapıştırılır
7. Geri veya ileri gitmek için kaydırın
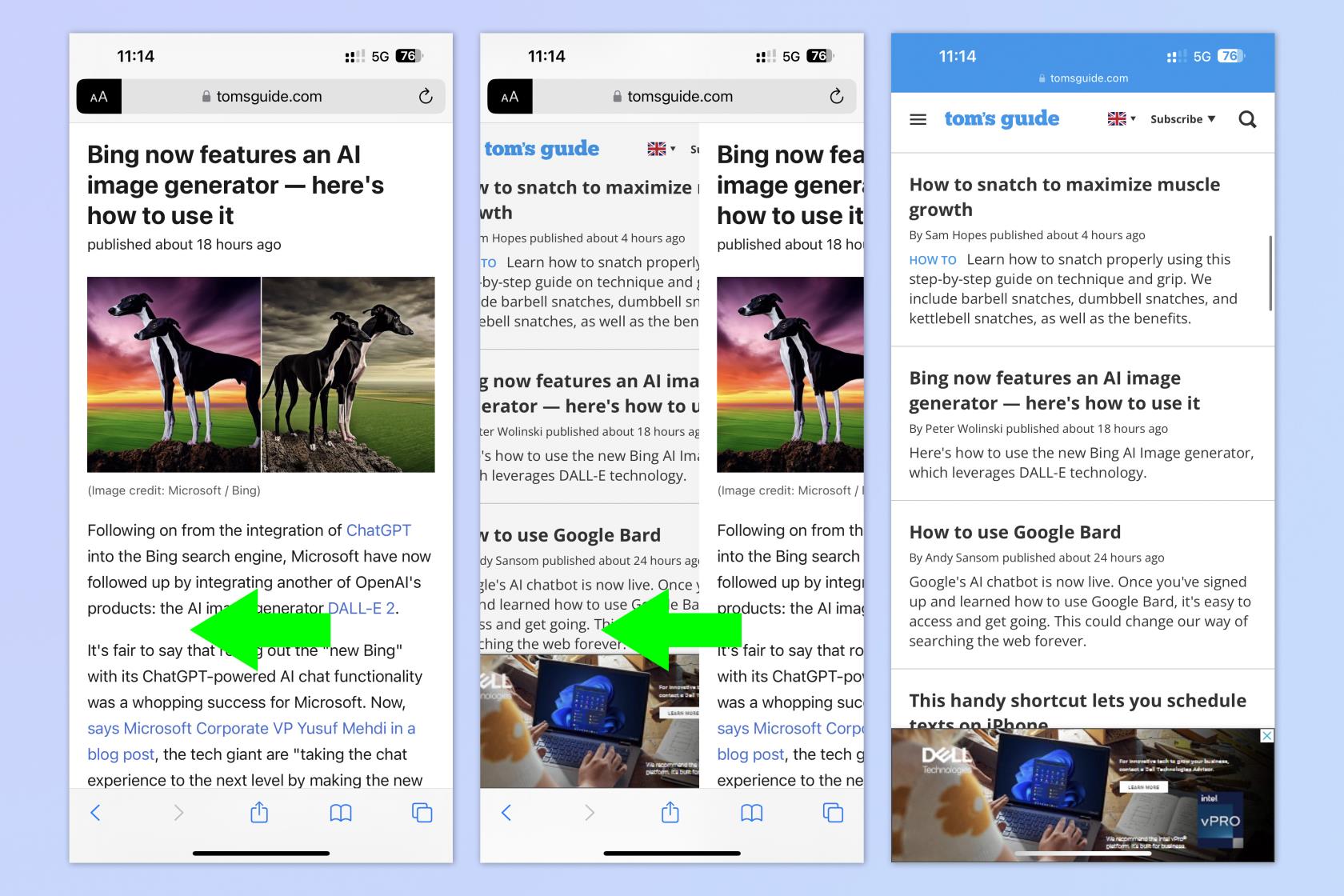
(Resim: © Gelecek)
Diğer uygulamaların yanı sıra Safari'yi kullanırken, basit bir kaydırma hareketini kullanarak hızlı bir şekilde bir sayfada ileri veya geri gidebilirsiniz. Bu, sizi geri/ileri düğmeleri için sayfanın en altına gitme zahmetinden kurtarır ve internette gezinirken sezgisel ve hızlı olduğunu kanıtlar.
Bunu yapmak için, geri gitmek için sağdan sola kaydırın ve ileri gitmek için soldan sağa kaydırın .
Şimdilik bu kadar arkadaşlar. iPhone'unuzdan en iyi şekilde yararlanmanıza yardımcı olacak en az bir yeni hareket öğrendiğinizi umuyoruz. Diğer gizli özellikler hakkında bilgi edinmek isterseniz, herkesin bilmesi gereken gizli iOS Mesajları özelliklerine ilişkin kılavuzumuza göz atın .
iPhone'da RAM'in nasıl temizleneceği , iPhone'da birden fazla kişinin nasıl silineceği , Sesle Denetim kullanılarak iPhone'unuzun kilidinin nasıl açılacağı ve iPhone'dan iPhone'a nasıl veri aktarılacağıyla ilgili kılavuzlarımız da ilginizi çekebilir .
Metinleri, bağlantıları ve resimleri hızlı ve kolay bir şekilde kaydetmek istediğinizde iPhone'da Hızlı Notlar almayı öğrenin.
Sabırsız hissediyorsanız, macOS beta güncellemelerini nasıl etkinleştireceğinizi öğrenmek, önce Mac işletim sisteminin en son sürümlerini almanızı sağlayacaktır.
Samsung telefonlarda yatay her zaman açık görüntüleme modunu etkinleştirmek uzun sürmez ve size iOS 17 StandBy tarzı bir arayüz sunar.
Bu yaz tatile gidiyorsanız veya seyahat ediyorsanız, kullanmanız gereken özellikler bunlar.
Bu mikrodalga zaman dönüştürme kısayolunu kullanarak bir daha asla gıda zehirlenmesi yaşamayın.
iOS 17'de Safari profilleri ayarlamak, sekmelerinizi ve favori sayfalarınızı daha kolay sıralamanızı sağlar, bu nedenle ayarlamaya değer. Bu kılavuz size nasıl olduğunu gösterecek.
İnsanların ne zaman aktif olduğunuzu bilmesi fikrine pek meraklı değilseniz, WhatsApp'ta çevrimiçi durumunuzu nasıl gizleyeceğiniz aşağıda açıklanmıştır.
iPhone'unuzun olabildiğince güvenli ve optimize olmasını sağlarken en son ve en iyi özelliklerin tümünden yararlanmak için iPhone'unuzu iOS 16'ya nasıl güncelleyeceğinizi öğrenin.
iPhone'unuz, görüntülerdeki optik bozulmayı giderebilen yerleşik lens düzeltme özelliğine sahiptir. Bu şekilde etkinleştirirsiniz.
iOS 17 ile gelen iPhone kamera seviyesi bu şekilde etkinleştirilir.








