Bu gizli iPhone özelliği, hızlıca not almanın en kolay yoludur.

Metinleri, bağlantıları ve resimleri hızlı ve kolay bir şekilde kaydetmek istediğinizde iPhone'da Hızlı Notlar almayı öğrenin.
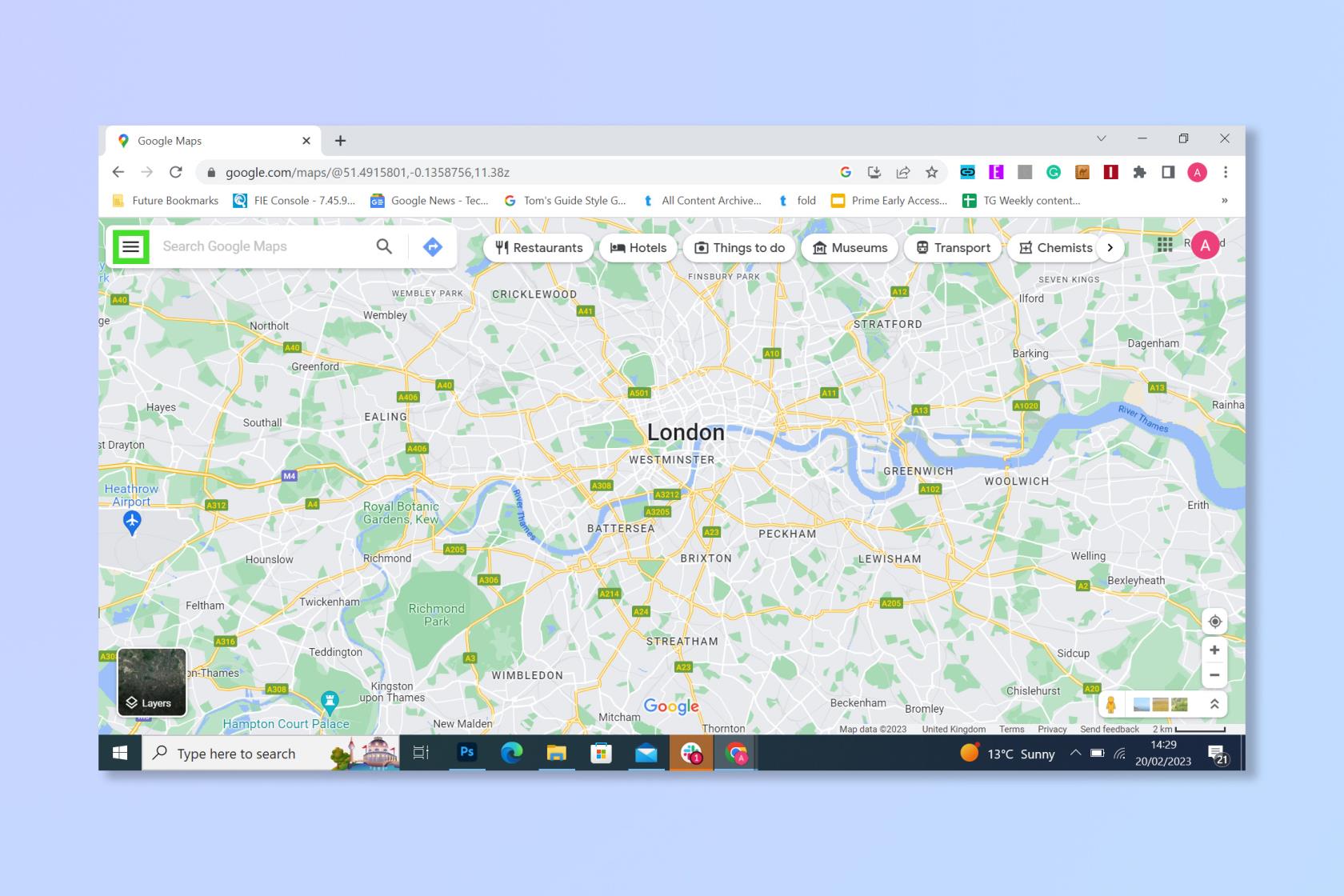
iPhone'da videoları nasıl düzenleyeceğinizi öğrenirseniz, aceleyle çekilen görüntüleri Hollywood'a uygun bir şeye dönüştürmek için uzun bir yol kat edebilirsiniz. Tamam, belki bu biraz fazla ileri gidiyor ama en azından, sadece Fotoğraflar uygulamasında yerleşik olarak gelen düzenleme araçlarını kullanarak videolarınızın çok daha etkileyici görünmesini sağlayabilirsiniz.
En iyi video düzenleme yazılımının gücüyle boy ölçüşemeyecek olsa da , videolarınızı hızlı bir şekilde kırpabileceğiniz, pozlarını, vurgularını, gölgelerini ve renk profillerini değiştirebileceğiniz ve hatta perspektifi değiştirebileceğiniz için, hareket halindeyken ayarlamalar yapmak için yine de harikadır. Ayrıca oynayabileceğiniz bazı harika filtreler de var. Aslında, iPhone'u piyasadaki en iyi telefonlardan biri yapmaya yardımcı olan, bunun gibi yerleşik araçlardır .
Yani, en yeni iPhone 14 Pro modeline veya biraz daha eski bir modele sahip olun veya olmayın, düzenlemeye başlamanın zamanı geldi. Nasıl olduğunu gösterelim.
iPhone'da videolar nasıl düzenlenir
Düzenlemeye başlamadan önce bir videoyu tanımlamanız gerekecek, ancak bu yeterince kolay.
1. Her şeyden önce, iPhone'unuzdaki Fotoğraflar uygulamasını açmanız ve düzenlemek için bir video bulmanız gerekir . Ekranın altındaki Albümler simgesine dokunup aşağı kaydırıp Medya Türleri altında göreceğiniz Videolar'a dokunursanız videoları kolayca bulabilirsiniz .
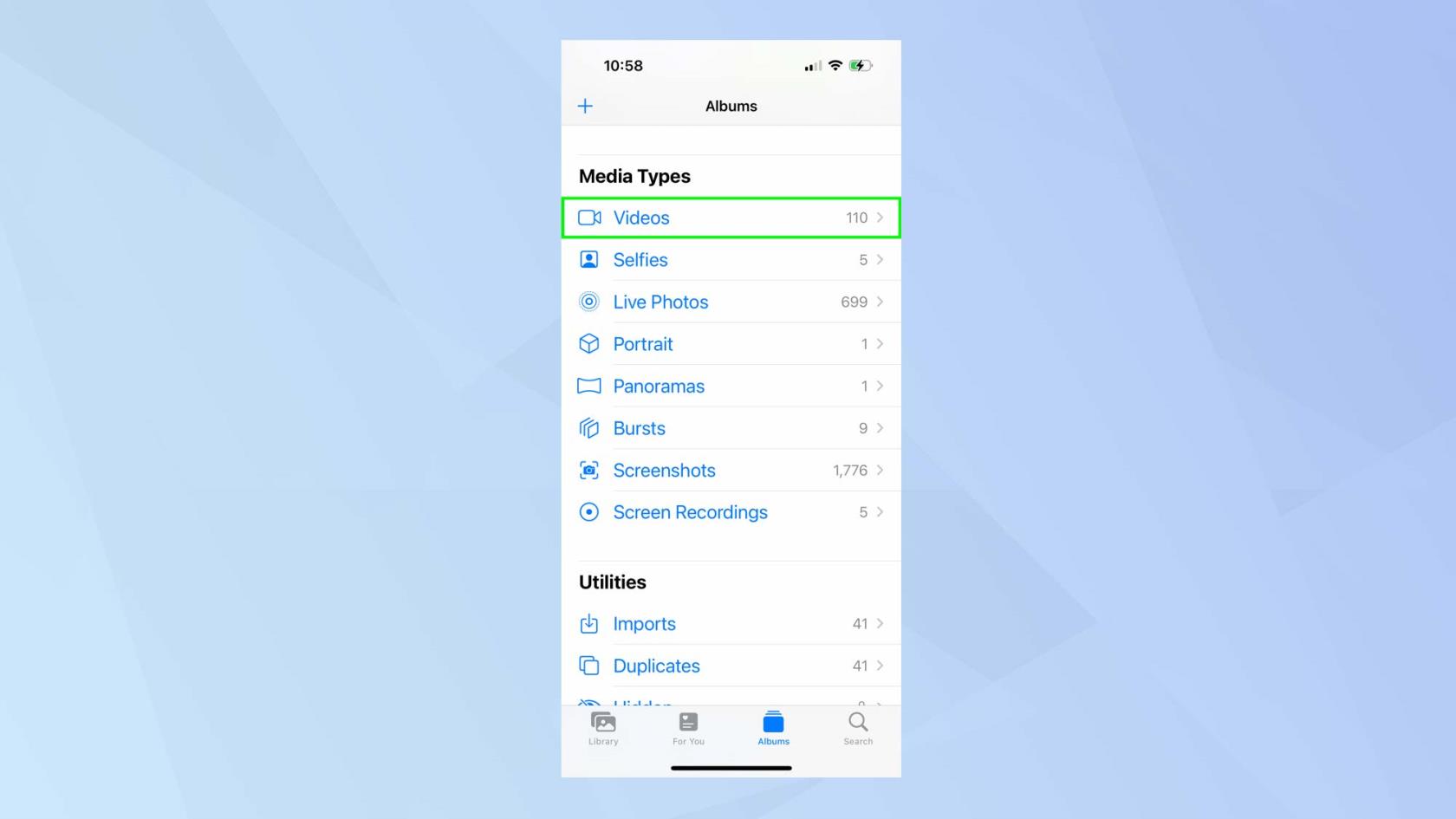
(İmaj kredisi: Gelecek)
2. Şimdi video ekrandayken Düzenle'ye dokunun .
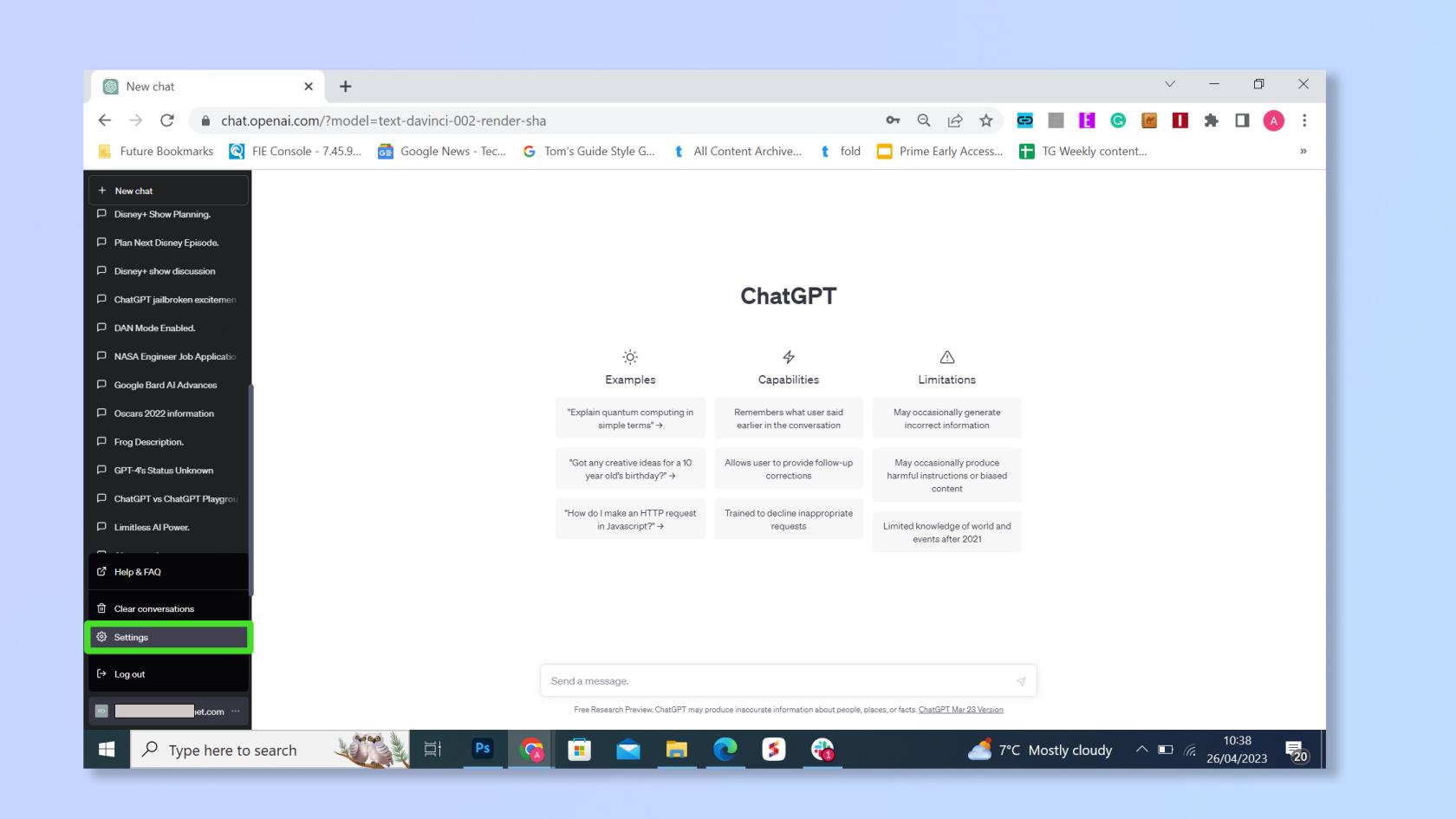
(İmaj kredisi: Gelecek)
Videonuzu iPhone'da nasıl kırpabilirsiniz?
1. Videonuzu kısaltmak veya istenmeyen görüntüleri kesmek için kırpmak isterseniz, zaman çizelgesini göstermek için ekranın altındaki kamera simgesine dokunun .
Ardından , iki kaydırıcıyı basılı tutun ve zaman çizelgesinin soluna ve sağına doğru hareket ettirin.
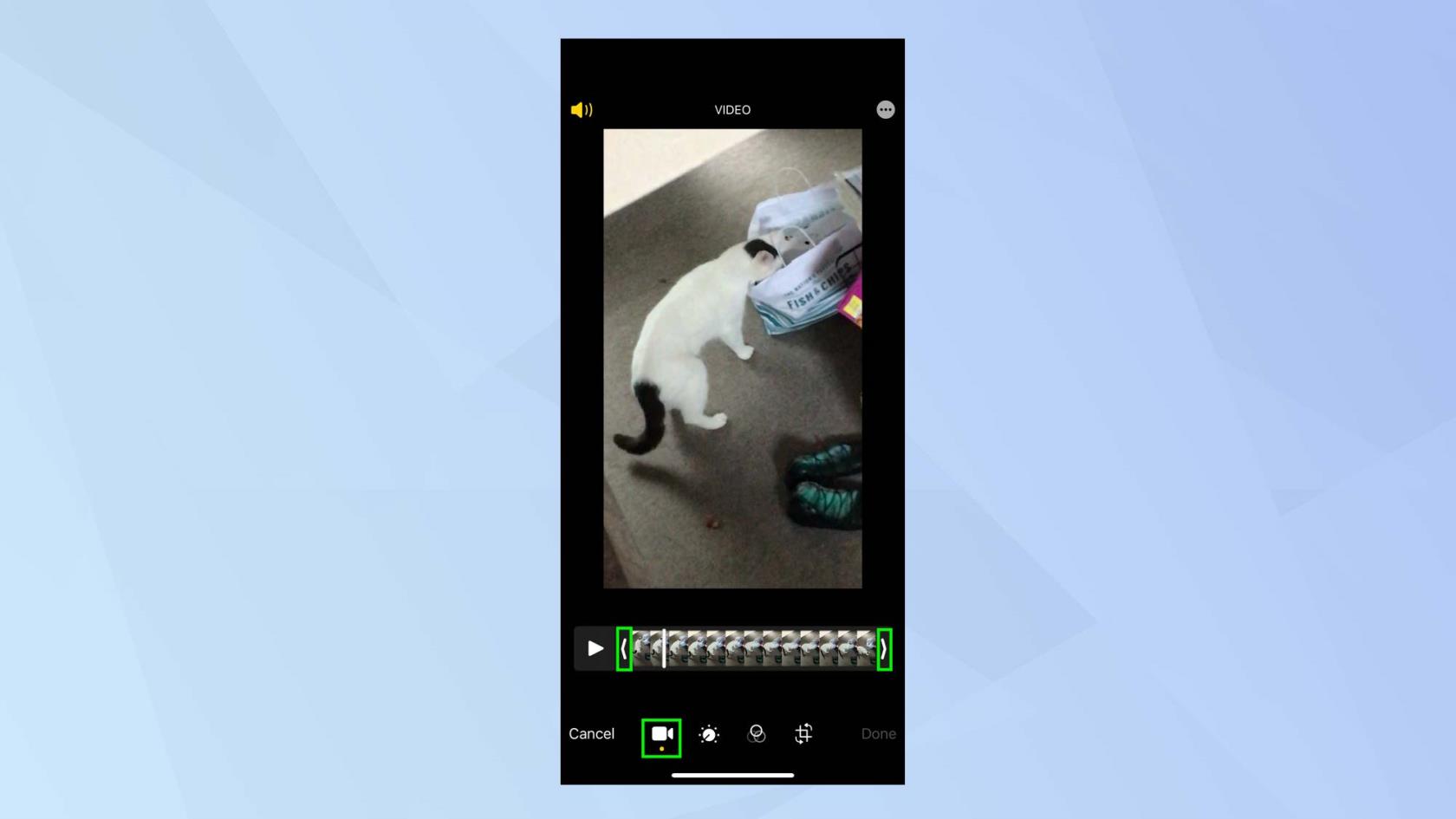
(İmaj kredisi: Gelecek)
2. Bunu yaparken, saklayacağınız görüntünün etrafında sarı bir kutu göreceksiniz. Kaydırıcıları mutlu olana kadar ayarlayın. Kırpılan görüntüleri görmek için Oynat'a basabilirsiniz .
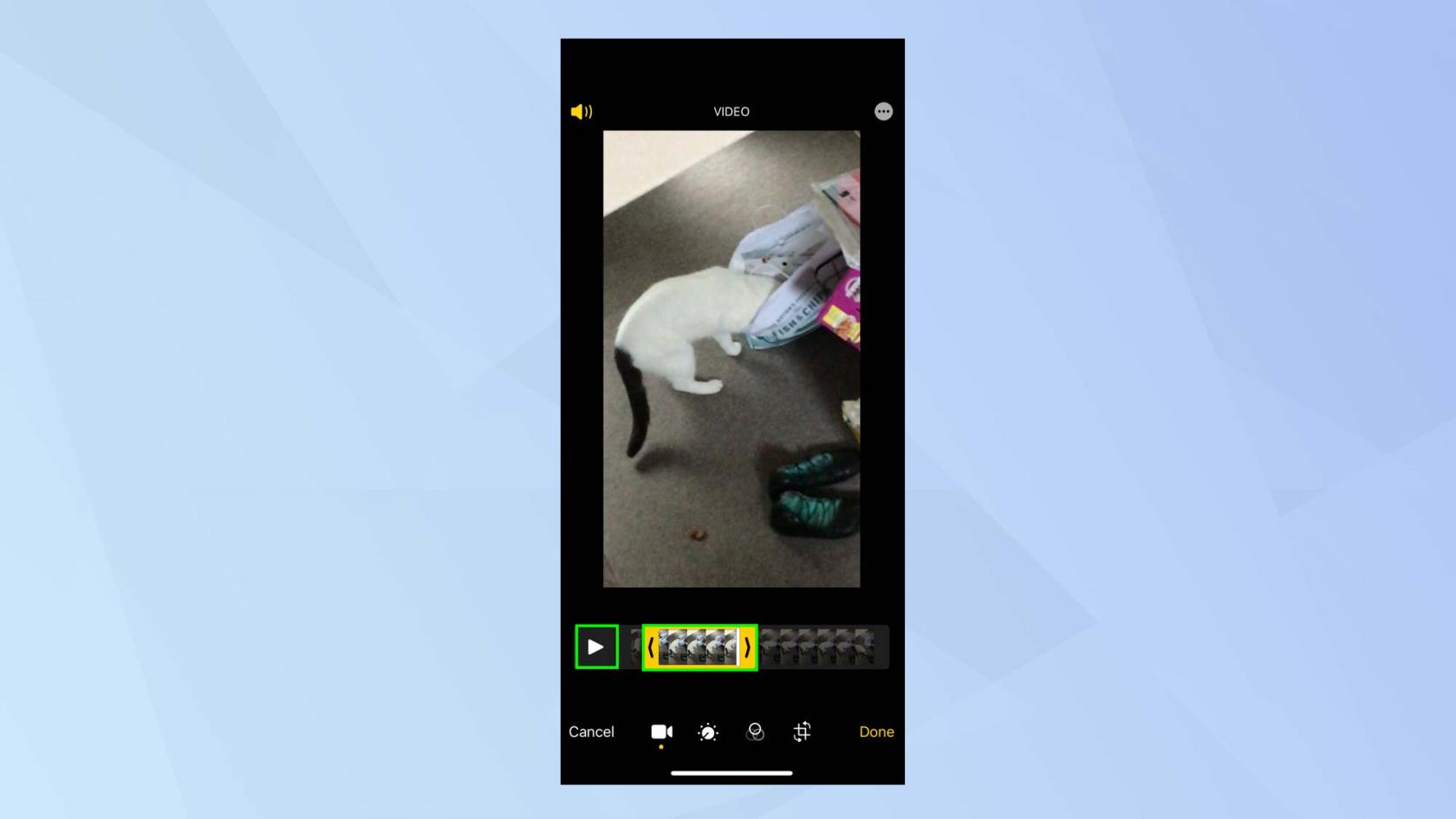
(İmaj kredisi: Gelecek)
3. Kırpılan videonuzdan memnun olduğunuzda Bitti'ye dokunun . Artık Videoyu Kaydet'i seçebilirsiniz ; bu durumda orijinal dosyanın üzerine yazacaksınız. Videoyu Yeni Klip Olarak Kaydet seçeneğine de dokunabilirsiniz . Bu, orijinal videoyu olduğu gibi bırakmanızı sağlayacaktır.
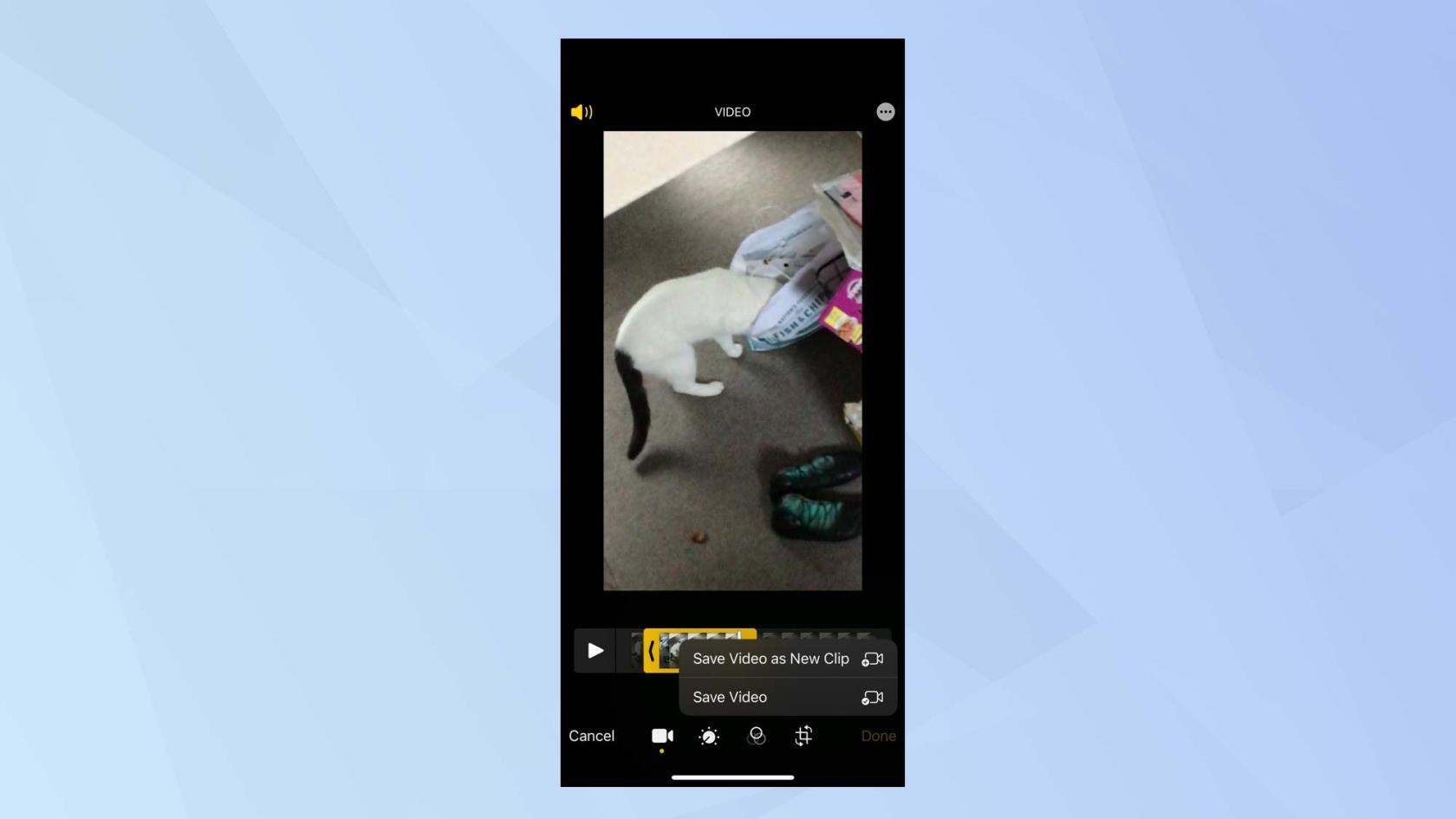
(İmaj kredisi: Gelecek)
Düzenleme menüsü ile başa çıkın
Video görüntüsünün kendisinde ayarlamalar yapabilirsiniz. Örneğin, bir videonun parlaklığını, parlaklığını, gölgelerini ve hatta dönüşünü değiştirebilirsiniz.
1. Ayarlama simgesine dokunun (kamera simgesinin sağında bir ses veya sıcaklık düğmesi gibi görünür).
Hemen, videonuzu hızlı bir şekilde düzeltmenizi sağlayan Otomatik seçeneğini (bir değnek gibi görünen bir simgeye sahiptir) kullanabilirsiniz. Otomatik düzenlemelerin ne kadar yoğun olmasını istediğinizi ayarlamak için kaydırma çubuğunu kullanın .

(İmaj kredisi: Gelecek)
2. Bununla birlikte, daha fazla kontrol istiyorsanız, sola kaydırarak Otomatik simgesinin sağındaki diğer simgeleri keşfedin .
Karşılaşacağınız ilk kişi Pozlama. Pozlama simgesine dokunduğunuzda , pozlamayı yükseltmek ve videonuzu parlaklaştırmak için kaydırıcıyı sağa ayarlayabilirsiniz .
Pozlamayı azaltmak ve videonuzu koyulaştırmak için kaydırıcıyı sola ayarlayın . Size yol göstermesi için ayarlamanızı yaparken düşen ve yükselen bir sayı göreceksiniz.
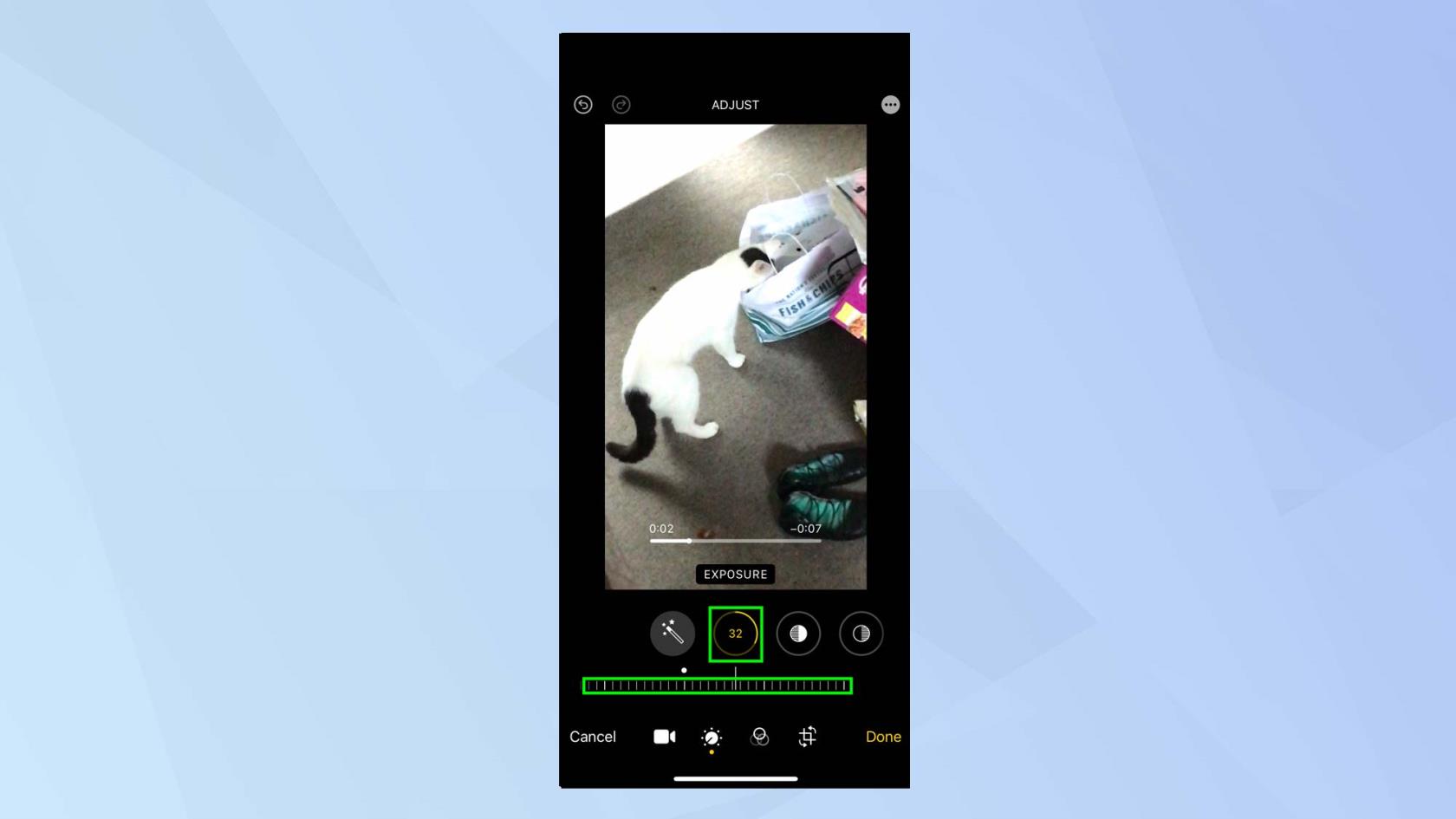
(İmaj kredisi: Gelecek)
3. Sonraki simge Öne Çıkanlar'dır ve videonuzdaki aşırı parlak bölümleri azaltmak için ayarlamalar yapabilirsiniz. Vurgular simgesine dokunun ve vurguları azaltmak için kaydırıcıyı tekrar sağa veya vurguları kaldırmak için kaydırıcıyı sola ayarlayın .
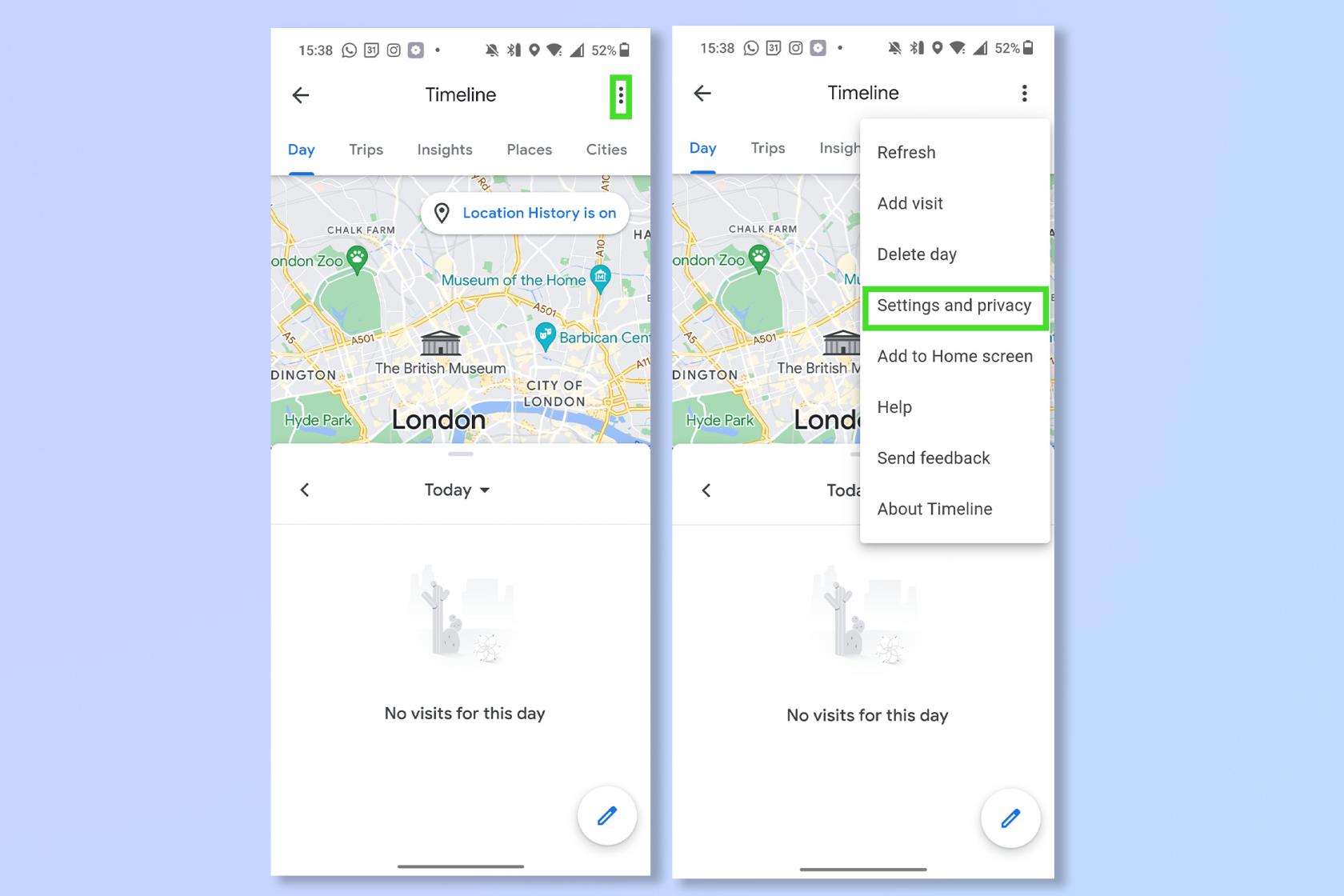
(İmaj kredisi: Gelecek)
4. Artık videonuzun karanlık alanlarını aydınlatabilirsiniz. Gölgeler simgesine dokunun ve gölgeleri yükseltmek için kaydırıcıyı sola , gölgeleri azaltmak için kaydırıcıyı sağa ayarlayın .
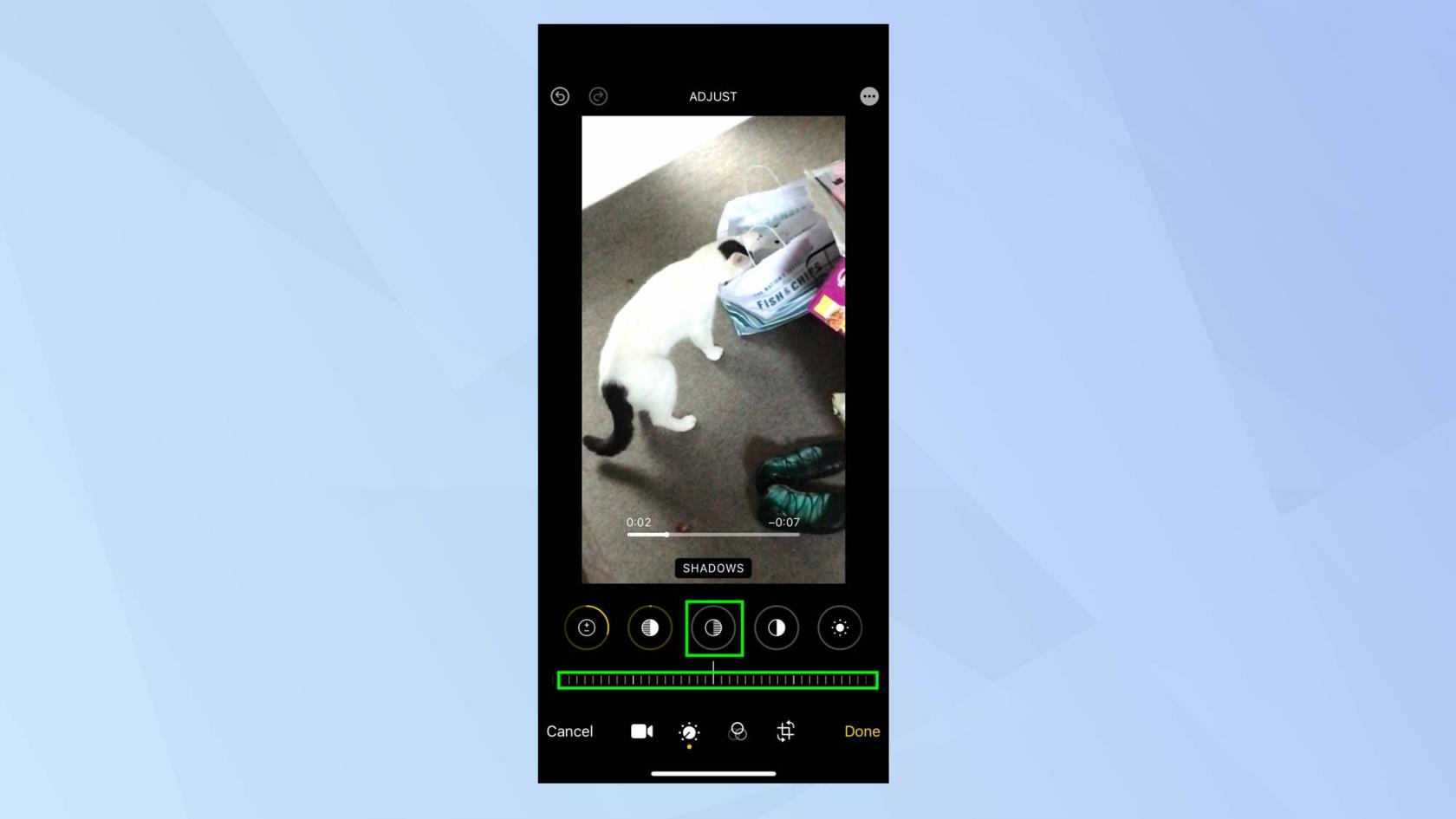
(İmaj kredisi: Gelecek)
5. Artık videonuzu hassaslaştırmaya devam edebilirsiniz. Videonuzun ton farkını artırmak için kontrast simgesine dokunun ; kontrastı artırmak için kaydırıcıyı sola , azaltmak için kaydırıcıyı sağa ayarlayın .
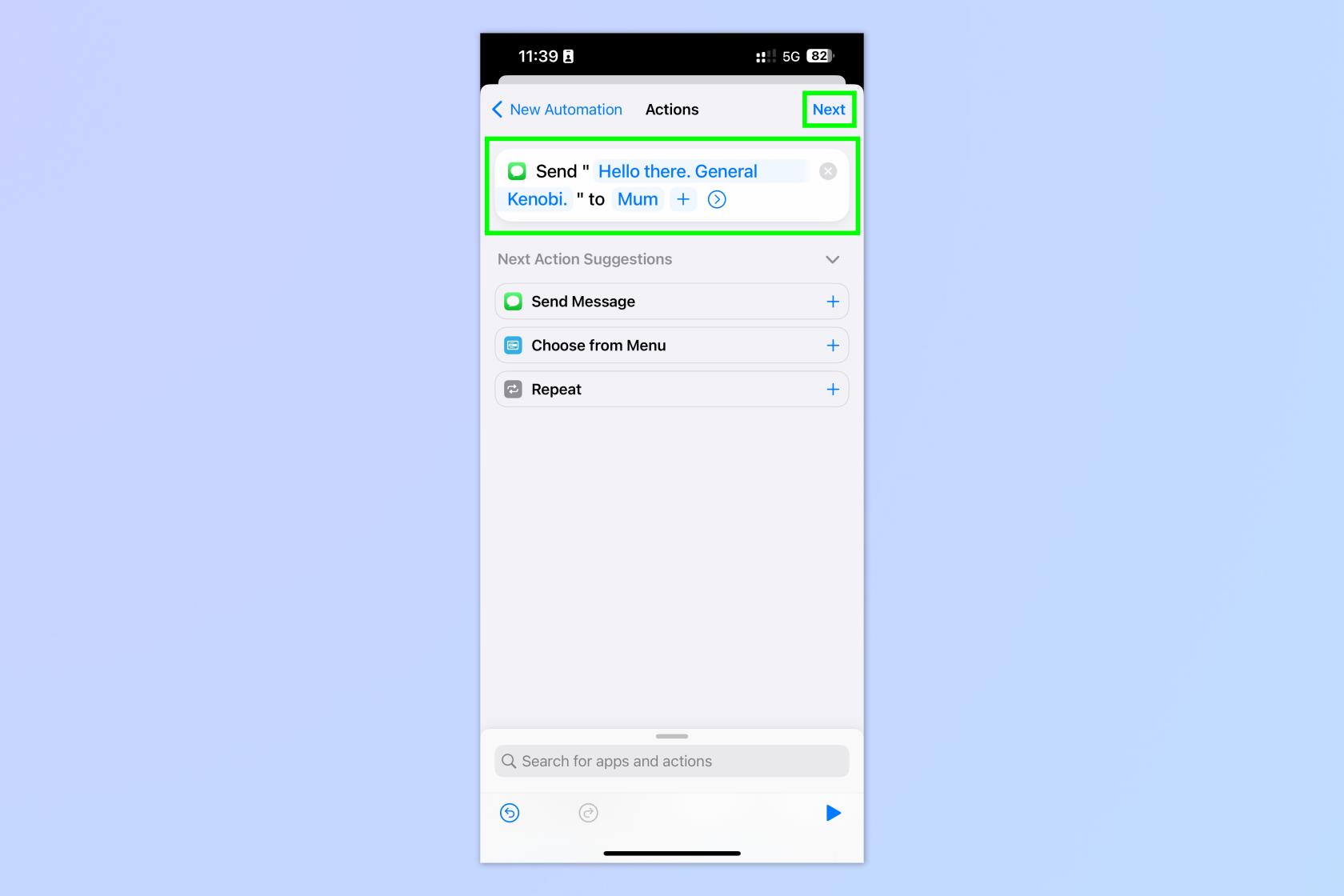
(İmaj kredisi: Gelecek)
6. Ayrıca şunları da yapabilirsiniz:
Bir videoya filtreler ekleyin
Bir filtre uygulayarak videonuzun genel görünümünü değiştirmek çok kolaydır.
1. Filtre simgesine dokunun .

(İmaj kredisi: Gelecek)
2. Filtreler arasında sola ve sağa hareket edin ve gözünüze çarpan bir filtreye dokunun . Videonuzun görüntüsünü nasıl değiştirdiğini görmek için kaydırıcıyı sola veya sağa kaydırın .
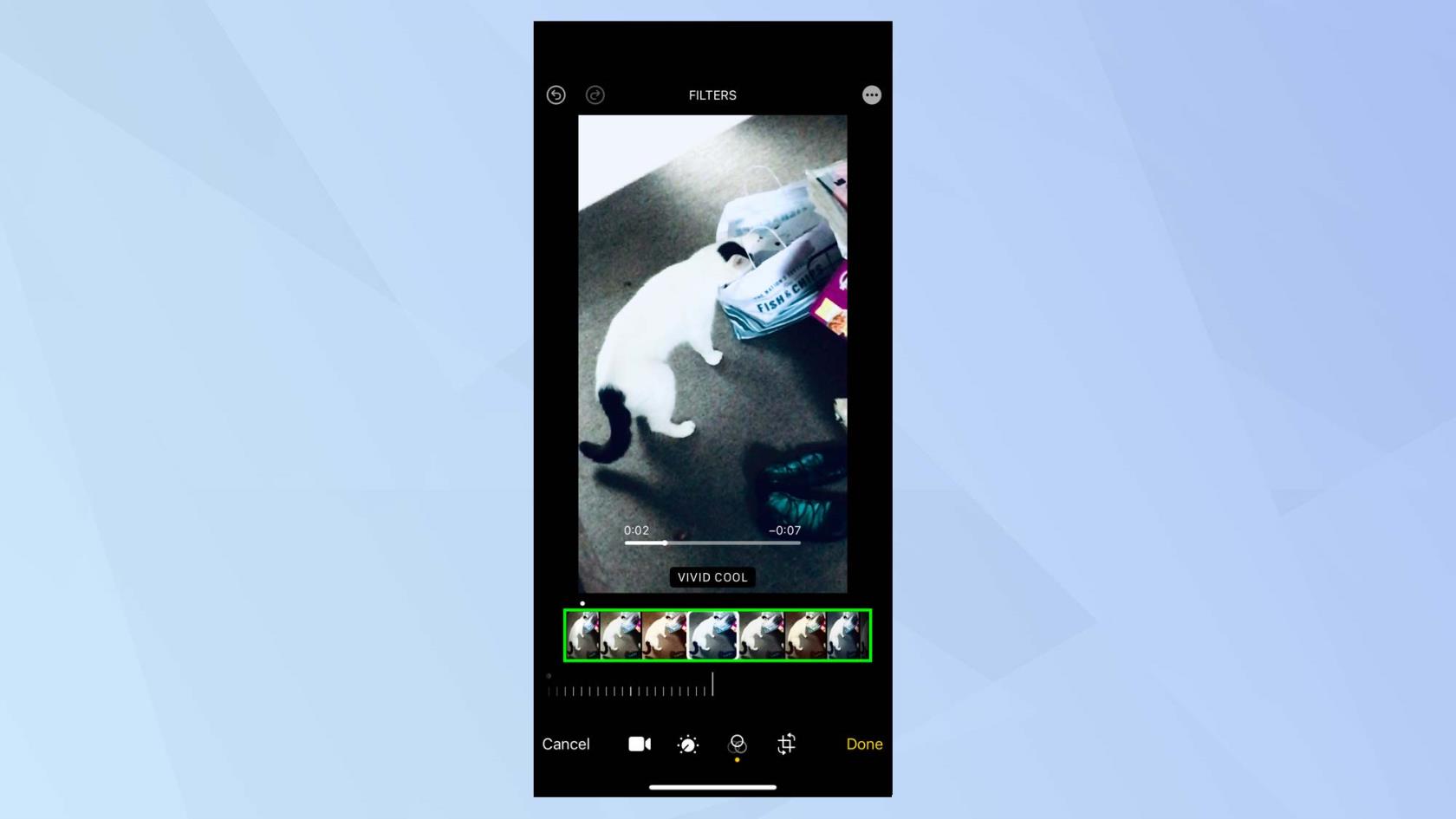
(İmaj kredisi: Gelecek)
iPhone'unuzdaki bir videoyu dönüştürün
Artık Dönüştür menüsüne alışmak isteyeceksiniz. Bir video çektiyseniz ve görüntüde dahil etmek istemediğiniz alanlar varsa, bunları kırpabilirsiniz. Videonuzun dikey ve yatay perspektifini de değiştirebilirsiniz.
1. Başlamak için dönüştürme simgesine dokunun.
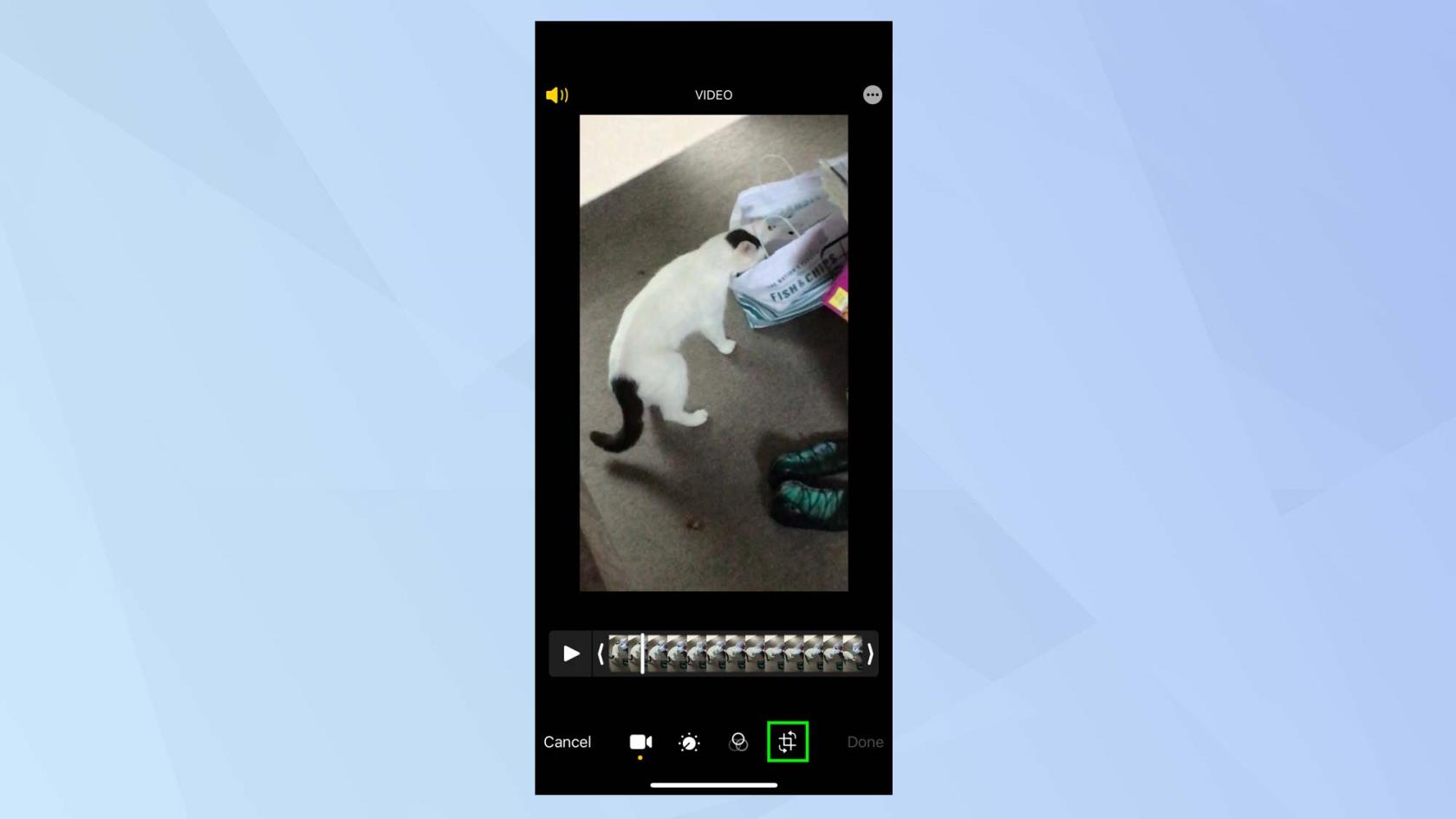
(İmaj kredisi: Gelecek)
2. Otomatik olarak kırpma modunda olacaksınız. Hareketli görüntünün hangi bölümünün videoya dahil edilmesi gerektiğini belirlemek için ızgara üzerindeki tutamaçları hareket ettirin .
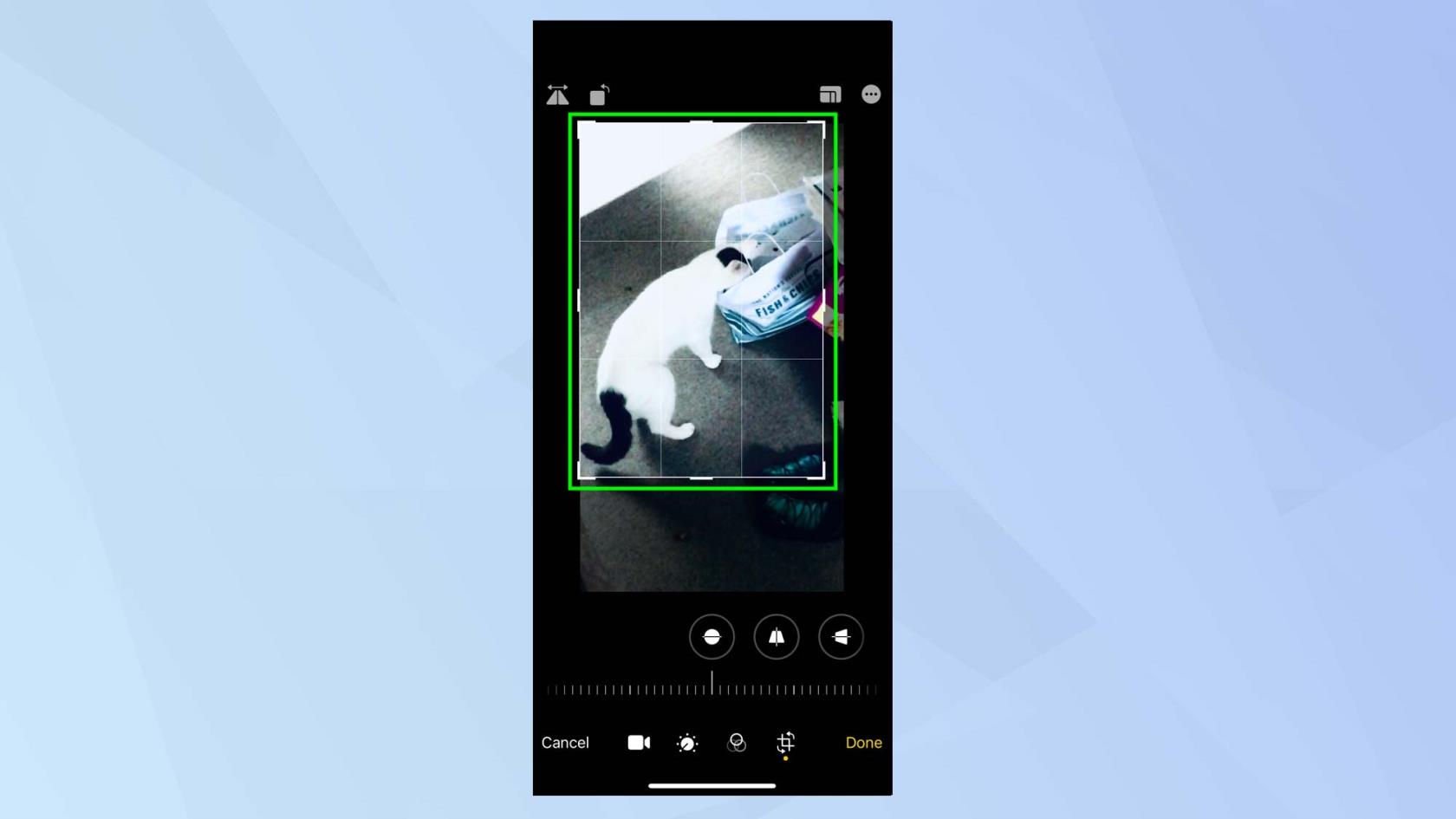
(İmaj kredisi: Gelecek)
3. Kırpmayı bitirdiğinizde perspektifi değiştirebilirsiniz. Dikey simgesine dokunduğunuzda , kaydırıcıyı sola veya sağa ayarlayarak videonun perspektifini dikey olarak eğebilirsiniz .
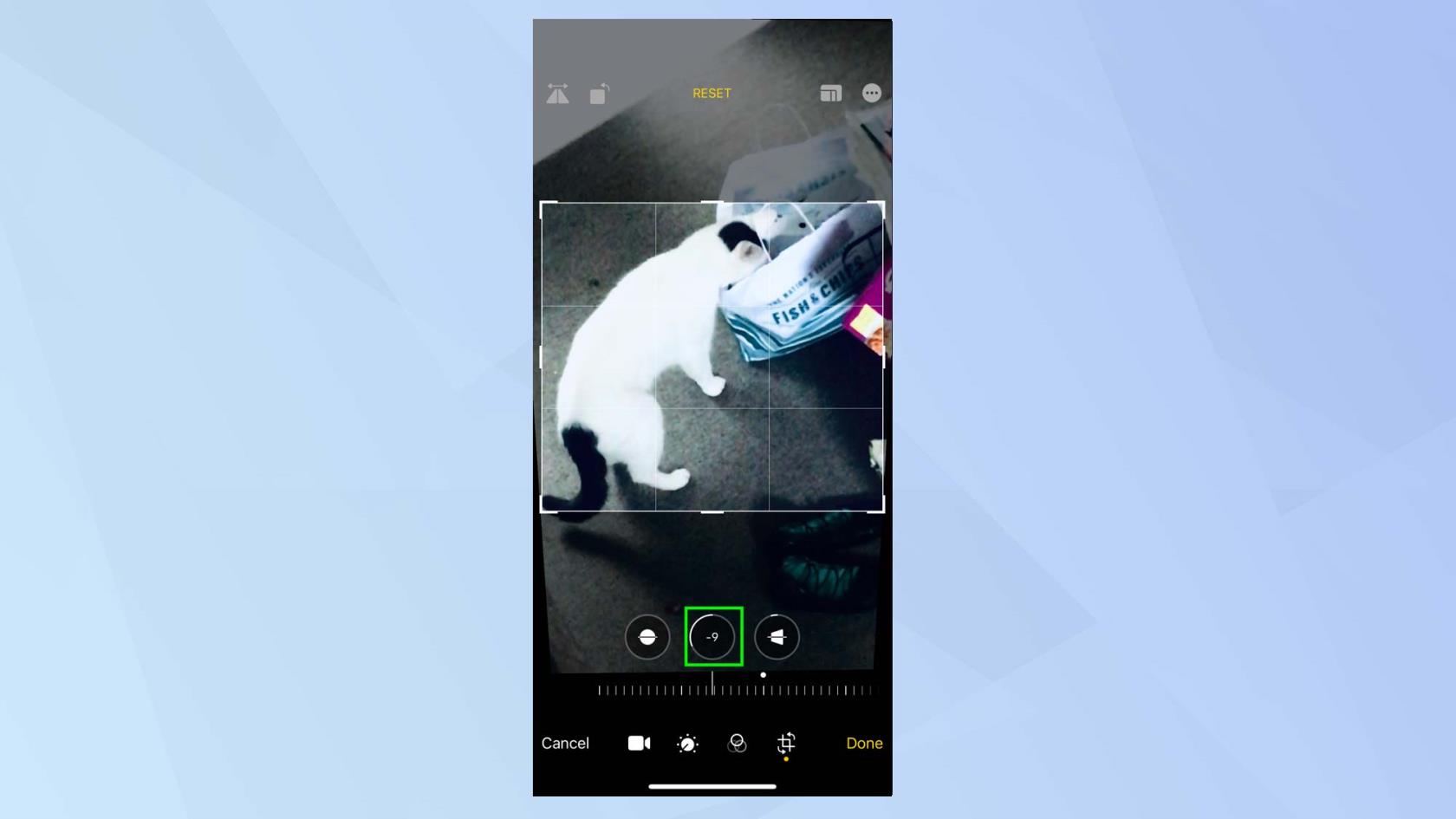
(İmaj kredisi: Gelecek)
4. Yatay simgesine dokunursanız , kaydırıcıyı sola veya sağa ayarlayarak perspektifi yatay olarak eğebilirsiniz .
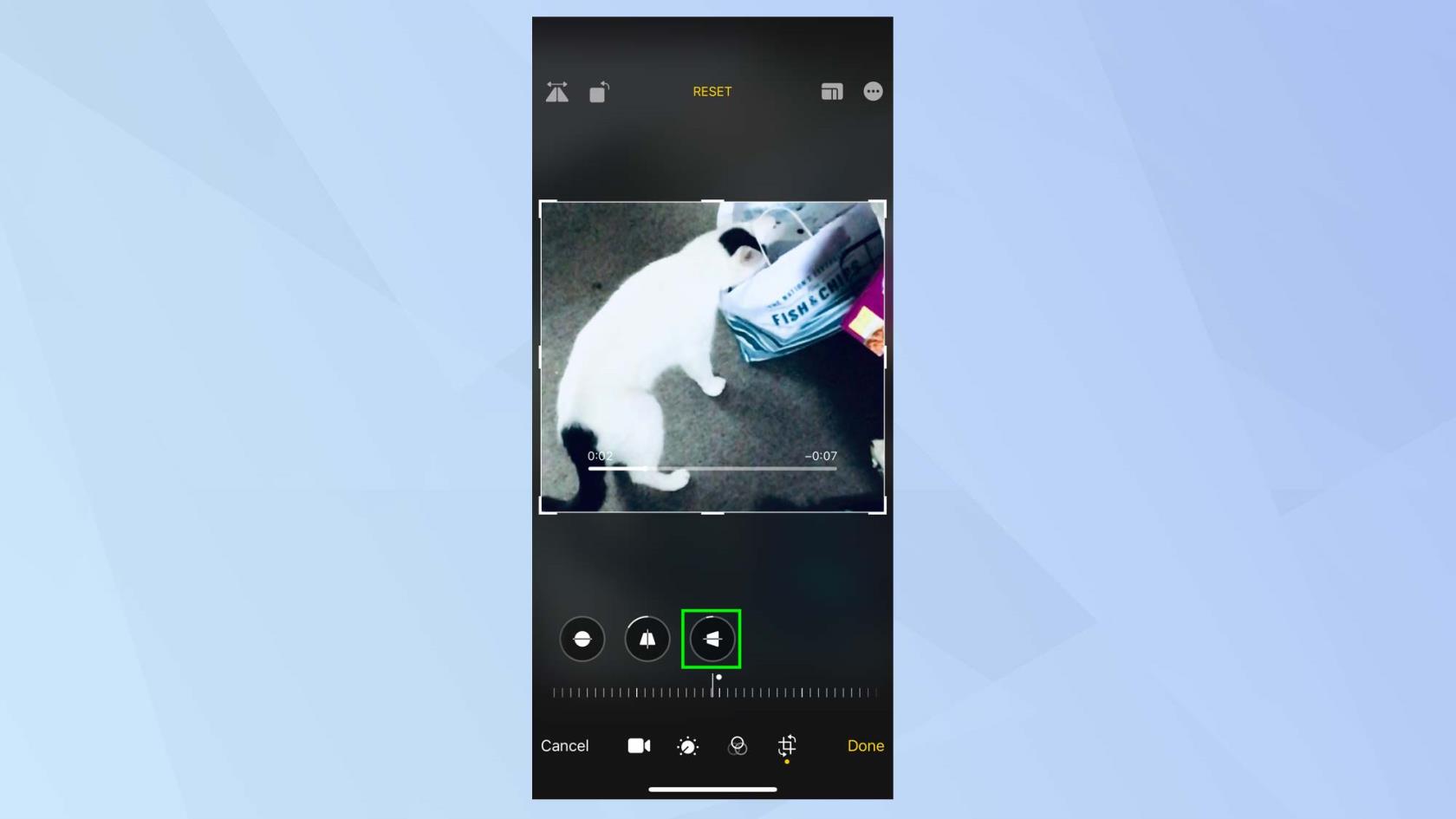
(İmaj kredisi: Gelecek)
5. Döndür simgesine de dokunabilirsiniz ; bu, her bastığınızda video görüntüsünü 90 derece döndürmenize olanak tanır.
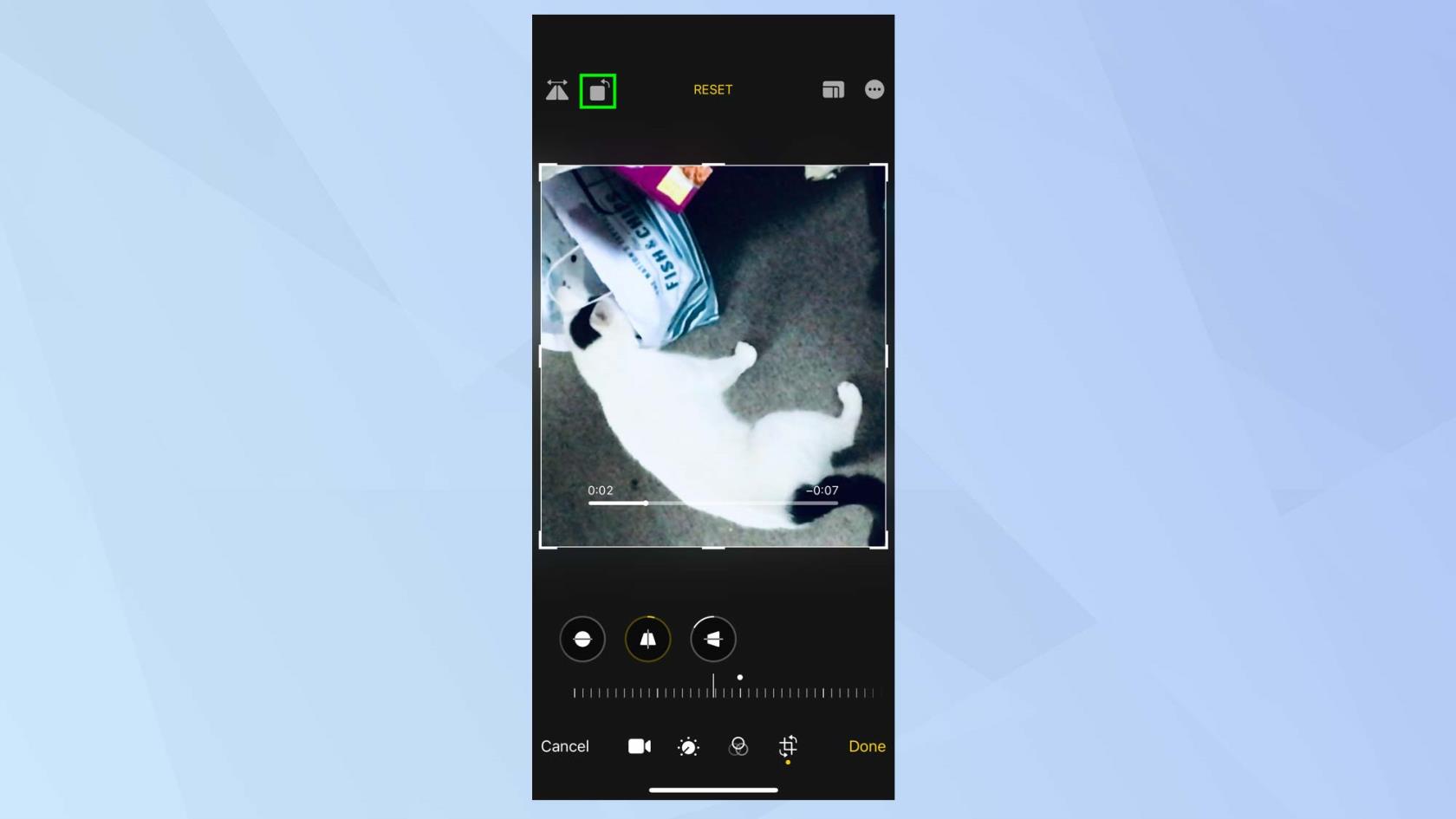
(İmaj kredisi: Gelecek)
6. Neden videoyu yatay düzleminde döndürmeyi denemiyorsunuz? Bunu yapmak için ekranın sol üst köşesindeki simgeye dokunun .
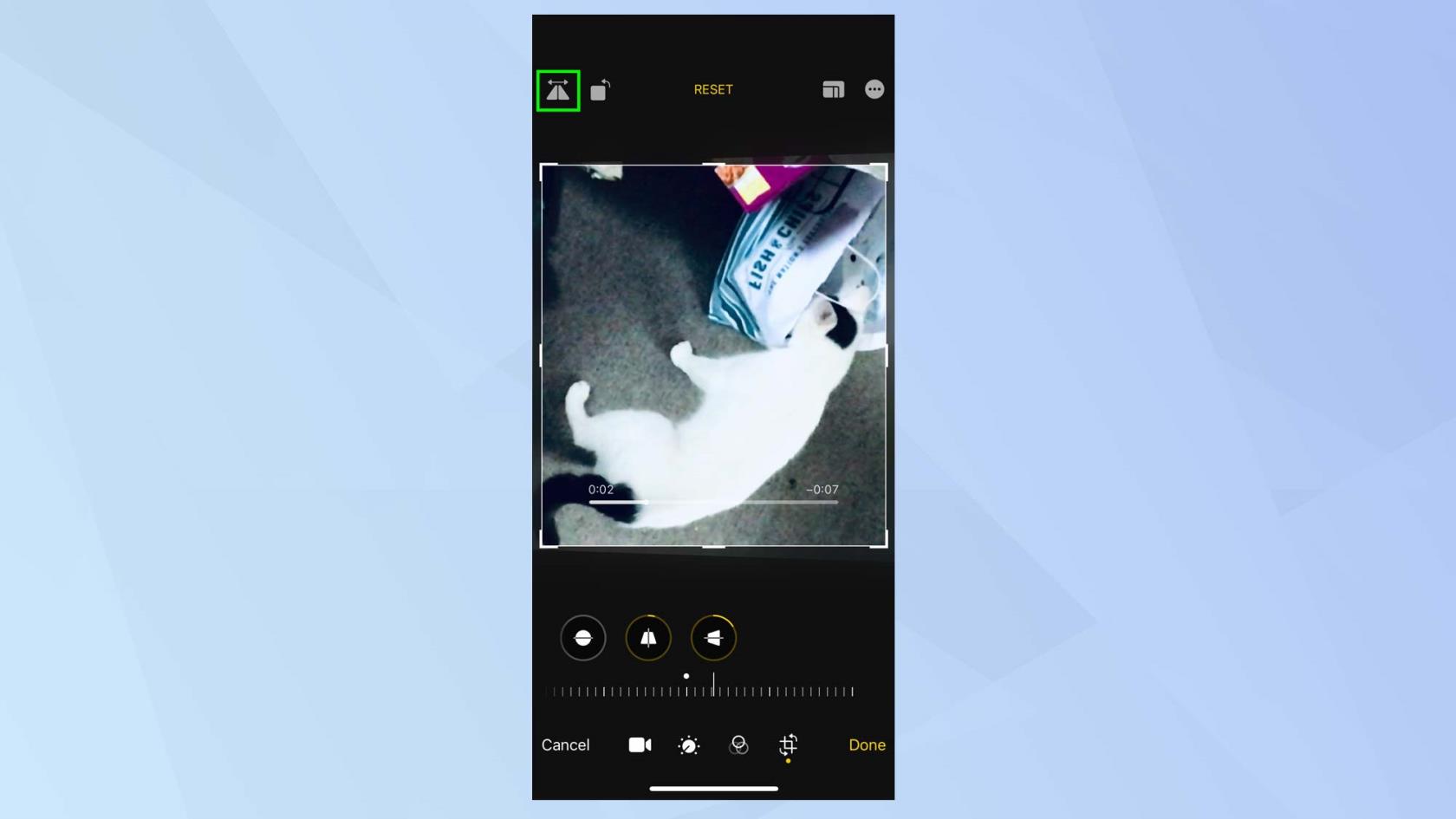
(İmaj kredisi: Gelecek)
Video düzenlemelerinizi kopyalayıp yapıştırın
Bir videoda yaptığınız düzenlemeleri beğendiyseniz, bunları diğerine uygulayabilirsiniz.
1. Ekranın sağ üst köşesindeki üç nokta simgesine dokunun .
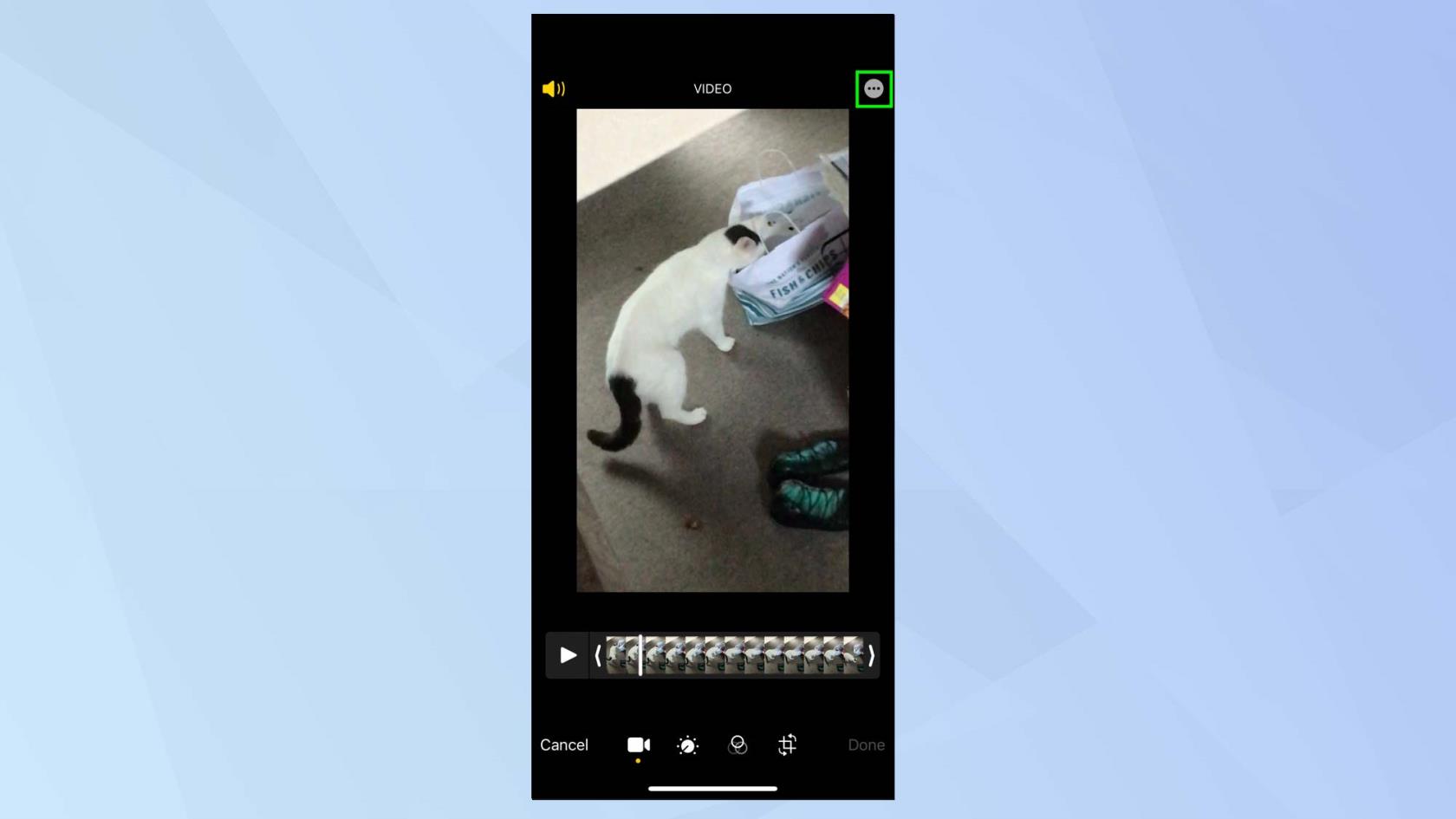
(İmaj kredisi: Gelecek)
2. Şimdi Düzenlemeleri Kopyala'yı seçin . Yaptığınız düzenlemelerden yararlanmak için başka bir videoyu açıp düzenlemeniz , üç nokta simgesini tekrar seçmeniz ve Düzenlemeleri Yapıştır'a dokunmanız yeterlidir .

(İmaj kredisi: Gelecek)
Ve işte gidiyorsun. Artık iPhone'da video düzenlemeyi öğrendikten sonra çatlamaya başlayabilirsiniz, ancak herhangi bir hata yaparsanız endişelenmeyin. Düzenlemeniz sırasında herhangi bir noktada orijinal videoya geri dönmek için Sıfırla'ya dokunabilirsiniz . Dahası, görüntülerde değişiklikler de yapabilirsiniz ve iPhone'da fotoğrafları nasıl düzenleyeceğinizi veya iPhone'da görüntüleri nasıl üst üste bindireceğinizi keşfetmek isterseniz , size yardımcı olabiliriz. Kendi AI sanatınızı nasıl oluşturacağınızı bile öğrenebilirsiniz . Ayrıca Photoshop'ta nasıl arka plan ekleneceğini , Photoshop'ta nasıl kenarlık ekleneceğini ve Photoshop'ta alt gölgenin nasıl ekleneceği de dahil olmak üzere Adobe Photoshop'ta görüntü düzenlemeyle ilgili eğitimlerimiz var .
Metinleri, bağlantıları ve resimleri hızlı ve kolay bir şekilde kaydetmek istediğinizde iPhone'da Hızlı Notlar almayı öğrenin.
Sabırsız hissediyorsanız, macOS beta güncellemelerini nasıl etkinleştireceğinizi öğrenmek, önce Mac işletim sisteminin en son sürümlerini almanızı sağlayacaktır.
Samsung telefonlarda yatay her zaman açık görüntüleme modunu etkinleştirmek uzun sürmez ve size iOS 17 StandBy tarzı bir arayüz sunar.
Bu yaz tatile gidiyorsanız veya seyahat ediyorsanız, kullanmanız gereken özellikler bunlar.
Bu mikrodalga zaman dönüştürme kısayolunu kullanarak bir daha asla gıda zehirlenmesi yaşamayın.
iOS 17'de Safari profilleri ayarlamak, sekmelerinizi ve favori sayfalarınızı daha kolay sıralamanızı sağlar, bu nedenle ayarlamaya değer. Bu kılavuz size nasıl olduğunu gösterecek.
İnsanların ne zaman aktif olduğunuzu bilmesi fikrine pek meraklı değilseniz, WhatsApp'ta çevrimiçi durumunuzu nasıl gizleyeceğiniz aşağıda açıklanmıştır.
iPhone'unuzun olabildiğince güvenli ve optimize olmasını sağlarken en son ve en iyi özelliklerin tümünden yararlanmak için iPhone'unuzu iOS 16'ya nasıl güncelleyeceğinizi öğrenin.
iPhone'unuz, görüntülerdeki optik bozulmayı giderebilen yerleşik lens düzeltme özelliğine sahiptir. Bu şekilde etkinleştirirsiniz.
iOS 17 ile gelen iPhone kamera seviyesi bu şekilde etkinleştirilir.








