Bu gizli iPhone özelliği, hızlıca not almanın en kolay yoludur.

Metinleri, bağlantıları ve resimleri hızlı ve kolay bir şekilde kaydetmek istediğinizde iPhone'da Hızlı Notlar almayı öğrenin.
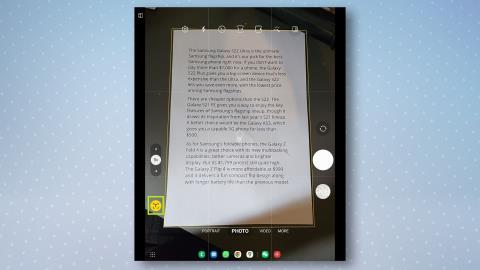
Hareket halindeyken hızlı bir şekilde bir şeyler taramanız gerekiyorsa veya evde geleneksel bir tarayıcınız yoksa, Samsung akıllı telefonlarında veya tabletlerinde belgeleri nasıl tarayacağınızı bilmek isteyeceksiniz.
Aslında, belgeleri bir Samsung telefon veya tablet ile taramak, gerçek bir tarayıcı kullanmaktan belki de daha zahmetsizdir, çünkü bu sadece cihazda yerleşik olan kamera uygulamasını kullanmayı içerir.
En iyi yazıcılar genellikle yerleşik tarayıcılara sahip olsa da , çoğumuz gerçek bir tarayıcıya sahip olmayabiliriz. Ya da yapsak bile, onları yanımızda taşımıyoruz. Samsung'un yerleşik belge tarayıcısının kullanışlı olduğu yer burasıdır.
Galaxy S22 veya Galaxy Tab S8 gibi yeni bir Samsung telefonunuz veya tabletiniz varsa, hazırsınız. Aslında, bu özellik birkaç yıldır Samsung'un One UI'sinin bir parçası olmuştur, bu nedenle telefonunuz güncel olduğu sürece bu özelliğe zaten sahip olmalısınız - en iyi Samsung telefonlarından birine sahip olmanıza gerek yok .
Bu nedenle, Samsung telefonlarında veya tabletlerinde belgeleri nasıl tarayacağınızı öğrenmeye hazırsanız, aşağıdaki hızlı kılavuzumuza göz atın.
Samsung telefonlarda veya tabletlerde belgeler nasıl taranır
Her adım için ayrıntılı talimatları görmek için okumaya devam edin.
1. Kamera uygulamasını başlatın ve merceği taramak istediğiniz belgeye doğrultun. Belgenin etrafında sarı bir kutu görünmelidir.
2. Belgeyi taramak için içinde 'T' bulunan sarı simgeye dokunun .
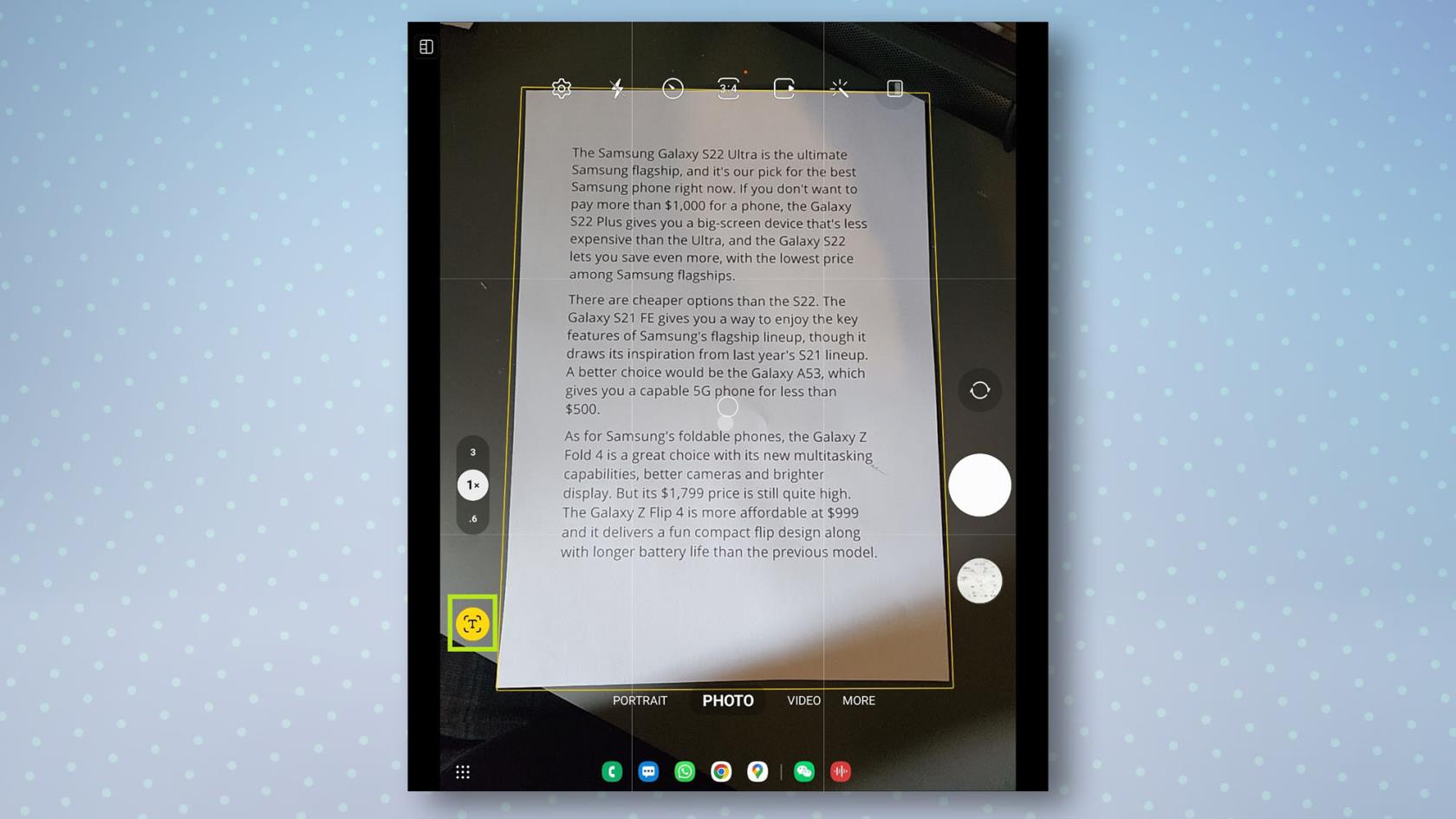
(İmaj kredisi: Rehberimiz)
3. Artık belgenizi sarı bir çerçeve içinde göreceksiniz. Taranabilir alanı genişletmek için , belgenin tamamı içine girene kadar her köşedeki sarı noktaları sürükleyin .
4. Seçiminizden memnun kaldığınızda, Kaydet'e dokunun , taranan belgeniz galerinize kaydedilecektir.
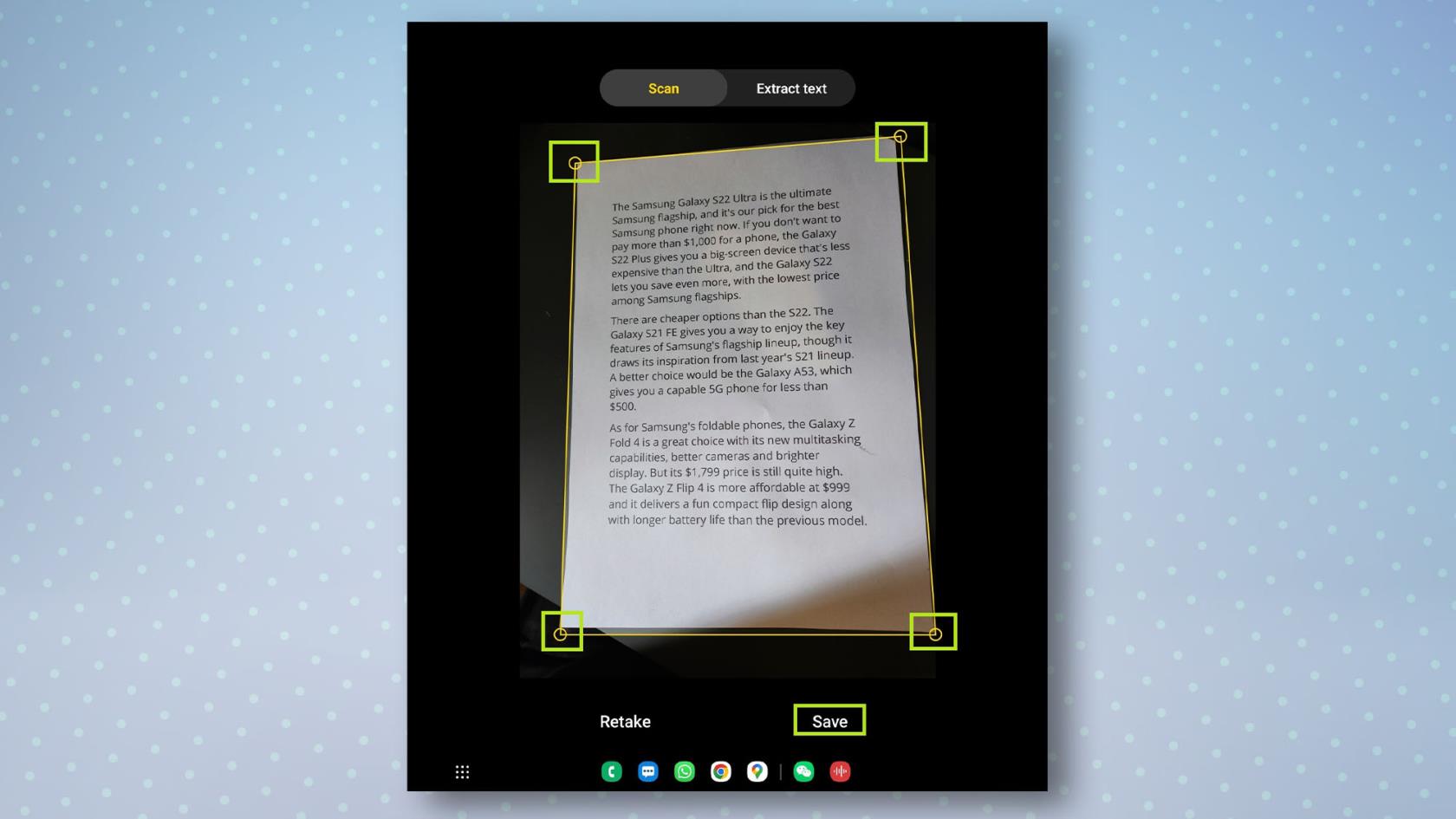
(İmaj kredisi: Rehberimiz)
Samsung telefonlarında veya tabletlerinde bir metin nasıl taranır
Bir belgenin taramasını kaydetmek yerine yalnızca metni ayıklamak istiyorsanız, bunu kamerayı kullanarak da yapabilirsiniz.
1. Kamera uygulamasını başlatın ve merceği taramak istediğiniz belgeye doğrultun. Belgenin etrafında sarı bir kutu görünmelidir.
2. Belgeyi taramak için içinde 'T' bulunan sarı simgeye ve ardından fotoğrafın yukarısındaki Metni çıkar'a dokunun.
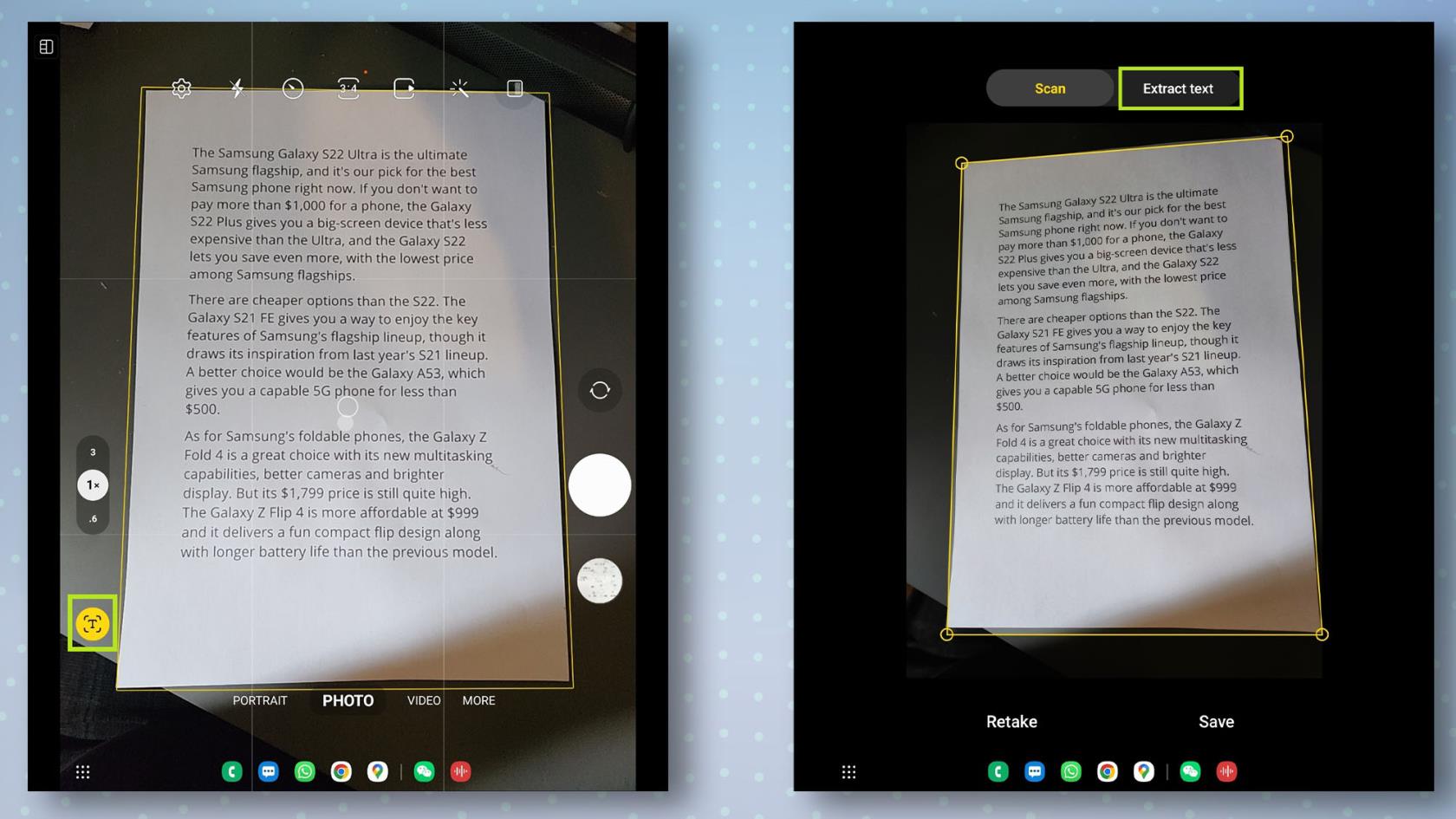
(İmaj kredisi: Rehberimiz)
3. Şimdi çıkartmak istediğiniz metne dokunun. Tümünü seçmek için Tümünü seç'e dokunun . İşiniz bittiğinde, metni kopyalamak için Kopyala'ya dokunun . Artık metniniz güvenli bir şekilde panonuza kaydedilmiş olarak kamera uygulamasından çıkabilirsiniz.
4. Metni Office gibi bir uygulamaya veya kullanmak istediğiniz herhangi bir yere yapıştırın.
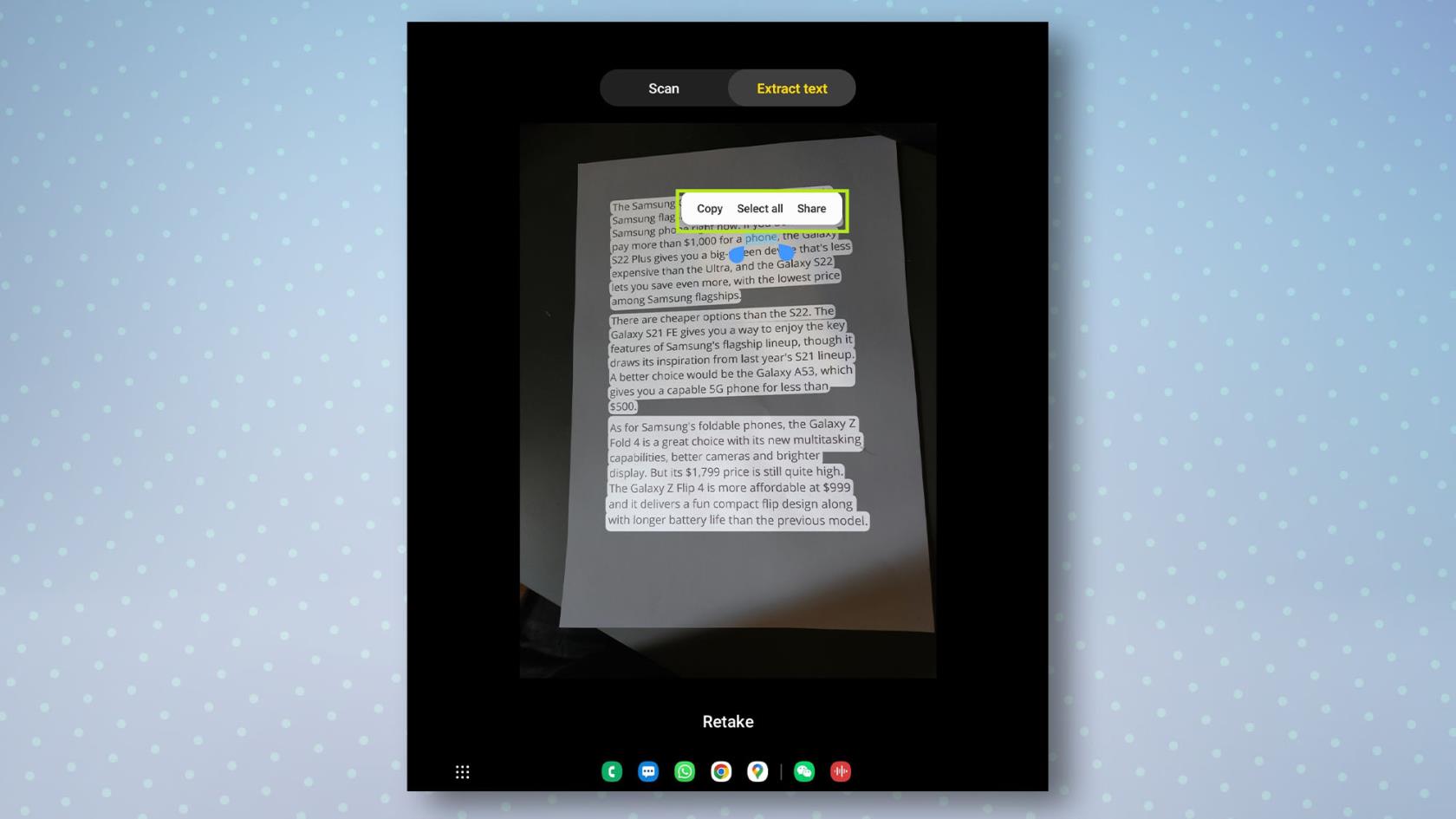
(İmaj kredisi: Rehberimiz)
Android telefonunuz hakkında daha fazla bilgi edinmek istiyorsanız, Samsung telefonlarda parmak sensörü hareketlerini nasıl kullanacağınızı , Samsung telefonunuzu nasıl bulacağınızı veya Android pil sağlığını nasıl kontrol edeceğinizi kontrol edin . Yeni bir telefon mu aldınız? Her şeyi güvenle taşıyabilmek için Android'den Android'e nasıl veri aktarılacağını okuduğunuzdan emin olun .
Metinleri, bağlantıları ve resimleri hızlı ve kolay bir şekilde kaydetmek istediğinizde iPhone'da Hızlı Notlar almayı öğrenin.
Sabırsız hissediyorsanız, macOS beta güncellemelerini nasıl etkinleştireceğinizi öğrenmek, önce Mac işletim sisteminin en son sürümlerini almanızı sağlayacaktır.
Samsung telefonlarda yatay her zaman açık görüntüleme modunu etkinleştirmek uzun sürmez ve size iOS 17 StandBy tarzı bir arayüz sunar.
Bu yaz tatile gidiyorsanız veya seyahat ediyorsanız, kullanmanız gereken özellikler bunlar.
Bu mikrodalga zaman dönüştürme kısayolunu kullanarak bir daha asla gıda zehirlenmesi yaşamayın.
iOS 17'de Safari profilleri ayarlamak, sekmelerinizi ve favori sayfalarınızı daha kolay sıralamanızı sağlar, bu nedenle ayarlamaya değer. Bu kılavuz size nasıl olduğunu gösterecek.
İnsanların ne zaman aktif olduğunuzu bilmesi fikrine pek meraklı değilseniz, WhatsApp'ta çevrimiçi durumunuzu nasıl gizleyeceğiniz aşağıda açıklanmıştır.
iPhone'unuzun olabildiğince güvenli ve optimize olmasını sağlarken en son ve en iyi özelliklerin tümünden yararlanmak için iPhone'unuzu iOS 16'ya nasıl güncelleyeceğinizi öğrenin.
iPhone'unuz, görüntülerdeki optik bozulmayı giderebilen yerleşik lens düzeltme özelliğine sahiptir. Bu şekilde etkinleştirirsiniz.
iOS 17 ile gelen iPhone kamera seviyesi bu şekilde etkinleştirilir.








